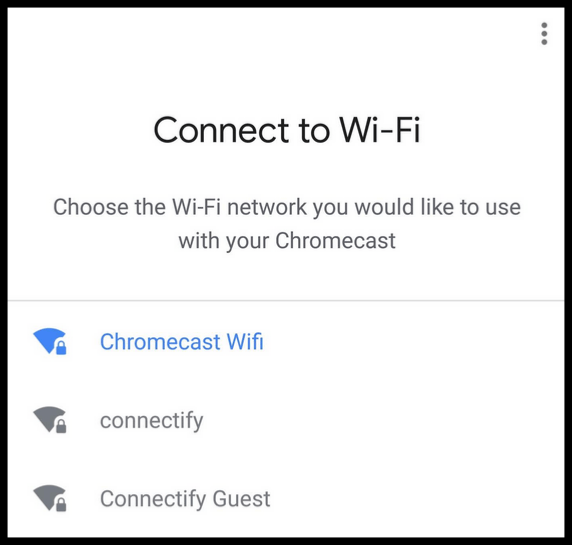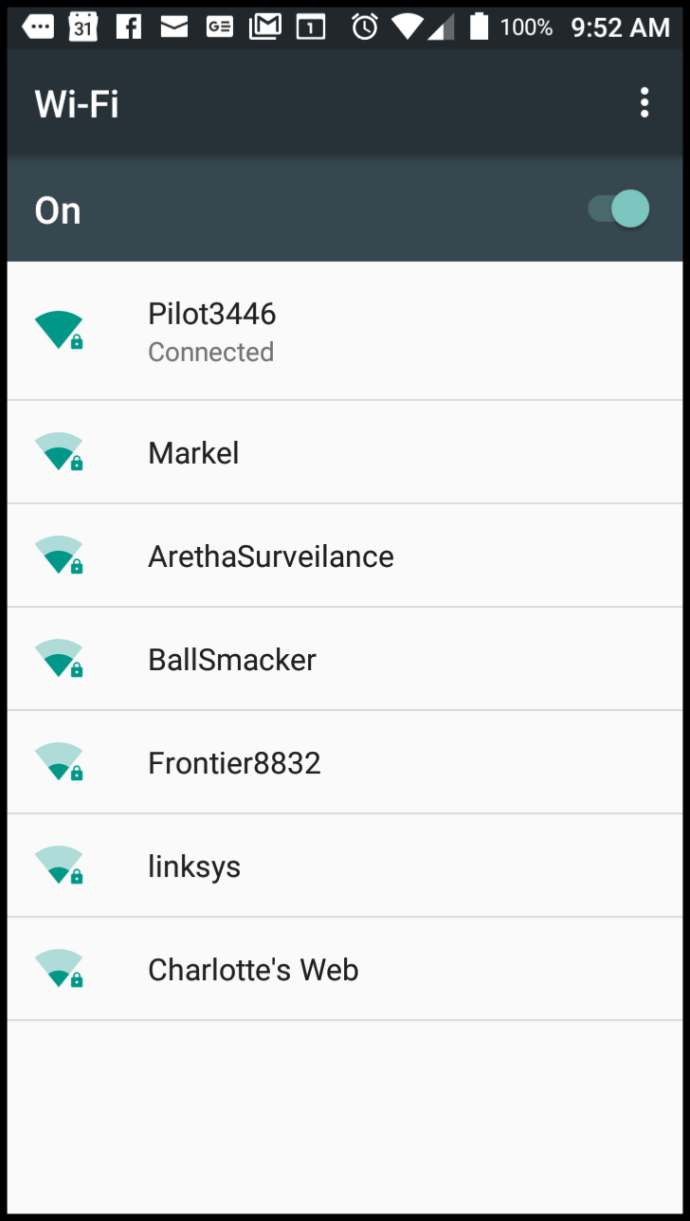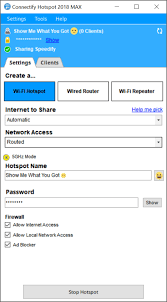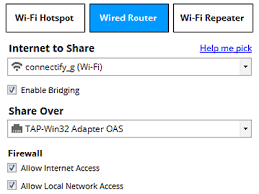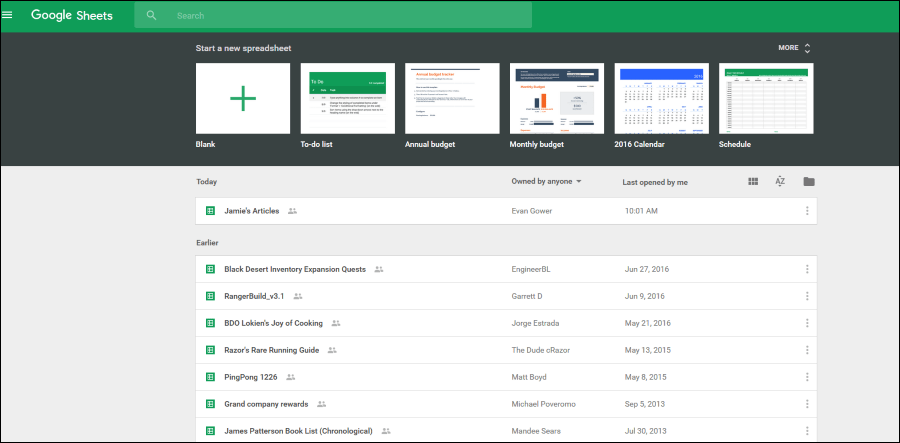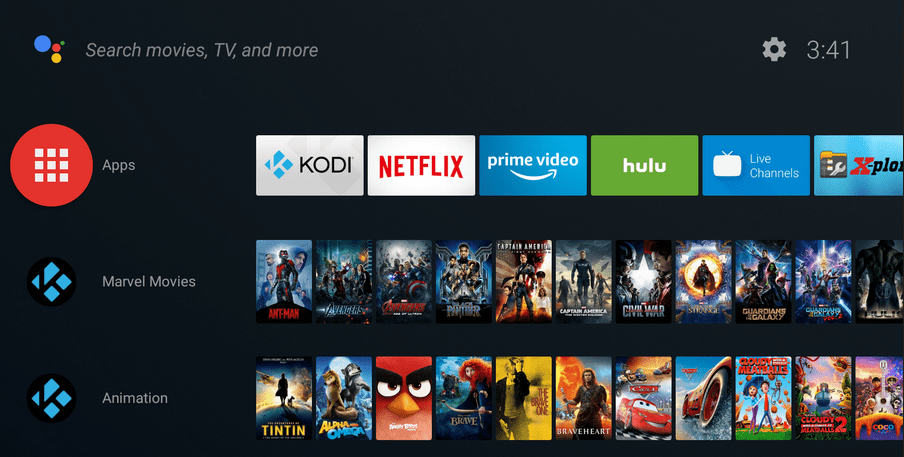Cum să utilizați Chromecast fără Wi-Fi
- Cum să utilizați Chromecast: tot ce trebuie să știți
- Cele mai bune 20 de aplicații Chromecast din 2016
- Cum să îmbunătățiți performanța Chromecastului
- Cum să utilizați Chromecast pentru a oglindi ecranul
- Cum să utilizați Chromecast pentru a juca jocuri
- Cum să utilizați Chromecast pentru a transmite în flux audio
- Cum să vă opriți Chromecastul
- Cum să transmiteți în flux VLC Player pe Chromecast
- Cum să utilizați Chromecast fără Wi-Fi
- Cum să resetați Chromecastul
- Sfaturi și trucuri pentru Chromecast
Chromecastul de la Google se conectează la televizor prin HDMI și folosește Wi-Fi pentru a se conecta și a transmite în flux de pe majoritatea dispozitivelor din rețea, cum ar fi smartphone-uri și laptopuri, și folosește, de asemenea, aplicații preinstalate care necesită acces la internet. Deci, ce poți face dacă nu ai Wi-Fi? Răspunsul este ușor; faci Wi-Fi astfel încât un dispozitiv să se poată conecta la Chromecast și să-l opereze online sau să oglindească afișajul acestuia.

Puteți utiliza Chromecast fără Wi-Fi dedicat utilizând una dintre următoarele opțiuni:
- Utilizați modul pentru invitați Chromecast
- Utilizați WLAN fără internet (urmând procedurile de pre-configurare) pentru oglindirea unui dispozitiv
- Utilizați hot-spot mobil ca router și un al doilea dispozitiv pentru a vă conecta la Chromecast
- Utilizați un router de călătorie pentru WLAN și dispozitivul dvs. pentru a vă conecta la Chromecast
- Utilizați un port ethernet activ (necesită un adaptor special de alimentare Chromecast)
- Utilizați Connectify Hotspot pe un laptop prin conexiune ethernet activă
Există o mulțime de surse care pot oferi internet wireless în timpul călătoriei, inclusiv Wi-Fi la hotel, puncte fierbinți portabile, puncte fierbinți pentru smartphone, conexiuni ethernet și multe altele. De asemenea, puteți crea o rețea WLAN pe care să o utilizați mai târziu fără o conexiune la internet, deși acest lucru limitează ceea ce poate face Chromecast. Iată detaliile.
1. Conectați dispozitivele la Chromecast fără Internet
Google a îmbunătățit cu siguranță lucrurile atunci când a adăugat modul invitat, care permite Chromecastului să se conecteze la orice dispozitiv Google capabil de casting care nu are internet Wi-Fi. Cu toate acestea, Chromecastul necesită încă o sursă de internet printr-o gazdă (hotspot, router sau ethernet), așa cum se arată în imaginea Google de mai jos.

Deci, puteți folosi Chromecast fără Wi-Fi în modul invitat? Răspunsul este da și nu. Puteți folosi Chromecastul dispozitive fără Wi-Fi pentru a oglindi ecranul dispozitivului. Cu toate acestea, nu puteți folosi funcționalitatea completă a Chromecastului fără o conexiune la internet de la o gazdă, așa cum se arată în imaginea Google de mai jos.

Dacă încă nu v-ați dat seama de funcționalitatea semnalizatorului Wi-Fi în modul invitat al Chromecastului, acesta permite aplicațiilor de streaming 4G și 5G ale tabletei sau smartphone-ului dvs. Android să funcționeze direct pe televizor. Utilizatorii cu iOS 11.0+ pot folosi, de asemenea, modul invitat cu anumite restricții, așa cum se arată în imaginea Google de mai jos.

Dacă informațiile de mai sus despre utilizarea Chromecastului fără Wi-Fi sună confuz, nu ești singur. În diferiți termeni, puteți conecta un dispozitiv la Chromecast fără a utiliza internetul, astfel încât această parte să fie adevărată. Cu toate acestea, este încă necesară o conexiune la internet pentru ca Chromecastul să ofere modul pentru invitați. De asemenea, puteți oglindi dispozitivele pe Chromecast, care este menționat mai jos.
2. Utilizați Chromecast pe Wi-Fi fără Internet
Chiar și cu informațiile anterioare despre proiectare, asta nu înseamnă că nu vă puteți oglindi tableta, telefonul sau laptopul fără Wi-Fi. Google spune că Chromecastul are nevoie de o gazdă, dar asta nu înseamnă că gazda trebuie să aibă o conexiune la internet.
Pur și simplu configurați Chromecastul acasă cu o conexiune la internet folosind două dispozitive, unul pentru configurare și unul pentru WLAN. Activați hotspot-ul pe smartphone, conectați dispozitivul 2 (PC, tabletă etc.) la hotspot-ul telefonului, configurați Chromecast folosind dispozitivul 2 și apoi închideți dispozitivul 2. Chromecast-ul este acum configurat la hotspot-ul telefonului (WLAN), indiferent dacă are sau nu conexiune la internet.
Când conectați Chromecastul la hotspot-ul mobil preconfigurat în timpul călătoriei, televizorul va spune că a pierdut internetul. Ignorați acea notificare și selectați opțiunea oglindă din aplicația Home găsită pe smartphone-ul tău. Veți vedea apoi telefonul dvs. Android în oglindă pe televizor. În acest scenariu, difuzarea fluxurilor la cerere și a aplicațiilor instalate nu va funcționa, dar oglindirea va funcționa.
3. Utilizați punctul fierbinte al telefonului dvs. smartphone
Când călătorește, Chromecastul poate accesa rareori o rețea Wi-Fi dedicată, cum ar fi internetul hotelului și hotspot-urile Wi-Fi publice. Sistemul cu doi factori al furnizorului necesită să acceptați termenii și condițiile serviciului, necesitând funcționalitatea browserului pe care Chromecastul nu o are.
Lansând opțiunea hot spot în smartphone-ul dvs., oferiți internetul de care Chromecastul are nevoie pentru ca acesta să funcționeze corect. Din păcate, mai aveți nevoie de o sursă dedicată pentru a vă conecta și a opera cu Chromecastul. Acest scenariu înseamnă că smartphone-ul dvs. trebuie să servească drept router, așa că este necesar un al doilea dispozitiv pentru a se conecta la rețea și a se conecta la dispozitivul Chromecast - folosit ca sursă pentru oglindire.

Dacă smartphone-ul dvs. nu are serviciu de bandă largă mobilă din orice motiv, nu îl puteți utiliza ca sursă pentru conexiunea la internet. Cu toate acestea, vă puteți conecta în continuare în modul invitat. Deci, fără Wi-Fi mobil, ce poți face? Consultați metoda #2 de mai jos.
4. Utilizați Chromecast cu un router de călătorie
Luați un router portabil 3G/4G/5G cu serviciu plătit și folosiți-l ca punct fierbinte. Este atat de simplu. Nu sunt necesare acorduri Wi-Fi publice pentru a accepta și nici conexiuni la internet nesigure. Conectați Chromecastul la hotspot folosind smartphone-ul și Google Home, apoi conectați dispozitivul pe care doriți să îl utilizați cu Chromecast, cum ar fi tableta, laptopul sau chiar smartphone-ul.
5. Utilizați Ethernet
Chromecastul nu are mufă ethernet, dar Google face un adaptor de alimentare ethernet pentru dispozitiv. Conectați un cablu ethernet la mufa adaptorului de alimentare și la mufa ethernet a unei surse de internet, introduceți adaptorul de alimentare în perete și apoi conectați cablul USB de la adaptor la Chromecast pentru a alimenta dispozitivul.
Pe lângă adaptoarele speciale de alimentare, unele routere mobile au și o conexiune ethernet, pe care o puteți folosi pentru a crea Wi-Fi-ul care vă lipsește pentru Chromecast și alte dispozitive. Tot ce trebuie să faceți este să conectați routerul mobil la priza de perete ethernet „activă” a hotelului și gata!
Notă: Dacă doriți să utilizați un router de călătorie, asigurați-vă că ați configurat mai întâi dispozitivul acasă atribuindu-i un SSID și o parolă, cu excepția cazului în care utilizează bandă largă mobilă pentru Wi-Fi și este deja configurat.
După finalizarea procedurilor de mai sus, urmați pașii de mai jos.
- Conectați Chromecastul la ruterul de buzunar/dispozitivul hotspot prin aplicația Chromecast de pe smartphone-ul sau tableta Android sau iOS.
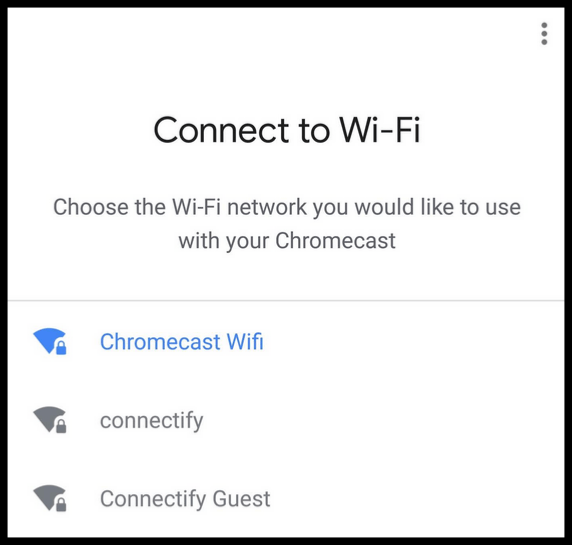
- La hotel, conectați routerul de buzunar la conexiunea Ethernet dacă este necesar și o priză sau un port USB pentru al alimenta. Unele dispozitive au baterii reîncărcabile, mai ales dacă folosesc 3G/4G/5G ca sursă de internet.


- Conectați-vă dispozitivele fără fir la conexiunea ruterului de buzunar generată de ethernet de la serviciul de internet al hotelului sau de semnalul mobil de bandă largă pe care îl primește.
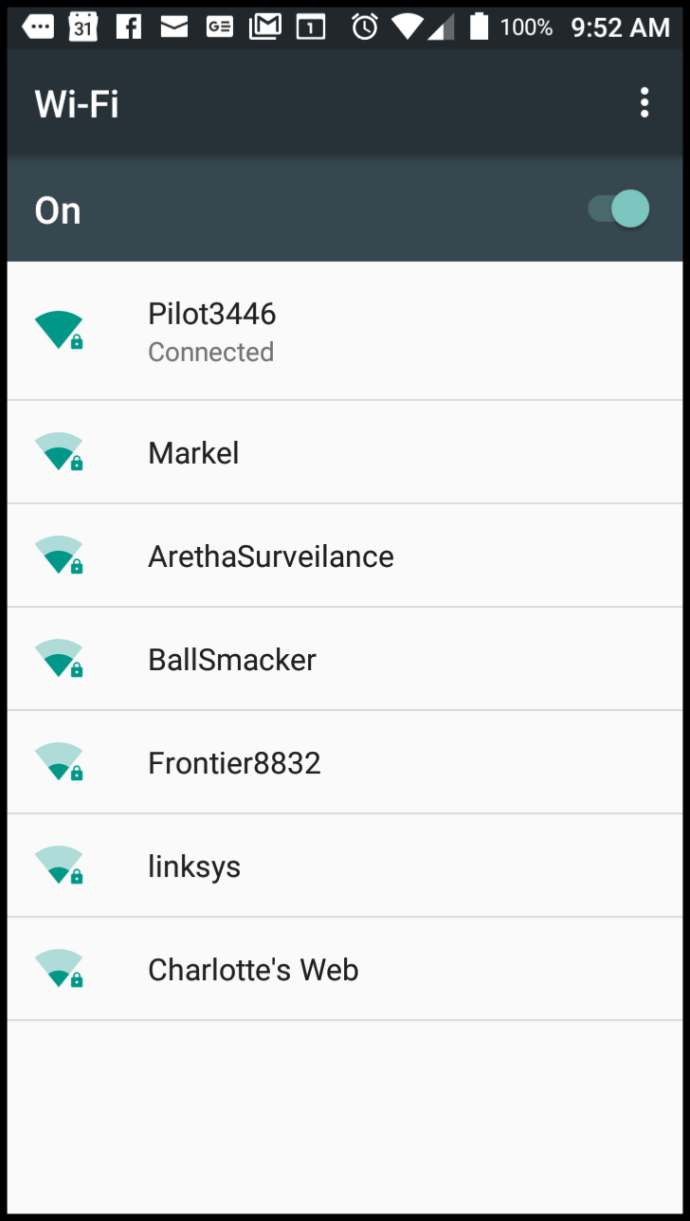
6. Utilizați Connectify Hotspot
Connectify Hotspot este o modalitate excelentă de a partaja conexiunea la internet Wi-Fi sau prin cablu a laptopului ca locație hotspot de rețea locală fără fir (WLAN). Deși este o aplicație plătită, există o versiune gratuită cu funcționalități de bază.
Site-ul web afirmă că aplicația necesită Windows 7, 8, 8.1 sau 10. Cu toate acestea, edițiile plătite Hotspot PRO și MAX vă permit, de asemenea, să utilizați hotspot-ul smartphone-ului dvs. pentru a servi ca router pentru Chromecast. Dar, din nou, acesta vă folosește telefonul ca furnizor de internet dedicat, deci veți avea nevoie de un alt dispozitiv pentru proiectare.
Iată cum să utilizați Connectify Hotspot pe laptop.
Utilizarea Connectify Hotspot pe un dispozitiv Windows sau pe un smartphone cu Wi-Fi la hotel
- Conectați-vă smartphone-ul, tableta sau laptopul la rețeaua Wi-Fi a hotelului, acceptând termenii și condițiile, ceea ce Chromecast nu poate face.

- Deschideți Connectify Hotspot și partajați-vă conexiunea ca rețea Wi-Fi.
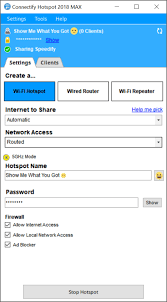
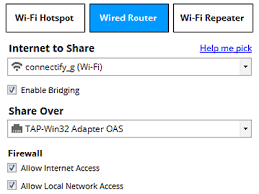
- Conectați Chromecastul la noul hotspot pe care l-ați creat utilizând aplicația Chromecast a smartphone-ului dvs.
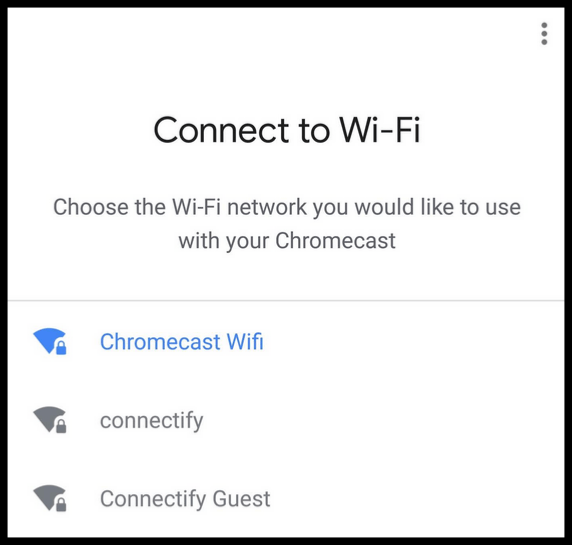
După cum puteți vedea, Chromecastul este unic față de alte difuzoare/castere TV deoarece are o baliză Wi-Fi care este folosită pentru modul pentru oaspeți. Totuși, acea baliză nu va funcționa decât dacă Chromecastul are o conexiune validă la internet. Conexiunea vă permite tabletei, smartphone-ului sau laptopului să se conecteze, chiar dacă nu au Wi-Fi. Nu uitați că Chromecastul are nevoie în continuare de o gazdă de internet Wi-Fi, cu excepția cazului în care doriți să oglindiți doar un dispozitiv.
 Chromecast a treia generație
Chromecast a treia generațieAtunci când routerele portabile (denumite rutere de buzunar, routere mobile, hotspot-uri portabile) sunt folosite ca sursă de internet/rețea WLAN, acestea oferă internet real dispozitivului Chromecast ca sursă Wi-Fi alternativă. Acest scenariu este doar o altă modalitate de a folosi Chromecastul atunci când nu poate accesa o conexiune la internet dedicată, cum ar fi Wi-Fi-ul hotelului.
Opțiunea ethernet permite utilizarea Chromecastului fără Wi-Fi, atâta timp cât aveți adaptorul de ca special sau atașați un cablu ethernet la un router portabil.
În încheiere, da, puteți conecta în continuare Chromecast (fără internet activ) la dispozitive, atâta timp cât este folosit pentru oglindire. În caz contrar, sunt necesare un dispozitiv de internet dedicat și un dispozitiv care să funcționeze cu Chromecast.