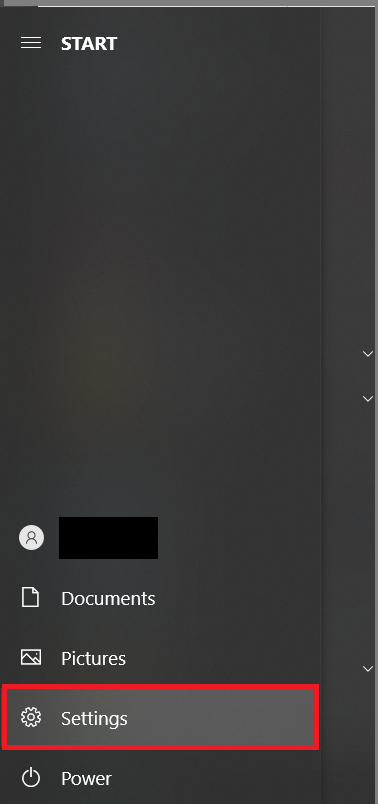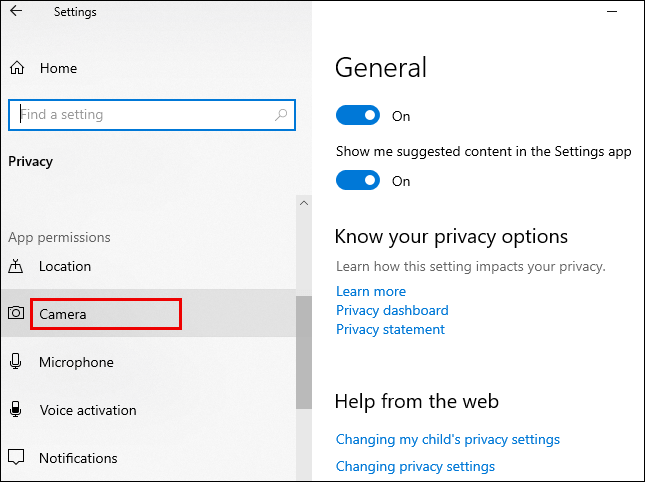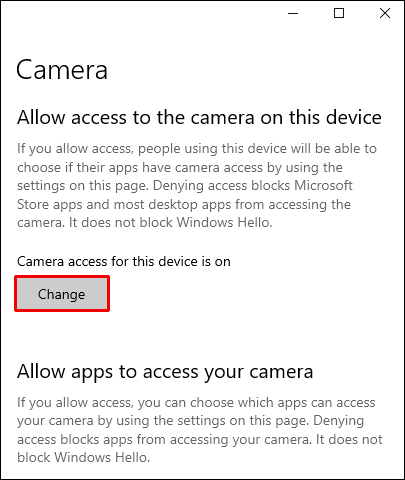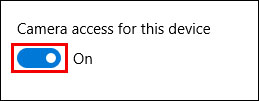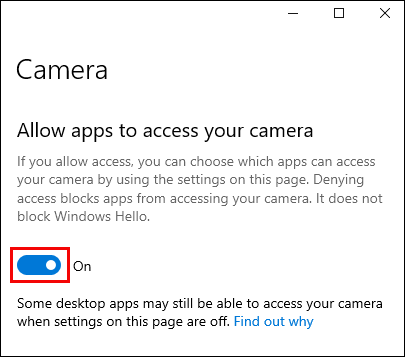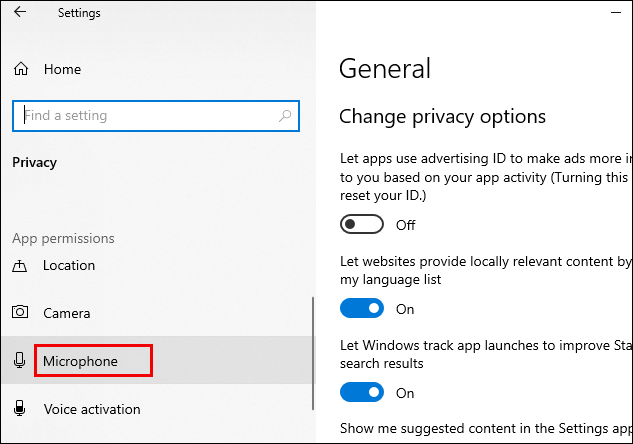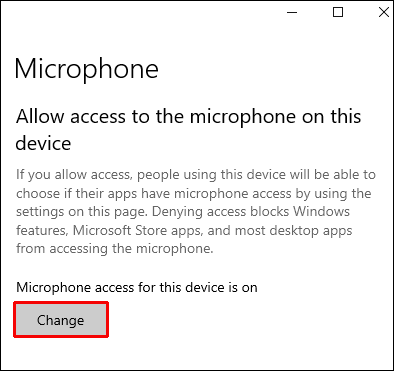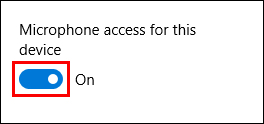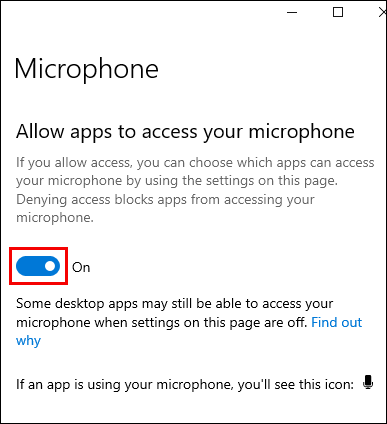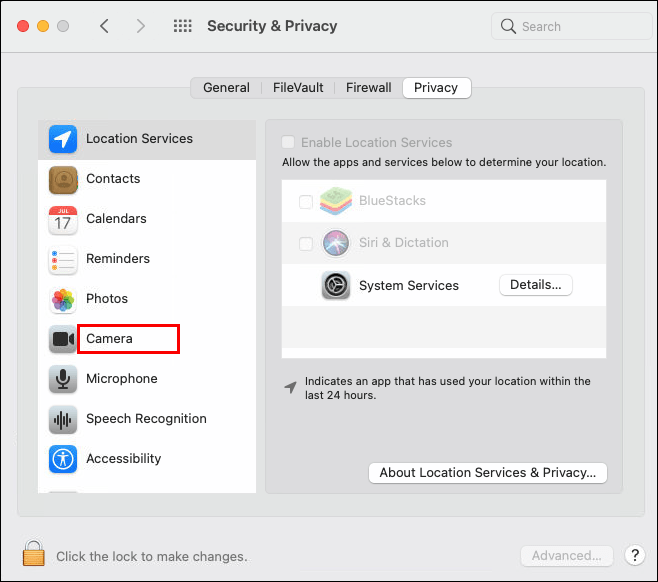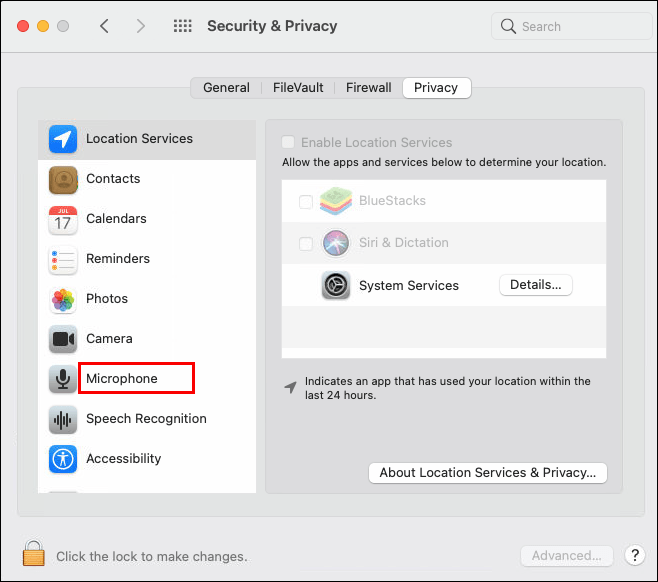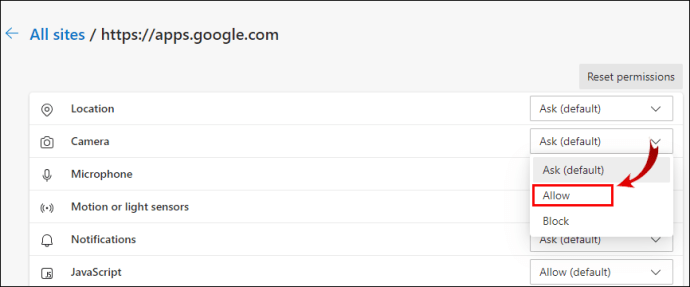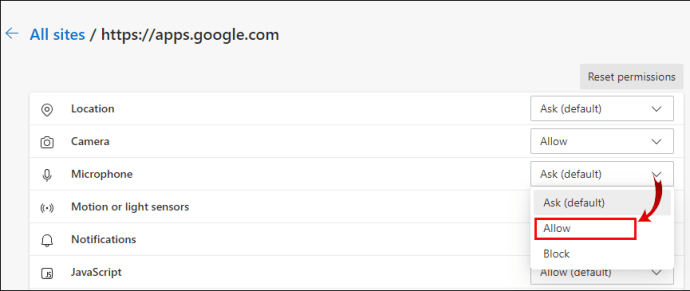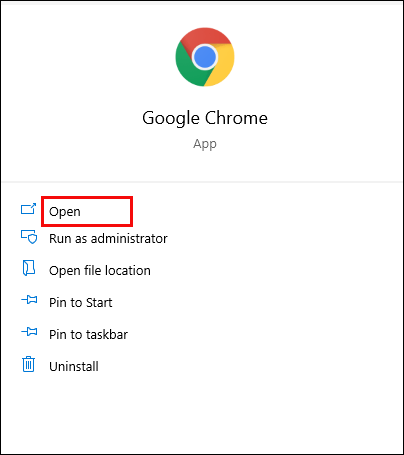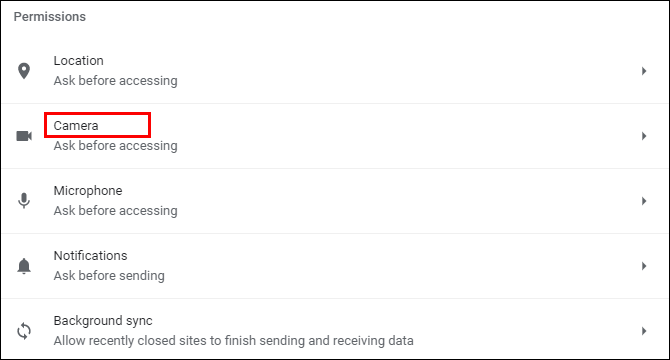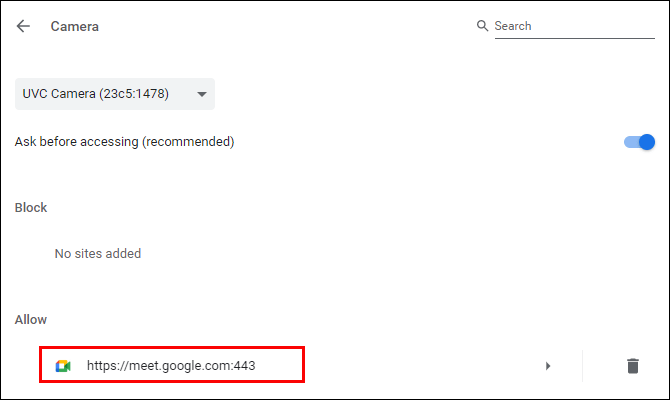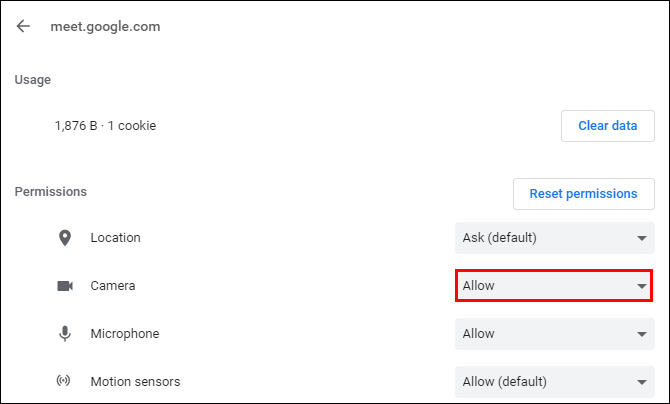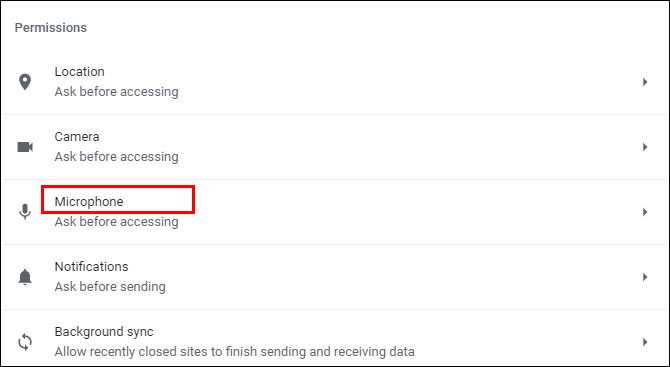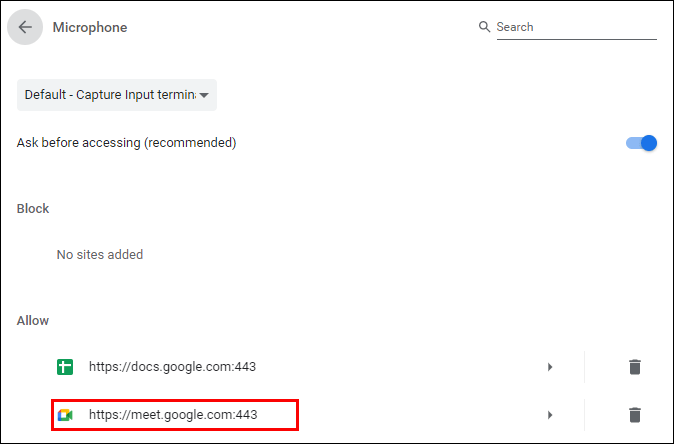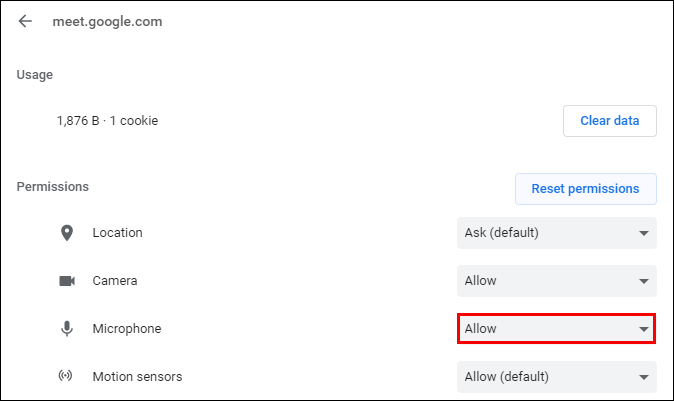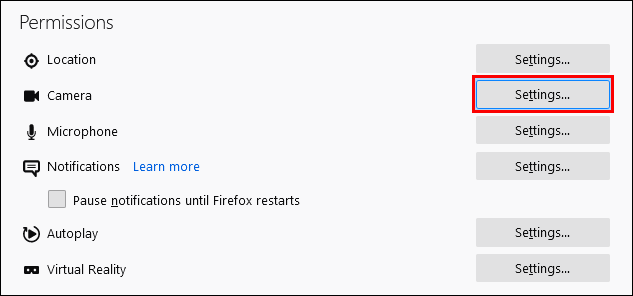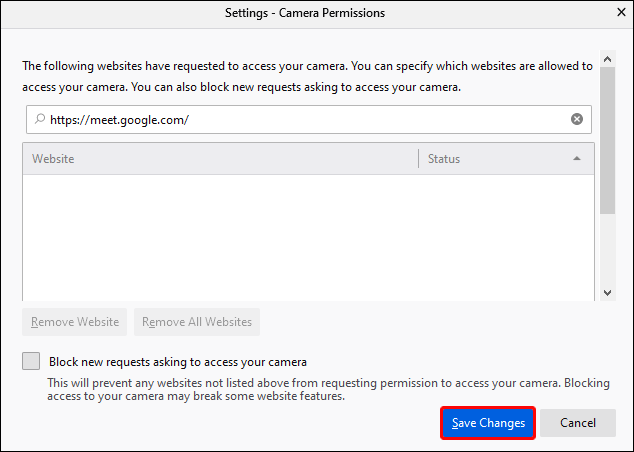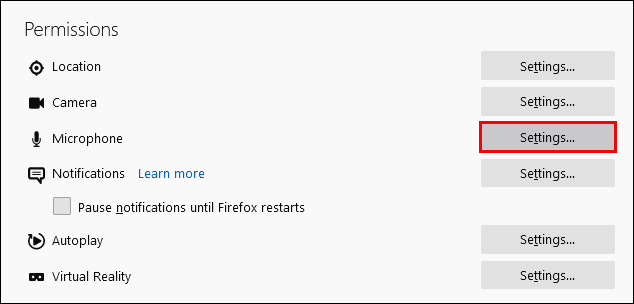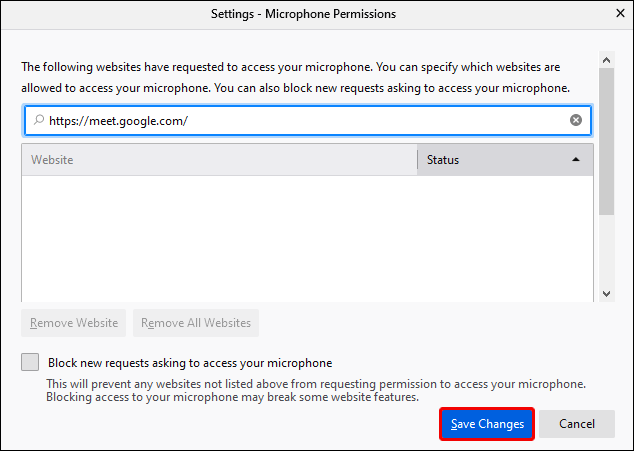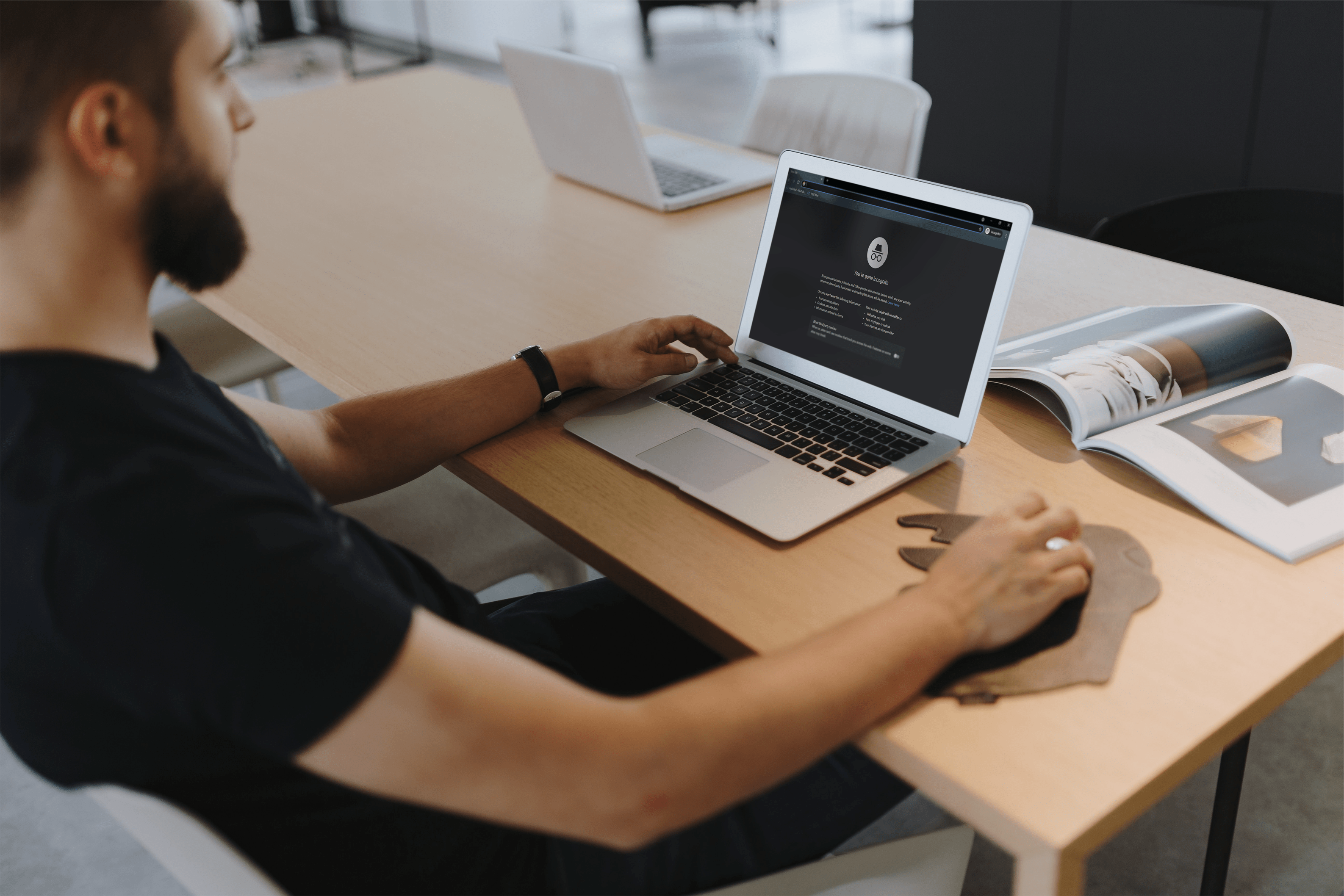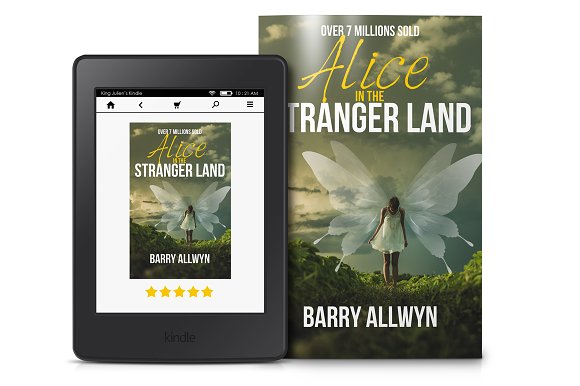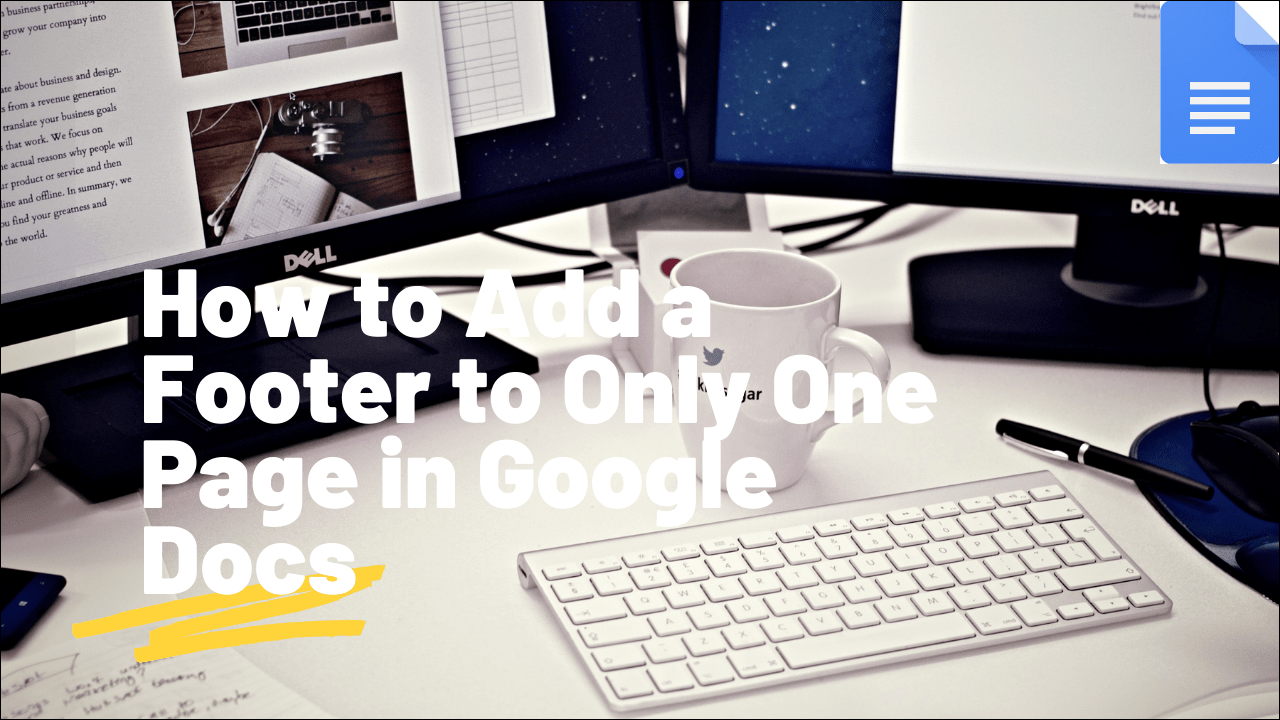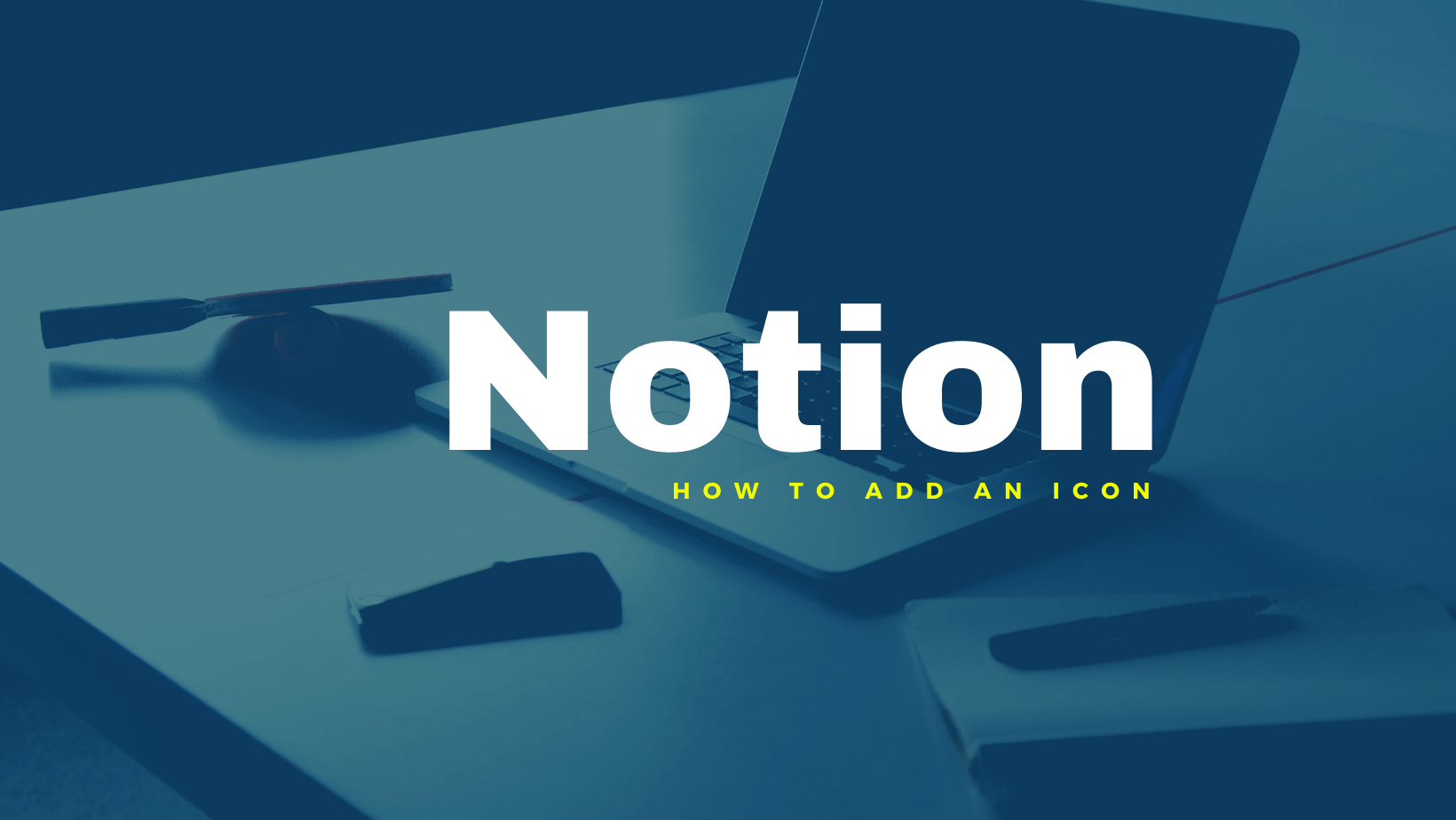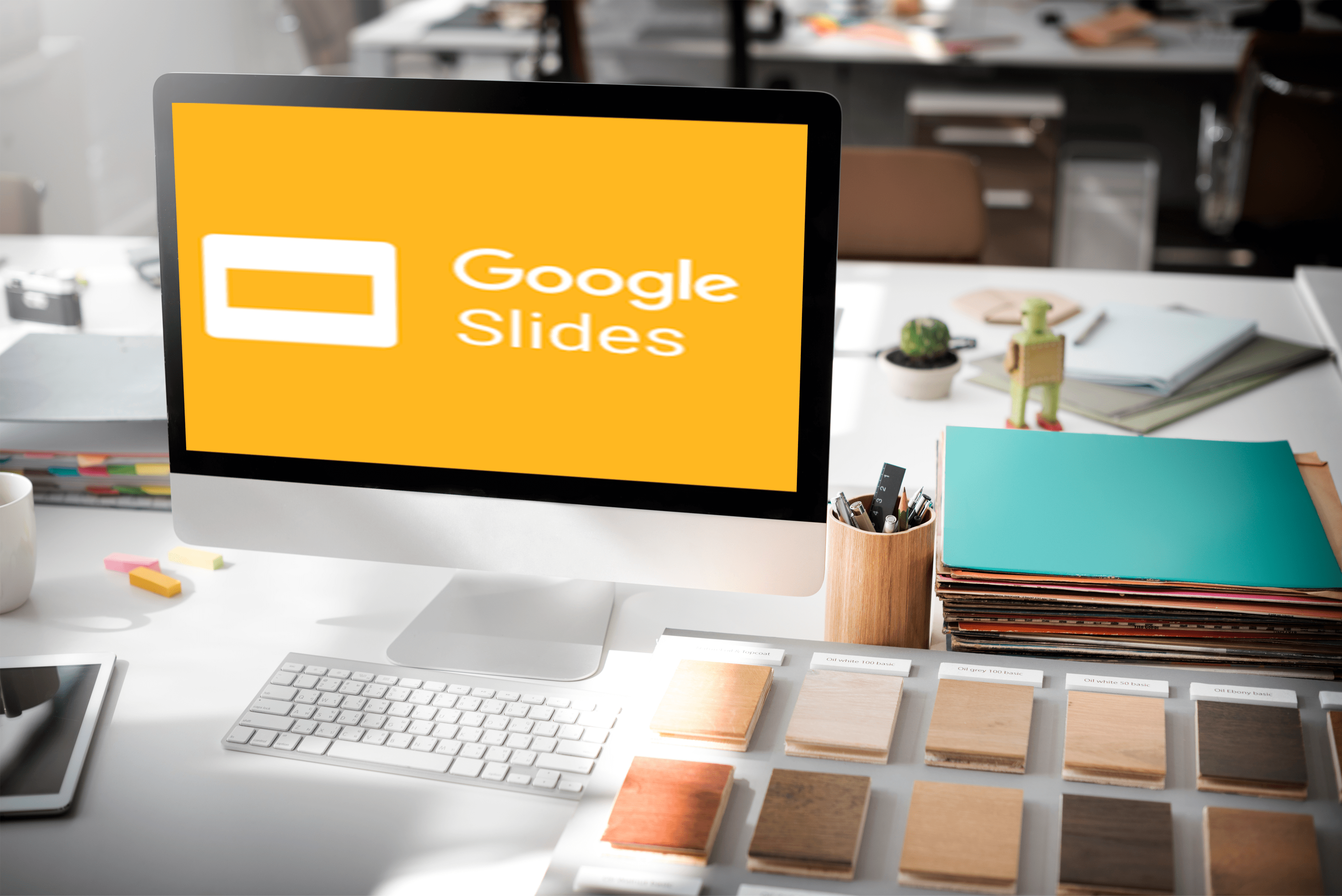Camera Google Meet a eșuat – Iată cele mai bune remedieri
Cât de frustrant este când încercați să vă alăturați la o întâlnire prin Google Meet și vedeți o eroare Camera eșuată pe un ecran negru? Dacă vi s-a întâmplat asta, nu vă faceți griji - suntem aici pentru a vă pune în funcțiune.

Acest articol se concentrează pe remedierea cauzelor comune ale defecțiunii camerei. Vă vom arăta cum să permiteți accesul la camera și microfonul dvs. de pe desktop prin diferite sisteme de operare și browsere.
Ce să verificați când vedeți că camera foto a eșuat în Google Meet
Înainte de a arunca o privire asupra permisiunilor dvs., iată câteva lucruri de verificat:
- Verificați de două ori dacă camera dvs. este conectată
- Asigurați-vă că nicio altă aplicație nu vă accesează camera în prezent - acest lucru se poate face în Managerul de activități
- Dacă aveți mai multe camere instalate, asigurați-vă că cea pe care doriți să o utilizați este setată ca activă
- Asigurați-vă că utilizați cea mai recentă versiune de Google Meet
- Asigurați-vă că camera dvs. este activată chiar înainte de a vă alătura întâlnirii
Cum să remediați camera eșuată în Google Meet pe Windows 10
Pentru a permite accesul Google Meet la camera dvs. prin Windows 10, procedați în felul următor:
- Deschide start meniu și selectați Setări din lista de opțiuni, este pictograma roată.
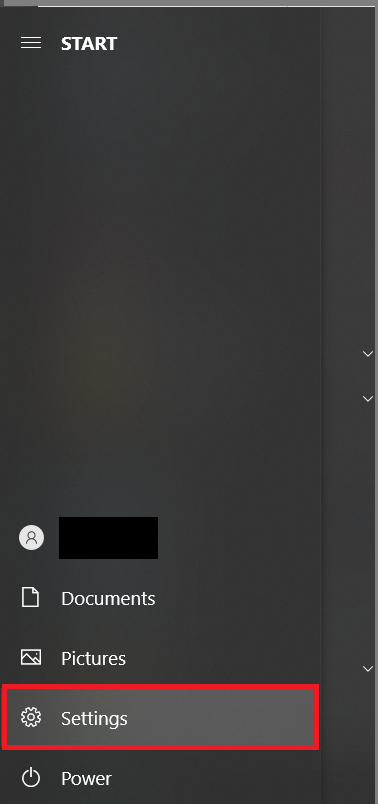
- Apoi, faceți clic pe Confidențialitate.

- Acum, din partea stângă a meniului, faceți clic pe aparat foto.
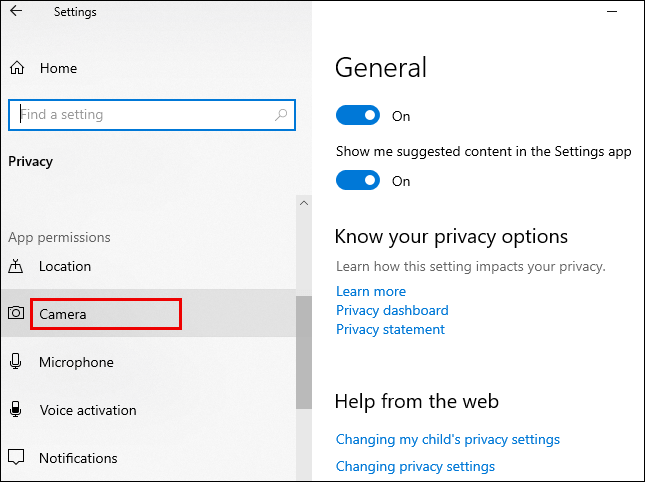
- Apoi, selectați Schimbare situat sub Permiteți accesul la camera de pe acest dispozitiv.
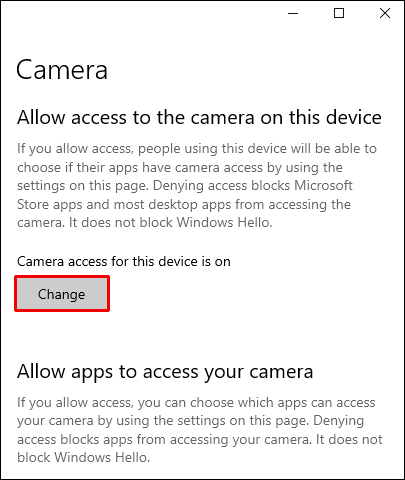
- Acum, faceți clic pe comutatorul de comutare la Pe pentru Acces la cameră pentru acest dispozitiv.
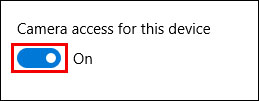
- De la Setările camerei, aprinde Permiteți aplicațiilor să vă acceseze camera.
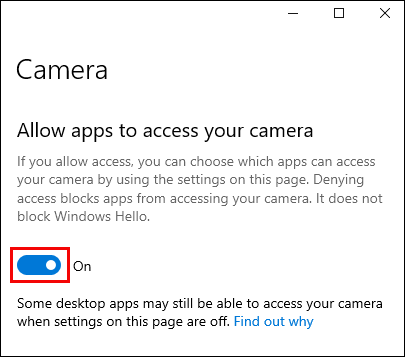
- Alegeți ce aplicații Microsoft vă pot accesa camera, porniți aplicația Google Meet.
Pentru a permite accesul la microfon:
- Din nou, din start meniu, selectați Setări >Confidențialitate.

- Din partea stângă a meniului, faceți clic pe Microfon.
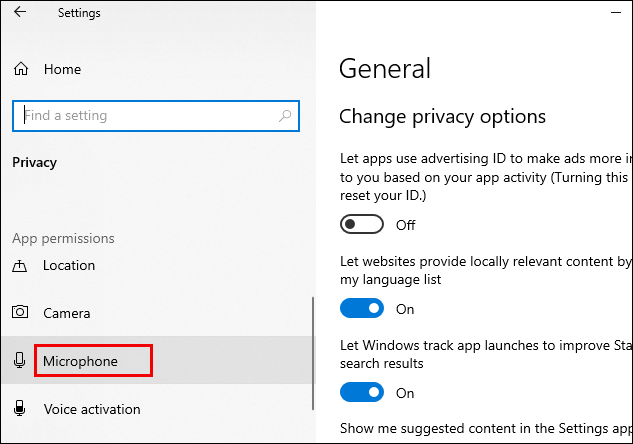
- Selectați Schimbare în Permiteți accesul la microfon pe acest dispozitiv.
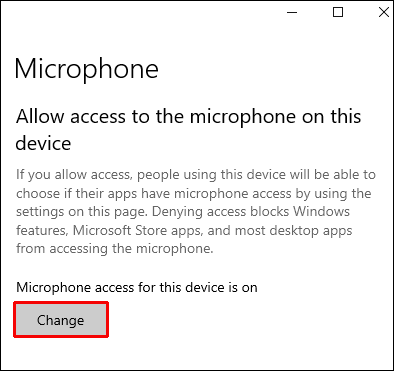
- Faceți clic pe comutatorul de comutare la Pe pentru Acces la microfon pentru acest dispozitiv.
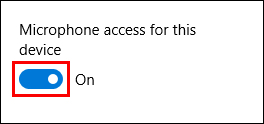
- În mod similar, din Setări microfon, aprinde Permiteți aplicațiilor să vă acceseze microfonul.
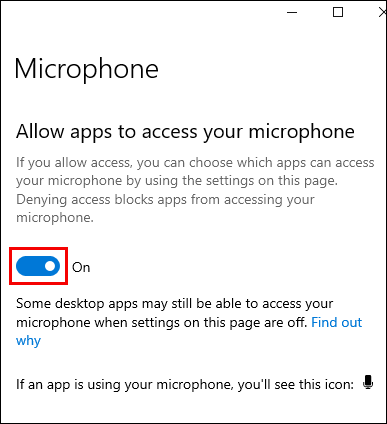
- Alegeți ce aplicații Microsoft vă pot accesa Microfonul, activați aplicația Google Meet.
Cum să remediați camera eșuată în Google Meet pe Windows 8/8.1
Pentru a permite accesul Google Meet la camera dvs. prin Windows 8/8.1, procedați în felul următor:
- Deschide Farmece bara, apoi faceți clic pe pictograma Căutare.
- Apoi, faceți clic pe săgeata în jos pentru a schimba Everywhere la Setări.
- Acum, în Căutare tip bar Cameră web.
- Din lista de opțiuni selectați Setări de confidențialitate a camerei web.
- Lângă aplicația Google Meet, pune glisorul pe Pe.
Pentru a permite accesul la microfon:
- Din nou, deschideți Farmece bara, apoi faceți clic pe pictograma Căutare.
- Faceți clic pe săgeata în jos pentru a schimba Everywhere la Setări.
- De data asta, tastează Microfon în Căutare bar.
- Din lista de opțiuni selectați Setări de confidențialitate pentru microfon.
- Lângă aplicația Google Meet, pune glisorul pe Activat.
Cum să remediați camera eșuată în Google Meet pe Chromebook
Pentru a permite Google Meet acces la camera dvs. prin Chromebook, procedați în felul următor:
- Click pe Setări în bara de sistem.
- Acum, selectează Confidențialitate și securitate.
- Apoi, selectați Setări site.
- Faceți clic pe săgeata din extrema stângă a aparat foto opțiune.
- Derulați în jos la //meet.google.com/ sub bloc secțiune.
- La Camera, faceți clic pe săgeata în jos și schimbați permisiunea la Permite.
- //meet.google.com/ va apărea acum în secțiunea Permite.
Pentru a permite accesul la microfon:
- Din nou, faceți clic pe Setări în bara de sistem.
- Selectați Confidențialitate și securitate.
- Selectați Setări site.
- Faceți clic pe săgeata din extrema stângă a Microfon opțiune.
- Derulați în jos la //meet.google.com/ de sub bloc secțiune.
- La Microfon, faceți clic pe săgeata în jos și schimbați permisiunea în Permite.
- //meet.google.com/ va apărea acum sub Permite secțiune.
Cum să remediați camera eșuată în Google Meet pe MacOS
Pentru a permite accesul Google Meet la camera dvs. prin MacOS, procedați în felul următor:
- Selectați Preferințe de sistem din meniul Apple.

- Apoi, selectați Securitate și confidențialitate > Confidențialitate.

- Acum, faceți clic pe aparat foto.
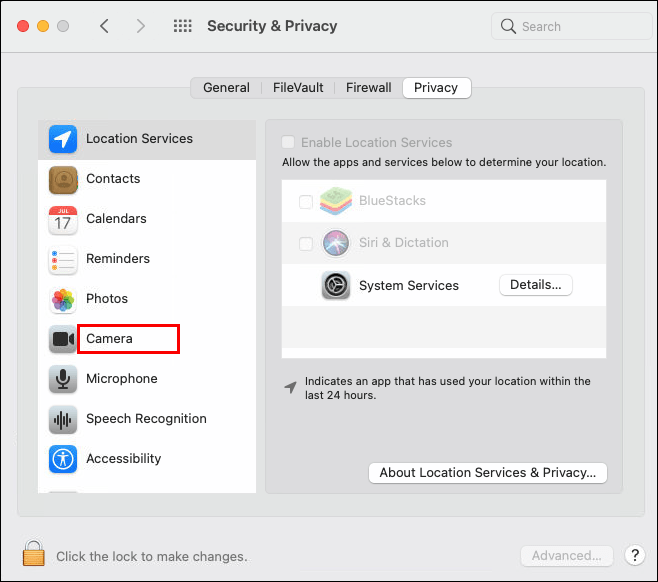
- Permiteți accesul Google Meet la camera dvs. bifând caseta de lângă aceasta.
Pentru a permite accesul la microfon:
- Selectați Preferințe de sistem din meniul Apple.

- Selectați Securitate și confidențialitate > Confidențialitate.

- Selectați Microfon.
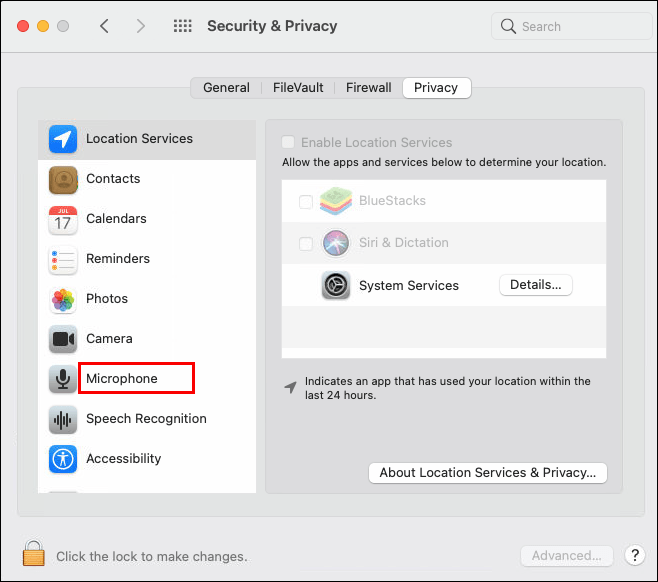
- Permiteți accesul Google Meet la microfon bifând caseta de lângă acesta.
Cum să remediați camera eșuată în Google Meet în Microsoft Edge
Pentru a permite accesul Google Meet la camera dvs. prin Microsoft Edge, procedați în felul următor:
- Navigați la //meet.google.com/.

- Apoi, faceți clic pe Lacăt pictograma de lângă linkul din bara de adrese.

- Acum, selectează Permisiunile site-ului.

- Apoi, faceți clic pe aparat foto meniul derulant și selectați Permite din lista de permisiuni.
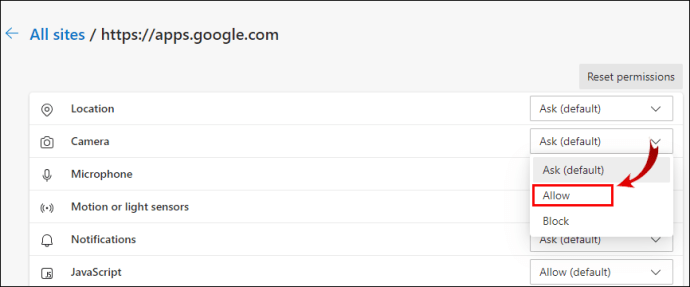
Pentru a permite accesul la microfon:
- Din nou, navigați la //meet.google.com/.

- Selectează Lacăt pictograma de lângă linkul din bara de adrese.

- Click pe Permisiunile site-ului.

- Acum, faceți clic pe Microfon meniul derulant și selectați Permite din lista de permisiuni.
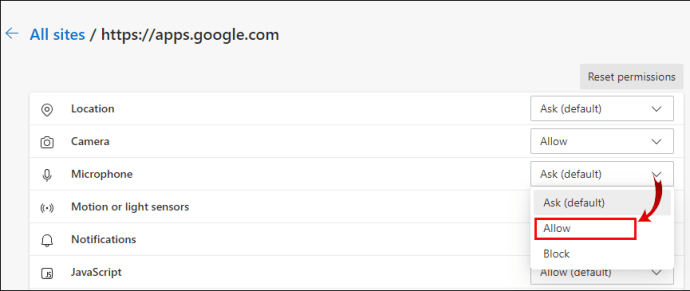
Cum să remediați camera eșuată în Google Meet în Chrome
Pentru a permite accesul Google Meet la camera dvs. din Google Chrome, procedați în felul următor:
- Accesați browserul Chrome.
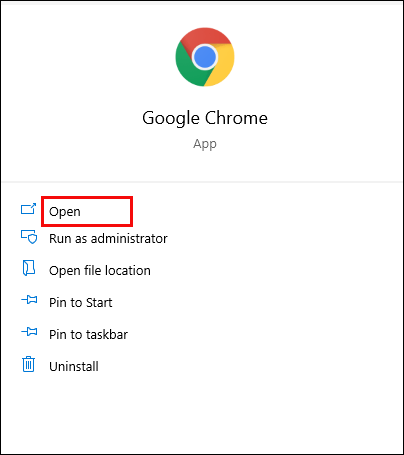
- Din dreapta sus, selectați Mai multe > Setări.

- Acum, sub Confidențialitate și securitate, Selectați Setările site-ului.

- În continuare, sub Permisiuni, Selectați aparat foto.
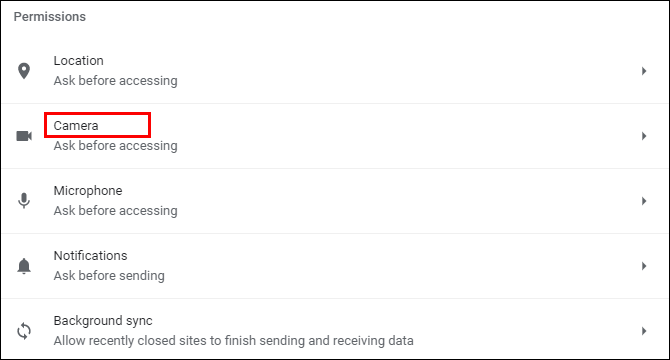
- Sub Blocare, selectați săgeata pentru //meet.google.com/.
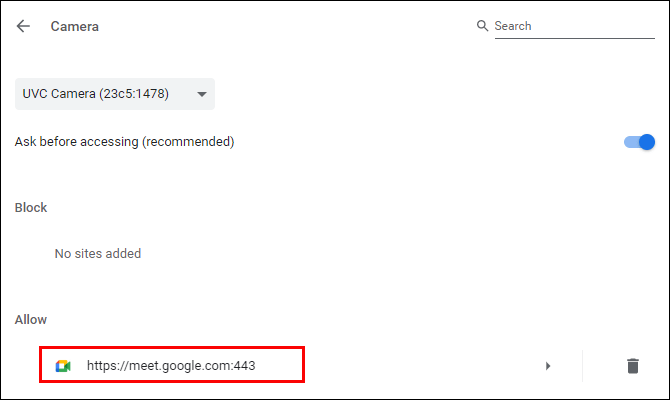
- Faceți clic pe meniul drop-down pentru aparat foto și schimbați permisiunile în Permite.
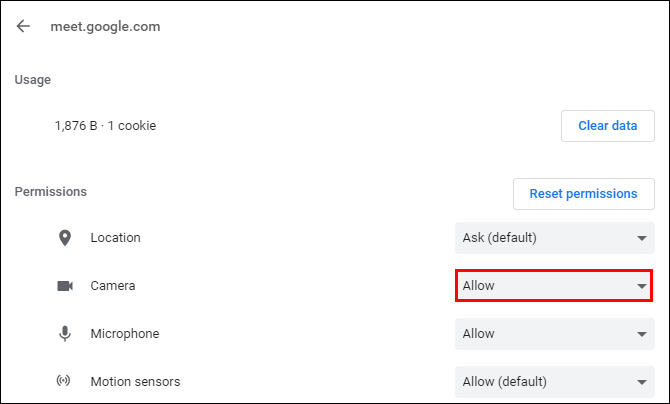
Pentru a permite accesul la microfon:
- Din dreapta sus, selectați Mai multe > Setări.

- Sub Confidențialitate și securitate, Selectați Setări site.

- Sub Permisiuni, Selectați Microfon.
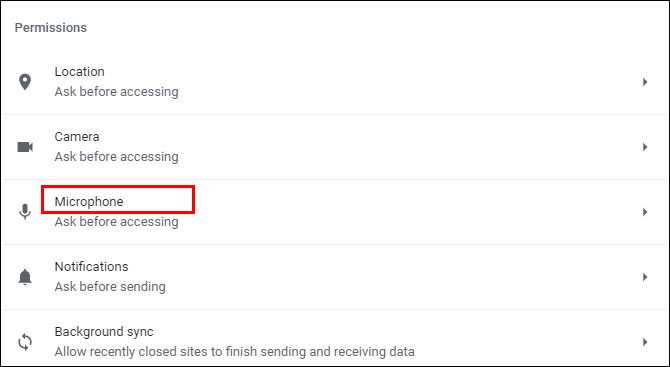
- Sub Blocare, selectați săgeata pentru //meet.google.com/.
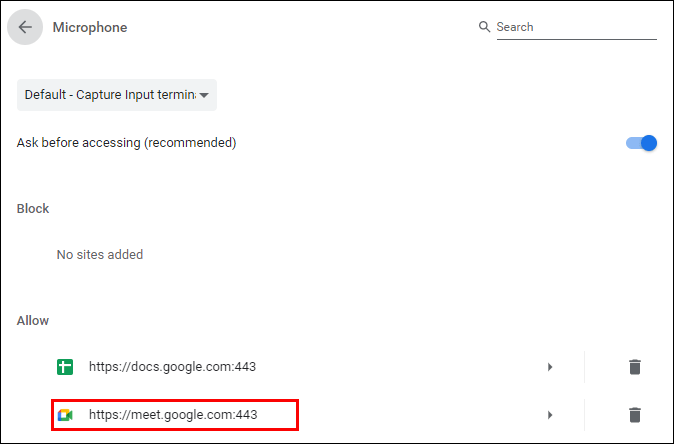
- Faceți clic pe meniul drop-down pentru Microfon și schimbați permisiunile în Permite.
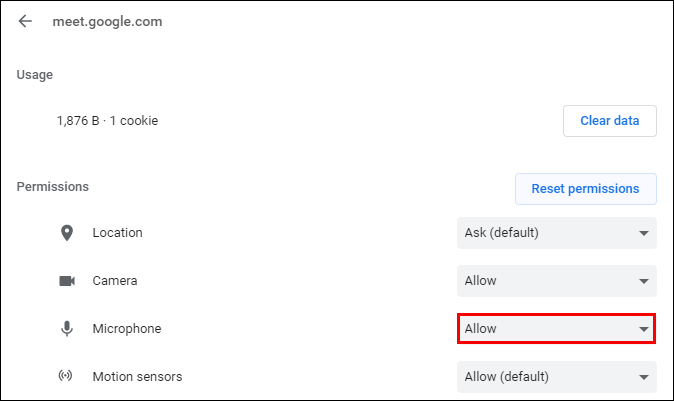
Cum să remediați camera eșuată în Google Meet în Firefox
Pentru a permite accesul Google Meet la camera dvs. din Firefox, procedați în felul următor:
- Deschideți Firefox, faceți clic pe meniul din colțul din dreapta sus și selectați Setări. De asemenea, puteți tasta „despre:preferințe„, fără ghilimele, în bara de căutare și apăsați introduce.

- Acum, selectează Confidențialitate și securitate din meniul din partea stângă a ecranului.

- Apoi, sub Permisiuni secțiune, faceți clic Setări…. pentru aparat foto opțiune. Site-urile web actuale permise sau blocate vor fi listate.
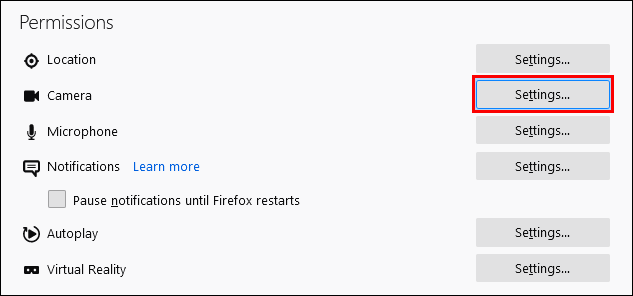
- Apoi, pentru //meet.google.com/ selectați Permite din selectorul Permite/Blocați.
- În cele din urmă, faceți clic pe Salvează modificările.
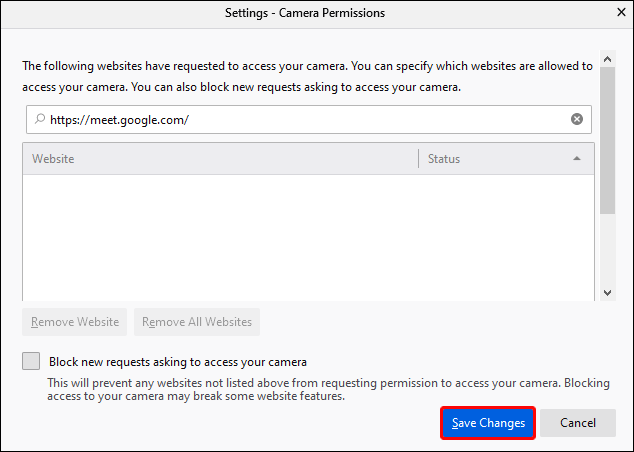
Pentru a permite accesul la microfon:
- Selectați Setări din meniul din colțul din dreapta sus.

- Din nou, selectați Confidențialitate și securitate din meniul din stânga.

- La Permisiuni secțiune, faceți clic Setări… pentru Microfon opțiune.
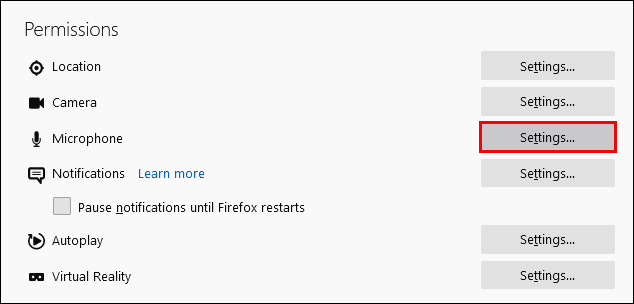
- Lângă //meet.google.com/ selectează Permite din selectorul Permite/Blocare.
- Apoi, faceți clic pe Salvează modificările.
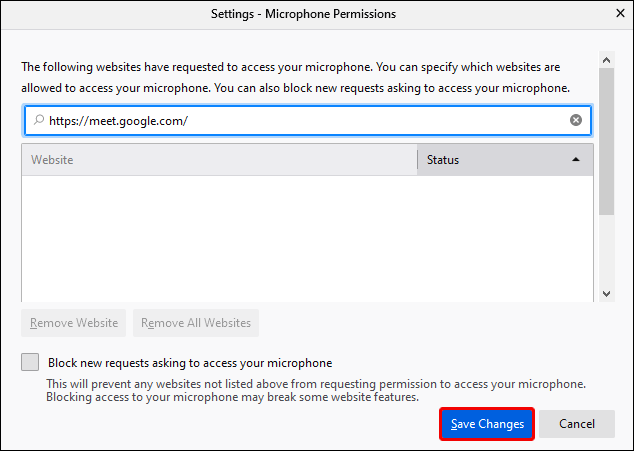

Cum să remediați camera eșuată în Google Meet în Safari
Pentru a permite Google Meet acces la camera dvs. din Safari, procedați în felul următor:
- Navigați la //meet.google.com/.
- Faceți clic pe opțiunea Safari.
- Selectați Preferințe > Site-uri web.
- Sub General, în partea stângă, selectați aparat foto.
- Faceți clic pe săgeata în jos de lângă Google Meet și selectați Permite.
Pentru a permite accesul la microfon:
- Încă o dată, navigați la //meet.google.com/.
- Faceți clic pe opțiunea Safari.
- Selectați Preferințe > Site-uri web.
- Apoi, sub General în partea stângă, selectați Microfon.
- Faceți clic pe săgeata în jos de lângă Google Meet și selectați Permite.
Întrebări frecvente suplimentare
Care este diferența dintre Google Meet și Google Hangout?
Ambele sunt aplicații de videoconferință web foarte populare, dar să aruncăm o privire la unele dintre diferențele dintre ele:
• Google Meets este un serviciu cu plată, în timp ce Google Hangouts este gratuit.
• Într-o singură întâlnire, Google Meet permite până la 250 de persoane, în timp ce limita pentru Google Hangout este de 150. Permite doar 10 participanți video, prin urmare, ceilalți vor trebui să se alăture prin voce.
• Trebuie să fii utilizator G Suite pentru a accesa Google Meets. Google Hangouts este disponibil pentru oricine are un cont Gmail.
• Google Meets vă permite accesul la o întâlnire fără a avea nevoie de internet; formând numărul întâlnirii și introducând codul. Google Hangouts nu are această funcție.
Cum îmi pornesc camera în Google Meet?
După ce au fost acordate permisiunile pentru camera și microfonul dvs.:
1. Alăturați-vă la o întâlnire sau începeți singur o nouă întâlnire.
2. Apoi, din opțiunile de control al apelurilor din partea centrală jos a ecranului, faceți clic pe pictograma camerei din dreapta pictogramei telefonului.
3. Pictograma camerei va apărea roșie cu o linie prin ea când este OPRIT; și numai camera este afișată pe un fundal clar când este PORNIT. În timpul întâlnirilor, puteți comuta între ON/OFF după cum doriți.
Cum repar „Google Meet nu a reușit să se alăture unei întâlniri?”
Dacă, după ce v-ați asigurat că ați acordat permisiuni de acces camerei și microfonului, nu puteți participa la o întâlnire, luați în considerare următoarele:
• Asigurați-vă că încercați să vă alăturați întâlnirii prin contul dvs. conectat; sau va trebui să-i ceri gazdei să vă permită să vă alăturați.
• Asigurați-vă că ați primit codul de întâlnire corect și, dacă trebuie să îl introduceți manual, verificați din nou dacă ați făcut acest lucru corect.
• Este posibil ca gazda să te fi exclus din întâlnire, va trebui să-i verifici.
• Este posibil ca numărul participanților la întâlnire să fi fost depășit; din nou, verificați cu gazda.
Acum putem să vă vedem Google Meet
Aplicațiile de apeluri video au devenit din ce în ce mai populare în zilele noastre, pe măsură ce mai mulți dintre noi ne obișnuim cu întâlnirile și conferințe virtuale. Acum că știți cum să remediați problema eșuată a camerei; nu trebuie să vă faceți griji că oamenii nu vă pot vedea sau auzi.
Ați avut vreodată probleme cu camera dvs. Google Meet eșuată? Dacă da, cum ați rezolvat problema? Anunțați-ne în secțiunea de comentarii de mai jos.