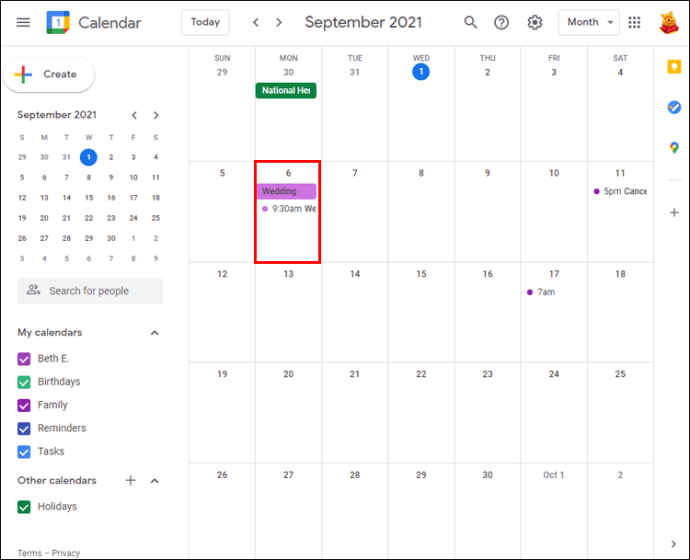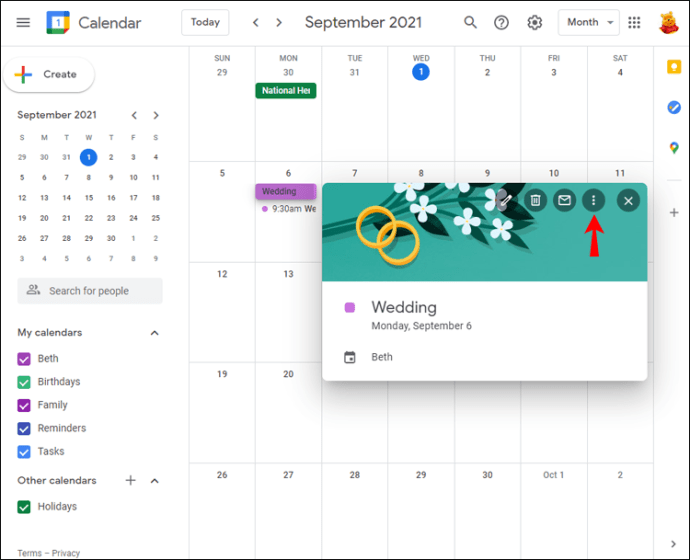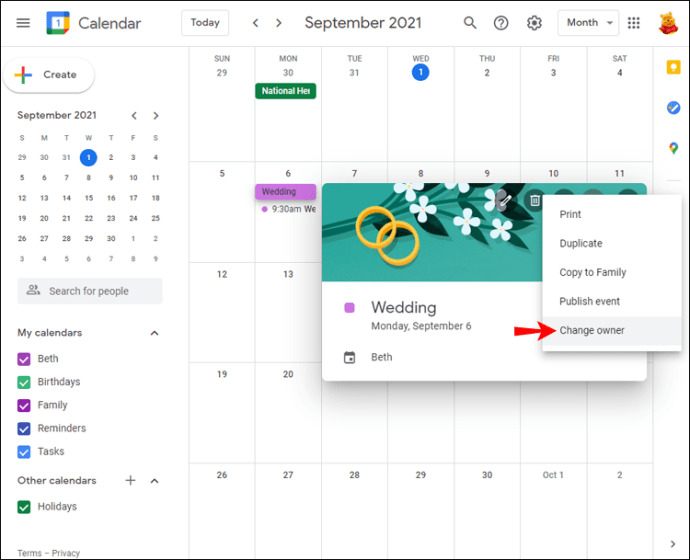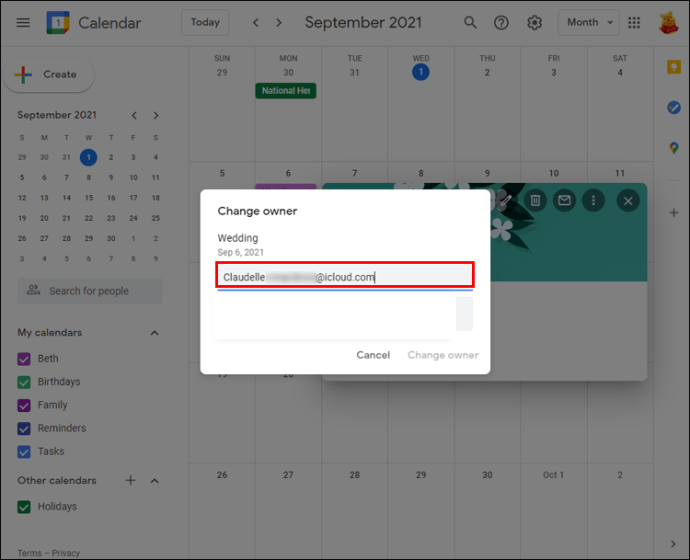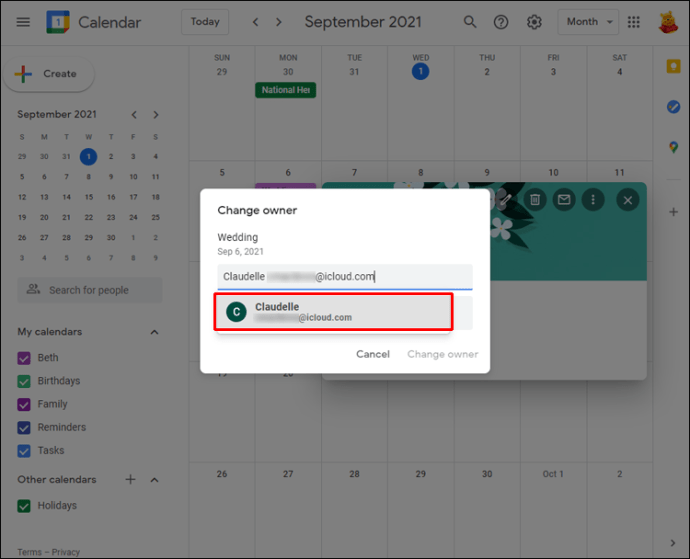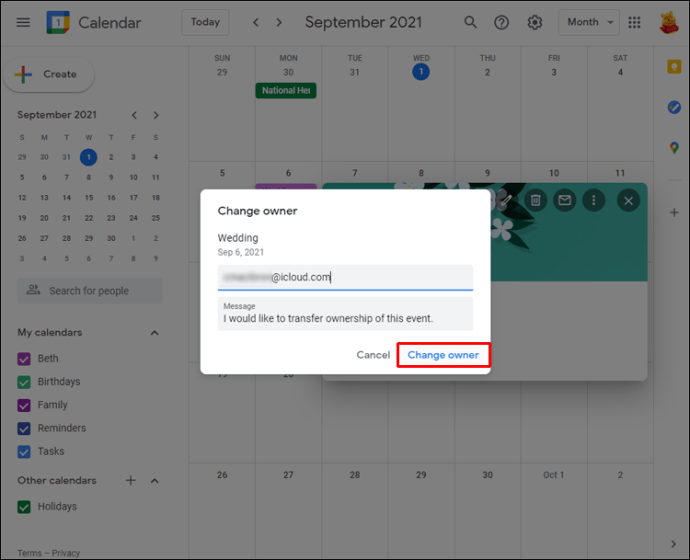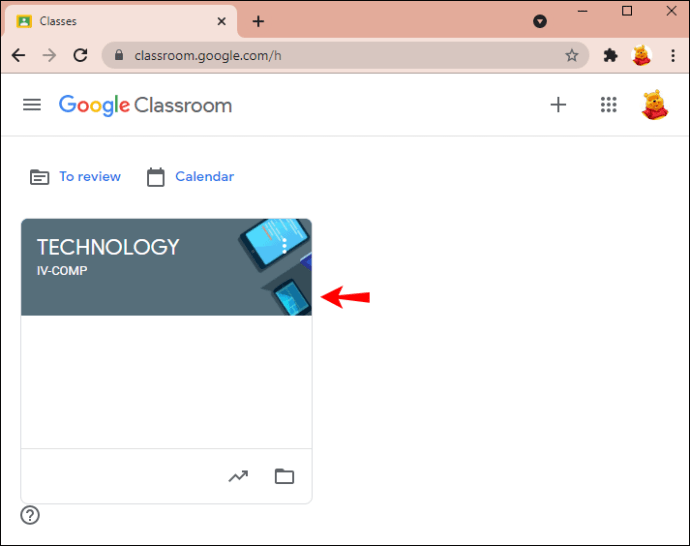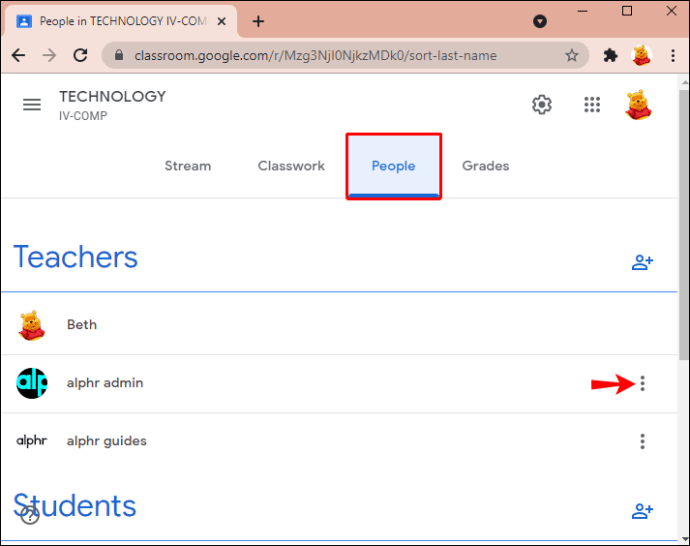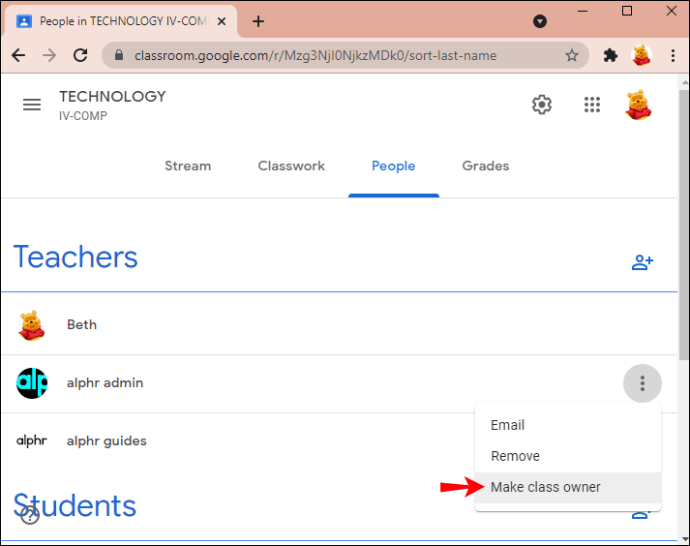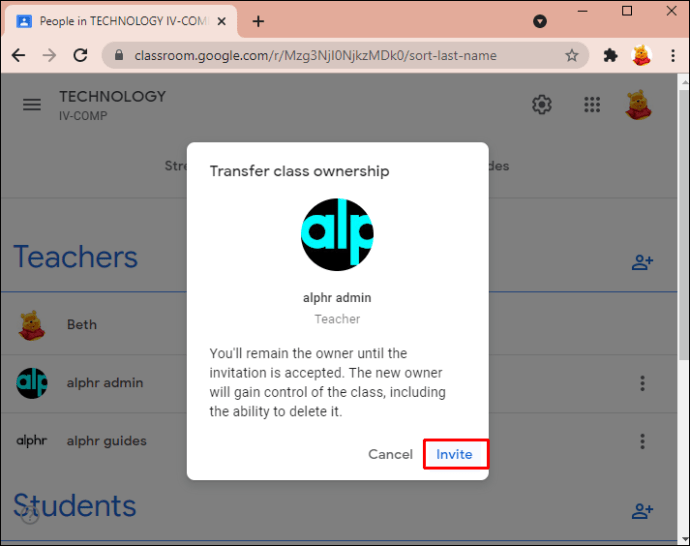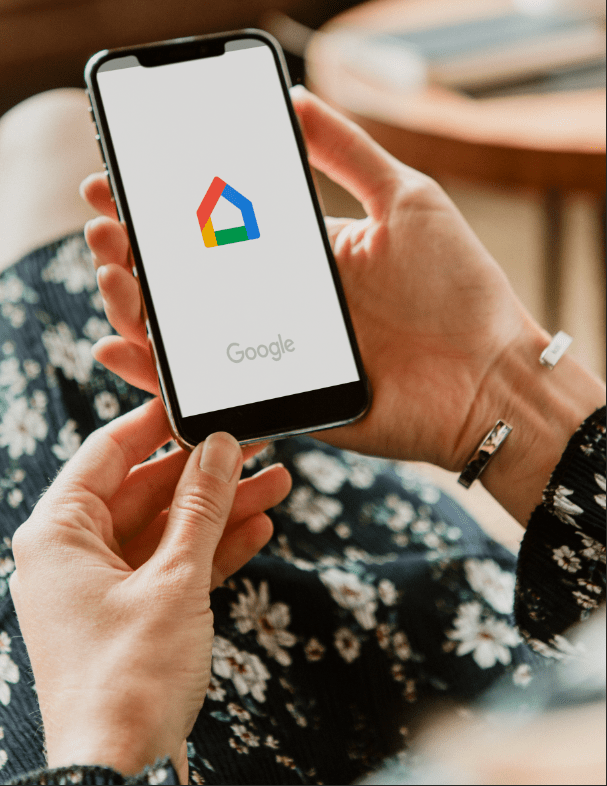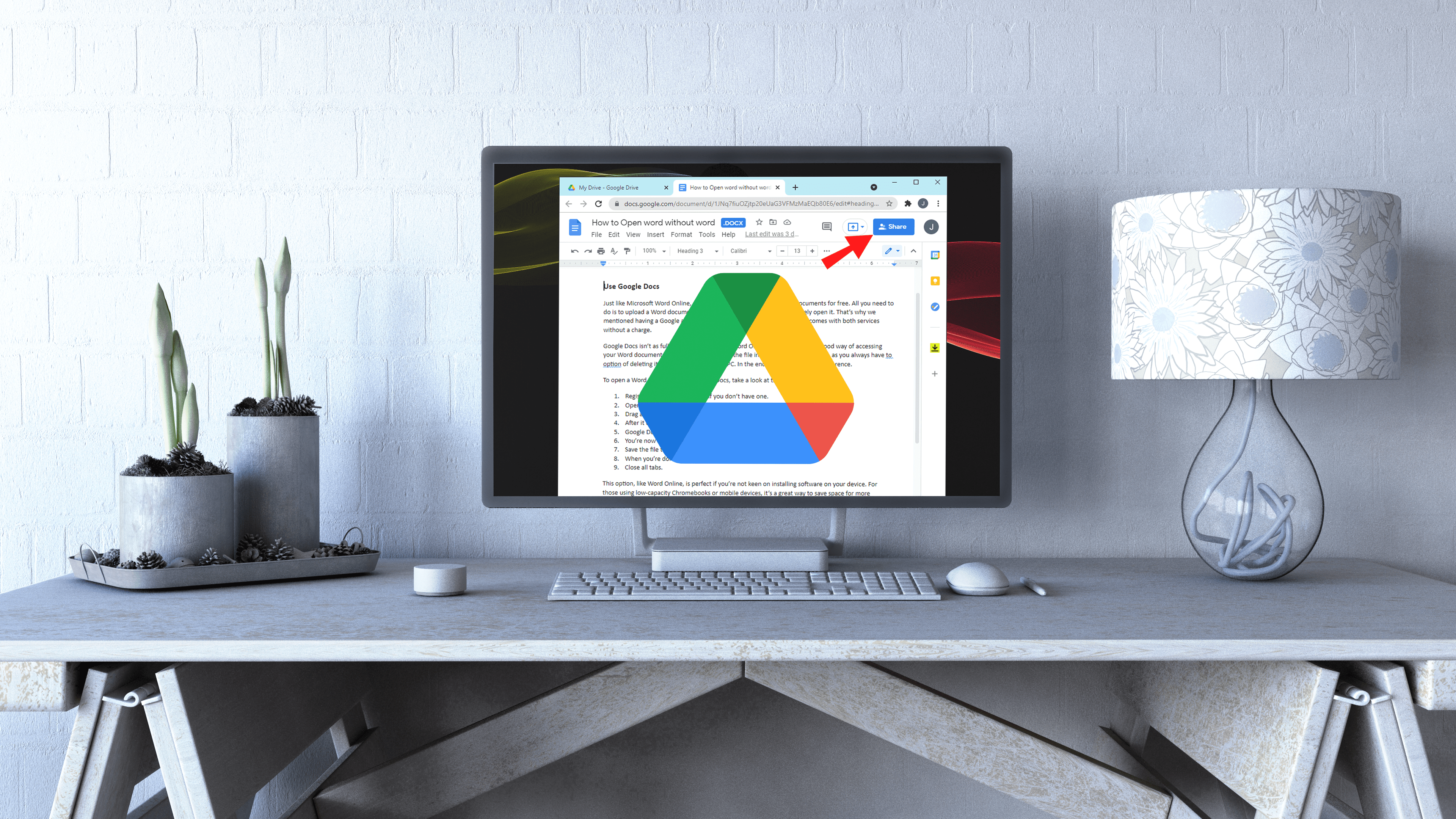Cum să schimbați gazda într-un Google Meet
Gazdele Google Meet trebuie să fie prezenți în timpul întâlnirilor, deoarece au control asupra funcțiilor esențiale. Poate că ai creat o întâlnire pentru cineva și nu ești cel care o găzduiește. Dacă da, poate fi înțelept să transferați proprietatea către persoana responsabilă. Dar cum faci asta mai exact?

Acest articol va încerca să vă răspundă la întrebările despre proces. Vom trece peste pași detaliați despre cum să schimbați gazda Google Meet pe un dispozitiv PC, Android și iPhone. Ca bonus, veți învăța cum să modificați setările profesorului și în Google Classroom.
Cum să schimbați gazda Google Meet pe un computer
Google Meet le permite profesorilor să reglementeze modul în care sunt utilizate funcțiile în timpul unui eveniment. Proprietarii de întâlniri au mai mult control asupra momentului în care participanții se pot alătura la întâlniri, pot bloca partajarea ecranului sau chaturile și multe altele. Toate comenzile gazdei sunt situate sub pictograma scutului cu lacăt. Proprietarii de întâlniri pot activa sau dezactiva diferite funcții pe parcursul întâlnirii.
Poate că creezi o întâlnire pentru un grup de oameni, dar nu vei fi responsabil de evenimentul în sine. În acest caz, cel mai bine este să atribuiți proprietatea unei persoane care va participa sau va conduce întâlnirea, astfel încât să poată modifica setările după cum este necesar.
Rețineți că numai o persoană cu un Cont Google existent poate fi gazdă Google Meet. De asemenea, schimbarea proprietății întâlnirii se poate face numai dacă întâlnirea este programată în Google Calendar.
Iată cum să faci pe altcineva proprietarul unei întâlniri:
- Deschideți Google Calendar și faceți clic pe numele evenimentului din grilă.
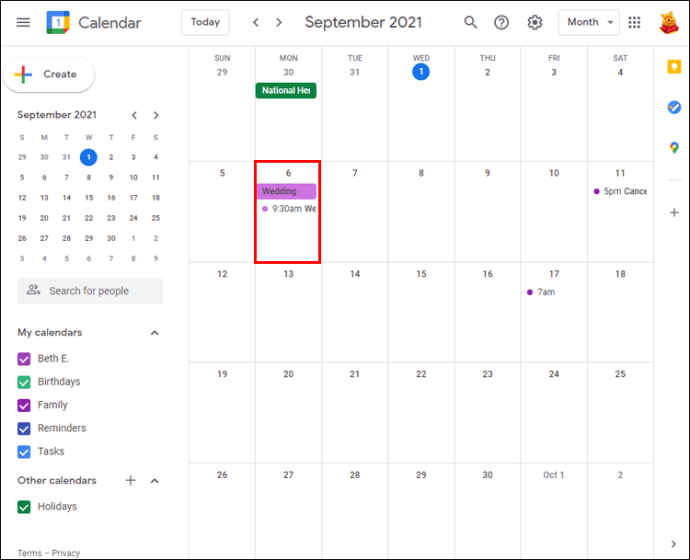
- Atingeți cele trei puncte orizontale (Mai multe) și derulați în partea de jos a meniului derulant.
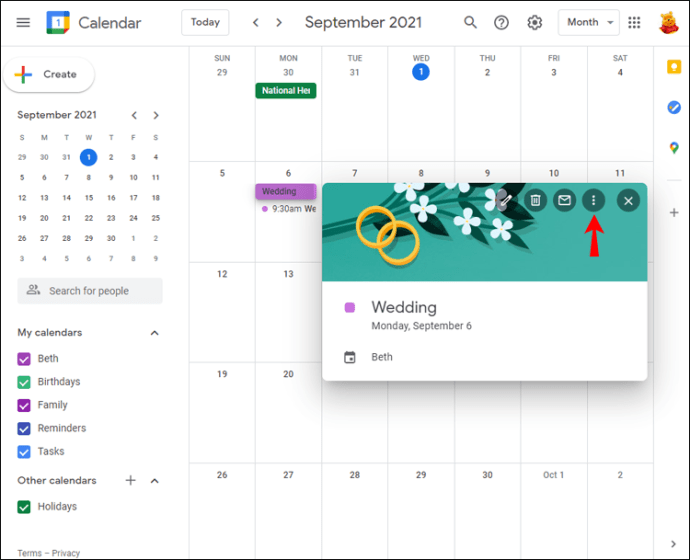
- Faceți clic pe „Schimbați proprietarul”.
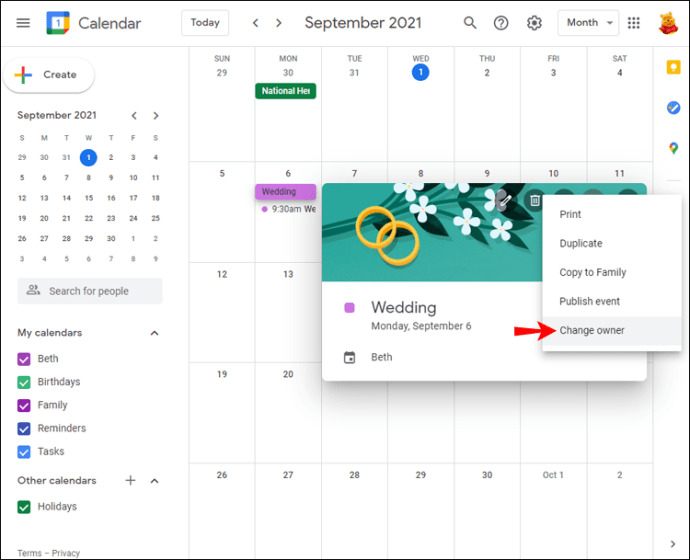
- Introduceți detaliile unei persoane pe care doriți să o faceți gazdă. Ar trebui să le introduceți numele și adresa de e-mail.
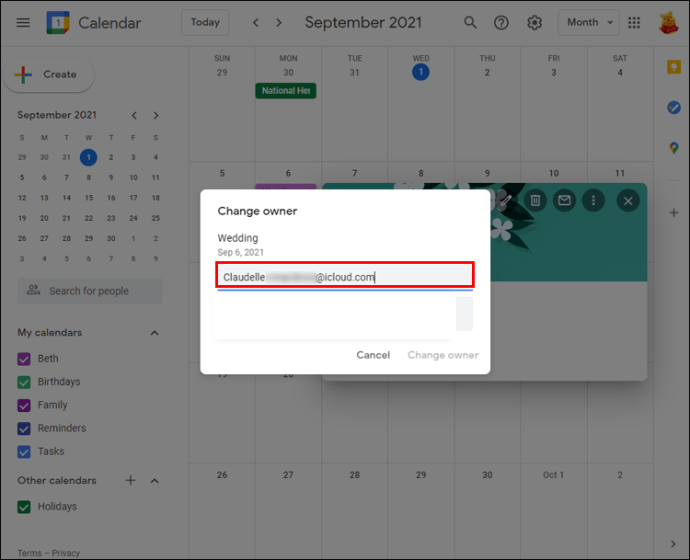
- Atingeți numele lor în lista de participanți pentru a-i selecta.
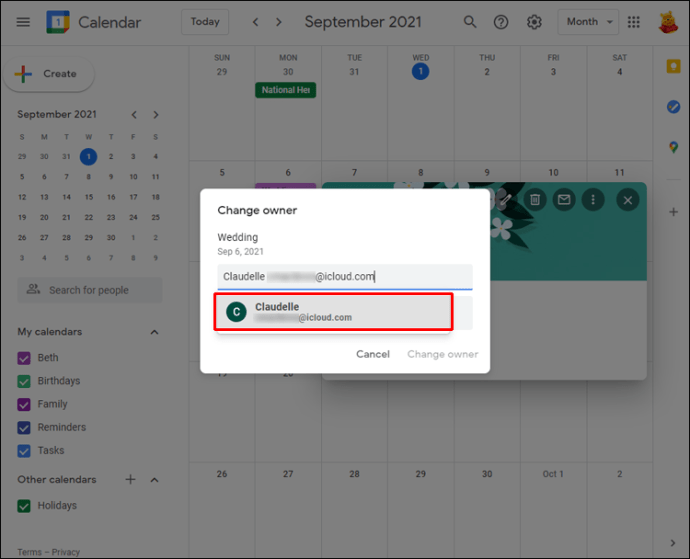
- Selectați „Schimbați proprietarul”.
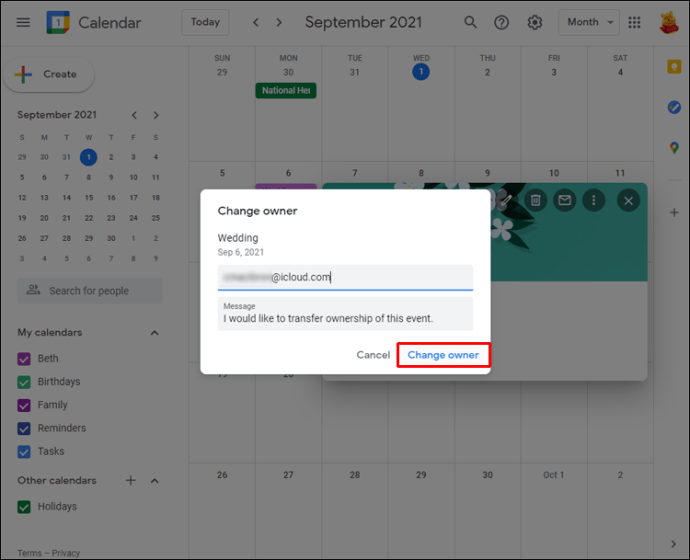
Rețineți că trebuie să accepte transferul făcând clic pe un link din e-mailul lor. Vei fi gazda până când vor face acest lucru.
Cum să schimbați gazda în Google Meet în aplicația pentru iPhone
Dacă desfășurați un Google Meet pe iPhone, puteți schimba gazda urmând pașii de mai jos:
- Lansați aplicația Google Calendar pe iPhone și localizați evenimentul.
- Atingeți-l pentru a deschide informații despre acesta.
- Atingeți cele trei puncte orizontale și navigați în partea de jos a meniului.
- Selectați „Schimbați proprietarul”.
- Introduceți numele și adresa de e-mail ale unei persoane pe care doriți să o faceți gazdă.
- În listă, atingeți numele lor.
- Selectați „Schimbați proprietarul”.
- Persoana va primi o invitație de proprietate. După ce o acceptă, nu vei mai fi gazda acelui Google Meet.
Rețineți că gazda Google Meet trebuie să aibă un cont Google.
Cum să schimbați gazda în Google Meet în aplicația Android
Desfășurarea unui eveniment Google Meet de succes este imposibilă fără o gazdă. Dacă nu veți participa la evenimentul creat de dvs., cel mai bine este să schimbați gazda înainte de începerea întâlnirii. Urmați pașii de mai jos pentru a face acest lucru pe dispozitivul dvs. Android:
- Lansați Google Calendar și localizați evenimentul Google Meet.
- Atingeți-l, apoi selectați cele trei puncte orizontale.
- Derulați în jos în meniu și atingeți „Schimbați proprietarul”.
- Introdu numele și adresa de e-mail ale persoanei pe care doriți să o faceți gazdă.
- Atingeți „Schimbați proprietarul”.
- Persoana va primi o invitație prin e-mail. Odată ce acceptă, nu vei mai fi gazda Meet.
Cum să schimbi gazda în Google Meet Classroom?
Poți să transferi calitatea de proprietar al cursului unei alte persoane și să o faci ca profesor principal în Google Classroom. Iată cum să faci asta:
- Accesați classroom.google.com.
- Mergeți la clasa pentru care doriți să schimbați profesorul primar.
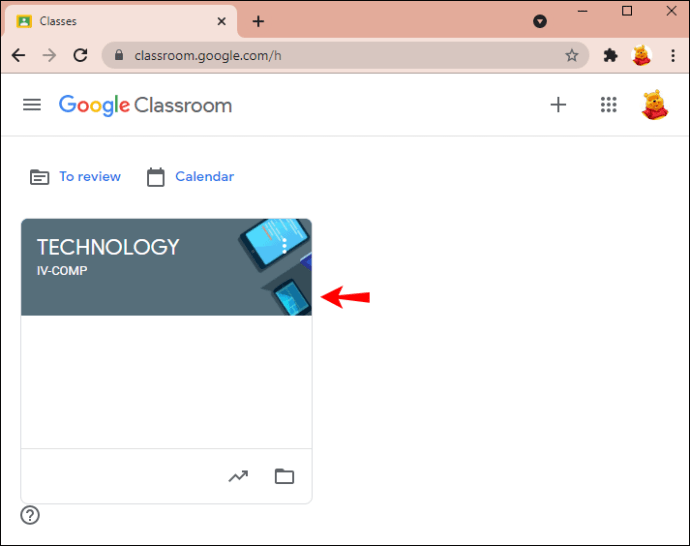
- Navigați la „Oameni” și faceți clic pe cele trei puncte de lângă noul profesor primar.
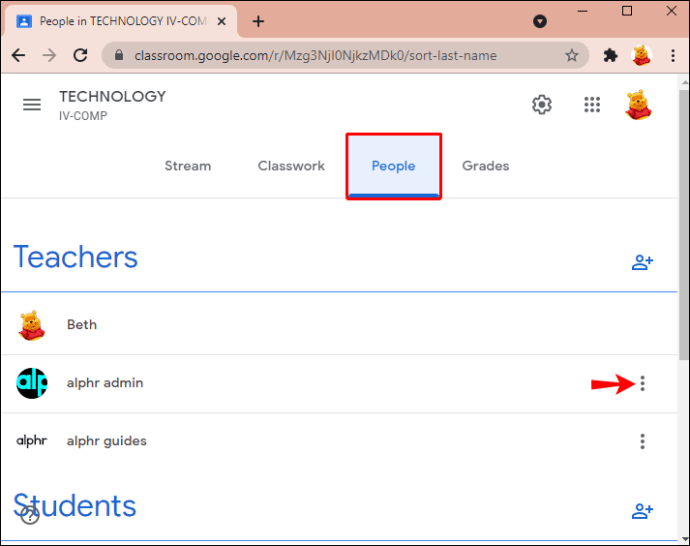
- Faceți clic pe „Faceți proprietarul clasei”.
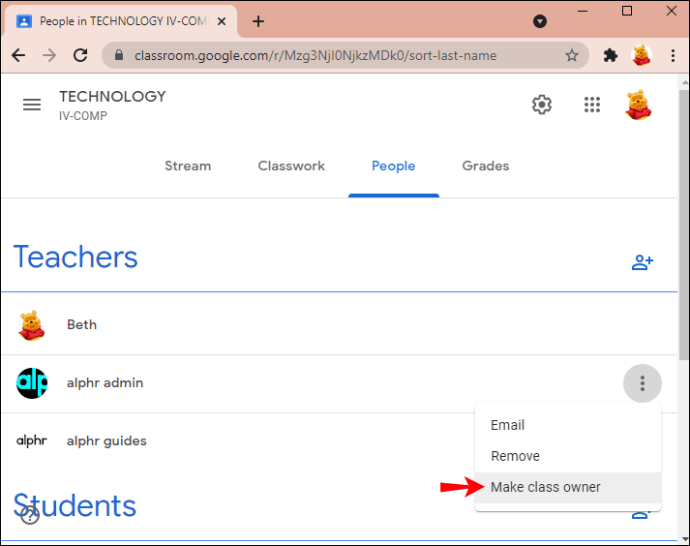
- Selectați „Invitați”.
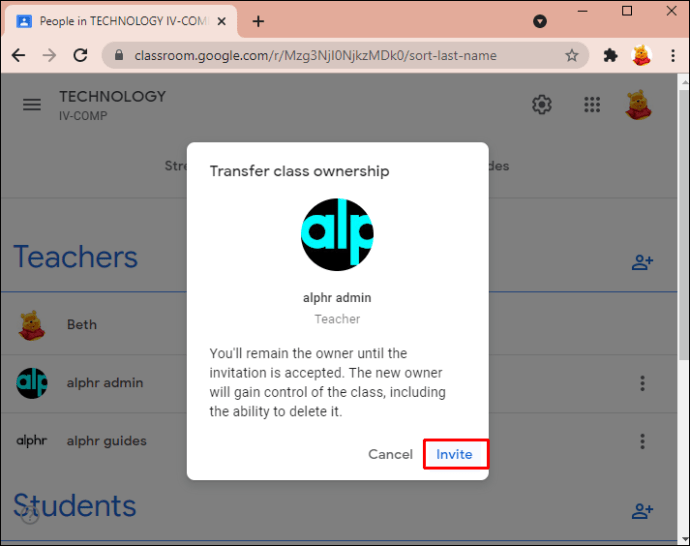
Ei vor primi acum o invitație prin e-mail la calitatea de proprietar al cursului. Odată ce confirmă, nu veți mai fi responsabil de acea clasă, iar noul profesor primar va deține toate materialele de clasă. Acestea includ dosare Google Drive, materiale pentru foldere cu șabloane de clasă și lucrările elevilor.
După ce noul profesor acceptă invitația, vei deveni co-profesor. Aveți grijă să nu ștergeți contul de profesor principal înainte de a transfera dreptul de proprietate asupra cursului. Dacă o faci, este posibil ca unele funcții ale clasei să nu funcționeze.
Întrebări frecvente suplimentare
Puteți avea mai mult de o gazdă într-un Google Meet?
Începând cu iunie 2021, o nouă actualizare Google Meet permite adăugarea de co-gazde. Această caracteristică mult așteptată a sosit în sfârșit, iar platforma este acum gata pentru un nou an școlar. Pe lângă profesori, profesorii asistenți pot găzdui întâlnirea și pot împărtăși aproape aceleași privilegii.
Funcția poate fi activată prin modificarea așa-numitei opțiuni de gestionare a gazdei. Odată ce este activată Gestionarea gazdelor, unele gazde Workspace pot adăuga până la 25 de co-gazde la un Google Meet. Aceste spații de lucru includ edițiile standard de afaceri, business plus, essentials, enterprise essentials, enterprise standard, enterprise plus și Workspace for education editions.
Puteți activa gestionarea gazdelor în timp ce vă aflați în întâlnire, iar o persoană poate deveni co-gazdă odată ce intră la eveniment. De asemenea, nu puteți numi o persoană ca co-gazdă în timp ce se află într-o cameră de lucru. Trebuie să se întoarcă în camera principală pentru a obține privilegii de găzduire.
Iată cum să activați Gestionarea gazdei pe un computer:
1. Alăturați-vă unei întâlniri și faceți clic pe „Siguranța întâlnirii”.
2. Va apărea un panou lateral. Activați comutatorul „Gestionare gazdă”.
3. Îl puteți dezactiva comutând din nou.
Pentru a adăuga o co-gazdă, continuați cu următorii pași pe un computer:
1. În timp ce vă aflați într-o întâlnire, faceți clic pe pictograma „Afișați tuturor” din colțul din dreapta jos.
2. Căutați din lista de participanți o persoană căreia doriți să îi atribuiți sarcini de co-gazdă.
3. Faceți clic pe cele trei puncte verticale de lângă numele lor.
4. Alegeți „Acordați controale gazdei”.
5. Ei vor vedea acum pictograma de siguranță a întâlnirii afișată în partea de jos a ecranului lor.
Dacă doriți să activați gestionarea gazdei pe dispozitivele dvs. Android și iPhone, urmați pașii de mai jos:
1. În timp ce vă aflați într-o întâlnire, atingeți cele trei puncte verticale (Meniu.)
2. Navigați la „Siguranța întâlnirilor” și activați Gestionarea gazdelor.
Pentru a adăuga sau elimina o co-gazdă prin dispozitivul Android sau iPhone, procedați în felul următor:
1. Atingeți ecranul unei întâlniri.
2. Atingeți numele întâlnirii din colțul din stânga sus.
3. Găsiți o persoană pe care doriți să o faceți co-gazdă din fila „Oameni”.
4. Atingeți cele trei puncte verticale de lângă numele lor și selectați „Adăugați ca co-gazdă”.
Notă: La momentul redactării acestui articol (august 2021), funcția de gestionare a gazdei încă nu a fost lansată în toate conturile. Se așteaptă totuși să facă acest lucru în curând.
Schimbarea gazdei Google Meet explicată
Gazdele Google Meet au control deplin asupra cine are acces la o întâlnire și la multe alte funcții. Din acest motiv, este important să fie numiți gazde înainte de începerea sesiunii. Cea mai sigură modalitate de a schimba o gazdă este să modifici setările din Google Calendar unde este programat evenimentul.
Acest articol v-a oferit instrucțiuni detaliate despre cum să schimbați gazdele în Google Meet pe dispozitive PC, Android și iPhone. Dacă aveți întrebări cu privire la proces, nu ezitați să ne lăsați un comentariu mai jos.