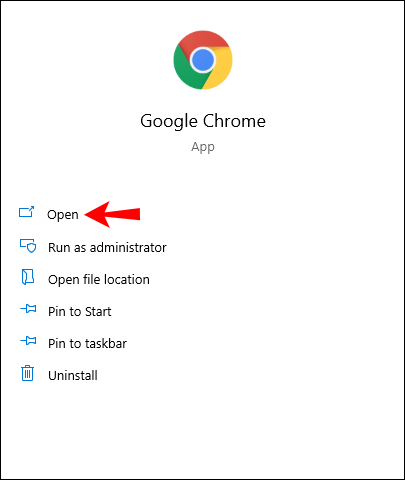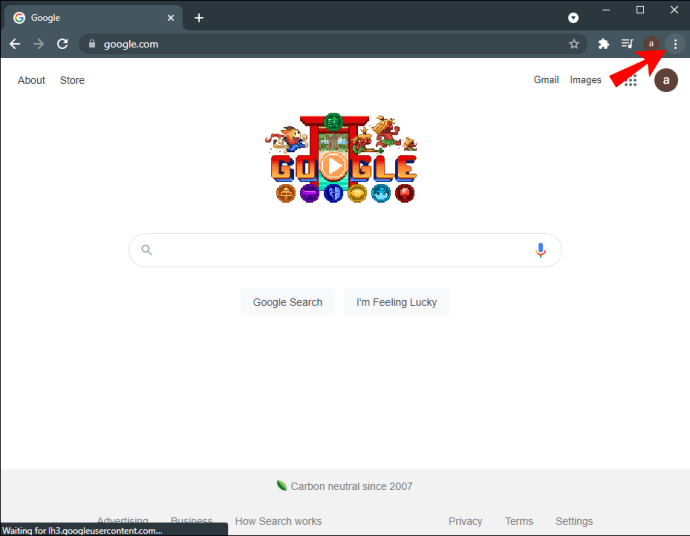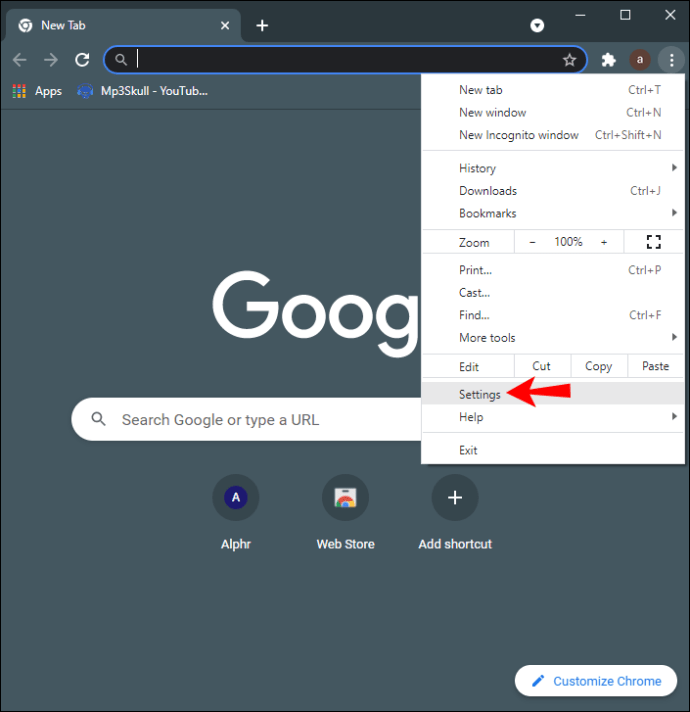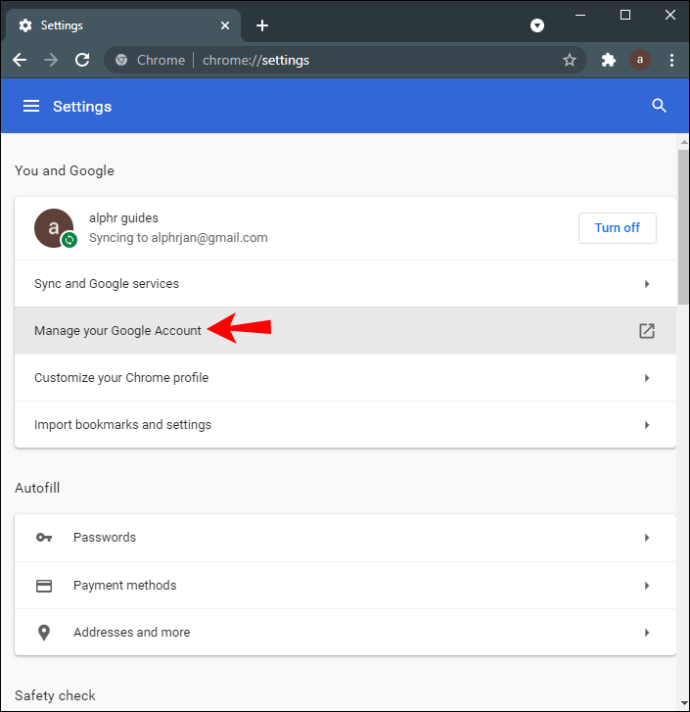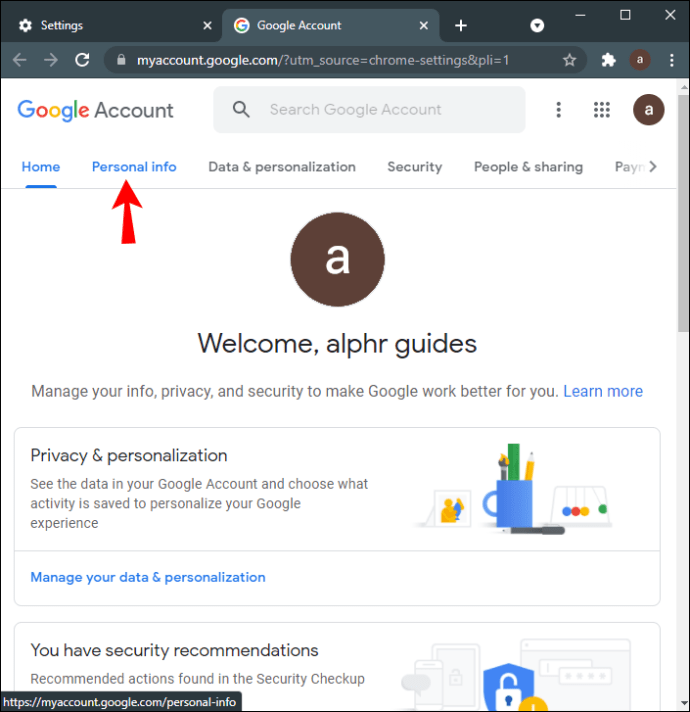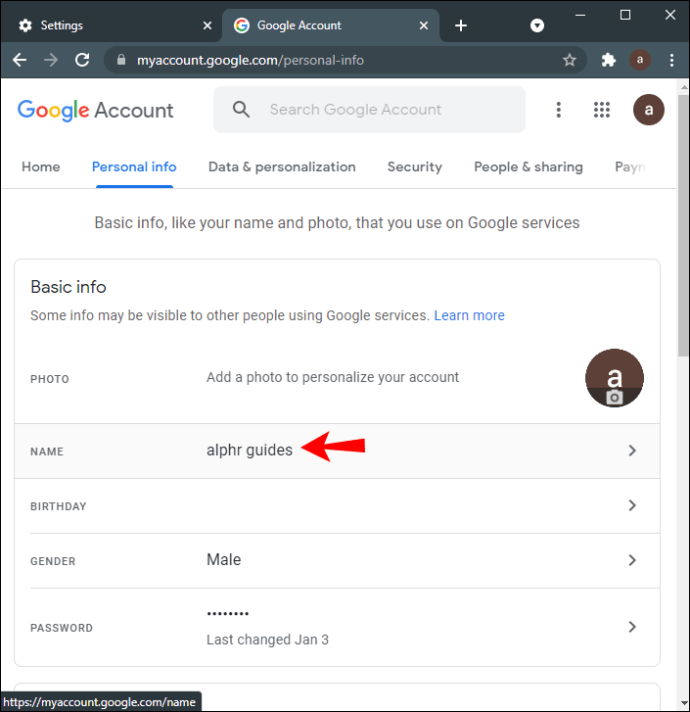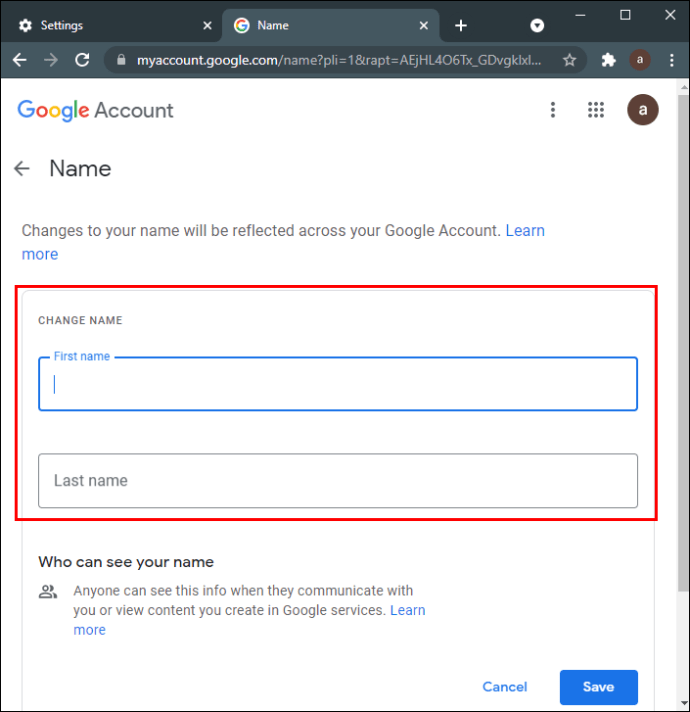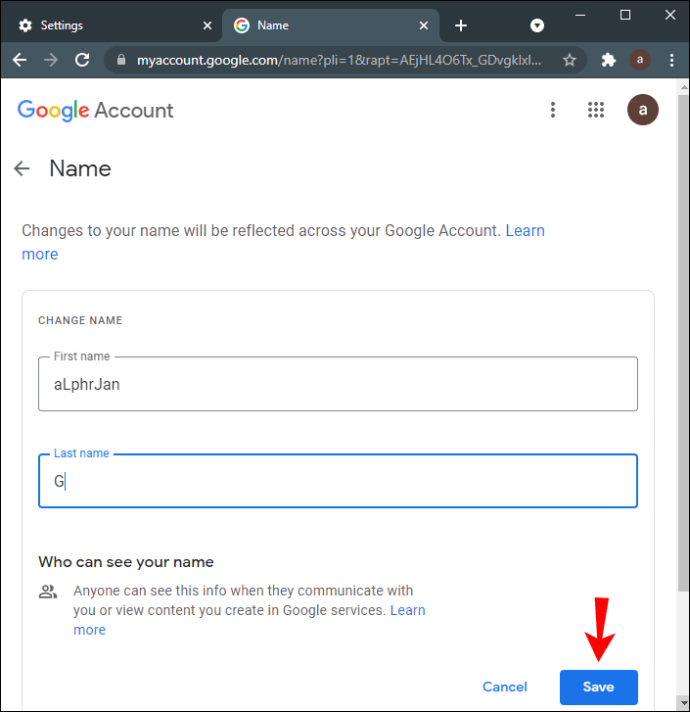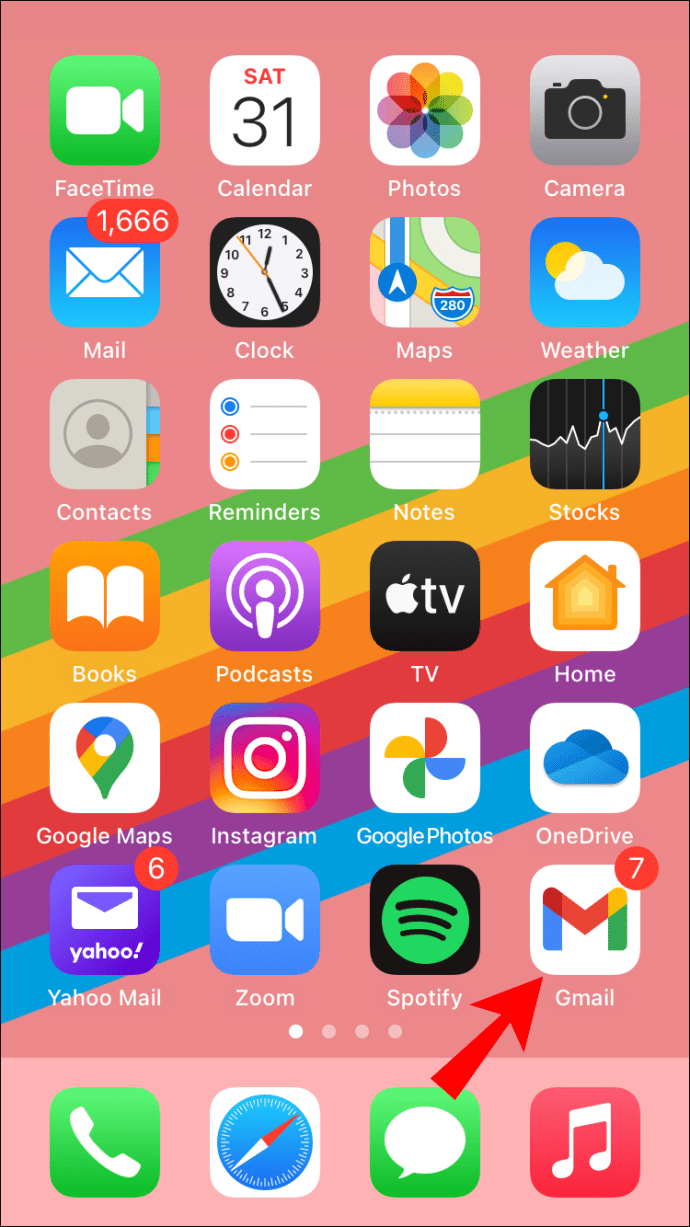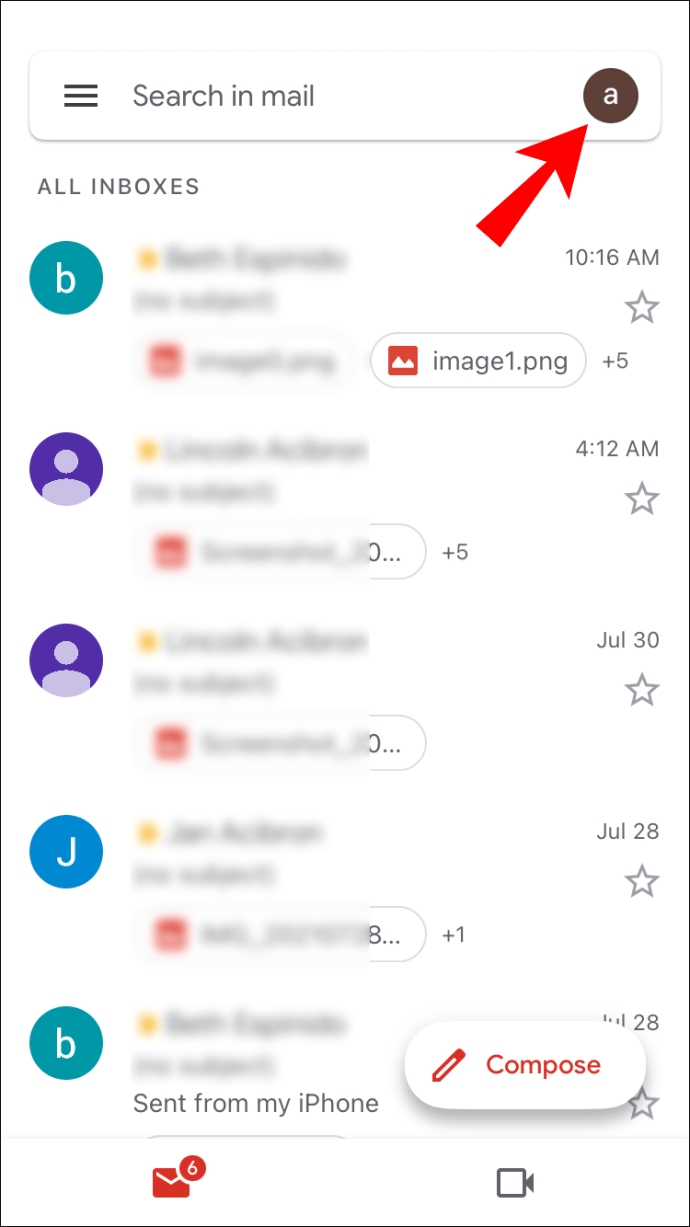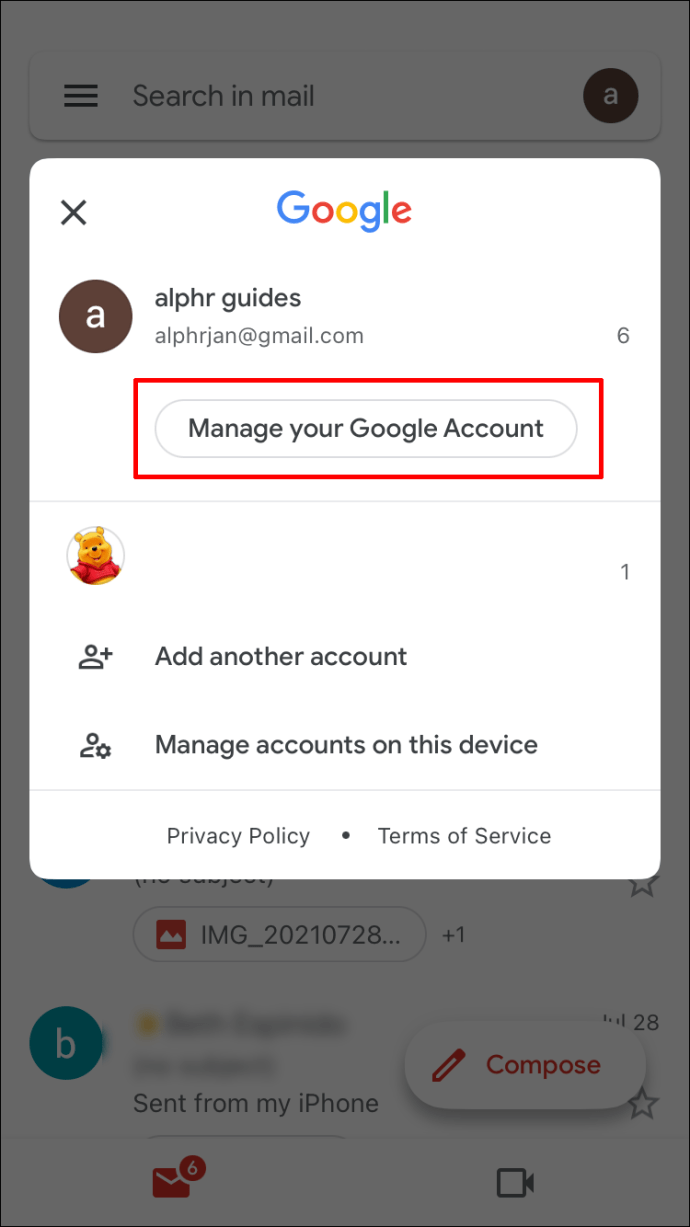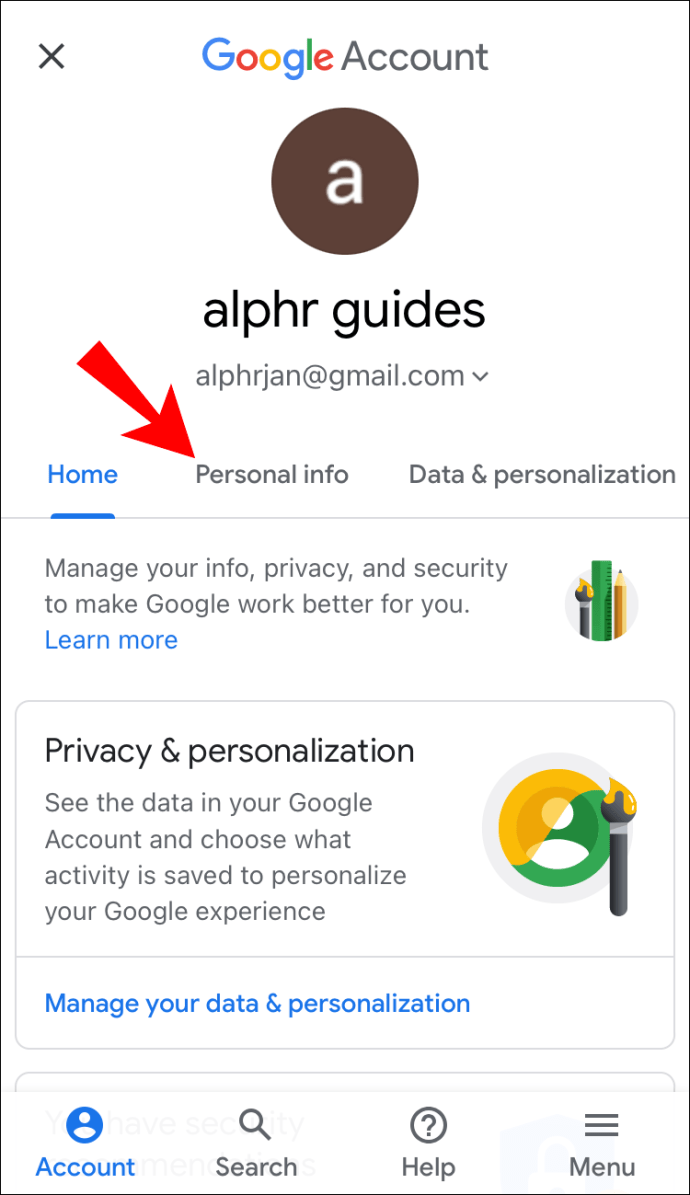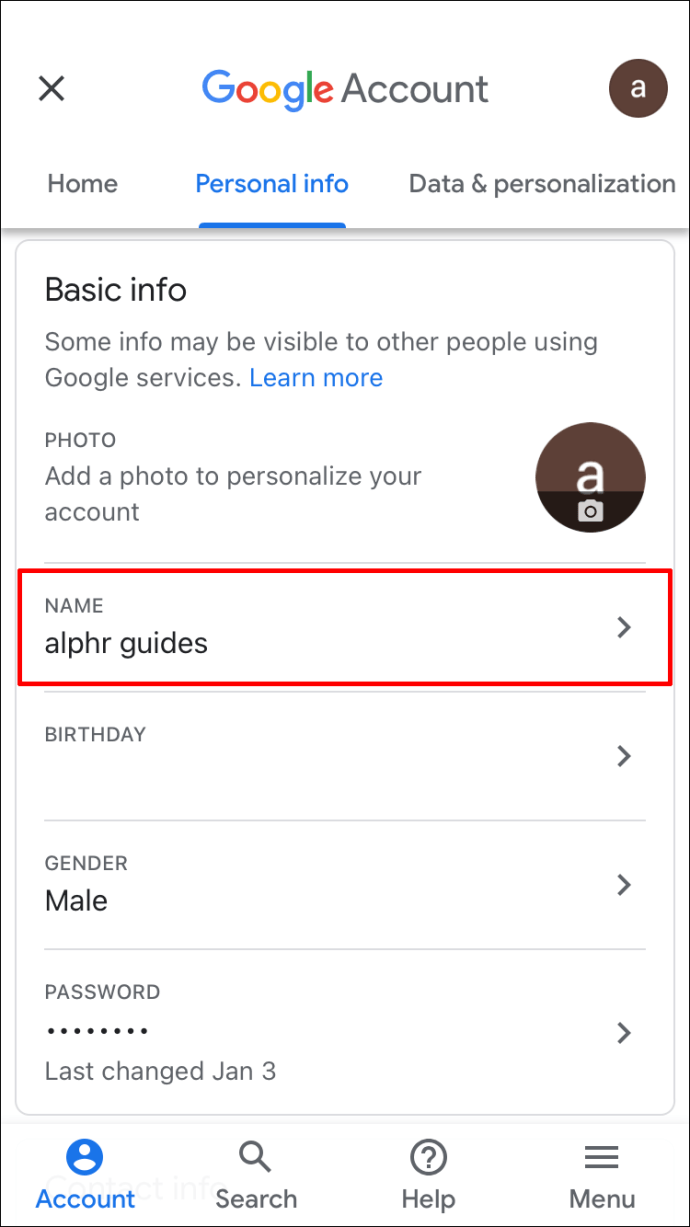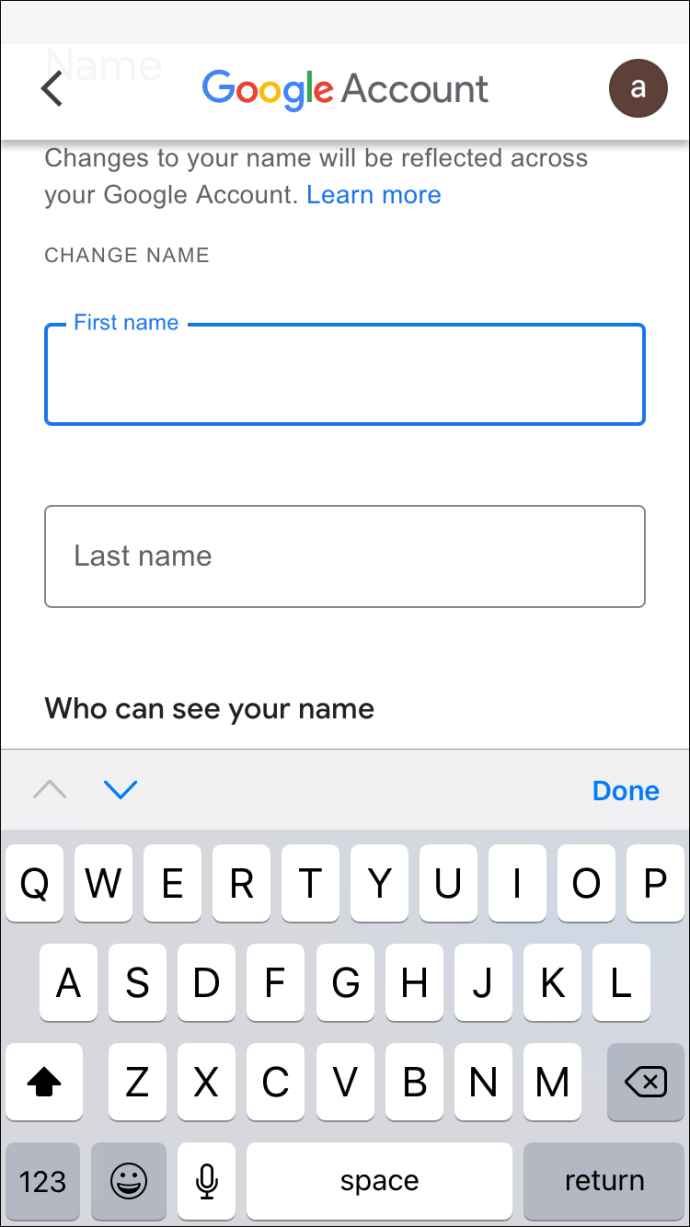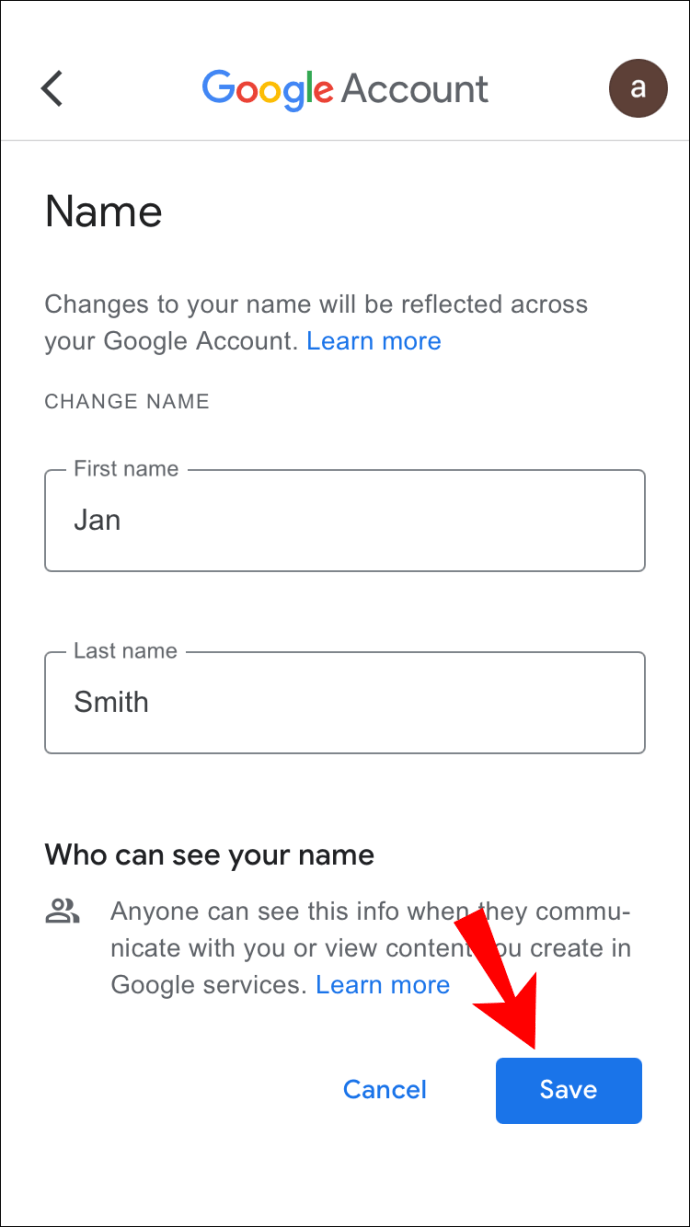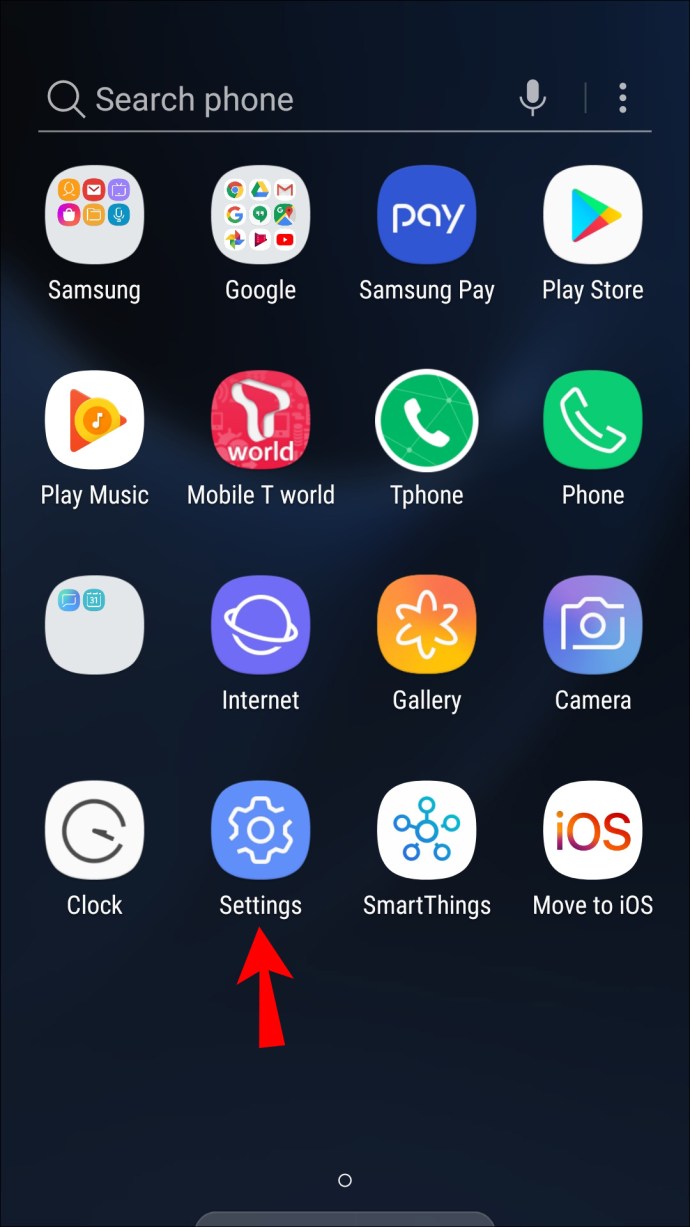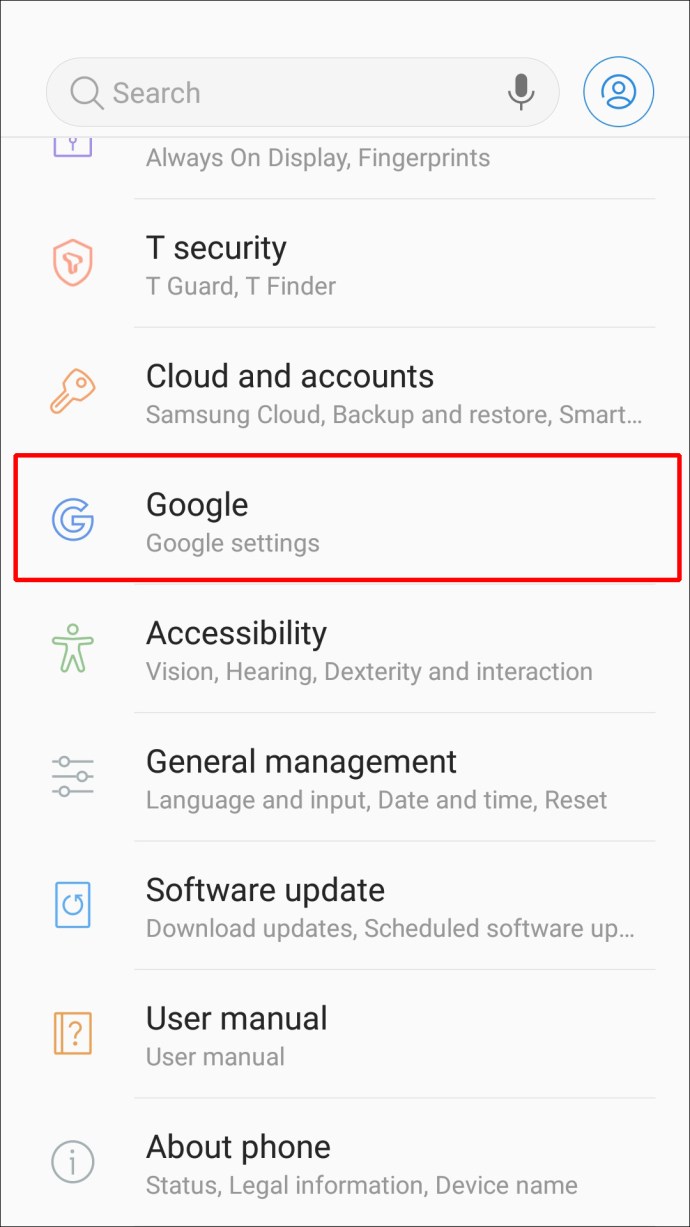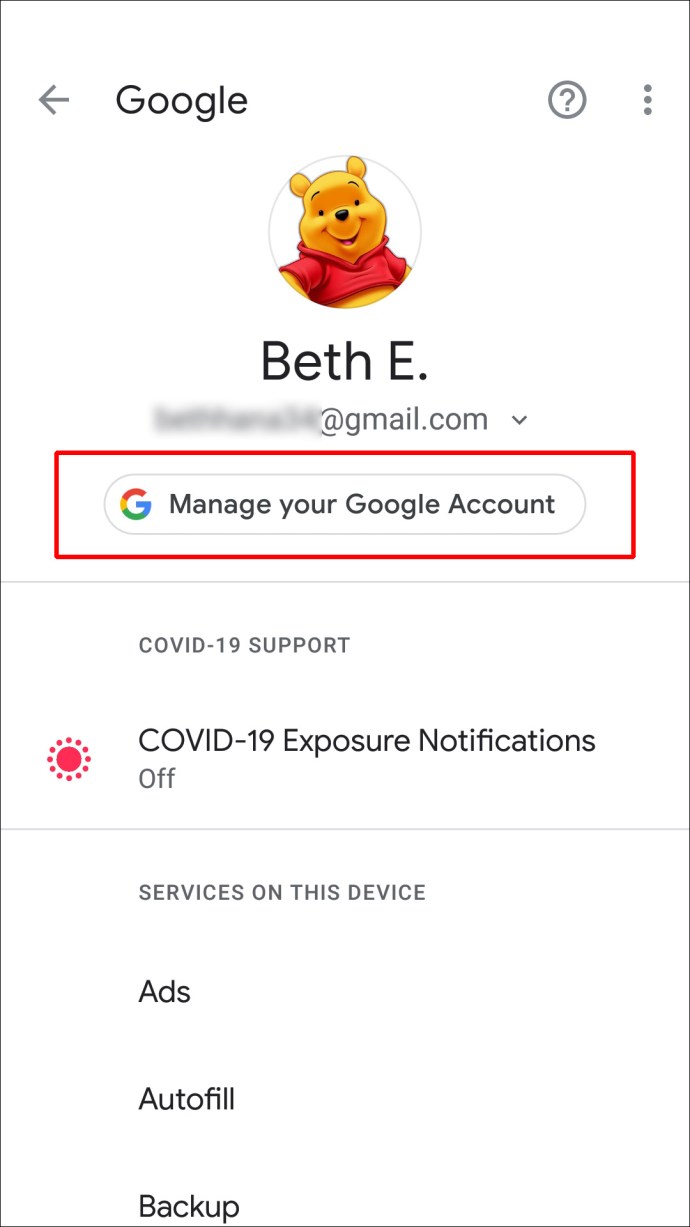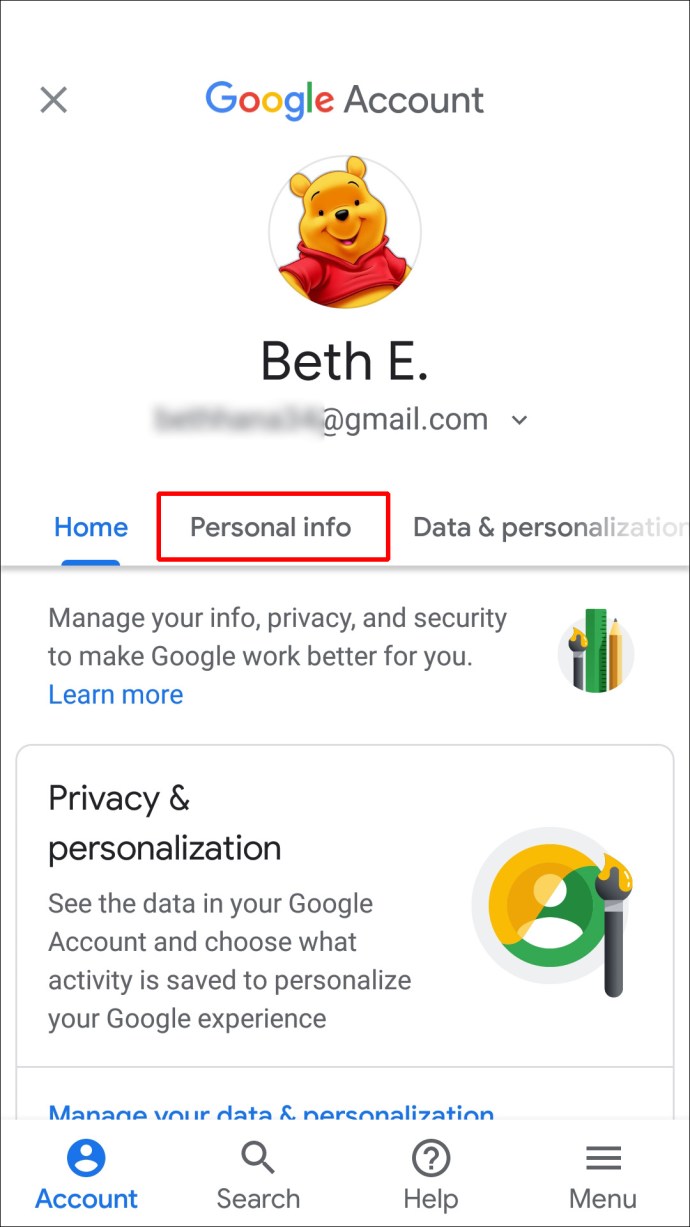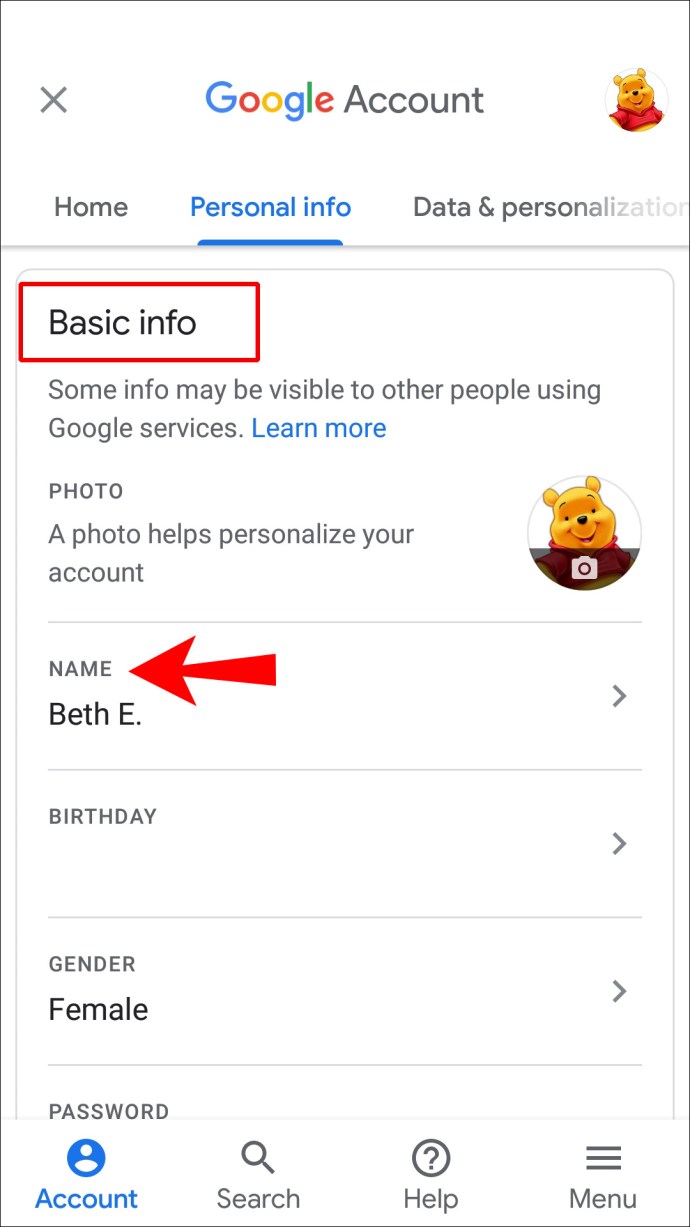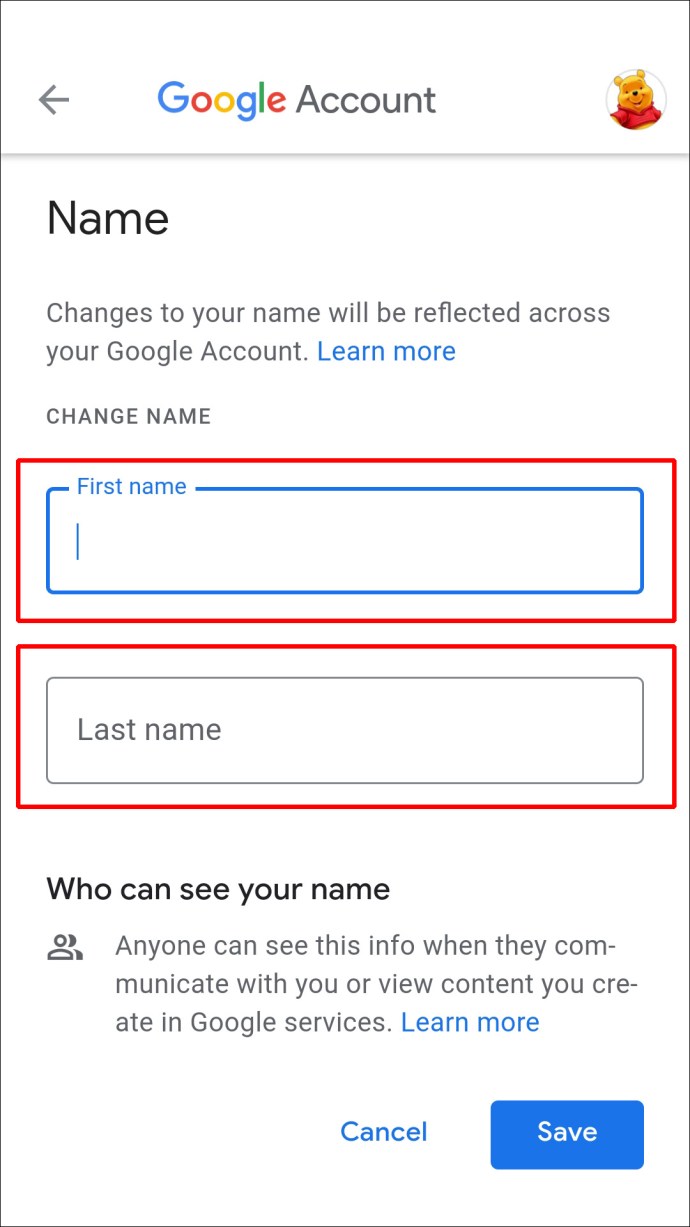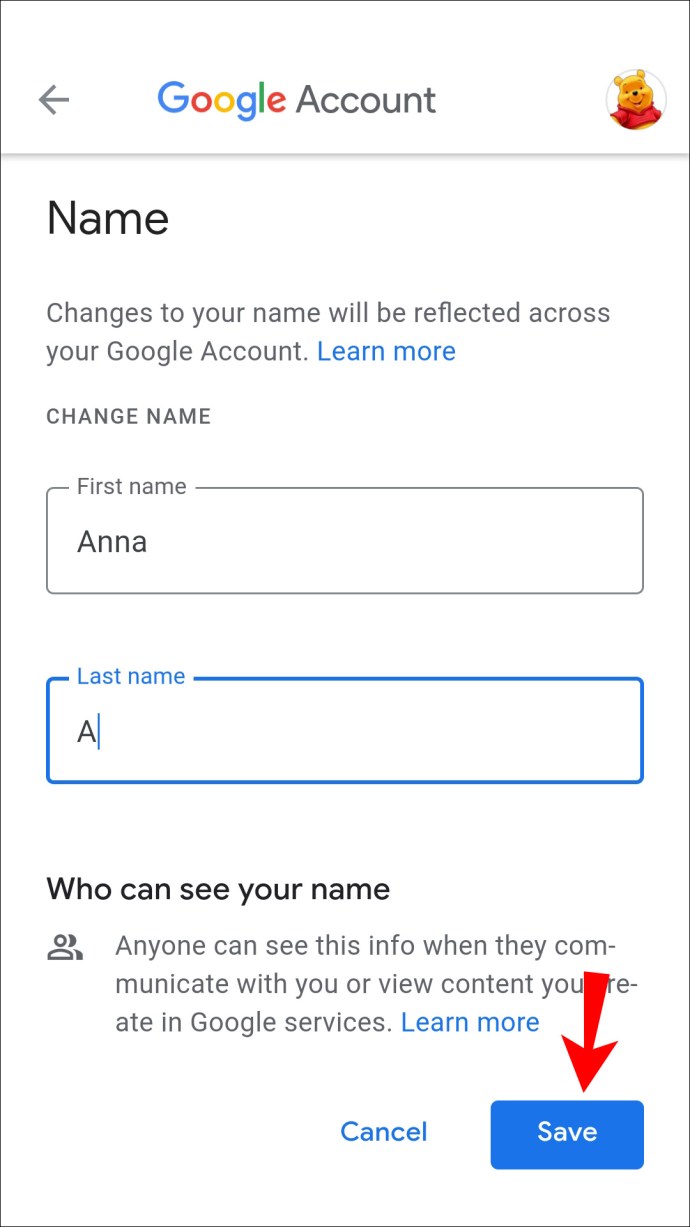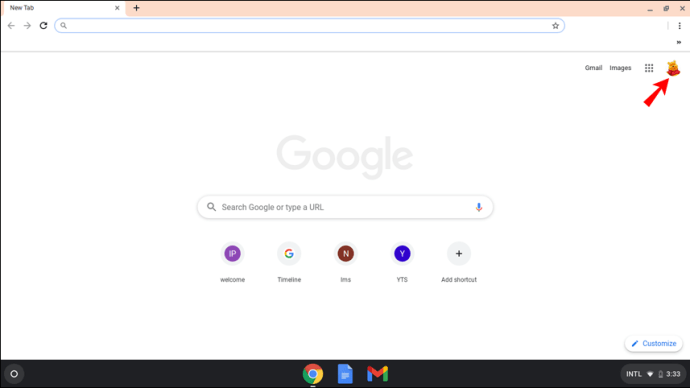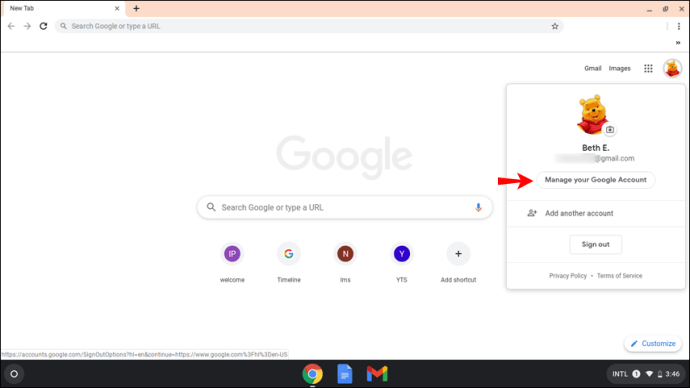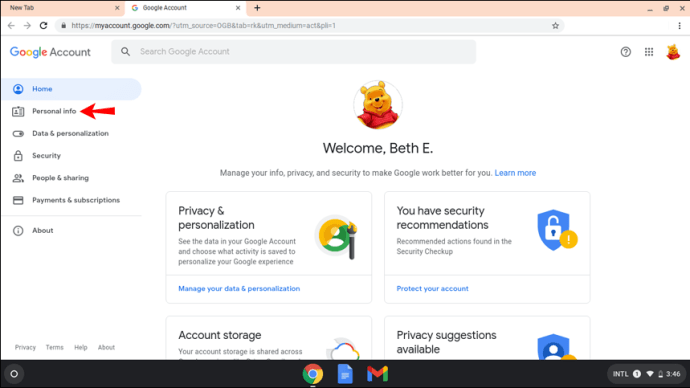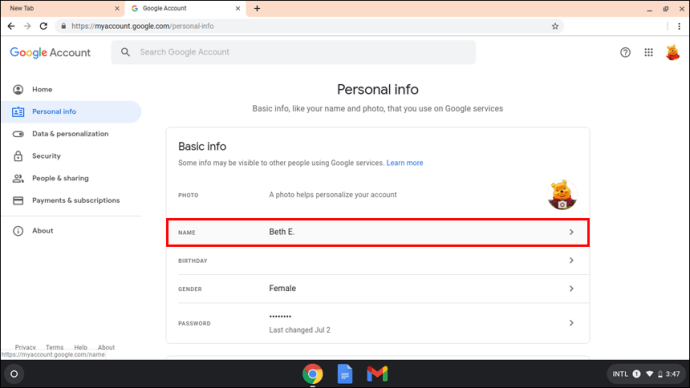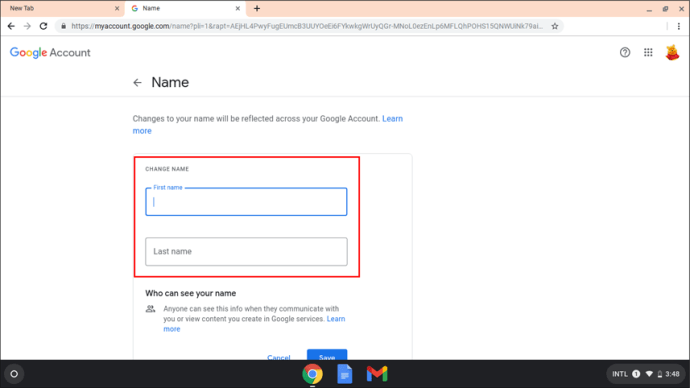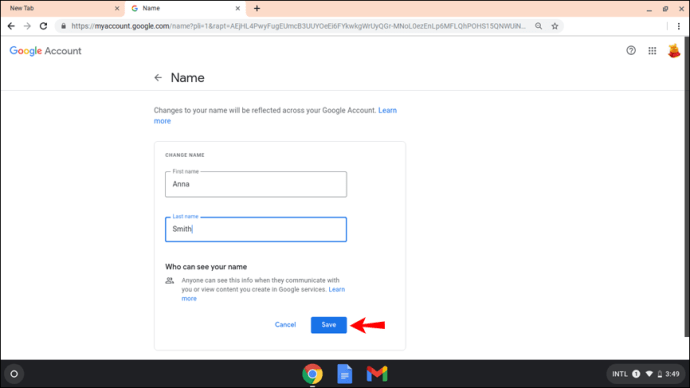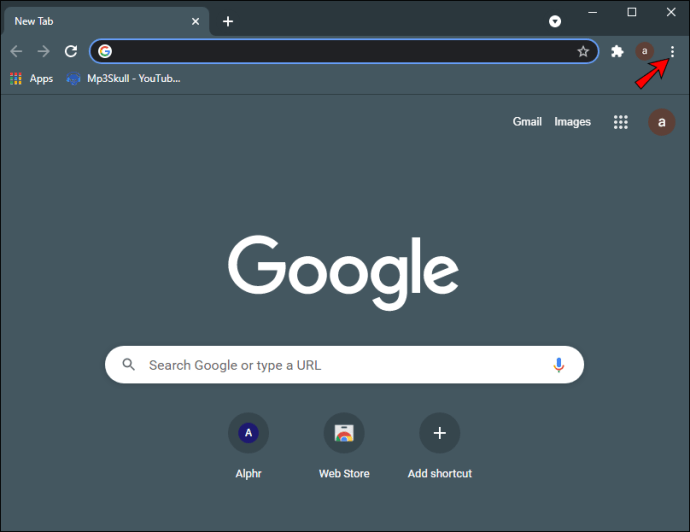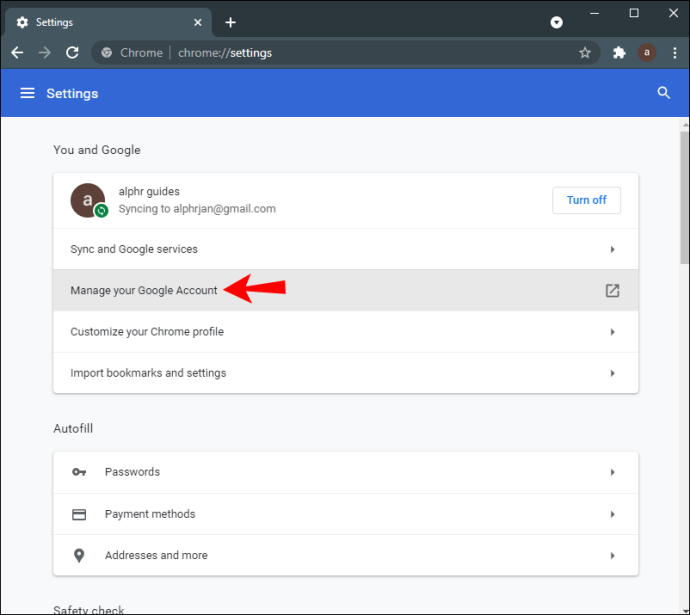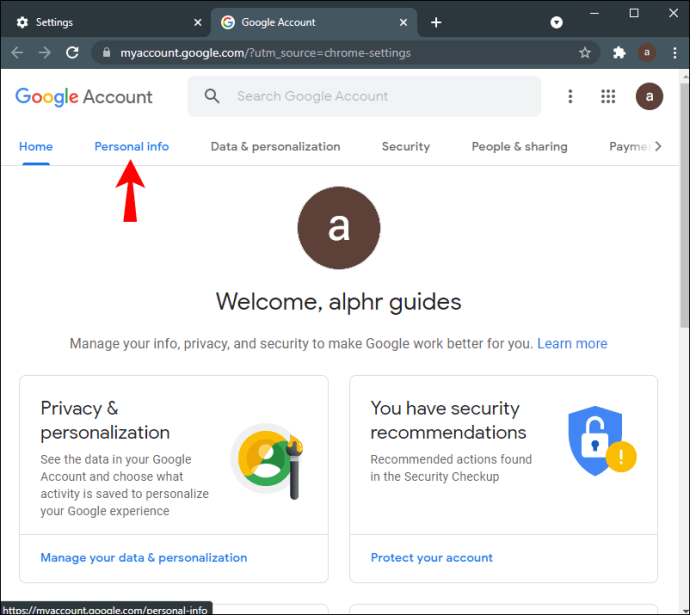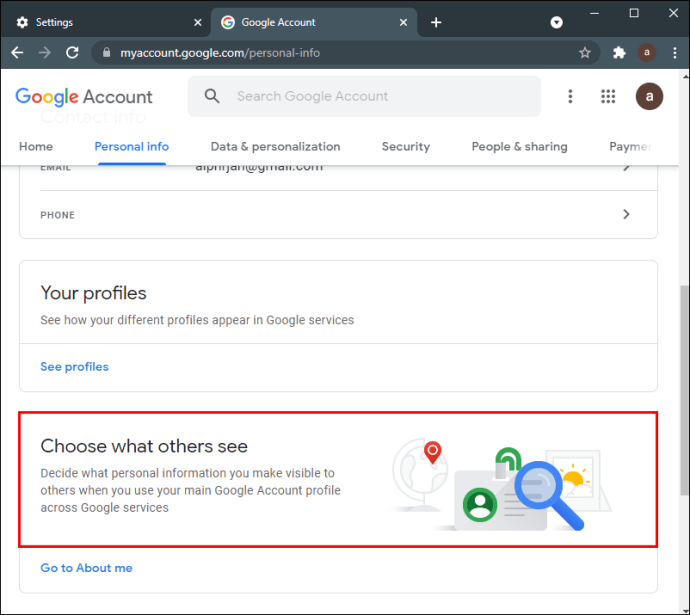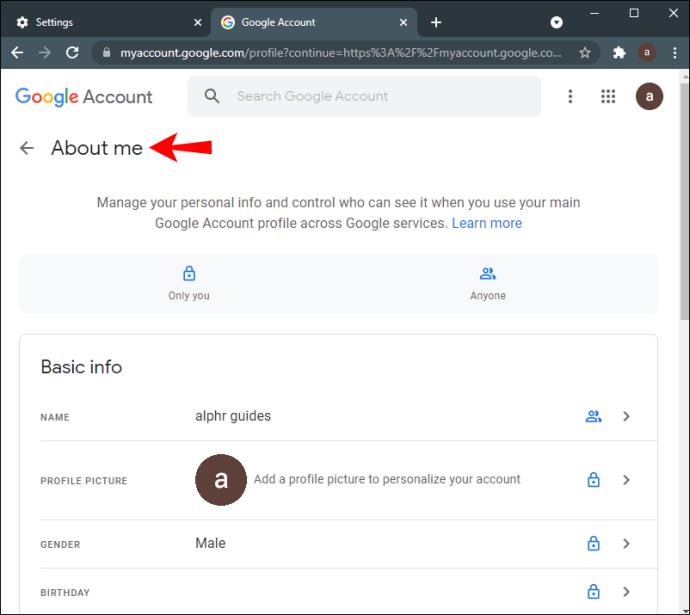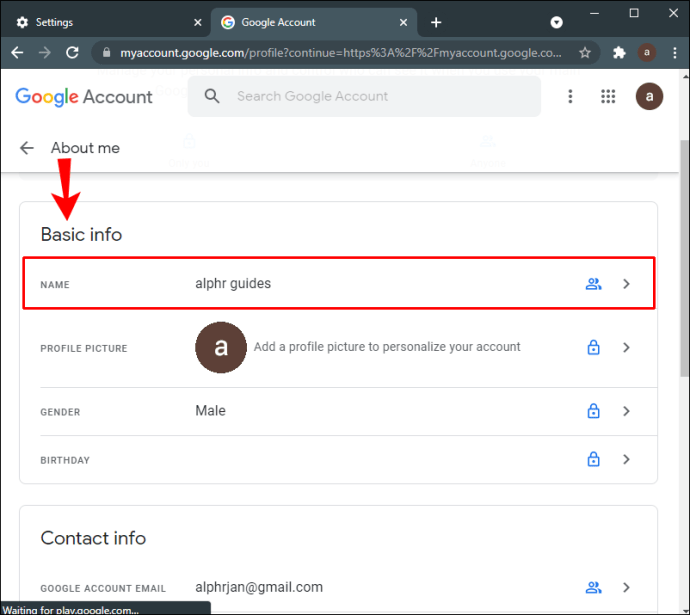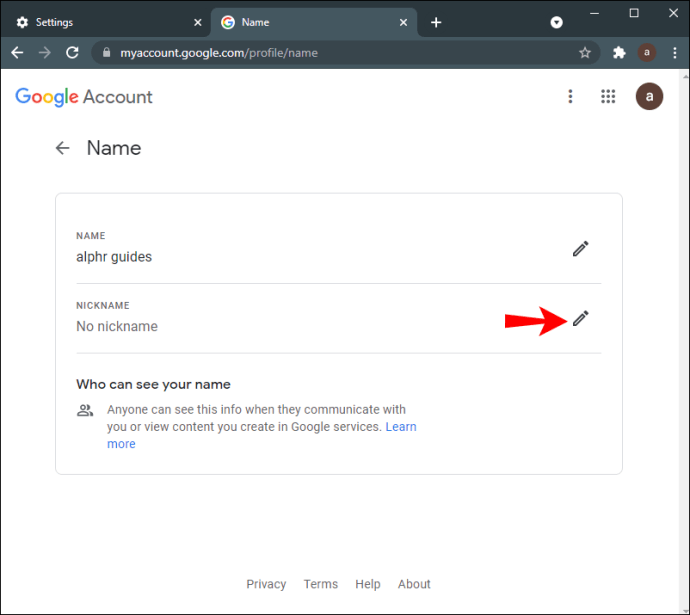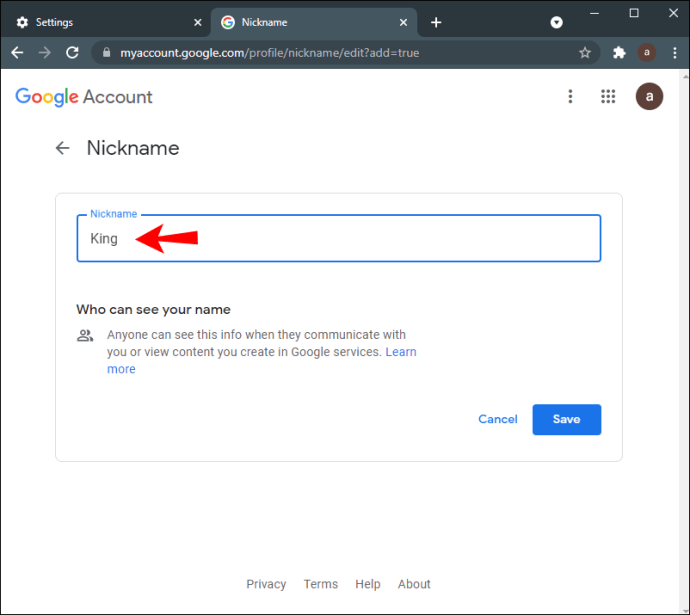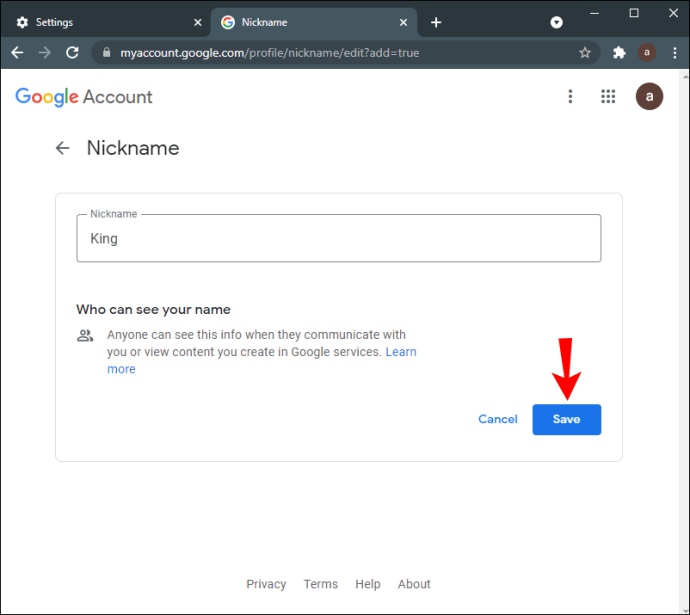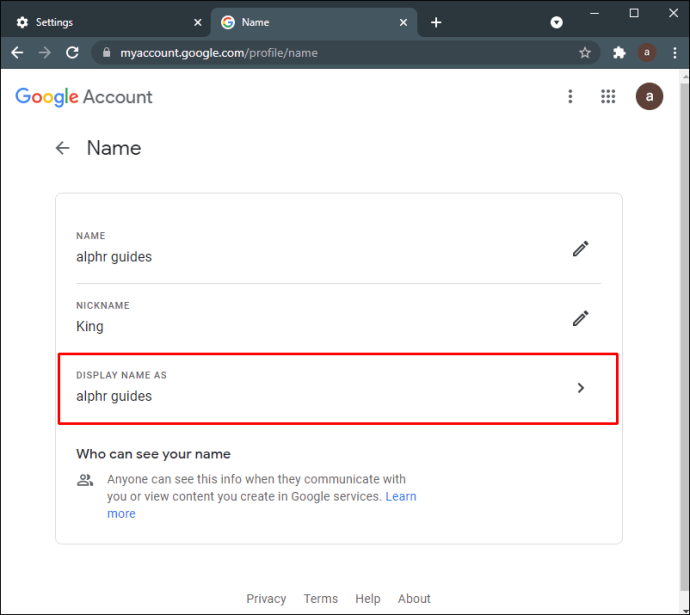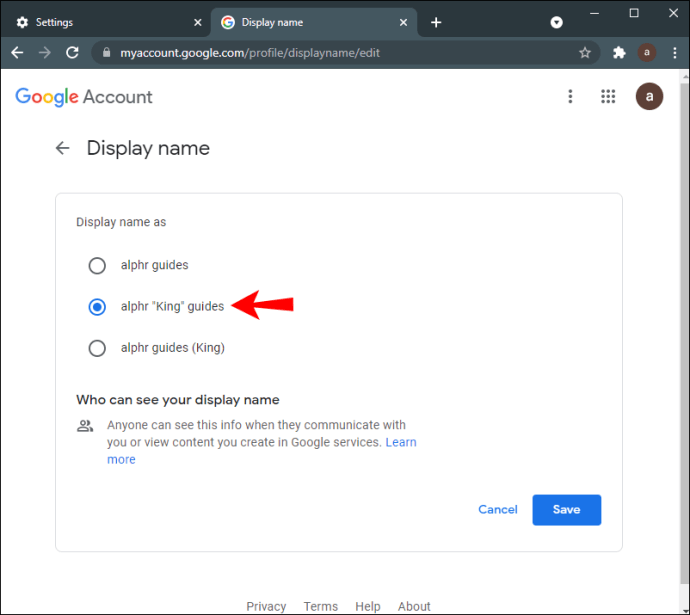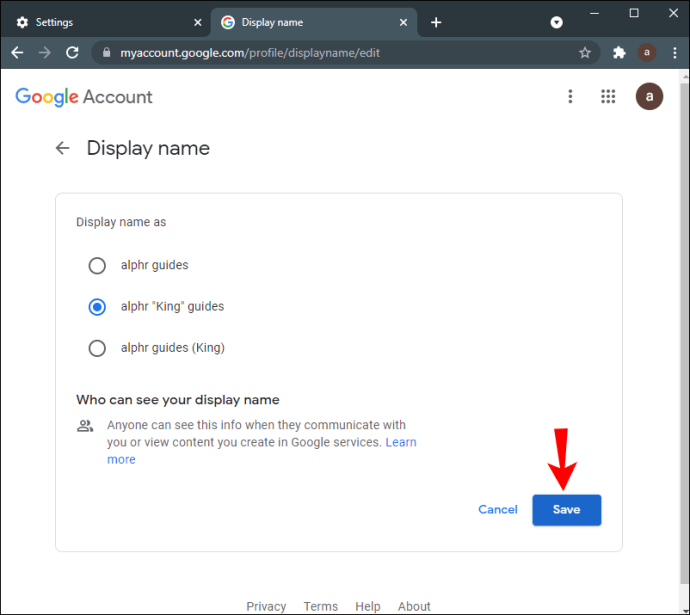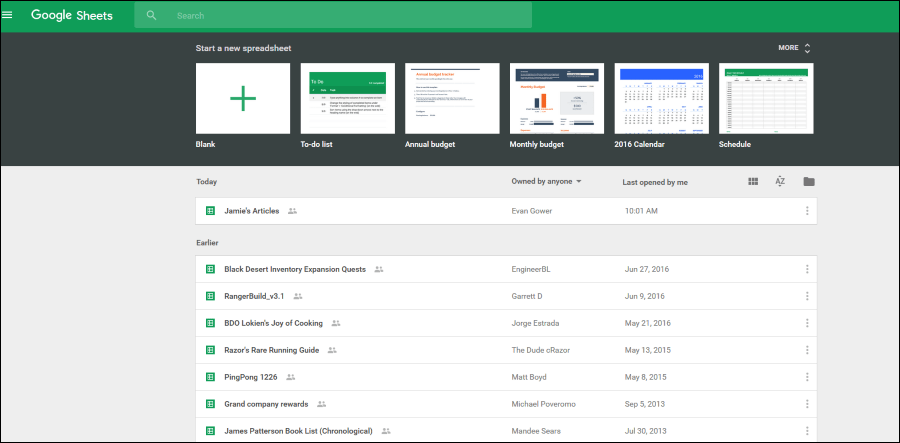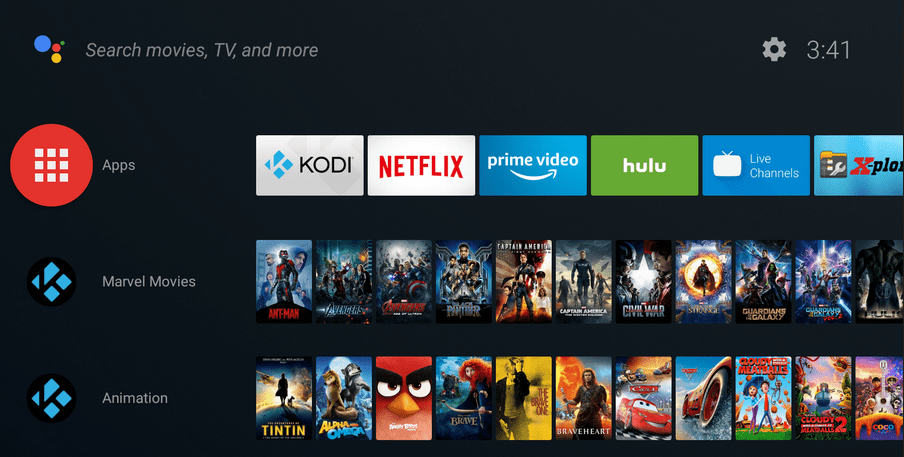Cum să vă schimbați numele în Google Meet pe un computer sau pe un dispozitiv mobil
Numele dvs. Google Meet este același nume folosit pentru toate aplicațiile Google, inclusiv pentru Gmail. Google vă permite să vă actualizați toate informațiile personale, inclusiv numele și prenumele, sexul, ziua de naștere și fotografia de profil. Deoarece Google Meet este conectat direct la contul dvs. Google, nu vă puteți schimba numele doar pentru Google Meet. În schimb, va trebui să vă schimbați numele contului Google, iar această modificare se aplică tuturor aplicațiilor Google.

Acest ghid vă va arăta cum să vă schimbați numele în Google Meet pe diferite dispozitive. Vom discuta, de asemenea, despre procesul de adăugare a unui pseudonim la un cont Google.
Cum să vă schimbați numele în Google Meet pe un computer Windows sau Mac
Ar putea exista o mulțime de motive pentru care ați dori să vă schimbați numele în Google Meet. De exemplu, dacă nu doriți să folosiți numele dvs. real sau dacă l-ați schimbat legal. De asemenea, poate doriți să împrumutați dispozitivul unui prieten, astfel încât acesta să poată avea o întâlnire video pe Google Meet și să-și folosească numele.
Procesul de schimbare a numelui în Google Meet este similar pe un computer și o aplicație mobilă. După cum am menționat anterior, nu există nicio modalitate de a vă schimba numele doar pentru Google Meet. Dacă doriți să vă schimbați numele Google Meet, atunci va trebui să schimbați numele asociat întregului dvs. cont Google.
Iată cum puteți face acest lucru pe un computer Windows sau Mac:
- Deschideți Google Chrome pe laptop sau PC.
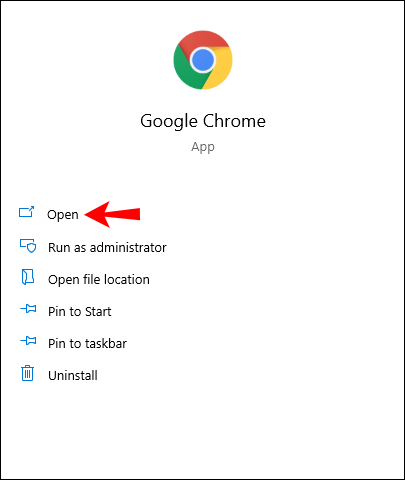
- Accesați cele trei puncte verticale din colțul din dreapta sus al ecranului.
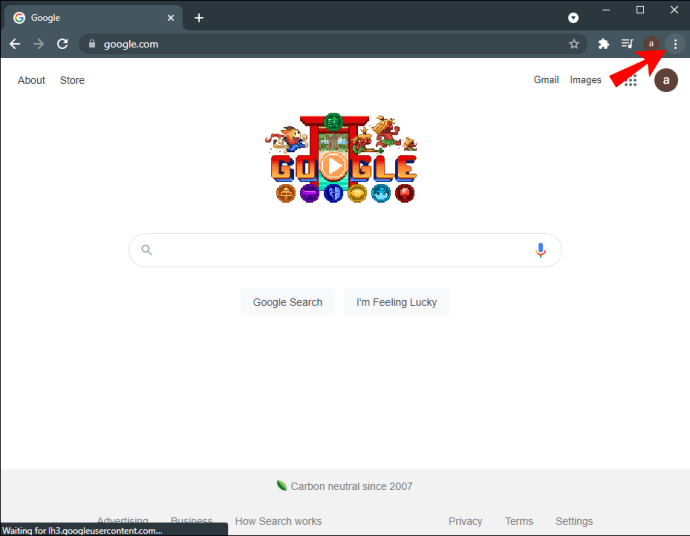
- Treceți la „Setări” din meniul derulant, deschizând o nouă fereastră.
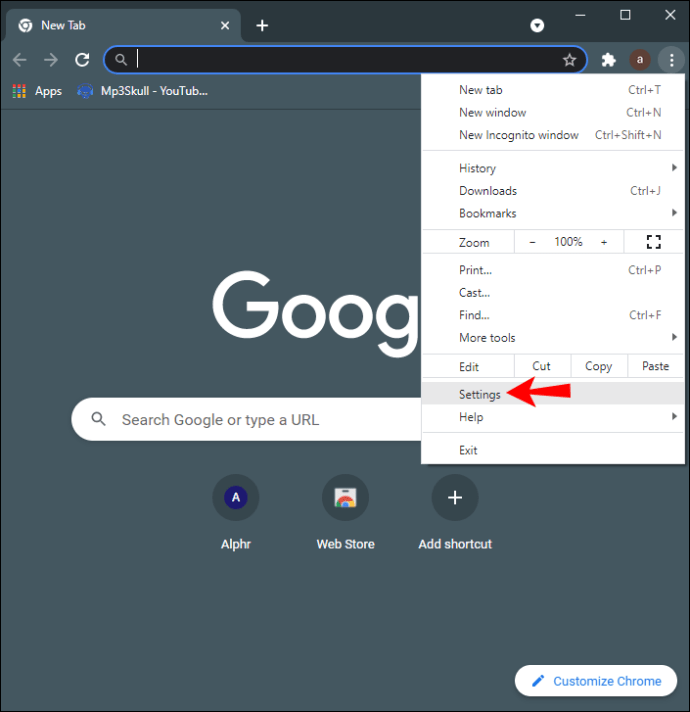
- Găsiți „Gestionați-vă contul Google” în meniu.
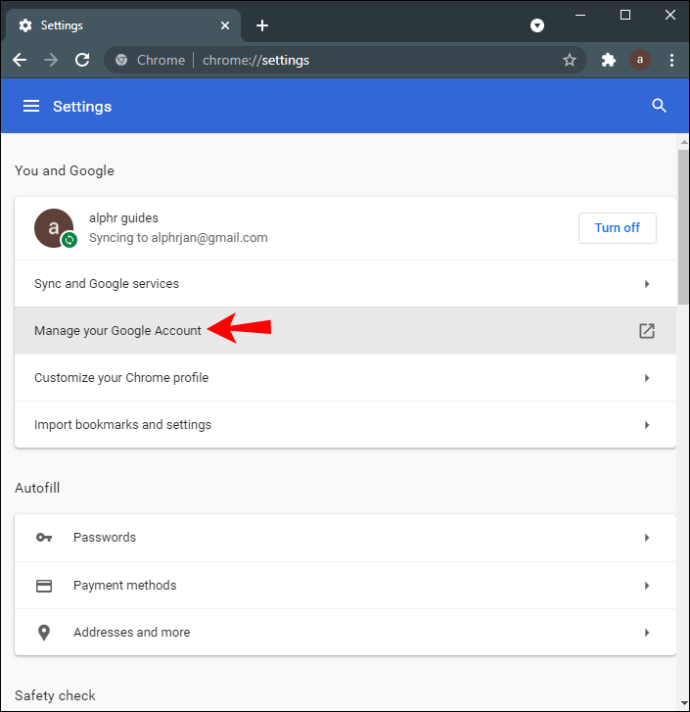
- Faceți clic pe „Informații personale” din bara laterală din stânga.
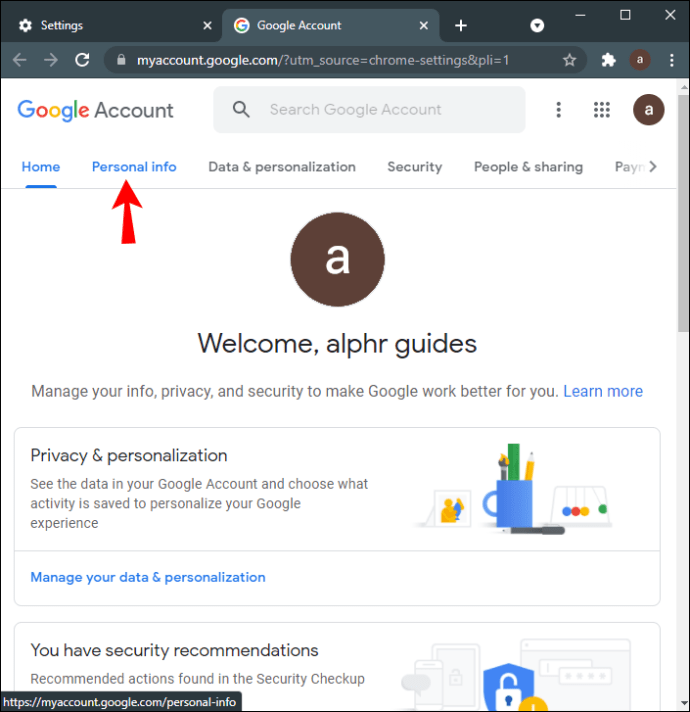
- Selectați „Nume”. Veți fi direcționat către o pagină nouă.
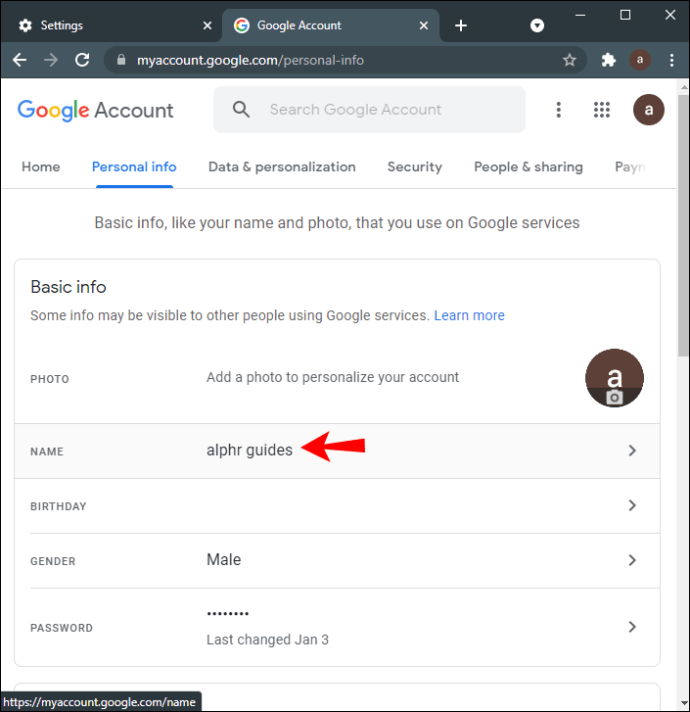
- Ștergeți vechiul nume și prenume.
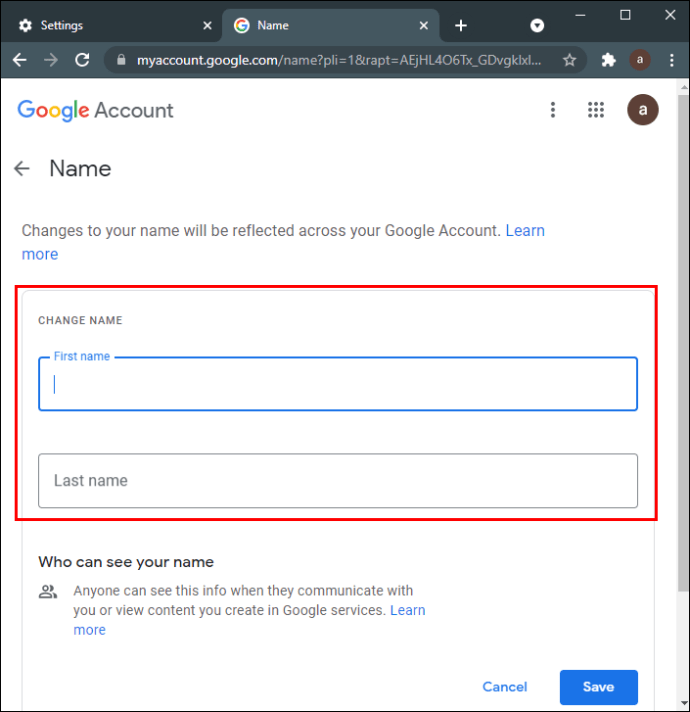
- Introduceți numele și prenumele preferate în câmpuri.
- Faceți clic pe butonul „Salvare”.
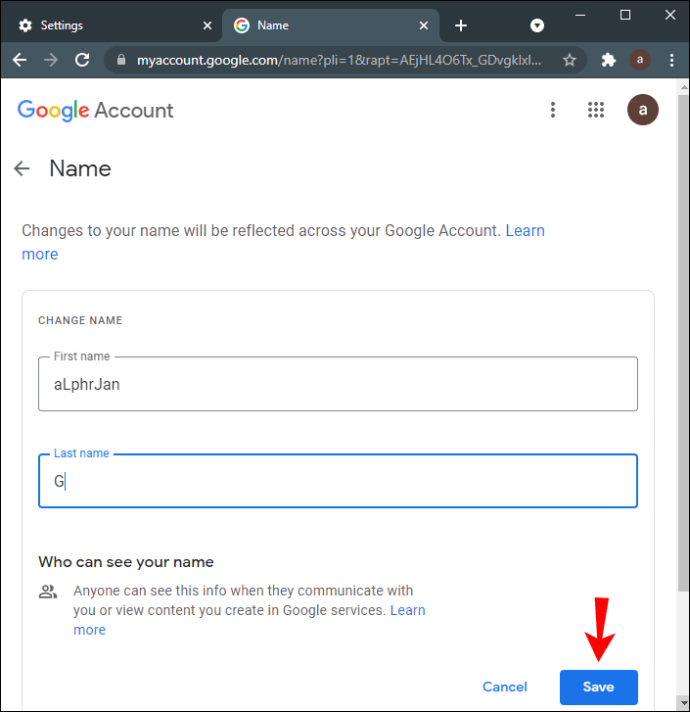
În acest moment, Google vă va anunța că modificările aduse numelui și prenumelui dvs. se vor reflecta în întregul dvs. cont Google. De asemenea, Google va dura câteva minute pentru a aplica aceste modificări la fiecare aplicație Google.
O altă modalitate de a face acest lucru este direct prin aplicația Google Meet. Deschideți Google Meet în browser, faceți clic pe fotografia de profil din colțul din dreapta sus și accesați „Gestionați contul dvs. Google”. Din acest moment, urmați aceiași pași de mai sus.
De asemenea, puteți adăuga o poreclă în contul dvs. Google, dar mai multe despre asta mai târziu.
Cum să-ți schimbi numele în Google Meet pe un iPhone
Deoarece Google este nativ pentru dispozitivele Android, va trebui să instalați și să vă conectați la contul dvs. Google de pe iPhone. Pentru a vă schimba numele în Google Meet și în alte aplicații Google de pe iPhone, urmați pașii de mai jos:
- Deschideți aplicația Gmail pe iPhone.
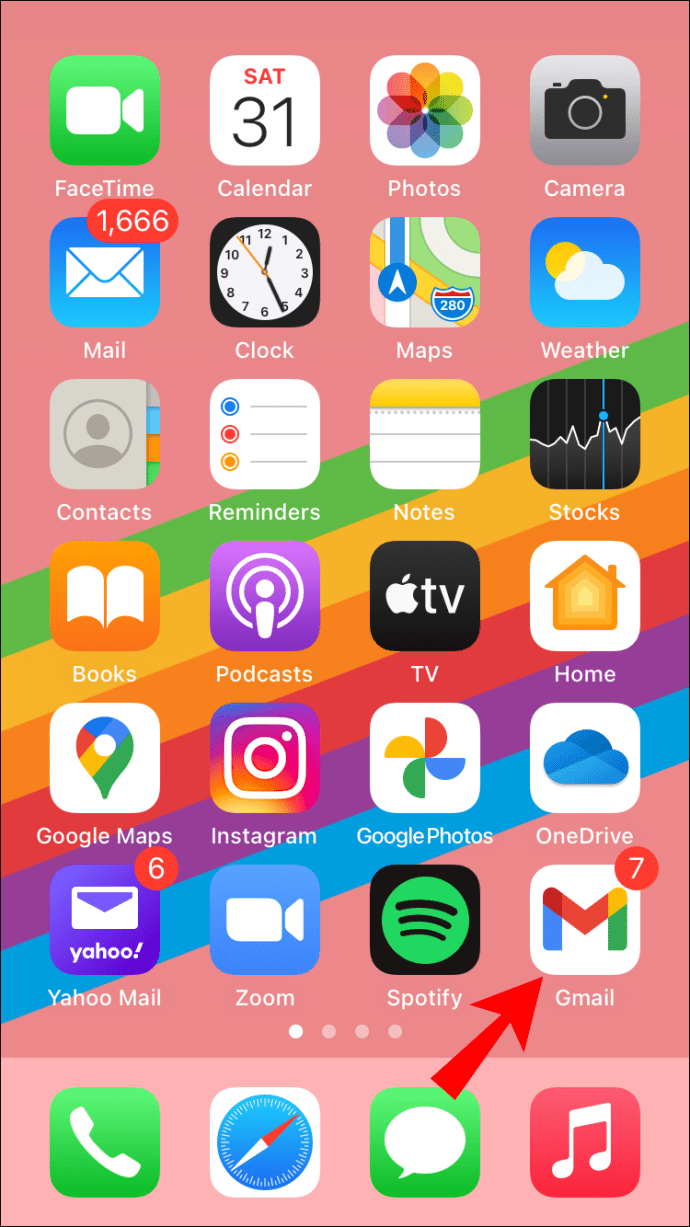
- Atingeți fotografia de profil din colțul din dreapta sus al ecranului.
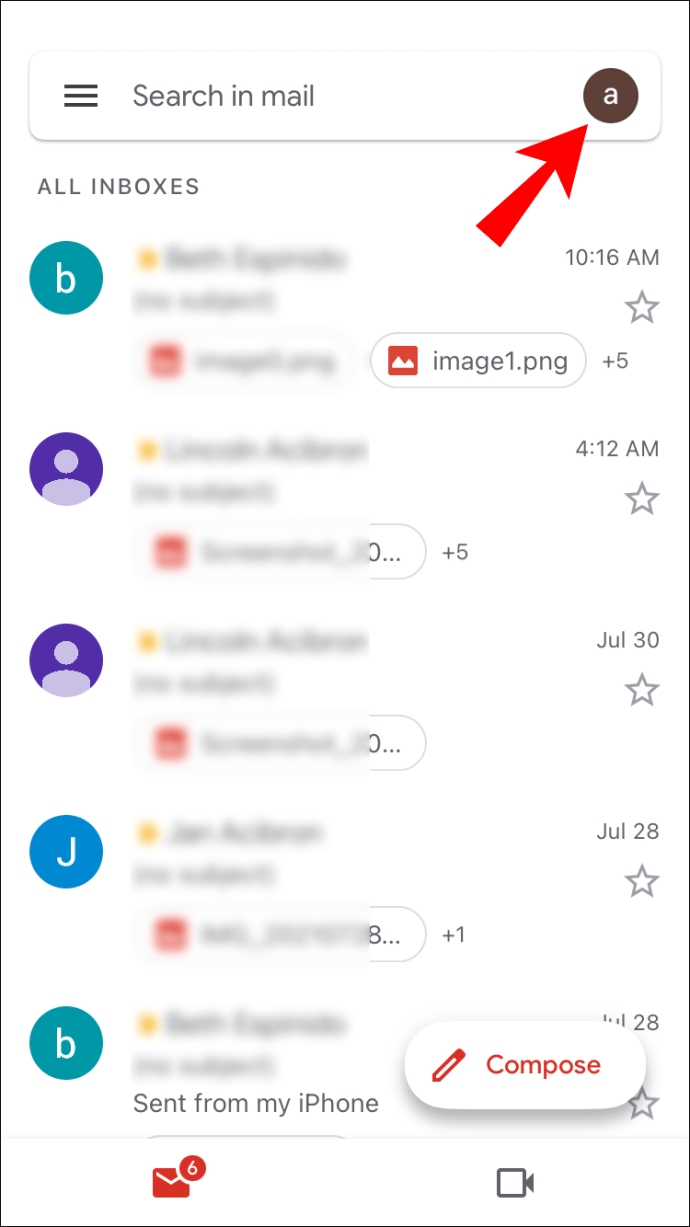
- Treceți la „Gestionați-vă contul Google”.
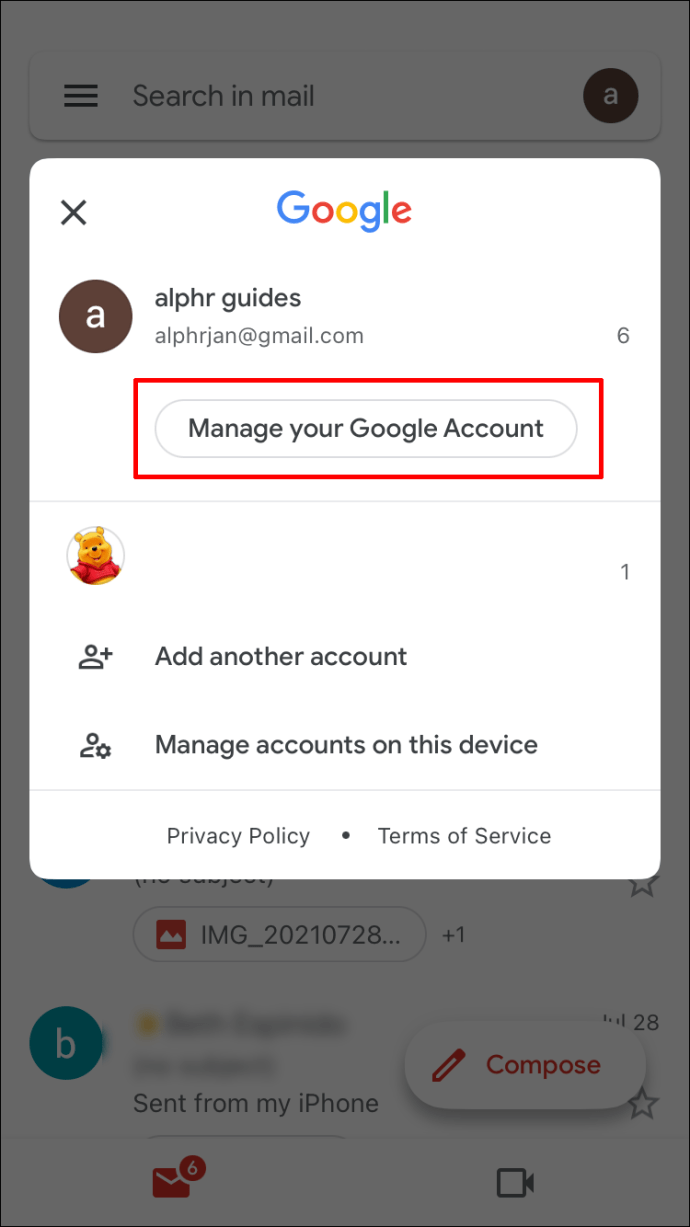
- Selectați fila „Informații personale” din centrul ecranului.
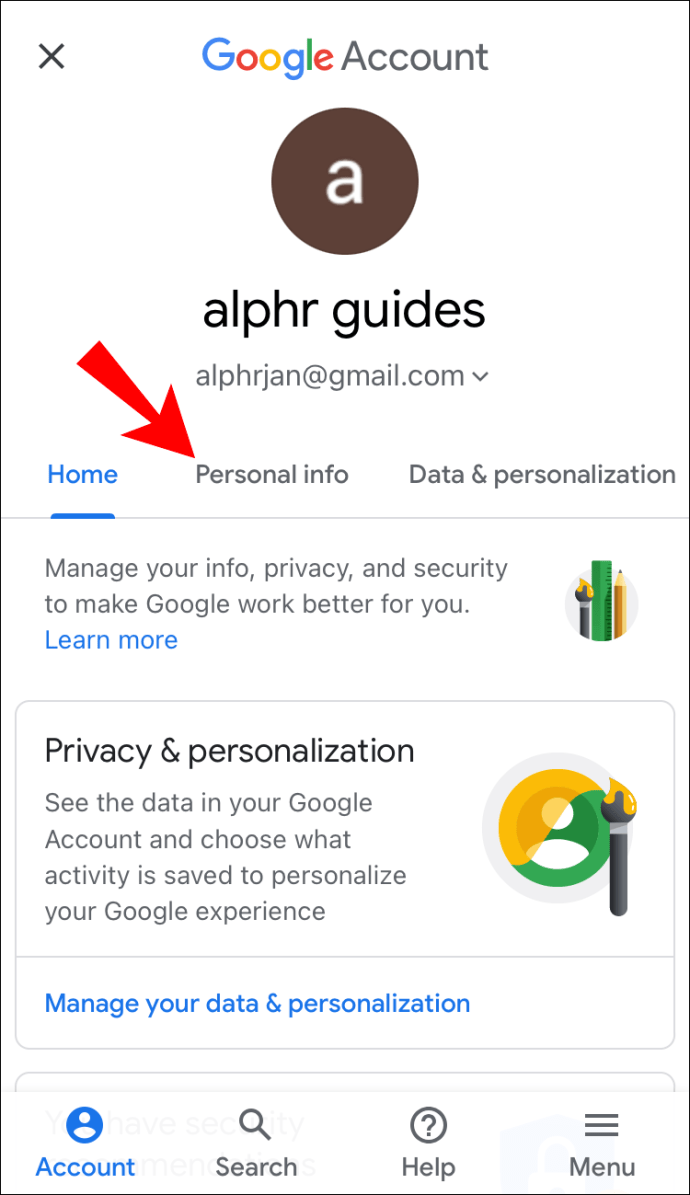
- Atingeți secțiunea „Nume”.
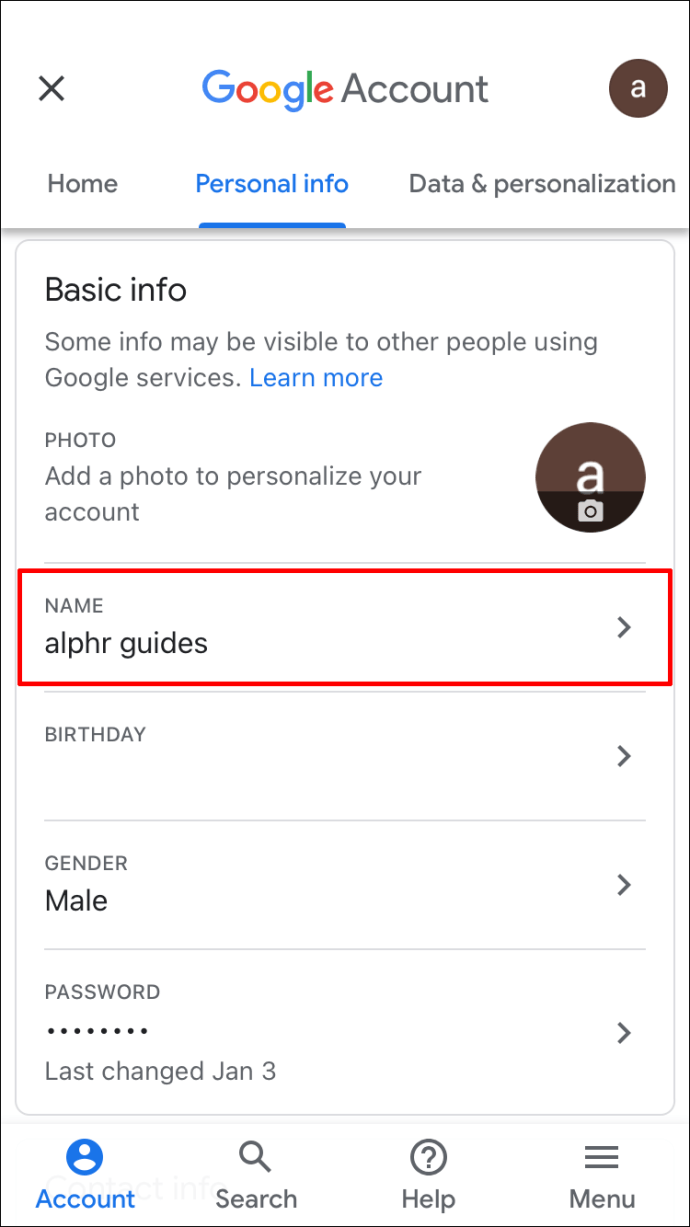
- Ștergeți vechiul nume și prenume.
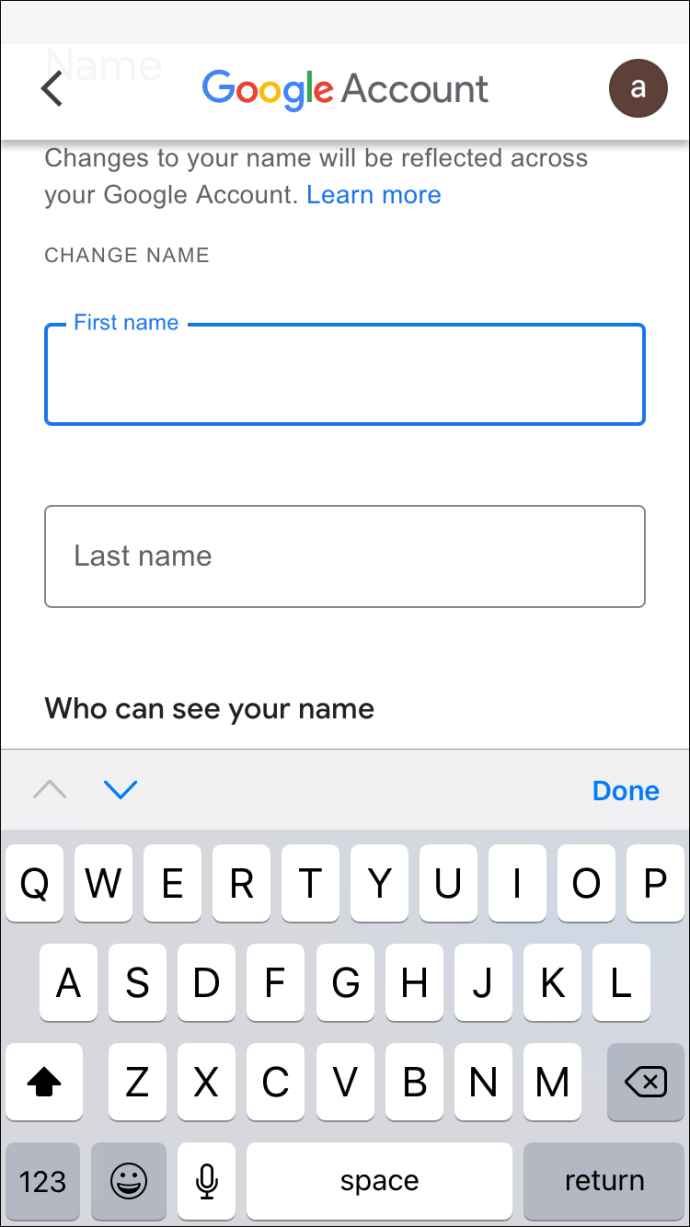
- Introduceți numele și prenumele în casetele de text.
- Alegeți „Terminat”.
- Atingeți „Salvați” în colțul din dreapta jos al ecranului.
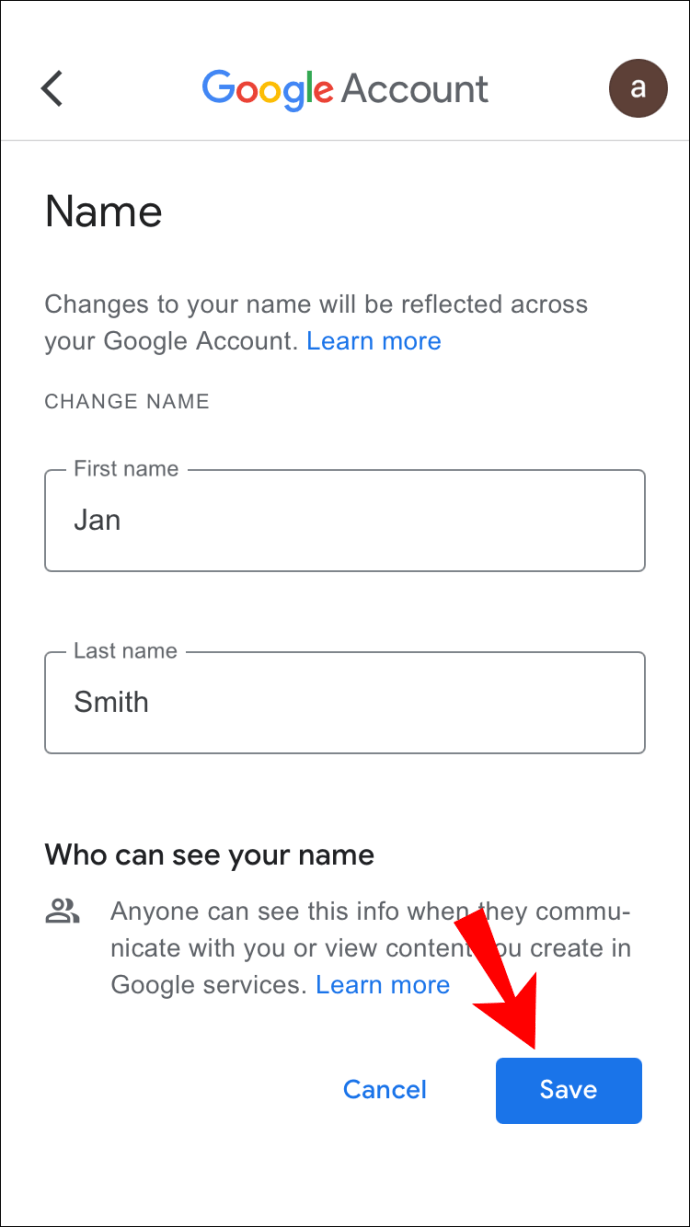
Cam despre asta e. În fila „Informații de bază”, vă puteți schimba, de asemenea, ziua de naștere, sexul și parola. În plus, dacă mergeți în jos, veți vedea secțiunea de informații „Contact”. Acesta constă din e-mailul, numărul de telefon și e-mailul de recuperare. Dacă doriți, puteți modifica numărul de telefon asociat contului dvs. Google, precum și e-mailul de recuperare pe care l-ați folosi dacă nu ați putea accesa propriul cont Google.
Cum să vă schimbați numele în Google Meet pe un dispozitiv Android
Schimbarea numelui în Google Meet pe un dispozitiv Android este chiar mai ușoară decât pe un iPhone. Spre deosebire de metoda iPhone, puteți face acest lucru direct din setările Android. Iată cum se face:
- Găsiți „Setări” pe ecranul de pornire al dispozitivului Android.
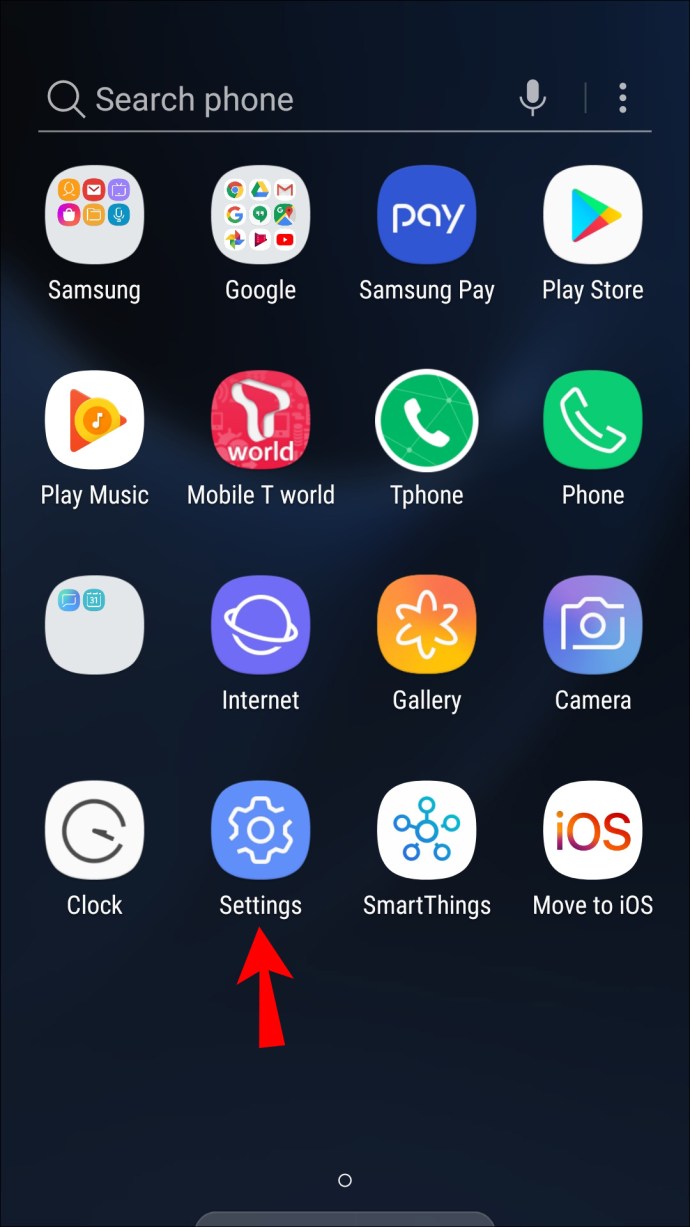
- Coborâți până când găsiți „Google”.
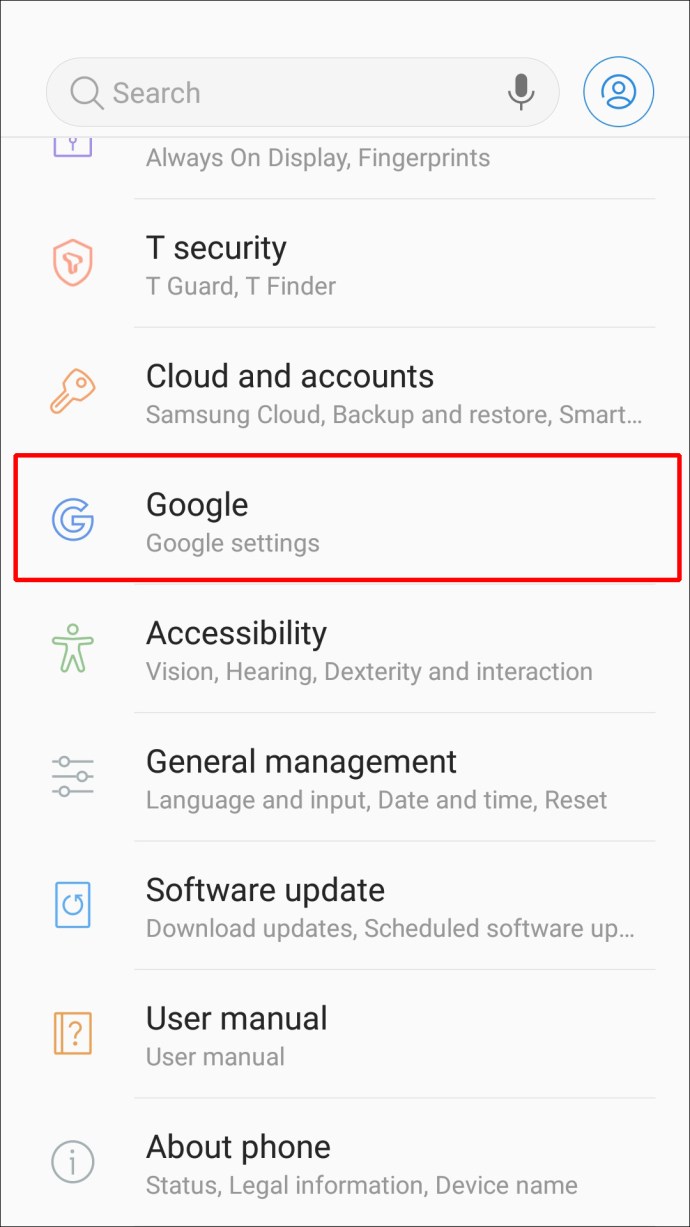
- Atingeți „Gestionați-vă contul Google”.
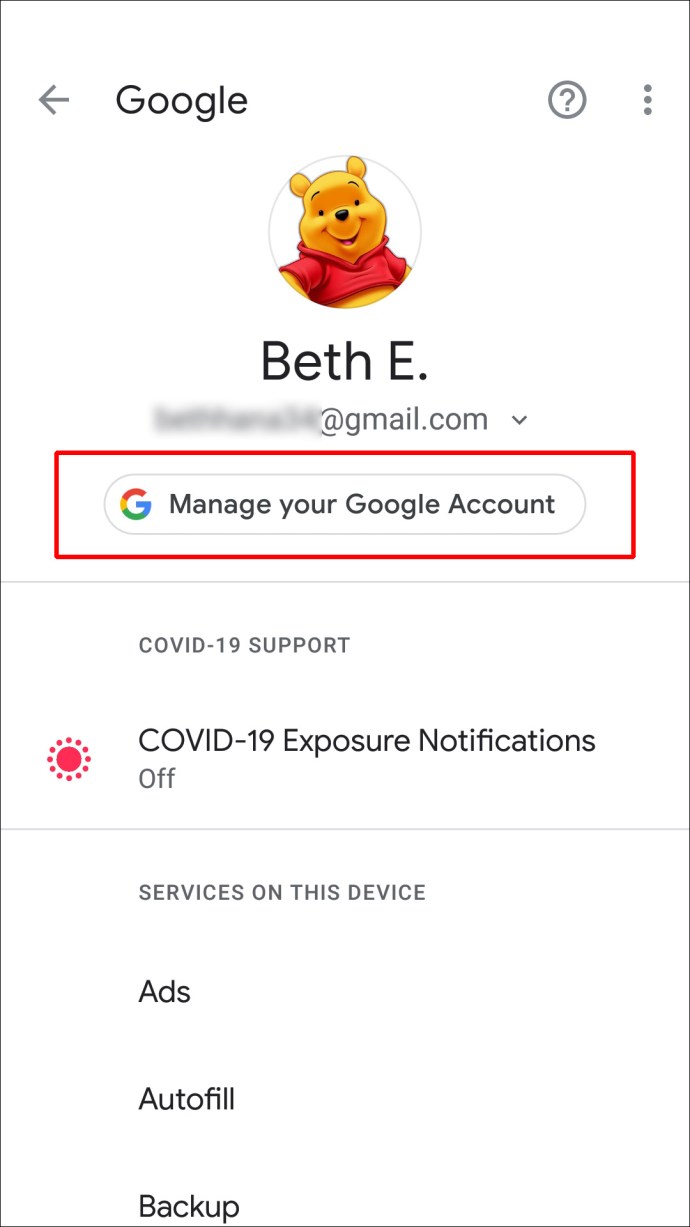
- Treceți la fila „Informații personale” din noua pagină.
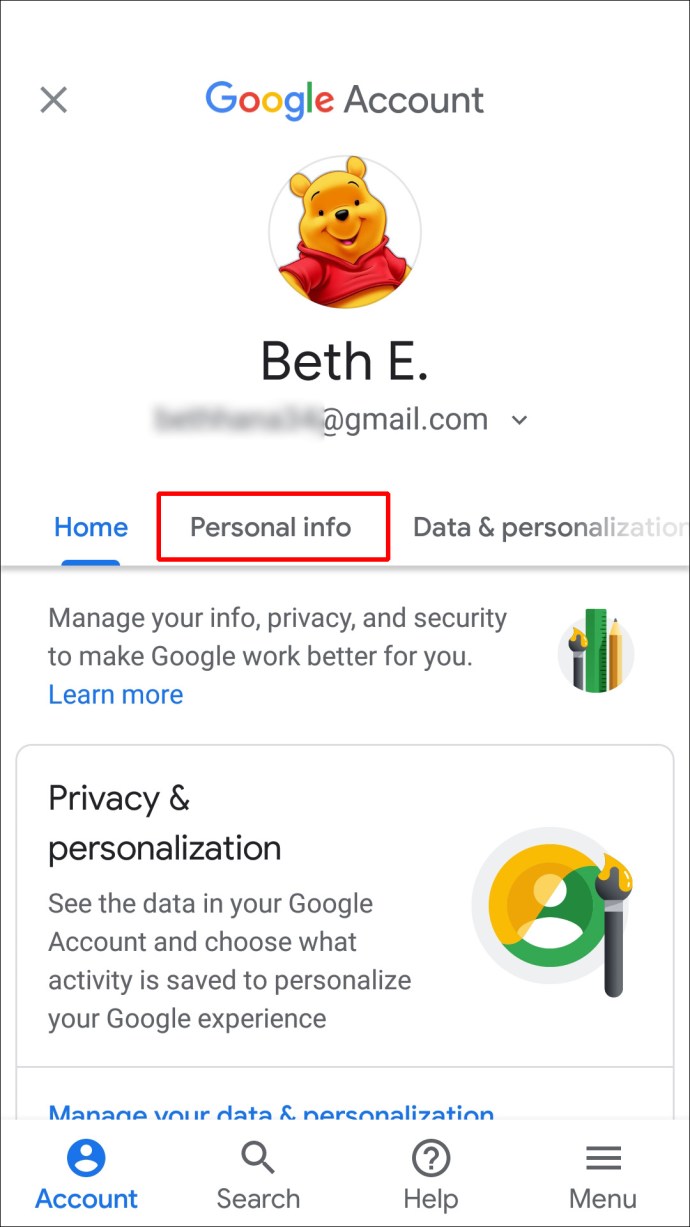
- Sub „Informații de bază”, atingeți secțiunea „Nume”.
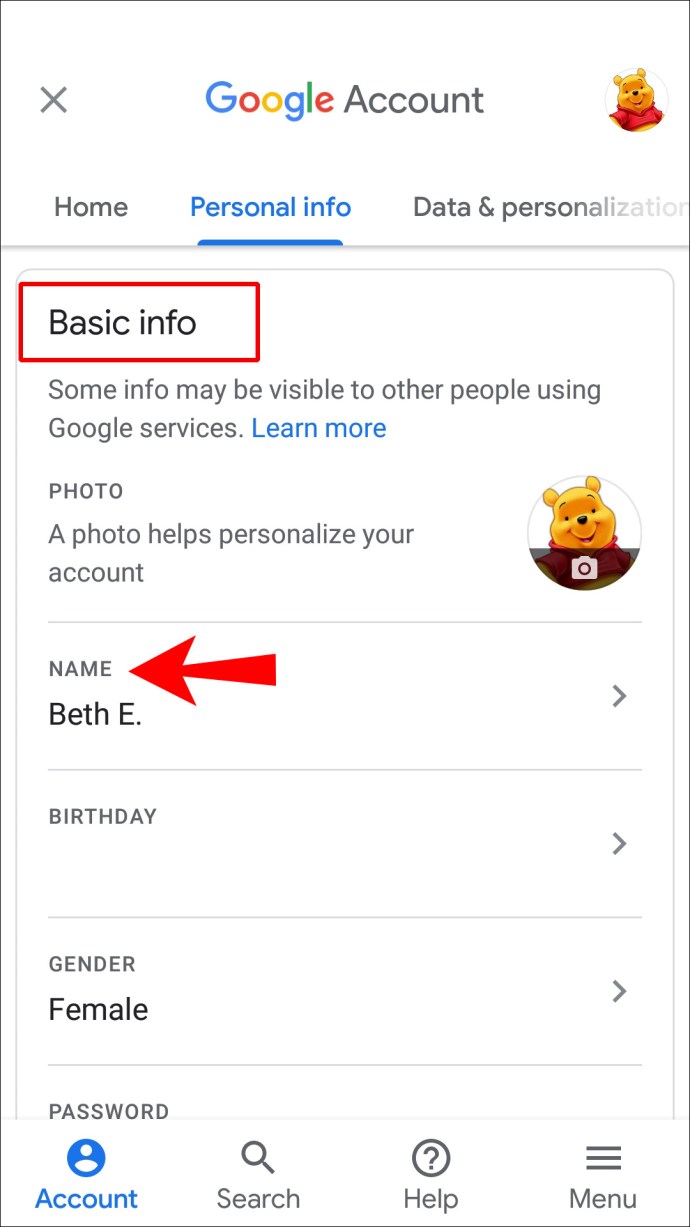
- Ștergeți numele și prenumele vechi și introduceți-le pe cele noi.
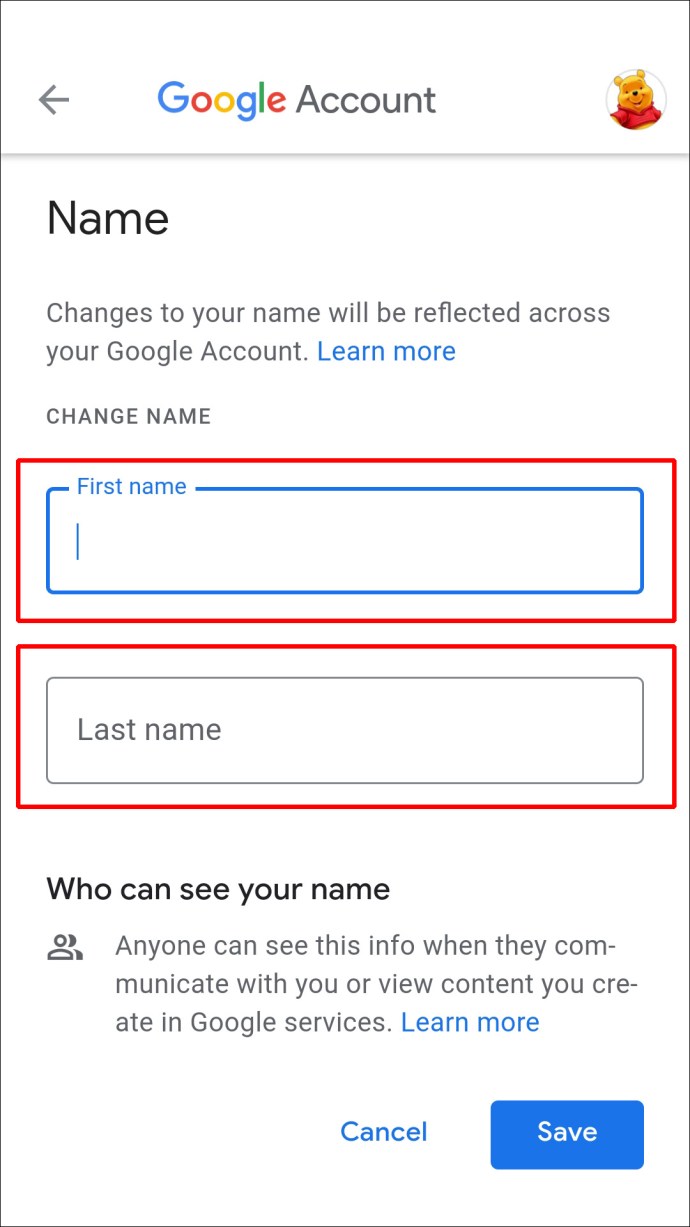
- Selectați „Terminat”.
- Accesați „Salvare” în colțul din dreapta jos al ecranului.
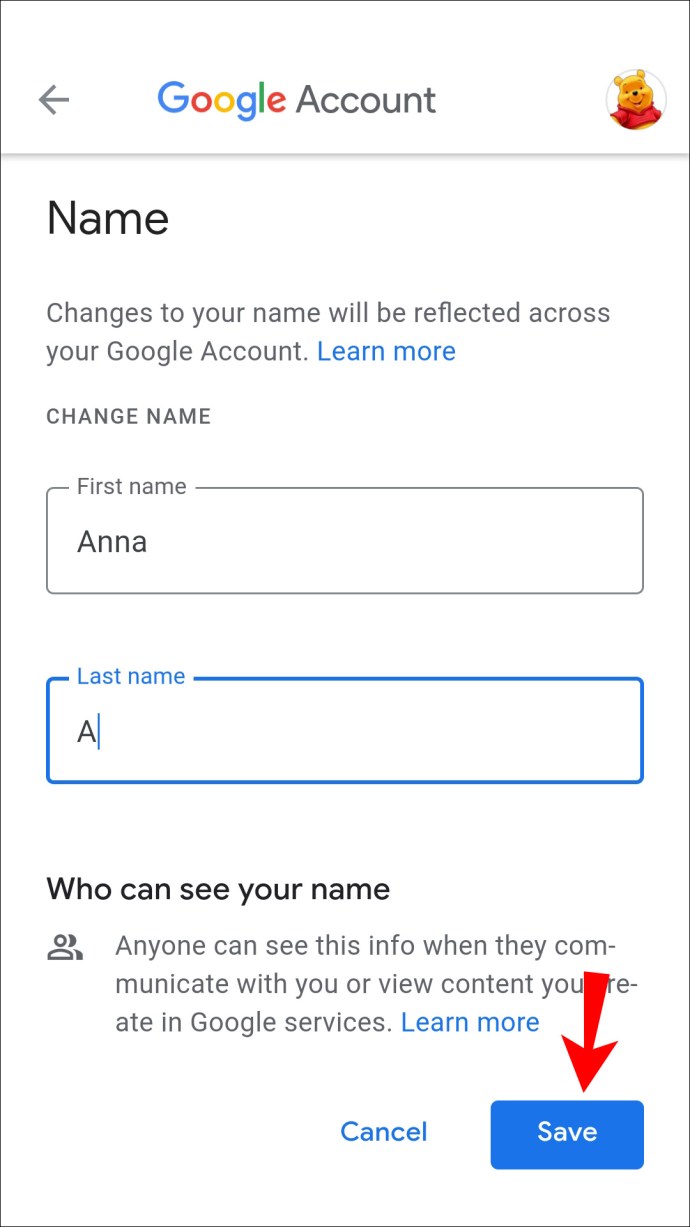
Așteptați câteva minute pentru ca Google să vă schimbe numele în toate aplicațiile. Puteți utiliza această metodă exactă și pentru tableta dvs. Android.
Cum să-ți schimbi numele în Google Meet pe un Chromebook?
Pentru a modifica numele contului Google pe un Chromebook, urmați pașii de mai jos:
- Deschide Google Chrome.
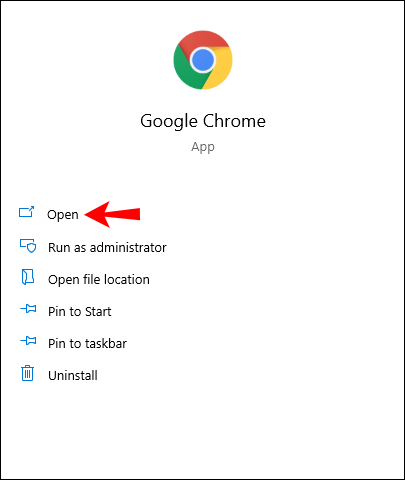
- Faceți clic pe fotografia dvs. de profil în colțul din dreapta sus al browserului dvs.
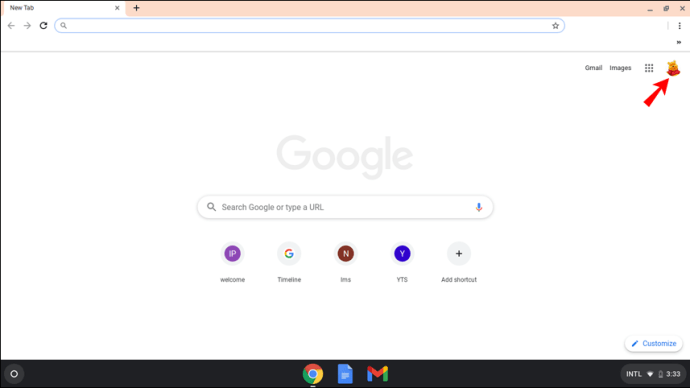
- Găsiți „Setări” în meniul derulant și faceți clic pe el. Aceasta va deschide o nouă fereastră.
- Selectați butonul „Gestionați contul dvs. Google” din noua fereastră.
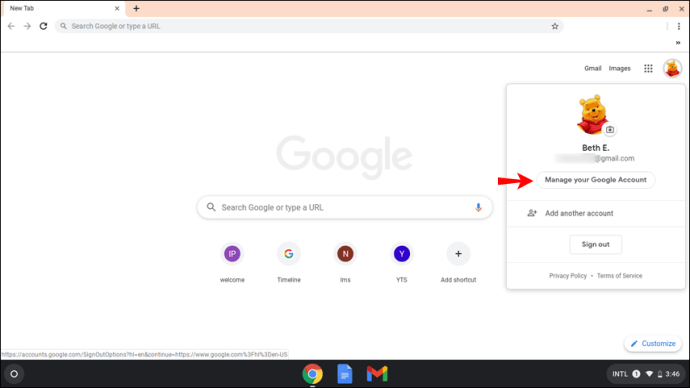
- Navigați la „Informații personale” din bara laterală din stânga.
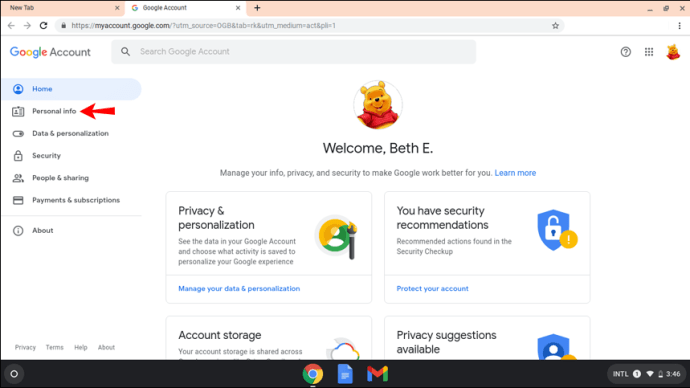
- Faceți clic pe „Nume”.
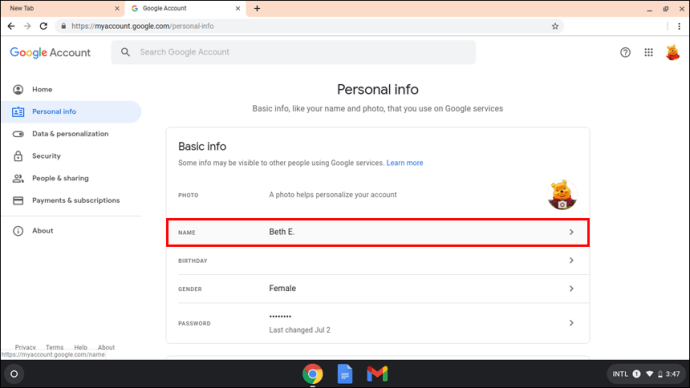
- Selectați pictograma stilou de lângă numele dvs.
- Ștergeți vechiul nume și introduceți-l pe cel nou.
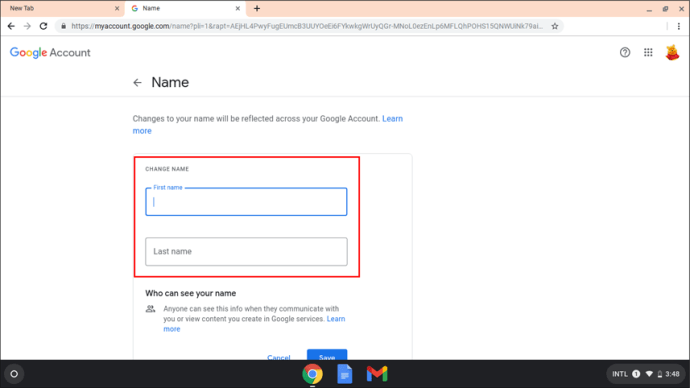
- Faceți clic pe „Salvați” când ați terminat.
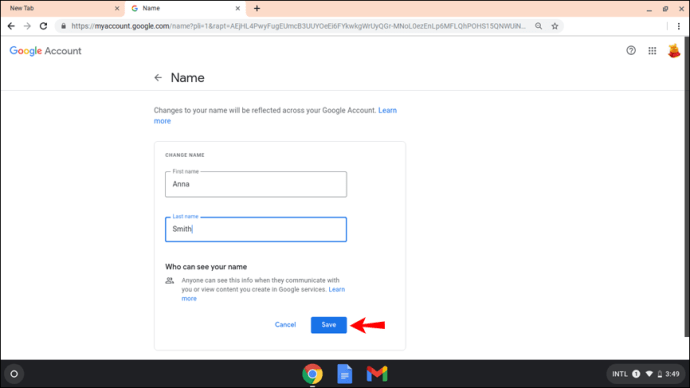
După ce vă schimbați numele Google Meet, nu îl veți mai putea schimba pentru o anumită perioadă de timp. Prin urmare, aveți grijă să vă scrieți corect numele înainte de a salva modificările.
Cum să-ți schimbi numele în Google Meet pe un iPad
La fel ca în cazul unui iPhone, poate fi necesar să instalați Gmail pe iPad. Cu toate acestea, dacă utilizați Google Meet, este foarte probabil să aveți deja aplicațiile Google care rulează pe iPad. Iată ce trebuie să faceți pentru a vă schimba numele în Google Meet pe un iPad:
- Deschideți aplicația Gmail pe iPad.
- Atingeți fotografia de profil din colțul din dreapta sus al ecranului.
- Accesați „Gestionați-vă contul Google”.
- Treceți la fila „Informații personale”.
- Sub „Informații de bază”, găsiți secțiunea „Nume”.
- Atingeți numele dvs. Google actual și ștergeți-l.
- Introduceți noul nume și prenume.
- Selectați „Terminat”.
- Atingeți „Salvați” când ați terminat.
V-ați schimbat cu succes numele pentru Google Meet și pentru alte aplicații Google.
Cum să-ți schimbi numele în Google Meet ca student
Dacă ești student, îți poți schimba numele în Google Meet folosind oricare dintre metodele de mai sus. Depinde de tipul de dispozitiv pe care îl aveți, dar după cum puteți vedea, procesul este mai mult sau mai puțin similar.
O altă opțiune pe care o aveți este să vă schimbați sau să adăugați porecla la contul dvs. Google. Deoarece porecla dvs. va apărea între numele și prenumele dvs. în Google Meet, este o modalitate inteligentă de a adăuga al doilea nume. Mai important, totuși, este că porecla ta poate fi orice vrei tu. Dacă adăugați o poreclă la numele dvs. Google, colegii și prietenii dvs. vor ști cum să vă adreseze în timpul întâlnirilor.
Pentru a adăuga o poreclă în Google Meet, urmați pașii de mai jos:
- Deschide Google Chrome.
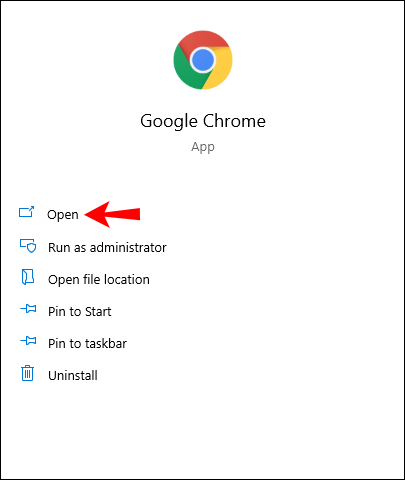
- Faceți clic pe cele trei puncte din colțul din dreapta sus al browserului dvs.
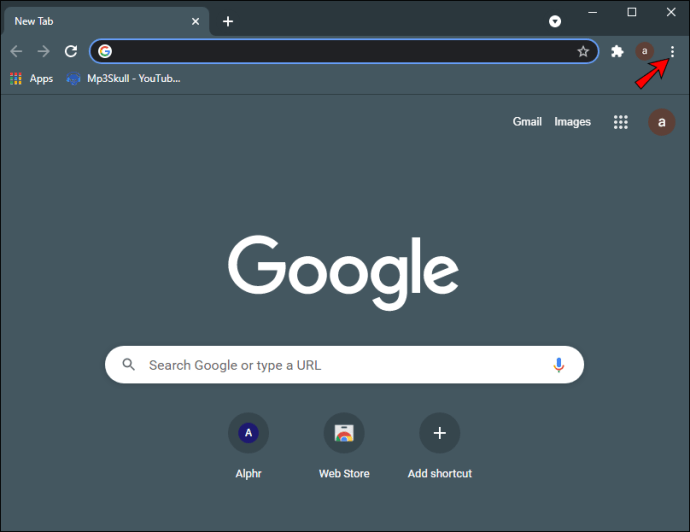
- Alegeți „Setări” și treceți la „Gestionați contul dvs. Google”.
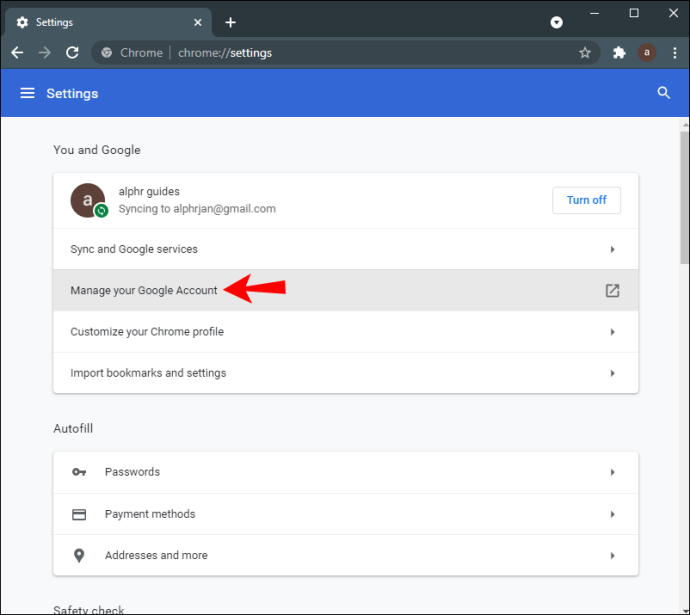
- Navigați la fila „Informații personale”.
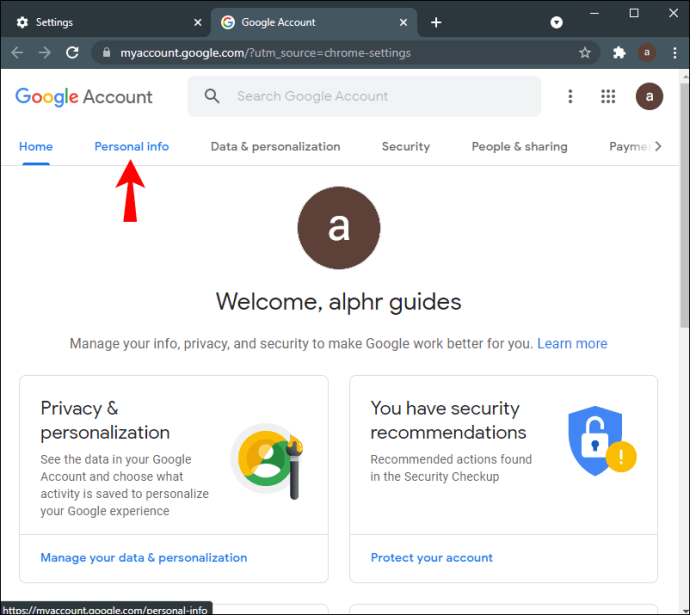
- Derulați în jos până la „Alegeți ceea ce văd alții”.
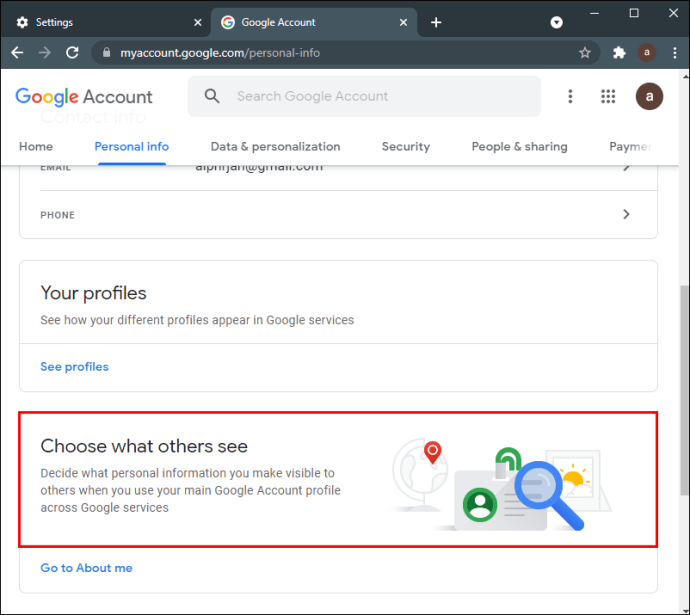
- Faceți clic pe „Accesați despre mine”
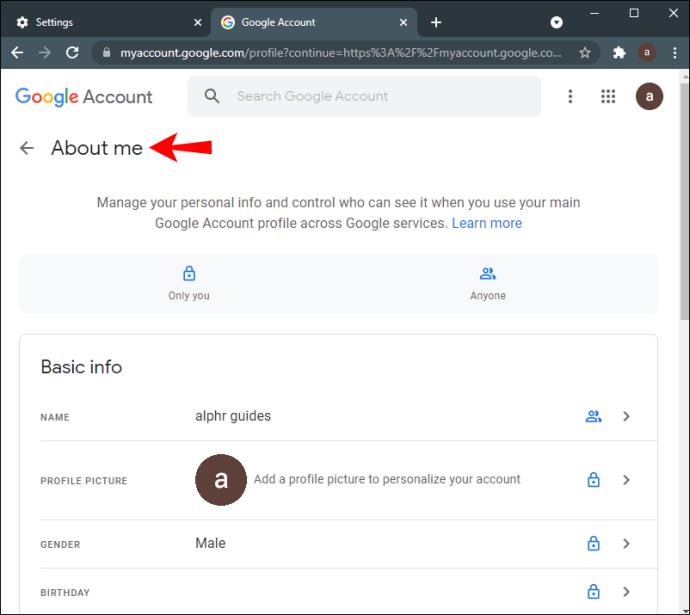
- Sub „Informații de bază”, faceți clic pe „Nume”.
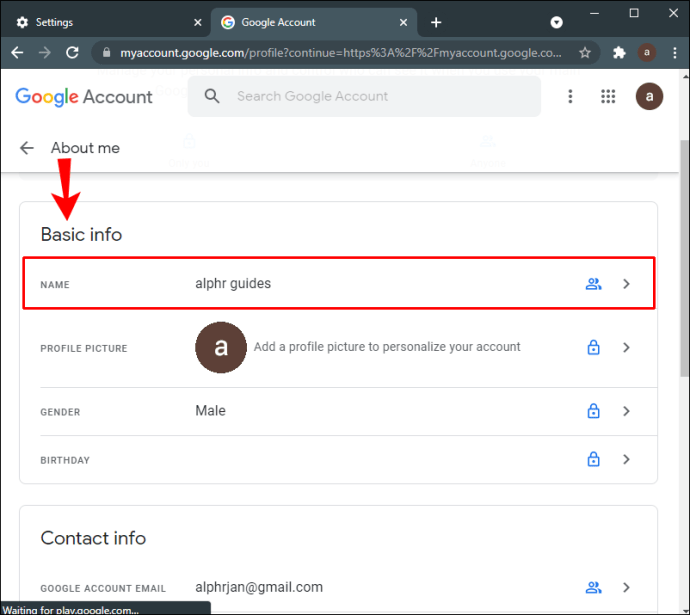
- Selectați pictograma creion de lângă „Porecla”.
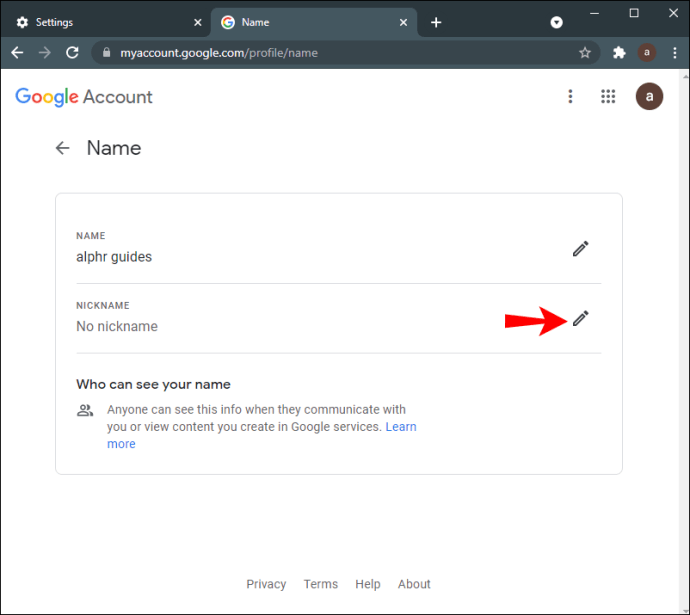
- Introduceți porecla.
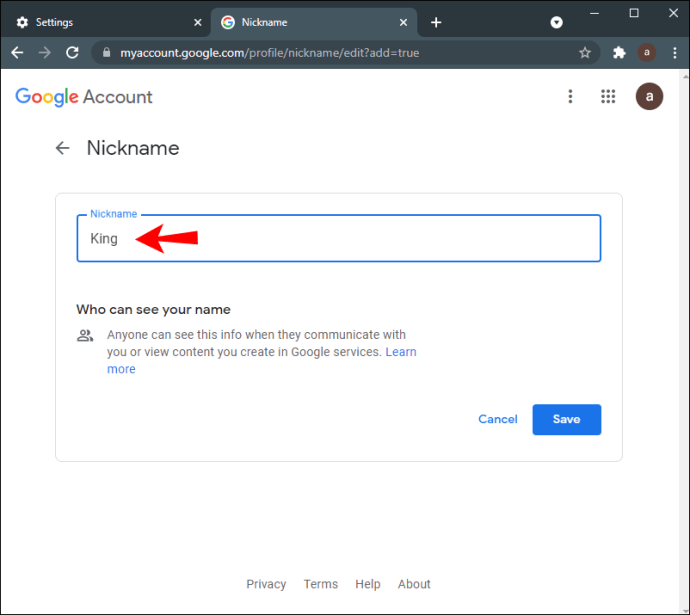
- Selectați „Salvați”.
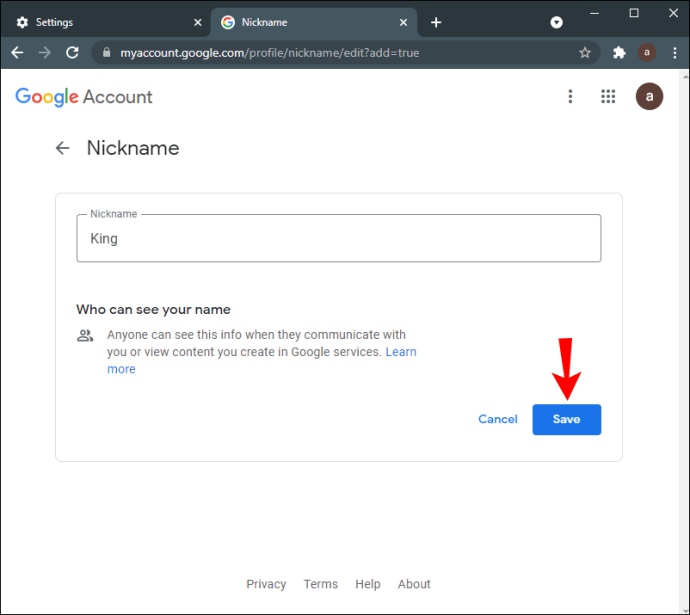
- Accesați câmpul „Nume afișat ca”.
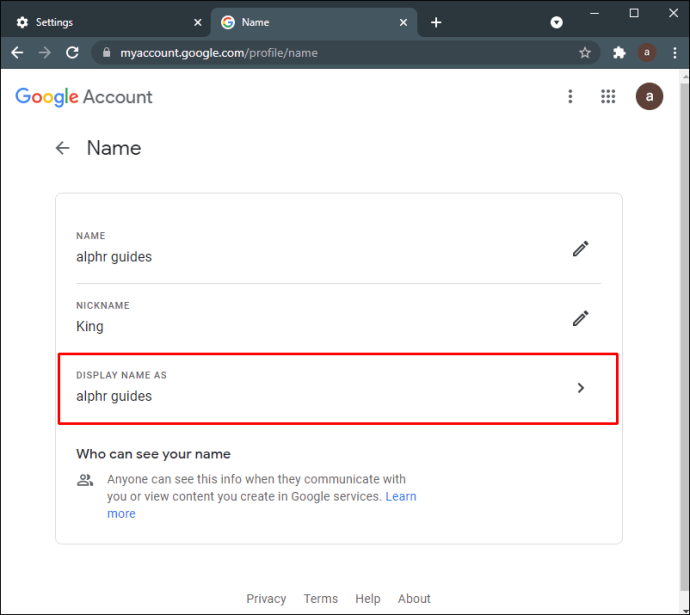
- Alegeți cum va fi afișat numele dvs.
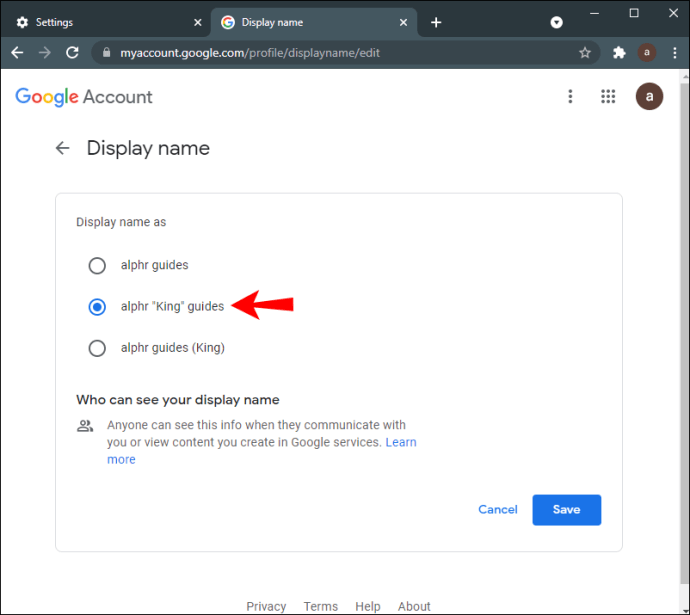
- Faceți clic pe butonul „Salvați” din colțul din dreapta jos al ecranului.
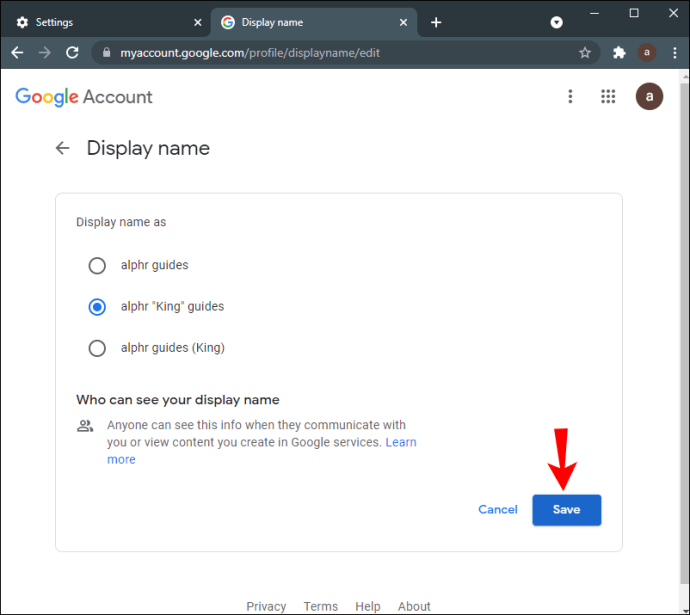
Rețineți că porecla dvs. Google nu va fi afișată doar în Google Meet, ci în toate aplicațiile dvs. Google.
Întrebări frecvente suplimentare
Îmi pot schimba numele în timpul unei întâlniri în Google Meet?
Deși din punct de vedere tehnic vă puteți schimba numele pentru Google Meet în timpul unei întâlniri, Google va dura ceva timp pentru a sincroniza aceste modificări. Dacă urmați pașii din secțiunile anterioare, vă veți putea schimba numele și prenumele în Google Meet în câteva minute. Cu toate acestea, este posibil ca noul tău nume să nu apară până la încheierea întâlnirii.
Rețineți că, dacă vă grăbiți prin acest proces, este posibil să vă scrieți greșit numele. După ce salvați modificările, Google nu vă va lăsa să le anulați până nu trece un anumit interval de timp. De aceea, ar trebui să așteptați până după întâlnire pentru a vă schimba numele în Google Meet.
Modificați numele dvs. Google Meet
A afla cum să-ți schimbi numele în Google Meet este un proces relativ simplu. Indiferent de dispozitivul pe care îl utilizați pentru a face modificări în contul dvs. Google, Google va avea nevoie de câteva minute pentru a le aplica la fiecare aplicație Google.
De asemenea, amintiți-vă că nu trebuie să vă schimbați complet numele. În schimb, puteți adăuga o poreclă, ceea ce poate fi foarte convenabil pentru Google Meet.
Ți-ai schimbat vreodată numele în Google Meet? Ați folosit vreuna dintre metodele explicate în acest ghid? Anunțați-ne în secțiunea de comentarii de mai jos.