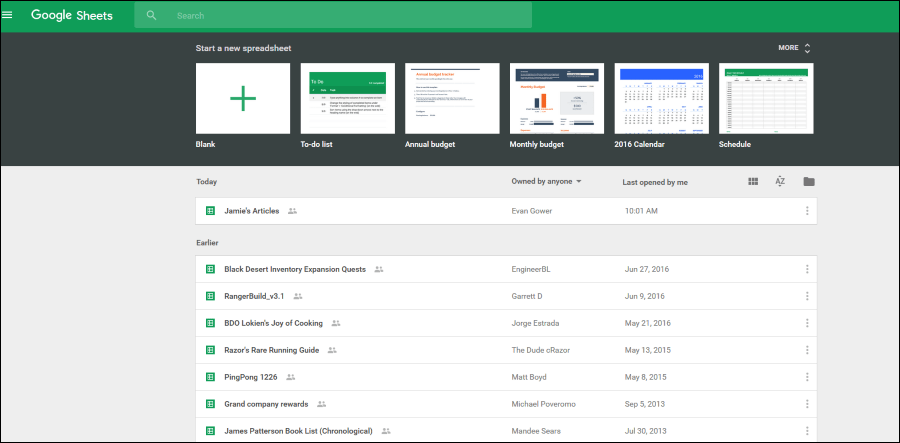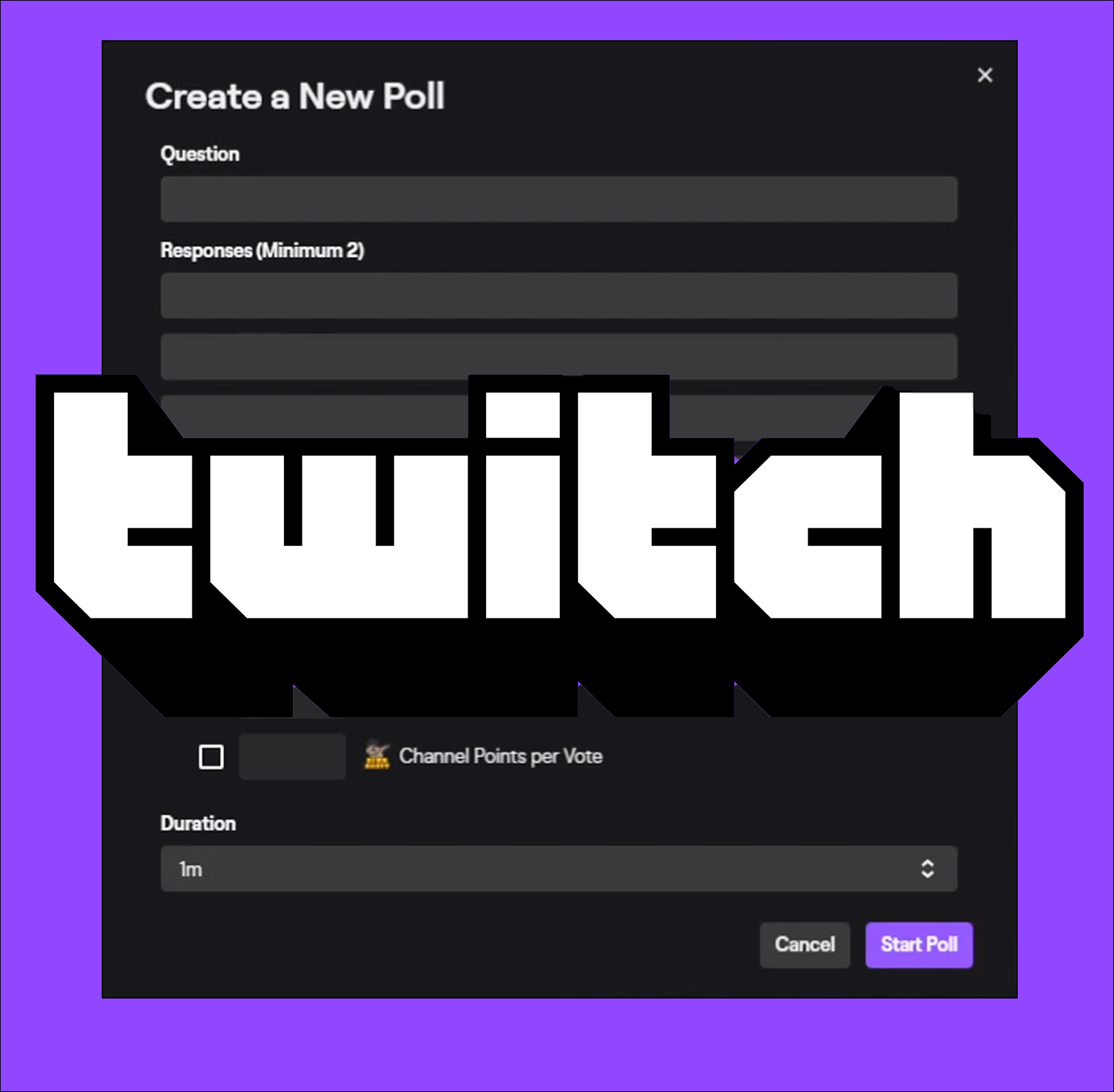Cum să remediați „Nu a fost găsită nicio cameră” pe Google Meet
Care este aplicația ta preferată de videoconferințe? Dacă răspunsul este Google Meet, atunci vei ști deja totul despre caracteristicile sale excelente. Cum vă puteți înscrie la o întâlnire în mai multe moduri, vă puteți partaja ecranul și puteți înregistra întâlnirile în sine.

Dar toate acestea pot fi complicate dacă aveți probleme video. Ce poți face dacă Google Meet nu detectează o cameră? Ei bine, din fericire, există câteva soluții pe care le puteți încerca. Uneori, o soluție simplă va fi suficientă. Alteori, este un pic mai mult efort implicat.
Verificați-vă camera
Dacă utilizați un computer desktop și o cameră web care este conectată la portul USB, adesea conexiunea poate fi întreruptă. Ar trebui să vă asigurați că camera se află corect în portul USB și că este pornită.
Pentru orice eventualitate, detașează-l și reatașează-l înainte de a încerca să te alăture apelului video Google Meet din nou. Dacă camera web externă nu răspunde, este timpul să verificați dacă funcționează cu un alt computer. Dacă un alt dispozitiv nu îl poate detecta, atunci s-ar putea să fie stricat.
Dacă utilizați camera web integrată pe laptop și nu apare în videoclipul Google Meet, încercați mai întâi să închideți videoclipul întâlnirii și să îl deschideți din nou. Uneori, acest truc simplu va funcționa.
Puteți verifica dacă driverele camerei web sunt și ele actualizate. Și dacă nu sunt, descărcați actualizările și instalați-le pe computer. Dar dacă acest lucru nu funcționează, treceți la următoarea soluție posibilă.

De asemenea, verificați permisiunile camerei
Uneori, se pare că fiecare site web nou cere permisiunea de a vă folosi microfonul, camera foto și o mulțime de alte date. Fie sunteți obișnuit să acceptați totul, fie să le blocați instantaneu. În cazul acestuia din urmă, ar putea duce la blocarea permisiunilor necesare pe Google Meet.
Trebuie să permiteți Google Meet să aibă acces la camera dvs. dacă doriți să participați la întâlnire. În caz contrar, camera nu va apărea. Dacă inițiați un apel video Google Meet pentru prima dată, faceți clic pe „Permite” când vi se solicită să acordați acces la cameră.
Dar în cazul în care l-ați blocat deja accidental, este în regulă, puteți schimba asta. Iată ce faci:
- Deschideți browserul web și accesați Google Meet.
- Selectați „Începeți o nouă întâlnire”.
- În colțul din dreapta sus, selectați „Cameră blocată”.
- Selectați „Permiteți întotdeauna //meet.google.com să vă acceseze camera și microfonul”.
- Selectați „Terminat”. Videoclipul va începe automat.

Actualizați aplicația Google Meet
Chiar dacă unele funcții ale Google Meet, cum ar fi înregistrarea, vor funcționa numai în browserul web, aplicația funcționează foarte bine. Dar ar trebui să verificați din când în când actualizările. Ocazional, există erori și funcții pe care Google le-a remediat, așa că versiunea aplicației pe care o aveți ar putea să nu mai răspundă la fel de bine.
O astfel de problemă ar putea fi că camera nu poate fi găsită. Pentru a evita această problemă, accesați Magazinul Play dacă utilizați un dispozitiv mobil Android și App Store pentru iOS pentru a vedea dacă există o actualizare disponibilă.
De asemenea, dacă Google Meet de pe dispozitivul tău inteligent este actualizat, dar încă mai întâmpinați probleme cu camera, încercați să forțați oprirea aplicației. Apoi relansați-l și vedeți dacă camera este detectată.
Verificați conexiunea la internet
Ori de câte ori un program sau o aplicație se defectează, unul dintre primele lucruri de verificat este conexiunea la internet. Ce fel de conexiune fără fir folosești? Dacă ești acasă, verifică-ți routerul. Este în locul potrivit și există obstacole în calea semnalului? Dacă este în locul potrivit, resetați routerul și verificați din nou.
Când semnalul de internet este slab și conexiunea este instabilă, nu este neobișnuit ca caracteristica camerei să nu funcționeze. Și dacă nu ești acasă, s-ar putea să nu știi cu ce fel de conexiune ai de-a face. Puteți efectua un test de viteză și, dacă este slab, încercați să schimbați rețelele.

Goliți memoria cache
Golirea memoriei cache din browserul de internet și din aplicația Google Meet este un alt pas pe care ați putea dori să îl luați în considerare. Adesea, această soluție rezolvă o mulțime de probleme legate de Google Meet.
Dacă utilizați Chrome pentru a accesa Google Meet, ceea ce probabil ar trebui, deoarece acestea sunt cele mai compatibile, iată cum ștergeți memoria cache:
- Accesați „Setări” și apoi „Ștergeți datele de navigare” sub „Confidențialitate și securitate”.
- Bifați caseta „Imagini și fișiere stocate în cache”.
- De asemenea, puteți verifica „Cookie-uri și alte date de site”, dacă doriți. Dar acest lucru vă va deconecta de la majoritatea site-urilor.
- Selectați „Ștergeți datele”.
Acum puteți închide toate ferestrele și reporniți computerul. Odată ce sistemul face backup, puteți încerca să porniți sau să vă alăturați unui alt videoclip Google Meet.
Găsiți unghiul perfect al camerei
Cu excepția cazului în care camera dvs. web este defectă, există întotdeauna o soluție pentru o problemă „nu a fost găsită nicio cameră”. Desigur, ar putea fi de la capătul Google, dar acest lucru este rar și, de obicei, se remediază rapid.
Verificarea permisiunilor și a conexiunilor ar trebui să fie în partea de sus a listei de soluții. Indiferent dacă utilizați Google Meet de pe computer sau de pe dispozitivul mobil. Dar oricare dintre soluțiile prezentate mai sus ar trebui să vă facă camera să funcționeze din nou.
Ați avut probleme cu camera din Google Meet? Ai reușit să o repari? Anunțați-ne în secțiunea de comentarii de mai jos.