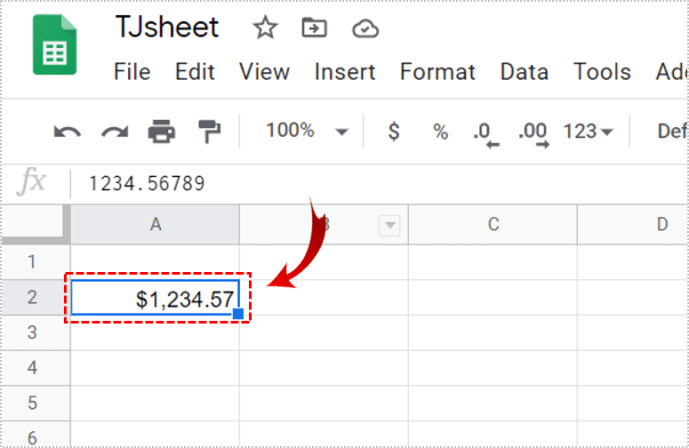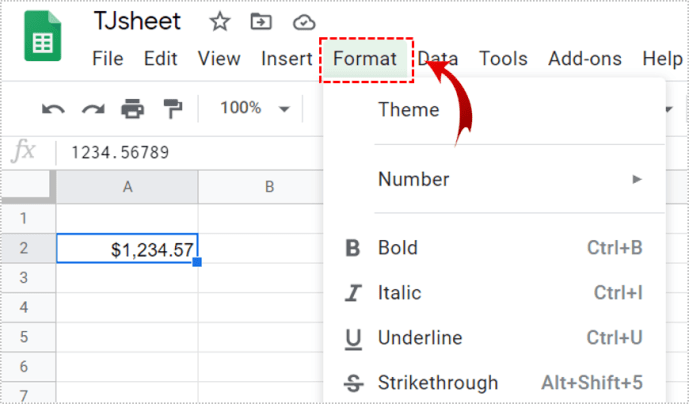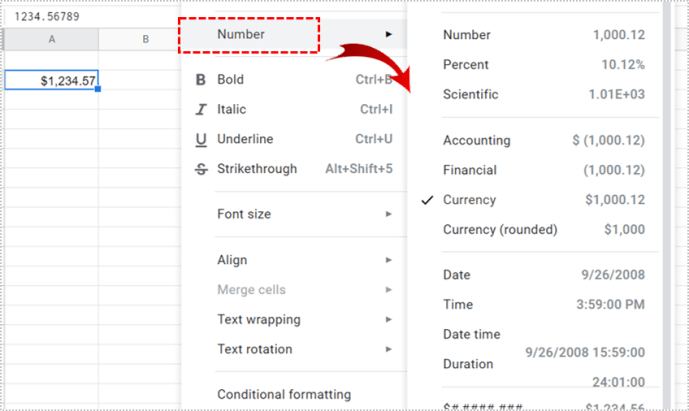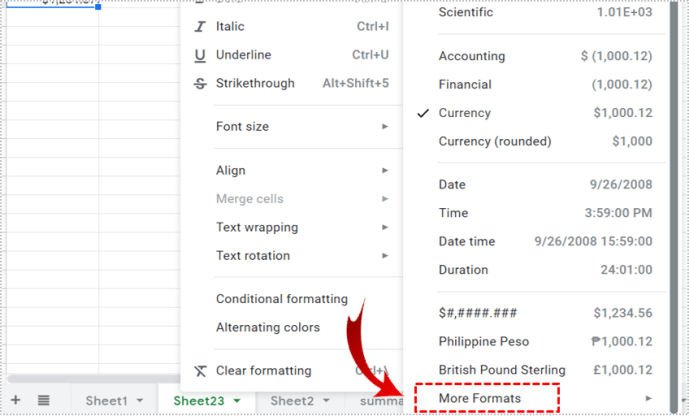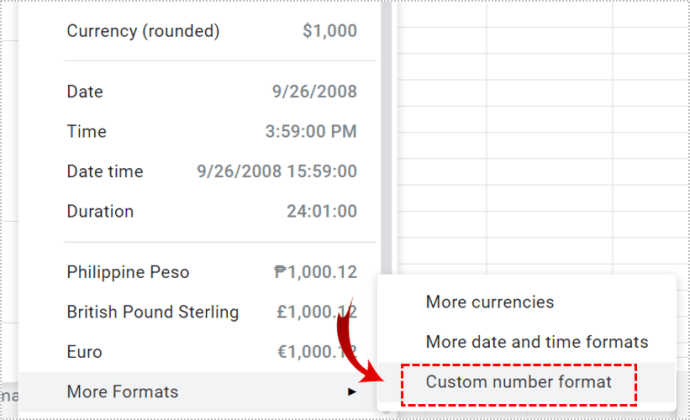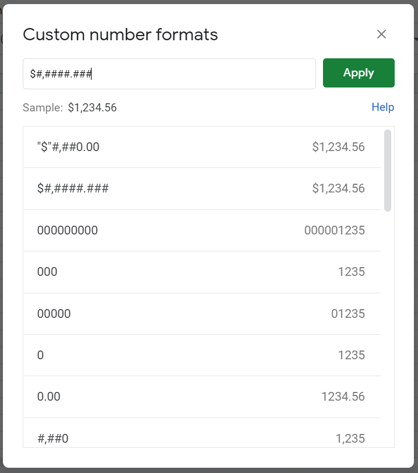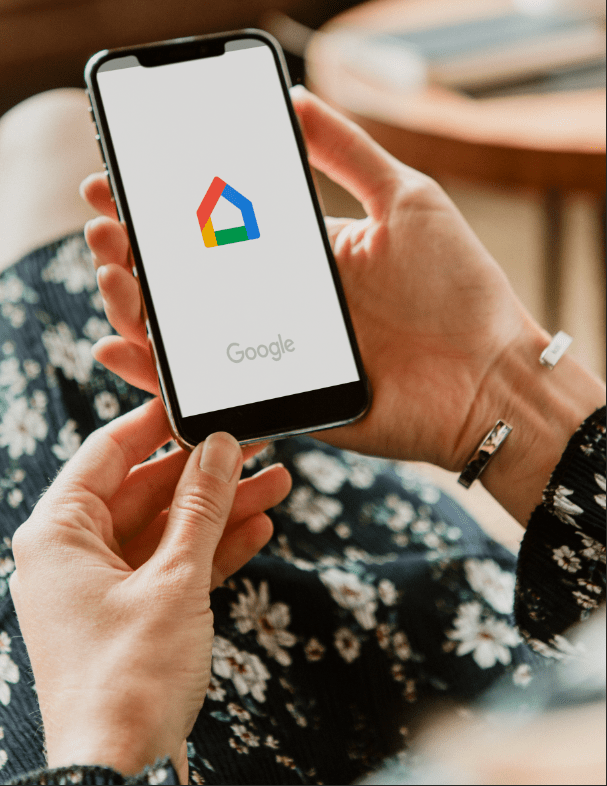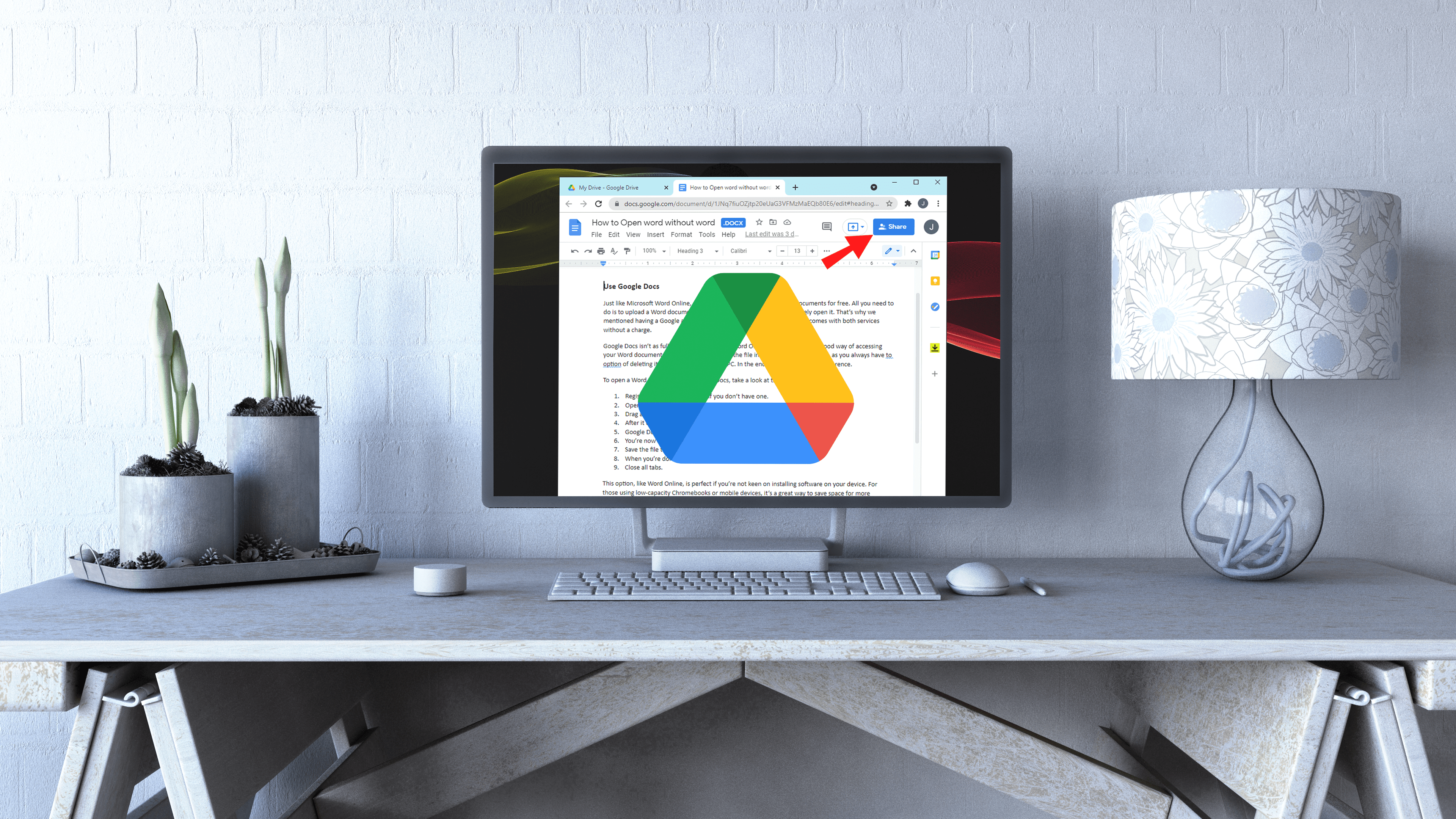Cum să dezactivați rotunjirea în Foi de calcul Google
Când lucrați cu numere, este important să obțineți valoarea exactă. În mod implicit, Foi de calcul Google va rotunji afișarea oricărei valori introduse în sus sau în jos, cu excepția cazului în care formatați foaia în mod corespunzător.

În acest articol, vă vom arăta cum să opriți rotunjirea numerelor din Foi de calcul Google, pentru a obține valoarea exactă introdusă.
Afișarea este rotunjită, dar valoarea rămâne
Ceea ce ar trebui să înțelegeți mai întâi este că, deși Google Sheets pare să rotunjească numerele în sus sau în jos, o face doar vizual. Nu va schimba valoarea reală a numărului introdus. Acestea fiind spuse, o celulă care este formatată ca monedă va afișa întotdeauna două zecimale în mod implicit, cu excepția cazului în care este formatată personalizat.

Folosind funcția TRUNC().
TRUNC(), sau Truncate, este o funcție încorporată în Google Sheets care permite afișarea zecimalelor fără rotunjire în sus sau în jos. Orice zecimale care nu este afișată își păstrează valoarea, pur și simplu nu sunt afișate. Aceasta este cea mai simplă metodă de a afișa numere exacte fără a fi nevoie să definiți un format personalizat de numere.
Utilizarea sa este, de asemenea, destul de simplă. Doar introduceți scriptul într-o celulă în care doriți să fie afișat numărul nerotunjit. Sintaxa codului este următoarea:
Codul este „=TRUNC(Valoare,[Locuri])” unde:
„=” este linia de comandă care spune Google Sheets că acesta este un script de format.
„TRUNC” este comanda care determină că orice este introdus trebuie trunchiat.
„Valoare” este suma pe care doriți să o afișați și care nu va fi rotunjită
„Locuri” este numărul de zecimale pe care doriți să le afișați.
De exemplu: dacă doriți să afișați 123.45678 fără rotunjire în sus sau în jos, codul va fi =TRUNC(123.45678,5). Dacă doriți să afișați doar 123.456, codul va fi =TRUNC(123.45678,3) și așa mai departe.

Desigur, puteți introduce variabile în secțiunea de valori, astfel încât să nu va trebui să introduceți numere manual. De exemplu, dacă doriți să trunchiați valoarea numărului din celula A1 care să arate până la cinci zecimale, formula ar fi =TRUNC(A1,5). Dacă doriți să afișați valoarea trunchiată a sumei a două celule, puteți introduce procesul ca =TRUNC(A1+A2,5).

Valoarea poate fi, de asemenea, un alt script. De exemplu, suma mai multor celule, de la A1 la A10, va fi scrisă ca =SUM(A1:A10). Dacă doriți să îl afișați trunchiat la șase zecimale, formula ar fi =TRUNC(SUM(A1:A10),6). Doar omiteți semnul egal pentru al doilea proces, astfel încât să nu primiți o eroare.
Valoarea poate fi și un număr situat într-o altă foaie. De exemplu, doriți să afișați valoarea trunchiată a unui număr pe celula A1 din foaia 2 cu până la cinci zecimale. Puteți introduce formula ca =TRUNC(Sheet2!A1,5). „!” este un indicator că datele pe care încercați să le obțineți sunt într-o altă foaie. Dacă cealaltă foaie a fost redenumită, de exemplu, produse în loc de foaia2, atunci ar trebui să introduceți formula ca =TRUNC(produse!A1,5).

Aveți grijă la sintaxa pe care o utilizați când introduceți formula. Codul poate să nu țină seama de majuscule și minuscule, dar plasarea greșită a unei virgule sau a unei paranteze va face ca funcția să returneze o eroare. Dacă primiți o eroare #NAME, înseamnă că Foi de calcul Google întâmpină probleme la găsirea unei valori pe care ați introdus-o. Verificați-vă codul făcând clic pe el și uitându-vă la fereastra de valori chiar deasupra foilor. Aceasta este caseta de text lungă cu fx în dreapta acesteia. Dacă o celulă are o formulă, aceasta va fi întotdeauna afișată aici.
Formatarea monedelor
După cum s-a spus anterior, orice celulă formatată pentru a afișa monede va apărea numai cu până la două zecimale, dacă nu este formatată altfel. A face acest lucru este destul de simplu, dar nu va fi evident pentru cei care nu folosesc Sheets în mod regulat.
Pentru a formata o celulă pentru a afișa mai mult de două zecimale care nu sunt rotunjite în sus sau în jos, procedați în felul următor:
- Faceți clic pe celula pe care doriți să o formatați.
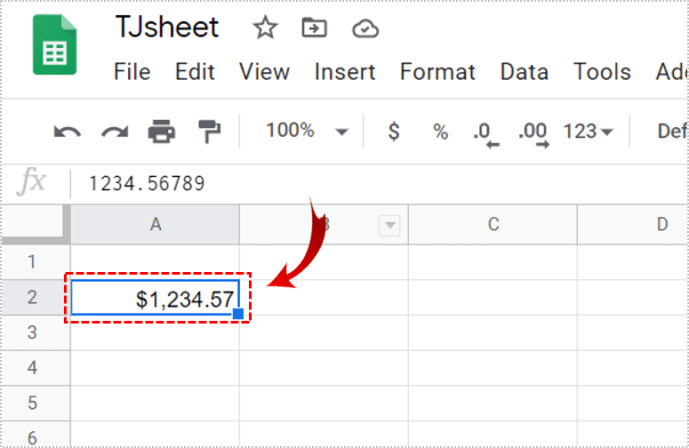
- Faceți clic pe meniul Format din bara de meniu de sus.
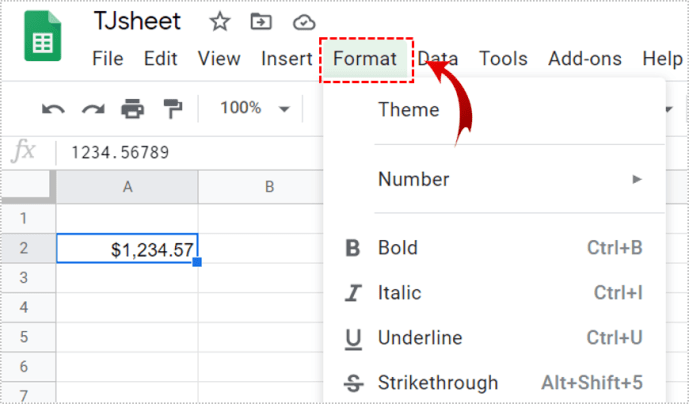
- Treceți cursorul peste Număr pentru a afișa opțiuni suplimentare.
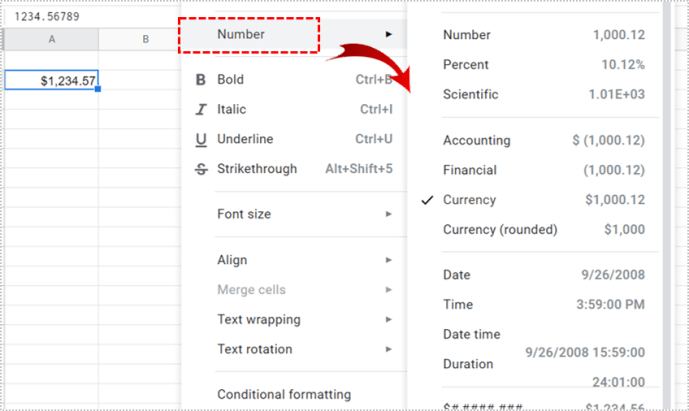
- Plasați cursorul peste Mai multe formate în partea de jos a meniului.
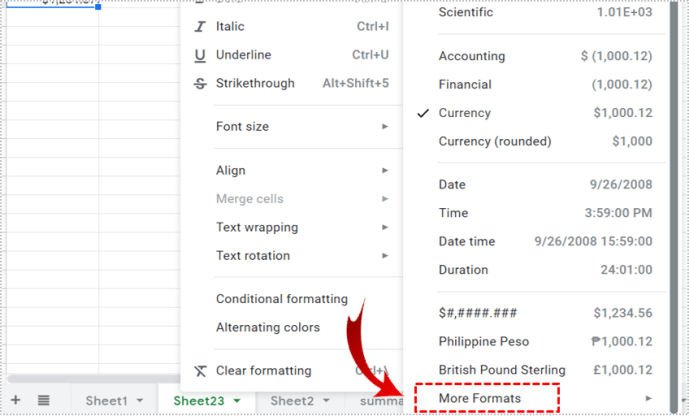
- Faceți clic pe Format de număr personalizat.
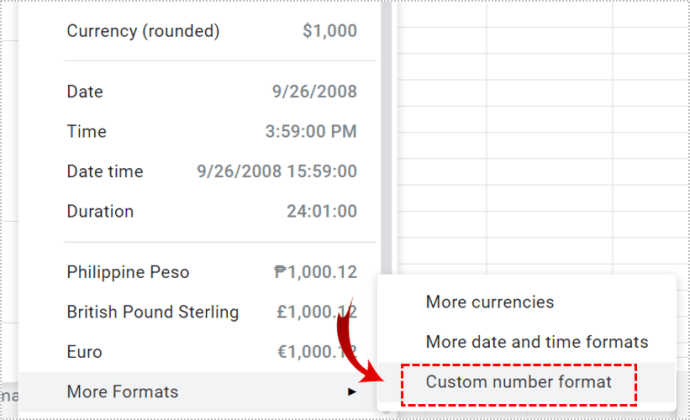
- Introduceți formatul de număr pe care doriți să îl utilizați.
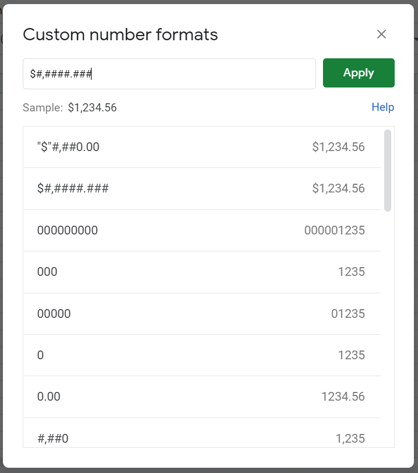
Lista de formate de numere va afișa mai multe tipuri și cum vor fi afișate numerele dacă utilizați fiecare tip. Dacă doriți să utilizați un format de monedă, introduceți „$” înainte de hashtag-uri. De exemplu, dacă doriți să afișați o monedă cu un separator de mie cu până la trei zecimale, introduceți „$#,####.###”. Fiecare hashtag reprezintă un număr potențial. Măriți sau micșorați numărul de hashtag-uri după cum credeți de cuviință.
Dacă doriți să utilizați diferite monede când treceți cu mouse-ul peste Mai multe formate, alegeți Mai multe monede în loc de Format de număr personalizat. Schimbați moneda pe care o utilizați în prezent, apoi continuați să schimbați formatul de număr personalizat, așa cum este indicat în instrucțiunile de mai sus.

Instrumente simple, dar nu imediat evidente
Obținerea valorilor exacte ale numerelor în Foi de calcul Google este destul de simplă dacă știi cum. TRUNC() și opțiunile de format de numere personalizate pot să nu fie imediat evidente pentru un utilizator ocazional, dar sunt instrumente grozave de avut.
Aveți alte sfaturi despre cum să opriți rotunjirea anumitor numere în Foi de calcul Google? Împărtășiți-vă gândurile în secțiunea de comentarii de mai jos.