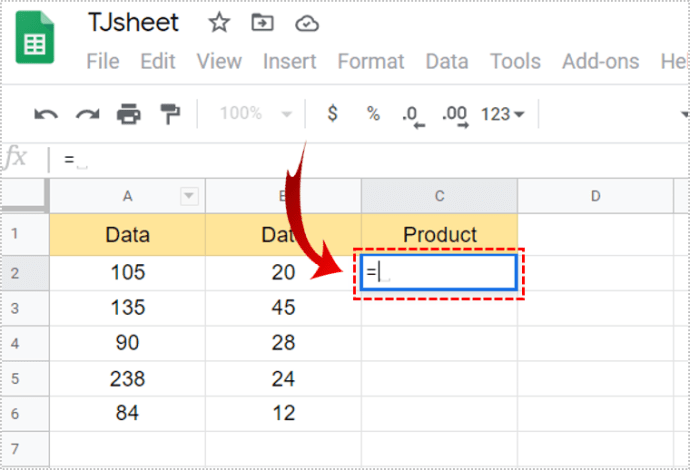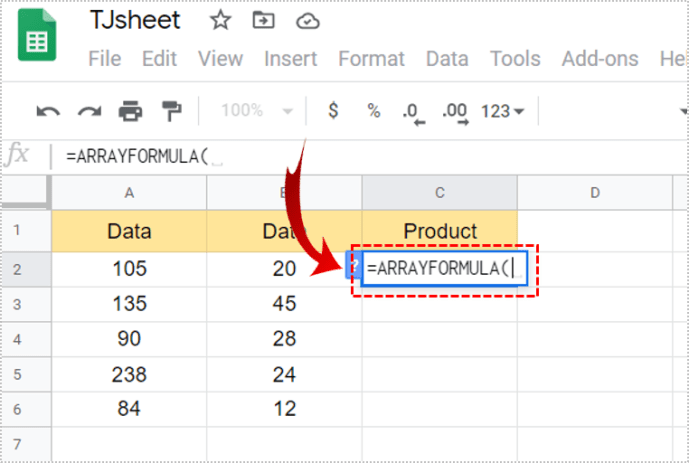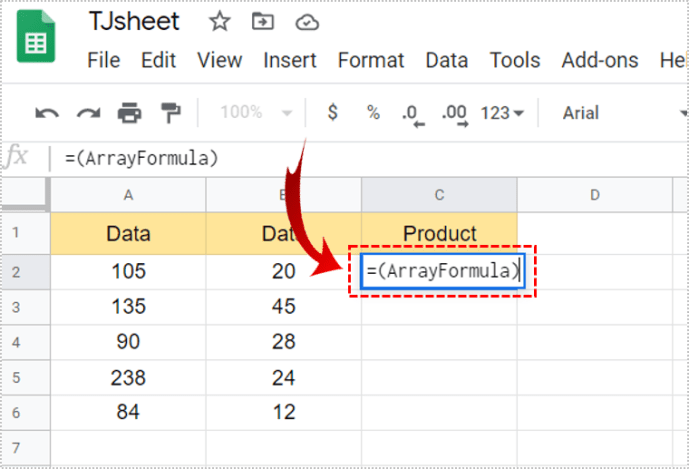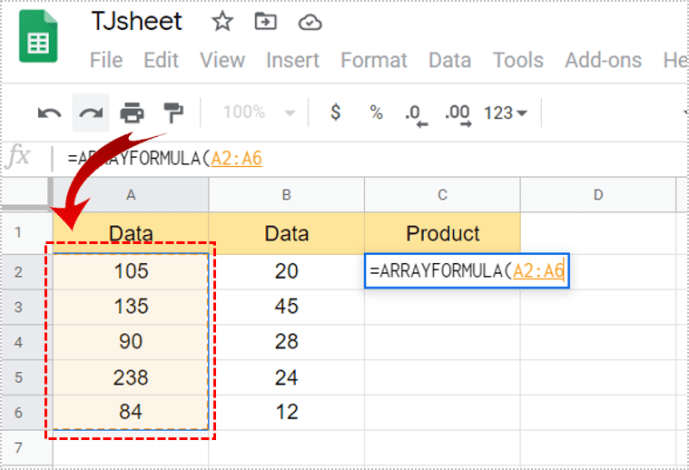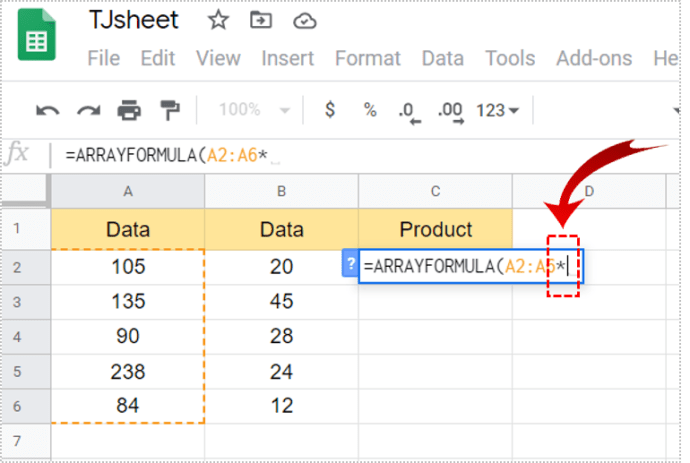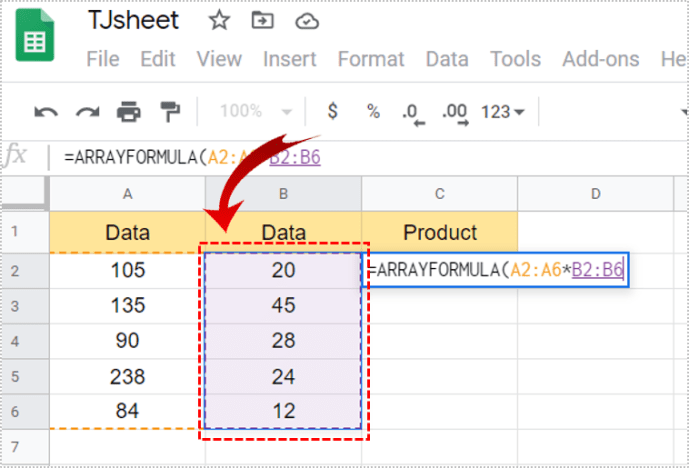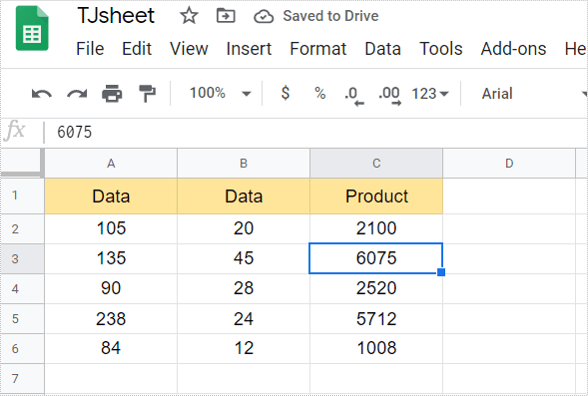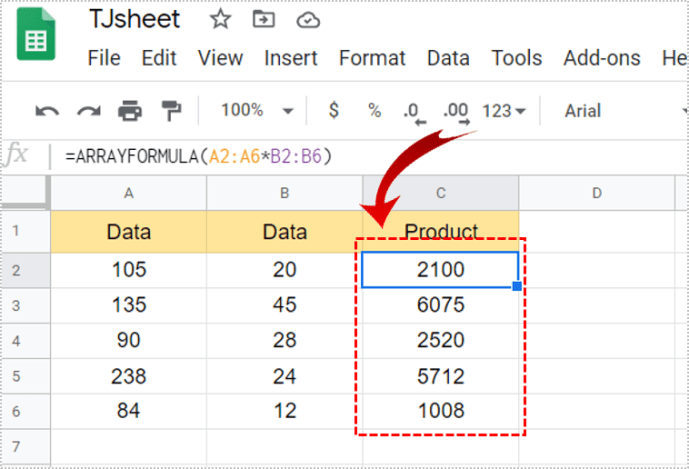Cum să înmulțiți două coloane în Foi de calcul Google
Învățarea cum să utilizați formule în Foi de calcul Google vă poate ajuta să calculați datele mai eficient. De asemenea, vă poate economisi mult timp, mai ales când trebuie să înmulțiți două coloane. Cu toate acestea, aceste formule pot părea complicate. Dar odată ce le înțelegi, îți vor face viața mult mai ușoară.

În acest articol, vă vom arăta cum să utilizați o formulă pentru a multiplica două coloane în Foi de calcul Google și alte funcții de înmulțire.
Bazele unei formule de înmulțire
Pentru ca o formulă din Foi de calcul Google să funcționeze, ar trebui să aibă câteva semne pe care trebuie să le amintiți. Primul, care stă la baza oricărei formule, este un semn de egalitate (=). Pentru ca formula dvs. să fie validă și să arate numere, scrieți acest semn la început.
Apoi, pentru a înmulți numerele, veți folosi un semn asterisc (*) între ele. În cele din urmă, pentru a obține suma și a completa formula, apăsați „Enter”.
Înmulțirea a două coloane
Pentru a multiplica două coloane în Foi de calcul Google, mai întâi va trebui să inserați date. Cea mai eficientă modalitate este de a folosi o formulă Array.
Să presupunem că doriți să aveți o valoare înmulțită a datelor din coloanele A și B. Selectați celula în care doriți să apară suma. Urmați acești pași pentru a aplica cu succes formula:
- Mai întâi, scrieți un semn egal (=) în celula selectată.
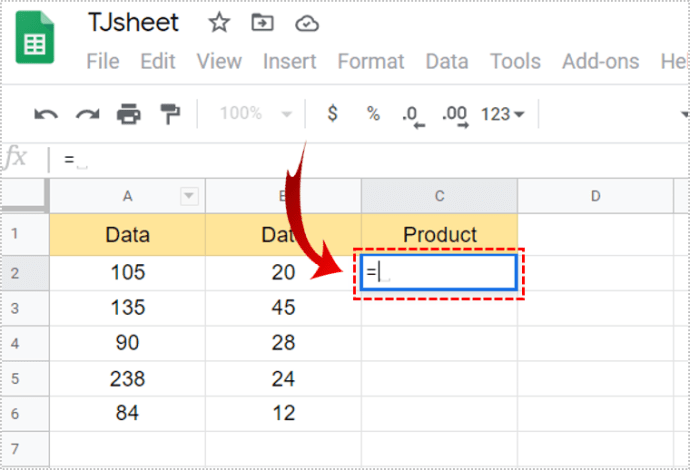
- Apoi, tastați ARRAYFORMULA(.
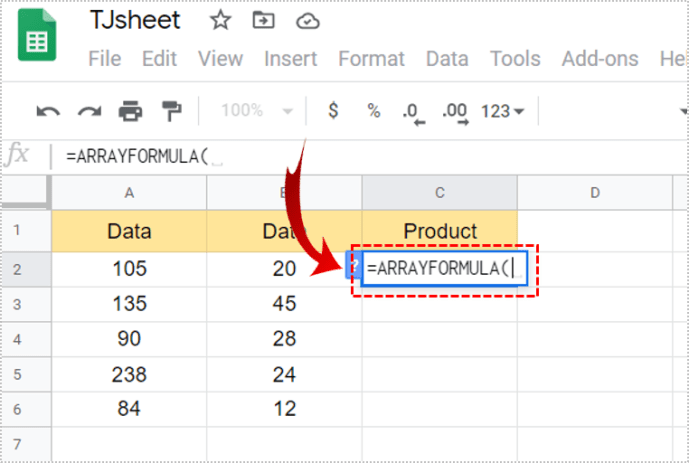
- Alternativ, puteți apăsa Ctrl + Shift + Enter sau Cmd + Shift + Enter pentru utilizatorii de Mac. Foi de calcul Google adaugă automat o formulă matrice. Înlocuiți „)” cu „(” la sfârșitul formulei și urmați pasul următor.
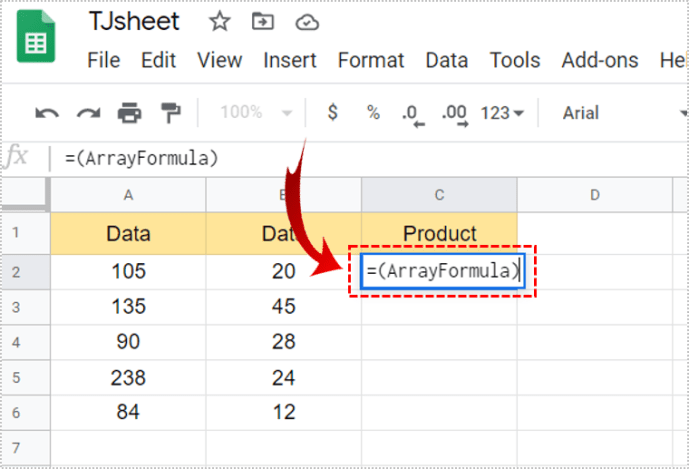
- Acum, trageți în jos celulele din prima coloană pe care doriți să o înmulțiți.
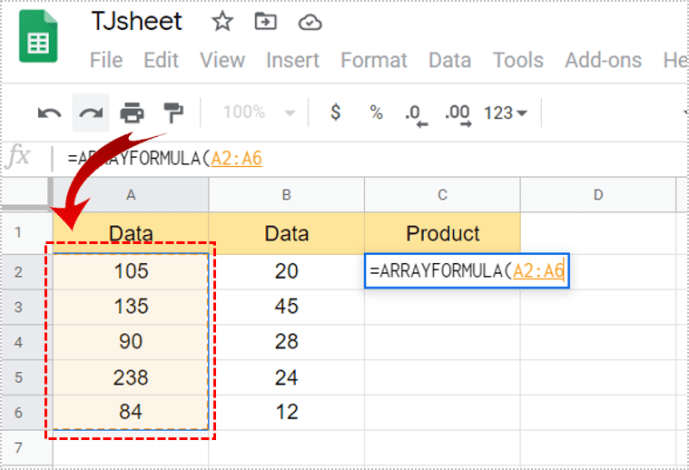
- Apoi, tastați „*” pentru a vă asigura că înmulțiți.
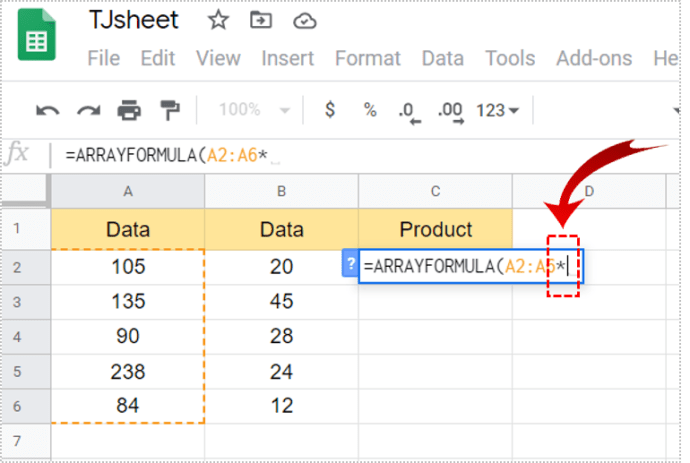
- Trageți în jos celulele din cealaltă coloană.
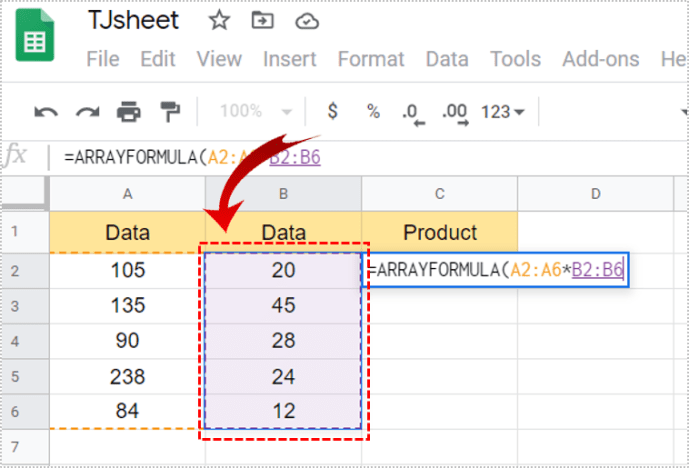
- În cele din urmă, atingeți „Enter” pentru a aplica formula.
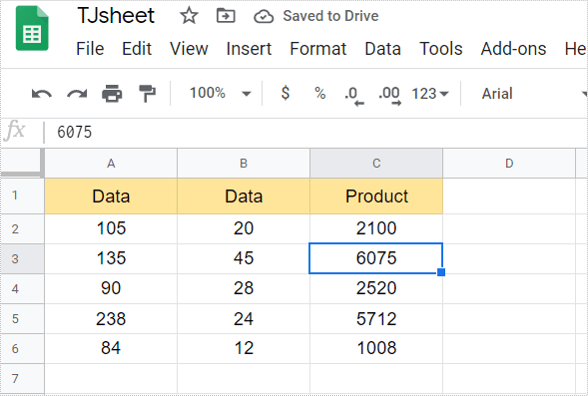
- Coloana pe care ați selectat-o va afișa valorile înmulțite.
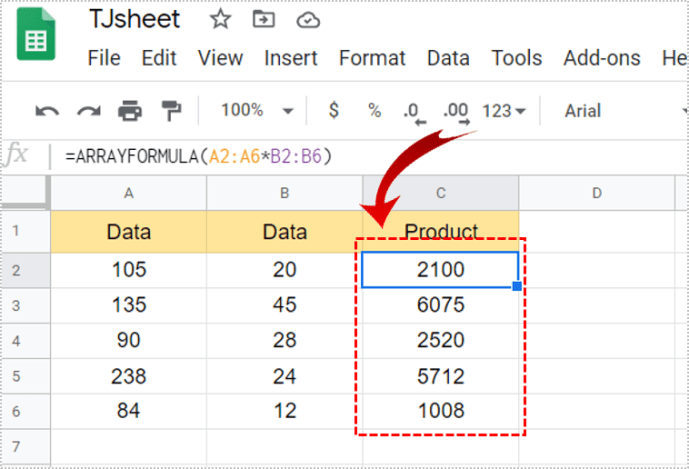
Odată ce creați o formulă de matrice, nu puteți șterge sau edita o matrice individuală. Cu toate acestea, puteți elimina o matrice cu totul. Doar faceți dublu clic pe celula în care ați introdus formula și ștergeți conținutul. Va elimina automat toate sumele din coloană.
Obținerea unei sume de valori înmulțite
Dacă trebuie să obțineți o sumă de valori înmulțite dintr-un motiv oarecare, există și o modalitate simplă de a face acest lucru. Doar asigurați-vă că parcurgeți acești pași:
- Mai întâi, parcurgeți pașii de mai sus pentru a multiplica celulele.
- Acum, selectați celula în care doriți să obțineți suma valorii înmulțite.
- Introduceți un semn de egalitate (=) acolo.
- Apoi, scrieți „SUMPRODUCT(”.
- Apoi, selectați celulele pe care doriți să le însumați. (Acestea vor fi celulele cu Formula dvs. de matrice).
- În cele din urmă, faceți clic pe „Enter” pentru a obține suma.

Înmulțirea pe coloane
Când aveți două coloane separate cu date și trebuie să le înmulțiți, urmați acești pași:
- Mai întâi, selectați celula în care doriți să apară suma.
- Introduceți un semn de egalitate (=).
- Apoi, faceți clic pe celula din prima coloană.
- Acum tastați „*.”
- Apoi, selectați celula din cealaltă coloană.
- În cele din urmă, atingeți „Enter”.
- Numărul va apărea în celula pe care ați selectat-o.
Pentru ca toate valorile să apară în coloană, faceți clic pe pătratul mic din colțul din dreapta jos al valorii înmulțite. Ar trebui să îl puteți trage în jos pe coloană. În acest fel, toate produsele vor apărea în celule.

Înmulțirea cu același număr
Dacă trebuie să înmulțiți celule cu același număr, există și o formulă specială pentru asta. Va trebui să utilizați ceva numit referință absolută. Aceasta este reprezentată de simbolul dolarului ($). Aruncă o privire la această foaie Google. Există câteva date în coloana A, pe care vrem să le înmulțim cu trei.
Dar nu vrem să o facem manual pentru fiecare celulă. Este consumator de timp, mai ales dacă există mult mai multe celule cu numere decât avem aici. Pentru a multiplica A2 cu B2, trebuie doar să tastați următoarele:

- În celula în care doriți să aveți valoarea înmulțită, scrieți un semn de egalitate (=). Vom scrie asta în C2.
- Acum, fie dați clic pe A2, fie introduceți-l lângă „=”.
- Apoi scrie '*.'
- După aceea, faceți clic pe B2 sau tastați-l.
- Atinge „Enter”.
- Numărul ar trebui să apară unde doriți.
Acum, puteți încerca să trageți în jos valoarea pentru a obține valoarea înmulțită pentru toate celulele. Din păcate, acest lucru nu va funcționa și veți obține doar zero în toate celulele.
Pentru ca produsul să apară în celule, va trebui să aplicați o formulă diferită. De aceea va trebui să folosiți o referință absolută. Deși sună complicat, nu este. Suporta cu noi.
- Selectați celula în care doriți să apară valoarea.
- Acum, notează un semn de egalitate (=).
- Faceți clic pe celula pe care doriți să o înmulțiți.
- Tip '*.'
- Apoi, faceți clic pe celula pe care doriți să o utilizați pentru a înmulți toate celulele. De exemplu, B2.
- Introduceți „$” în fața literei și a numărului reprezentând. Ar trebui să arate astfel „$B$2”.
- Atingeți „Enter” pentru a finaliza formula.
- Faceți clic pe pătratul mic din colțul din dreapta jos al formulei.
- Trageți-l în jos pe coloană pentru ca valorile să apară în toate celulele.

Când scrieți „$” în fața literei și a numărului care reprezintă celula, spuneți Google Sheets că este o referință absolută. Deci, atunci când trageți în jos formula, toate valorile reprezintă înmulțirea acelui număr și a altor numere din celule.
Utilizați Foi de calcul Google pentru calcule avansate
Foi de calcul Google pot fi atât de utile pentru calcule avansate. Cu toate acestea, poate fi dificil dacă nu știi ce formule să folosești. În acest articol, am subliniat cum să înmulțim două coloane și să efectuam alte operații de înmulțire.
Folosiți Foi de calcul Google pentru înmulțire? Care dintre metodele din acest articol le folosiți cel mai mult? Anunțați-ne în secțiunea de comentarii de mai jos.