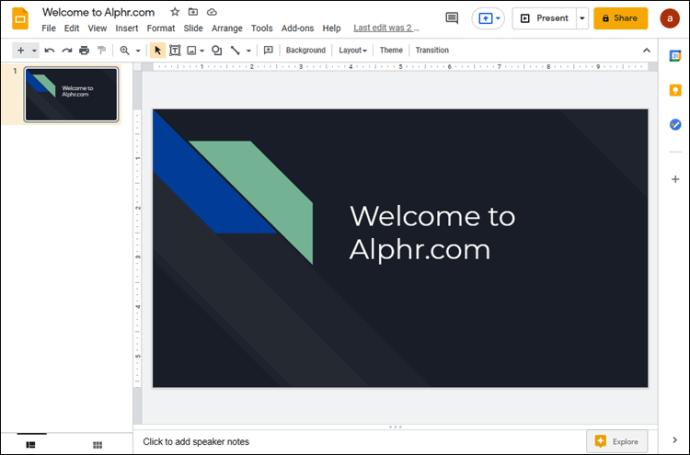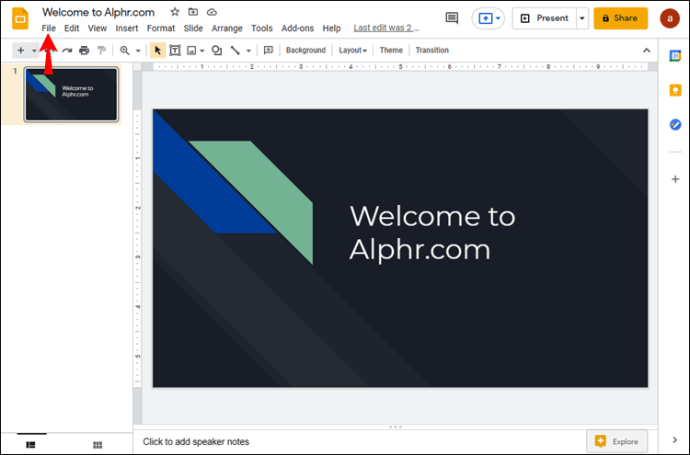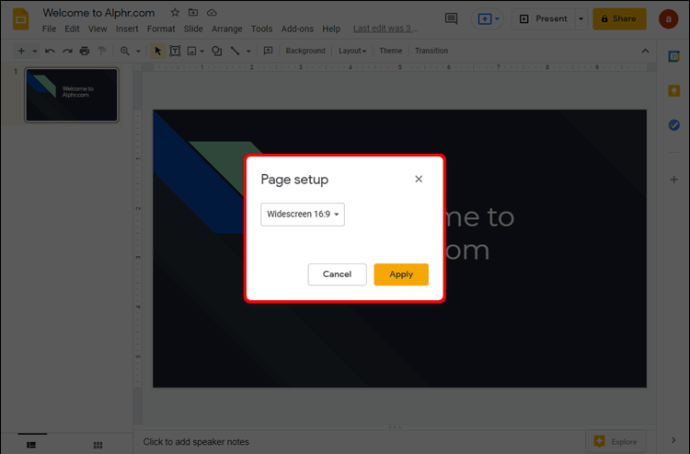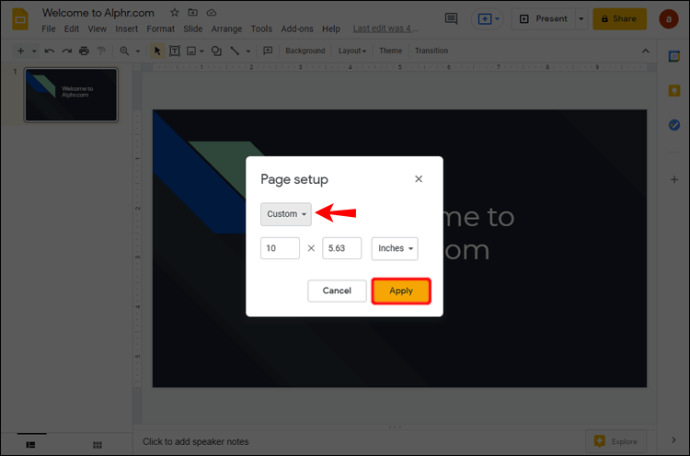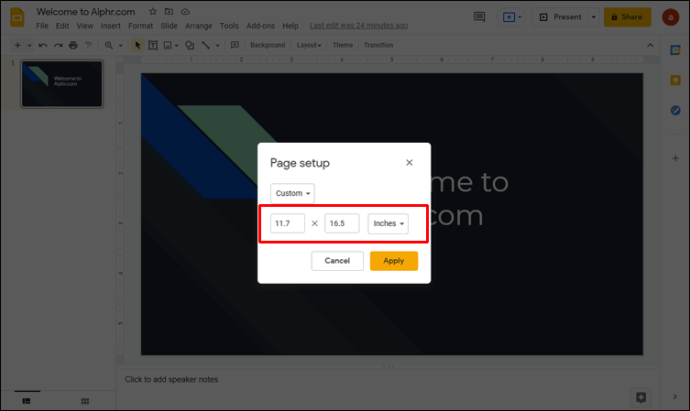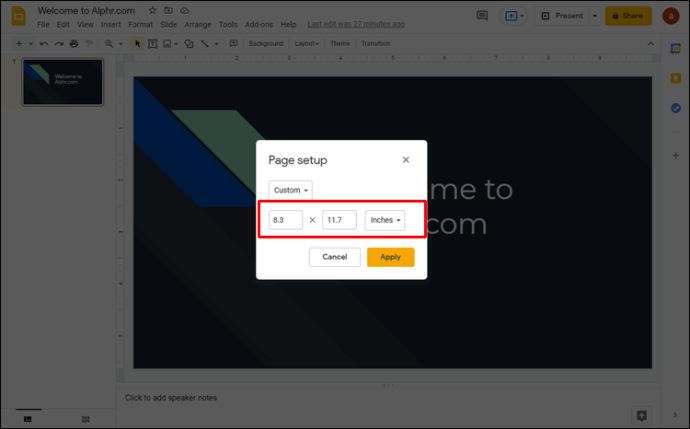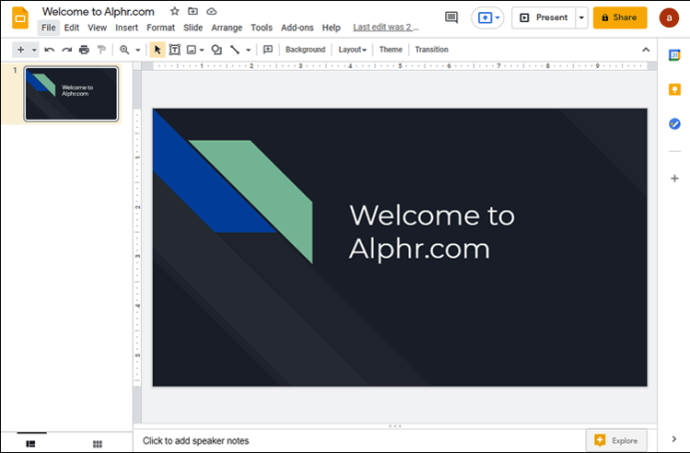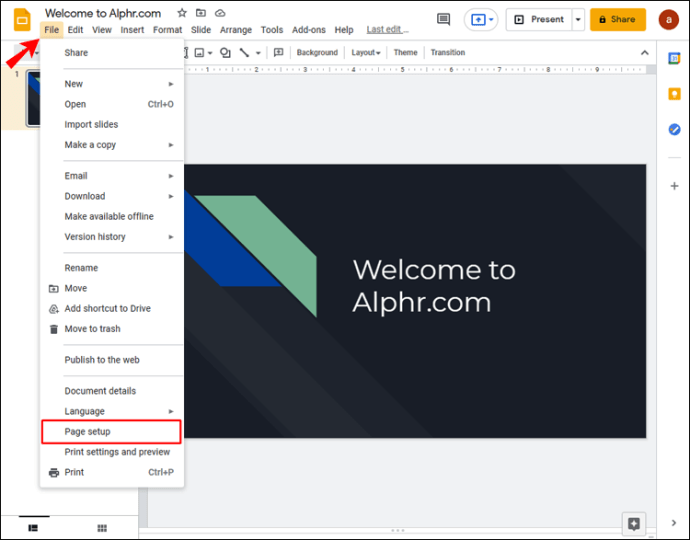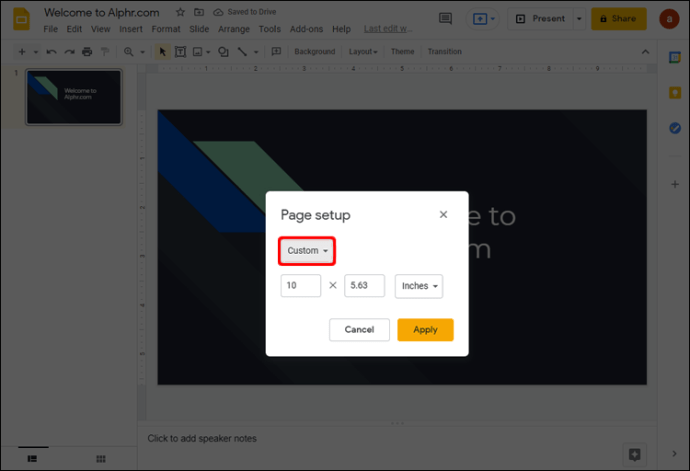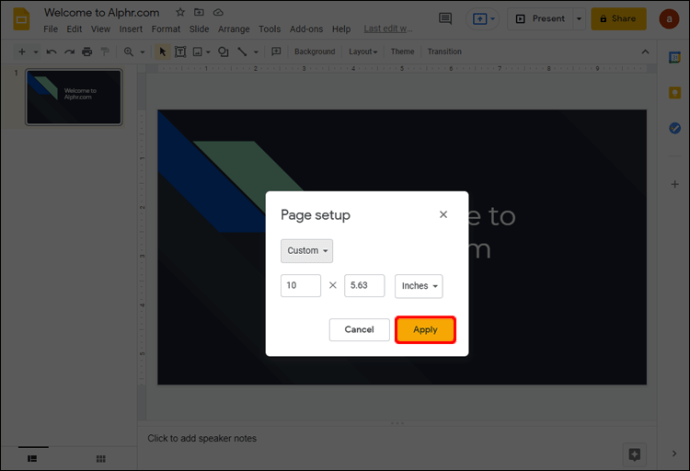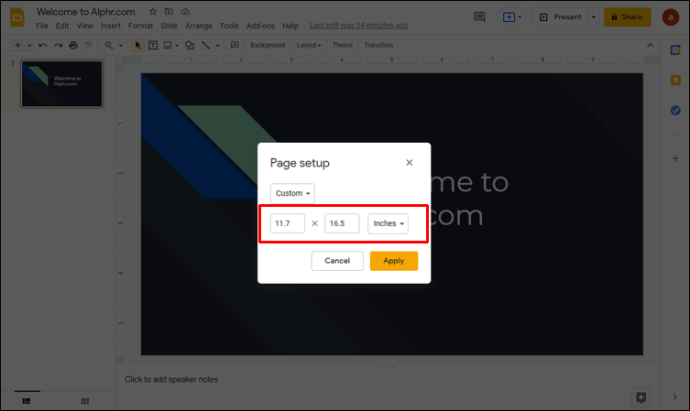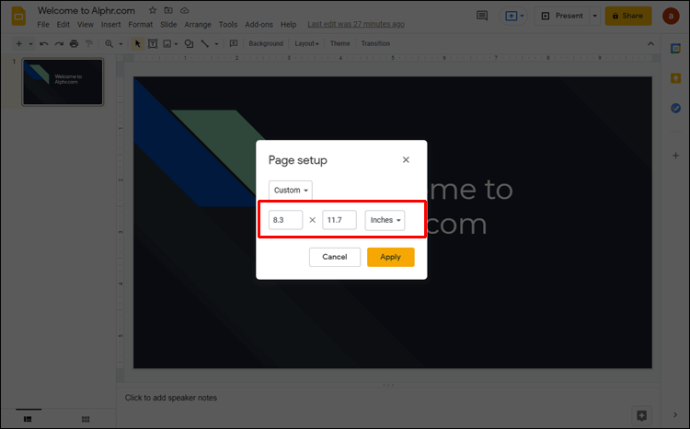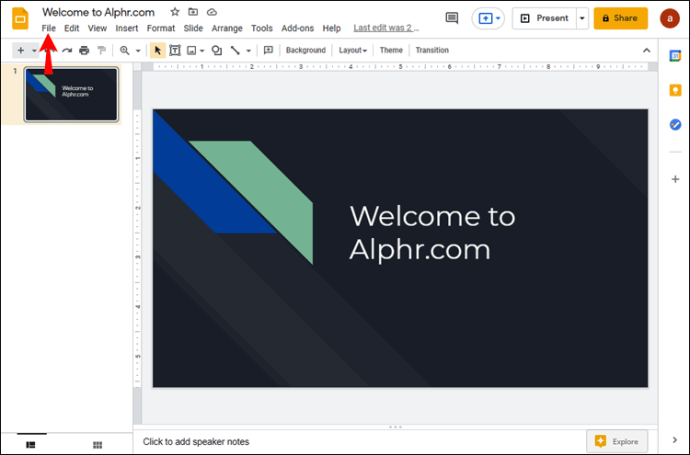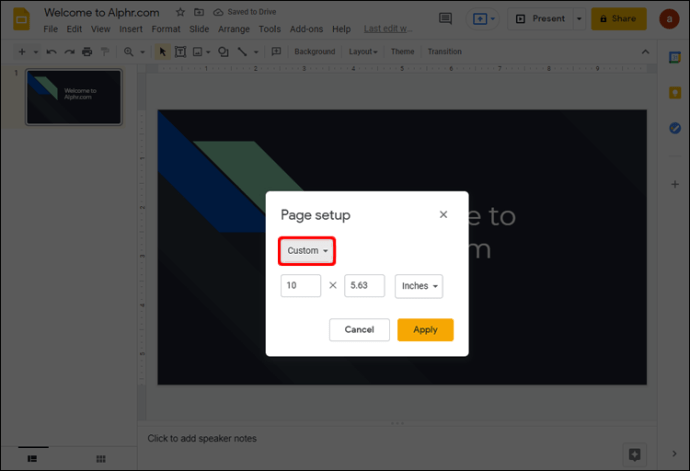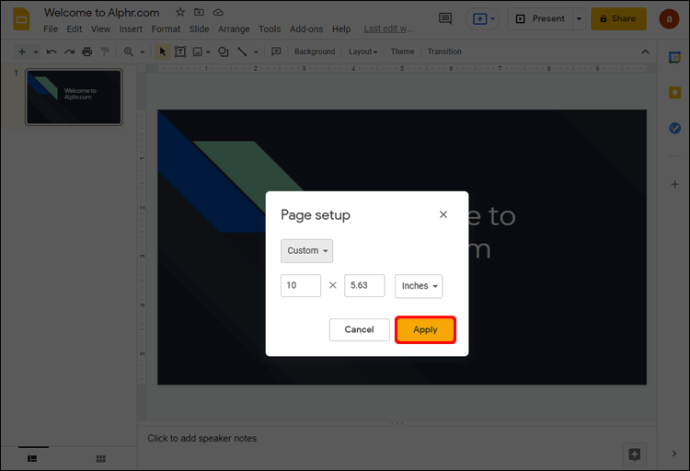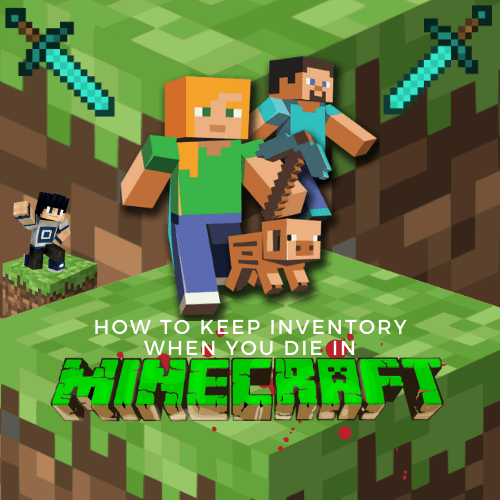Cum să schimbați dimensiunea diapozitivului în Google Slides
Google Slides este un instrument excelent pentru a crea prezentări. Vă permite să vă duceți proiectele la un nivel complet diferit, incluzând foi de lucru, fluturași și multe altele.

Cu toate acestea, pentru a profita la maximum de aceste opțiuni, veți avea nevoie de o înțelegere aprofundată a Google Slides. Iar una dintre caracteristicile esențiale pentru crearea celei mai eficiente prezentări este să știi cum să schimbi dimensiunea diapozitivelor. În acest articol, veți învăța cum să faceți exact acest lucru, precum și cum să faceți diapozitivele prezente corect.
Cum să schimbați dimensiunea diapozitivelor în Google Slides pe un computer
Modificarea dimensiunii diapozitivelor în Google Slides pe un computer este relativ simplă. Procesul constă din următorii pași:
- Navigați la pagina web pentru Google Slides și deschideți o prezentare existentă sau creați o nouă prezentare.
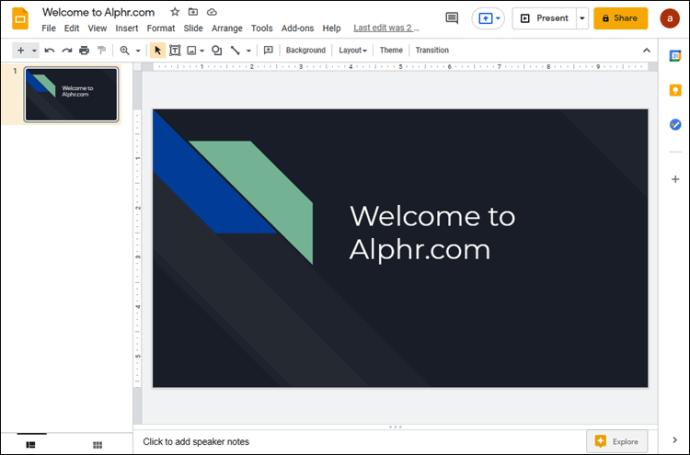
- În bara de meniu, accesați „Fișier”.
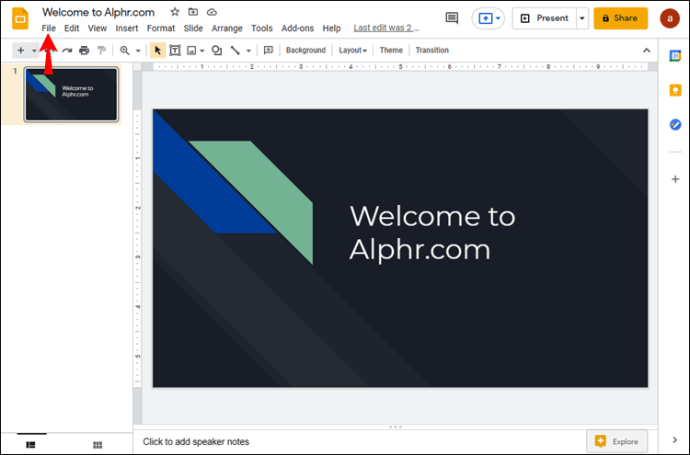
- Faceți clic pe „Configurare pagină” pentru a vedea opțiunile paginii.
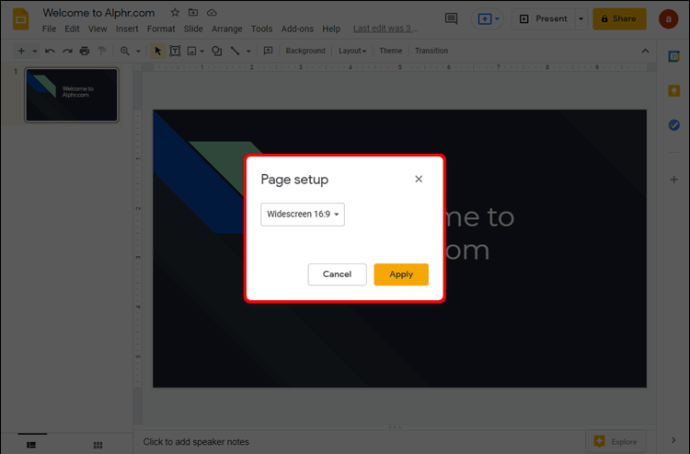
- Veți vedea caseta pop-up Configurare pagină cu meniul drop-down pentru dimensiunea paginii. Dimensiunea implicită pentru paginile Google Slides este 16:9.
- Faceți clic pe meniul derulant și alegeți dimensiunea preferată a paginii. Alternativ, puteți merge la opțiunea „Personalizat” și puteți introduce manual dimensiunile paginii. Indiferent de opțiunea pe care o alegeți, apăsați pe „Aplicați” după ce ați selectat dimensiunea dorită.
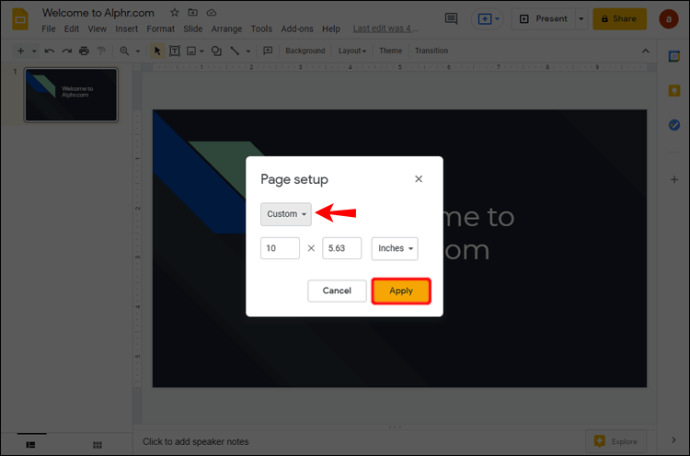
Un lucru pe care ar trebui să-l rețineți în legătură cu această metodă este că, atunci când alegeți dimensiunea „Personalizată”, va trebui să știți dimensiunea exactă pe care o doriți. Alegeți tipul de unitate – cum ar fi centimetri, inci, puncte sau pixeli – și introduceți valorile precise.
Opțiunile din meniul „Configurare pagină” au anumite limitări. De exemplu, dacă doriți să schimbați dimensiunea diapozitivului în format A3 sau A4, acestea nu sunt oferite în meniul drop-down. Pentru aceste dimensiuni de pagină, va trebui să alegeți „Personalizat” și să introduceți următoarele valori:
- Dimensiunea paginii A3 este de 11,7 inchi lățime și 16,5 inchi lungime
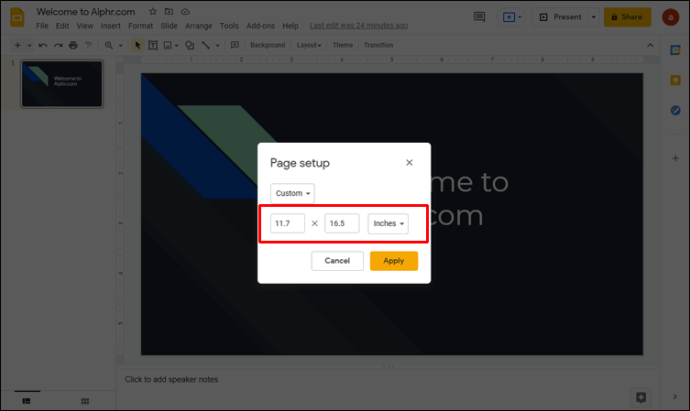
- Paginile A4 au lățime de 8,3 inchi și lungime de 11,7 inchi
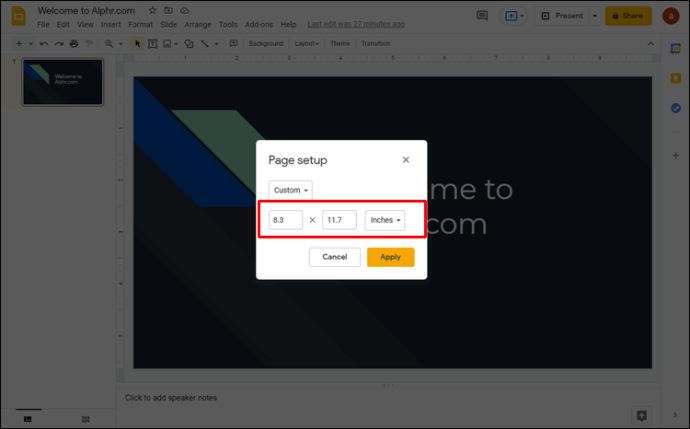
Cum să schimbați dimensiunea diapozitivelor în Google Slides în aplicația pentru iPhone
Din păcate, nu puteți modifica dimensiunea diapozitivului direct din aplicația pentru iPhone. Cu toate acestea, asta nu înseamnă că nu există opțiuni pentru utilizatorii de iPhone. Puteți folosi computerul pentru a ajusta setările paginii pentru prezentarea dvs. și pentru a le face să intre în vigoare data viitoare când deschideți un diapozitiv pe iPhone. Utilizați următoarea metodă:
- Găsiți și copiați adresa prezentării dvs. pe telefon. Dacă ați lucrat la prezentare doar de pe computer, nu va trebui să faceți acest pas.
- Pe computer, deschideți browserul și accesați adresa de prezentare.
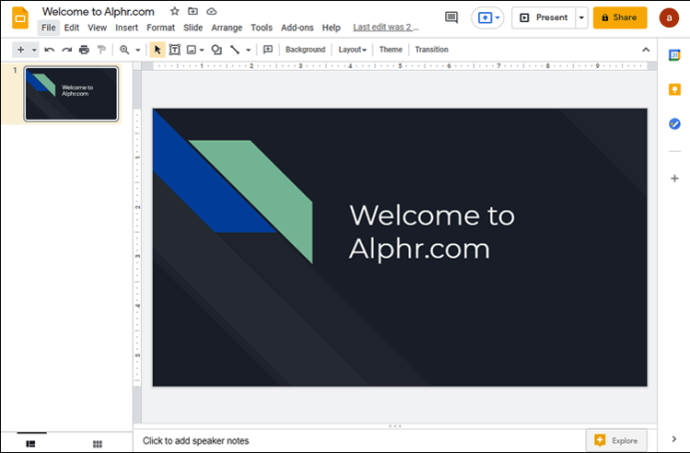
- Găsiți meniul „Fișier” din partea stângă a ferestrei și alegeți opțiunea „Configurare pagină”.
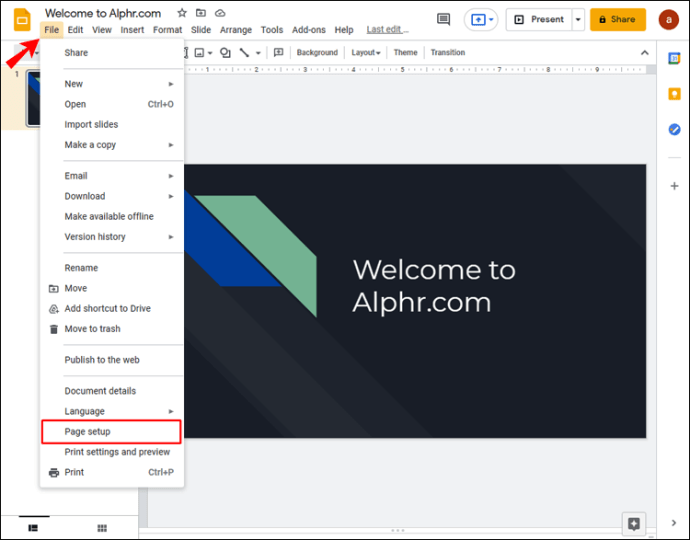
- Va apărea un meniu pop-up. Pe el, veți putea selecta dimensiunea diapozitivului dintr-un meniu derulant. Dimensiunea implicită este 16:9 și puteți alege să o schimbați la una dintre dimensiunile oferite. Dacă dimensiunea dorită nu este în meniu, accesați „Personalizat” și introduceți manual valorile dorite.
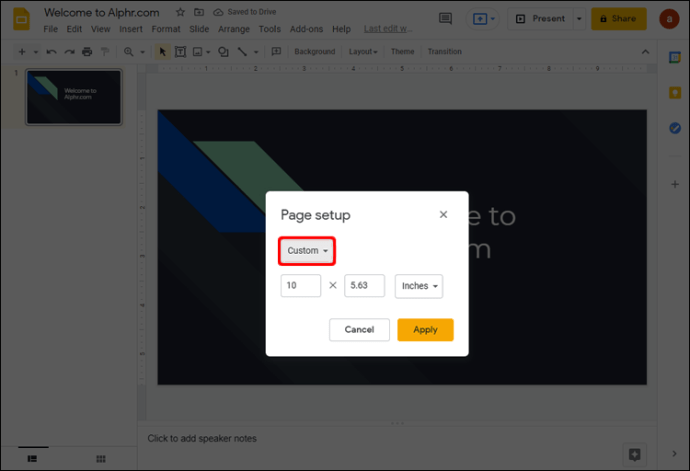
- Apăsați „Aplicați” pentru a salva modificările. Data viitoare când deschideți prezentarea pe iPhone, diapozitivele vor avea dimensiunea pe care ați selectat-o.
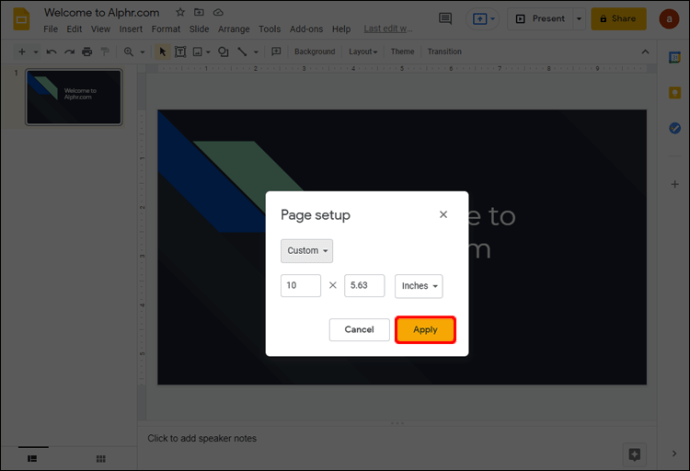
Rețineți că anumite dimensiuni comune de pagină nu sunt prezente ca opțiuni în meniul derulant. Dacă doriți ca diapozitivele dvs. să fie pe pagini A3 sau A4, va trebui să le configurați accesând „Personalizat”. Iată măsurătorile pentru acele dimensiuni de pagină:
- A3 are 11,7 x 16,5 inchi
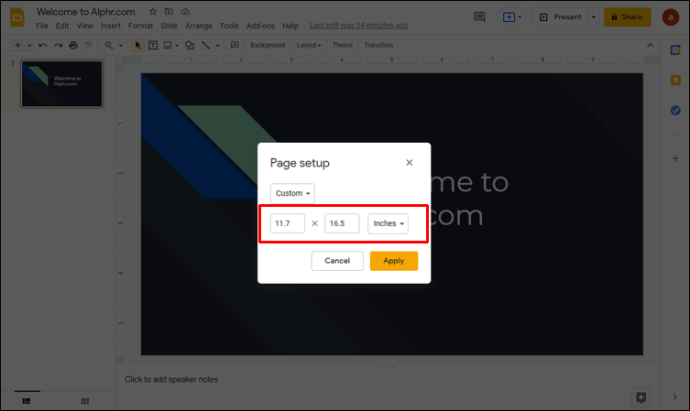
- A4 este de 8,3 x 11,7 inchi
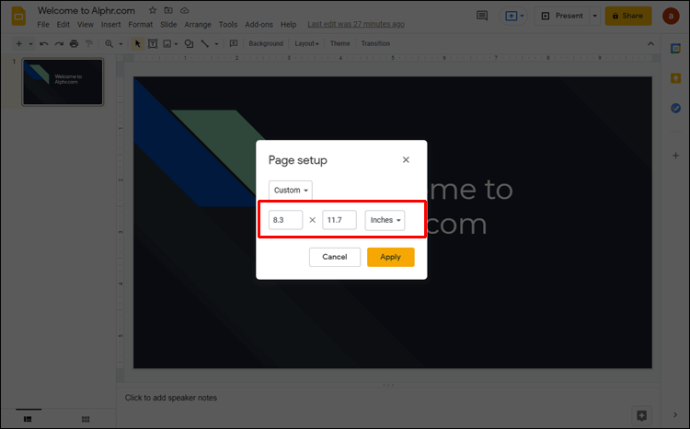
Cum să schimbați dimensiunea diapozitivelor în Google Slides în aplicația Android
Aplicația Google Slides pentru telefonul Android nu are opțiunea de a modifica dimensiunea diapozitivului. Puteți face modificarea doar prin computer, dar data viitoare când deschideți aplicația Google Slides pe telefon, aceasta va afișa prezentarea cu dimensiunile de diapozitive pe care le-ați ales.
Iată cum puteți modifica dimensiunea diapozitivului în Google Slides pe computer:
- Deschideți prezentarea pe care doriți să o modificați în browser.
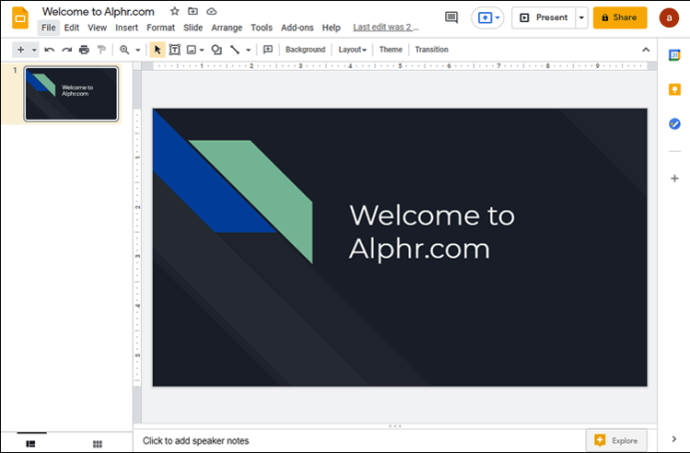
- Faceți clic pe „Fișier” și apoi pe „Configurare pagină”.
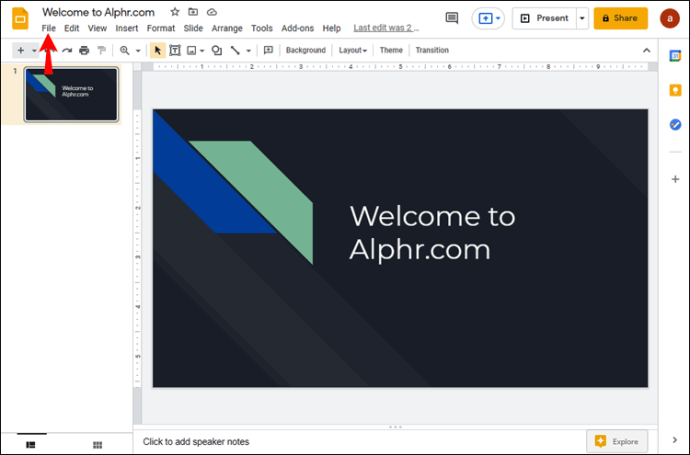
- Faceți clic pe configurarea paginii. În fereastra pop-up care apare, va exista un meniu drop-down cu diferite dimensiuni de pagină din care să alegeți. Alegeți una dintre opțiunile oferite sau accesați „Personalizat” pentru a introduce manual dimensiunile paginii.
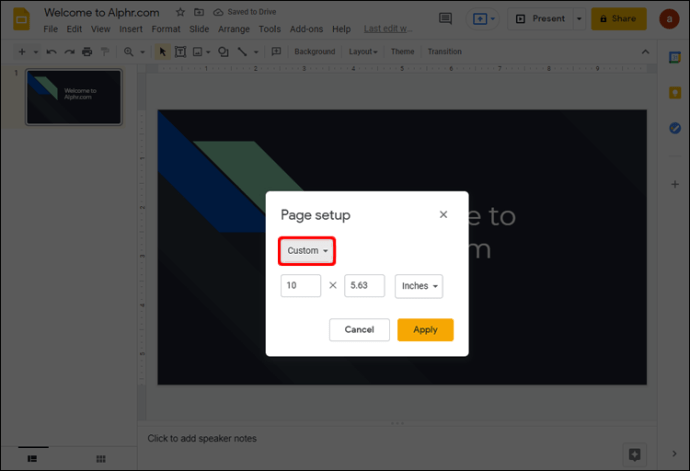
- După ce ați ales dimensiunea paginii care vă place, faceți clic pe „Aplicați”.
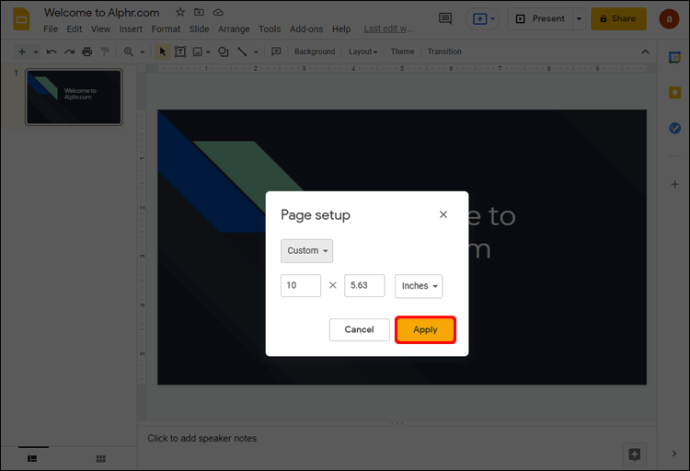
Veți găsi mai multe dimensiuni diferite de pagină în meniul derulant. Cu toate acestea, unele opțiuni, cum ar fi A3 și A4, lipsesc. Pentru a configura diapozitivele la aceste dimensiuni, alegeți „Personalizat” din meniul drop-down și introduceți aceste dimensiuni de pagină:
- Pentru A3, introduceți 11,7 inchi în prima și 16,5 inchi în a doua casetă.
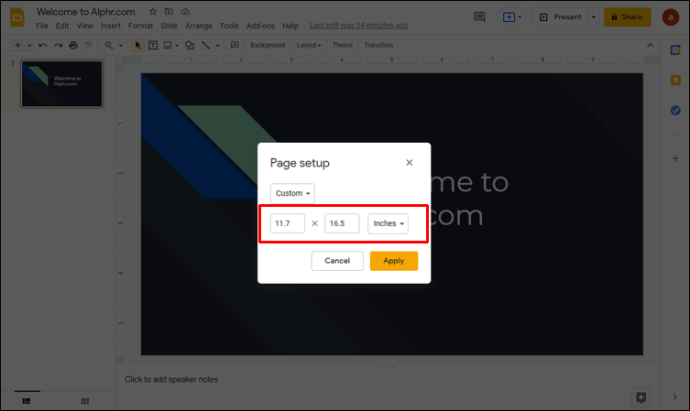
- Pentru A4, introduceți 8,3 și 11,7 inchi în prima și, respectiv, a doua casetă.
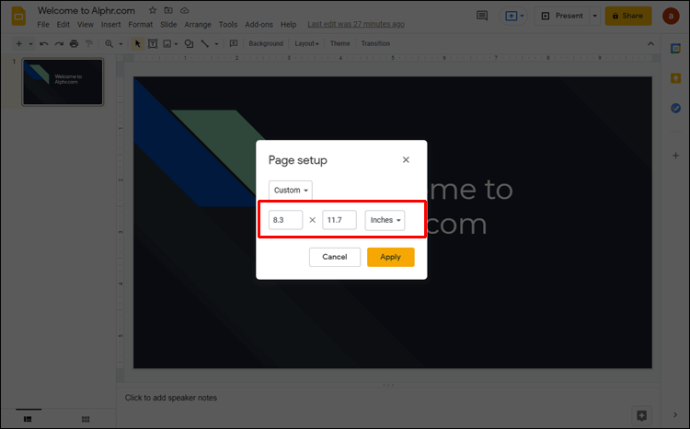
Cum să schimbați dimensiunea diapozitivelor în Google Slides pe un iPad
La fel ca și în cazul aplicației pentru iPhone, nu este posibil să schimbați dimensiunea diapozitivei pe un iPad prin intermediul aplicației. Cu toate acestea, puteți face în continuare modificarea utilizând browserul dvs. - poate fi Safari sau alt browser la alegere. Metoda de modificare a dimensiunilor diapozitivelor pe iPad-ul dvs. în acest fel constă în câțiva pași simpli:
- Deschideți aplicația Prezentări Google pe iPad și găsiți bara laterală „Opțiuni”.
- Accesați „Partajați și exportați” și atingeți „Copiați linkul”.
- Acum ați copiat linkul de prezentare în clipboard. Ieșiți din aplicație și deschideți browserul.
- Lipiți linkul de prezentare în bara de adrese din browser și accesați pagina de prezentare.
- În meniul „Fișier”, deschideți dialogul „Configurare pagină”. Veți vedea o fereastră pop-up cu meniul pentru dimensiunea paginii.
- Selectați una dintre dimensiunile de diapozitive oferite sau alegeți o dimensiune personalizată. După ce sunteți mulțumit de alegerea dvs., apăsați „Aplicați” pentru a salva modificările.
Întrebări frecvente suplimentare
Cum fac un diapozitiv de 8,5 pe 11 în Google Slides?
„Scrisoarea” sau dimensiunea paginii de 8,5 x 11 inchi este foarte comună, mai ales în S.U.A., unde este considerată standard. Puteți seta cu ușurință dimensiunea paginii la „litera” în Google Slides folosind browserul computerului.
Iată metoda de a face exact asta:
1. Accesați Google Slides în browser.
2. Deschideți o prezentare existentă sau creați o nouă prezentare.
3. Navigați la „Fișier” din bara de meniu, apoi la „Configurare pagină”.
4. În fereastra pop-up care apare, alegeți „Personalizat” din meniul derulant. Meniul va afișa 16:9 ca dimensiune implicită a paginii.
5. După ce vedeți opțiunile pentru dimensiunea paginii, introduceți 8,5 în prima și 11 în a doua casetă. Asigurați-vă că unitățile folosite sunt inci - nu centimetri, puncte sau pixeli.
6. Alegeți „Aplicați” în colțul din dreapta jos pentru a salva modificările.
Cum mă asigur că noua dimensiune de diapozitiv nu este distorsionată?
Imaginile și textul pot apărea distorsionate pe diapozitiv după ce modificați dimensiunea paginii. Această problemă poate apărea din cauza mai multor opțiuni care nu sunt configurate corect. Pentru a vă asigura că diapozitivele dvs. apar corect, verificați următorii parametri:
• Raport de aspect
• Opțiuni de redimensionare a imaginii
• Întinderea imaginii pentru a acoperi diapozitivul
Puteți rezolva orice problemă de distorsiune blocând raportul de aspect pentru imaginile dvs.
Obținerea diapozitivelor dvs. Google la dimensiunea potrivită
Puteți face prezentări foarte eficiente folosind Google Slides, mai ales dacă știți cum să le configurați astfel încât să se potrivească cu afișajul. Acum că ați învățat cum să schimbați dimensiunea diapozitivului pe Google Slides, aceasta nu ar trebui să fie o problemă.
Ce dimensiune de diapozitiv preferi pentru prezentările tale? Ai reușit să schimbi dimensiunea pentru a se potrivi nevoilor tale? Spune-ne în secțiunea de comentarii de mai jos.