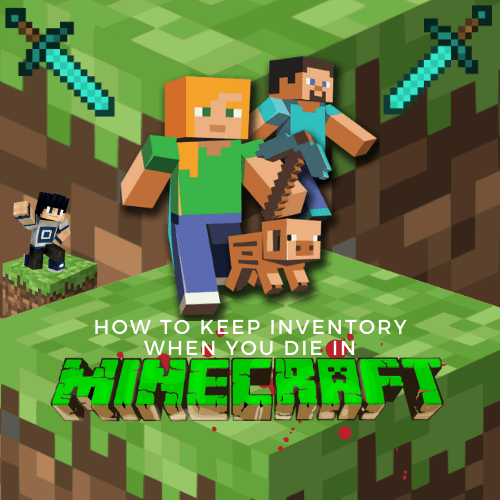Cum să remediați o placă grafică dezactivată pe un laptop sau PC: resetați placa grafică de pe un ecran negru
Dacă ați dezactivat cipul grafic principal al mașinii dvs., ecranul va deveni instantaneu negru. Această situație apare deoarece hardware-ul care trimite date vizuale pe ecran este inactiv. Indiferent, problema este pur o problemă de software și este complet reversibilă prin simpla resetare a CMOS care controlează BIOS-ul.

În funcție de cât de confortabil vă simțiți cu computerele și de câte periferice vă stau în cale, metoda de restaurare a plăcii grafice va părea fie surprinzător de simplă, fie teribil de complexă.
BIOS înseamnă Basic Input/Output System și este firmware-ul unui cip care este citit mai întâi în timpul pornirii, plus că îi spune computerului ce să facă cu fiecare piesă de hardware. Interfața grafică cu utilizatorul (GUI) arată ca următoarea imagine:

Semiconductorul de oxid de metal complementar (CMOS) acționează ca memorie pe termen scurt, care spune BIOS-ului ce trebuie să facă de fiecare dată când porniți computerul. CMOS apare în general în semiconductorul de ceas RTC, dar unele plăci de bază au un cip separat.
Iată două modalități de a reseta BIOS-ul în mașină pentru a remedia faptul că nu există ecran la pornire.
Opțiunea 1: resetați BIOS-ul utilizând un comutator de pe laptop sau desktop
Majoritatea plăcilor de bază au un comutator de resetare CMOS, care deconectează alimentarea bateriei de rezervă la BIOS. Comutatorul este de fapt o configurație pin-and-plug. Dacă placa dvs. include un comutator de resetare, aceasta este cea mai ușoară metodă de a vă reseta configurația CMOS și BIOS.
Comutatorul include în general doi sau trei pini.

1. Scoateți ștecherul și apăsați și mențineți apăsat timp de cel puțin 20 de secunde. Dacă comutatorul include un al treilea pin, ca în imaginea de mai sus, scoateți-l și plasați-l pe pinul exterior opus. Din nou, apăsați și mențineți apăsat butonul de pornire timp de cel puțin 20 de secunde.
2. Apoi, reintroduceți ștecherul la loc sau, în cazul unei configurații cu trei pini, puneți-l înapoi pe știftul exterior original.
Prin scoaterea mufei din pini, BIOS-ul practic „uită” ce setări să folosească la pornire și revine la valorile implicite. nu vă faceți griji; niciunul dintre fișierele dvs. sau datele sistemului de operare nu vor fi modificate sau șterse. În schimb, computerul revine la setările sale standard de pornire.
Opțiunea 2: Scoateți bateria CMOS de pe laptop sau desktop
Deoarece acest CMOS este alimentat de o baterie mică (aproximativ de dimensiunea unui nichel), a doua opțiune de resetare a BIOS-ului este să o eliminați.

Îndepărtarea bateriei desktop CMOS
- Pentru computerele desktop, îndepărtarea bateriei CMOS este relativ simplă: asigurați-vă că aparatul este oprit și scoateți toate cablurile externe, apoi deschideți carcasa pentru a dezvălui hardware-ul din interior. Dacă nu sunteți sigur cum să faceți acest lucru, consultați informațiile producătorului, dar fiți avertizat că acest lucru vă poate anula garanția.

2. Odată ce componentele interne sunt accesibile, găsiți și scoateți bateria CMOS, care în esență arată ca o baterie mare de ceas. De obicei, este amplasat într-o carcasă expusă pe placa de bază. Odată găsit, ar trebui să puteți scoate bateria, dar poate fi necesar să dezactivați mai întâi o formă de mecanism de tăiere.

3. Cu bateria CMOS scoasă, apăsați și mențineți apăsat butonul de alimentare timp de aproximativ 15 secunde pentru a consuma orice putere reziduală din placa de bază. Acest pas ar trebui să ofere CMOS-ului timp să se reseteze la valorile implicite.
4. Acum, reintroduceți bateria CMOS, asigurându-vă că este introdusă corect.
5. Apoi, resigilați carcasa computerului și reporniți aparatul. BIOS-ul ar trebui să se fi resetat singur, reactivând grafica internă în acest proces.
Îndepărtarea bateriei CMOS pentru laptop
Pentru utilizatorii de laptop, accesarea bateriei CMOS s-ar putea dovedi mai dificilă. Unele modele vor avea o mică tavă de deschidere pe șasiu pentru a permite îndepărtarea ușoară, similar cu o tavă DVD, cu excepția mult mai mică - aproximativ un inch lățime. Dacă laptopul dvs. nu are caracteristica tavă (majoritatea nu o au), va trebui să dezasamblați „PC-ul portabil” pentru a ajunge la carcasa bateriei.

Datorită varietății mari de mărci și modele de laptopuri existente, este imposibil să oferiți un ghid cuprinzător pentru a le demonta. Cel mai bun mod de a afla cum să dezasamblați mașina dvs. este să aflați numărul de model al laptopului și apoi să utilizați o căutare pe web pentru a găsi un tutorial bun.
Alternativ, o altă opțiune ar fi să-l duceți la atelierul local de reparații pentru computere. Spuneți personalului că trebuie să resetați BIOS-ul prin eliminarea bateriei CMOS și, adesea, vor fi bucuroși să o facă pentru dvs. în timp ce așteptați.
Odată ce aveți acces la baterie, urmați pașii de mai sus pentru computerele desktop: îndepărtați, descărcați puterea, înlocuiți și reporniți.

După ce ați repornit aparatul, BIOS-ul ar trebui să revină la normal cu un ecran funcțional.
Dacă mai aveți probleme după efectuarea pașilor de mai sus, încercați să înlocuiți bateria CMOS cu una nouă.
Soluții alternative
Mulți dintre cititorii noștri au exprimat alte probleme cu ecranul negru de pe computerul sau laptopul lor, așa că vom include aici câteva sfaturi pentru cei care au încercat pașii de mai sus și încă nu au corectat problema pe care o au.
Porniți în modul sigur
În primul rând, puteți încerca să porniți sistemul în modul sigur ținând apăsat butonul Schimb și F8 cheie în timpul pornirii. Dacă ecranul funcționează acum, puteți încerca să vă actualizați driverele sau să restaurați sistemul din fabrică, ceea ce vă va rezolva problemele dacă este legat de software.
Dacă nu vedeți deloc un afișaj la prima pornire a computerului, ecranul de introducere a BIOS-ului, atunci este posibil să aveți o problemă mai serioasă. Sistemul de operare de pe computerul dvs. nu are control asupra ecranului de pornire, așa că dacă ați încercat orice altceva și nu vedeți nimic, este posibil să aveți un cablu sau o placă grafică defecte.
Conectați cablul video la placa grafică integrată
Presupunând că aveți un desktop, puteți încerca și să vă conectați la placa grafică integrată care este încorporată în placa de bază. Pur și simplu conectați cablul HDMI sau VGA în slotul de la bord în loc de cel din slotul PCI sau PCIe.
Curățați componentele interne și conexiunile computerului
Apoi, deschideți carcasa PC-ului și verificați dacă există praf sau resturi în placa de bază. Poate fi la fel de simplu ca o curățare amănunțită pentru ca computerul să funcționeze din nou corect.
Murdăria, resturile și uleiurile acumulate, de pe piele și altele, pot interfera cu semnalul electric transmis între componente, așa că de obicei este o idee bună să vă curățați computerul și alte dispozitive ocazional.
Verificați cu Producătorul
În cele din urmă, consultați producătorul componentei pentru orice informații care sunt specifice dispozitivului dvs. (inclusiv suport tehnic personalizat și garanție). Utilizați un motor de căutare pentru a găsi aceste informații și solicitați ajutor suplimentar.
Uneori există modele defecte pe care un producător nu le descoperă sau nu le lansează de ani de zile, asigurați-vă că le investigați amănunțit.
întrebări frecvente
Iată câteva răspunsuri la întrebările frecvente pentru a vă ajuta să remediați problemele plăcii grafice.
Care este diferența dintre CMOS și BIOS?
Este posibil să auziți atât CMOS, cât și BIOS utilizate în mod interschimbabil în anumite circumstanțe, cum ar fi resetarea BIOS-ului și ștergerea CMOS. Cele două sunt legate, dar sunt de fapt elemente separate.
Sistemul de intrare și ieșire de bază (BIOS) este un firmware stocat într-un cip de pe placa de bază și rulează mai întâi în timpul procesului de pornire. Firmware-ul testează hardware-ul PC-ului și apoi lansează bootloader-ul dacă există mai multe sisteme de operare sau deschide sistemul de operare instalat, oricare dintre acestea se aplică. BIOS-ul include o interfață grafică de utilizator (GUI) care este accesibilă prin apăsarea unei taste rapide în timpul pornirii, de obicei setată ca F2, F12, sau Șterge. În interiorul GUI, găsiți toate informațiile hardware și opțiunile de configurare.
Complementary Metal-Oxide-Semiconductor (CMOS) este numit după procesul de fabricație pentru fabricarea plăcilor electronice, a memoriei RAM pentru PC și a altor plăci periferice. CMOS dintr-un PC este similar cu RAM, cu excepția faptului că reține datele atunci când computerul este oprit, plus că are o capacitate minimă (de obicei 256 de octeți). CMOS stochează datele și ora, secvența de pornire și informațiile despre unitatea de disc. Restul este stocat și gestionat de BIOS. Prin urmare, cele două elemente funcționează împreună pentru a porni computerul cu succes.
PC-ul meu spune „Placă grafică nu a fost detectată”. Ce înseamnă acest lucru și cum o repar?
Există mai multe motive pentru care computerul dvs. nu vă detectează placa grafică și, prin urmare, ecranul nu funcționează.
În primul rând, dacă utilizați un computer desktop, deschideți carcasa și asigurați-vă că toate conexiunile sunt montate corect. Un punct de contact slăbit poate cauza defecțiuni hardware.
În al doilea rând, asigurați-vă că aveți setările grafice adecvate. Poate fi necesar să dezactivați grafica integrată și să o resetați.
În al treilea rând, ați putea avea o problemă cu alimentarea cu energie, așa că verificați dacă computerul are suficientă putere pentru a rula placa grafică. Dacă ați instalat sau ați actualizat recent placa grafică, va trebui să instalați drivere pentru aceasta.
În afară de aceste opțiuni, ați putea avea o altă problemă de conexiune, poate Windows are nevoie de o actualizare de software sau aveți o placă grafică sau o placă de bază defecte.
Ce este Ecranul Albastru al Morții? Este din cauza plăcii mele grafice?
BSOD are loc pe baza unei defecțiuni pe computerele Windows în care fie software-ul, fie hardware-ul împiedică sistemul dumneavoastră să pornească sau să funcționeze corect. Această situație poate apărea, fără îndoială, din cauza plăcii grafice, a driverelor, a software-ului sau a unei alte piese hardware din mașina dvs. Va trebui să vă cercetați problema pentru a restrânge cauza.
Sistemele de operare Windows se închid de obicei după ce se confruntă cu un BSOD, dar afișajul oferă de obicei un cod de eroare mai întâi pe ecran. Va trebui să faceți referințe încrucișate la acel cod de eroare pentru a afla unde este problema, astfel încât să o puteți remedia. Dacă aveți o garanție pentru computer, sunați la producător.
Cum să vă afișați graficul Cardul pentru a fi afișat din nou
După cum ați citit acum, există multe lucruri pe care le puteți încerca pentru a rezolva problema plăcii grafice dezactivate.
V-a funcționat vreuna dintre aceste soluții? Au fost alte probleme cu care ai întâlnit? Anunțați-ne mai jos.