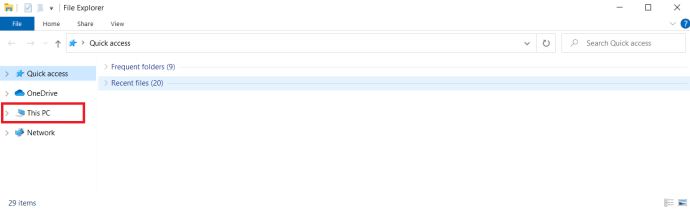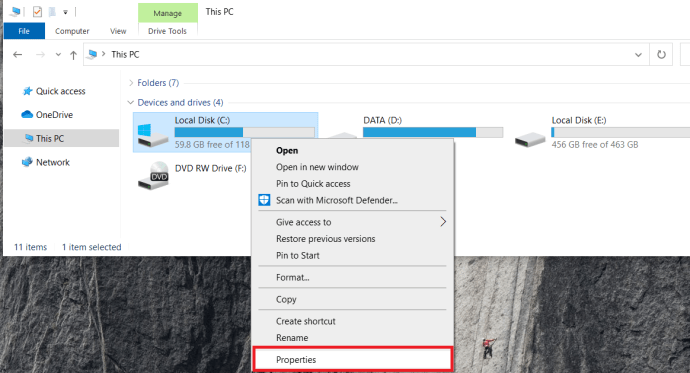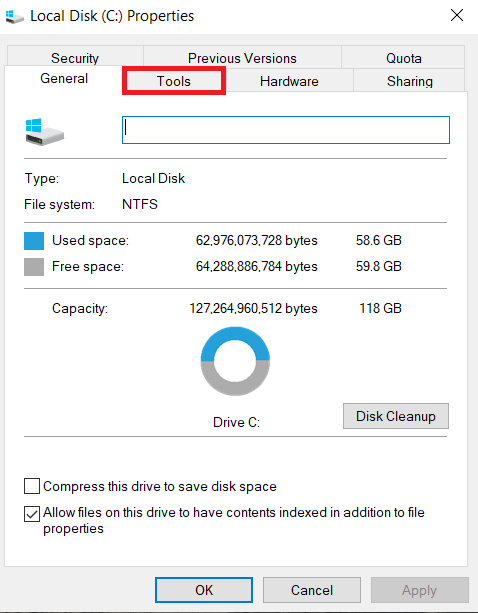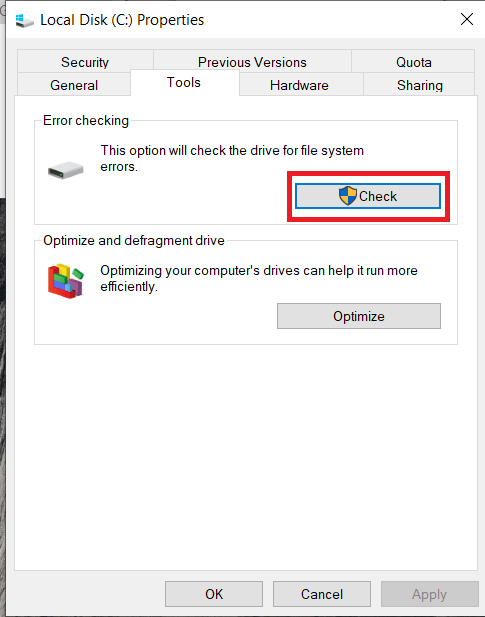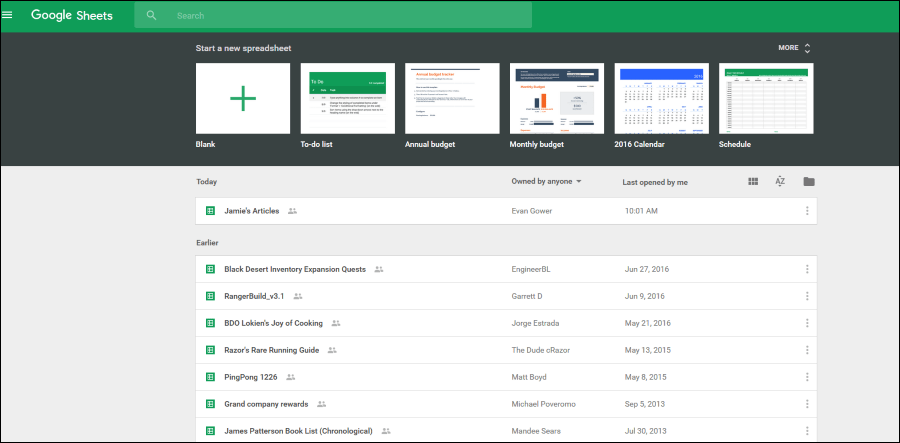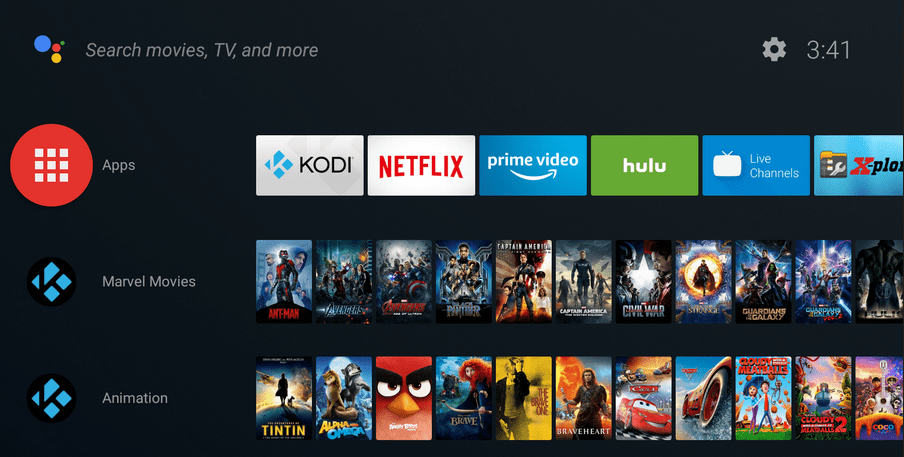Hard disk eșuat? Iată avertismentele și soluțiile pe care trebuie să le cunoașteți

Primul hard disk a apărut pe piață în 1956; a fost o unitate de 5 megabyți pentru un mainframe IBM, cântărea mai mult de o tonă și în cele din urmă a eșuat. Toate hard disk-urile eșuează, deoarece, în ciuda conexiunii lor la dispozitive electronice, hard disk-urile sunt (sau erau) de natură mecanică: un platou fizic se rotește cu mii de rotații pe minut, iar un braț mobil echipat cu senzori magnetici citește impulsurile magnetice stocate pe platou. Unitățile cu stare solidă (SSD) de astăzi nu au piese mobile și, prin urmare, durează mai mult, dar și ele se uzează în cele din urmă. Când un hard disk se defectează, poate fi orice, de la o supărare la o catastrofă, în funcție de sistemul de rezervă care a fost în vigoare pentru a păstra datele respective în siguranță. Din fericire, există câteva semne de avertizare ale unei defecțiuni iminente ale hard diskului și câteva lucruri pe care le puteți face pentru a vă proteja de o defecțiune a unității. În acest articol, vă voi arăta cum să vă pregătiți pentru ce este mai rău și avertismentele la care ar trebui să aveți grijă.
Rețineți că acest articol este scris cu un PC Windows în minte, iar instrumentele software pe care le menționez vor fi în general specifice Windows, dar conceptele generale discutate se aplică și computerelor Mac sau Linux.
Avertismente privind o defecțiune iminentă
Majoritatea componentelor de pe un PC care se pot defecta vor avertiza cu privire la starea lor de deteriorare înainte de a înceta să funcționeze, iar hard disk-urile nu fac excepție. Iată câteva semne de avertizare ale unei probleme de hard disk în curs de dezvoltare:
- Fișiere care dispar: Dacă un fișier pur și simplu dispare din sistemul dvs., acesta poate fi un semn că hard disk-ul dezvoltă probleme.
- Înghețarea computerului: Computerul se blochează din când în când și este aproape întotdeauna rezolvat printr-o repornire rapidă. Cu toate acestea, dacă descoperiți că trebuie să reporniți din ce în ce mai des, acesta ar putea fi un indiciu că hard diskul începe să se defecteze.
- Date corupte: Dacă fișierele de pe unitate sunt brusc corupte sau imposibil de citit fără un motiv aparent, este posibil ca hard diskul să se confrunte cu o defecțiune treptată.
- Sectoare rele: Dacă începeți să primiți mesaje de eroare despre „sectoare defectuoase”, „CRC” sau „Eroare de redundanță ciclică”, acesta este un semn sigur că unitatea dvs. dezvoltă probleme.
- Sunete: Dacă hard diskul emite sunete cu care nu sunteți familiarizat, aceasta ar putea fi și o veste proastă, mai ales dacă este vorba despre un zgomot de măcinat, de clic sau de zgomot.
Diagnosticarea problemei

Diagnosticarea problemelor de hard disk este, în general, un proces de eliminare. Există mai multe puncte de posibilă defecțiune și nu toate se află în hard disk-ul în sine.
Ce trebuie să faceți dacă computerul încă pornește pe sistemul de operare
Investigați-vă hardware-ul cu Device Manager
Primul lucru de făcut este să utilizați Device Manager pentru a verifica și a vedea dacă controlerul sau placa de bază este sursa problemei.
Rulați o scanare de viruși/malware
Al doilea lucru de făcut este să rulați o verificare completă a virușilor și a programelor malware, deoarece software-ul rău intenționat poate cauza adesea probleme precum înghețarea sau coruperea fișierelor pe care le puteți confunda cu probleme cu unitatea dvs. Există multe programe bune disponibile pentru aceasta; citește acest articol TechJunkie despre cele mai bune programe antivirus, precum și articolul nostru despre cele mai bune programe anti-malware.
Utilizați instrumentele de diagnosticare Windows
Apoi, utilizați propriul software de diagnosticare al Windows pentru a vedea dacă poate detecta probleme.
- Deschideți File Explorer și faceți clic pe Acest PC.
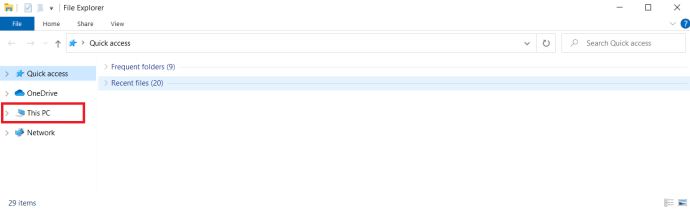
- Acum, faceți clic dreapta pe unitate și selectați Proprietăți.
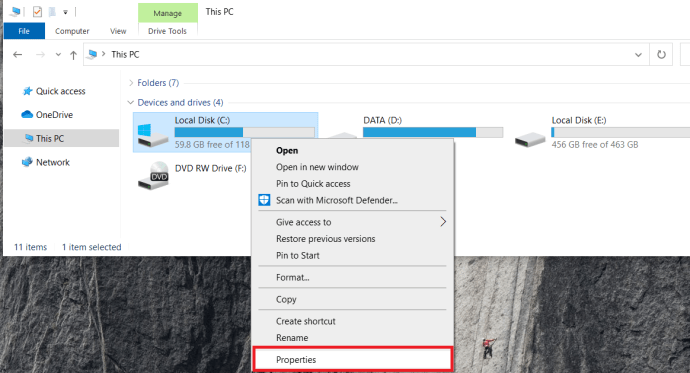
- Apoi, navigați la Instrumente fila.
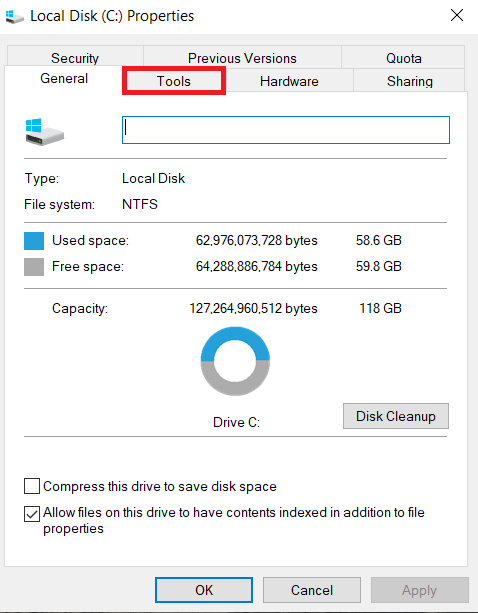
- Apoi, sub Verificarea erorilor selectează Verifica buton.
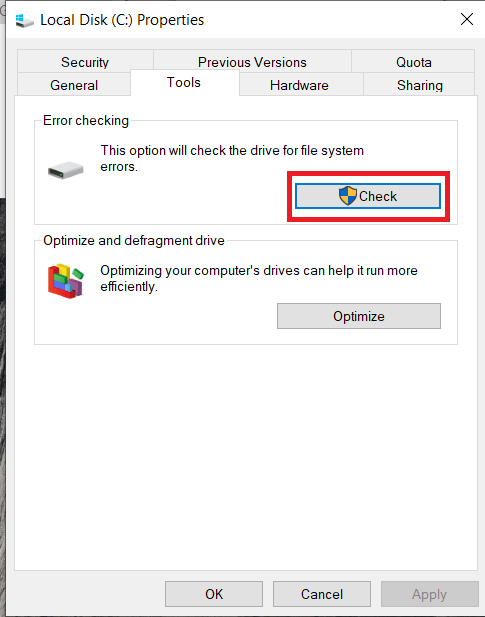
- Acest lucru va dura destul de mult timp, Windows va identifica toate sectoarele care au mers prost. Această procedură de diagnosticare poate rezolva de fapt multe probleme minore ale unității, detectând care secțiune a unității are o problemă și nu mai folosi acea parte a unității. Cu toate acestea, aceasta ar trebui să fie considerată o remediere temporară și ar trebui să faceți o copie de rezervă a datelor cât mai curând posibil.
Verificați-vă hardware-ul
Dacă bănuiți că hard disk-ul dvs. se defectează, veți dori să vă inspectați și să testați hardware-ul.
- Începeți prin a înlocui cablul SATA sau IDE pentru hard disk și testați-l, este cea mai rapidă și mai ieftină soluție hardware. Reporniți computerul și vedeți dacă problema persistă.
- Apoi, conectați unitatea cu vechiul cablu într-un alt port SATA sau IDE, dacă este cazul, sau utilizați o carcasă de unitate de disc externă. Din nou, reporniți computerul și testați-l.
- Creați un instrument de recuperare Windows pe o unitate USB și porniți în el pentru a vă scana unitatea pentru erori. Diferitele scanări care pot fi efectuate la linia de comandă le depășesc pe cele ale Windows Verifica opțiune pentru unități.
Ce trebuie să faceți dacă mașina dvs. nu pornește de pe hard disk
Utilizați Instrumentul de recuperare Windows
- Din nou, puteți încerca să porniți în Instrumentul de recuperare Windows pentru a repara unitatea sau a testa dacă este detectată.
- Introduceți Prompt de comandă sub Opțiuni avansate.
- Acum, începeți prin a rula „sfc /scannow„, fără ghilimele, aceasta vă va scana unitatea pentru erori și va încerca să o repare.
- După rularea scanărilor, încercați să porniți în modul sigur, descărcați software-ul antivirus de acolo și verificați sistemul. Cel mai bun mod de a verifica este să utilizați un disc de boot antivirus pentru a vă scana și repara computerul. Puteți inscripționa software-ul de pornire pe un CD sau chiar îl puteți instala pe o unitate USB (folosind un alt computer). Acest lucru vă va permite să încărcați mediul antivirus special pentru a verifica computerul pentru orice problemă în afara mediului Windows.
De asemenea, puteți verifica dacă există partiții pe unitate folosind DiskPart sau un alt instrument utilitar de disc terță parte. Dacă nu vede nicio partiție, este probabil să fi existat o defecțiune a partiției undeva de-a lungul liniei. Din păcate, recuperarea fișierelor dintr-o situație ca aceasta nu este întotdeauna posibilă, deoarece va trebui să repartiționați unitatea.
Inspectați și testați hardware-ul
- Verificați conexiunile din interiorul mașinii pentru a vă asigura că hard disk-ul este conectat corect la placa de bază. Pe un HDD/SSD modern, acest lucru este foarte simplu. Pentru unitățile IDE, există și alte lucruri de încercat. Mașinile fabricate înainte de 2007 sau cam asa ceva vor avea adesea un controler IDE, mai degrabă decât un controler SATA modern. Verificați dacă marginea roșie a cablului unității este aliniată cu pinul 1 al conectorului de pe unitate. Pinul 1 este cel mai aproape de ștecherul de alimentare, de obicei. Mașinile IDE folosesc, de asemenea, o atribuire master/slave pentru unități, deci verificați dacă jumperii sunt setate corect. Porniți din nou pe ecranul BIOS și vedeți dacă poate detecta automat unitatea. Acest lucru va stabili dacă unitatea este conectată corect, cel puțin.
- Scoateți unitatea defectuoasă, puneți-o într-o carcasă HDD externă sau cablu SATA la USB și conectați-o la un alt computer sau utilizați un USB Live boot al Ubuntu, Gparted, Instrumentul de recuperare Windows etc. După pornire, căutați unitatea și vezi daca este detectat.
Încercați să clonați unitatea care eșuează
Există mai multe opțiuni disponibile pentru a clona unități și partiții, vom discuta despre Clonezilla aici.
- Descărcați Clonezilla și utilizați imaginea USB dorită, cum ar fi Etcher, pentru a crea o unitate flash bootabilă.
- Obțineți un nou HDD sau SSD, veți avea nevoie de o altă unitate de dimensiune egală sau mai mare pentru ca aceasta să funcționeze, și conectați-l la computer printr-un alt port SATA sau IDE sau USB.
- Acum, conectați-l și reporniți dispozitivul, unitatea defectă poate rămâne în computer.
- Apoi, intrați în BIOS tastând oricare F8, F10, F12, sau Del pe ecran când computerul se încarcă pentru prima dată.
- Acum, sub Boot sau Opțiuni de pornire, setați ordinea de pornire astfel încât CD/USB să pornească înainte de HDD/SDD.
- Apoi apasa Salvați și ieșiți și pornește în Clonezilla.
- Urmați promptul din Clonezilla până ajungeți la opțiunile de clonare/restaurare.
- Acum, veți dori să alegeți fie, partiție la partiție, fie de la dispozitiv la dispozitiv pentru opțiunile de clonare, dacă nu sunteți sigur, doar clonați întregul dispozitiv.
- Acum, selectați unitatea sursă, este cea care eșuează.
- Apoi, selectați unitatea țintă, este cea nouă.
- Acum, acceptați procedura și lăsați-o să curgă. Acest lucru va dura destul de mult.
- După ce este finalizat, reporniți computerul și scoateți unitatea flash înainte ca ecranul de pornire să se încarce.
Rețineți, dacă nu sunteți vreodată sigur ce să selectați în Clonezilla, setările implicite funcționează pentru majoritatea oamenilor.
Opțiuni de recuperare a datelor
Există multe opțiuni disponibile pentru a încerca să cloneze un hard disk sau să recupereze date de pe un hard disk defect. O astfel de soluție software este un instrument gratuit numit Recuva de la Piriform. Compania susține că poate recupera fișierele pierdute de pe discuri deteriorate sau unități nou formatate, dar kilometrajul dvs. poate varia. Funcționează pentru unii oameni și nu funcționează pentru alții. Fiecare situație este unică, dar cu siguranță merită încercată.
Conectați-vă unitatea defectuoasă la un alt computer
- Utilizați o carcasă HDD externă pentru a încerca să vă accesați documentele/etc. prin conectarea la un alt PC, acesta poate rula Windows, Mac sau Linux.
- Acum, acordați timp sistemului de operare să detecteze dispozitivul și să citească conținutul acestuia.
- Apoi, deschideți unitatea și găsiți conținutul pe care doriți să îl salvați.
- Copiați fișierele pe alt computer, unitate sau stocare în cloud.
Rețineți, este recomandat să încercați să faceți o copie de rezervă a fișierelor înainte de a încerca să clonați HDD-ul eșuat.
Clonează unitatea
După cum am menționat mai sus, puteți încerca în continuare să clonați unitatea și partițiile sale cu un instrument precum Clonezilla. Urmați instrucțiunile de mai sus pentru a încerca procesul, veți avea nevoie de o altă unitate de dimensiune egală sau mai mare pentru ca acesta să funcționeze.
Utilizați un serviciu de recuperare a datelor
Ultima ta opțiune este să angajezi un serviciu de recuperare de date. Este de la sine înțeles, serviciile lor sunt costisitoare, indiferent de compania cu care mergeți și nu există nicio garanție că vă pot recupera datele, mai ales dacă a fost o defecțiune mecanică și nu o defecțiune electronică.
Un cuvânt despre SSD-uri

Merită remarcat faptul că defecțiunea SSD (consultați ghidul nostru de depanare aici) este în esență un joc de minge diferit de defecțiunea HDD. SSD-urile nu sunt supuse acelorași capcane ale defecțiunii hard disk-ului pur și simplu pentru că nu există părți mobile în SSD. Cu toate acestea, ei nu sunt imuni la eșec, deoarece există o serie de lucruri care încă pot merge prost.
Cea mai mare problemă este o capcană a tuturor tipurilor de memorie flash. Aveți un număr limitat de cicluri de citire/scriere. Dar, vestea bună este că, de obicei, doar porțiunea de scriere este afectată dacă întâmpinați o problemă de citire/scriere. Cu alte cuvinte, veți putea recupera toate acele date încă de pe SSD-ul dvs. și le veți pune în altă parte. Deși un SSD este mai puțin probabil să funcționeze defectuos, având în vedere că nu există părți în mișcare, este totuși susceptibil la uzura de zi cu zi.

O comparație alăturată a unui HDD (stânga) și SSD (dreapta). Credit imagine: Juxova
În general, puteți urma toți pașii de mai sus pentru a diagnostica problema, deși SSD-urile, în general, nu produc zgomote atunci când merg prost. Totuși, toți ceilalți pași se aplică.
Viitorul
În viitor, nu puteți face multe pentru a preveni deteriorarea SSD-urilor sau HDD-urilor. Este doar un fapt al vieții. Așa cum uzura mașinii tale o distruge în cele din urmă, uzura hard disk-urilor tale le va distruge în cele din urmă. Acest lucru este valabil pentru aproape orice în viață și nu se poate ocoli. Dar există pași pe care îi puteți lua pentru ca întreaga situație să fie mult mai puțin stresantă atunci când apare.
Principalul lucru pe care îl puteți face este să creați copii de siguranță des. O dată pe săptămână este un interval de timp obișnuit. Dacă sunteți pe un Mac, puteți face acest lucru cu ușurință prin Time Machine și un hard disk extern. Pe Windows, este puțin diferit. Cel mai bun pariu este să utilizați un serviciu precum Carbonite care face backup automat pentru tot ce este pe computer și le stochează în Cloud pe un server criptat.
Vă rugăm să vă împărtășiți părerile despre unitățile hard disk defectuoase în comentariile de mai jos.