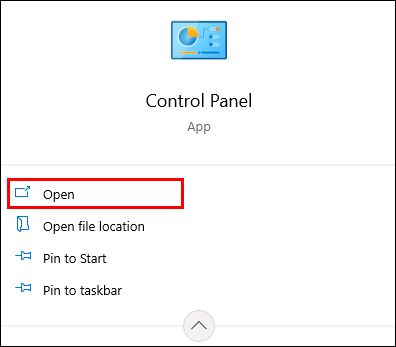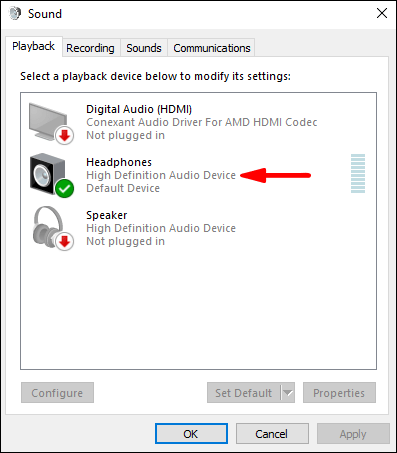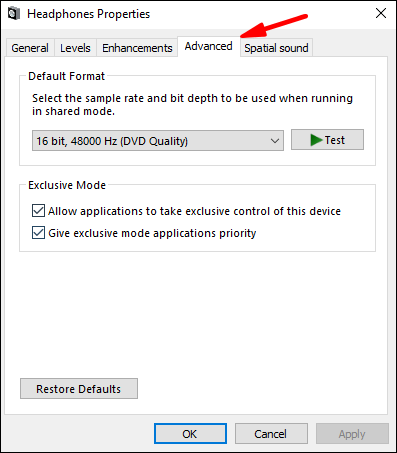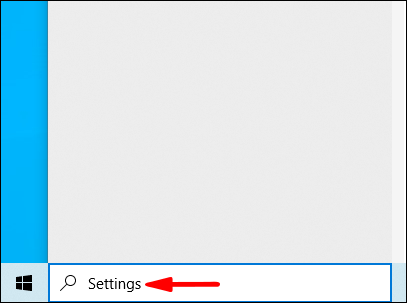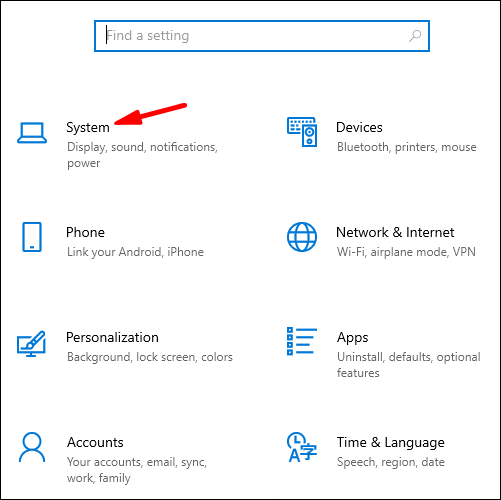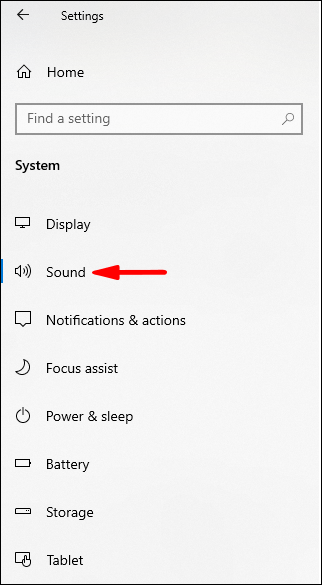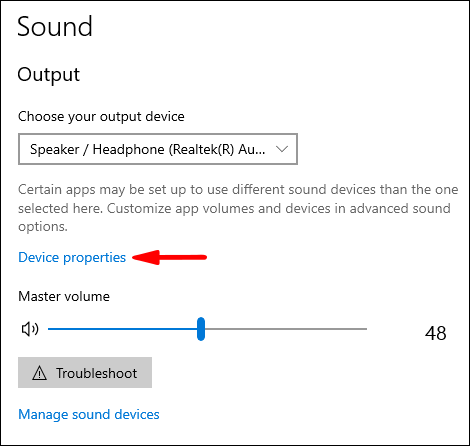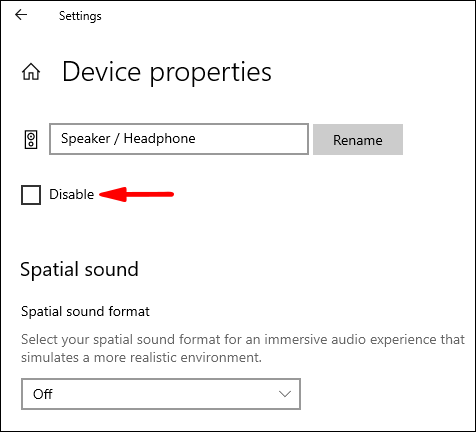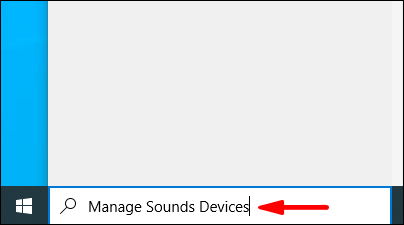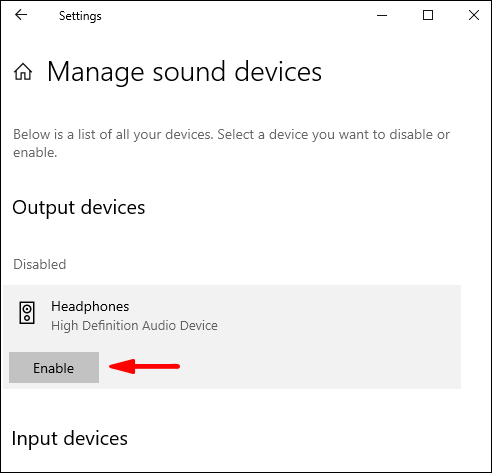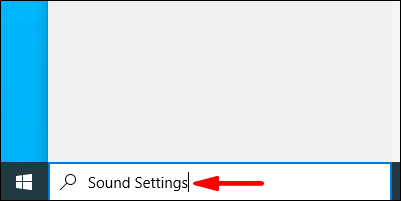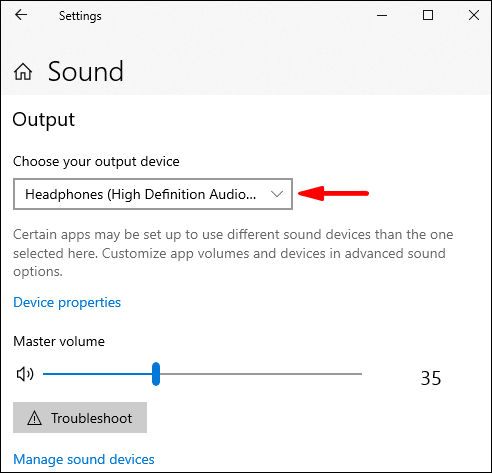Căștile nu funcționează în Windows 10?
Tocmai când erai pe punctul de a reda muzica ta preferată, ți-ai dat seama că căștile tale nu funcționează. Dacă întâmpinați probleme în a le face să funcționeze, continuați să citiți acest articol și veți afla posibilele soluții pentru motivul pentru care căștile nu funcționează în Windows 10.
Căștile nu funcționează în Windows 10?
Există diverse motive posibile pentru care căștile dvs. nu funcționează în Windows 10. Puteți încerca oricând să depanați pentru a determina cauza problemei dvs.
Audio HD peste AC97
HD Audio și AC97 reprezintă două standarde audio Intel pe multe computere. HD Audio a fost de fapt fabricat pentru a înlocui AC97 și are specificații îmbunătățite. Chiar dacă ar putea părea identice, nu sunt interschimbabile.
De exemplu, dacă conectați un conector AC97 la o placă de bază HDA, nu va exista sunet, prin urmare căștile nu vor funcționa. Deoarece nu sunt interschimbabile, unii producători de plăci de bază permit alegerea între cele două.
De unde știi pe care să o folosești? Aceasta depinde de cazul dvs. În primul rând, conectorul potrivit trebuie etichetat. Dacă nu este, încercați mai întâi conectorul audio HD, deoarece aceasta este probabil cauza căștilor dvs. nu funcționează.
Presupunând că totul este în regulă cu hardware-ul dvs., iată pașii pe care ar trebui să-i urmați pentru a alege audio HD față de AC97 în Windows 10:
- Deschideți meniul Start
- Găsiți „Realtek HD Audio Manager” (ar trebui să îl aveți instalat implicit pe Windows 10. Dacă nu, asigurați-vă că îl instalați)
- Deschide setările"
- Asigurați-vă că „HD Audio” este selectat sub „Setări conector”
Schimbați formatul de sunet implicit
Una dintre modalitățile prin care puteți încerca să vă faceți căștile să funcționeze este prin schimbarea formatului de sunet implicit în Windows 10. Iată cum puteți face asta:
- Deschideți meniul Start

- Începeți să tastați „Panou de control” și deschideți-l
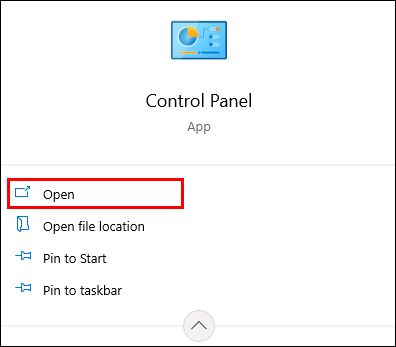
- Atingeți „Hardware și sunet”

- Atingeți „Sunet”

- Atingeți „Căști”
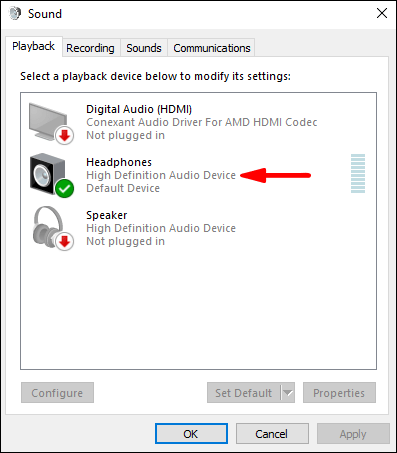
- Atingeți fila „Avansat”.
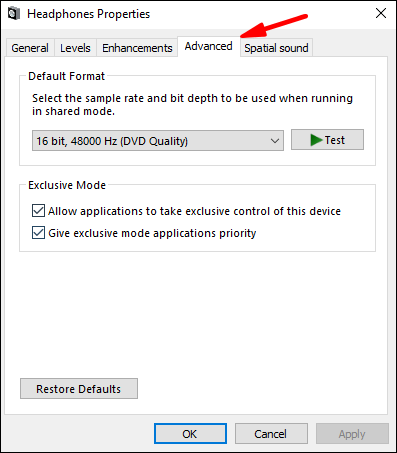
- Aici veți vedea formatul implicit și o serie de alte opțiuni din care puteți alege.
Bacsis: De fiecare dată când schimbați formatul, faceți clic pe butonul „Testați”. Făcând acest lucru, veți verifica dacă căștile dvs. funcționează cu alt format.
Actualizați driverele audio
Dacă driverele dvs. audio nu sunt actualizate, cel mai probabil ele vor fi cauza nefuncționării căștilor. Le puteți actualiza urmând pașii următori:
- Deschideți meniul Start

- Începeți să tastați „Manager dispozitive” și deschideți-l
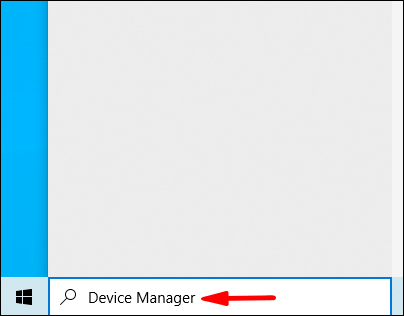
- Faceți dublu clic pe „Controre de sunet, video și jocuri”
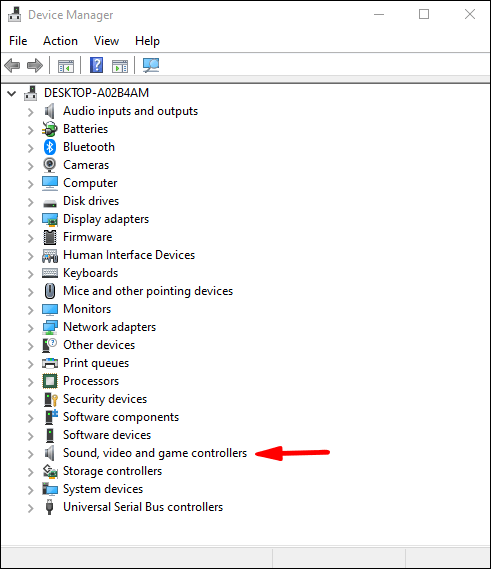
- Faceți clic dreapta pe driverul audio pe care doriți să îl actualizați (cel mai probabil va fi Realtek)
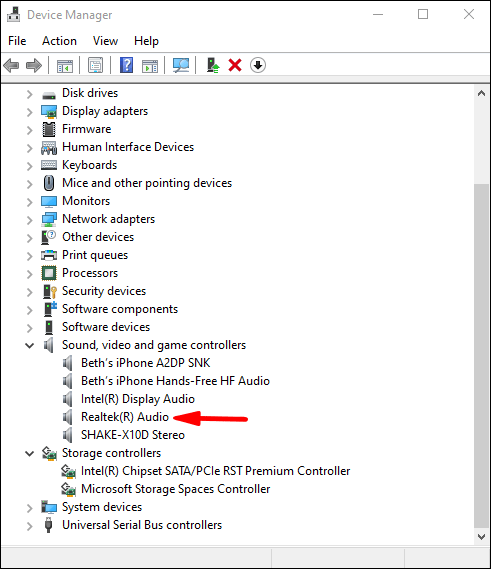
- Atingeți „Actualizați driverul”
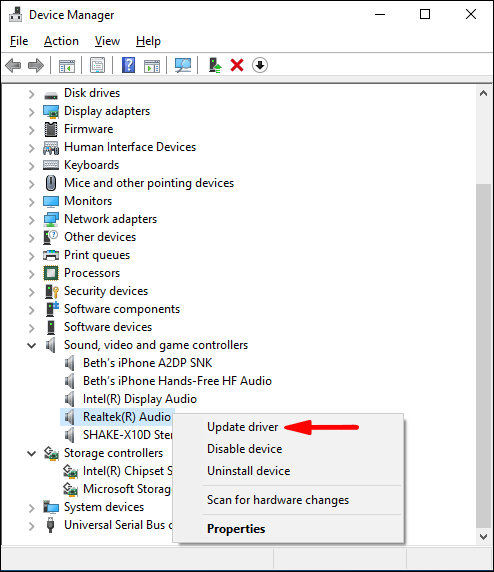
- Atingeți „Căutați automat șoferi”
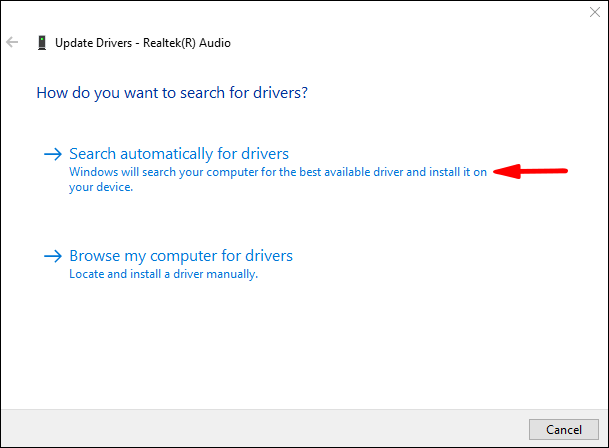
Terminat! V-ați actualizat cu succes driverele audio. Dacă aceasta a fost cauza căștilor tale nu funcționează, ar trebui să funcționeze acum.
Dezactivarea detectării mufelor pe panoul frontal
Există mai multe moduri în care puteți dezactiva mufa audio de pe panoul frontal. În acest ghid, veți învăța cum să îl dezactivați folosind setările de sunet și folosind Realtek HD Audio Manager.
Dacă doriți să dezactivați detectarea mufei de pe panoul frontal utilizând setările de sunet, urmați acești pași:
- Deschideți meniul Start

- Începeți să tastați „Setări” și deschideți-l
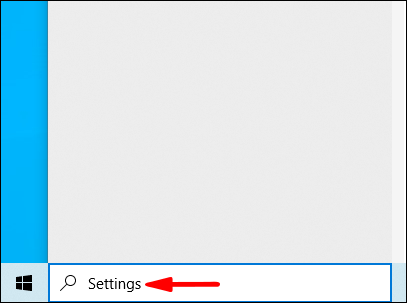
- Atingeți „Sistem”
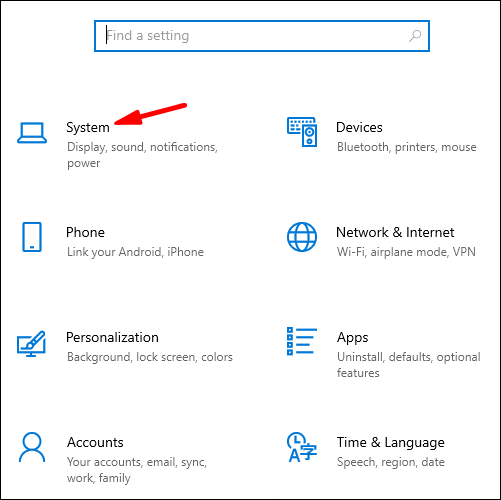
- Atingeți „Sunet”
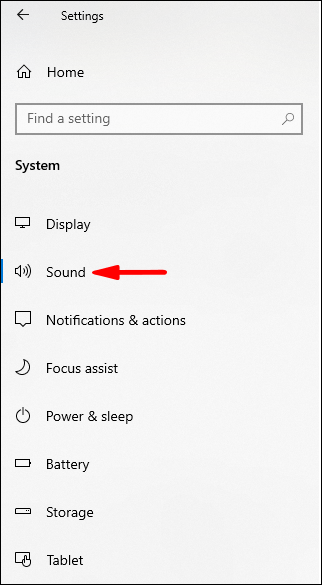
- Atingeți „Proprietăți dispozitiv”
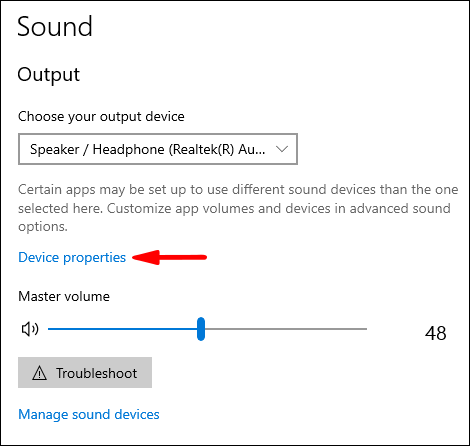
- Atingeți „Dezactivați”
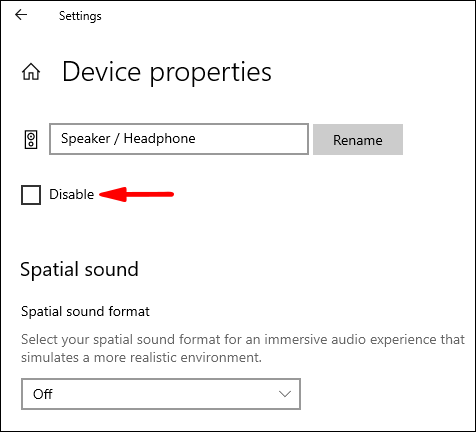
Dacă doriți să dezactivați detectarea mufei de pe panoul frontal prin Realtek HD Audio Manager, urmați acești pași:
- În primul rând, asigurați-vă că aveți aplicația instalată pe Windows 10
- Deschideți aplicația
- Atingeți pictograma cheie din colțul din dreapta jos („Setări conector”)
- Veți vedea un glisor „Dezactivați detectarea mufei pe panoul frontal”. Apasa pe el
Dacă doriți să redați muzică pe difuzoare în timp ce aveți căștile conectate sau computerul a rămas blocat în modul căști, puteți pur și simplu să dezactivați detectarea urmând pașii de mai sus.
Conectați căștile și reporniți
Uneori, în Windows 10, căștile conectate vor funcționa numai după ce reporniți computerul. Există mai multe cauze potențiale ale acestei probleme, dar cea mai frecventă este că difuzoarele sunt setate ca dispozitiv implicit în loc de căști.
Iată cum puteți remedia acest lucru:
- Conectați-vă căștile
- Deschideți meniul Start

- Începeți să tastați „Panou de control”
- Atingeți „Hardware și sunet”

- Atingeți „Sunet”

- Atingeți dispozitivul cu căști și faceți clic pe „Setați implicit”
- Deconectați-vă căștile
- Atingeți difuzoare și faceți clic pe „Setare implicită”
Acum ar trebui să puteți conecta căștile și să le utilizați fără a fi nevoie să reporniți computerul de fiecare dată.
Activați căștile și setați ca dispozitiv implicit
Una dintre cauzele potențiale ale căștilor tale nu funcționează este că nu sunt activate și/sau setate ca dispozitiv implicit pe computer.
Pentru a vă activa căștile, urmați acești pași:
- Deschideți meniul Start
- Începeți să tastați „Gestionați dispozitivele de sunet”
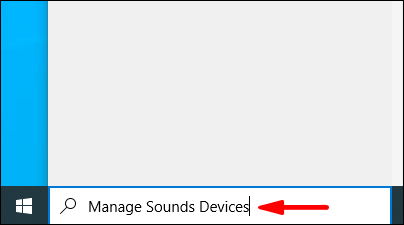
- Aici veți găsi o listă de dispozitive dezactivate. Dacă căștile sunt dezactivate, faceți clic pe „Activați”
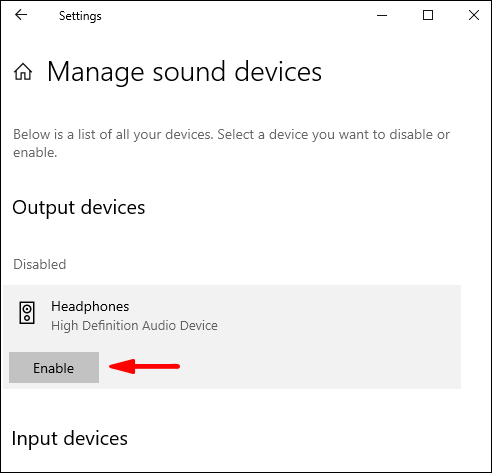
Dacă doriți să vă setați căștile ca dispozitiv implicit, urmați acești pași:
- Deschideți meniul Start
- Începeți să tastați „Setări sunet”
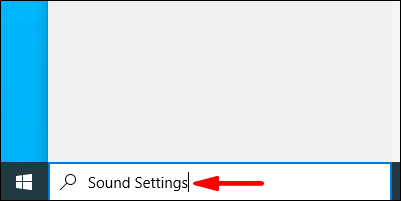
- În „Alegeți dispozitivul de ieșire”, selectați-vă căștile
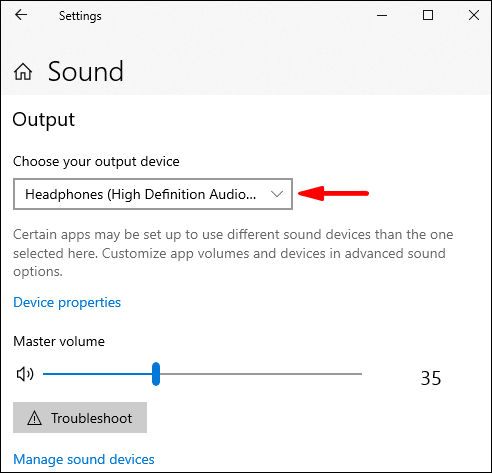
Verificați dacă problema este legată de software sau hardware
Pentru a determina cauza căștilor dvs. defecte, este mai bine să începeți prin a confirma dacă problemele sunt legate de software sau hardware. Există mai multe moduri prin care puteți verifica acest lucru. În primul rând, asigură-te că căștile tale funcționează corect. Încercați-l conectându-le la alt computer sau la un telefon. Dacă încă nu funcționează, înseamnă că problema nu este cu computerul.
De asemenea, asigurați-vă că verificați portul. Puteți face acest lucru conectând căștile la alt port de pe același computer. Dacă funcționează, înseamnă că unul dintre porturile tale nu funcționează corect.
După ce ați confirmat că problema nu este legată de hardware, puteți fi sigur că ceva de pe computerul dvs. cauzează problema.
Întrebări frecvente suplimentare
De ce Bluetooth nu apare pe computerul meu Windows 10?
Când Bluetooth este activat pe Windows 10, o pictogramă mică va apărea în bara de sistem. Chiar dacă este foarte ușor să eliminați accidental această pictogramă, recuperarea acesteia nu este atât de ușoară.
Dacă doriți să adăugați pictograma Bluetooth înapoi în bara de sistem, urmați acești pași:
1. Deschideți meniul Start

2. Începeți să tastați „Setări

3. Atingeți „Bluetooth și alte dispozitive”

4. Atingeți „Mai multe opțiuni Bluetooth”

5. Asigurați-vă că există o bifă lângă „Afișați pictograma Bluetooth în zona de notificare”

De ce Bluetooth nu funcționează în Windows 10?
Ar putea exista mai multe motive posibile pentru care Bluetooth nu funcționează pe computer. În primul rând, asigurați-vă că Bluetooth este activat. Puteți face acest lucru urmând acești pași:
1. Deschideți meniul Start

2. Începeți să tastați „Setări” și deschideți-l

3. Atingeți „Setări Bluetooth și alte dispozitive”

4. Porniți Bluetooth

Există, de asemenea, câteva lucruri de verificat pentru a vă asigura că Bluetooth funcționează corect.
Dezactivați modul avion pe computer:
1. Deschideți meniul Start

2. Începeți să tastați „Setări”

3. Atingeți „Rețea și Internet”

4. Opriți modul avion

De asemenea, puteți încerca să eliminați dispozitivul Bluetooth adăugat și să-l adăugați din nou:
1. Deschideți meniul Start

2. Începeți să tastați „Setări”

3. Atingeți „Setări Bluetooth și alte dispozitive”

4. Selectați dispozitivul pe care doriți să îl eliminați

De ce nu funcționează difuzoarele mele în Windows 10?
Mai multe lucruri pot face ca difuzoarele dvs. să nu funcționeze.
În primul rând, asigurați-vă că difuzoarele sunt pornite și conectate corect. Dacă difuzoarele nu funcționează, ar putea fi o problemă hardware, așa că asigurați-vă că verificați toate cablurile.
Apoi, asigurați-vă că verificați nivelurile de volum. Iată cum puteți face acest lucru:
1. Faceți clic dreapta pe pictograma Difuzor din bara de activități (colțul din dreapta jos)

2. Atingeți „Deschideți mixerul de volum”

3. Asigurați-vă că volumul este ridicat

Dacă difuzoarele nu funcționează, asigurați-vă că verificați dacă au fost dezactivate. Iată cum o poți face:
1. Deschideți meniul Start

2. Începeți să tastați „Panou de control” și deschideți-l

3. Atingeți „Hardware și sunet”

4. Atingeți „Sunet”

5. Faceți clic dreapta pe zona goală pentru a vă asigura că aveți bifări lângă „Afișați dispozitivele dezactivate” și „Afișați dispozitivele deconectate” – difuzoarele dvs. vor apărea în listă dacă au fost dezactivate

6. Atingeți „Activați”

Dacă v-ați actualizat recent sistemul, poate fi necesar să actualizați driverul audio:
1. Deschideți meniul Start

2. Începeți să tastați „Manager dispozitive” și deschideți-l
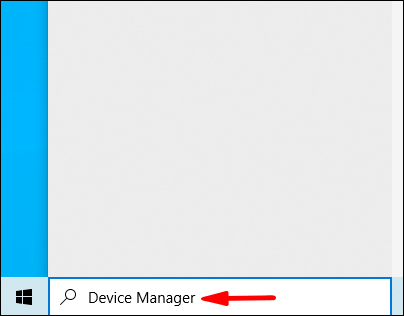
3. Faceți dublu clic pe „Controre de sunet, video și jocuri”
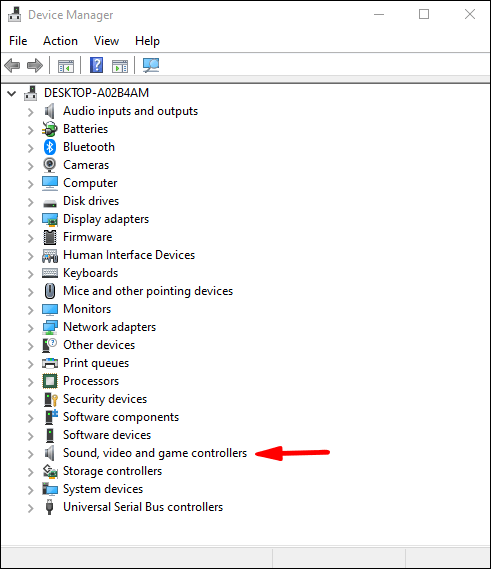
4. Faceți clic dreapta pe driverul audio pe care doriți să îl actualizați (cel mai probabil va fi Realtek)
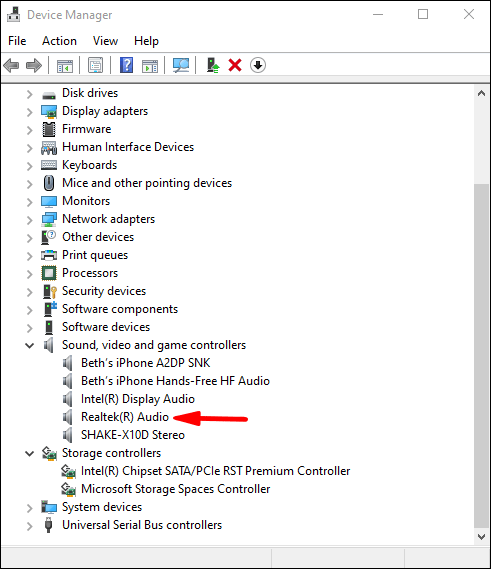
5. Atingeți „Actualizați driverul”
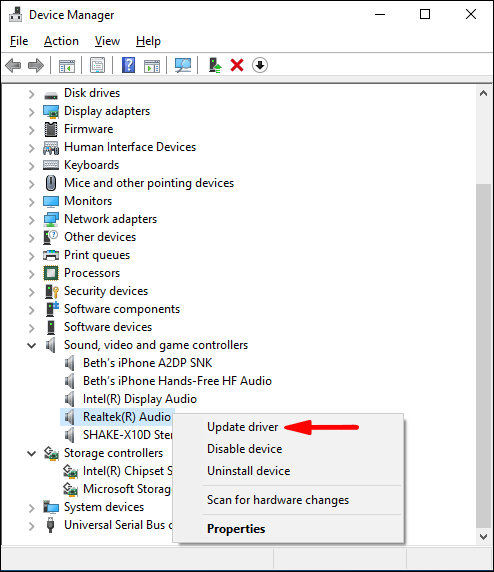
6. Atingeți „Căutați automat șoferi”
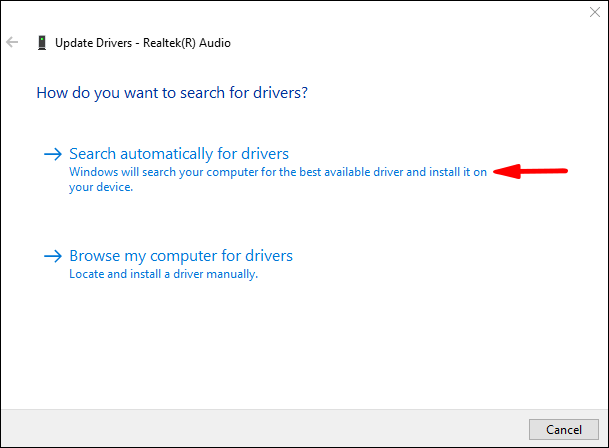
Dacă aveți atât căștile, cât și difuzoarele conectate la computer, căștile ar putea fi selectate ca dispozitiv de ieșire, ceea ce face ca difuzoarele să nu funcționeze.
Asigurați-vă că difuzoarele sunt setate ca dispozitiv de ieșire, iată cum puteți face asta:
1. Faceți clic dreapta pe pictograma Difuzor din bara de activități (colțul din dreapta jos)
2. Atingeți „Deschideți setările de sunet”

3. Sub „Alegeți dispozitivul de ieșire” asigurați-vă că selectați „Difuzoare”

Să cânte muzica!
Acum ați aflat mai multe despre diferitele motive pentru care căștile nu funcționează în Windows 10 și despre posibilele soluții. Știm cât de frustrant poate fi acest lucru. Deci, dacă doriți să știți cum puteți remedia această problemă, asigurați-vă că urmați ghidul nostru pas cu pas și veți reveni la ascultarea muzicii preferate în cel mai scurt timp.
Ați avut vreodată probleme de acest fel în Windows 10? Povestește-ne despre asta în secțiunea de comentarii de mai jos!