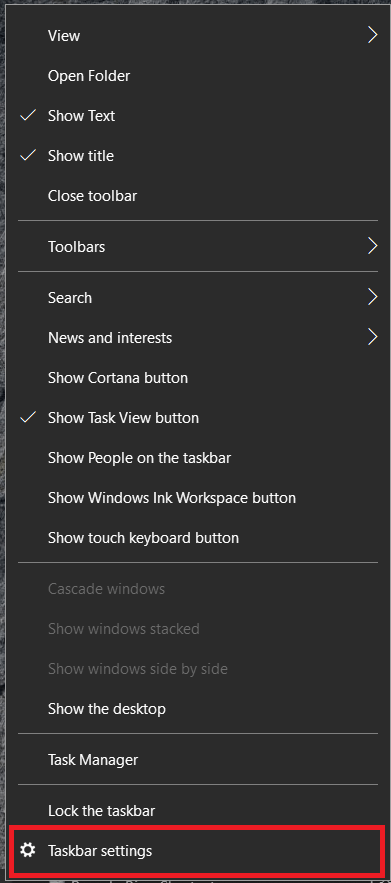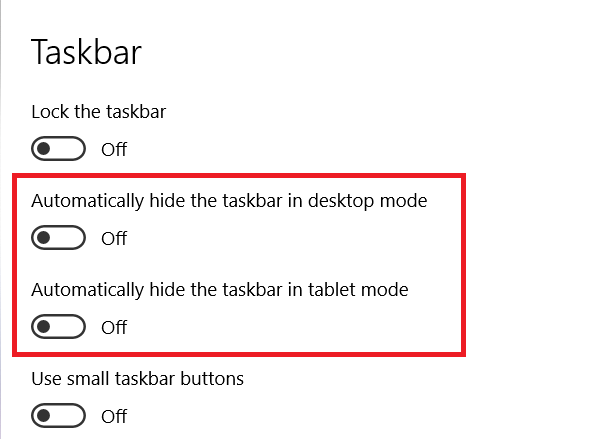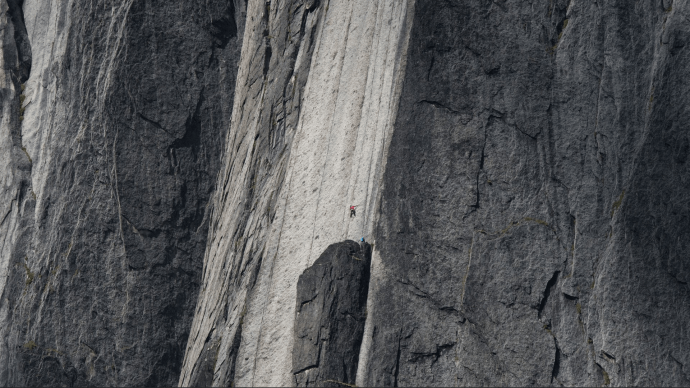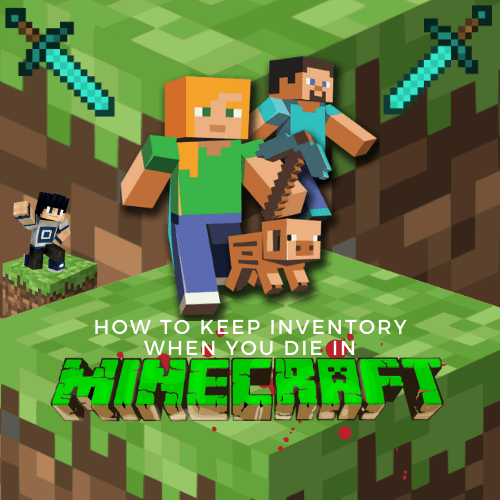Cum să ascundeți bara de activități Windows 10
Deși bara de activități Windows 10 pare că este o parte fundamentală a sistemului de operare desktop, dar de fapt este o componentă modulară care poate fi ușor înlocuită și/sau modificată. O abordare comună a barei de activități este să instalați doar un software de andocare terță parte, cum ar fi Aqua Dock, așa cum vom trata în acest articol, pentru a înlocui bara de activități.
Dacă alegeți să adăugați o nouă bară de activități, atunci este o idee bună să eliminați versiunea încorporată și să o înlocuiți cu opțiuni personalizate și software suplimentar. Indiferent ce decideți, acest articol vă va arăta cum să ascundeți bara de activități.
Cum să vă ascundeți bara de activități pe Windows 10
- Dacă doriți doar să ascundeți bara de activități fără a o elimina definitiv sau a instala un nou software, faceți clic dreapta pe bara de activități și selectați Setări din bara de activități în partea de jos a meniului.
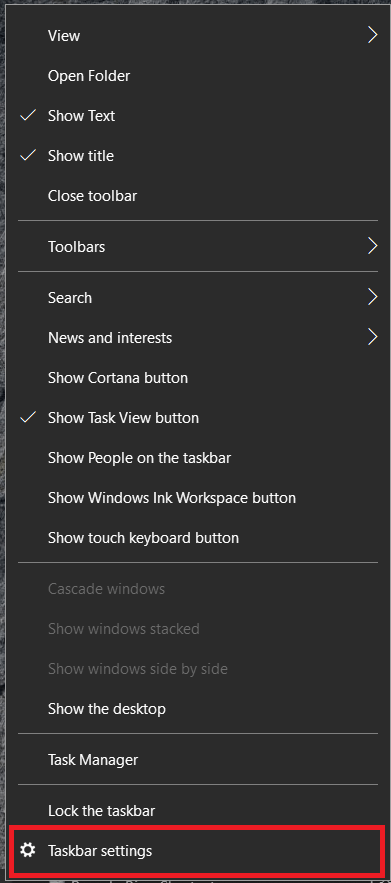
- Apoi, faceți clic pe comutatorul de comutare la Pe pentru Ascundeți automat bara de activități în modul desktop sau Ascundeți automat bara de activități în modul tabletă, va depinde de modul Windows și va închide fereastra.
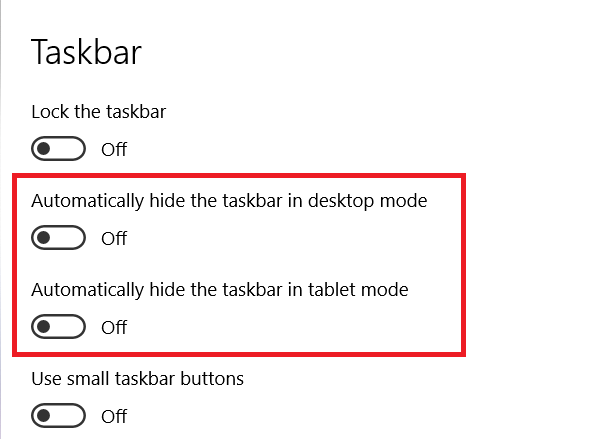
- Bara de activități va dispărea de pe desktop, așa cum se vede mai jos.
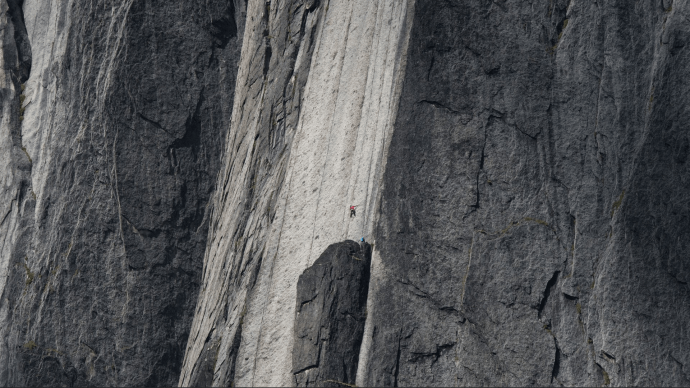
Ori de câte ori mouse-ul se află peste zona barei de activități mai mult de o milisecundă, bara de activități va apărea din nou și se va ascunde din nou imediat ce mouse-ul este mutat.
Cum să afișați bara de activități
Cu toate acestea, deoarece aceasta este o opțiune de ascundere automată, puteți restabili rapid bara de activități. Bara de activități reapare atunci când mutați cursorul în partea de jos a desktopului. Ca atare, puteți comuta în continuare între ferestre.
- Pentru a dezactiva funcția de ascundere automată, urmați pașii indicați mai sus și apoi faceți clic pe comutatorul de comutare înapoi la Oprit.
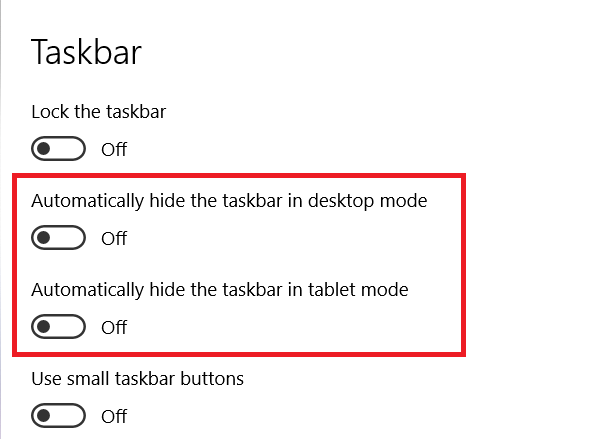
Ascunderea barei de activități cu software-ul
De asemenea, puteți elimina bara de activități cu o tastă rapidă cu software terță parte.
Utilizarea Ascundeți bara de activități pentru a vă ascunde bara de activități
Ascundeți bara de activități este un program care vă permite să eliminați bara de activități apăsând o comandă rapidă de la tastatură.
- Apasă pe Descarcă acum butonul de pe pagina sa Softpedia pentru a-i salva ZIP.
- Deschideți folderul comprimat și faceți clic Extrage tot pentru a o dezarhiva. Îl puteți rula selectând .exe în folderul extras.
- Programul nu are o fereastră de configurare, dar are o pictogramă în bara de sistem atunci când este în funcțiune. Acum apăsați tasta Ctrl + Esc tastă rapidă pentru a elimina bara de activități. Puteți restabili bara de activități doar apăsând din nou aceeași comandă rapidă de la tastatură.
- Pentru a închide software-ul, ar trebui să faceți clic dreapta pe pictograma acestuia și să selectați Ieșire.

Ascundeți bara de activități nu include opțiuni de personalizare a tastelor rapide. Un program alternativ cu care puteți personaliza și elimina comanda rapidă de la tastatură din bara de activități este Controlul barei de activități. Îl puteți adăuga la Windows 10 din această pagină Softpedia, la fel ca HT.
Utilizarea controlului barei de activități pentru a ascunde bara de activități
- Când software-ul rulează, ar trebui să faceți clic dreapta pe pictograma Taskbar Control din bara de sistem și să selectați Setări pentru a deschide fereastra direct dedesubt. Apăsați o nouă tastă rapidă care va elimina bara de activități. Apasă pe Bine butonul și apăsați noua comandă rapidă de la tastatură pentru a ascunde și a restabili bara de activități.

Barele de activități și Windows 10
Așa puteți elimina bara de activități cu sau fără taste rapide, dacă este nevoie vreodată. Rețineți că programele prezentate aici sunt compatibile cu toate versiunile mai recente de Windows și sunt, de asemenea, aplicații portabile pe care le puteți stoca pe un stick USB. Windows 10 este foarte bogat în funcții care vă permit să alegeți și să vă optimizați propria experiență de utilizator; pentru doar un exemplu din multe, consultați articolul nostru despre schimbarea vitezei mouse-ului pe Windows 10.
Împărtășiți-vă gândurile și experiențele cu bara de activități Windows 10 de mai jos.