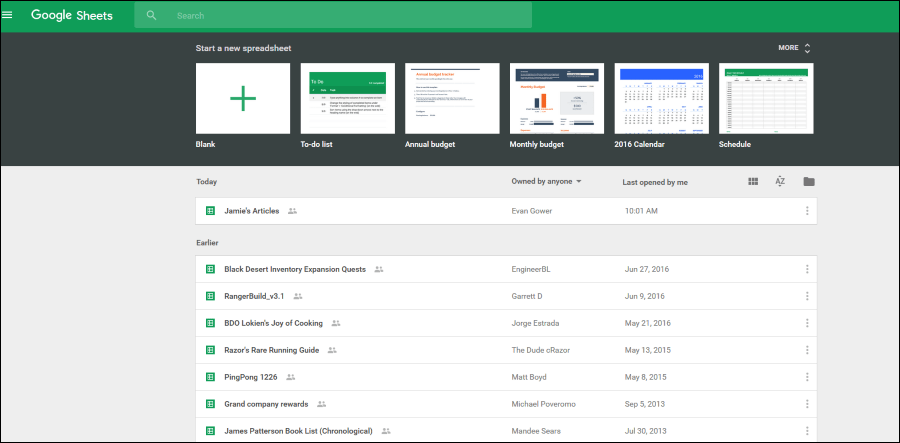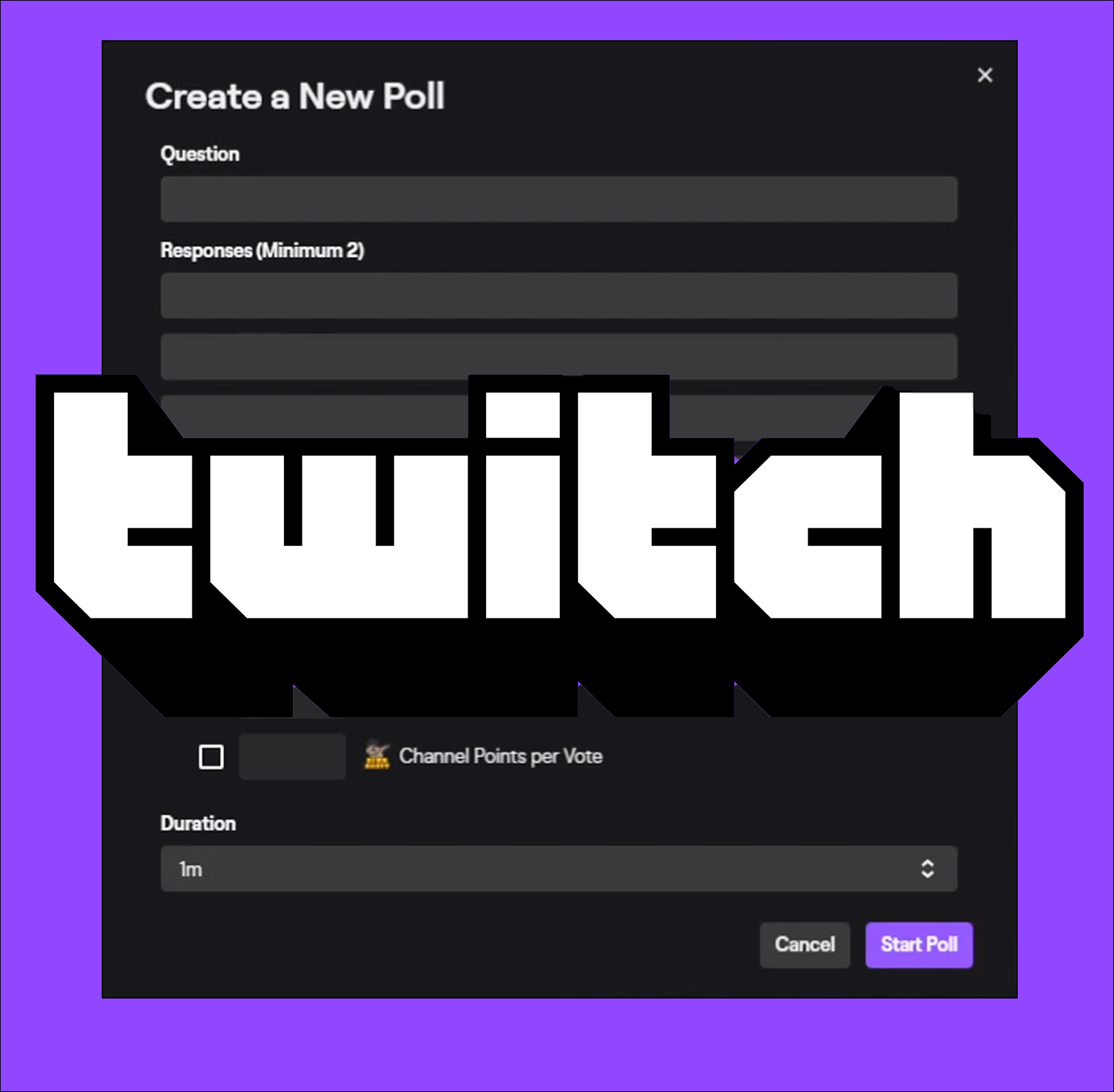Cum să adăugați estompare la imagini cu Paint.NET
În timp ce majoritatea fotografilor ar putea fi mai interesați să minimizeze neclaritatea din fotografii, estomparea poate fi un efect bun de aplicat în unele imagini. De exemplu, estomparea este un efect eficient în fotografiile de acțiune sau în imaginile care includ un subiect în mișcare. În consecință, unele pachete software de editare a imaginilor includ opțiuni de estompare. Editorul gratuit Paint.NET, pentru Windows 7, 8 și 10, este unul care are câteva opțiuni de estompare la îndemână cu care puteți edita fotografii.

Adăugarea de estompare a mișcării la imagini
În primul rând, dacă aveți niște fotografii de acțiune, încercați să adăugați o estompare a mișcării pentru a le oferi un efect de mișcare și viteză. Acesta este efectul de dungi al obiectelor care se mișcă rapid. Deschideți o imagine în Paint.NET pentru a edita și faceți clic Efecte > estompări. Aceasta va deschide un submeniu care include opțiunile de efect de estompare ale Paint.NET. Selectați Neclaritate de miscare de acolo pentru a deschide fereastra de mai jos.

Fereastra de mai sus are două opțiuni principale pentru efect. În primul rând, trageți Distanţă bară pentru a crește sau a reduce efectul de estompare. Mutarea barei în extrema dreaptă va scoate complet imaginea. Am recomandat să setați acea bară la o valoare între 40 și 60 pentru a menține fotografia rezonabil de clară, dar și pentru a îmbunătăți impactul neclarității în mișcare, ca mai jos.

Apoi trageți Unghi cerc pentru a modifica direcția efectului de estompare a mișcării. Aceasta ar trebui să se potrivească cu direcția generală a subiectului. Așadar, dacă subiectul se îndreaptă spre stânga în imagine, ajustați unghiul într-o direcție mai estică pe cerc pentru un traseu estompat de la stânga la dreapta.
The Neclaritate de miscare opțiunea aplică efectul întregii imagini, inclusiv fundalul, atunci când aveți un strat. Cu toate acestea, puteți aplica efectul doar în zonele din prim-plan ale imaginii eliminând fundalul, așa cum este descris în acest ghid. Acest lucru necesită să tăiați o zonă a imaginii și apoi să configurați două straturi pentru aceasta.

Când ați eliminat fundalul cu Bagheta magica opțiunea, aplicați editarea neclară imaginii și faceți clic Straturi >Import din fișiere. Selectați pentru a deschide imaginea originală înainte de a o edita cu fundalul inclus. Selectați imaginea din partea de sus a ferestrei Straturi (apăsați F7 pentru a deschide) și faceți clic pe Mutați stratul în jos butonul de acolo. Zonele încețoșate ale primului plan se vor suprapune apoi pe fundal, ca mai jos.

Efectul de estompare zoom
Zoom Blur este o opțiune care aplică estomparea mișcării spre exterior dintr-un punct central al imaginii. Deci, acesta este un efect pe care îl puteți aplica în mod eficient imaginilor care au puncte de focalizare puternice. De exemplu, ați putea să o adăugați la o fotografie cu flori ca cea de mai jos.

Puteți da clic Efecte >estompări > Zoom Blur pentru a deschide fereastra afișată în instantaneul direct de mai jos. Fereastra include o mică miniatură a imaginii. Faceți clic stânga și trageți crucea mică de pe acea miniatură pentru a muta poziția estomparii zoomului la un punct focal din fotografie. De obicei, este mai bine să păstrați efectul de zoom aproape de centrul fotografiei.

Apoi trageți Suma de zoom glisor bar pentru a configura cantitatea de zoom. Trageți glisorul barei mai la dreapta pentru a crește efectul de zoom. Dacă glisați bara până la o valoare de aproximativ 70, ați putea avea rezultate mai mult ca cele prezentate mai jos. Deci, acest efect poate adăuga cu siguranță mult mai multă energie și vitalitate unei fotografii.

Adăugați estompare radială la fotografii
The Ceață radială opțiunea este o versiune circulară a efectului de estompare a mișcării mai liniar. Deci, dacă ați capturat un subiect într-o fotografie cu o cale mai circulară, cum ar fi focul de artificii care se rotește din instantaneul de mai jos, acesta ar putea fi un efect bun de aplicat. Acesta poate fi un efect grozav pentru orice se rotește.

Selectați Efecte > estompări și Ceață radială pentru a deschide fereastra instrumentului de mai jos. În primul rând, mutați centrul efectului în poziția subiectului principal din imagine trăgând crucea pe miniatură. Sau puteți trage barele centrale de sus și de jos pentru a le muta la stânga/dreapta și sus/jos.

Fereastra include și un Unghi cerc cu care să ajustați în continuare efectul. Cu cât este mai mare valoarea unghiului pe care o selectați aici, cu atât imaginea devine mai lipsită de focalizare. Dacă selectați o valoare mai mare, imaginea va fi complet defocalizată. Ca atare, probabil că este mai bine să nu selectați nicio valoare mai mult de cinci pentru a păstra o oarecare claritate în fotografie.

Adăugarea de estompare a punctului focal la imagini
The Punct focal opțiunea estompează imaginea în jurul unui punct focal central, astfel încât o zonă a imaginii să rămână focalizată. Paint.NET nu include acest lucru printre opțiunile sale implicite, dar puteți adăuga plug-in-ul Focal Point din această pagină. Faceți clic pe pictograma Zip de pe pagina respectivă pentru a-i salva folderul comprimat. Apoi dezarhivați folderul comprimat deschizându-l și selectând File Explorer Extrage tot opțiune. Extrageți toate pluginurile Paint.NET în folderul Efecte al software-ului.
Apoi deschideți Paint.NET și puteți face clic Efecte >estompări și Punct focal pentru a deschide fereastra afișată direct mai jos. Mai întâi, selectați o zonă a imaginii pentru a menține focalizarea trăgând cele două glisoare ale barei de punct focal la stânga și la dreapta. Trageți Dimensiunea zonei de focalizare glisor bară mai la dreapta pentru a extinde partea din imagine păstrată focalizată.

The Factorul de estompare și Limită de estompare barele reglează gradul de neclaritate în jurul punctului focal. Trageți ambele bare spre dreapta pentru a crește efectul de estompare din imagine. Atunci ai putea avea rezultate comparabile cu cele de mai jos.

Efectul de estompare a fragmentelor
The Fragment opțiunea este un alt efect de estompare interesant. Aceasta suprapune fragmente de imagine peste original. Astfel, estompează efectiv imaginea cu mai multe copii ale imaginii. Pentru a aplica această editare, selectați Efecte >estompări și Fragment pentru a deschide fereastra instrumentului.

The Număr de fragmente bara ajustează numărul de copii suprapus peste original. Trageți glisorul acestei bare mai la dreapta pentru a crește numărul de fragmente.
Cu toate acestea, asta nu va avea absolut nici un impact asupra imaginii dacă Distanţă glisorul barei este în extrema stângă. Deci, ar trebui să mutați glisorul acelei bare mai spre dreapta pentru a crește distanța dintre fragmentele din fotografie. Apoi imaginea va fi din ce în ce mai neclară, ca mai jos.

Sub aceste opțiuni există și un Rotație cerc. Trageți linia în jurul cercului pentru a configura unghiul fragmentelor de imagine. De exemplu, o valoare de 90 va muta fragmentele direct în sus pe fotografie.
Acestea sunt doar câteva dintre efectele de estompare ale Paint.NET. Cu aceste opțiuni puteți adăuga câteva efecte interesante imaginilor. Sunt grozave pentru a spori iluzia de mișcare în imagini și pentru a adăuga un pic de pizazz la fotografiile altfel plictisitoare.