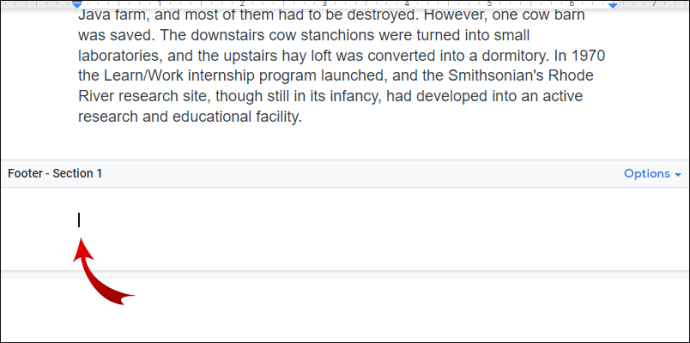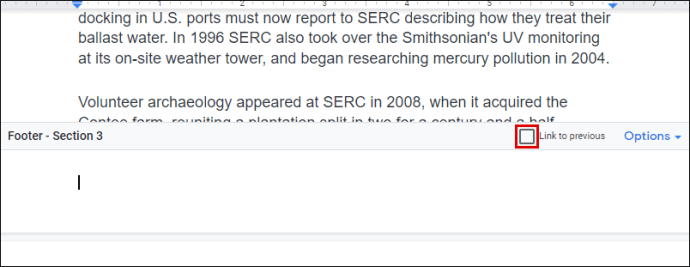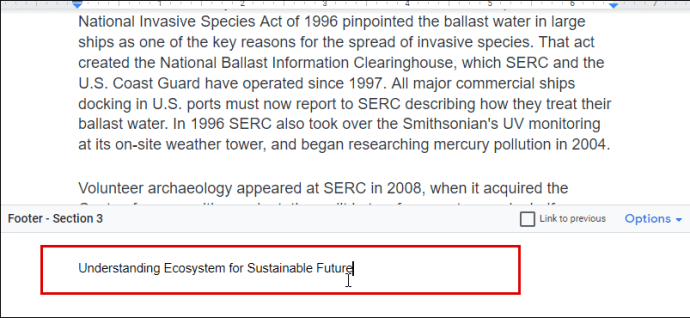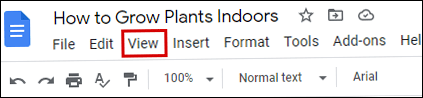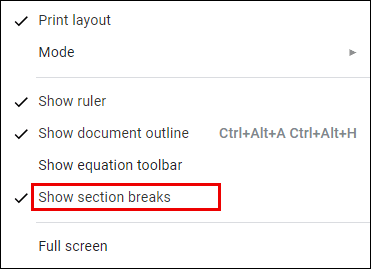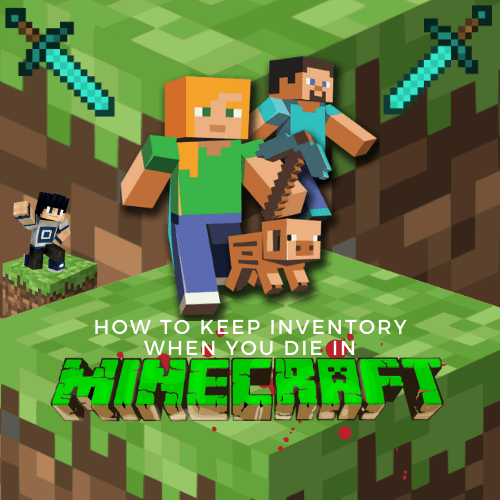Cum să adăugați un subsol la o singură pagină în Google Docs
A avea același subsol pe fiecare pagină a unui document Google nu necesită multe modificări. Cel mai probabil, veți folosi subsolul pentru numerotarea paginilor pentru a vă menține documentul organizat.

Dar ce se întâmplă dacă doriți să adăugați un subsol în Documente Google doar pe o singură pagină? Pentru a face acest lucru, va fi nevoie de un pic de reglaj fin din partea dvs. Dar nu vă faceți griji, acest proces este relativ simplu și nu va dura mai mult de 30 de secunde din timpul dumneavoastră.
În acest articol, vom oferi toate instrucțiunile necesare. În plus, veți învăța și cum să găsiți numerele de pagină în Google Docs și să aveți antete diferite în același document.
Cum să adăugați un subsol la o singură pagină în Google Docs
Este nevoie de timp pentru a descoperi cum să adăugați un subsol separat în Google Docs. Aruncarea și întoarcerea setărilor de aspect care nu sunt atât de prietenoase cu personalizarea nu ajută. În principal, pentru că nu există nicio opțiune disponibilă pentru a adăuga un subsol separat pentru diferite pagini din această aplicație.
Din fericire, există o modalitate de a ocoli asta. Implică inserarea unei pauze de secțiune.
Secțiunile din Google Docs
Pauzele de secțiune sunt utile atunci când doriți să împărțiți documentul la care lucrați în mai multe secțiuni. Acest lucru se datorează faptului că toate paginile din Google Docs au aceeași formatare în mod implicit - margini, numere de pagină, subsoluri, anteturi.
Dacă doriți să modificați oricare dintre aceste elemente, va trebui să introduceți o pauză de secțiune. În acest fel, fiecare secțiune va acționa ca un document separat și puteți modifica orice element doriți acolo. Din acest motiv, vă vom arăta mai întâi cum să inserați o pauză de secțiune, ceea ce ne va conduce direct la adăugarea unui subsol la o singură pagină din Google Docs.
Urmați pașii de mai jos pentru a insera o pauză de secțiune și apoi personalizați subsolul:
- Lansați Google Docs și deschideți fișierul pe care doriți să îl editați.
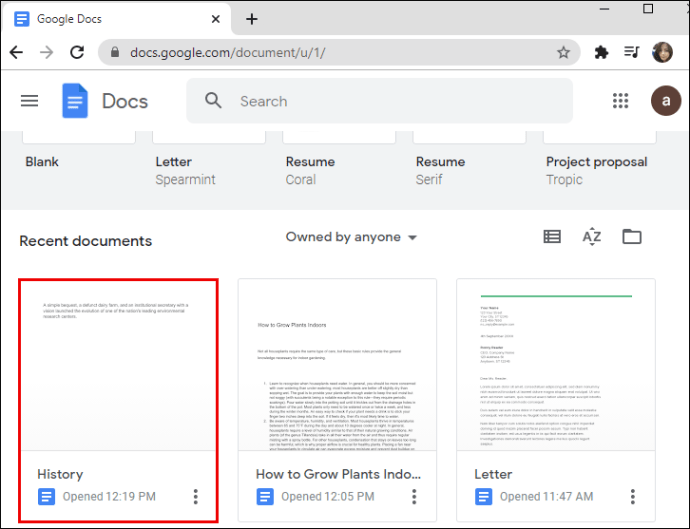
- Găsiți pagina în care doriți să adăugați un subsol.
- Plasați cursorul chiar la sfârșitul paginii precedente, imediat după ultima propoziție. Amintiți-vă – pagina anterioară, nu cea la care doriți să adăugați un subsol (cel actual).
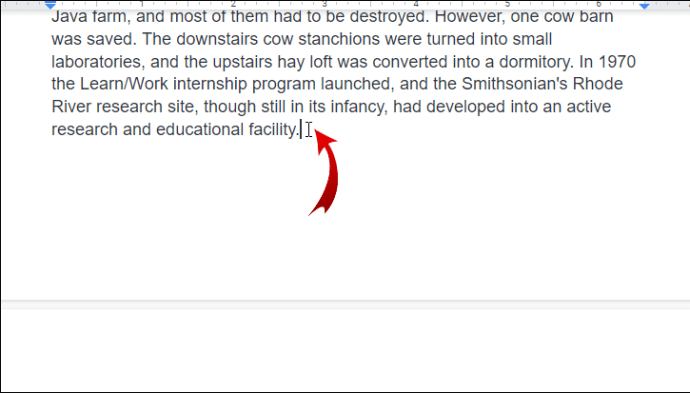
- Faceți clic pe „Insert” din meniul de sus.
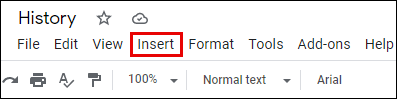
- Din meniul derulant, alegeți opțiunea „Pauza” și apoi faceți clic pe „Pauza de secțiune (pagina următoare).”
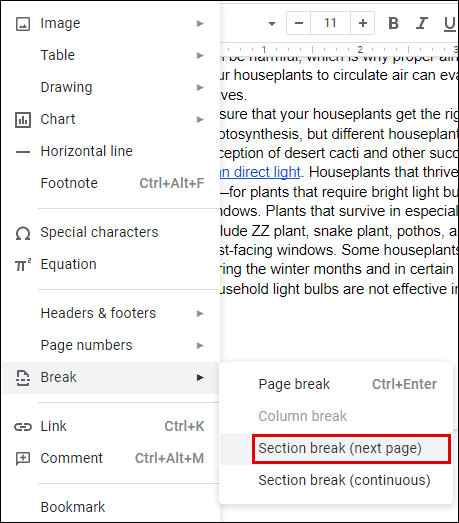
- Acum veți vedea că cursorul s-a mutat pe următoarea pagină. Potențial, veți vedea o întrerupere de linie și la sfârșitul paginii anterioare.
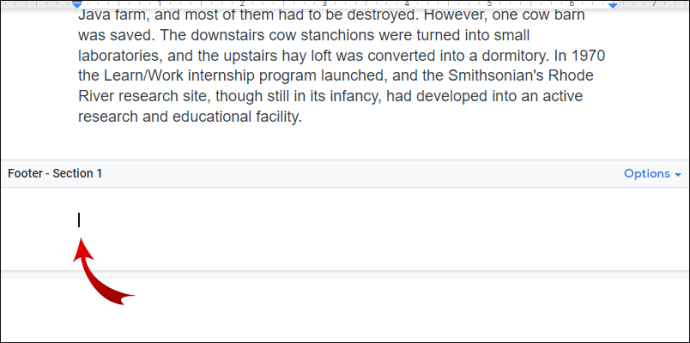
- Mergeți în partea de jos a paginii unde s-a deplasat cursorul și faceți clic pe subsol.
- Din opțiunile de subsol care apar, asigurați-vă că debifați opțiunea „Link la anterioară”. Acest lucru va seta subsolul dvs. să se comporte ca un document separat - îl puteți formata în orice mod doriți.
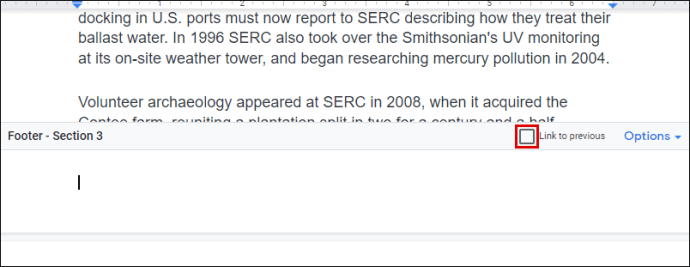
- Adăugați conținut în subsolul dvs. După ce ați terminat, apăsați butonul Esc de pe cuvântul cheie pentru a-l închide.
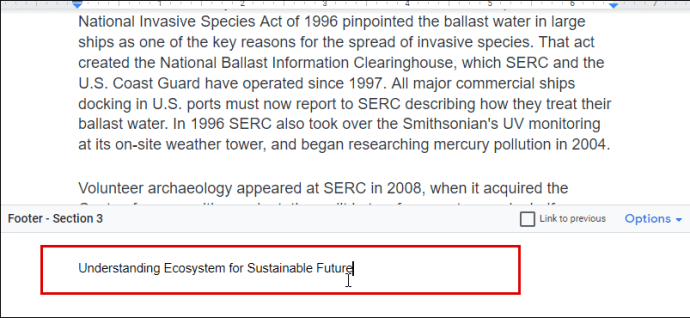
Acum ați personalizat setările de subsol pentru o pagină. Puteți derula în sus și puteți vedea că subsolurile sunt diferite pentru pagina curentă și cea anterioară. Cu toate acestea, pe pagina următoare, subsolul tău va fi în continuare același. Va trebui să treceți din nou peste pași și să-i aplicați pe fiecare pagină, după cum este necesar.
Notă: Dacă vedeți că apare o linie de întrerupere de secțiune după aplicarea Pasului 6, o puteți ascunde făcând următoarele:
- Mergeți la meniul de sus Google Docs și faceți clic pe „Vizualizare”.
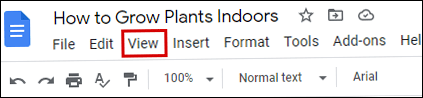
- Debifați opțiunea „Afișați pauzele de secțiune”.
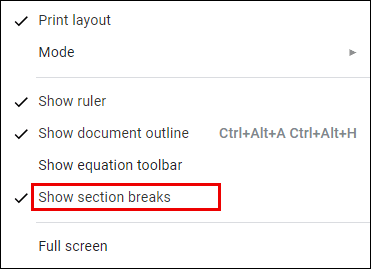
Acum nu veți mai putea vedea pauzele de secțiune.
Întrebări frecvente suplimentare
Iată câteva întrebări care ar putea fi utile cu privire la setările de personalizare a subsolului din Google Docs.
Cum să inserați un subsol în Google Docs
Inserarea unui subsol în Google Docs este la fel de ușoară pe cât pare. Acest instrument poate fi destul de util pentru a adăuga informații la pagina dvs. sau pentru a adăuga numere de pagină, de altfel.
Urmați acești pași simpli pentru a insera un subsol în documentul dvs. Google:
• Lansați Google Docs pe computer și deschideți un document nou sau existent.
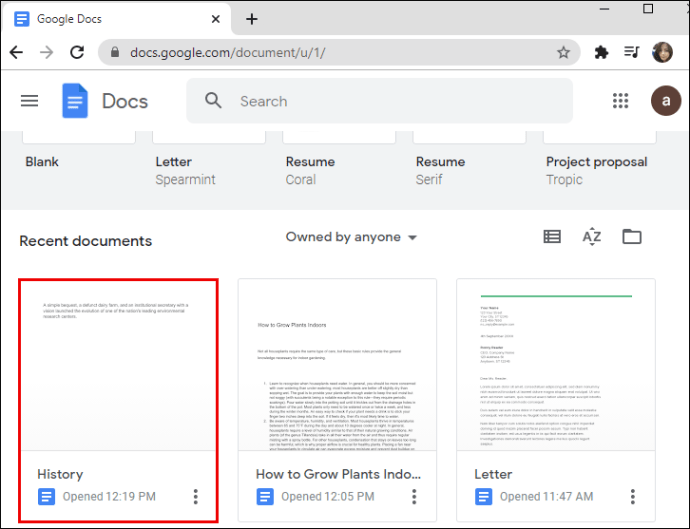
• Faceți clic pe secțiunea „Insert” din meniul de sus.
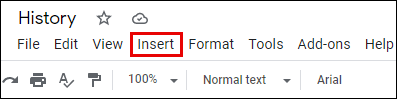
• Accesați secțiunea „Header and Footer” și alegeți opțiunea „Footer”.

Acest lucru va crea acum un nou subsol pe toate paginile dvs. Google Docs.
O altă modalitate de a adăuga subsoluri este prin comenzile rapide de la tastatură:
Pentru Windows, țineți apăsate butoanele Ctrl și Alt, apoi apăsați tasta „o” și apoi tasta „f”.
Pentru Mac, țineți apăsat butonul Control și Comandă, apăsați tasta „o” și apoi tasta „f”.
Aceste comenzi vor crea un nou subsol sau vor trece la cele existente.
Cum găsiți numărul paginii pe Google Docs?
Organizarea paginilor adăugându-le numere este esențială atunci când lucrați cu documente mai lungi. Google Docs nu numerotează automat paginile pe măsură ce le scrieți, așa că va trebui să activați această funcție manual.
Singura modalitate prin care puteți vedea numerele de pagină în mod implicit este folosind bara laterală de defilare din dreapta ecranului. Pe măsură ce parcurgeți documentul, veți vedea că bara arată o mică casetă neagră cu numărul paginii pe care vă aflați în prezent. Veți vedea ceva de genul „5 din 17”, ceea ce înseamnă că vă aflați pe a cincea pagină din șaptesprezece pagini existente.
Pentru a adăuga numere de pagină în document, astfel încât acestea să fie vizibile pe hârtie, urmați acești pași:
• Deschideți Google Doc la care doriți să adăugați numere de pagină.
• Mergeți la meniul de sus și faceți clic pe secțiunea „Inserare”.
• Când treceți cu mouse-ul peste secțiunea „Numere de pagină”, vă vor afișa câteva opțiuni. Alegeți dintre cele patru aspecte disponibile pentru modul în care doriți să fie afișate numerele pe pagină.
• (Opțional) Formatați numerele prin aldine, subliniere sau aplicând orice altă opțiune de editare a textului dorită.
Cum să aveți antete diferite în Google Docs
La fel ca în cazul subsolurilor, Google Docs nu are o opțiune care să vă permită pur și simplu să aveți antete diferite pe diferite pagini din documentul dvs. De aceea, va trebui să aplicați pașii care vor insera mai întâi o pauză de secțiune între două pagini și apoi vor adăuga un nou antet. Pauza de secțiune va „rupe” setările de formatare ale documentului și vă va permite să le schimbați oricum doriți.
Urmați pașii de mai jos pentru a insera o pauză de secțiune și apoi personalizați antetul:
• Lansați Google Docs și deschideți fișierul pe care doriți să îl editați.
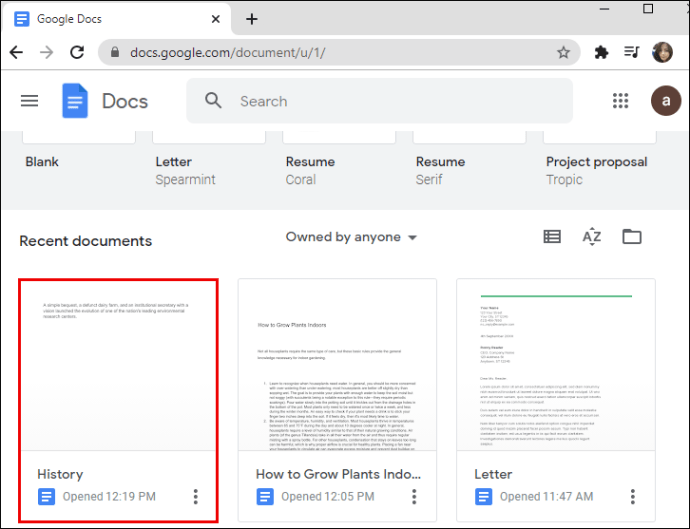
• Localizați pagina în care doriți să adăugați un antet.
• Plasați cursorul chiar la sfârșitul paginii precedente, imediat după ultima propoziție. Amintiți-vă – pagina anterioară, nu cea la care doriți să adăugați un antet (cel curent).
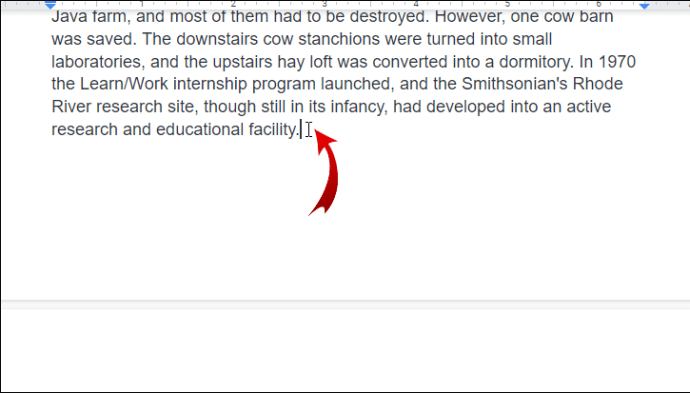
• Faceți clic pe „Insert” din meniul de sus.
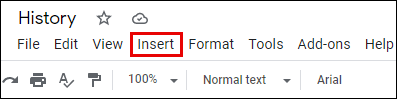
• Din meniul derulant, alegeți opțiunea „Pauza” și apoi faceți clic pe „Pauza de secțiune (pagina următoare).”
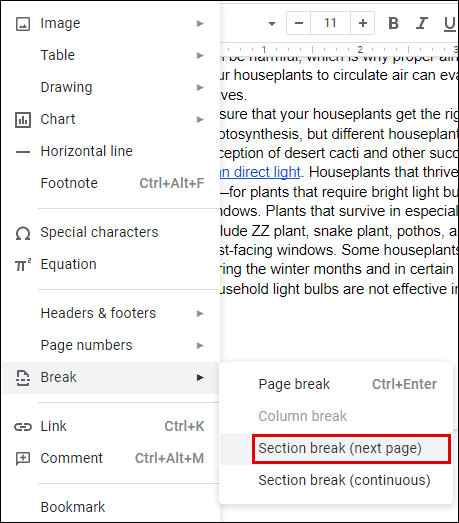
• Acum veți vedea că cursorul s-a mutat la următoarea pagină. Potențial, veți vedea o întrerupere de linie și la sfârșitul paginii anterioare.

• Mergeți în partea de jos a paginii unde s-a deplasat cursorul și faceți clic pe antet.
• Din opțiunile de antet care apar, asigurați-vă că debifați opțiunea „Link to previous”. Acest lucru va seta antetul dvs. să se comporte ca un document separat - îl puteți formata în orice mod doriți.

• Adăugați conținut la antet. După ce ați terminat, apăsați butonul Esc de pe cuvântul cheie pentru a-l închide.

Poate un subsol să fie diferit pe fiecare pagină?
Dacă urmați și repetați pașii din „Cum să adăugați un subsol la o singură pagină din Google Docs”, puteți seta subsolurile să fie diferite pe fiecare pagină.
Va trebui să inserați mai întâi o pauză de secțiune care vă va permite să faceți modificări de formatare a documentului. Apoi, va trebui să adăugați sau să editați subsolul existent și apoi să repetați acești pași pentru fiecare pagină.
Ar putea dura ceva timp dacă aveți tone de pagini și fiecare trebuie să aibă un subsol separat. Dar deocamdată, acesta este singurul mod de a ocoli acest lucru.
Modificarea documentelor Google în funcție de nevoile dvs
Adăugarea subsolurilor la o singură pagină din Google Docs nu se poate face prin setările de aspect pentru subsol și antet. Din fericire, aici există o soluție, pe care am subliniat-o mai sus. Tot ce trebuie să faceți este să introduceți o pauză de secțiune care vă va permite să schimbați formatul paginii dvs. ca și cum ar fi un document separat. Apoi, adăugați conținut în subsolul dvs. și ați terminat.
De asemenea, ați învățat cum să vă modificați anteturile în același mod. Acum nu va trebui să pierdeți timp gândindu-vă cum să setați subsolurile și anteturile în mod diferit pentru fiecare pagină.
Considerați utilă adăugarea subsolurilor la o singură pagină? Și ce zici de anteturi? Anunțați-ne în secțiunea de comentarii de mai jos.