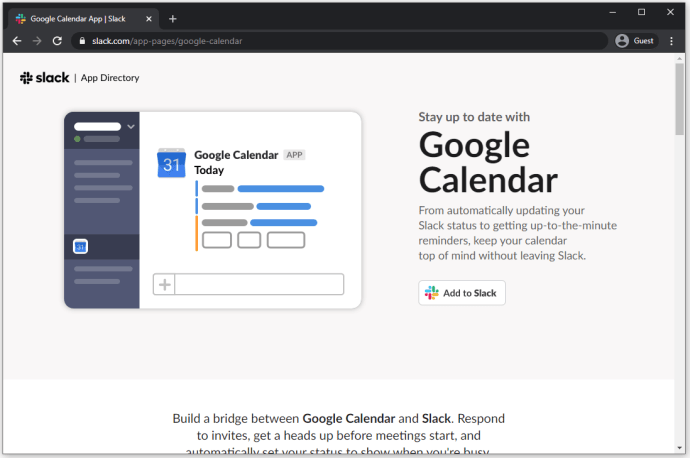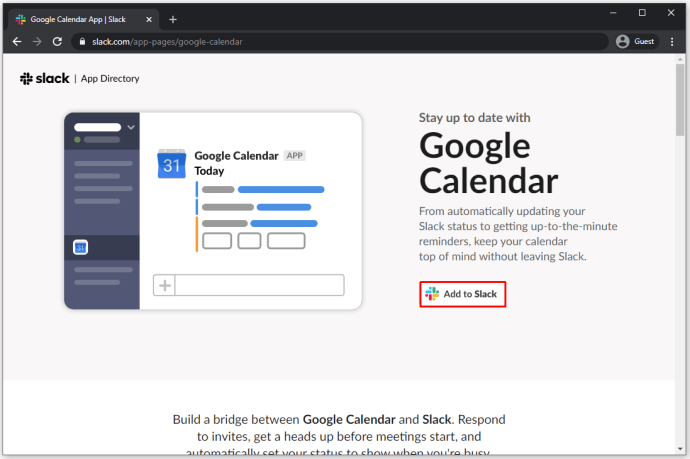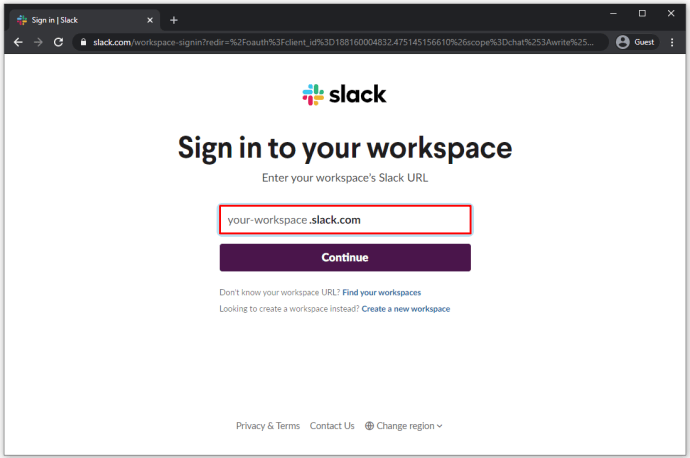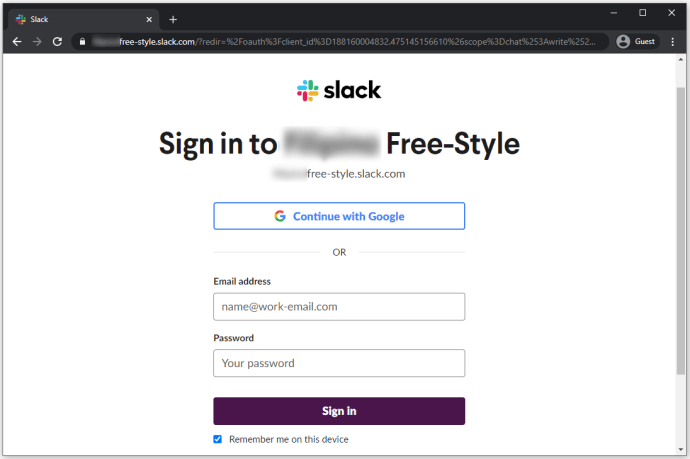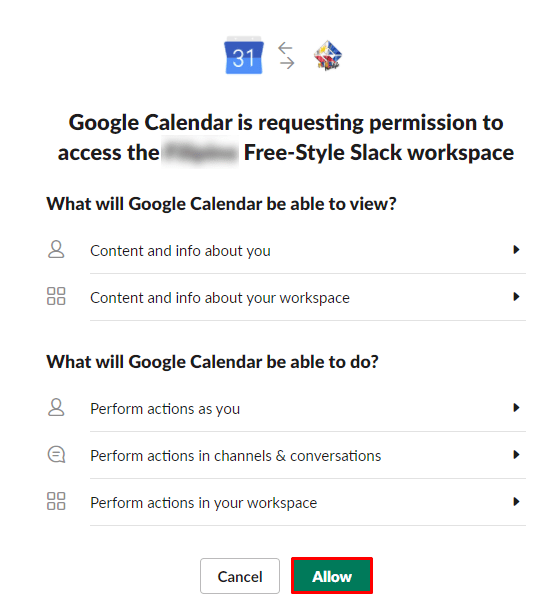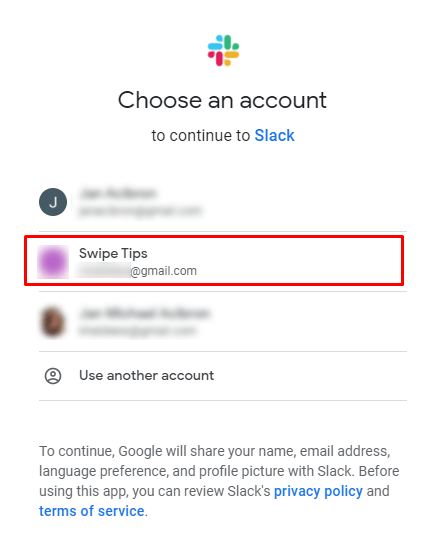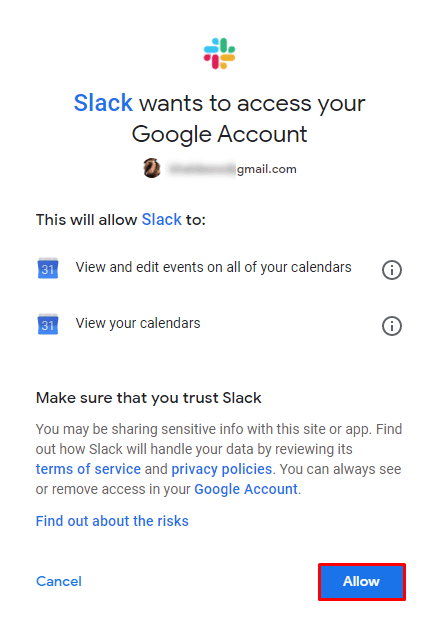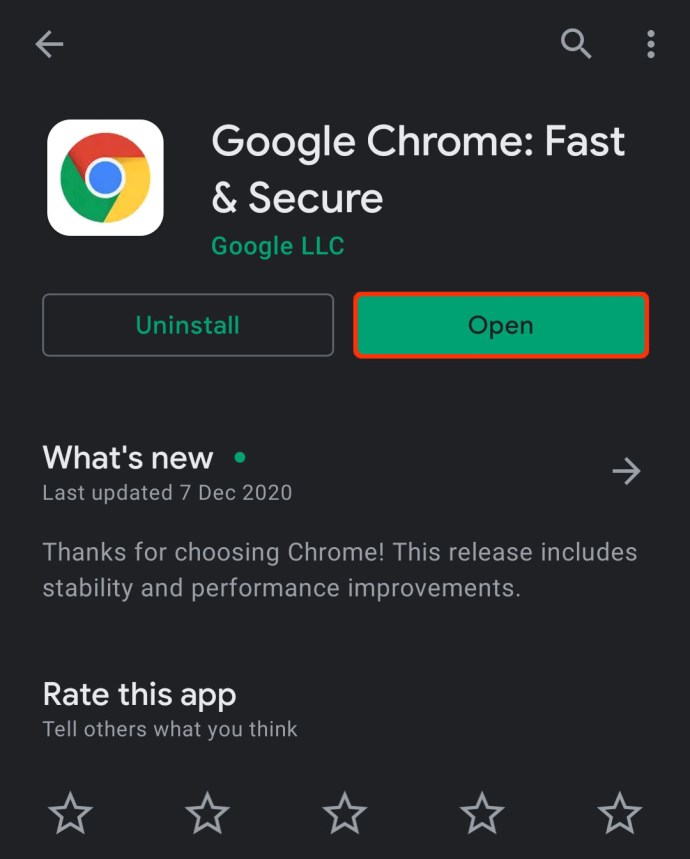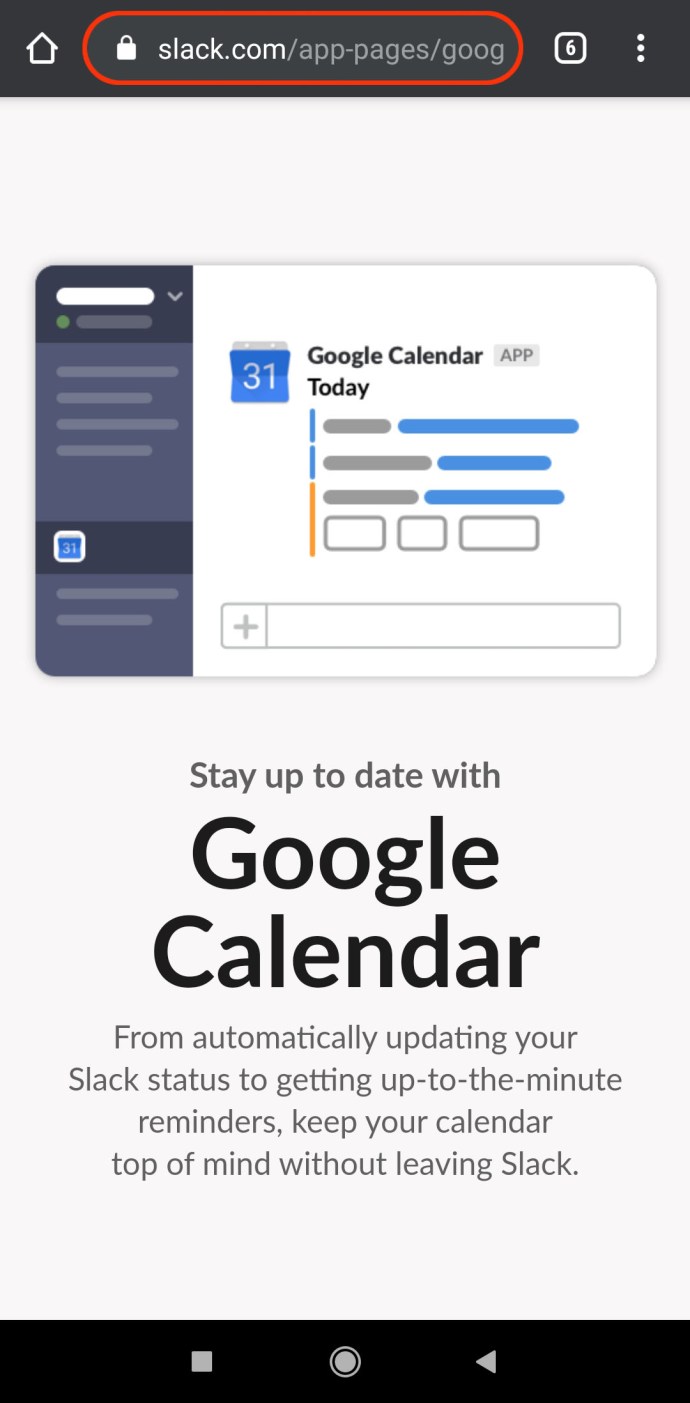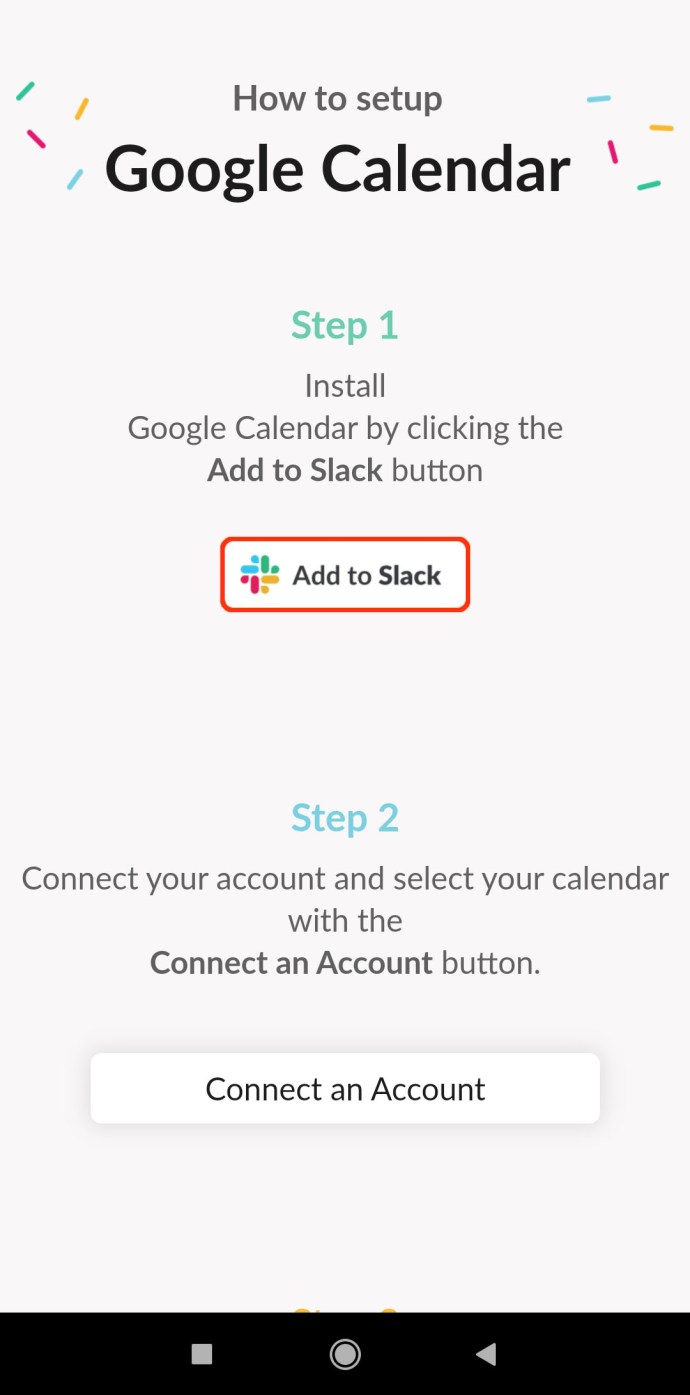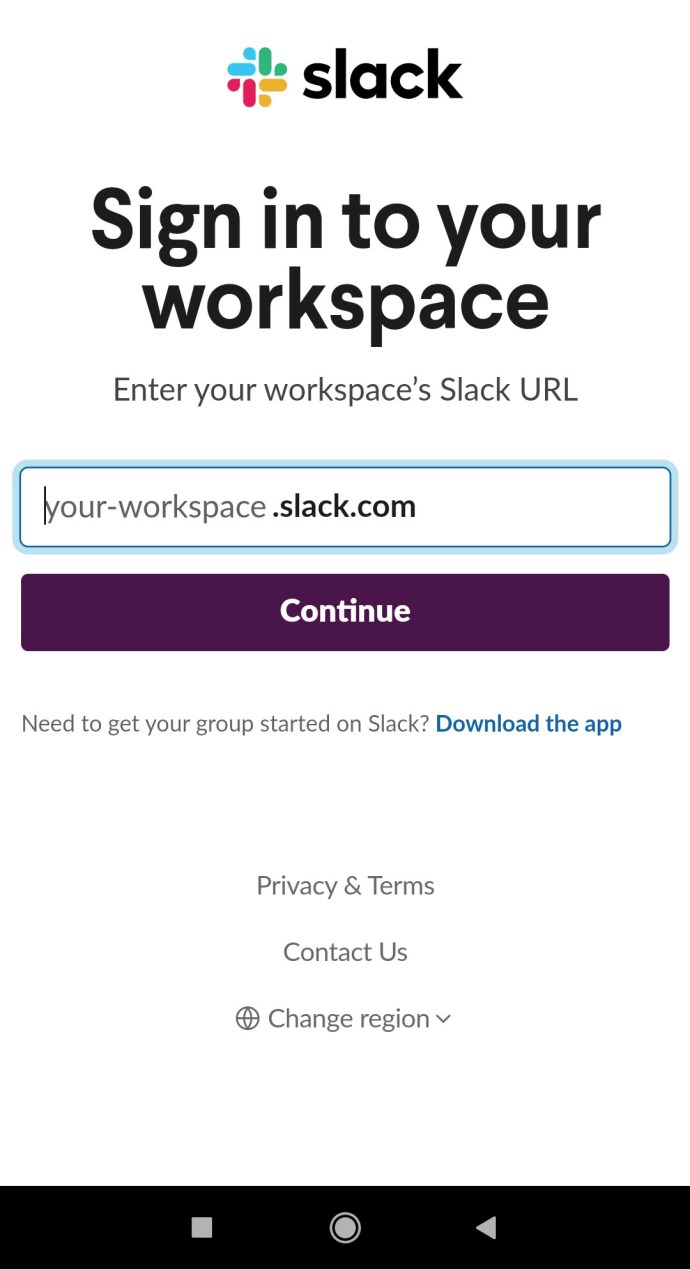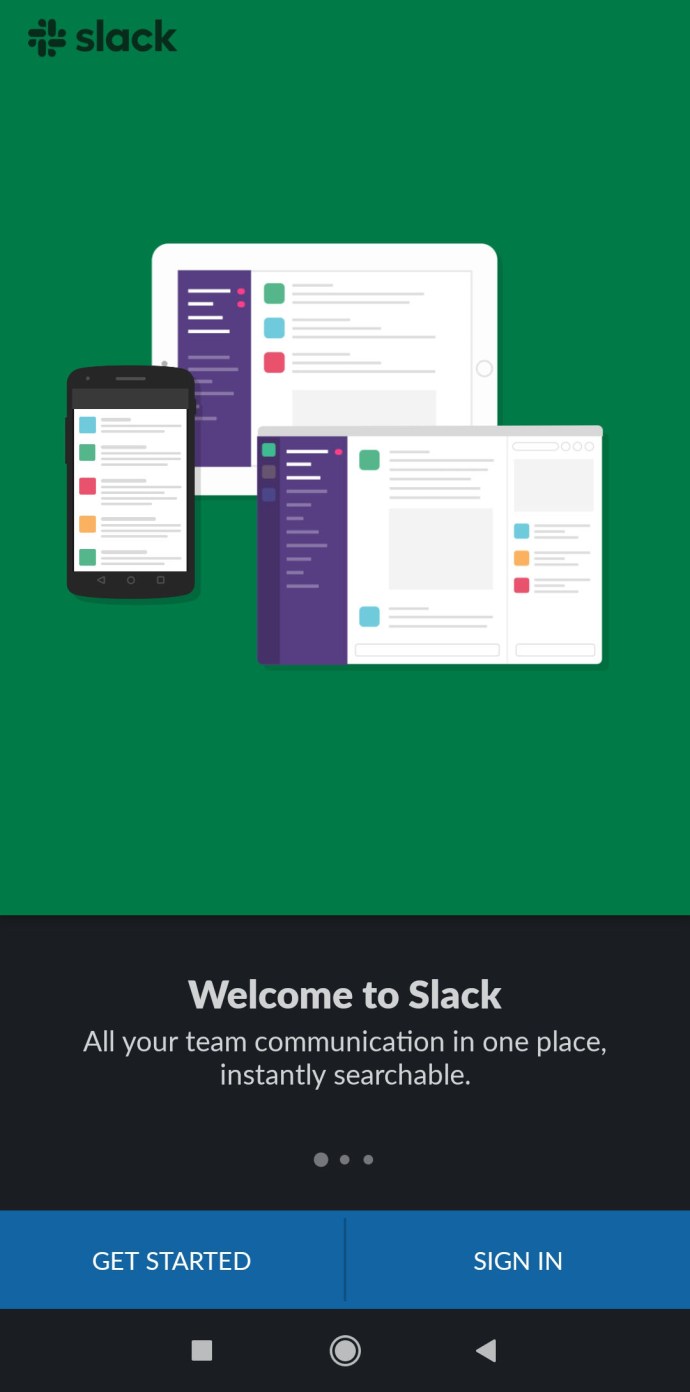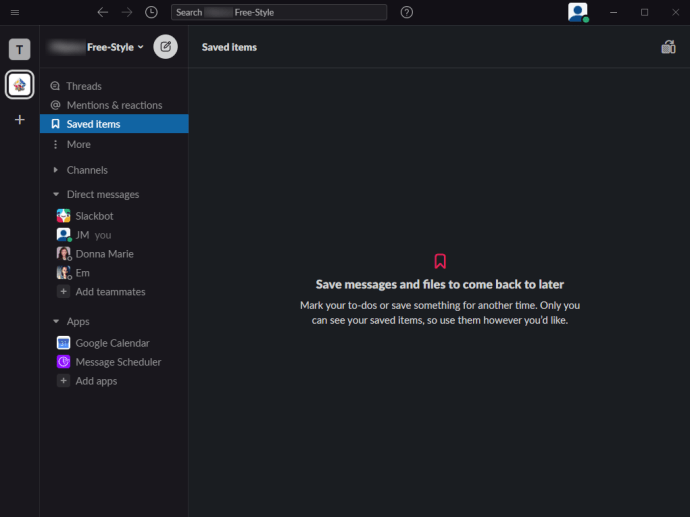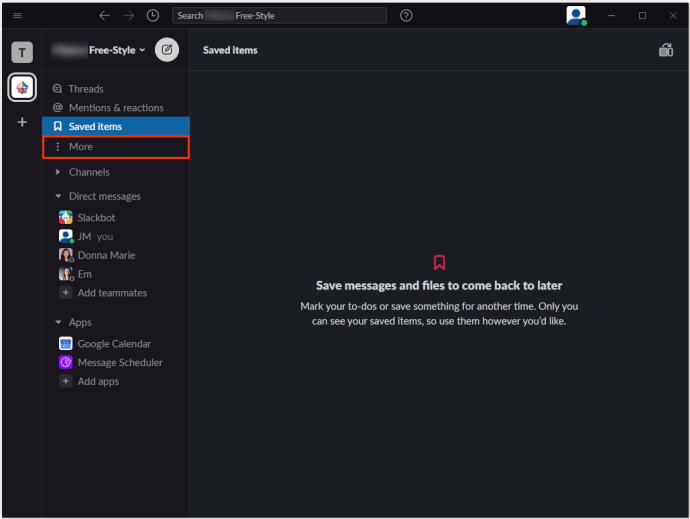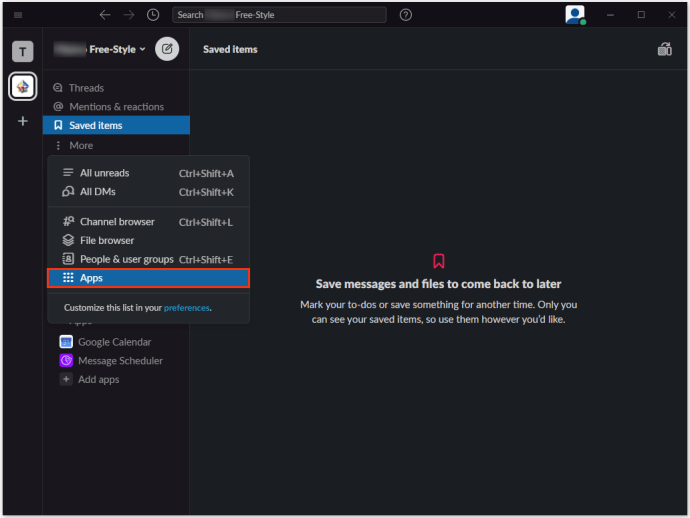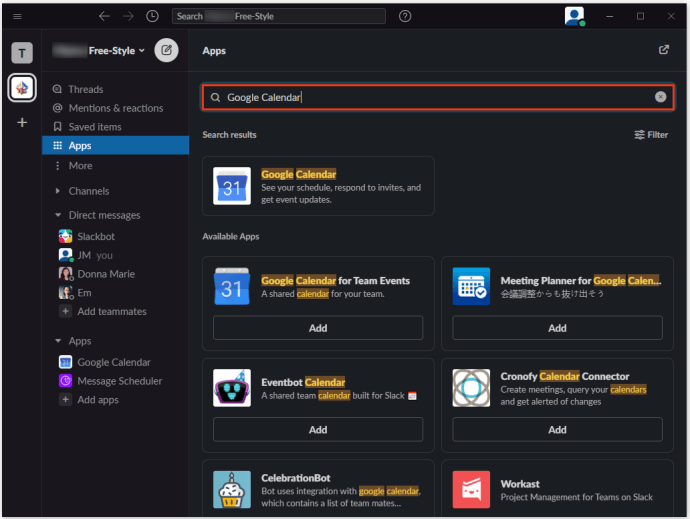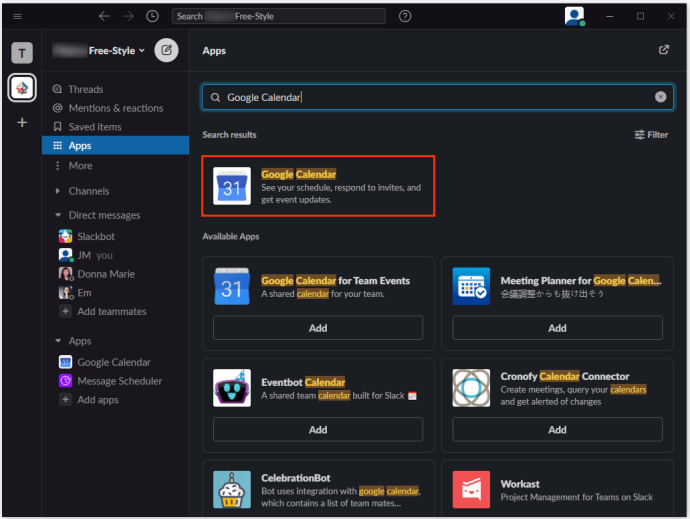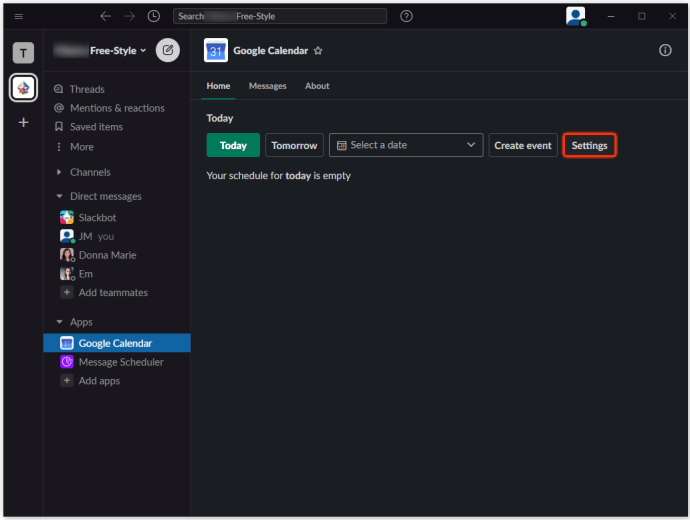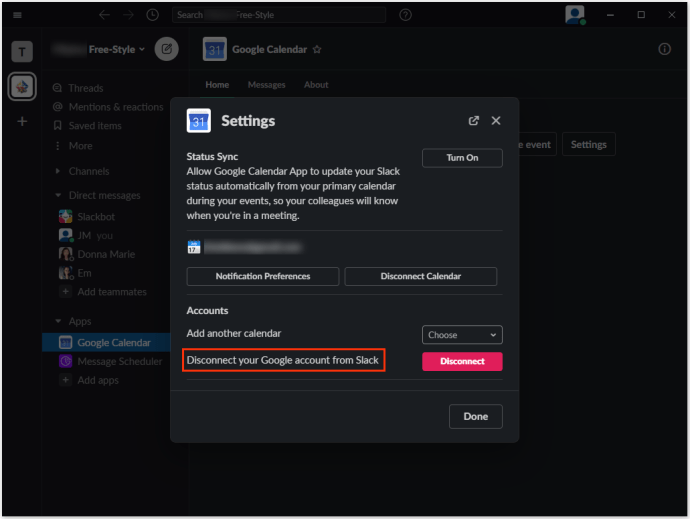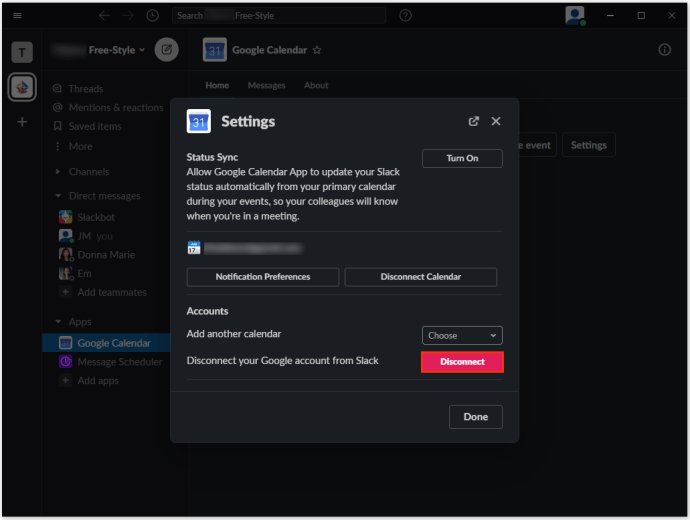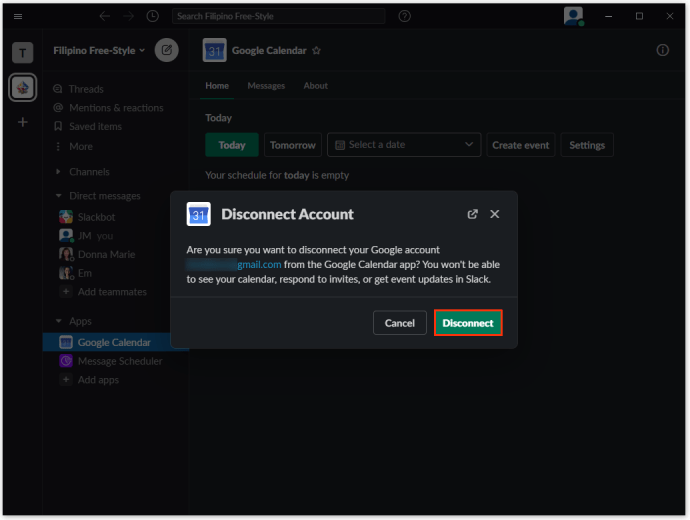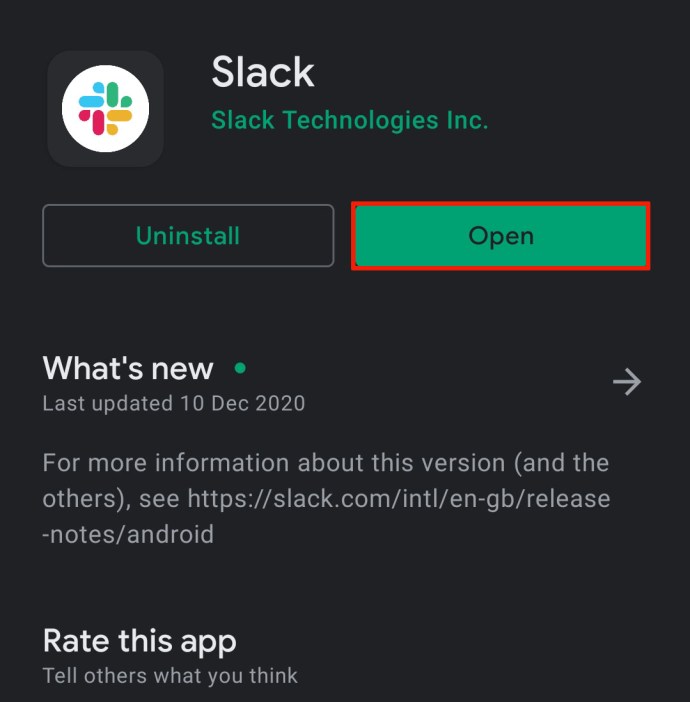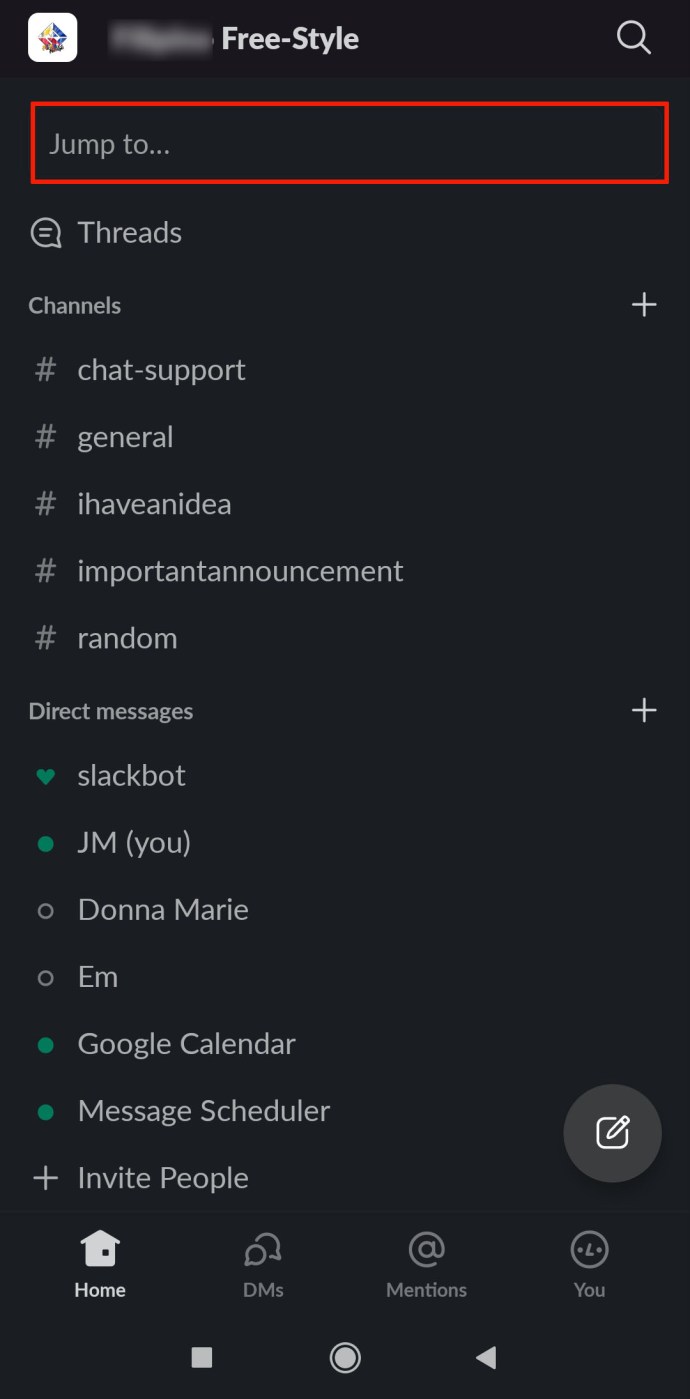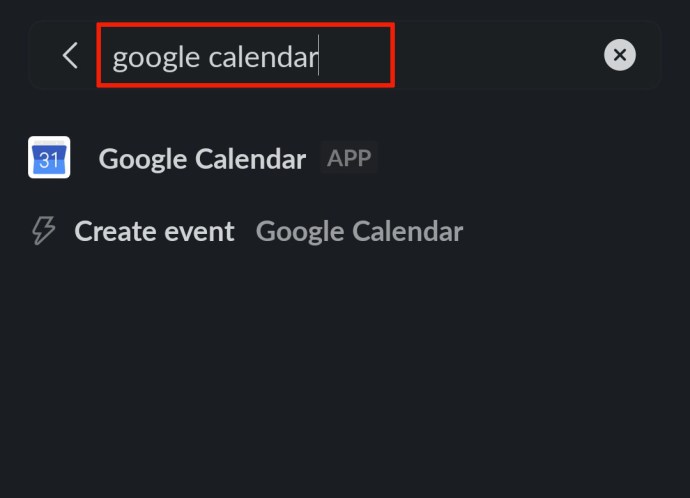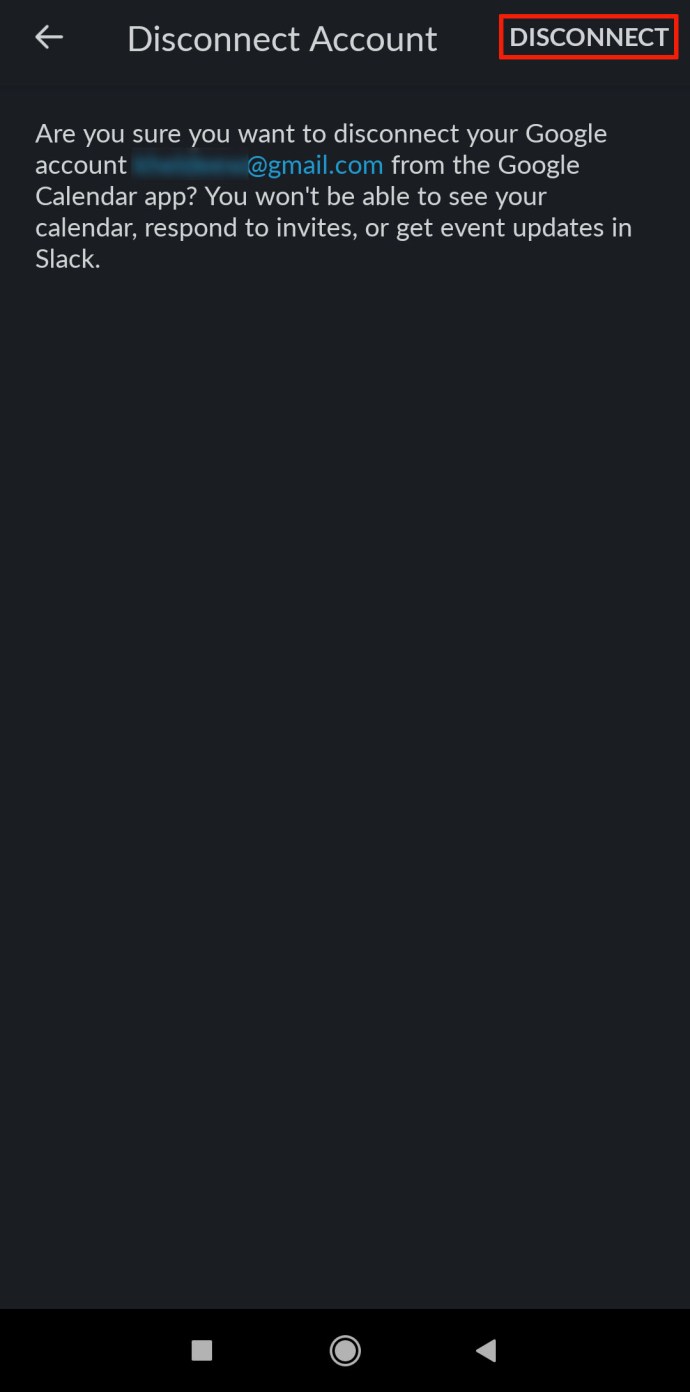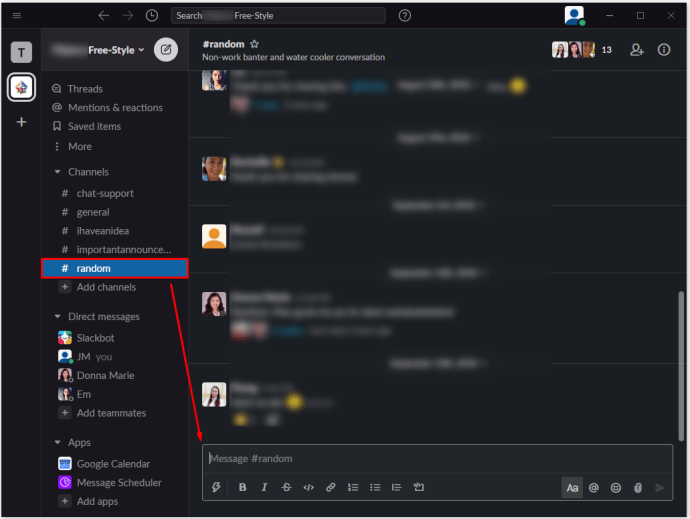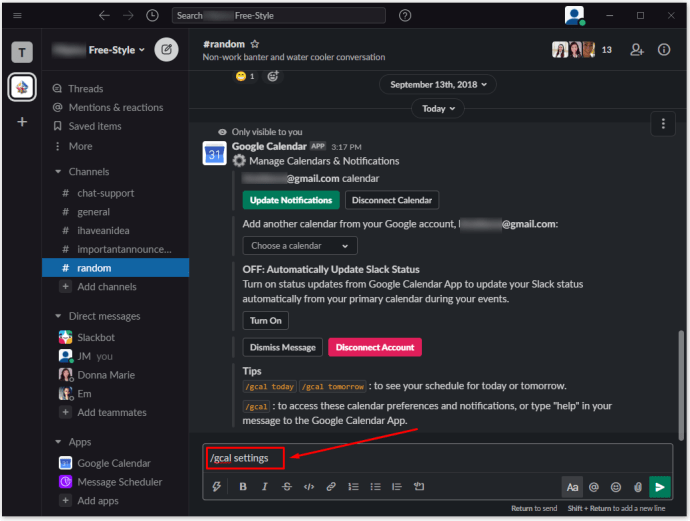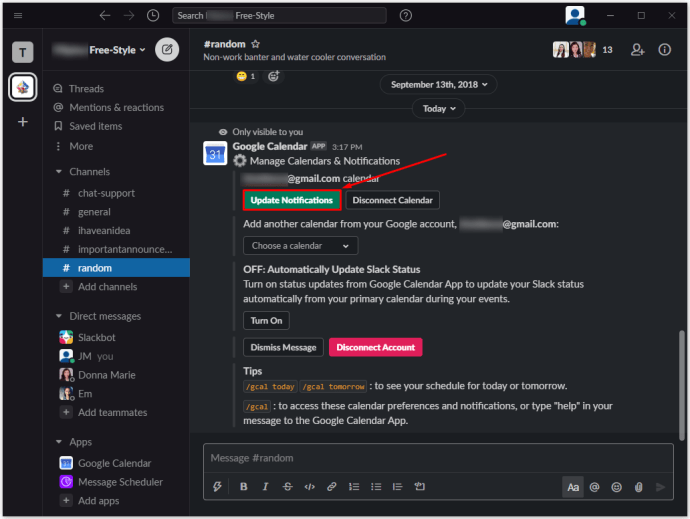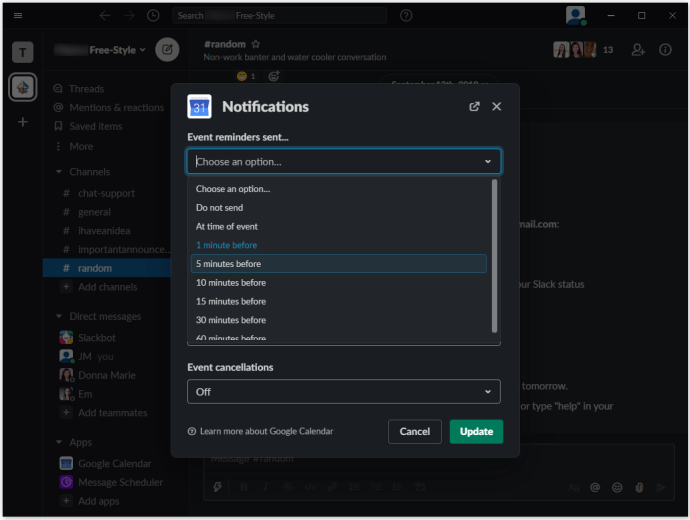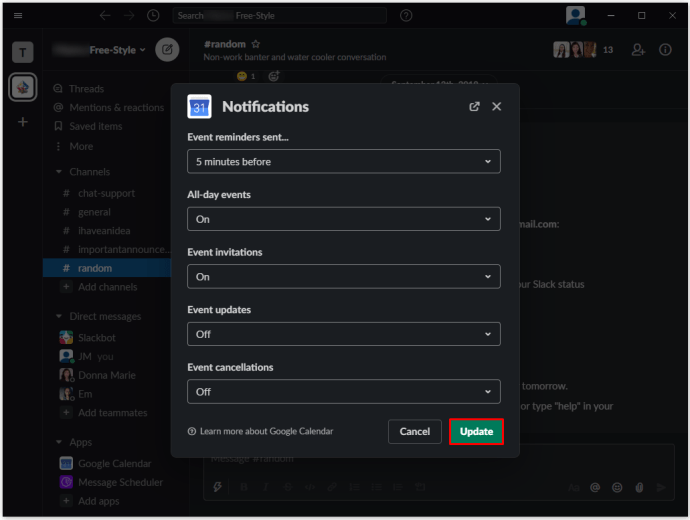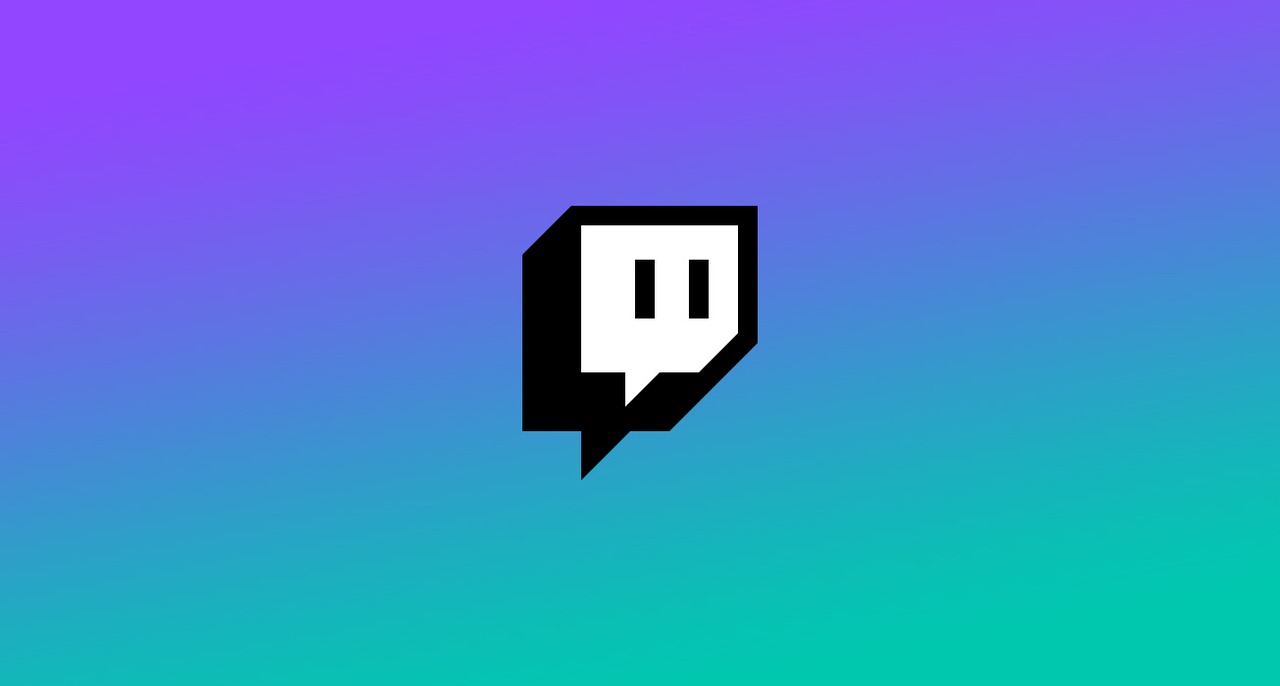Cum să adăugați Google Calendar la Slack
Trăim în era integrării aplicațiilor. Deși nu puteți introduce fiecare aplicație de care aveți nevoie într-o singură aplicație principală, există multe integrări care reunesc funcții din diferite aplicații.
Slack este un bun exemplu de astfel de aplicație. În sine, este o piesă de software de management și comunicare. Cu toate acestea, oferă și diverse integrări de aplicații. Google Calendar este un exemplu de astfel de adăugare a unei aplicații care vă va face viața și organizarea mult mai ușoare.
În acest articol, vă vom învăța cum să adăugați Google Calendar la Slack și vă vom oferi câteva informații utile despre acest subiect.
De ce să adăugați Google Calendar la Slack?
Slack nu conține o funcție de calendar în sine. Cu toate acestea, această aplicație de comunicare se bazează pe diverse automatizări bot. Și, da, puteți seta mementouri în timp util pentru dvs. sau pentru alte persoane din spațiul dvs. de lucru. Puteți chiar să personalizați mementoul și să îl setați pentru orice dată în viitor. În plus, botul Slack implicit poate ajuta la atribuirea diferitelor sarcini membrilor spațiului de lucru și poate face alte lucruri utile și utile.
Dar aceste memento-uri nu vor fi niciodată la fel de detaliate ca Google Calendar. În primul rând, Google Calendar este utilizat independent de Slack. Așadar, în loc să creați sarcini în Google Calendar și apoi să automatizați un bot Slack pentru a se potrivi cu aceste sarcini și termenele lor limită, puteți adăuga Google Calendar la Slack ca widget și sincroniza aceste evenimente la nivel general.
Acesta este doar un exemplu despre cum puteți folosi acest instrument Google grozav pe Slack. Puteți seta aplicația să posteze mementouri pentru anumite canale, pentru canalul „#general” sau numai pentru dvs. Canalele cu care ați partajat un calendar Google vor primi, de asemenea, mementouri automate și actualizări atunci când evenimentele sunt modificate.
Dar cel mai important, conectând Google Calendar la Slack, obțineți integrare. Puteți comunica cu Slack folosind Google Calendar și invers. Această opțiune vă face fluxul de lucru mai fluid.
Cum să adăugați Google Calendar la Slack pe Windows, Mac și Chromebook
Deși există aplicații Slack pentru Android și iOS, majoritatea oamenilor folosesc acest instrument de comunicare în principal pe computere. Dispozitivele MacOS și Windows OS pot fi instalate cu aplicații dedicate Slack, dar adăugarea de funcții precum Google Calendar se face prin browserul Google. Cu alte cuvinte, indiferent dacă utilizați Slack pe un computer Windows, un Mac sau un Chromebook, principiul de a adăuga aplicații la Slack funcționează la fel.
- Accesați pagina Google Calendar pe Slack.
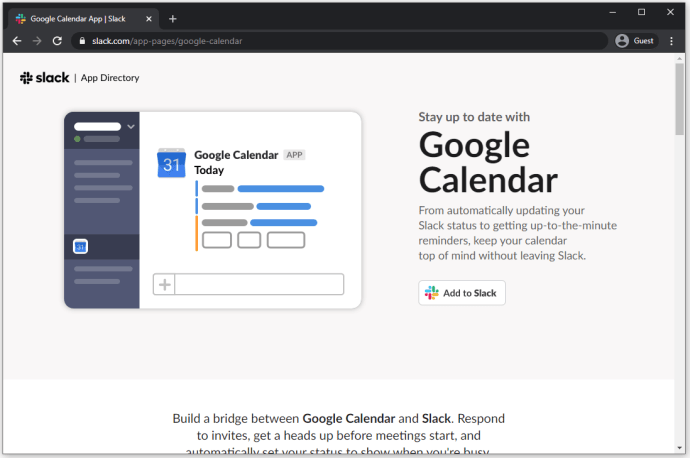
- Selectați "Adăugați la Slack.”
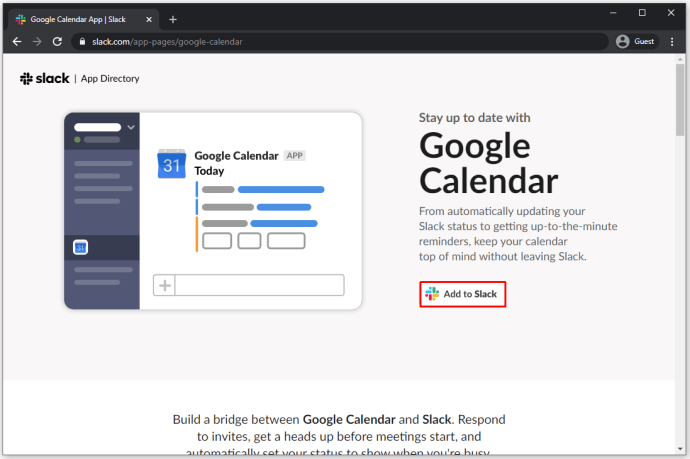
- În câmpul disponibil, introduceți adresa URL Slack pentru spațiul dvs. de lucru.
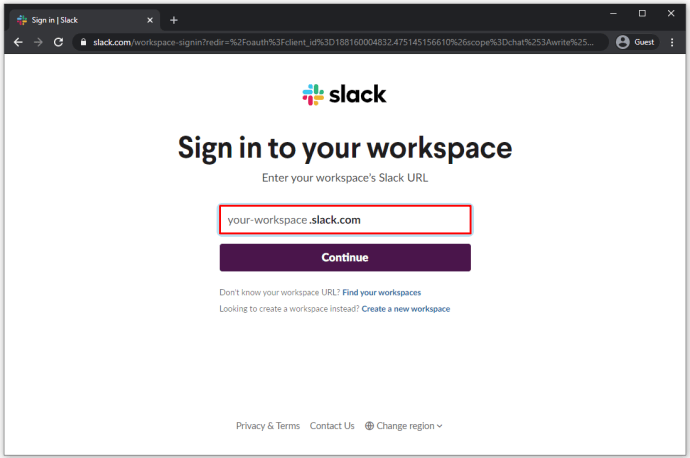
- Conectați-vă la spațiul dvs. de lucru cu acreditările dvs.
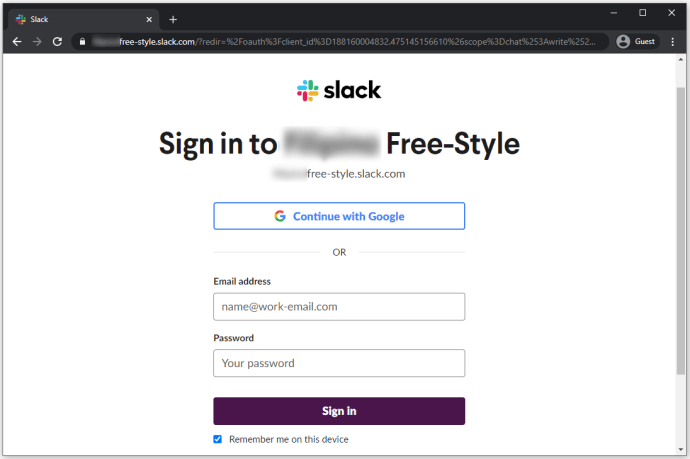
- Acordați Google Calendar acces la spațiul dvs. de lucru făcând clic pe „Permite.”
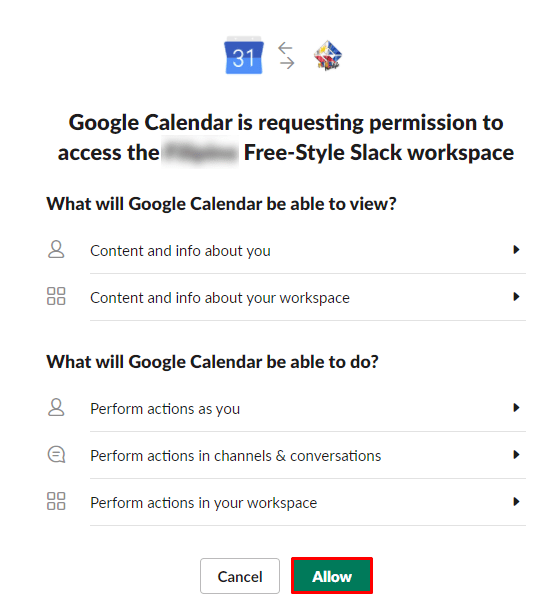
- Selectați contul la care veți adăuga funcția Google Calendar.
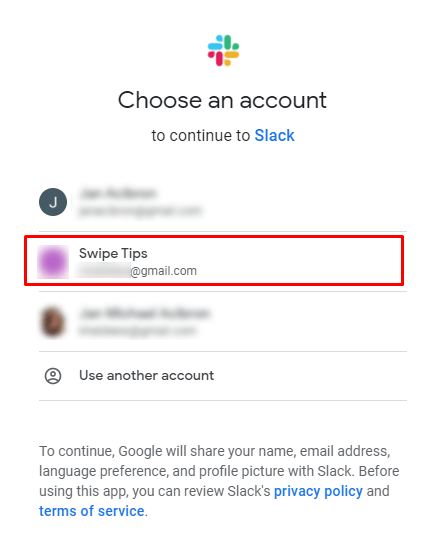
- Confirmați făcând clic pe „Permite.”
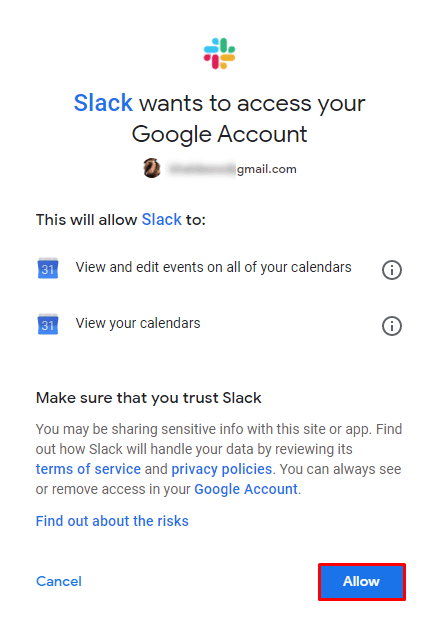
Aplicația Google Calendar ar trebui acum să fie adăugată cu succes la spațiul de lucru Slack.
Cum să adăugați Google Calendar la Slack pe Android și iOS
Dacă vă aflați în mișcare și doriți să adăugați aplicația Google Calendar prin intermediul smartphone-ului sau al tabletei, acest lucru este complet posibil. Indiferent dacă dispozitivul preferat este un iPad/iPhone sau un telefon/tabletă Android, aceleași reguli se aplică atunci când vine vorba de adăugarea Google Calendar.
Iată un scurt tutorial despre cum să adăugați Google Calendar la spațiul de lucru Slack folosind un dispozitiv iOS sau Android.
- Deschideți browserul preferat.
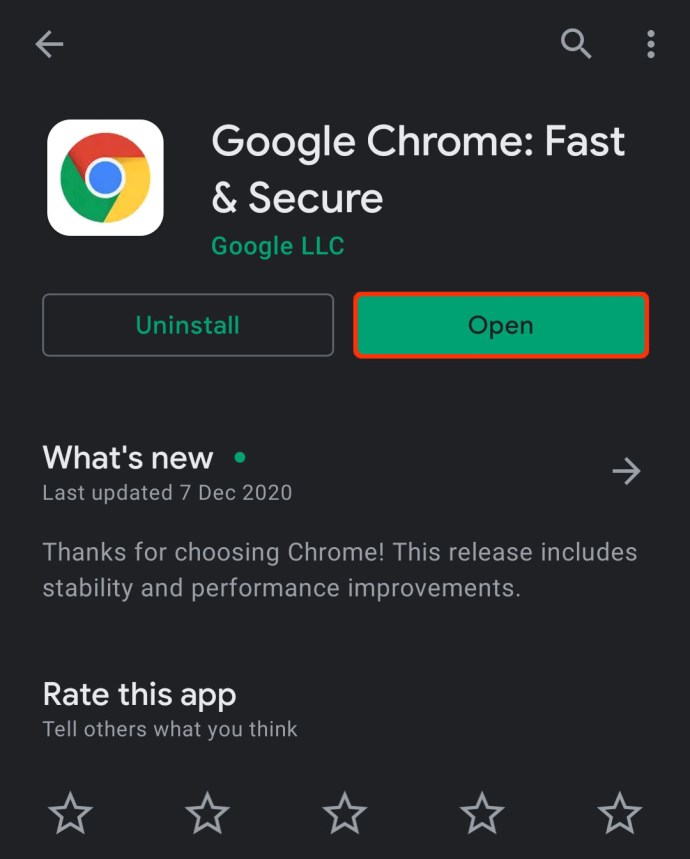
- Introdu „//slack.com/app-pages/google-calendar” în bara de căutare și accesează pagina respectivă.
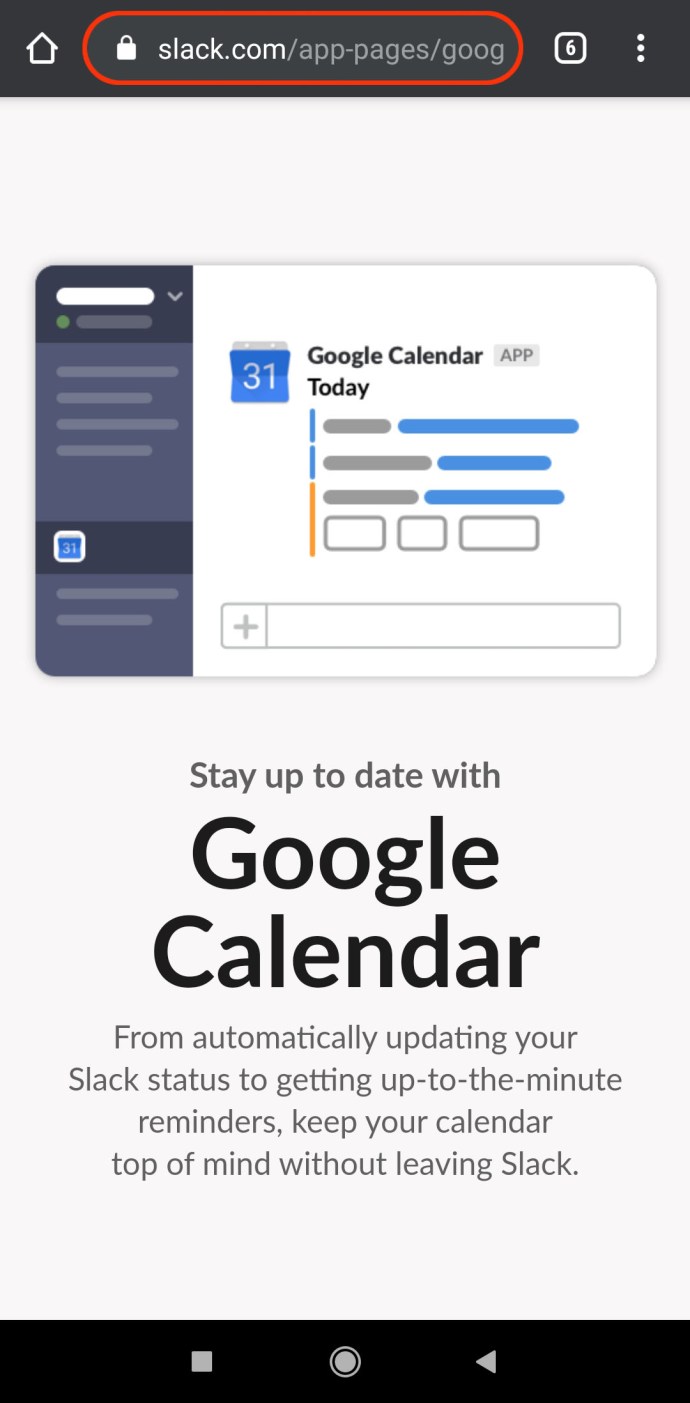
- Pe pagina Google Calendar Slack, selectați „Adăugați la Slack.”
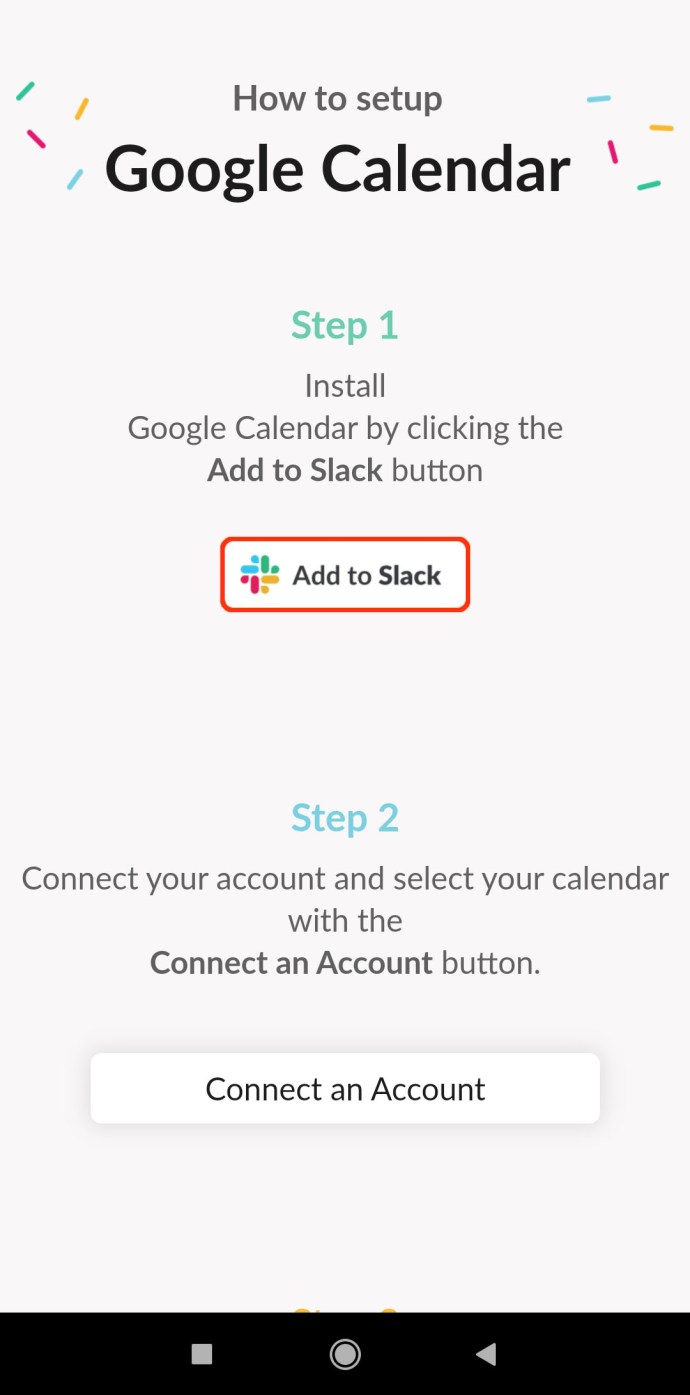
- Urmați instrucțiunile pentru versiunea desktop a aplicației, prezentate mai sus.
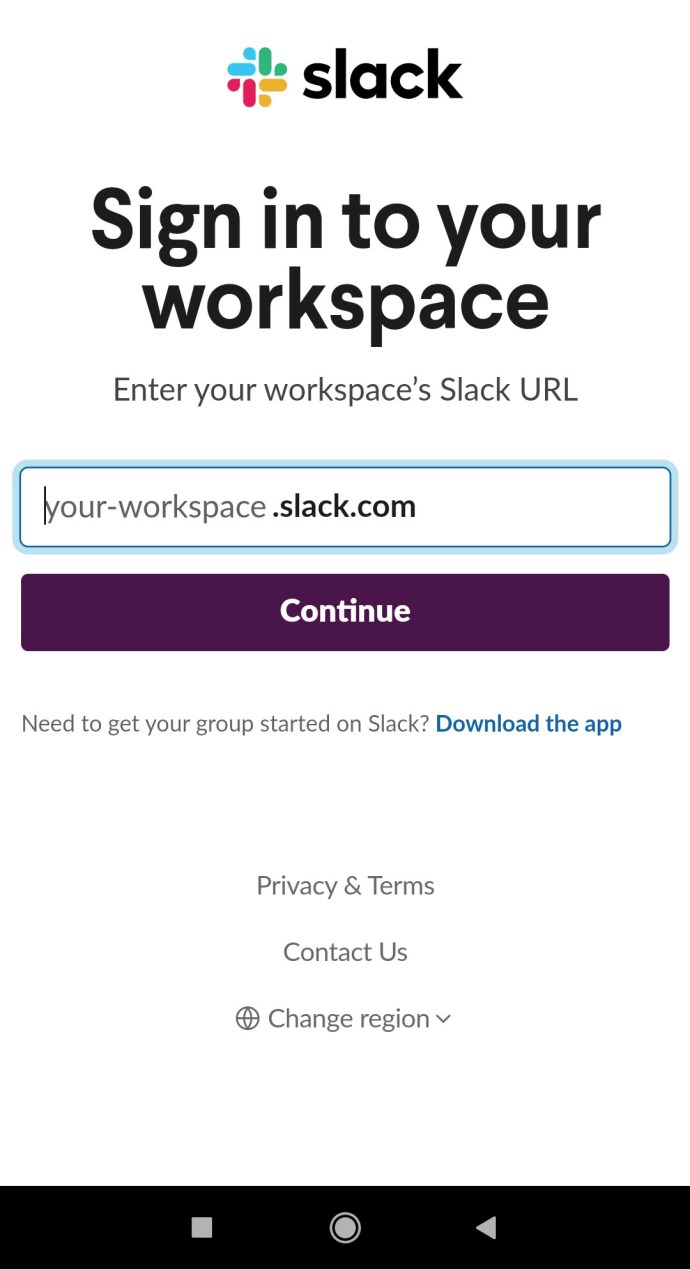
- Când sincronizarea este finalizată, dispozitivul vă va redirecționa către aplicația Slack pentru mobil/tabletă. Dacă nu, vi se va solicita să îl descărcați și să îl instalați.
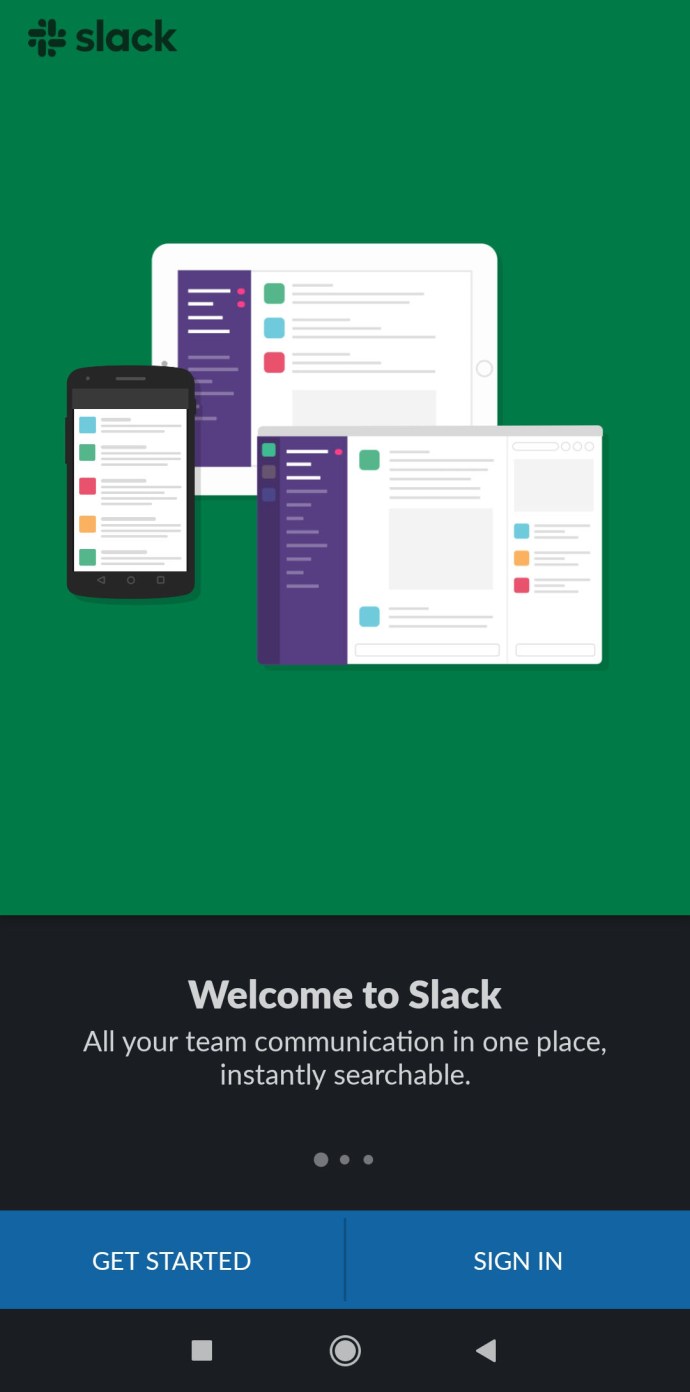
Cum să deconectați Google Calendar de la Slack
Deși aplicația Google Calendar Slack este incredibil de utilă și convenabilă, este posibil ca unii oameni să nu facă clic cu ea sau să ajungă pur și simplu să nu aibă nevoie de ea. Pentru a curăța aglomerația de aplicații nedorite, poate doriți să știți cum să deconectați Google Calendar de la Slack. Iată cum să faceți acest lucru în aplicațiile desktop și mobile.
Desktop
- Navigați la spațiul dvs. de lucru în aplicația desktop Slack.
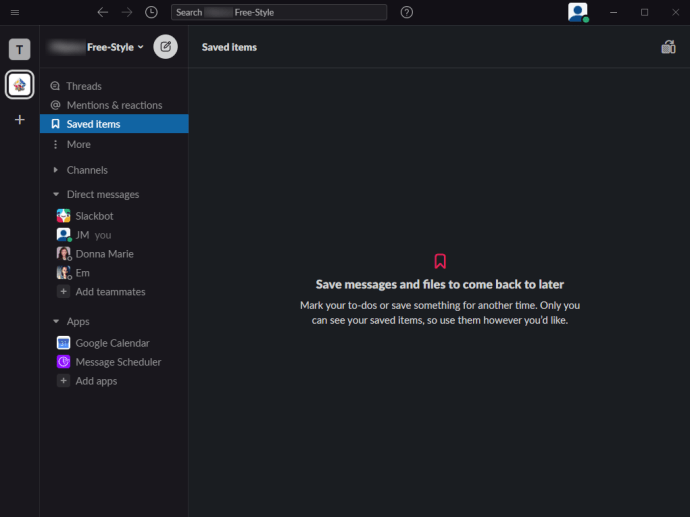
- În panoul din stânga, faceți clic pe „Mai mult.”
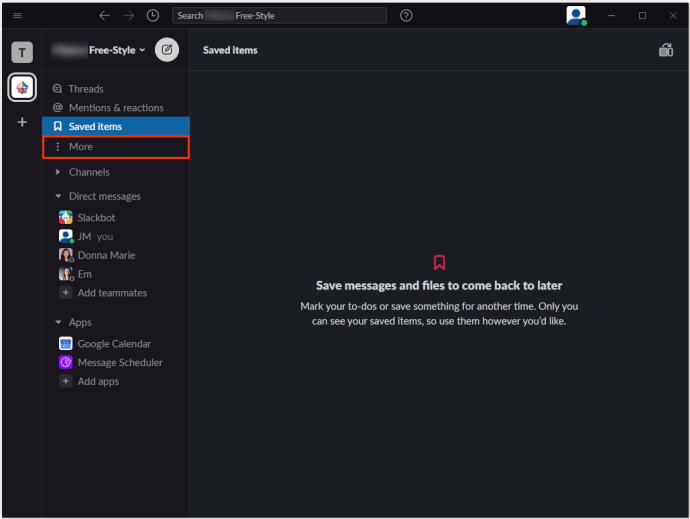
- Din listă, selectați „Aplicații.”
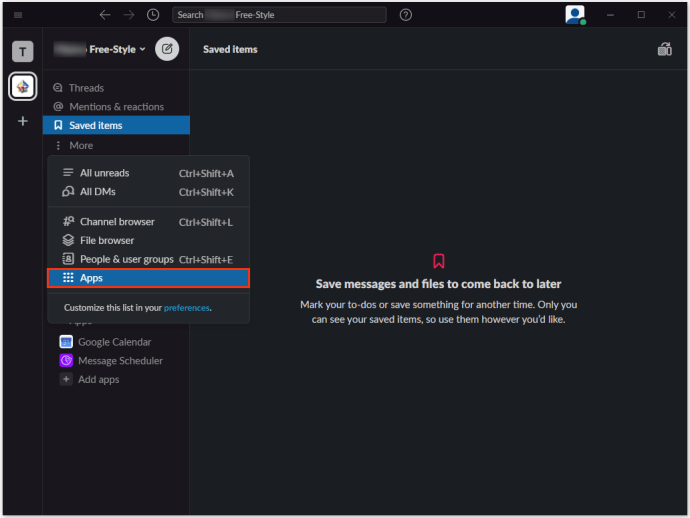
- Introduceți "calendar google” în bara de căutare.
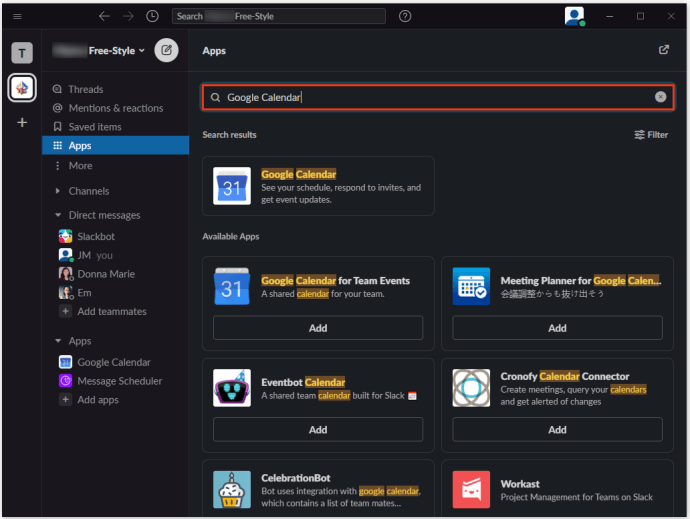
- Selectează Google Calendar intrare.
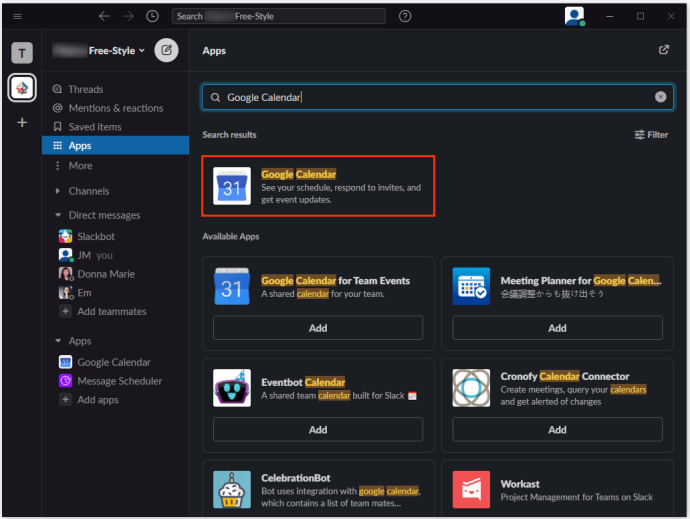
- În ecranul Google Calendar, selectați „Setări.”
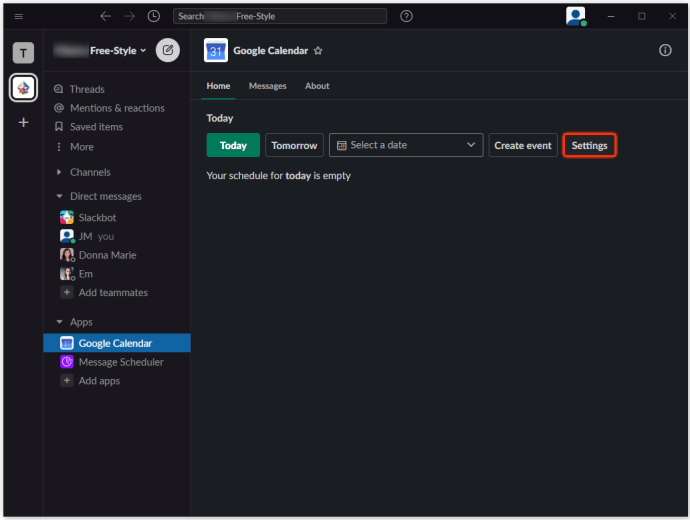
- Derulați în jos până la „Deconectați-vă contul Google de la Slack.”
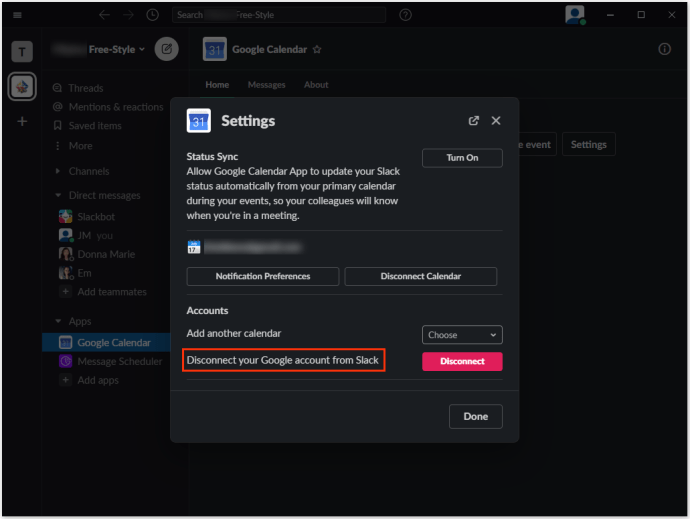
- Selectați "Deconectat.”
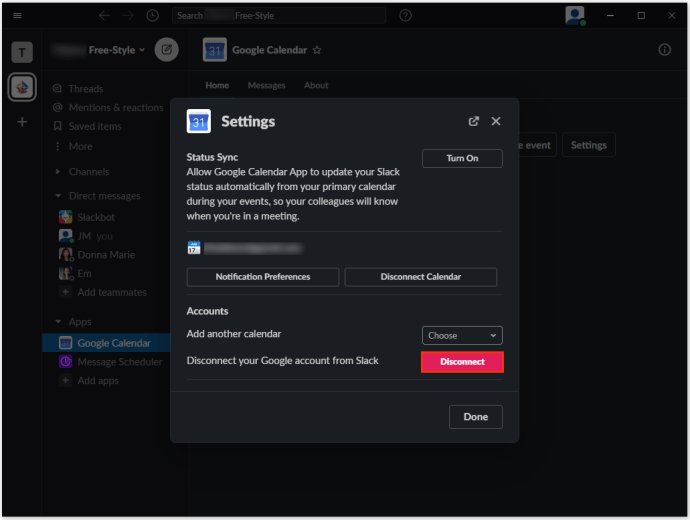
- Confirmați selectând „Deconectat" din nou.
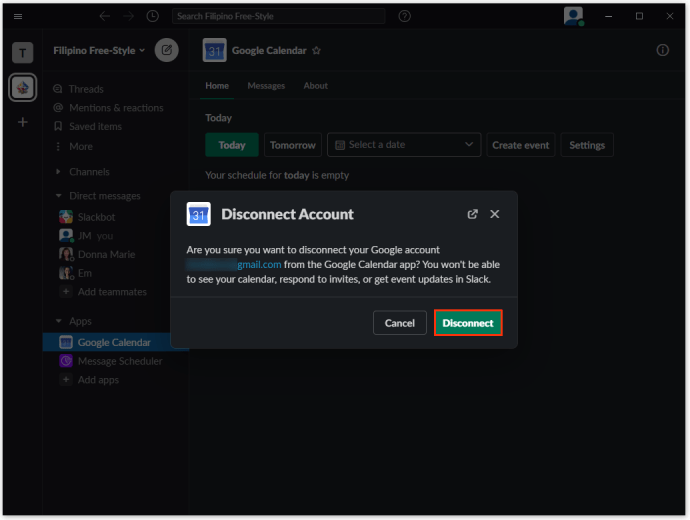
Mobil/Tabletă
- Deschideți aplicația Slack.
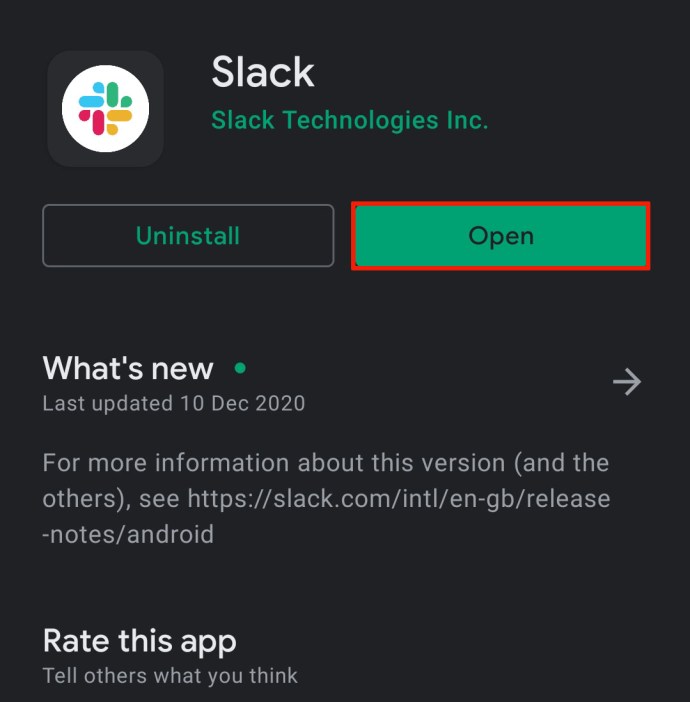
- În spațiul de lucru, atingeți „Sari la…" caseta de căutare din partea de sus a ecranului.
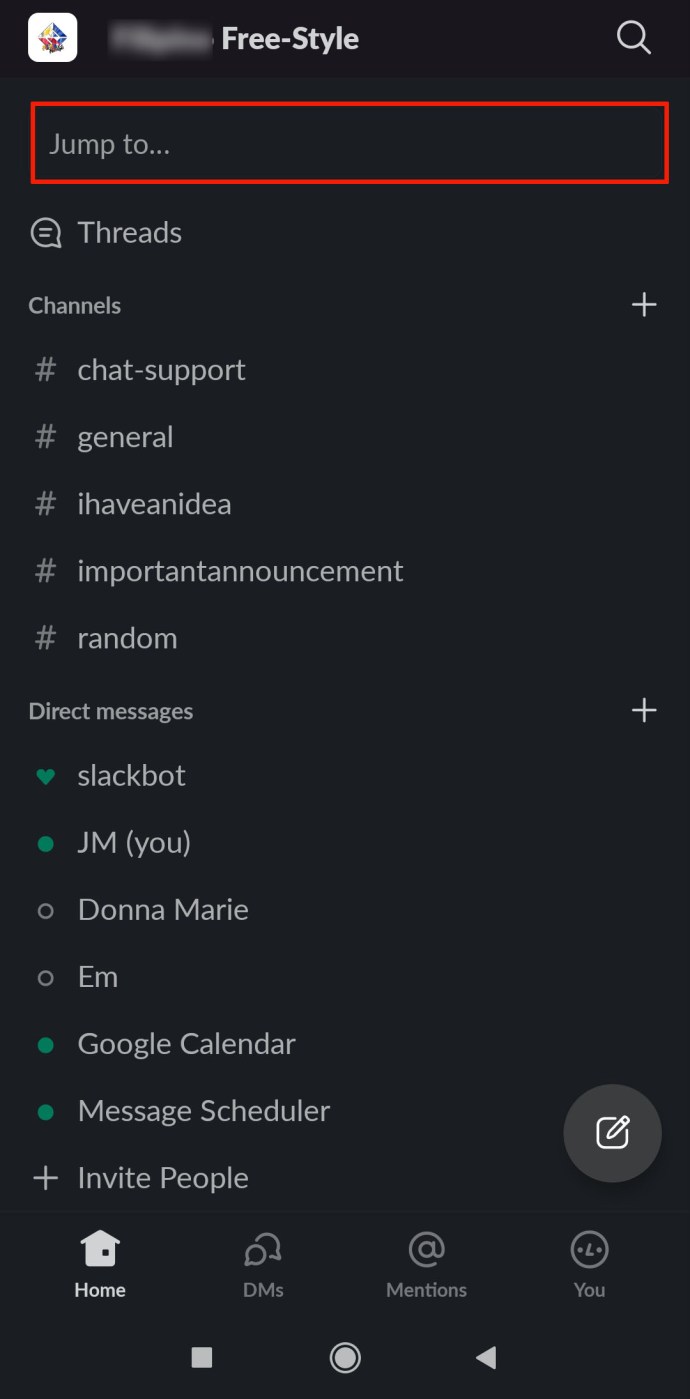
- Introduceți "calendar google” și apoi atingeți „Google Calendar” rezultat.
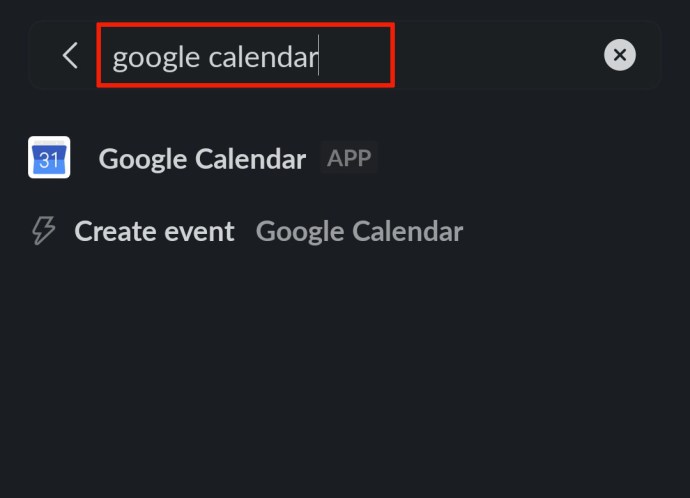
- Urmați aceleași instrucțiuni menționate mai sus.
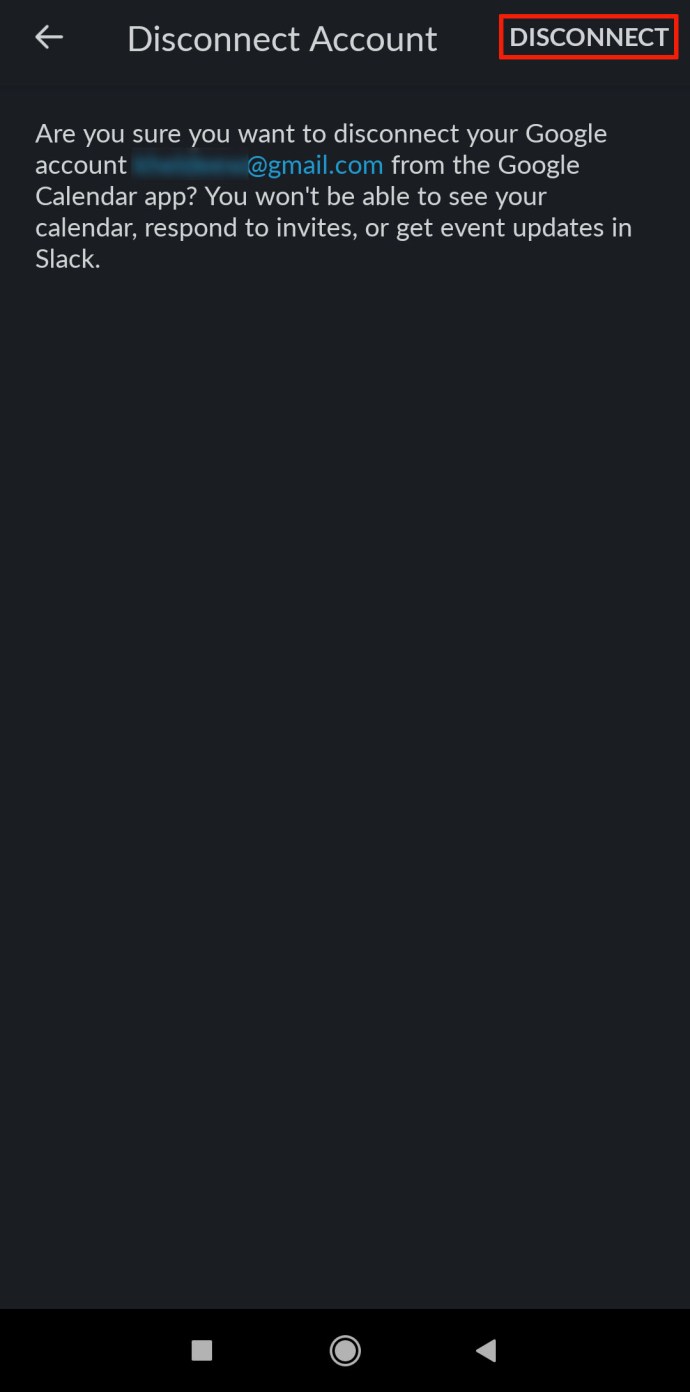
Cum să adăugați mementouri Google Calendar la Slack
Pentru fiecare eveniment Google Calendar pe care îl creați, dvs. și persoanele implicate în eveniment veți primi notificări ca mementouri. În mod implicit, aceste memento-uri sunt setate să se declanșeze cu un minut înainte de un eveniment. Desigur, aplicația Google Calendar vă permite să modificați aceste setări. Iată cum să editați mementourile de evenimente Google Calendar.
- Accesați orice chat de pe Slack.
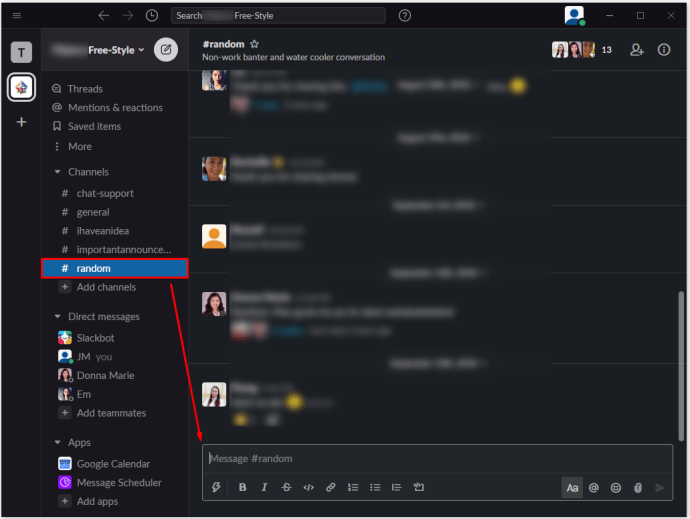
- Introduceți "setări /gcal” în chat și apăsați ”introduce.”
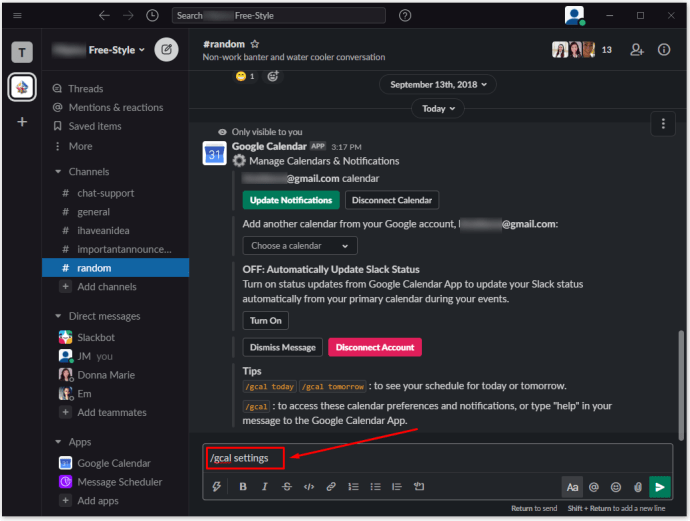
- În intrarea Google Calendar care apare, selectați „Actualizare notificări.”
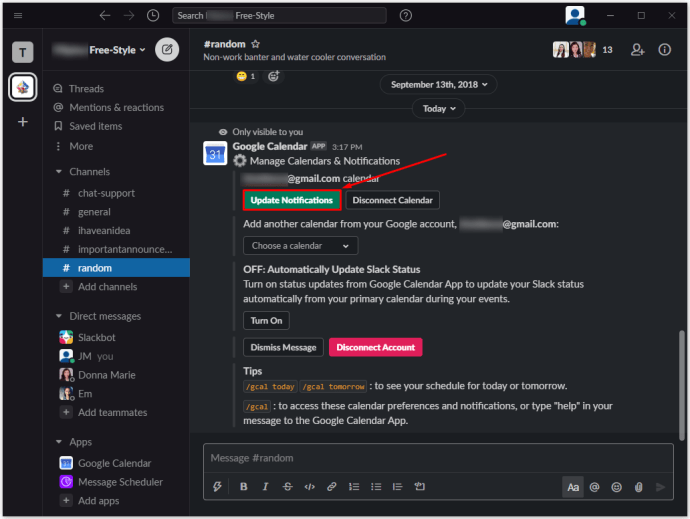
- Pe ecranul următor, puteți selecta când sunt trimise mementourile de eveniment. Faceți clic pe prima intrare din fereastra de notificări și setați una dintre opțiunile oferite.
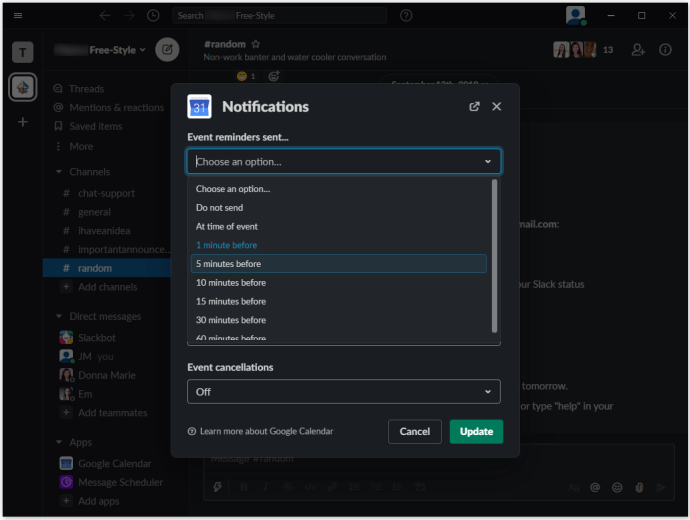
- Selectați "Actualizați" pentru a confirma editarea mementoului.
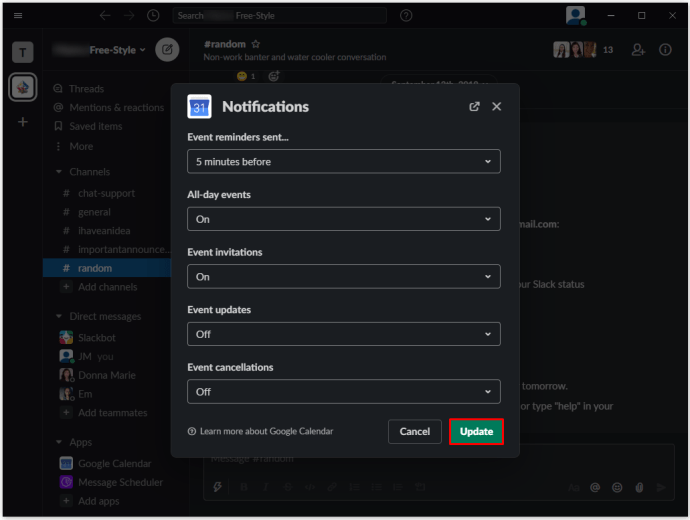
Pe acest ecran, puteți seta și diverse alte setări. Consultați opțiunile disponibile pentru alte opțiuni de personalizare a notificărilor.
Folosind „setări /gcal” funcția, puteți, de asemenea, să vă personalizați mesajele programului zilnic. Selectați "Modificați timpul de livrare” pentru a modifica setările de livrare a programului sau „Opriți" pentru a dezactiva această caracteristică. În mod similar, Google Calendar vă va actualiza automat starea pe Slack. Pentru a dezactiva această funcție, faceți clic pe „Opriți."
Întrebări frecvente suplimentare
Cum dezactivez un Google Calendar în Slack?
Folosind instrumentul „/gcal settings”, puteți seta notificări pentru fiecare canal Slack din spațiul dvs. de lucru. Pentru a dezactiva mementourile de evenimente, actualizările de stare și livrarea zilnică a programului, utilizați aceeași comandă pentru a modifica setările pentru fiecare canal în care ați activat Google Calendar. Acesta este ceea ce se înțelege adesea prin „dezactivarea sunetului” aplicației Google Calendar Slack.
Există un calendar pe Slack?
Există diverse opțiuni ale aplicației calendar Slack disponibile din care puteți alege. Google Calendar este cea mai bună alegere pentru majoritatea oamenilor. Este posibil să nu ofere cea mai largă gamă de funcții, în comparație cu aplicații similare, dar caracteristicile de bază sunt încă acolo. Cu toate acestea, cel mai mare avantaj al Google Calendar este integrarea sa cu popularul Slack.
Cum adaug un canal la Slack?
Deși adăugarea canalelor Slack este foarte simplă, trebuie să știți că numai persoanele cu permisiuni de la proprietar/administrator și/sau proprietarii/administratorii înșiși pot adăuga canale într-un spațiu de lucru Slack. Pentru a crea un canal pe o versiune desktop/web a aplicației, navigați la panoul din stânga și faceți clic pe pictograma plus de lângă „Canale”. Selectați „Creați un canal”, denumiți-l și personalizați-l în funcție de preferințele dvs.
În mod similar, în aplicațiile pentru mobil/tabletă, atingeți pictograma plus de lângă canal și selectați „Creați”. Urmați aceleași instrucțiuni ca cele prezentate mai sus. Rețineți că persoanele fără permisiune nu vor putea crea canale Slack. Pictograma plus (+) de pe versiunile desktop le va duce la browserul Canalului, în timp ce butonul „Creați” de pe versiunile aplicației mobile nu va avea niciun efect.
Cum îmi conectez contul Gmail la slack?
Există o aplicație Slack pentru Gmail care este instalată aproape în același mod ca Google Calendar. Acesta permite utilizatorului să trimită e-mailuri direct în Slack. Aceasta înseamnă practic „etichetarea” unui anumit e-mail, ceea ce este mult mai ușor decât utilizarea funcției de copiere/lipire. În acest fel, persoanele cu acces pot accesa direct e-mailul din Slack și chiar pot descărca atașamentele din acesta, ceea ce ajută la accelerarea multor procese legate de afaceri.
Cum setez Slack la Nu deranja?
Indiferent dacă sunteți în afara orelor de program, dar doriți să păstrați aplicația Slack deschisă, fie că sunteți doar ocupat și doriți să vă concentrați pe munca dvs. fără a fi deranjat, puteți seta starea Slack la „Nu deranja”. Aceasta înseamnă că toți cei care vă trimit un mesaj prin Slack vor fi întrebați dacă doresc să vă avertizeze cu privire la mesaj printr-o notificare specială sau nu. În acest fel, este mai probabil să primiți doar cele mai urgente notificări.
Pentru a seta modul „Nu deranja”, selectați-vă numele sub „Mesaje directe”. Apoi, faceți clic pe numele dvs. sub fotografia de profil din meniul din dreapta. Selectați „Setare stare” și apoi faceți clic pe „Nu deranjați”. De asemenea, puteți seta alte stări și chiar creați unul personalizat.
Slack și Google Calendar
După cum puteți vedea, Slack și Google Calendar sunt complet integrabile. Majoritatea spațiilor de lucru folosesc toate funcțiile Google Calendar, ceea ce permite un mediu de lucru mult mai fluid și mai profesionist. Dar, cel mai important, aplicația Slack este complet integrată cu Google Calendar, ceea ce face lucrurile mult mai ușoare.
Această intrare v-a ajutat să vă găsiți drumul în Google Calendar? Sunteți capabil să creați rapid și fără probleme un eveniment și să setați mementourile pentru acesta? Dacă aveți alte întrebări legate de Google Calendar sau Slack în general, contactați-ne în secțiunea de comentarii de mai jos.