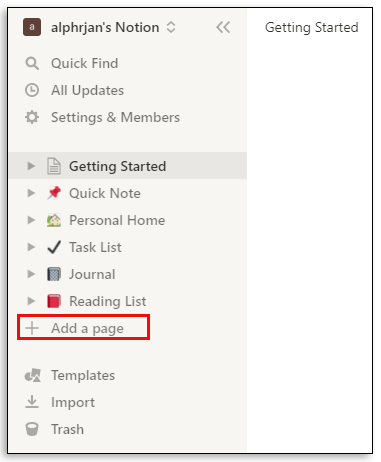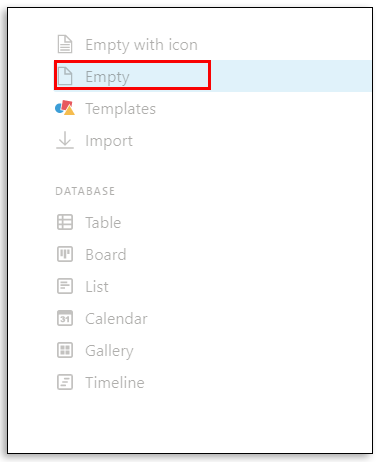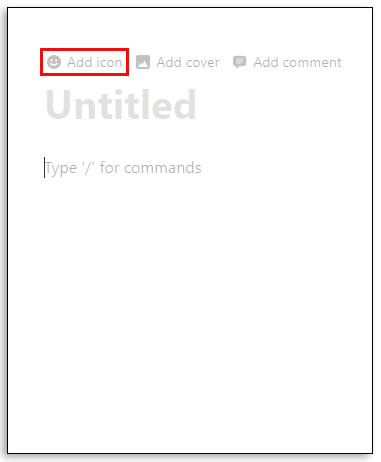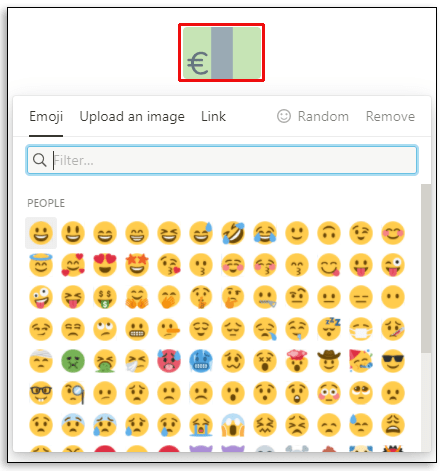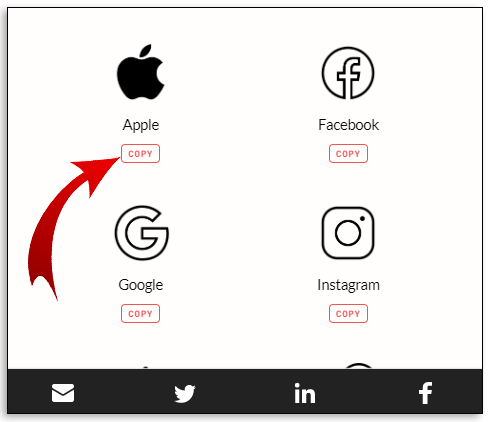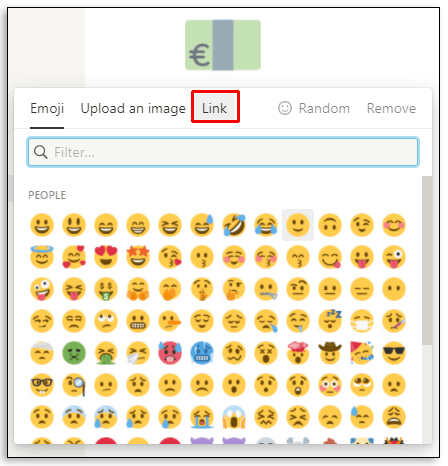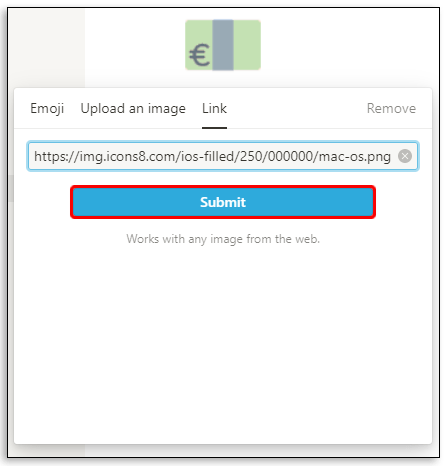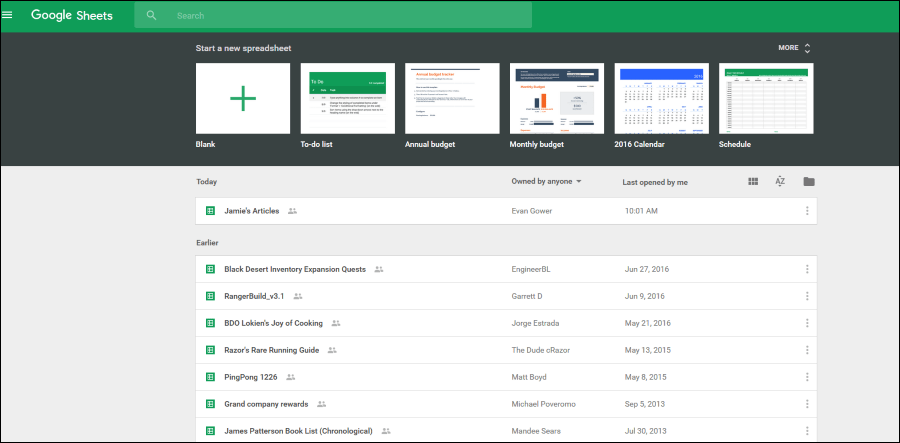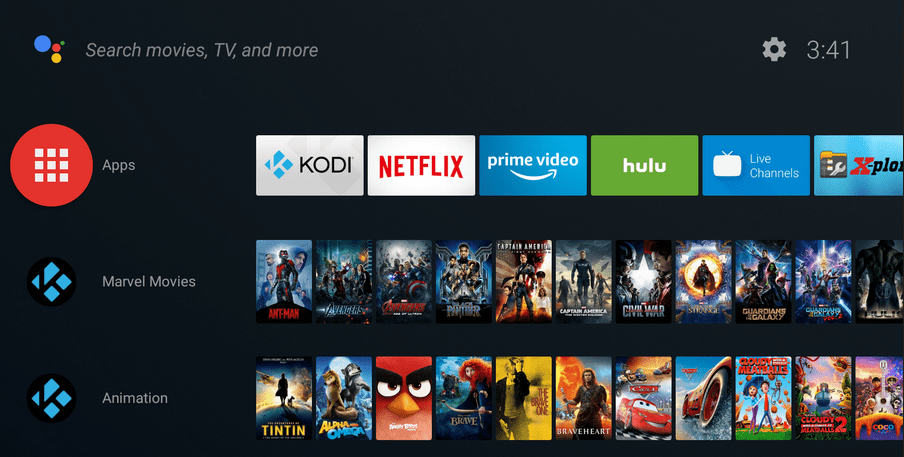Cum să adăugați o pictogramă în Notion
Noțiunea iese în evidență printr-o multitudine de opțiuni pentru personalizări și integrări în marea aplicațiilor de productivitate concurente. Ori de câte ori creați o pagină sau o bază de date nouă în Notion, puteți adăuga o pictogramă care poate reprezenta mai bine despre ce este vorba în spațiul de lucru respectiv.
Permite utilizatorilor să răsfoiască mai rapid paginile și îi ajută să-și amintească fără efort ce reprezintă fiecare notă de pagină, pagină sau spațiu de lucru.
Vestea bună este că puteți schimba oricând pictograma pe care ați selectat-o - de fapt, puteți chiar importa pictograme noi. În acest articol, vă vom arăta cum să gestionați pictogramele în Notion, inclusiv folosind instrumente specifice care vă extind opțiunile și mai mult.
Cum să adăugați o pictogramă în Notion
Pentru a înțelege cum să adăugați cu succes o pictogramă în Notion, trebuie mai întâi să acoperim procesul de creare a unui nou spațiu de lucru în aplicație. Noțiunea se face din pagini și blocuri. Puteți avea o pagină goală sau puteți utiliza un șablon.
Puteți utiliza un tip mai avansat de pagină numit bază de date, care seamănă cu o foaie de calcul. Ele vin în diferite versiuni. Indiferent de tipul de pagină pe care îl creați, puteți alege să adăugați o pictogramă pe aceeași pagină. Iată cum:
- Deschideți Notion în browser.

- Tot ce aveți nevoie se află pe panoul din partea stângă a ecranului. Selectați „+ Adăugați o pagină” din una dintre opțiunile enumerate. Sau alegeți „+ Pagina nouă” în partea de jos a paginii, în colțul din stânga.
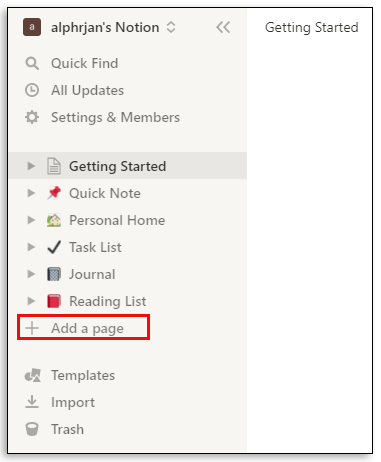
- Selectați ce tip de pagină doriți. Puteți selecta „Golește cu o pictogramă”, iar Notion va alege o pictogramă aleatorie pentru tine. Dacă alegeți unul dintre șabloane, Notion va aloca o pictogramă corespunzătoare. De asemenea, puteți selecta doar „Gol”, iar această solicitare vă va oferi o pagină goală și nicio pictogramă.
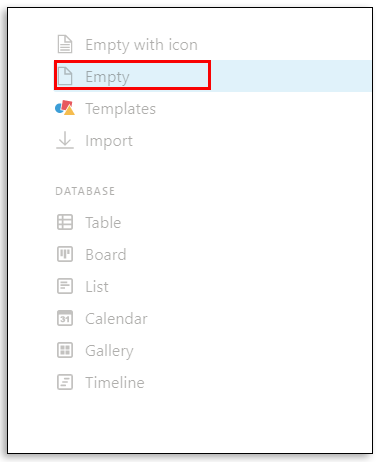
- Dacă ați selectat „Gol”, plasați cursorul peste secțiunea „Fără titlu” a paginii. Puteți adăuga un titlu dacă doriți mai întâi. Chiar sub titlu, veți vedea opțiunea „Adăugați pictograma” pe care ar trebui să o selectați.
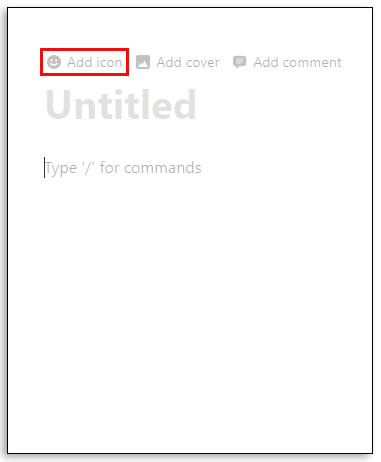
- Noțiunea va adăuga o pictogramă aleatorie. Faceți clic din nou pe pictogramă și va apărea o fereastră pop-up cu lista altor pictograme. De acolo, o poți alege pe cea pe care o preferi.
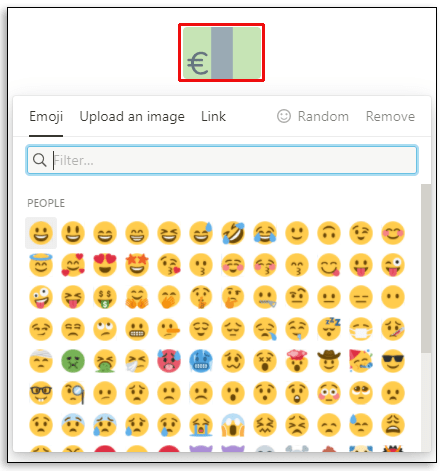
Dacă nu doriți o pictogramă, în fereastra pop-up, selectați „Eliminați”. De asemenea, dacă nu sunteți sigur ce pictogramă să alegeți, dar nu vă place prima oferită de Notion, puteți lăsa Notion să selecteze din nou pentru dvs., alegând opțiunea „Aleatoriu”.
Cum să adăugați pictograme la notele dvs. de noțiune
Unul dintre motivele pentru care atât de mulți utilizatori iubesc Notion este cât de ușor este să scrieți note. Are chiar și un spațiu de lucru încorporat numit „Notă rapidă”. Vine deja cu o pictogramă „pin” atribuită, dar o puteți schimba făcând clic pe pictogramă și selectând alta.
De asemenea, îl puteți elimina în întregime sau puteți alege o opțiune aleatorie. Opțiunea „Notă rapidă” oferă o modalitate rapidă de a scrie text, de a crea liste de activități, de a crea subpagini și de a încorpora link-uri. Și puteți adăuga orice pictogramă pe care doriți să o reprezinte.
Cele mai bune instrumente pentru a adăuga cu ușurință pictograme la Notion
Chiar dacă Notion are multe pictograme pe care le puteți răsfoi și selecta, nu o puteți găsi întotdeauna pe cea potrivită. Și când vine vorba de maximizarea productivității, niciun detaliu nu este prea mic.
Ce puteți face este să importați pachete de pictograme din alte locuri. De exemplu, unul dintre cele mai bune instrumente care sunt și cel mai ușor de implementat este Notion.vip. Ceea ce trebuie să faceți este să navigați la această pagină și să selectați modul deschis sau întunecat, în funcție de cel pe care îl utilizați în aplicația dvs. Apoi, puteți naviga prin categorii. Există mărci și pictograme de rețele sociale, sărbători, natură, numere și multe altele. Când găsiți pictograma dorită, iată ce faceți:
- Sub pictogramă, faceți clic pe opțiunea încorporată „Copiere”. Aceasta va copia linkul către pictogramă.
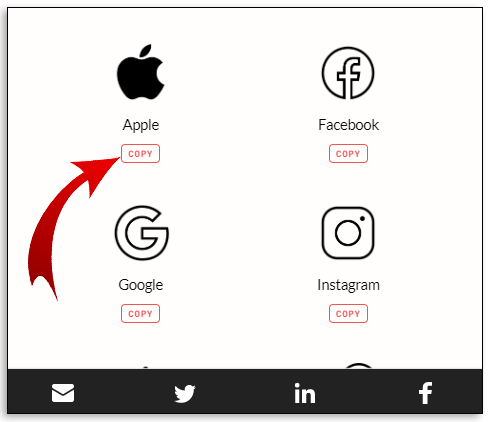
- Apoi, accesați pagina Noțiune unde doriți să adăugați sau să schimbați pictograma. Faceți clic pe pictogramă și apoi selectați fila „Link”.
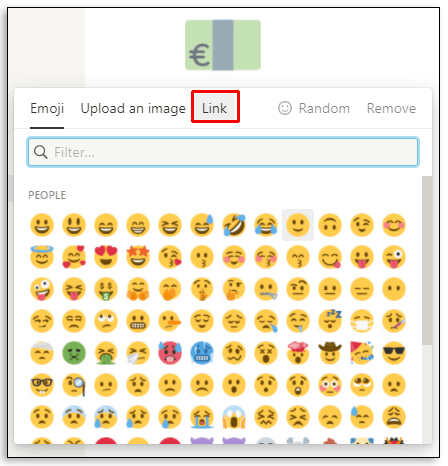
- Lipiți linkul și faceți clic pe „Trimiteți”.
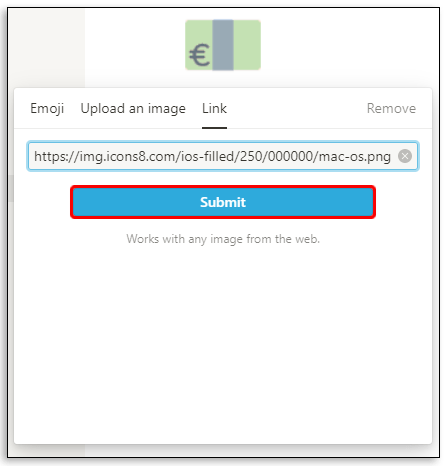
Veți vedea noua pictogramă care va apărea deasupra titlului spațiului de lucru și în panoul din partea stângă.
Un alt instrument este Flaticon. Există atât de multe pachete de pictograme fantastice pe care le puteți descărca din această sursă. Unele sunt gratuite, iar altele necesită abonament. Când găsiți pachetul de pictograme care vă place pentru Notion, tot ce trebuie să faceți este să îl descărcați pe computer.
Apoi trebuie să faceți clic pe pictograma existentă sau să plasați cursorul deasupra titlului și să selectați „Încărcați o imagine”. Aceste pictograme sunt concepute pentru a avea dimensiunea recomandată pentru pictograme, care este de 280 x 280 pixeli.
Întrebări frecvente suplimentare
1. Cum să tastați emoji pe Notion?
Când scrieți text în Notion, este posibil să doriți să adăugați un emoji pentru a sublinia o anumită dispoziție sau sentiment. Din fericire, acesta este un proces simplu și poate fi realizat în două moduri.
O opțiune este să apăsați tasta „/” de pe tastatură și să selectați opțiunea „Emoji” din meniul derulant. O altă fereastră va apărea și puteți folosi cursorul pentru a alege emoji-ul dorit.
O altă opțiune este să utilizați o comandă rapidă emoji. Pe computerele Windows, aceasta este „cheia Windows” +. „Și pe Mac „ctrl + cmd + spațiu”. Meniul emoji va apărea automat și puteți face alegerea dvs.
2. Cum personalizați Noțiunea?
Există multe moduri creative în care puteți personaliza Notion. În ceea ce privește personalizarea textului, aveți literele aldine de bază și opțiunile de baraj. De asemenea, aveți trei stiluri de font de utilizat. În plus, există o opțiune de ajustare a lățimii paginii, dar nu o puteți configura ca implicit.
Una dintre cele mai bune moduri prin care puteți personaliza de fapt Notion este să profitați la maximum de pictograme și emoji. Și dacă nu ești sigur de unde să începi, unul dintre numeroasele șabloane Notion poate fi o bază excelentă pe care poți construi.
3. Cum folosești noțiunea în mod eficient?
Sloganul lui Notion se învârte în jurul ideii că este o aplicație de productivitate all-in-one. Este menit să încurajeze utilizatorii să transfere întregul proiect din multe aplicații diferite în cea care acoperă totul.
Dar asta funcționează numai dacă știi să folosești eficient Notion. Puteți folosi Notion pentru a crea liste de sarcini, pentru a nota note de clasă, înregistrări de jurnal, pentru a crea un instrument eficient de urmărire a obiceiurilor, a programului săptămânal și chiar a lucra la CV-ul.
Posibilitățile sunt nesfârșite și poți realiza toate acestea fie folosind unul dintre numeroasele șabloane, fie construind spațiul de lucru de la zero.
4. Cum pot adăuga pictograma mea pe desktop?
Dacă doriți să adăugați o pictogramă Noțiune pe desktop, există două moduri de a proceda. Prima este să descărcați versiunea desktop a Notion, pe care o puteți găsi aici. După ce descărcați aplicația, computerul va crea automat o pictogramă Notion pe desktop.
O altă opțiune este să creați o comandă rapidă către o anumită pagină Notion pe care o puteți frecventa și doriți să accelerați procesul. Iată ce faci:
• Deschideți o pagină Noțiune, o notă sau o bază de date.

• În colțul din dreapta sus al ecranului, faceți clic pe opțiunea „Partajare”.

• Din fereastra pop-up, faceți clic pe „Copiare link”.

• Faceți clic dreapta pe desktop și din meniu selectați „Nou”, apoi „Comandă rapidă”.

• Lipiți linkul și apoi faceți clic pe „Următorul”.

• Redenumiți comanda rapidă și va apărea automat pe desktop.

5. Cum faci o pictogramă nouă?
Pe lângă faptul că puteți utiliza pachetele de pictograme Notion disponibile online, vă puteți crea și propria pictogramă. În esență, ceea ce înseamnă că poți încărca o imagine de pe dispozitiv și o poți folosi ca pictogramă. Rețineți că dimensiunea recomandată este 280 x 280.
Calitatea imaginii poate fi diferită, dar pictogramele vin doar într-o formă pătrată și nu puteți decupa sau edita imaginea așa cum doriți. Dacă aveți abilități în crearea pictogramelor, puteți adăuga câte doriți, alegând opțiunea „Încărcați o imagine” când faceți clic pe spațiul pictogramei.
6. Care este problema cu adăugarea pictogramelor în Notion?
După cum am menționat, problema comună poate fi faptul că aveți dimensiunea sau formatul greșit al pictogramei. Sunt recomandate și tipurile de fișiere PNG și JPEG.
Cealaltă problemă ar putea avea de-a face cu dacă utilizați modul întunecat sau modul luminos în Notion. Unele pictograme pe care le-ați importat ar putea apărea ca invizibile dacă sunt o versiune greșită. În cele din urmă, pictograma pe care o încărcați nu poate depăși 5 MB. Dacă este mai mare decât atât, Notion nu vă va permite să-l încărcați.
Navigarea prin noțiune cu icoane
Fără pictograme chiar în partea de sus a fiecărei pagini noi, Notion nu ar fi nici pe departe la fel de distractiv de folosit. O pictogramă de carte poate reprezenta lista de cărți pe care le-ați citit anul acesta. Și importarea unei sigle Twitter pentru toate mesajele de tweet pe care le veți posta săptămâna aceasta. Există multe moduri în care poți folosi pictogramele și emoji-urile în Notion, iar acum știi ce pași să folosești pentru ca acest lucru să se întâmple.
Folosești des pictograme și emoji-uri în Notion? Anunțați-ne în secțiunea de comentarii de mai jos.