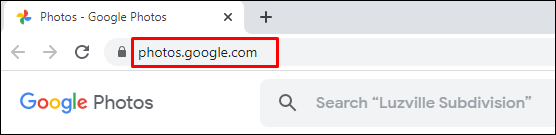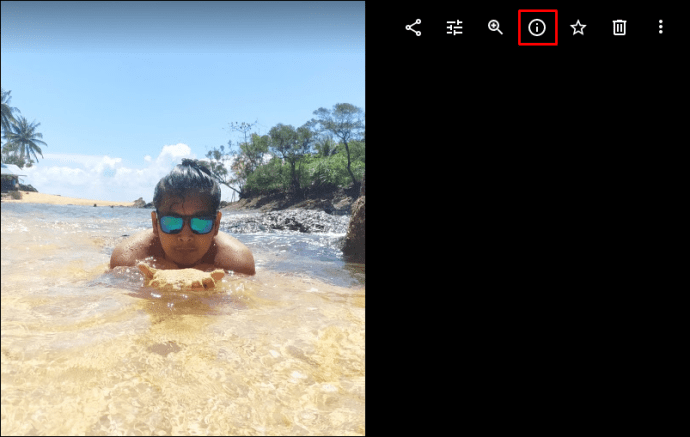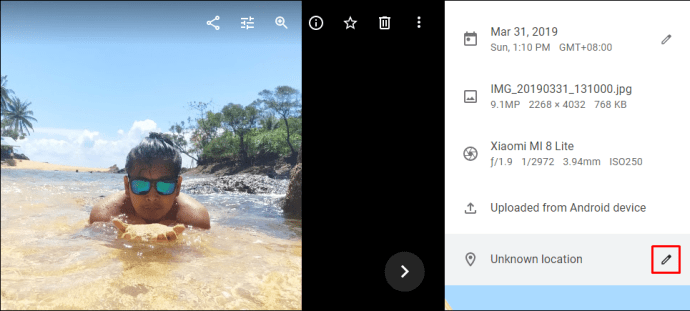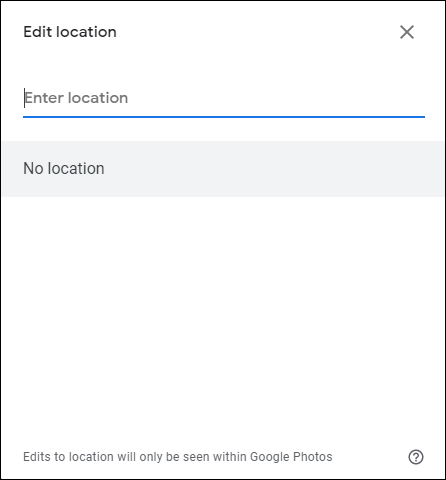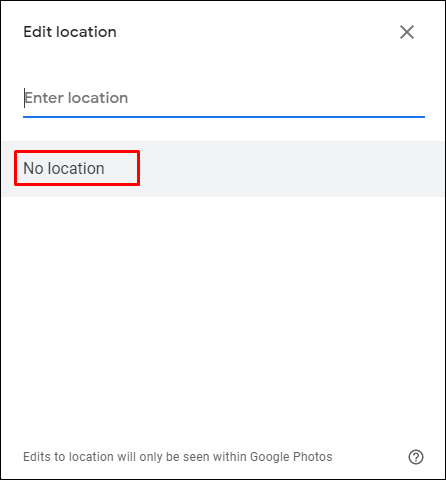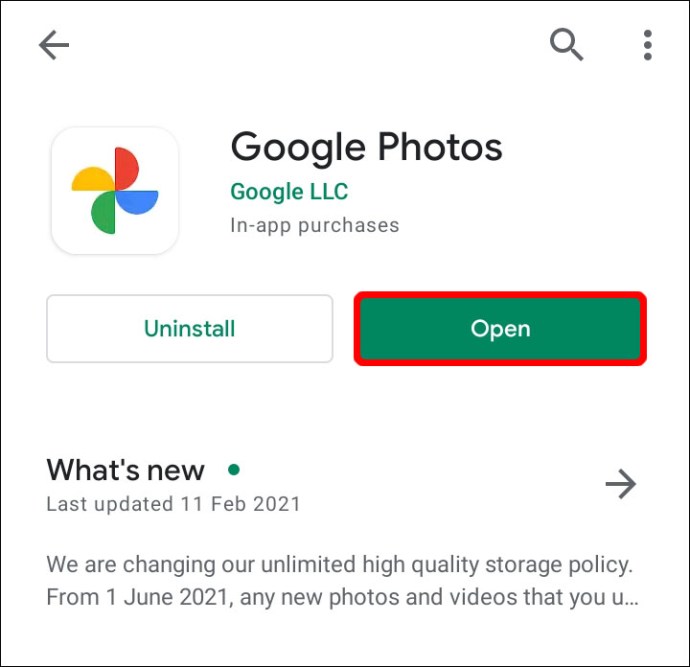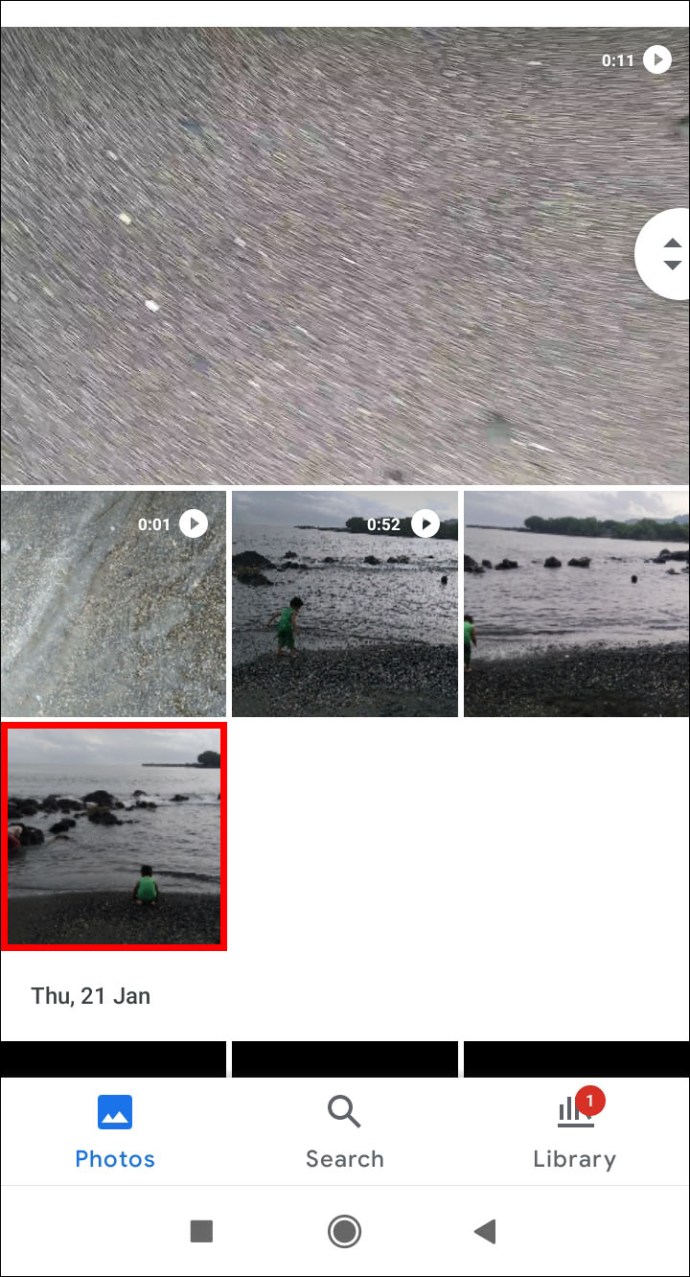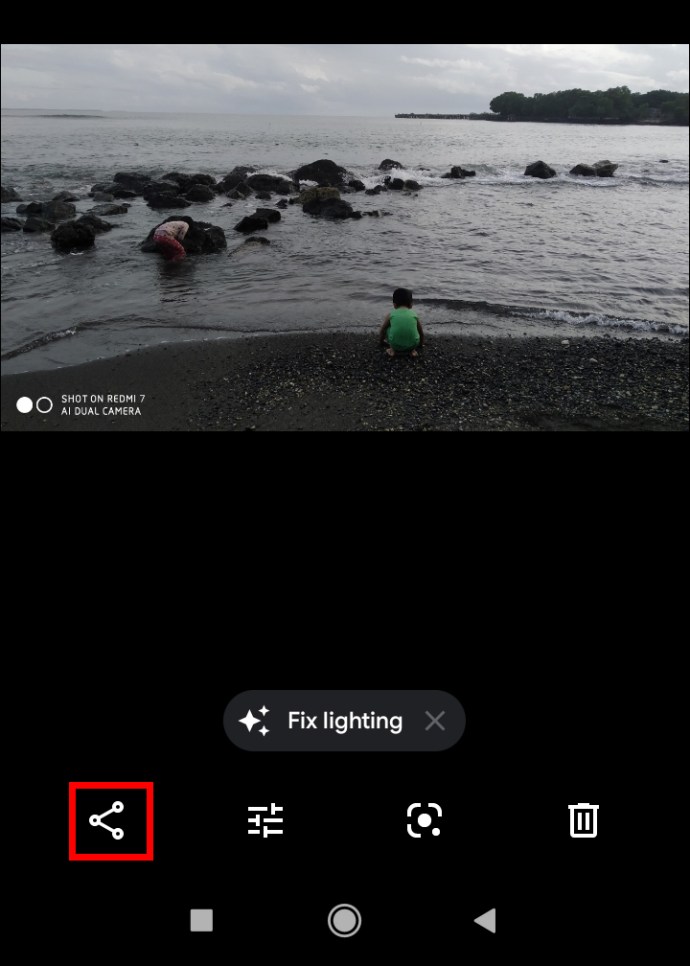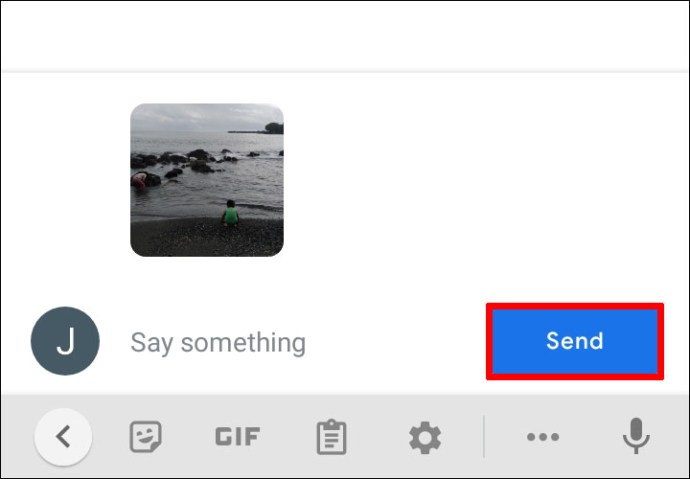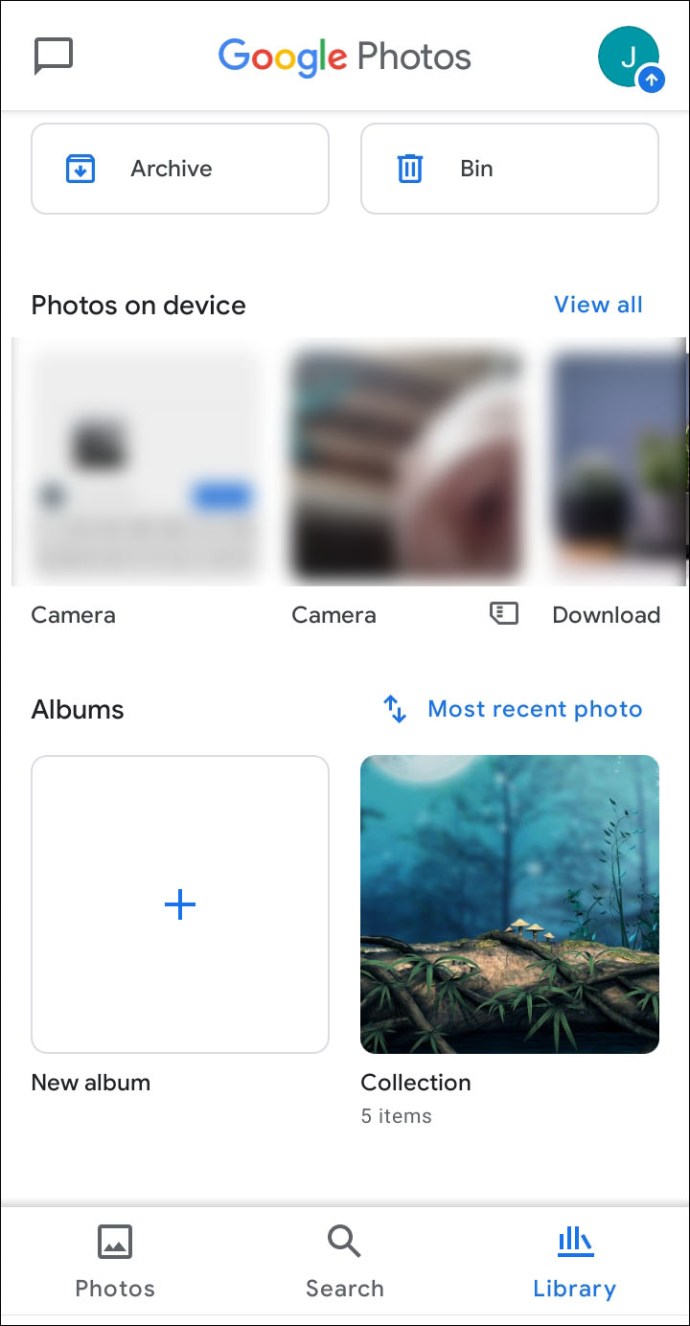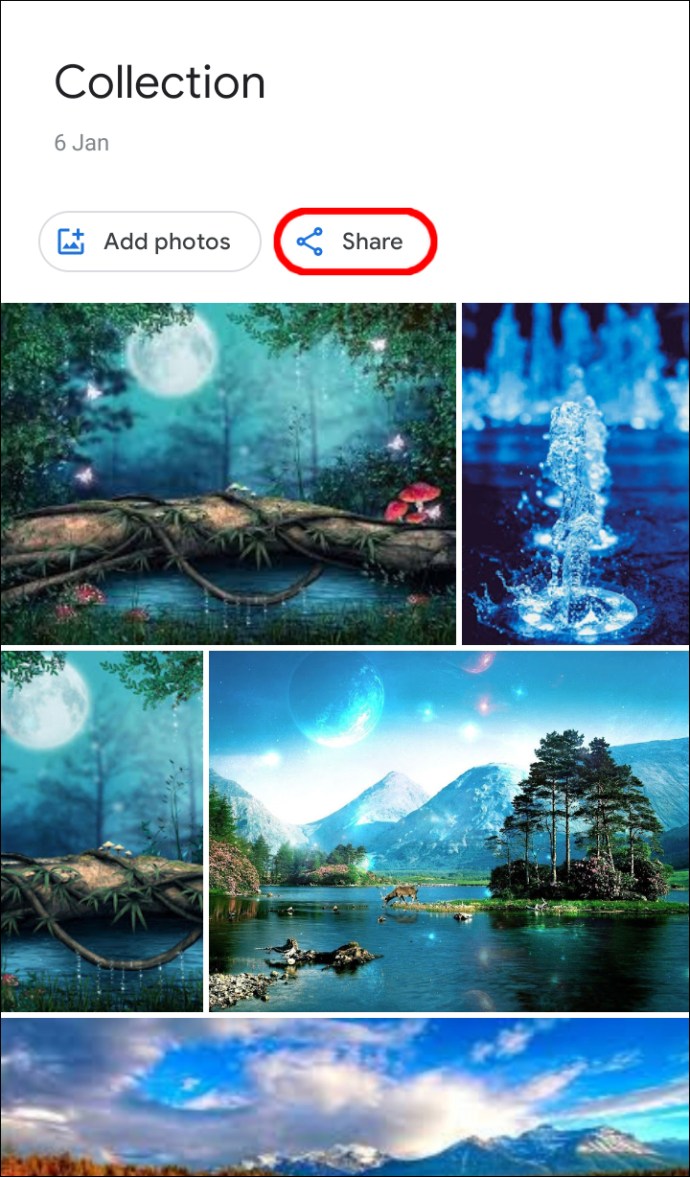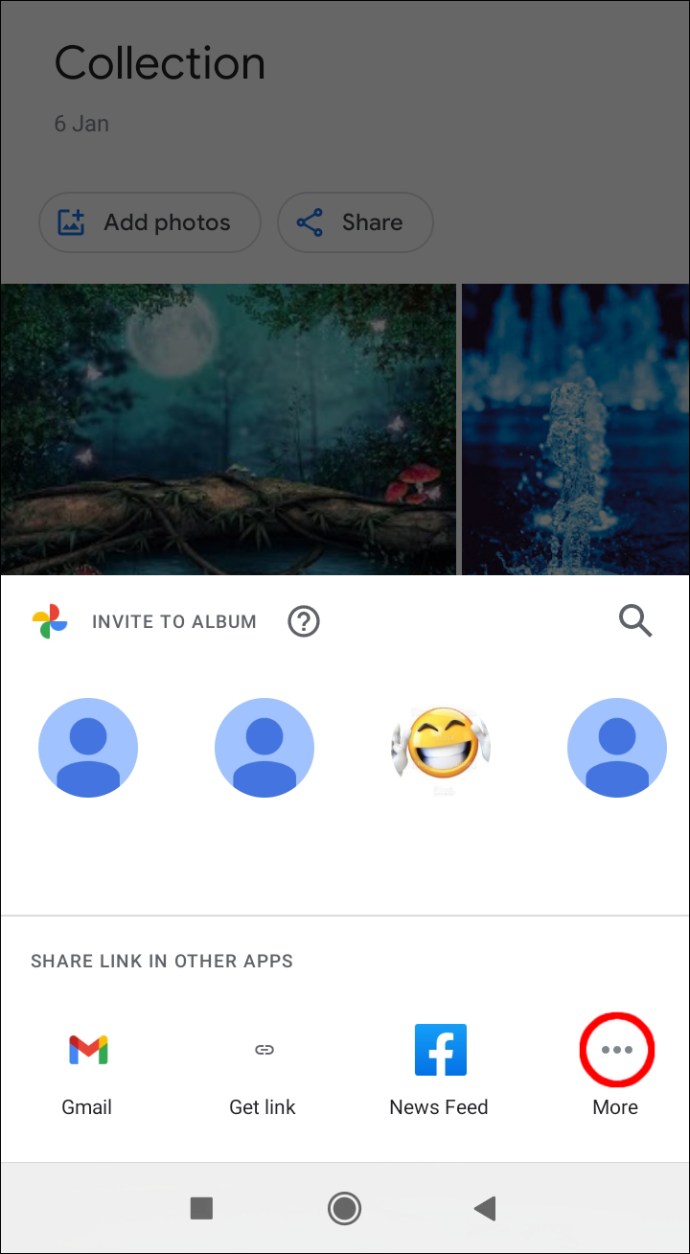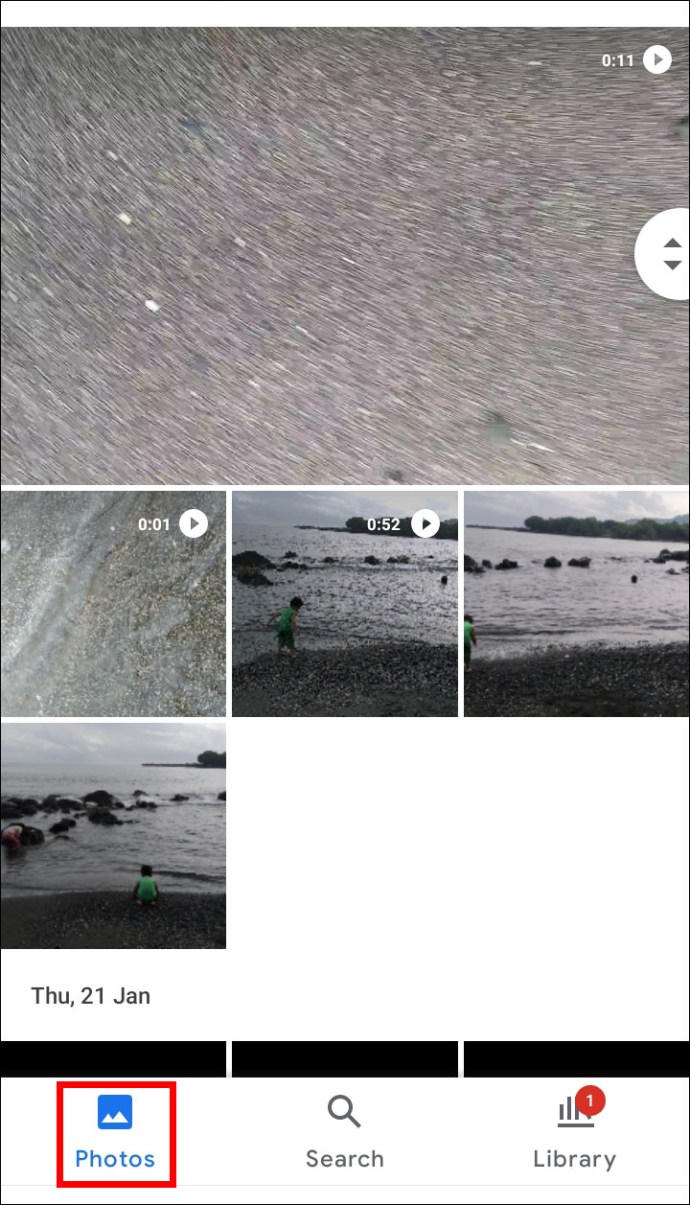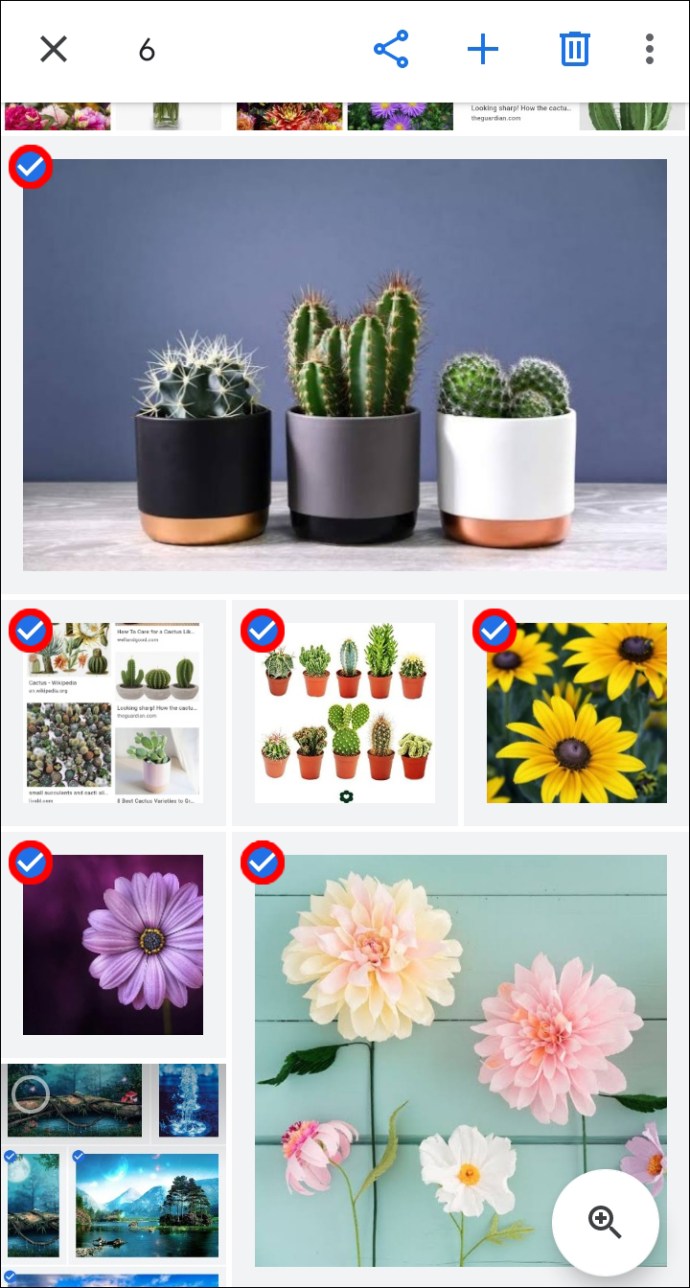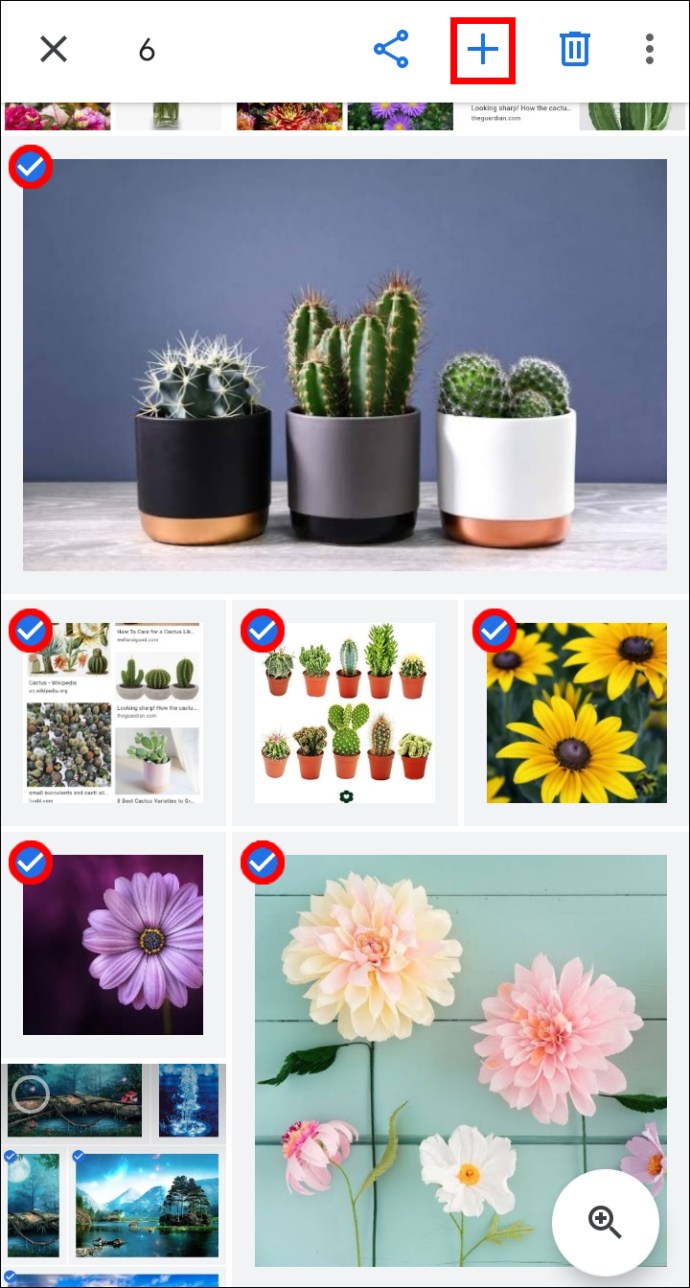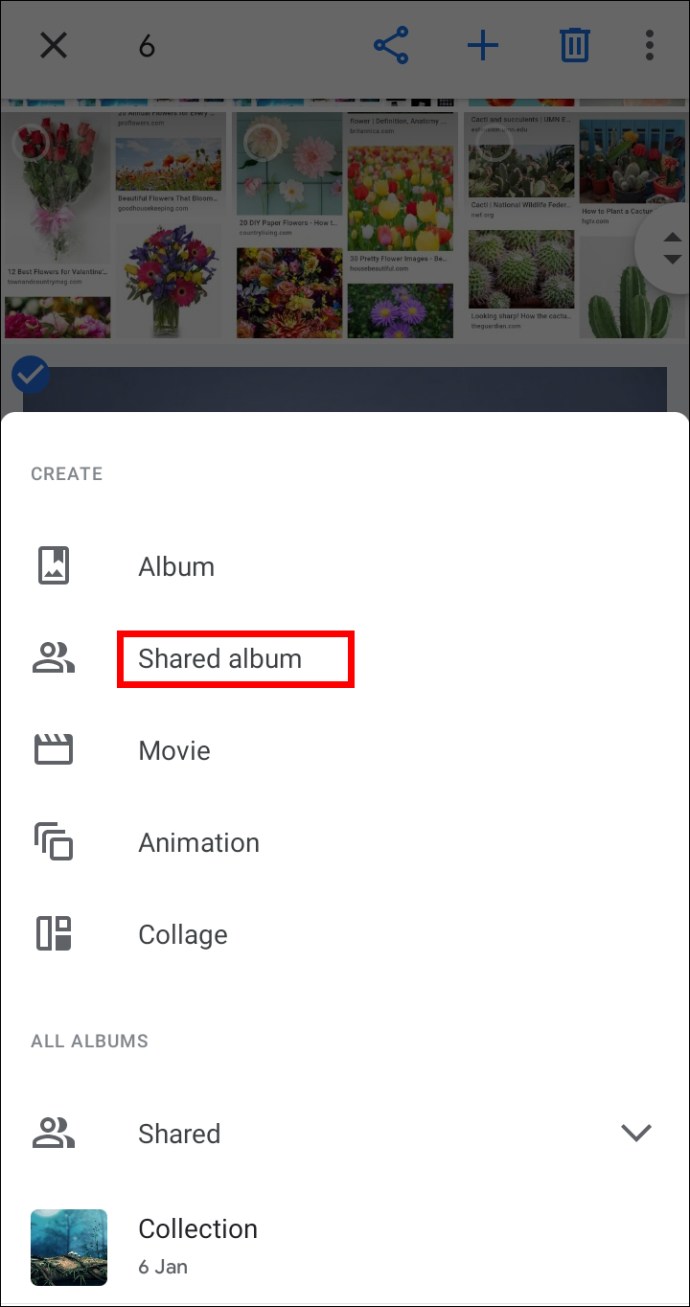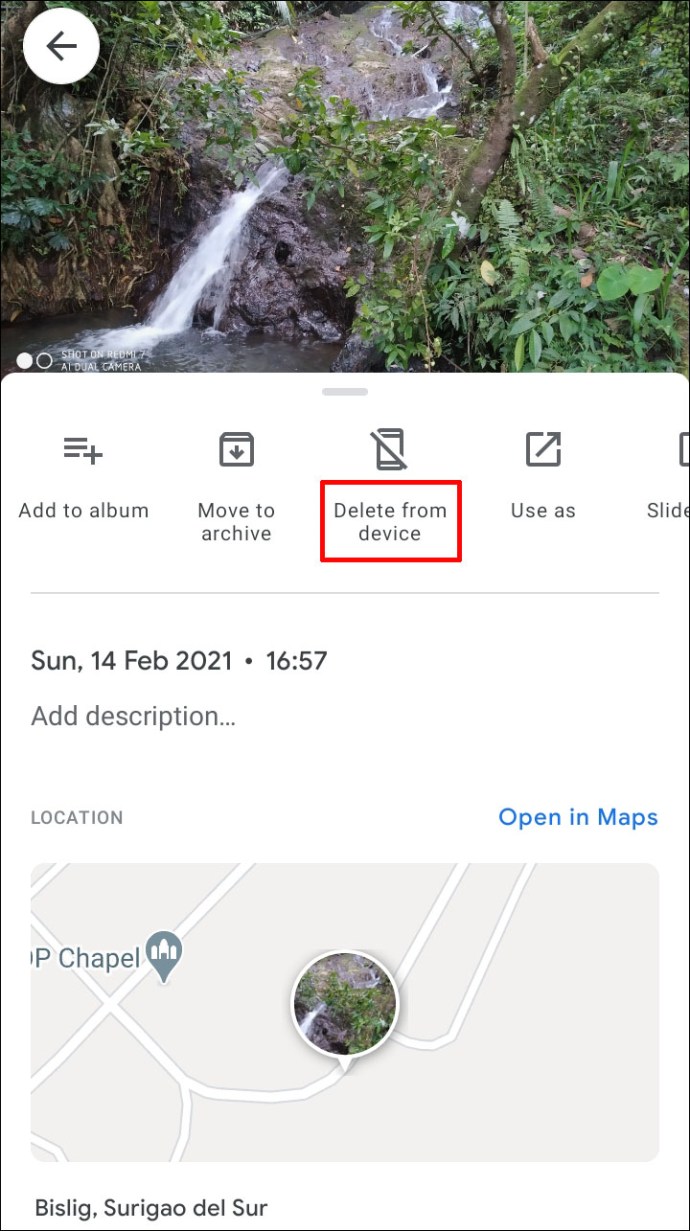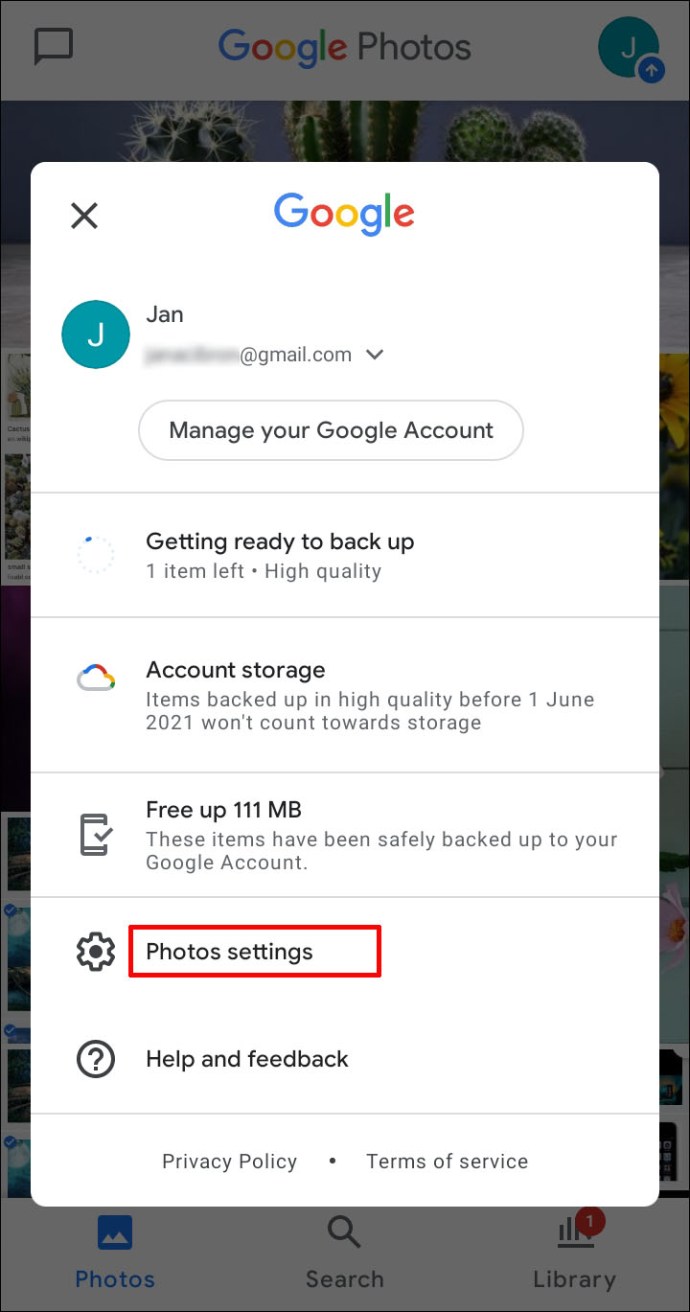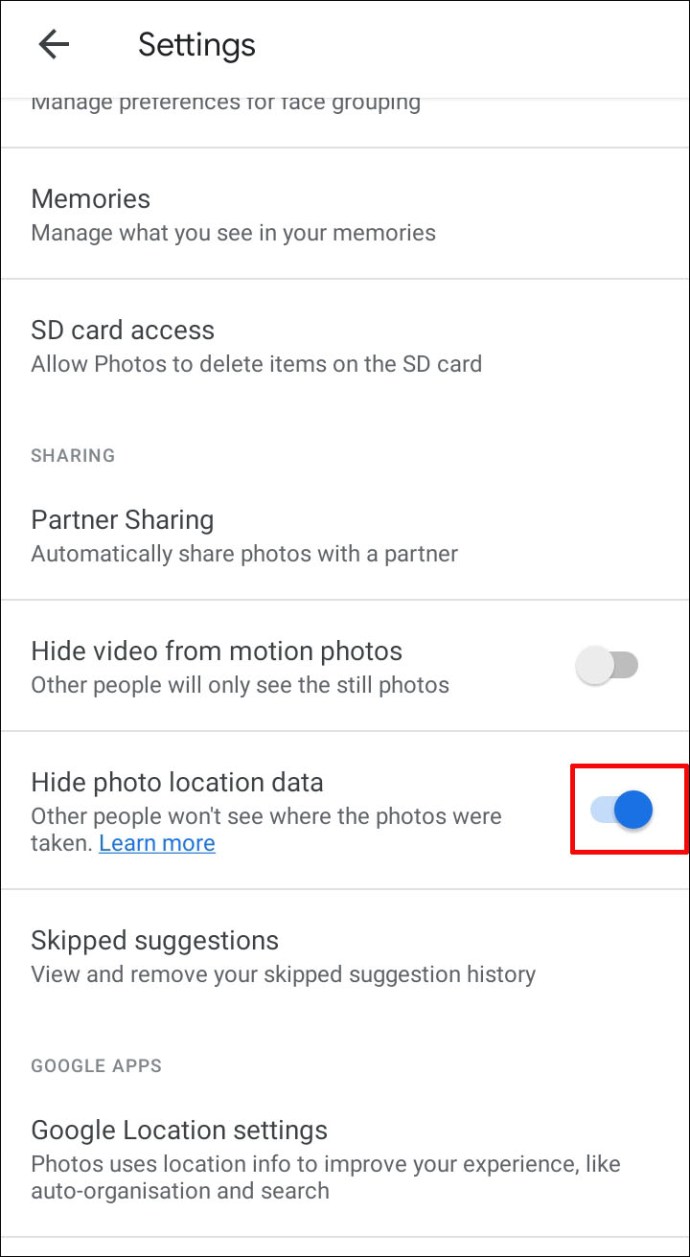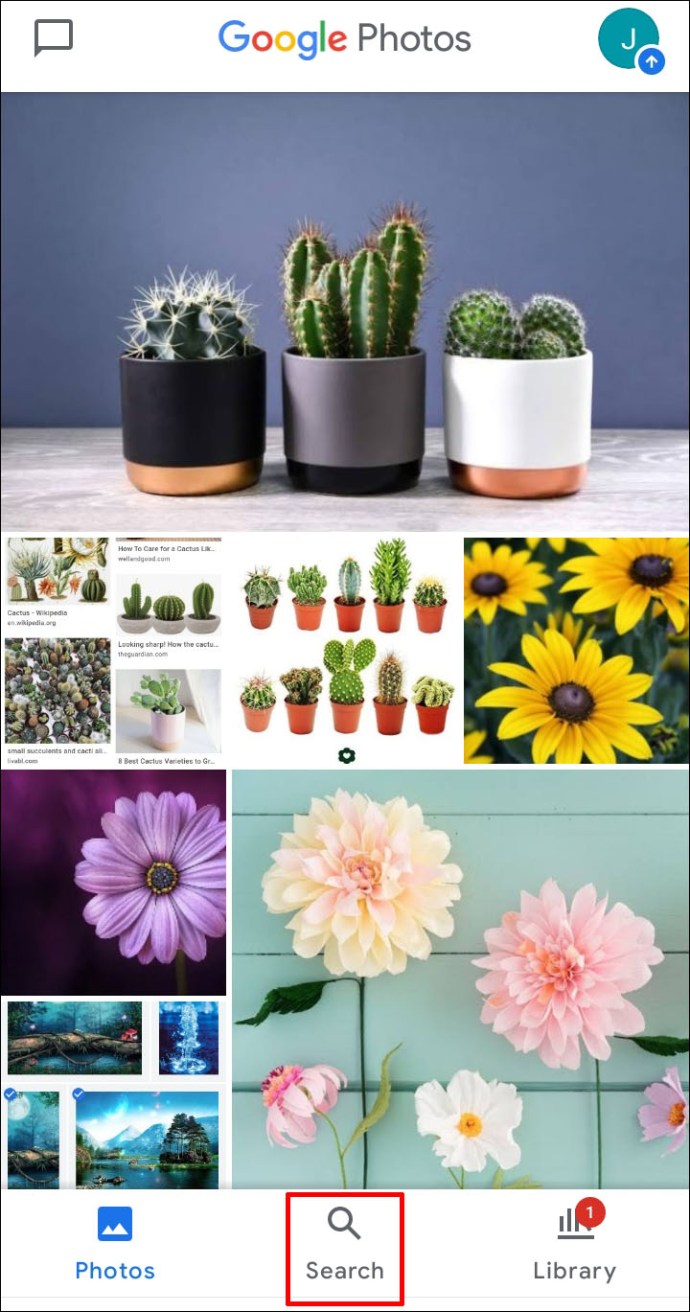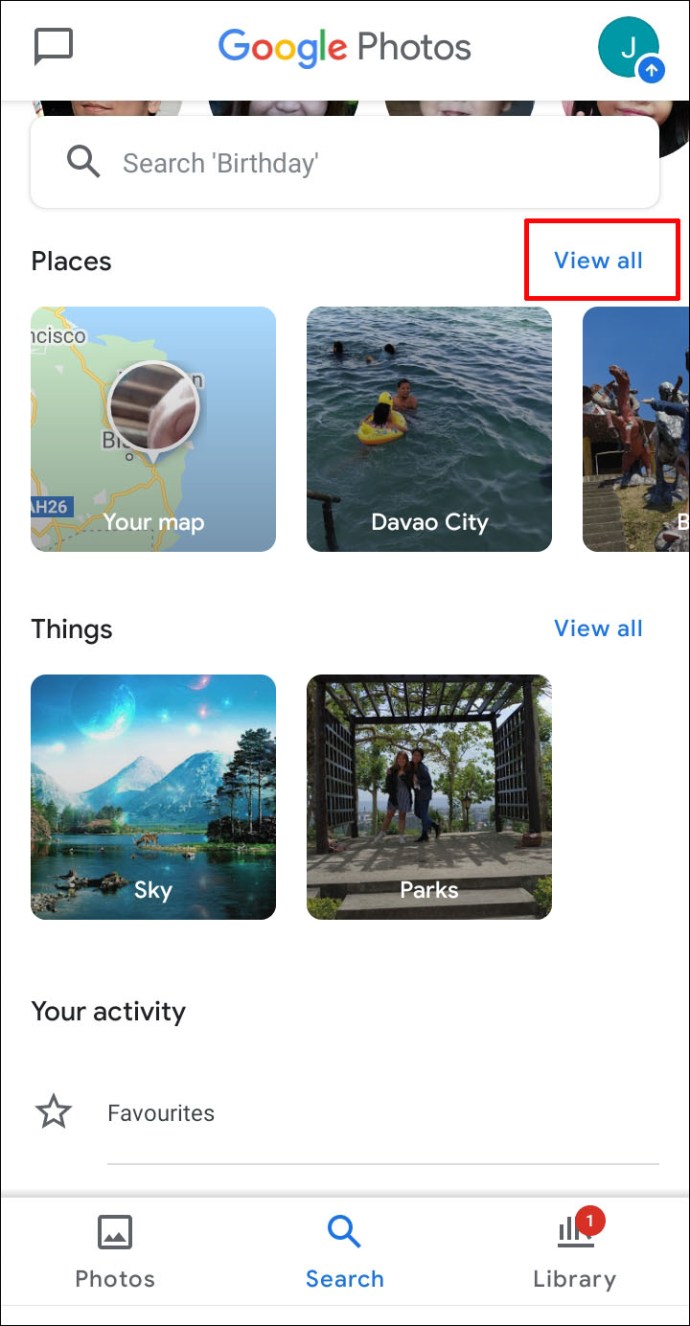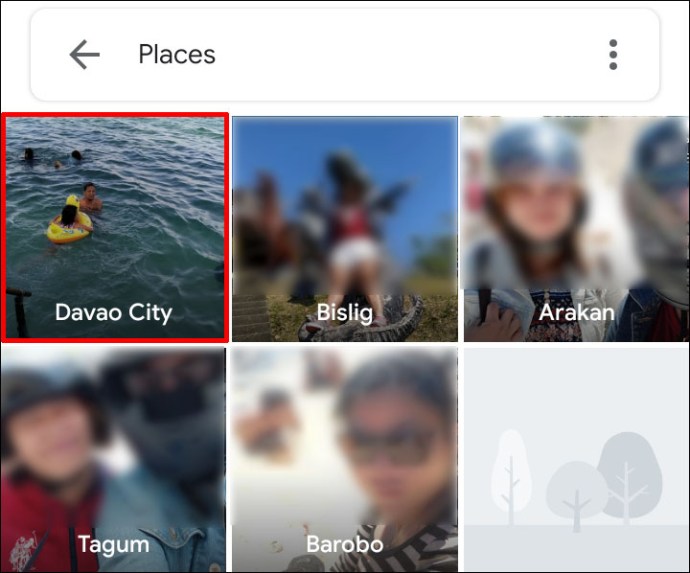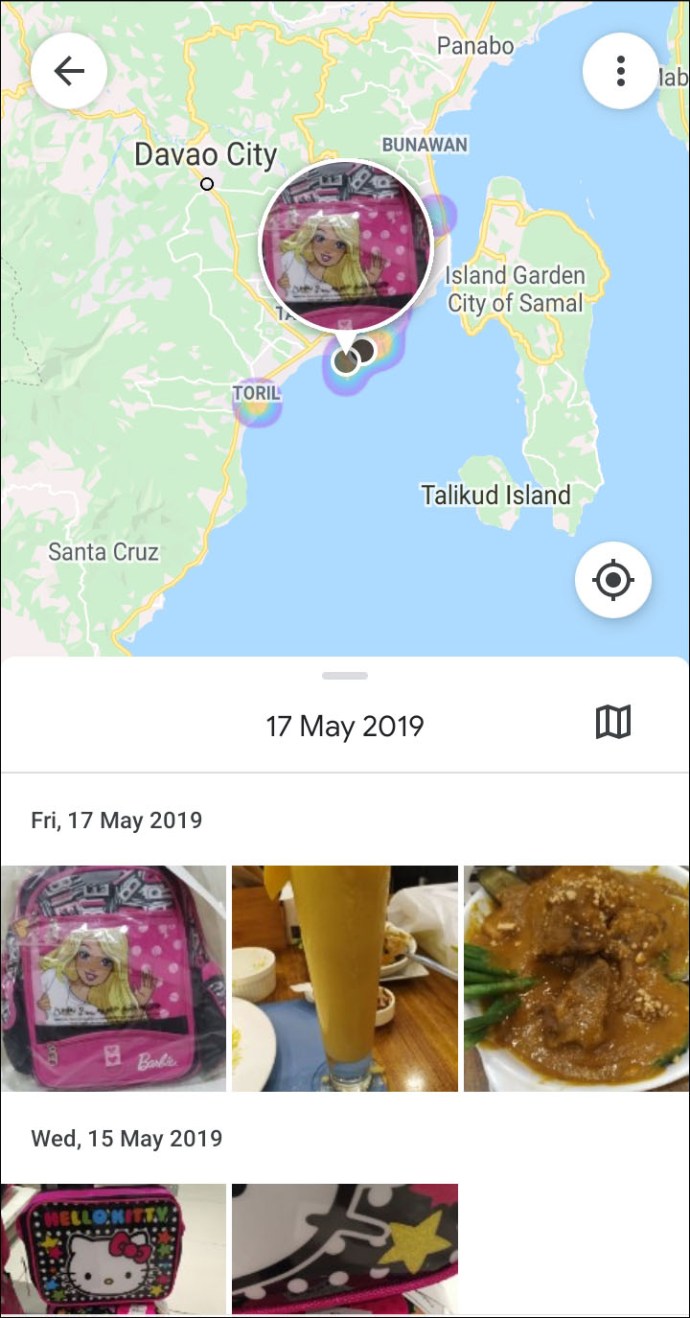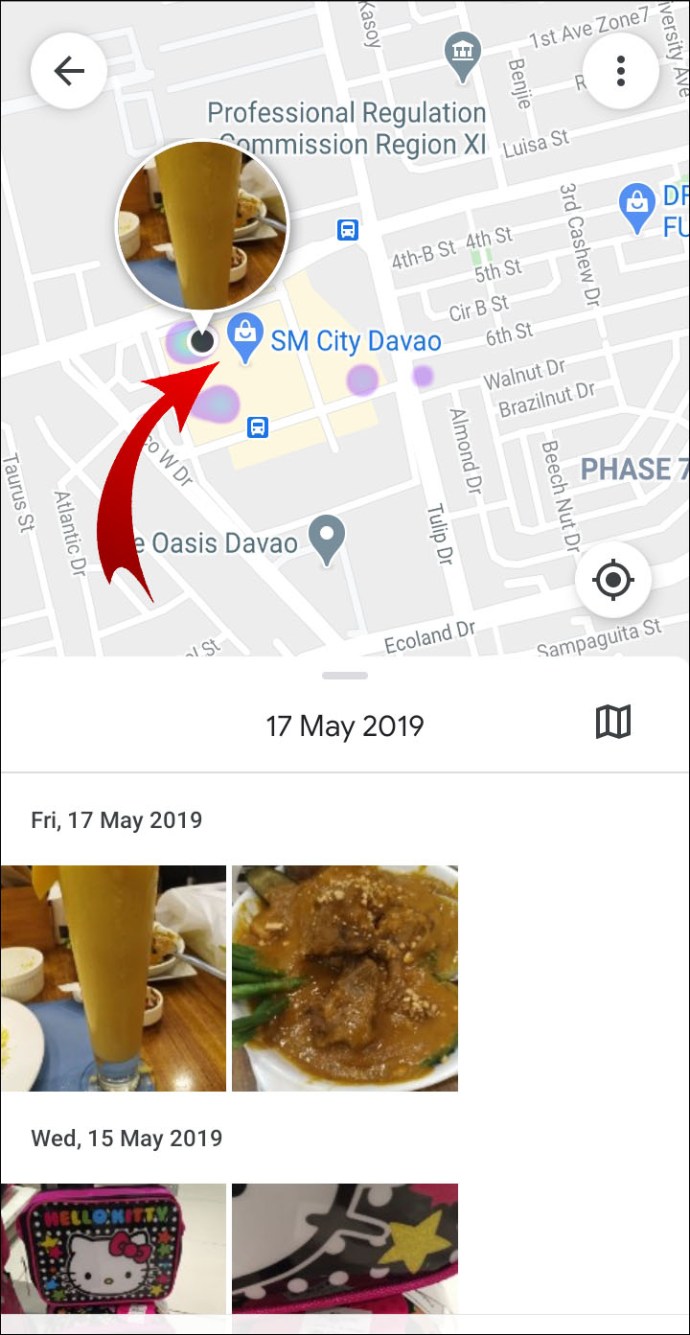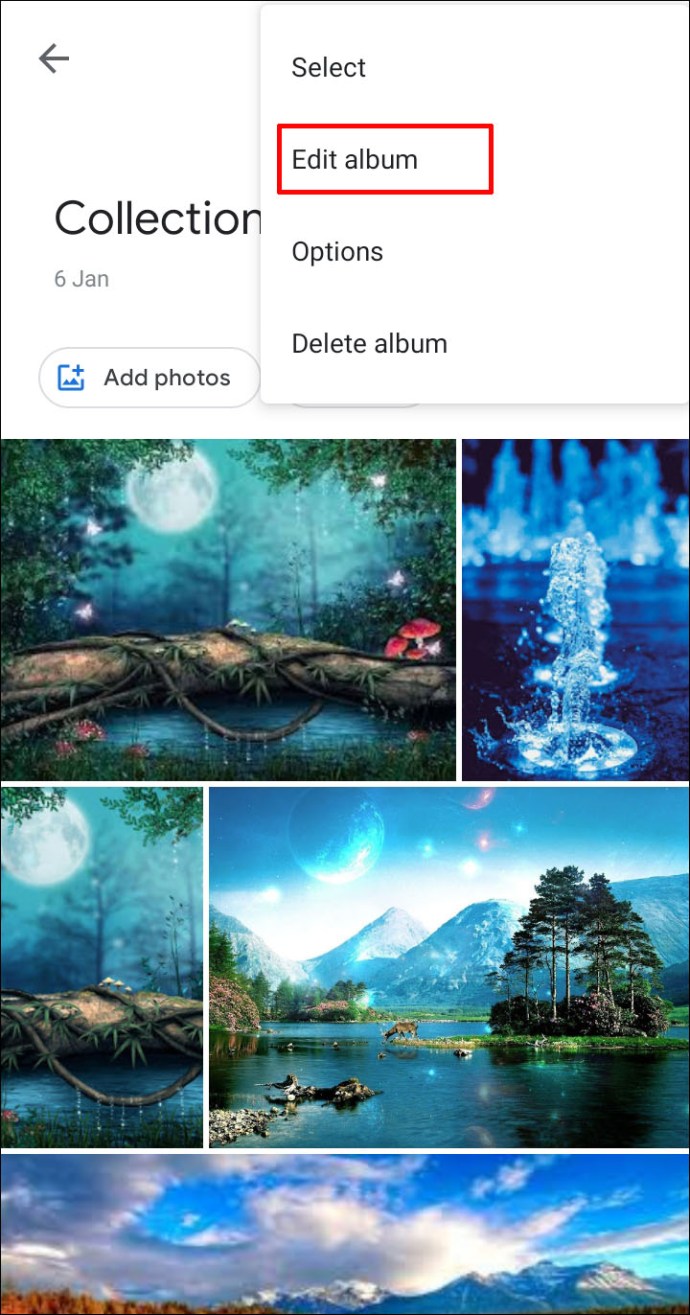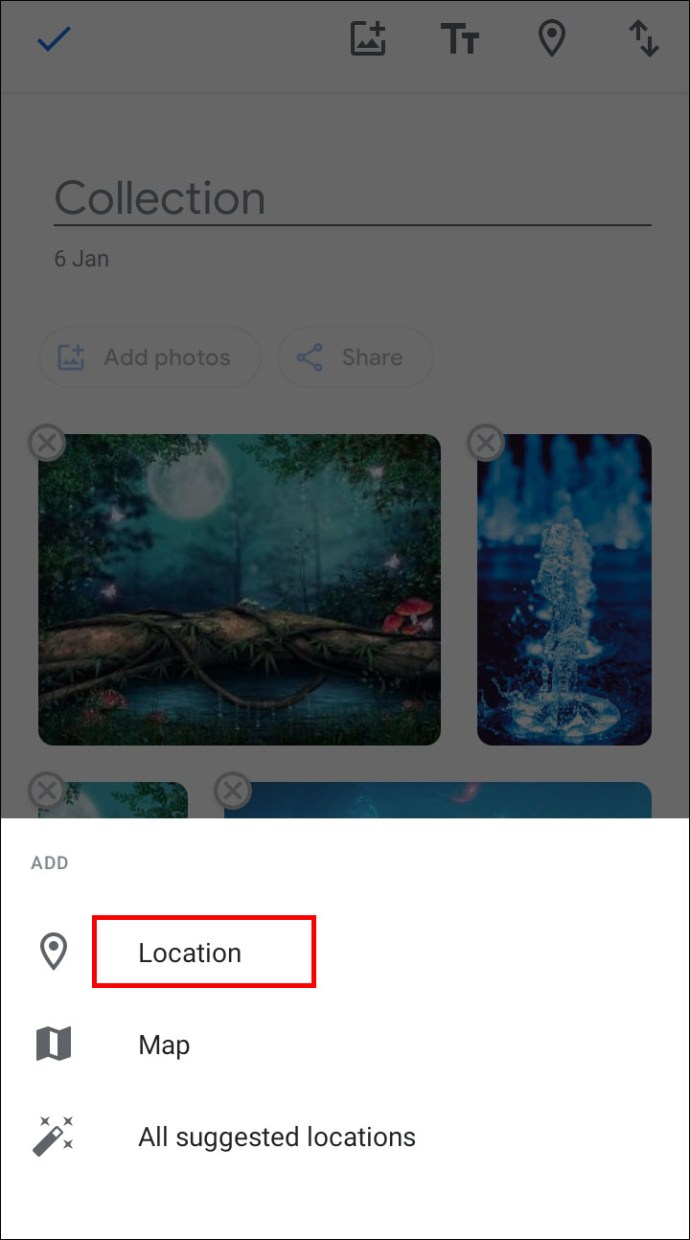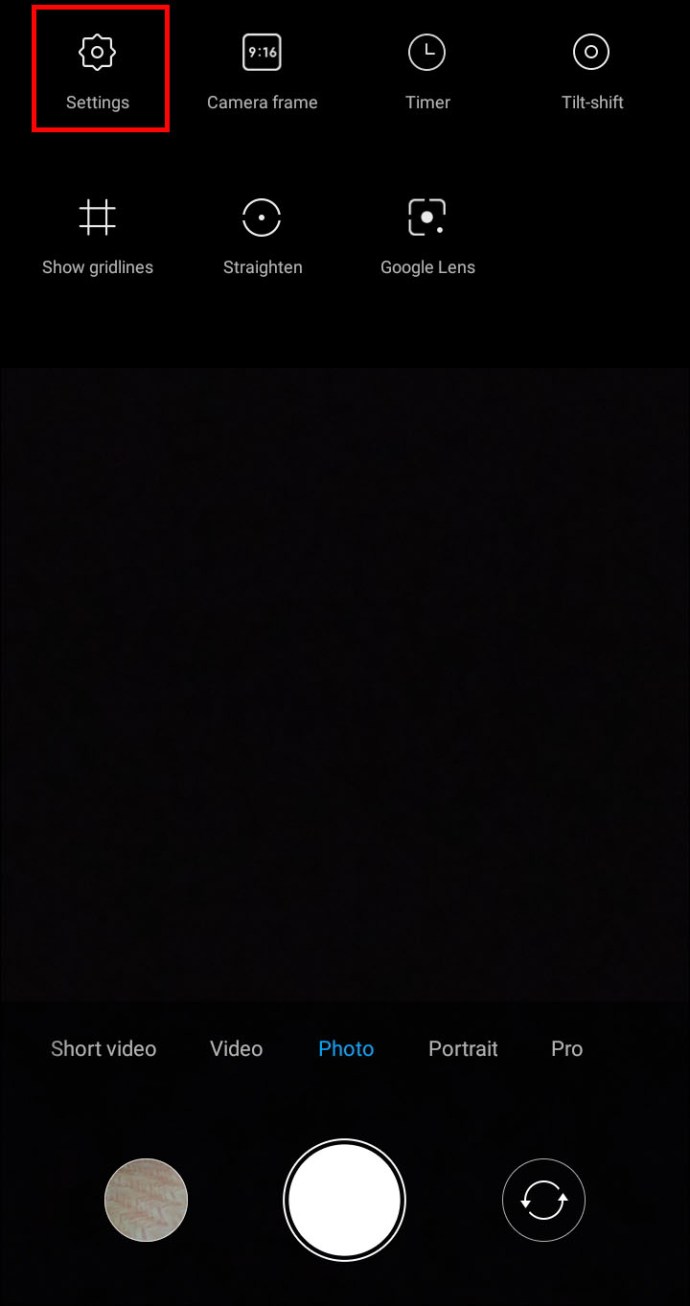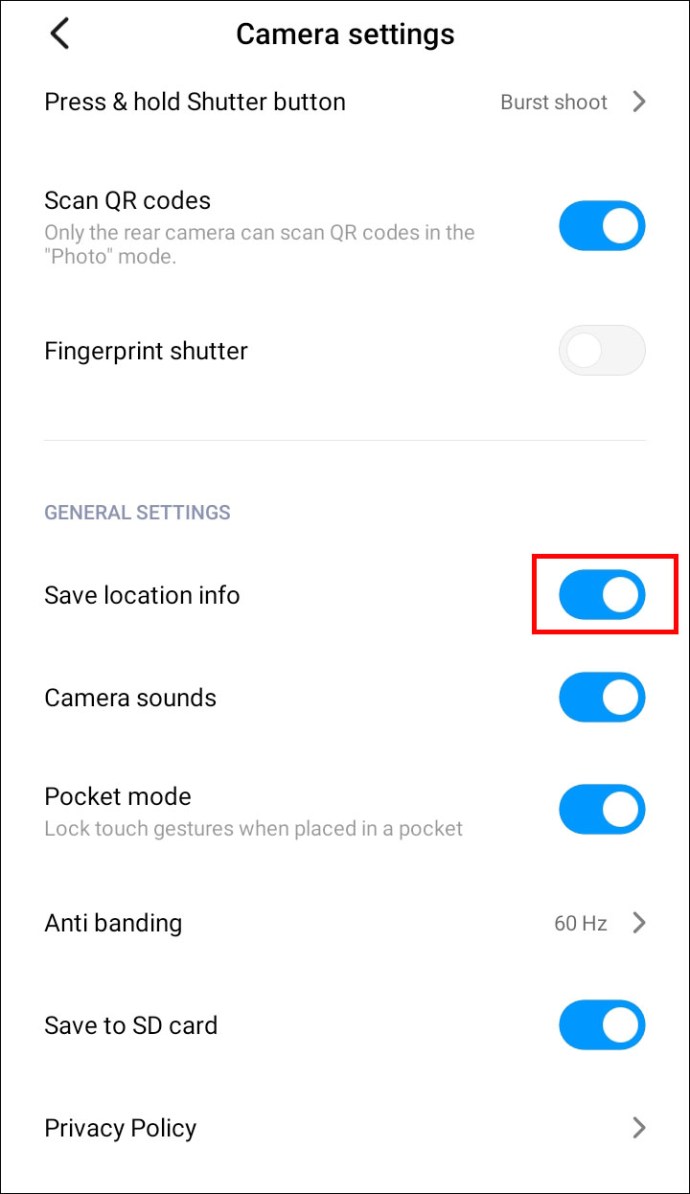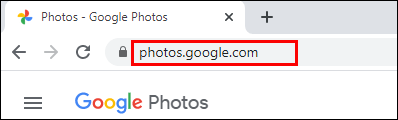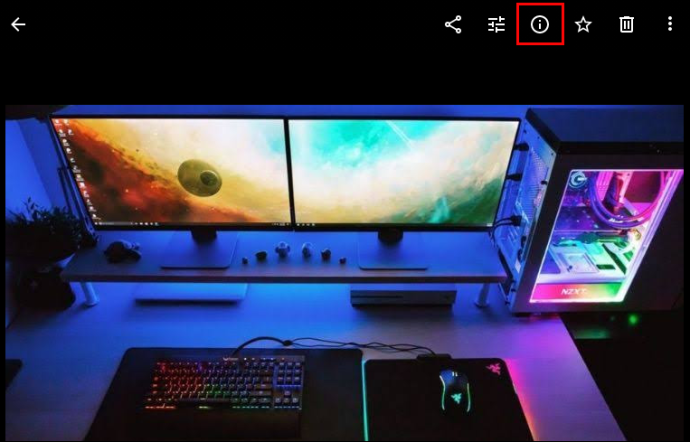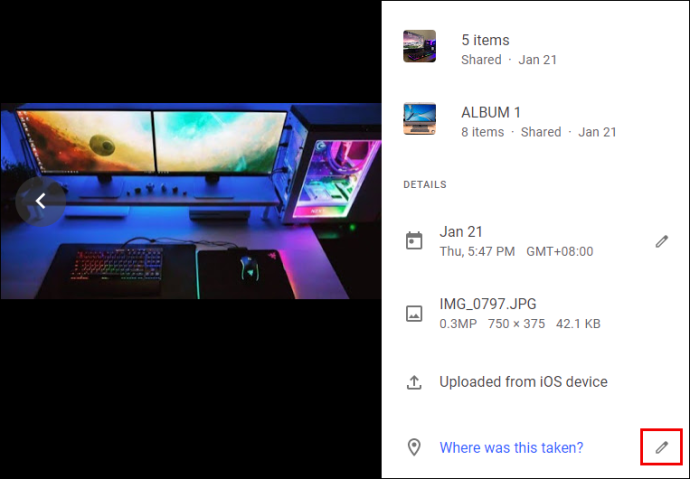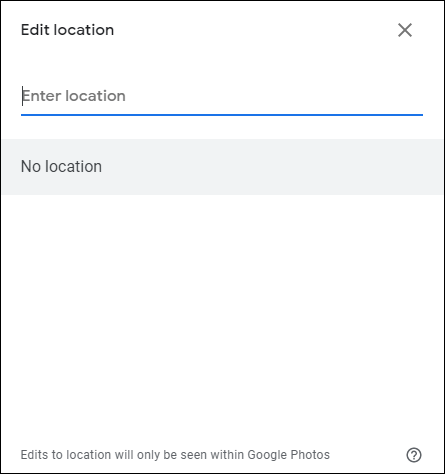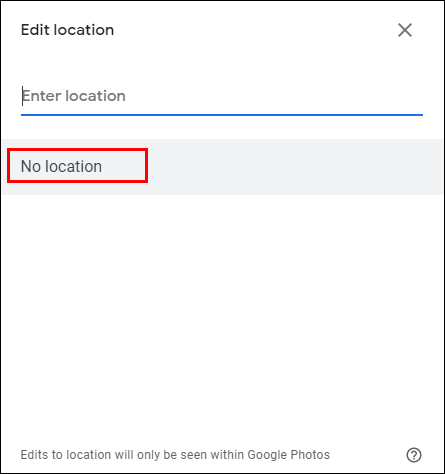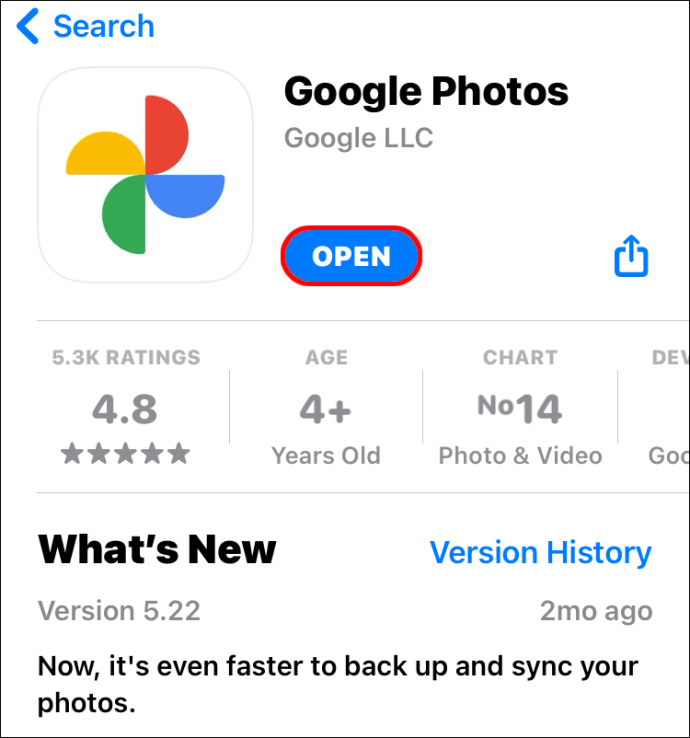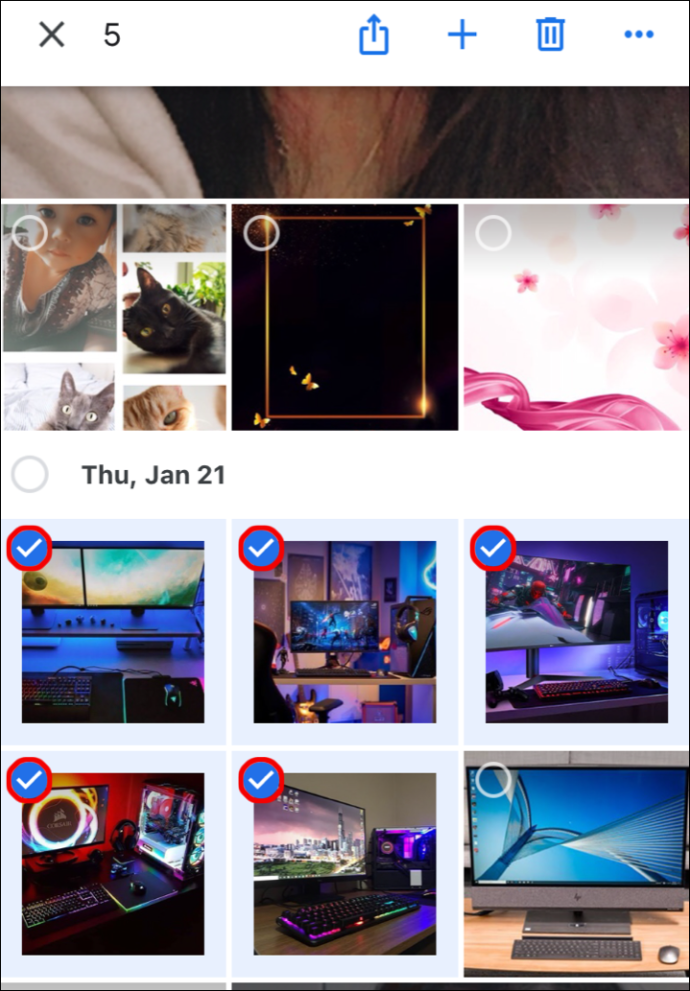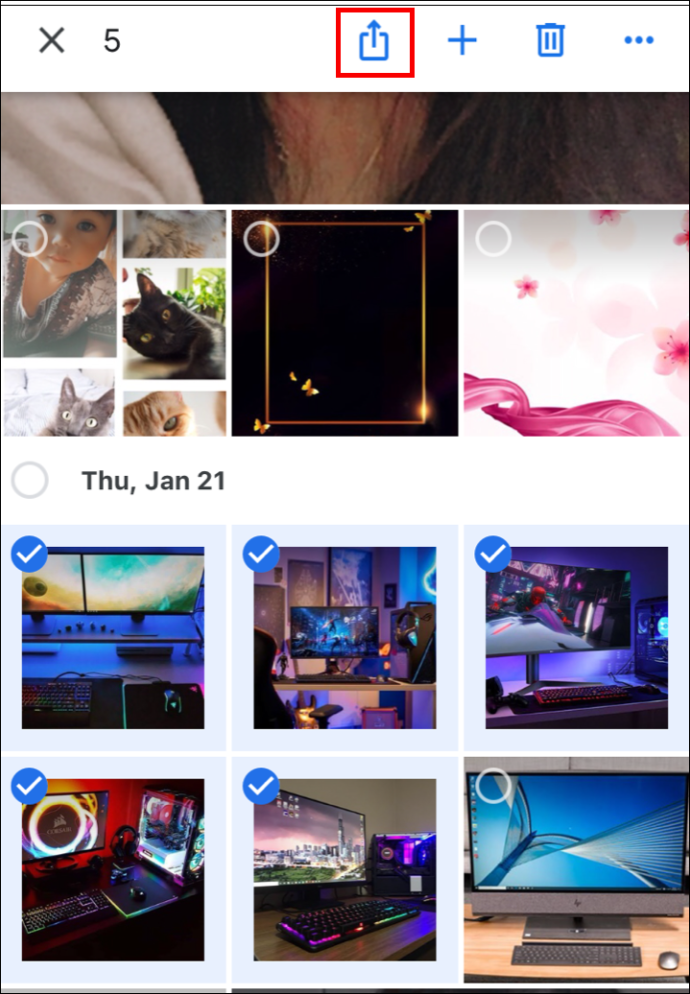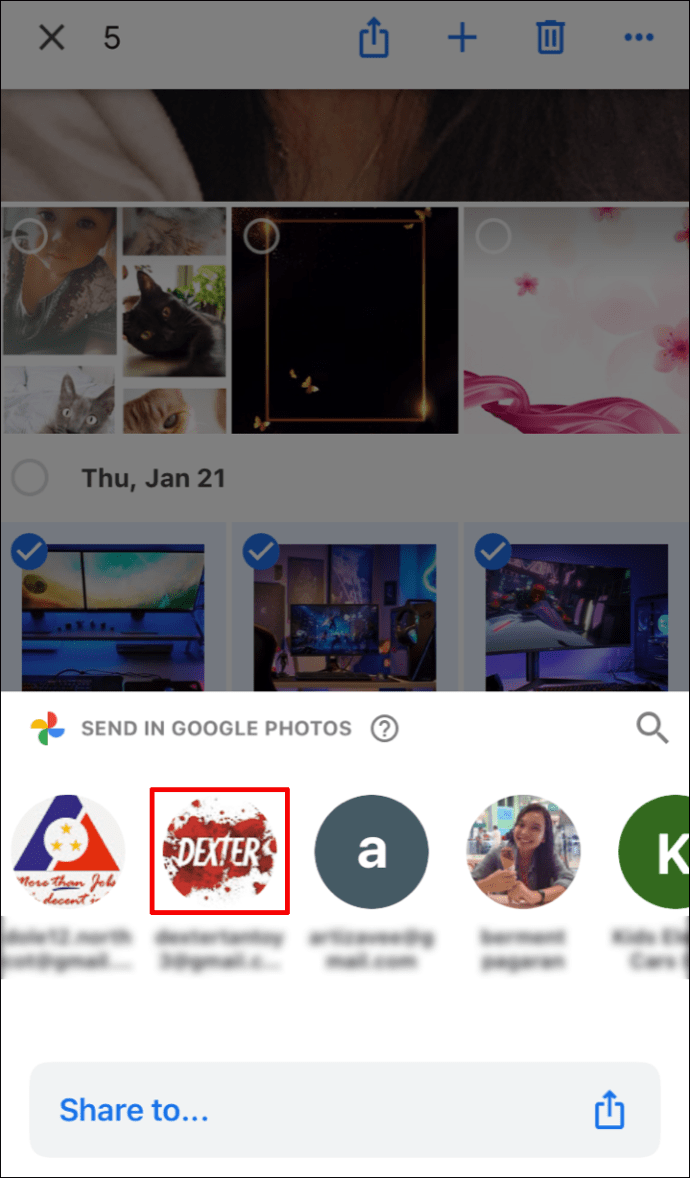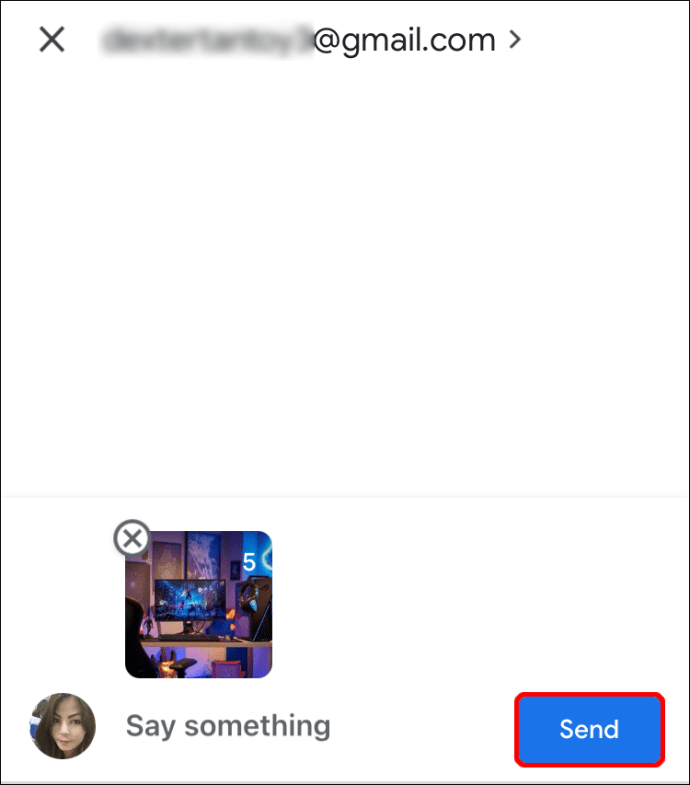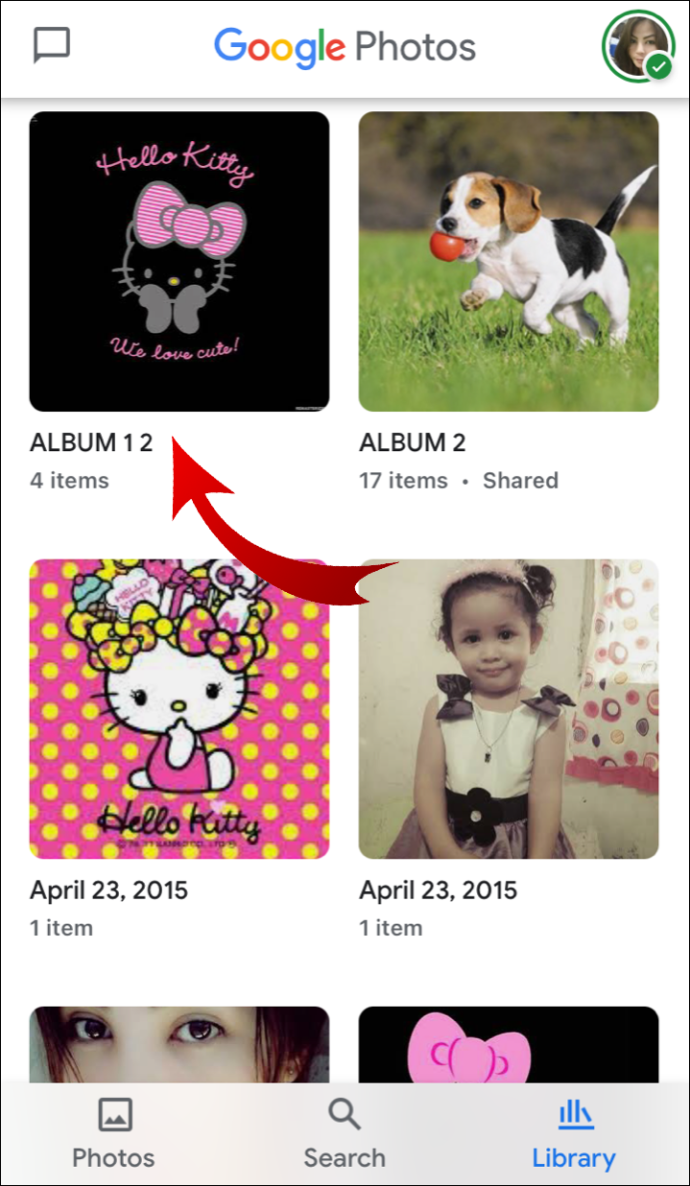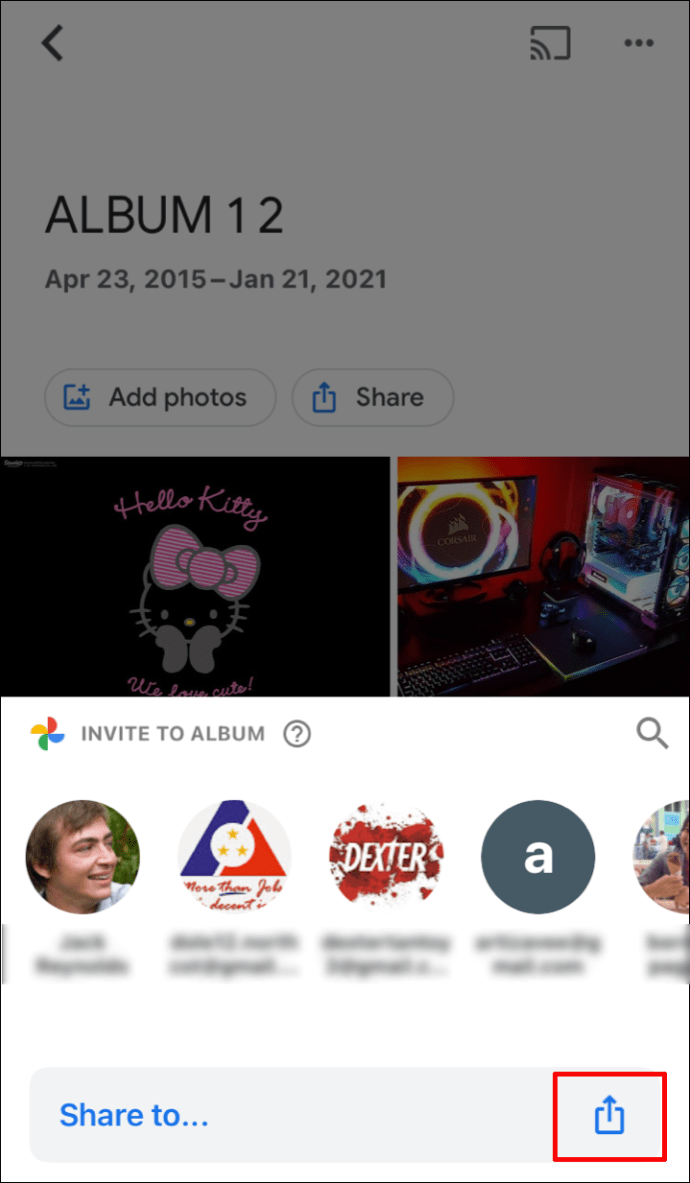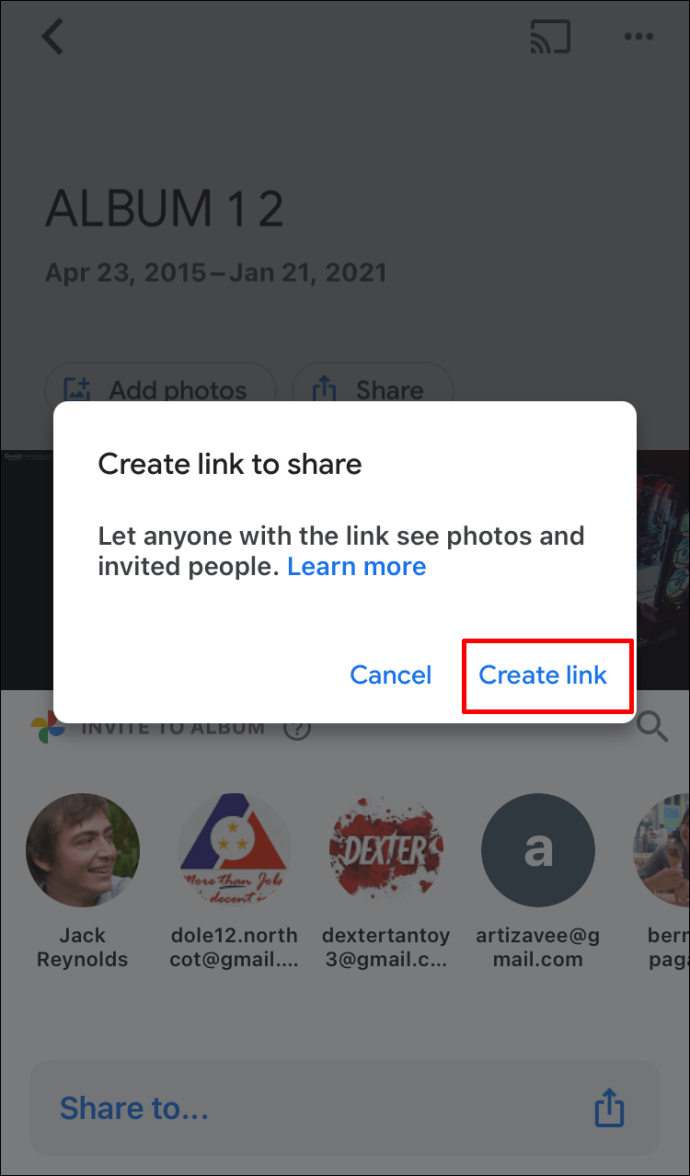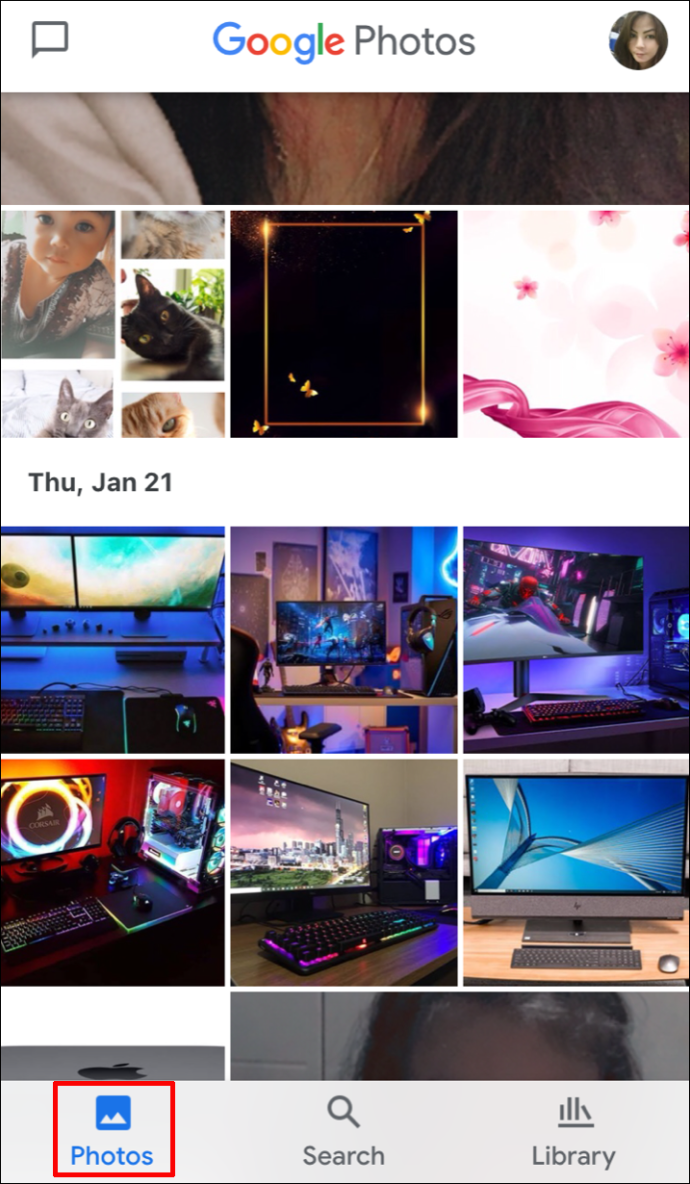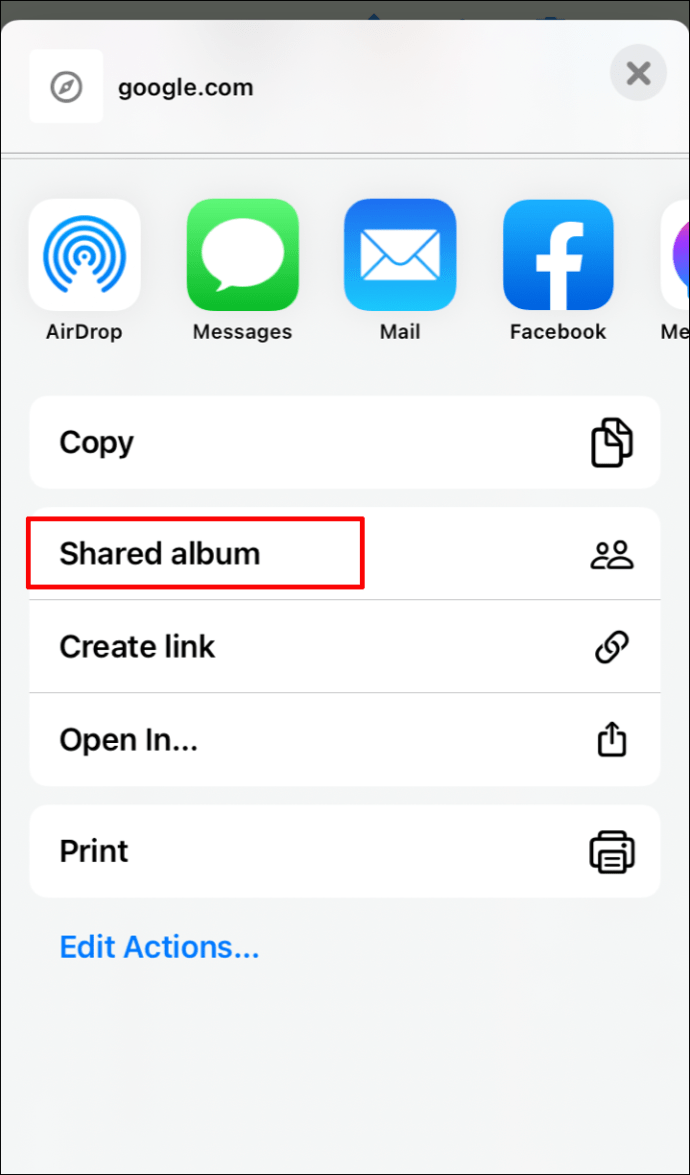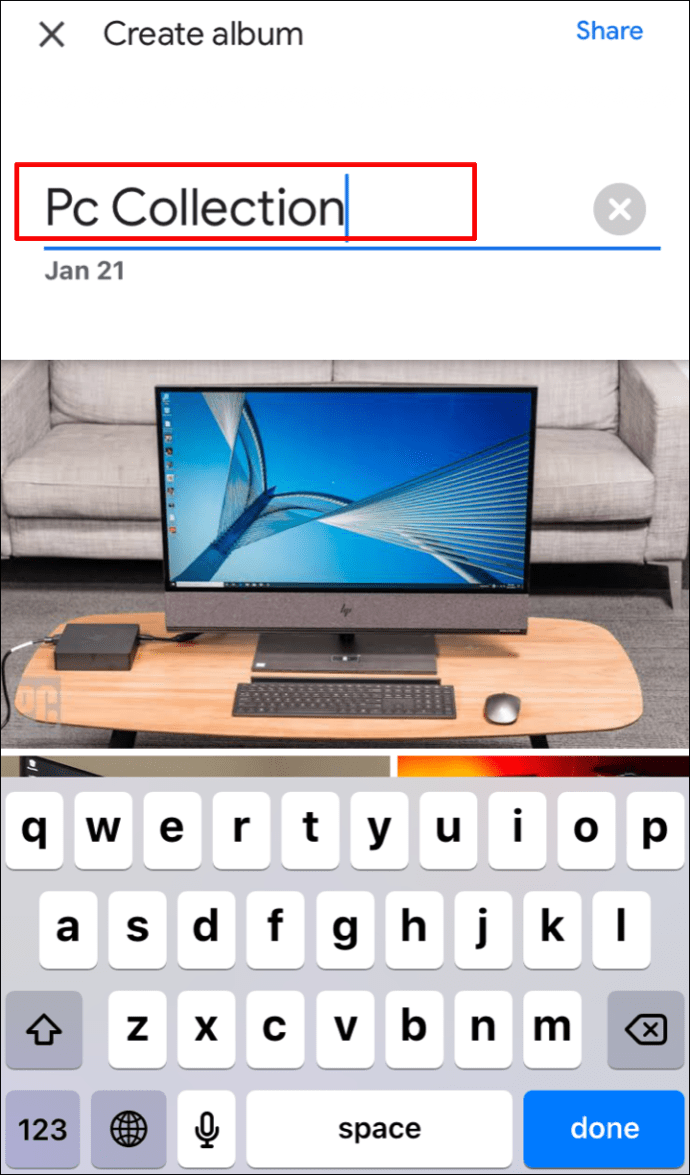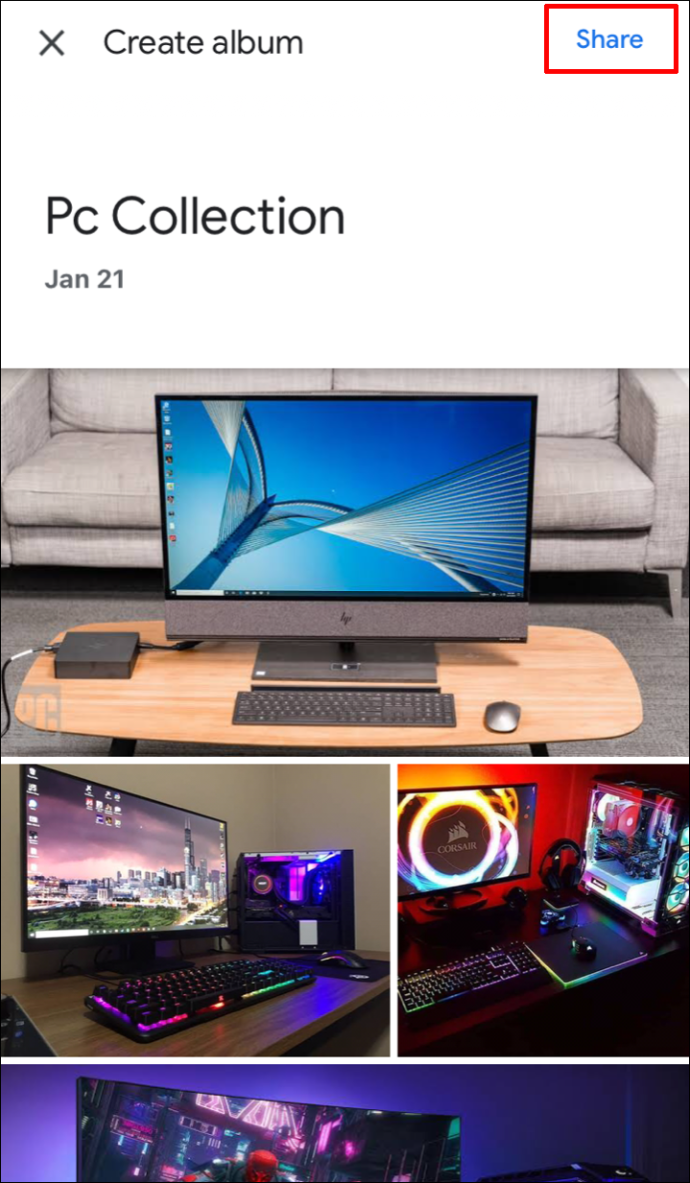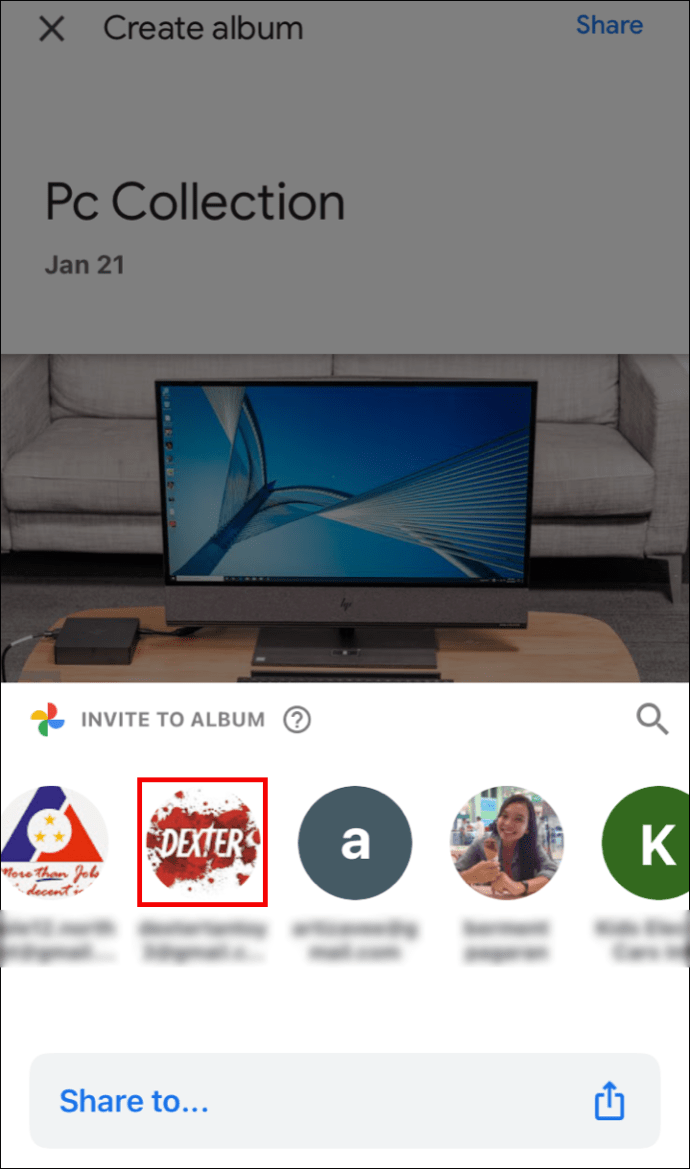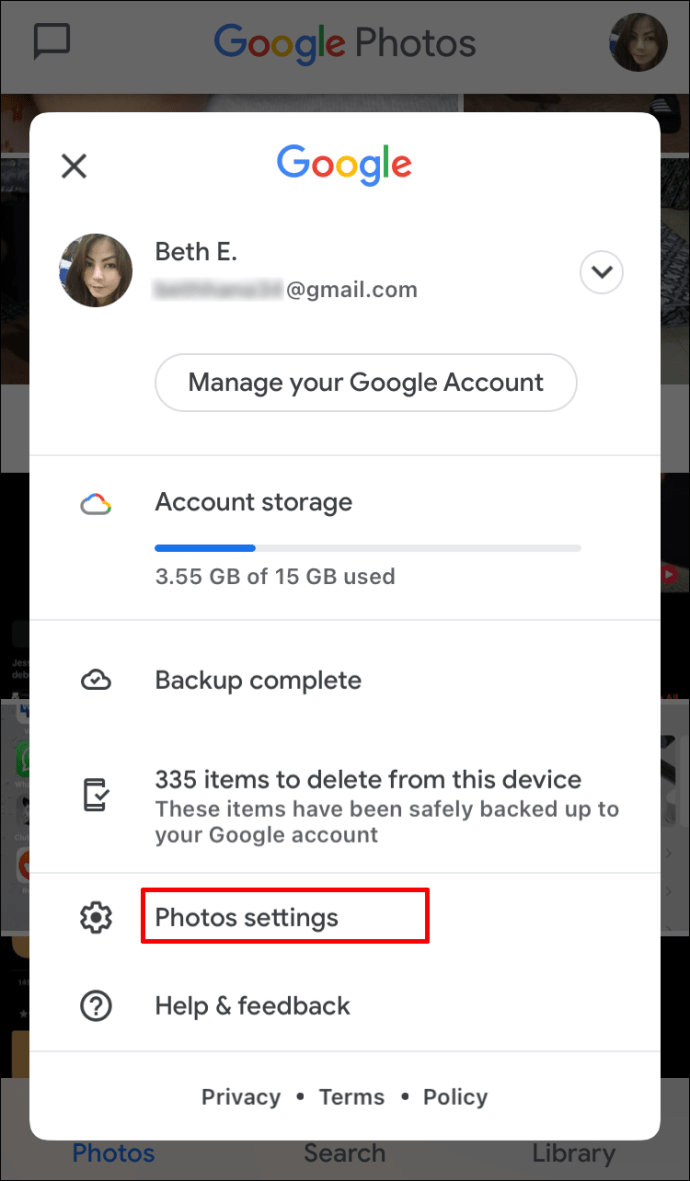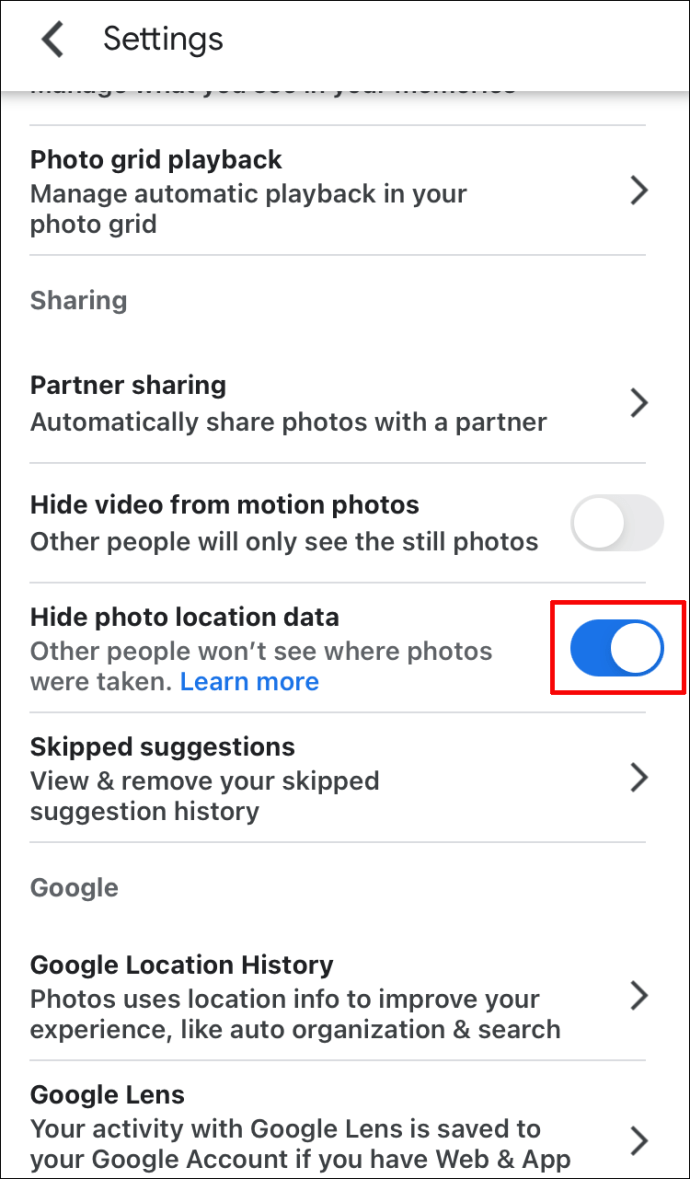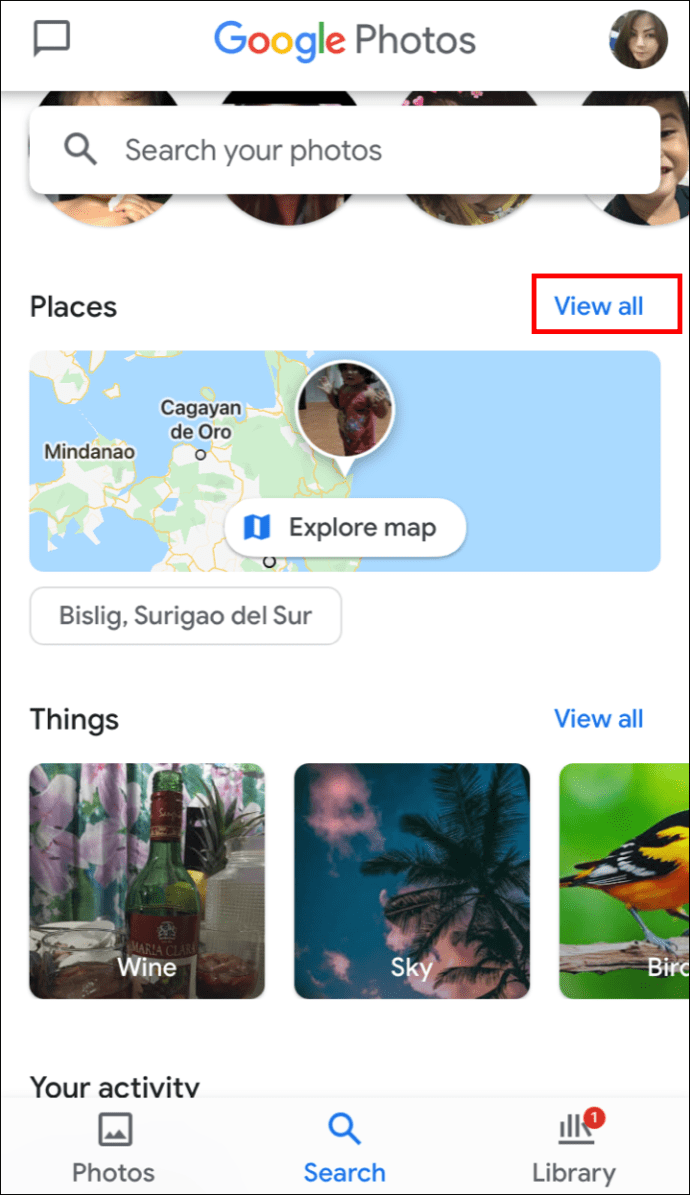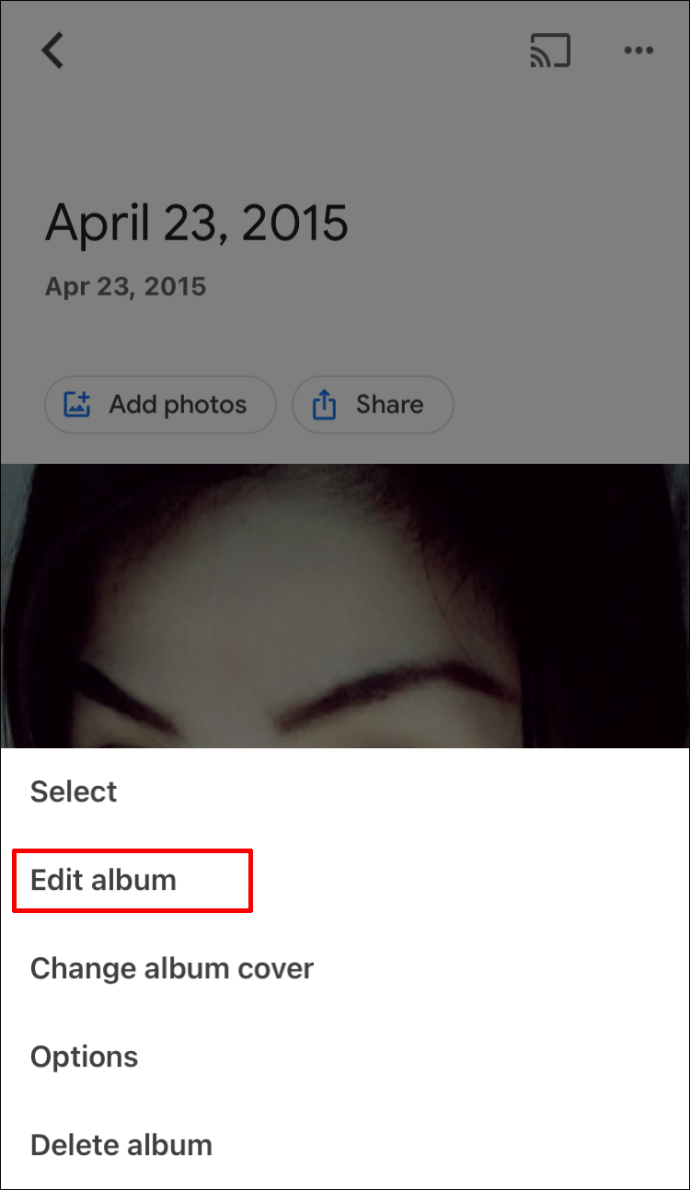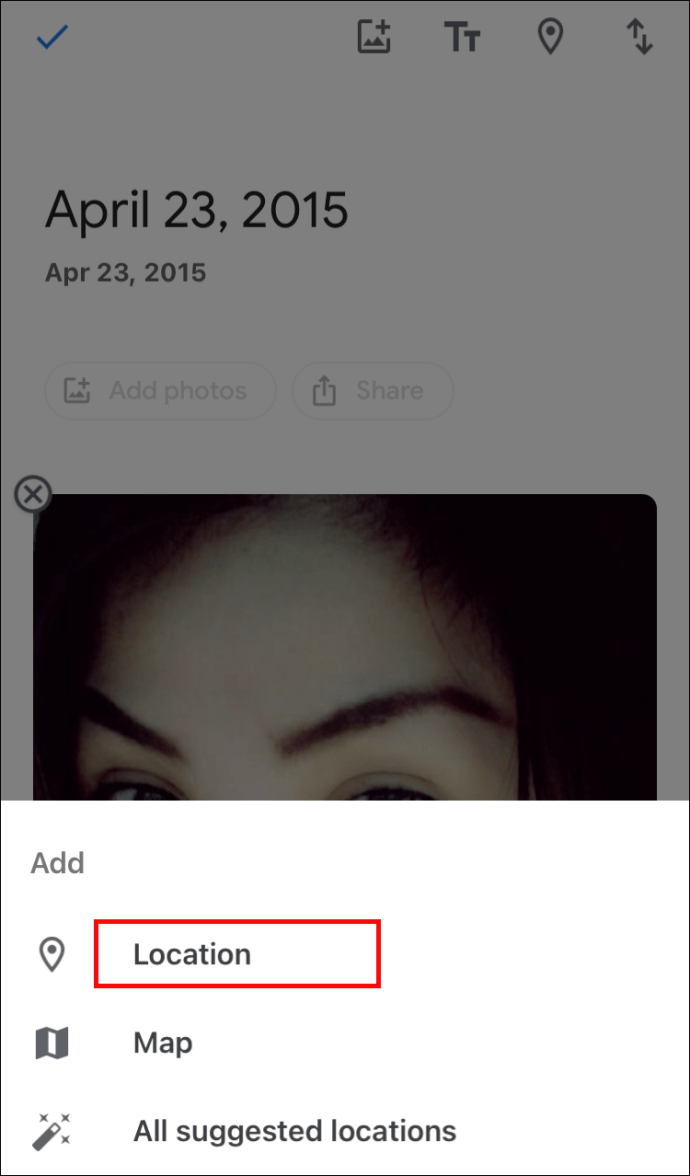Cum să adăugați informații despre locație la Google Foto
Dacă doriți să beneficiați de toate funcțiile utile pe care aplicația Google Foto le oferă, trebuie să știți cum să adăugați informațiile despre locație la fotografiile dvs.

Din fericire, acesta este un proces simplu.
În acest articol, vă vom arăta cum să adăugați informații despre locație în Google Foto și cum să vă asigurați că locația este inclusă atunci când vă partajați fotografiile. În plus, veți învăța cum să vedeți locația fotografiilor dvs. pe o hartă și să eliminați sau să ascundeți detaliile locației folosind dispozitivele Android și iPhone.
Cum să adăugați informații despre locație la Google Foto prin Android/tabletă
În prezent, nu puteți adăuga sau edita informațiile despre locație folosind dispozitive Android sau iPhone. Iată pașii pentru a face acest lucru de pe desktop:
- De pe desktop, navigați la photos.google.com.
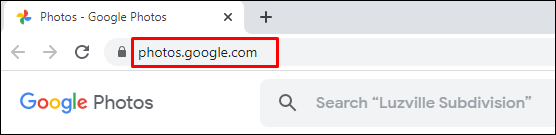
- Deschideți fotografia apoi faceți clic Info.
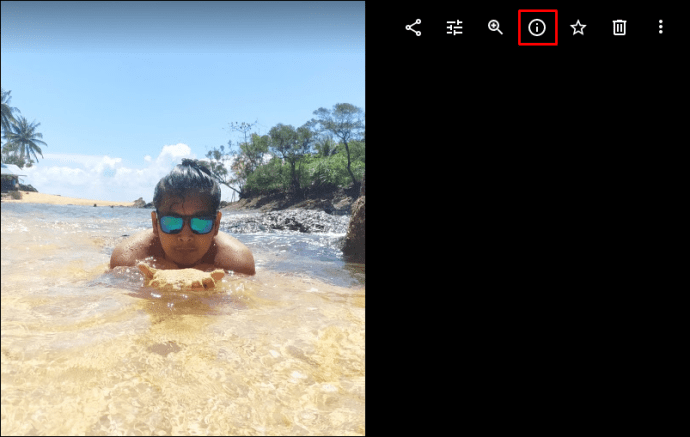
- Lângă locație, selectați Mai multe > Editare.
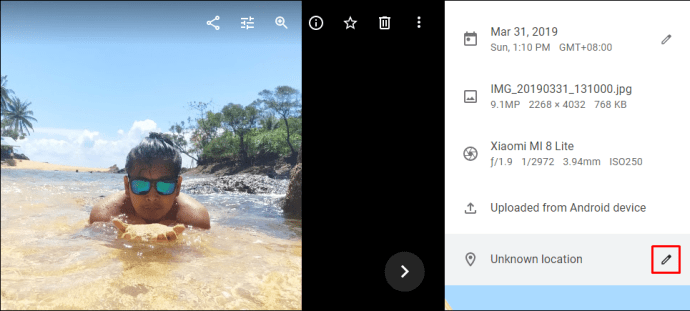
- Selectați sau adăugați locația.
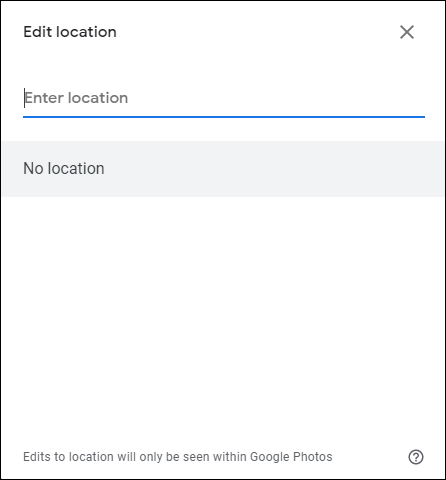
- Clic Fără locație pentru a-l elimina.
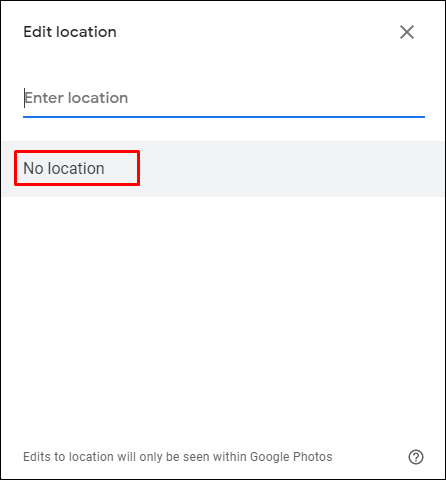
Cum să partajați o fotografie și o locație în Google Foto prin Android/tabletă
Când partajați o fotografie, locația poate fi partajată dacă a fost aproximativă sau dacă ați adăugat/schimbat detaliile. Iată trei moduri de a partaja fotografiile tale:
Distribuie într-o conversație
Pentru a crea o conversație continuă, în care toată lumea poate adăuga comentarii, fotografii și videoclipuri etc.:
- Accesați Google Photo și conectați-vă la contul dvs.
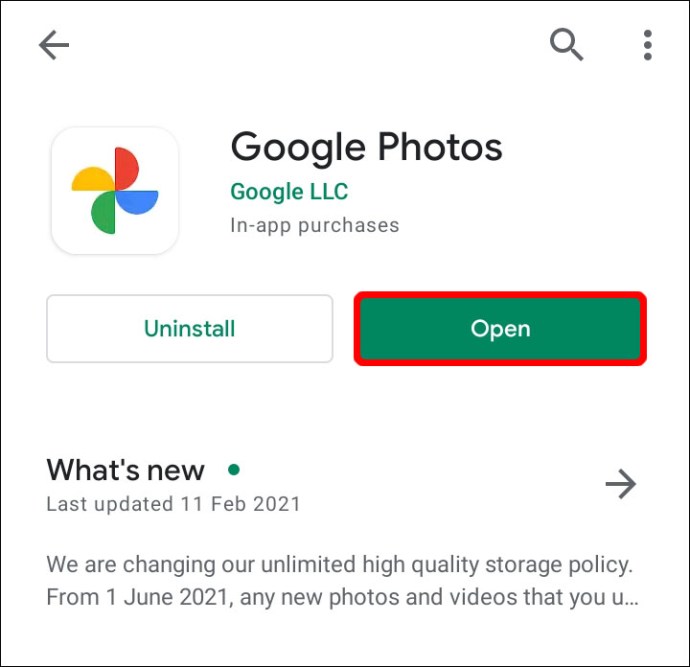
- Selectați fotografia.
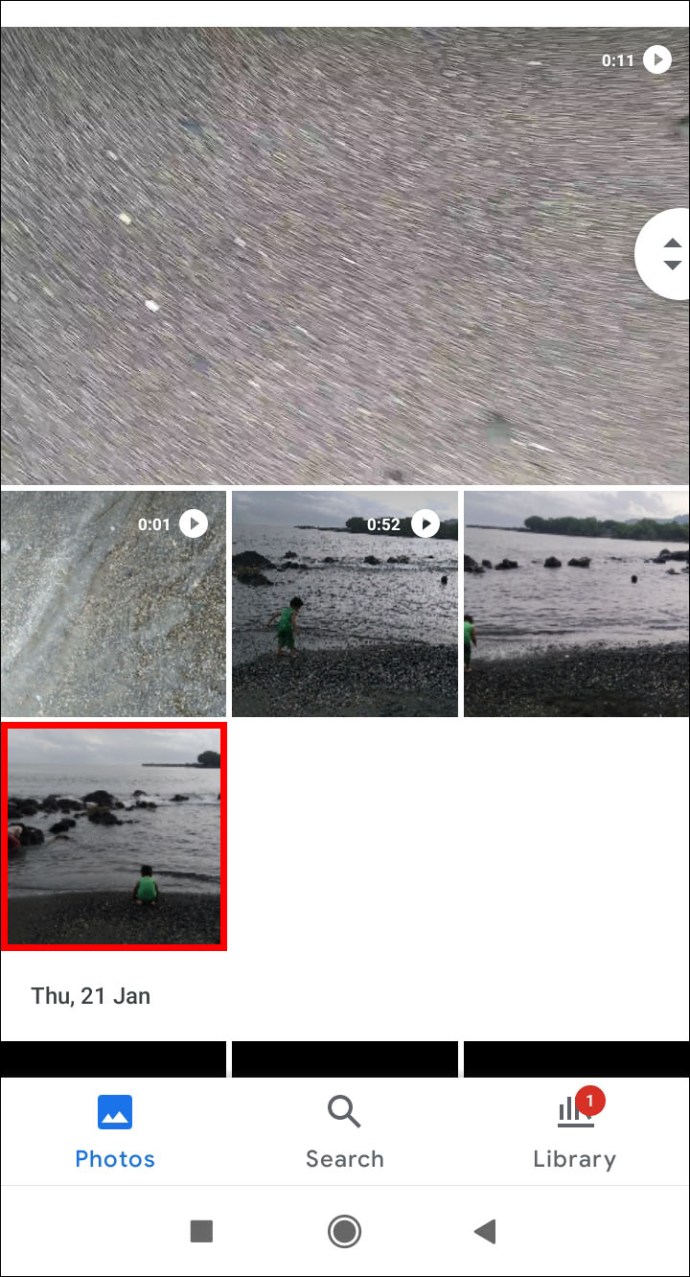
- Faceți clic pe Acțiune pictograma.
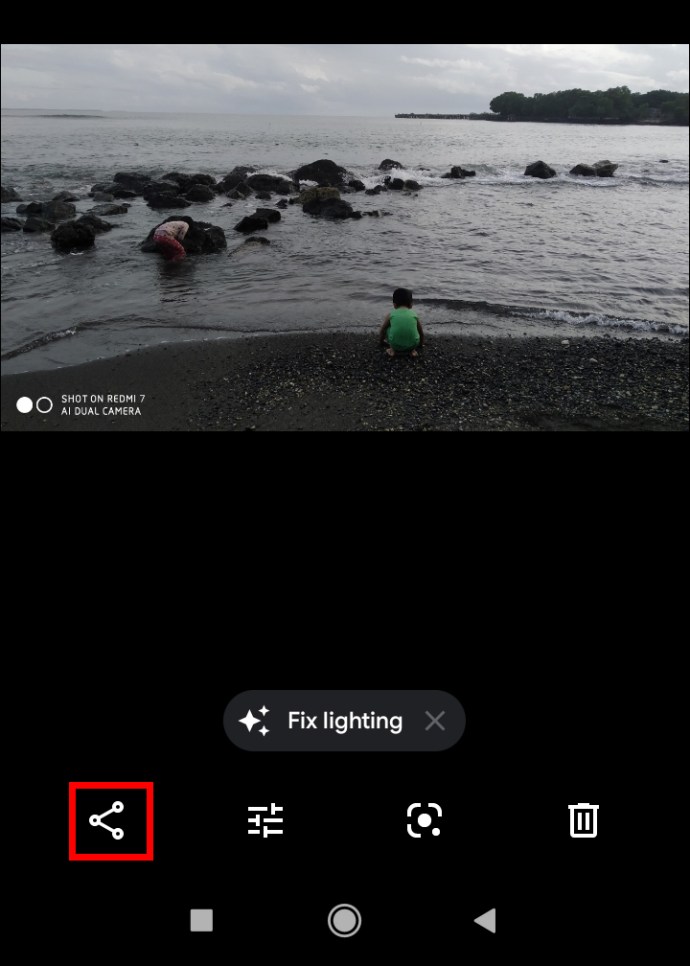
- Din Trimiteți în Google Foto, selectați persoanele cărora doriți să le distribuiți:
- Selectați numele unei persoane
- Nume multiple
- Sau introduceți un nume, o adăugare de e-mail sau un număr pentru a căuta pe cineva anume
- Lovit Trimite.
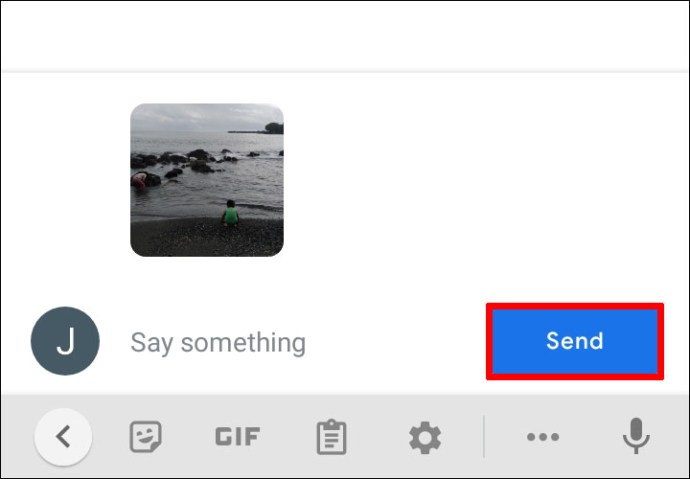
Pentru a trimite un link sau partajare către o altă aplicație:
- Selectați fotografia sau albumul foto.
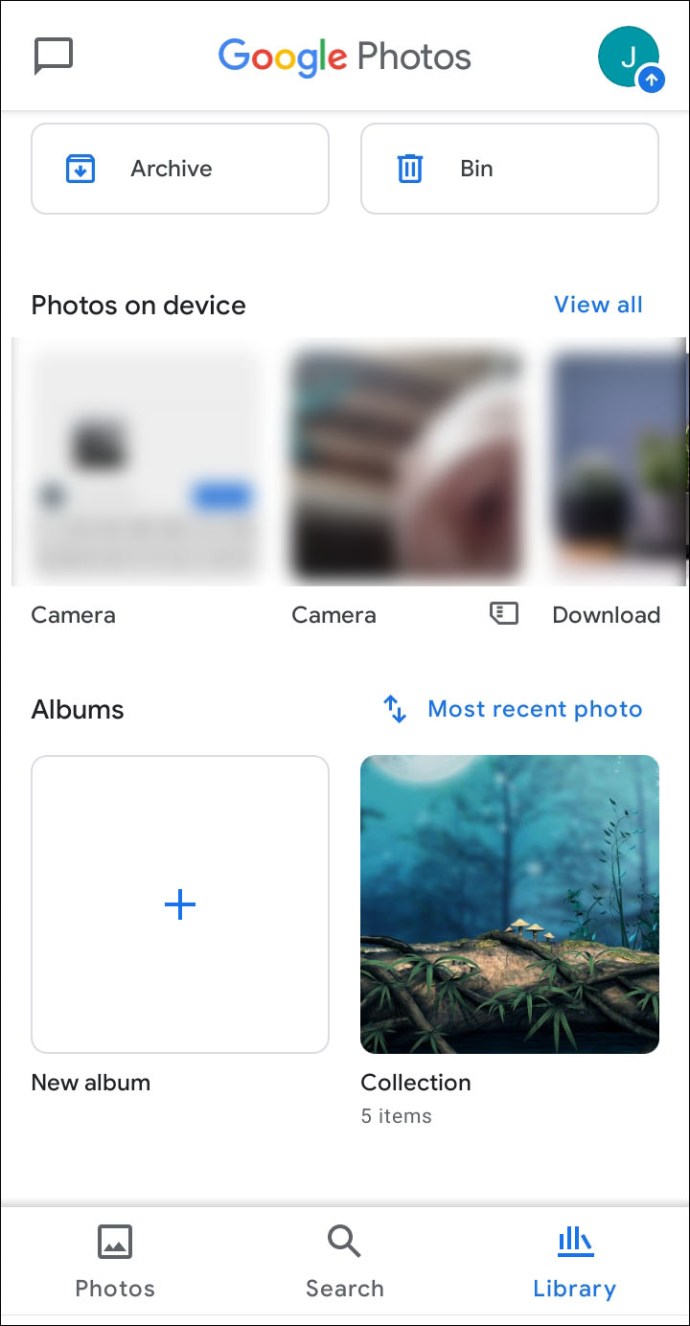
- Apasă pe Acțiune pictograma.
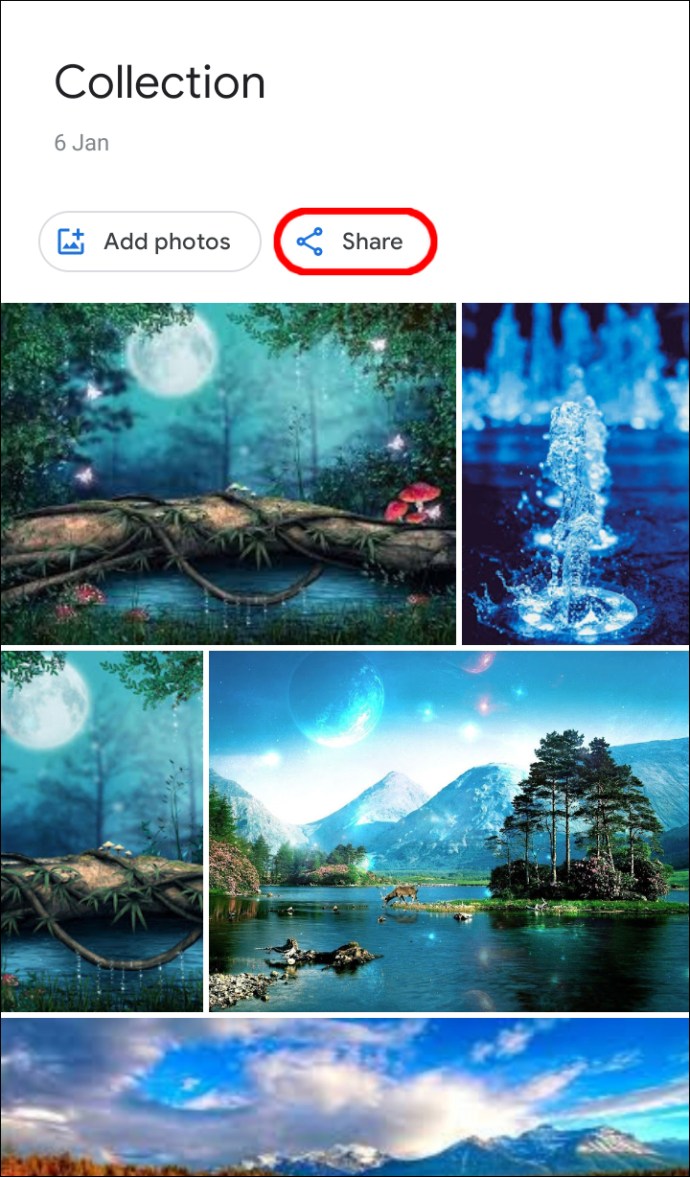
- Din Distribuiți în aplicații selectați aplicația cu care să partajați, apoi glisați spre stânga pentru mai multe aplicații.
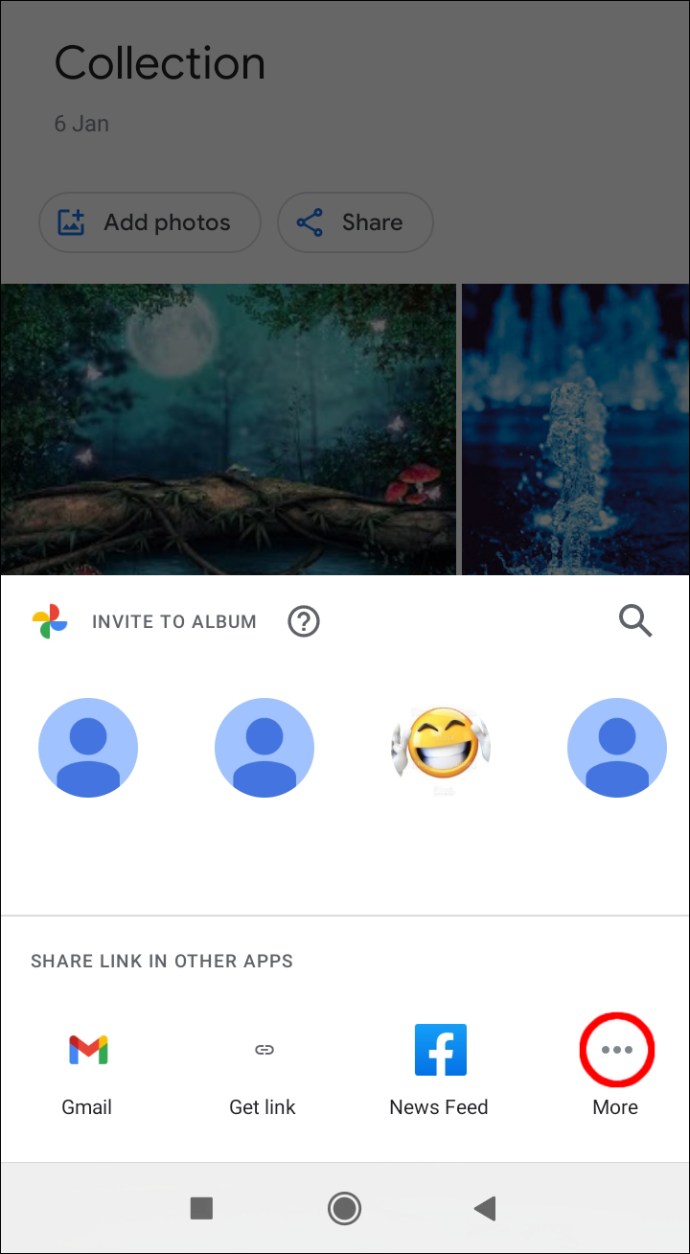
- Selectați Creați link pentru a crea și a partaja linkul.

Pentru a crea un album partajat:
- În partea de jos selectați Fotografii.
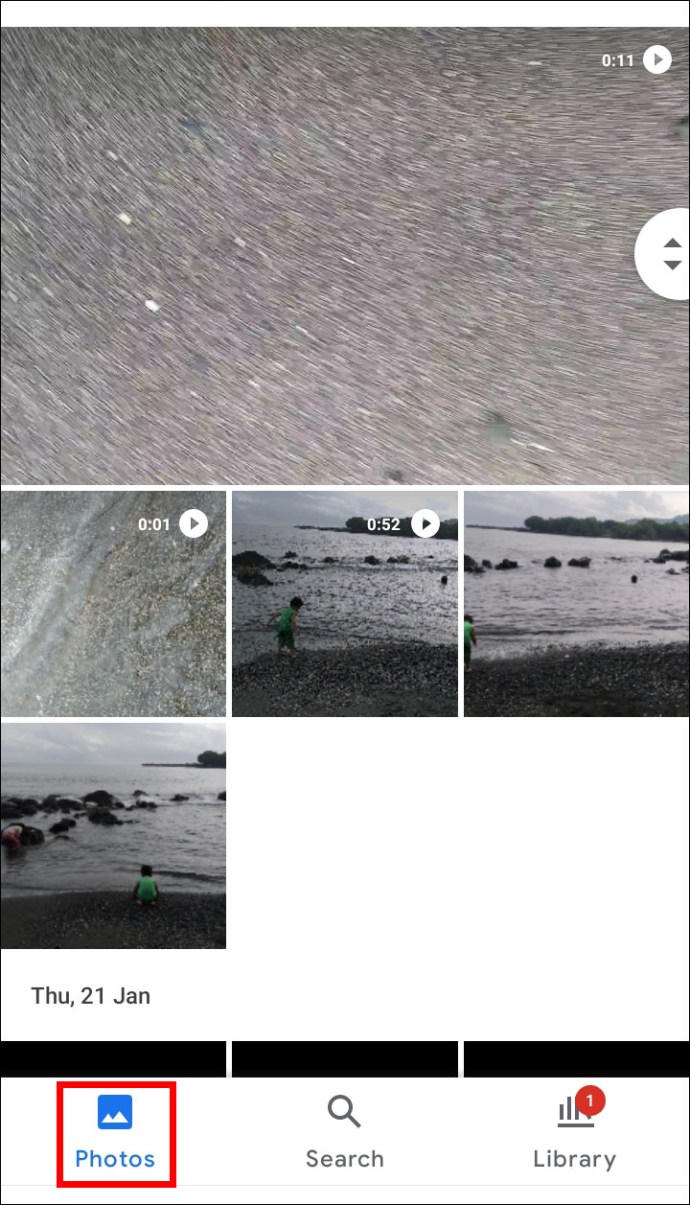
- Selectați fotografiile pe care le doriți pentru album.
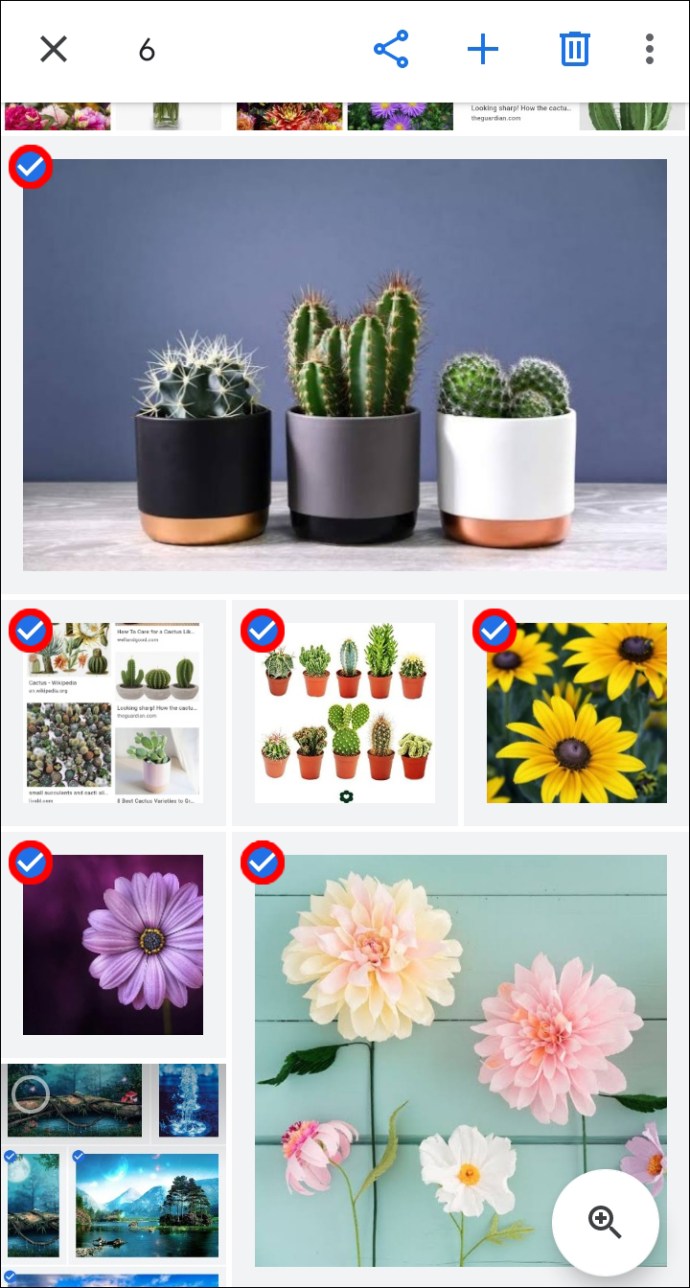
- Apoi, din partea de sus selectați +.
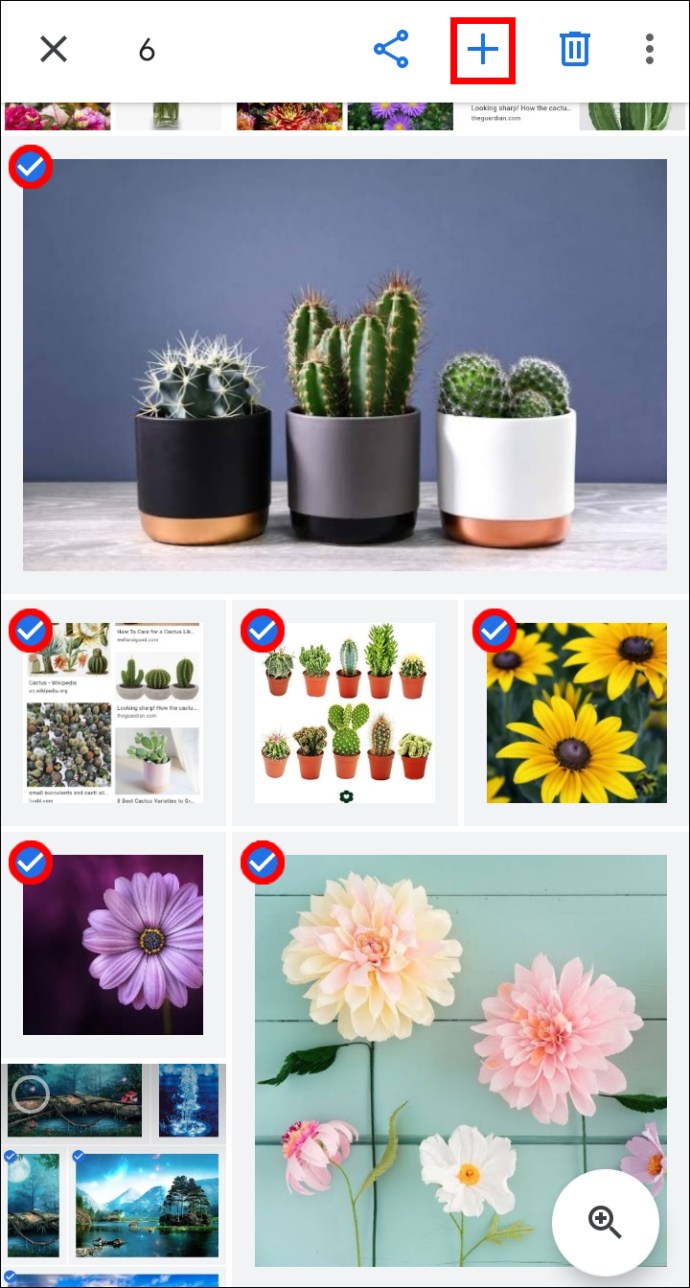
- Selectați Album partajat.
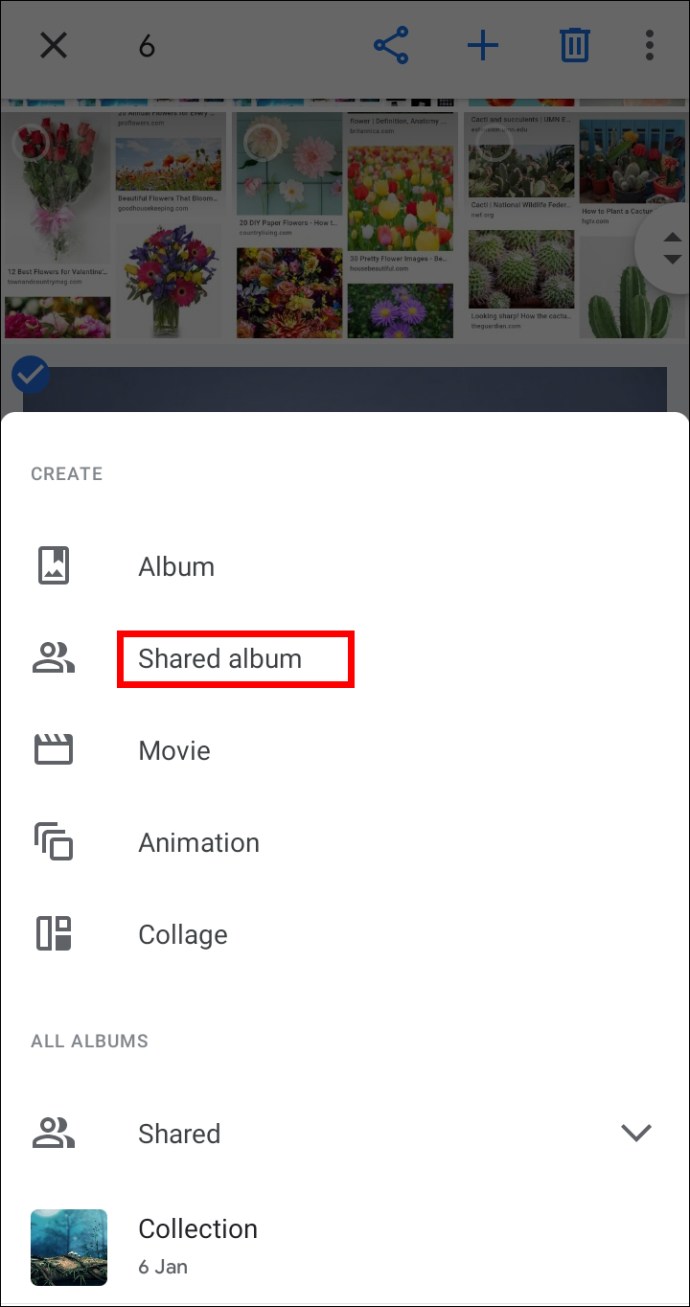
- Introduceți numele albumului >Acțiune.

- Selectați persoanele cărora le partajați albumul.
Cum să ștergeți o locație estimată în Google Foto prin Android/tabletă
Google Photo folosește Istoricul locațiilor sau reperele identificate în fotografia dvs. pentru a vă estima locația. Pentru a șterge o locație estimată:
- Selectați fotografia >Mai Mult.

- Lângă locație, selectați Elimina.
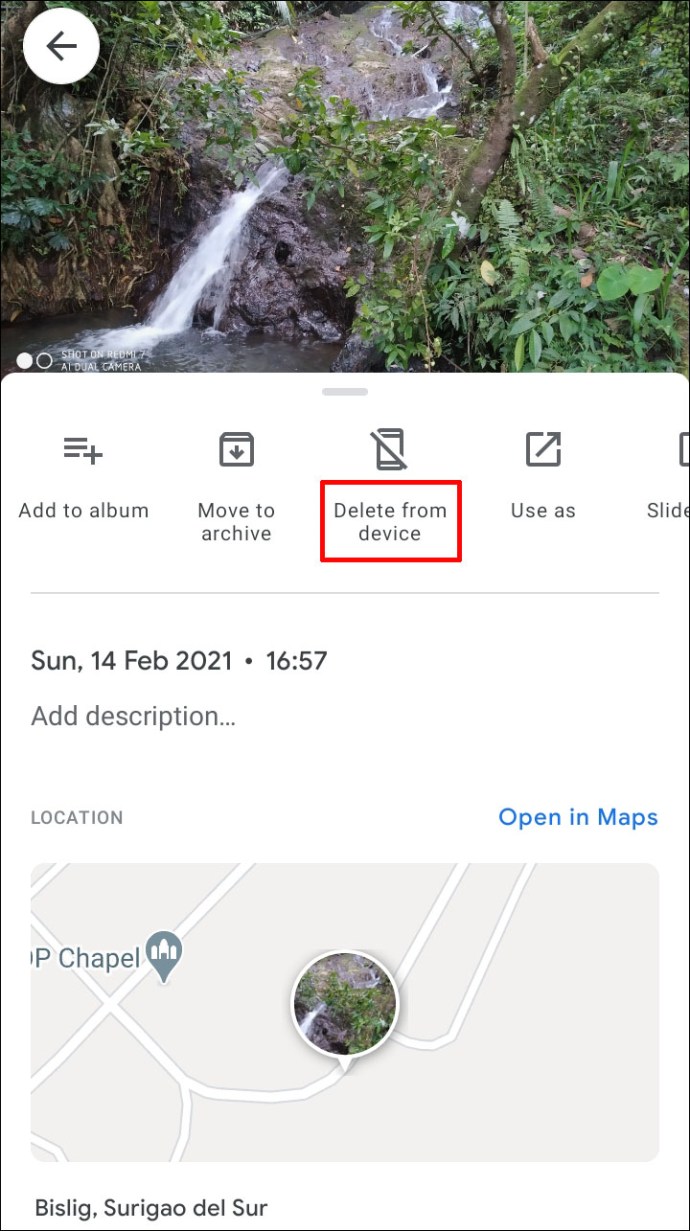
Cum să ascundeți locațiile fotografiilor de la alții prin Android/tabletă
- În colțul din dreapta sus, selectați fotografia de profil sau inițialele >Setări pentru fotografii.
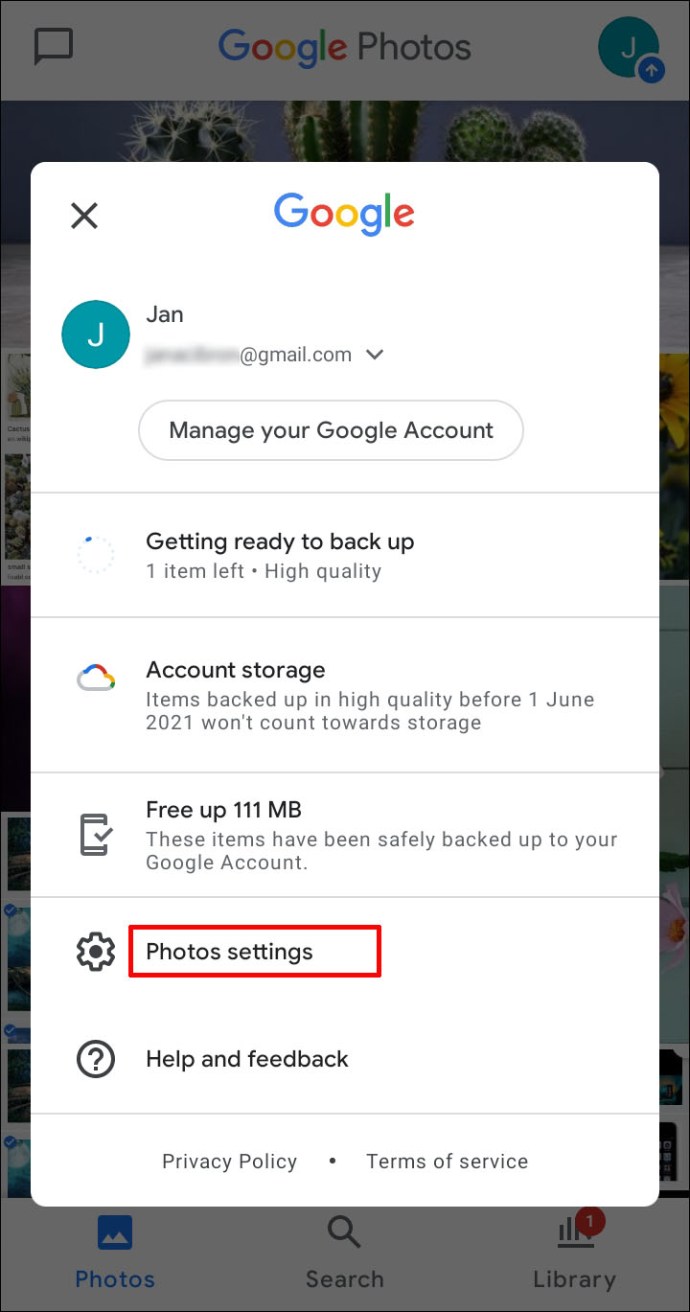
- Comută Ascunde datele despre locația fotografiei.
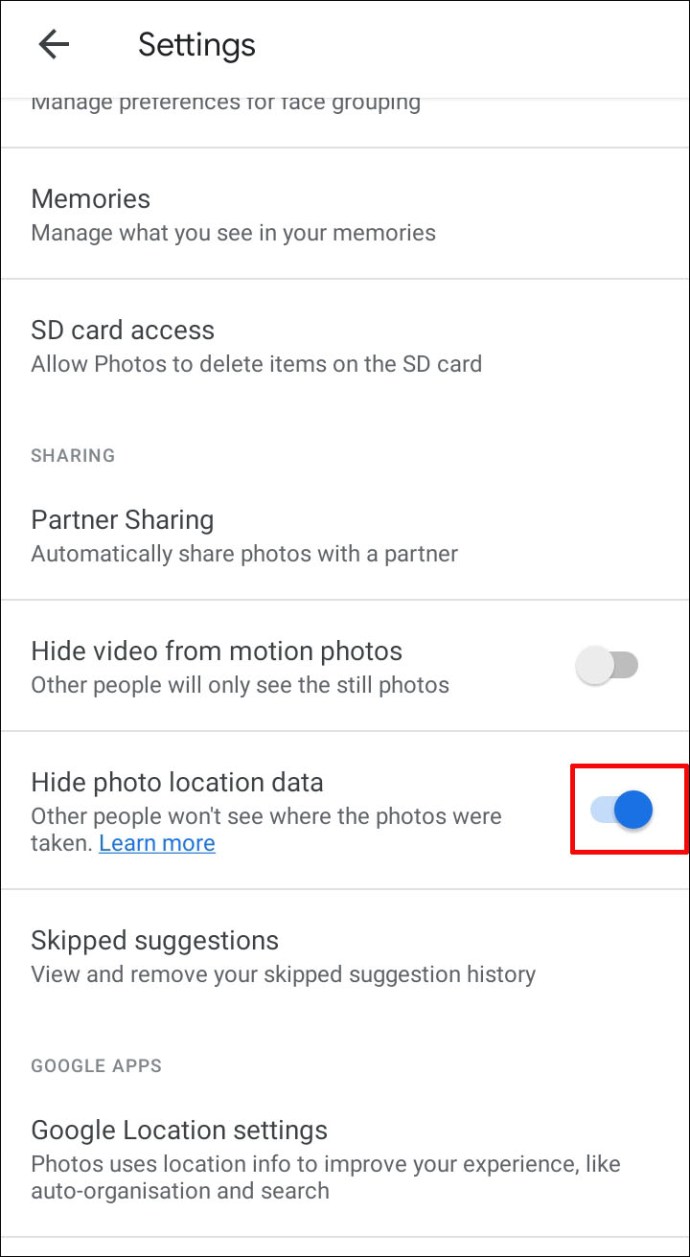
Notă: Albumele sau conversațiile la care ați contribuit anterior nu vor fi afectate de această setare. Este posibil ca oamenii să poată ghici în continuare unde au fost făcute fotografiile tale pe baza reperelor.
Cum să găsiți fotografii pe o hartă în Google Foto
Faceți următoarele pentru a vă localiza fotografiile printr-o hartă interactivă:
- Selectează Căutare fila din partea de jos a ecranului.
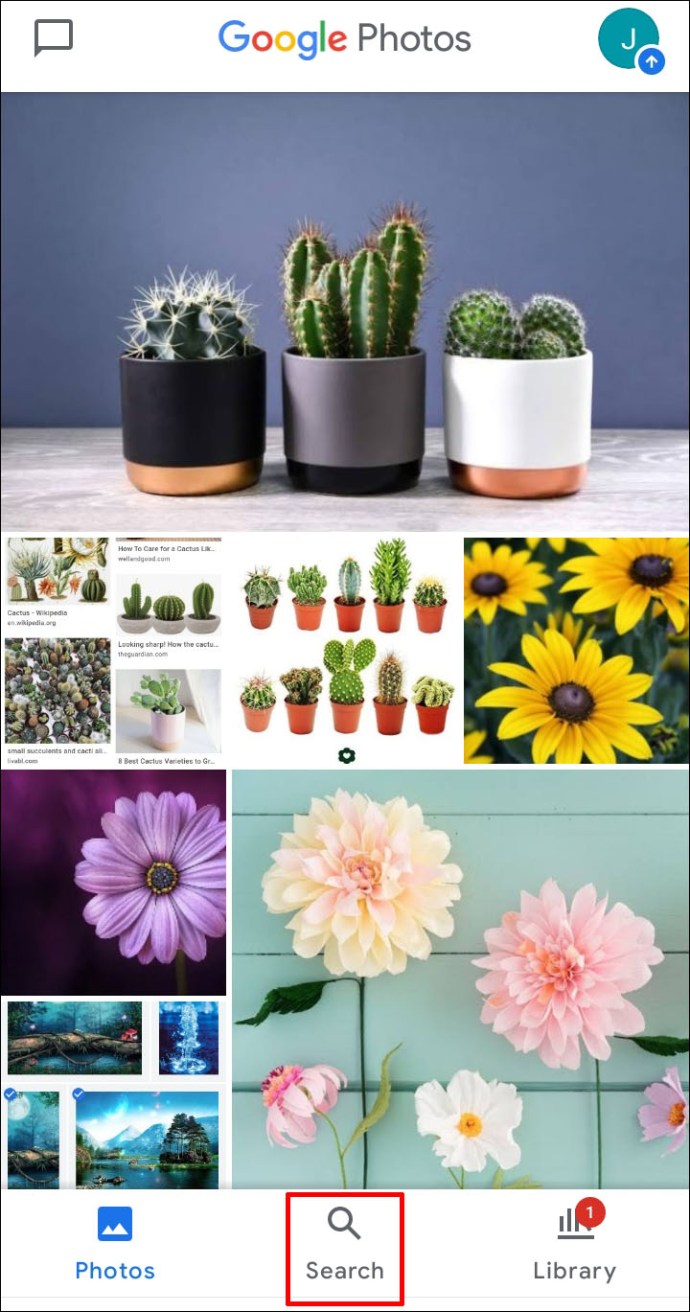
- În Locuri secțiunea de sub Căutare bară, selectați A vedea tot.
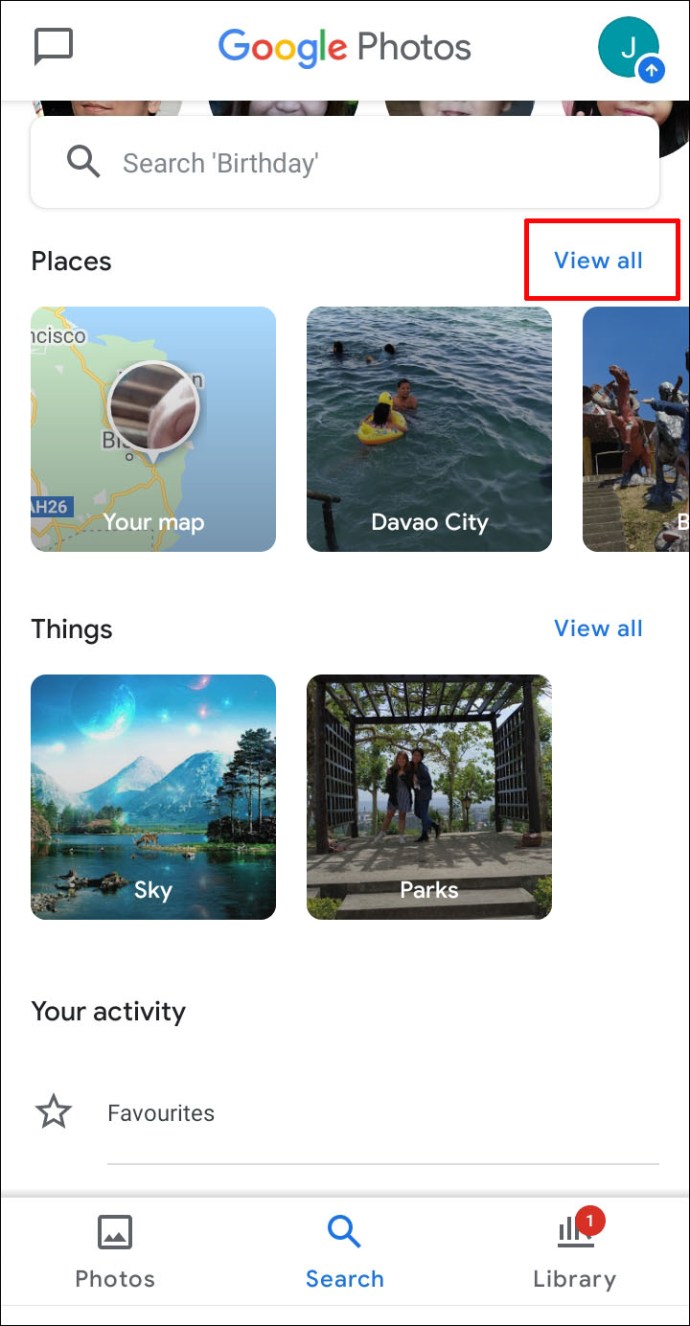
- Selectați Explorați harta:
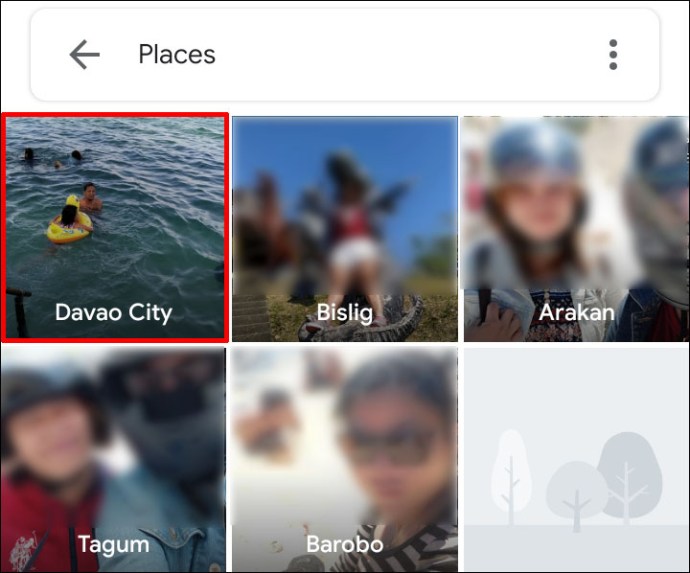
- Atingeți oricare dintre zonele de căldură pentru a vedea fotografiile făcute în acea zonă.
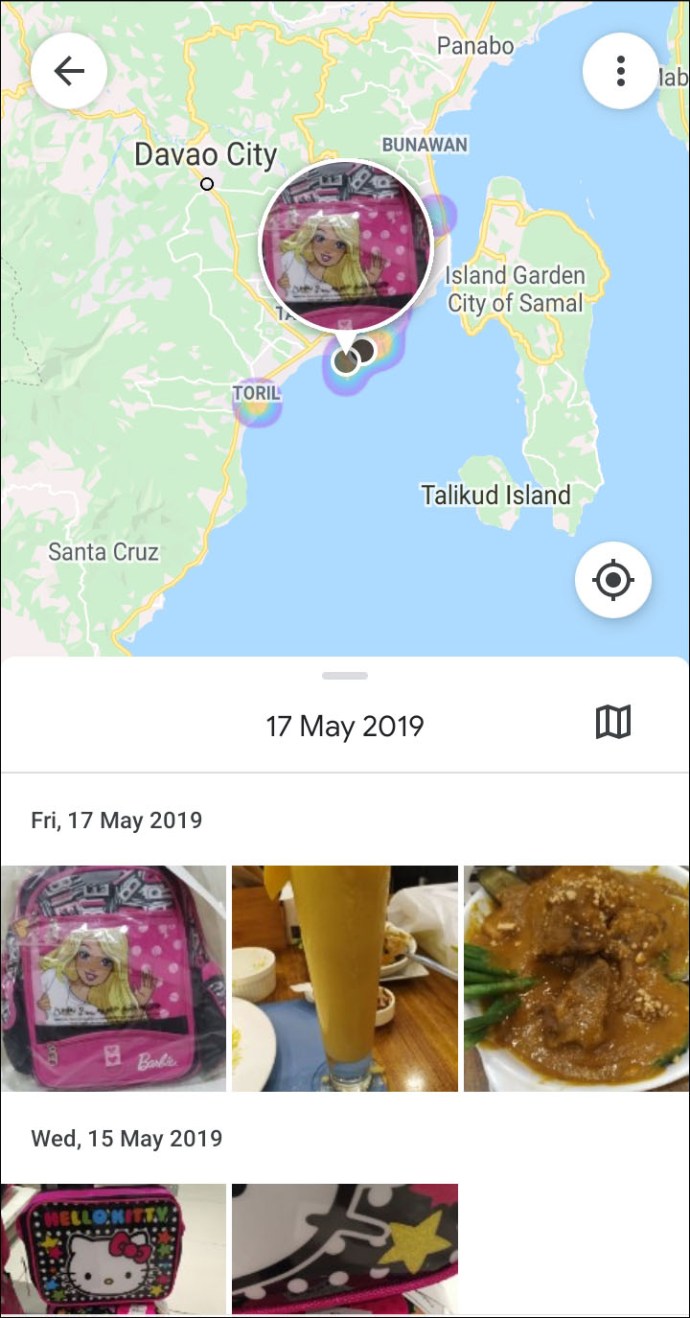
- Ciupiți și măriți zonele de căldură pentru a găsi locațiile în care au fost făcute fotografiile dvs.
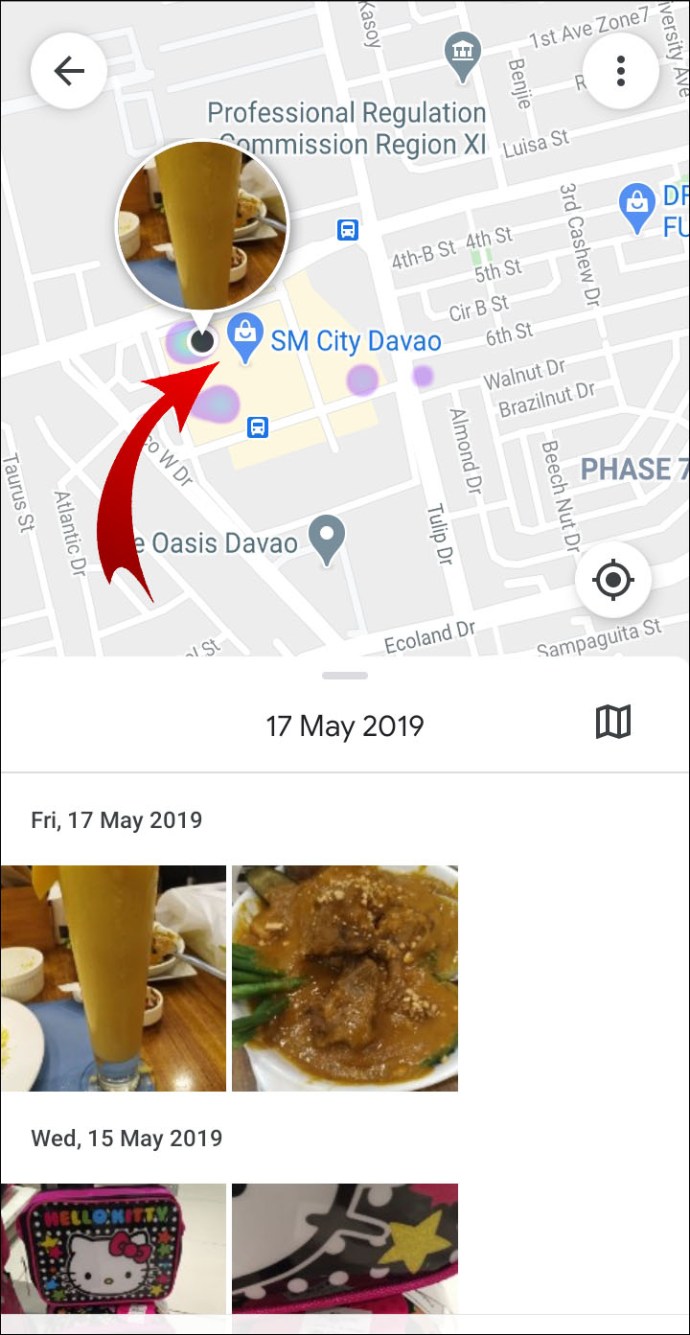
Cum să atribuiți locații albumelor în Google Foto prin Android/tabletă
- Deschide albumul, selectează în dreapta sus Mai mult >Editați albumul.
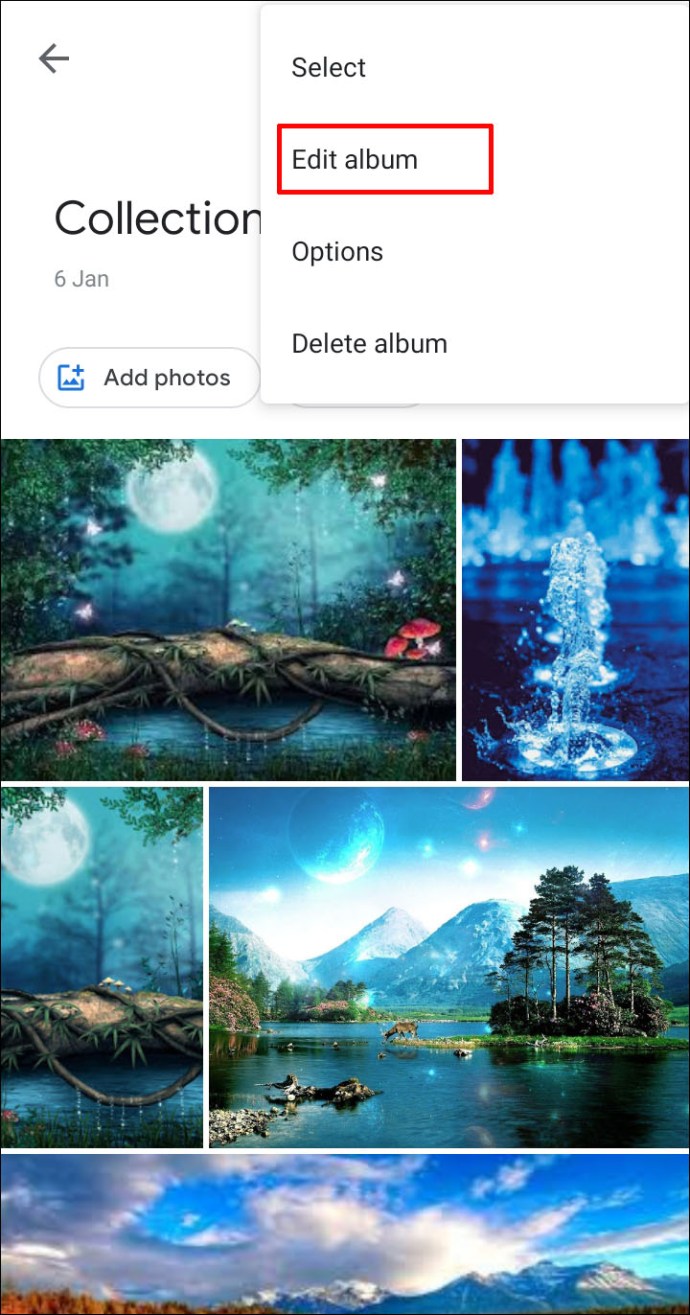
- Selectați Locație > Terminat.
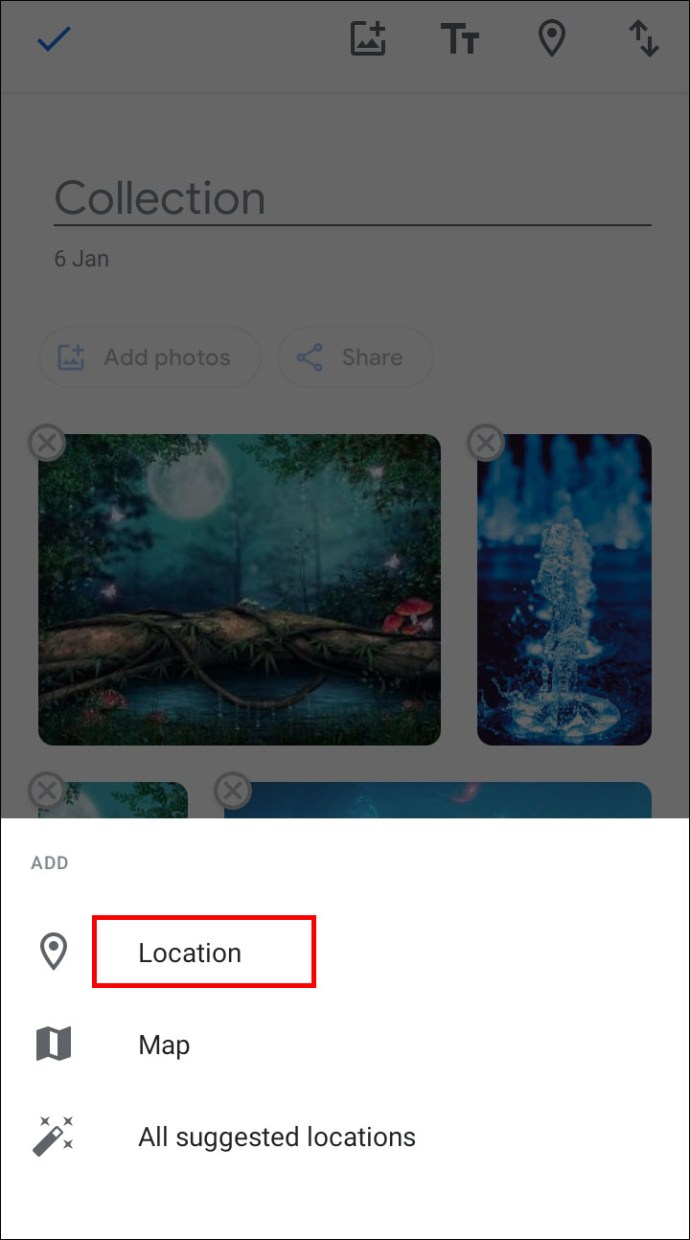
- Pentru a muta o locație din album, selectați Mai mult >Editează albumul, apoi trageți-l în poziție și selectați Terminat.
Cum să activați locațiile automate ale fotografiilor în Google Foto prin Android/tabletă
Faceți următoarele pentru a adăuga automat informații despre locație atunci când faceți o fotografie prin intermediul unui dispozitiv Android:
- Accesați setările aplicației Cameră
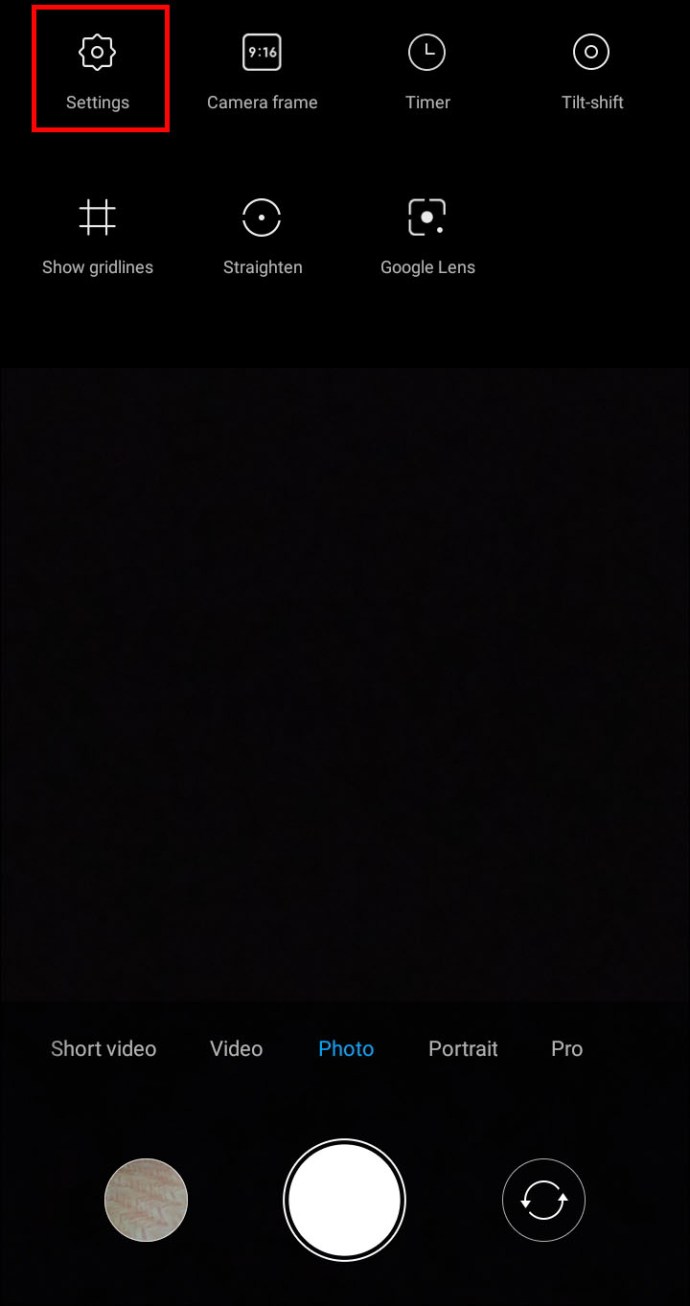
- Rotiți setarea locației Pe.
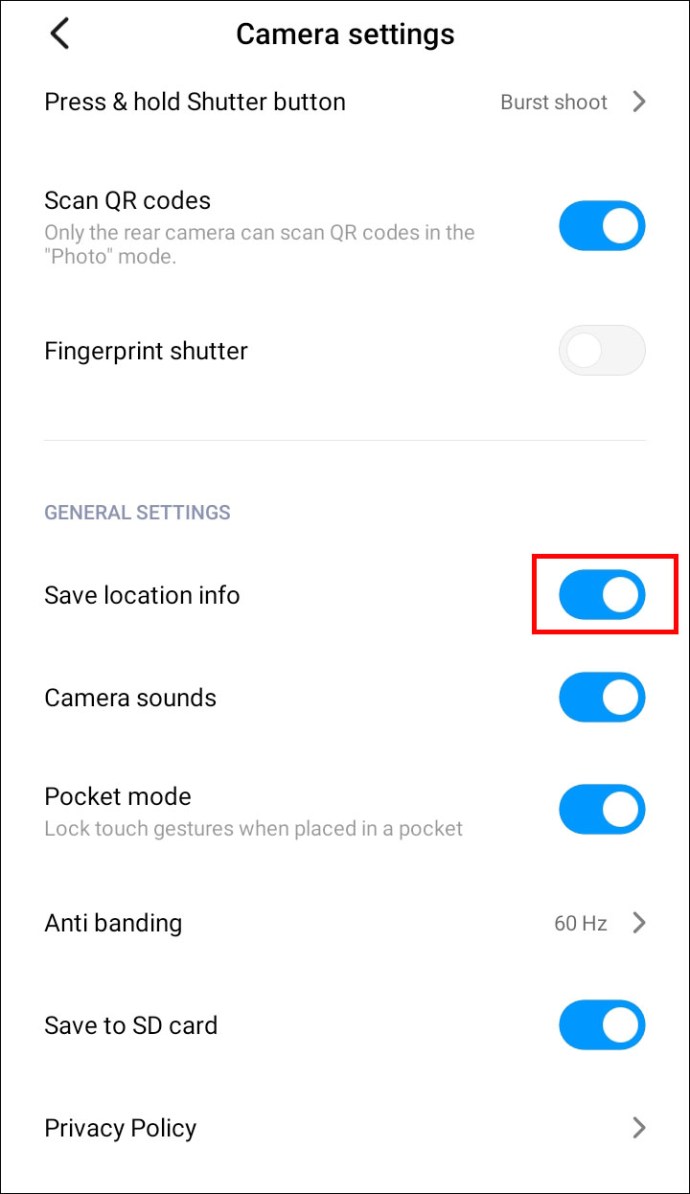
Cum să adăugați informații despre locație la Google Foto prin iPhone/iPad
În prezent, adăugarea sau editarea informațiilor despre locație pe un dispozitiv iPhone nu este disponibilă. Dacă ați ratat mai devreme pașii despre cum să faceți acest lucru de pe un desktop pentru Android, iată-i din nou:
- De pe desktop, navigați la photos.google.com.
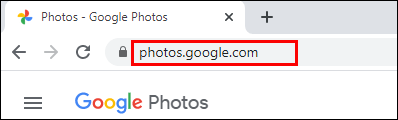
- Deschideți fotografia apoi faceți clic Info.
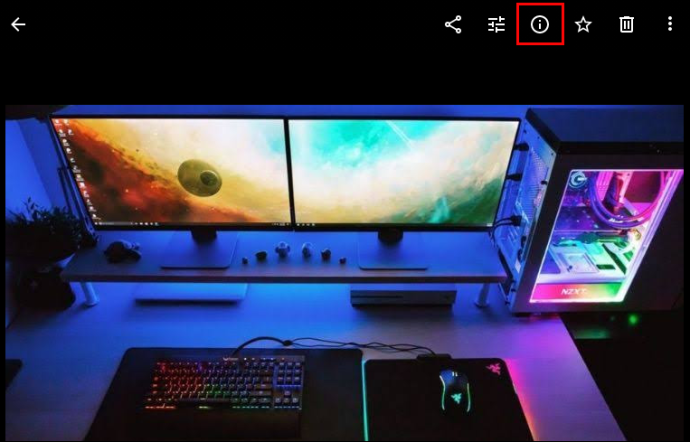
- Lângă locație, selectați Mai multe > Editare.
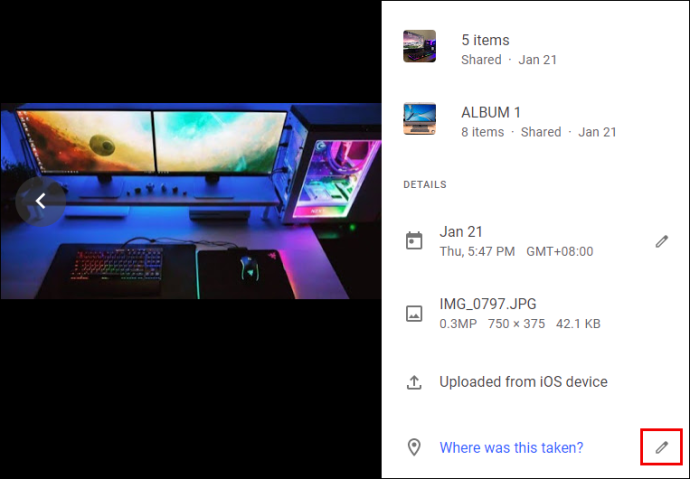
- Selectați sau adăugați locația.
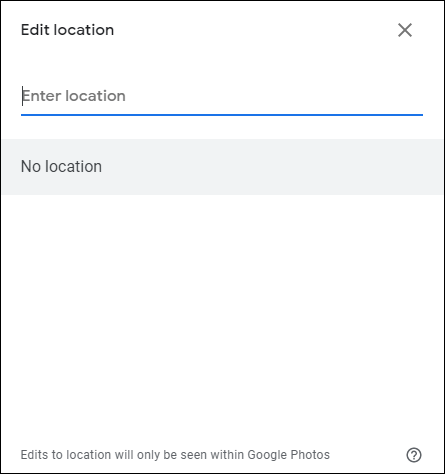
- Clic Fără locație pentru a-l elimina.
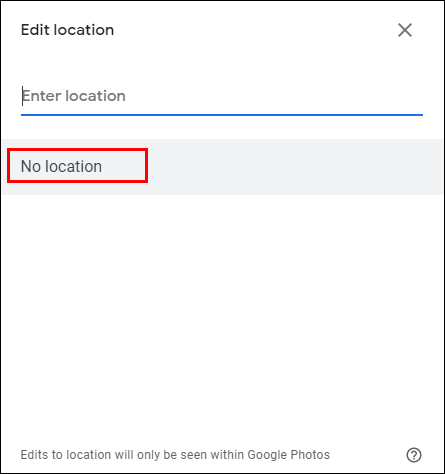
Cum să partajați fotografii cu o locație în Google Foto prin iPhone/iPad
Când partajați o fotografie, locația poate fi partajată dacă a fost estimată sau ați adăugat/editat detaliile. Iată trei moduri de a partaja fotografiile tale:
Distribuie într-o conversație:
Pentru a crea o conversație continuă, în care toată lumea poate adăuga comentarii, fotografii și videoclipuri etc.:
- Accesați Google Photo și conectați-vă la contul dvs.
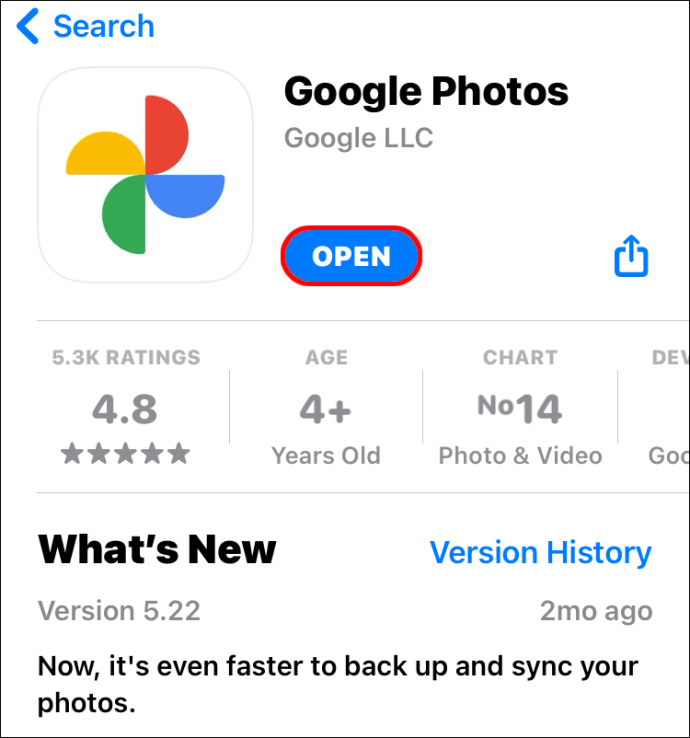
- Selectați fotografia.
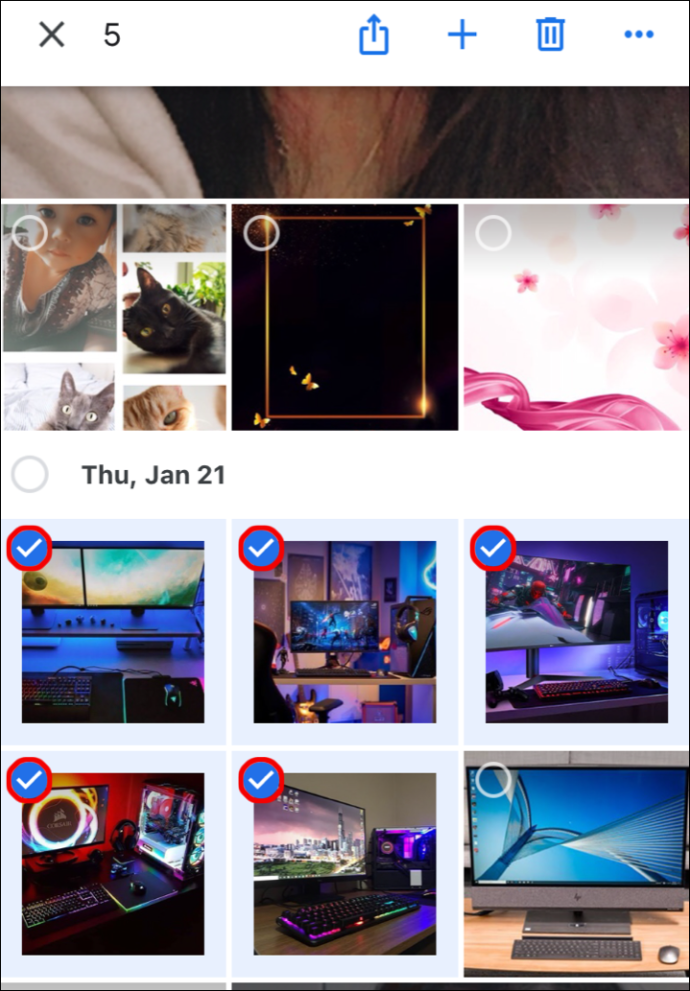
- Faceți clic pe Acțiune pictograma.
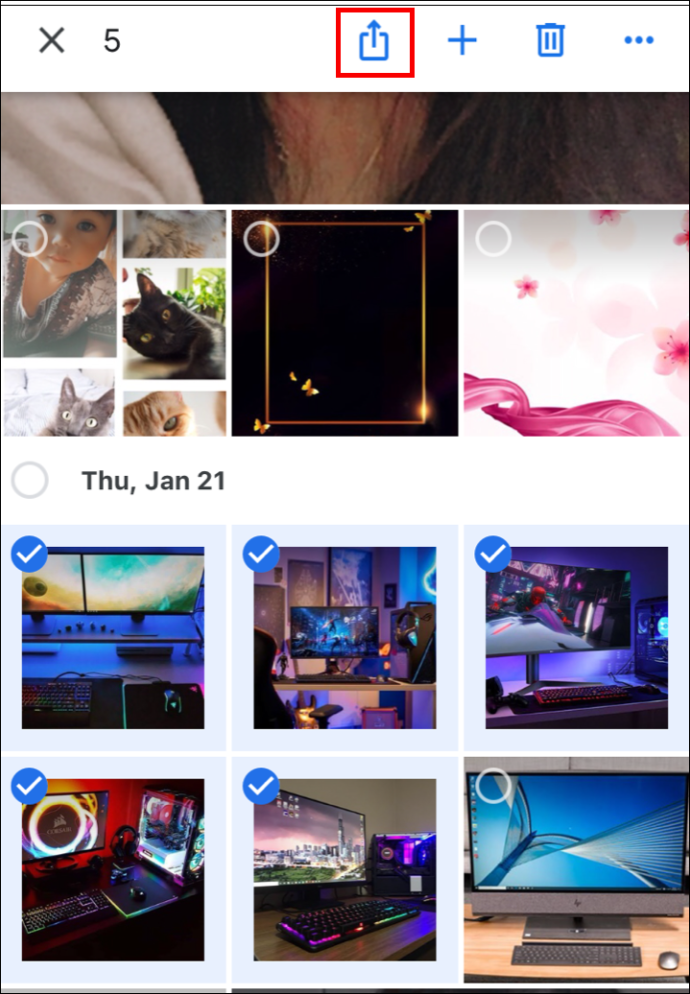
- Din Trimiteți în Google Foto, selectați persoanele cărora doriți să le distribuiți:
- Selectați numele unei persoane
- Nume multiple
- Sau introduceți un nume, un e-mail sau un număr pentru a căuta unele specifice.
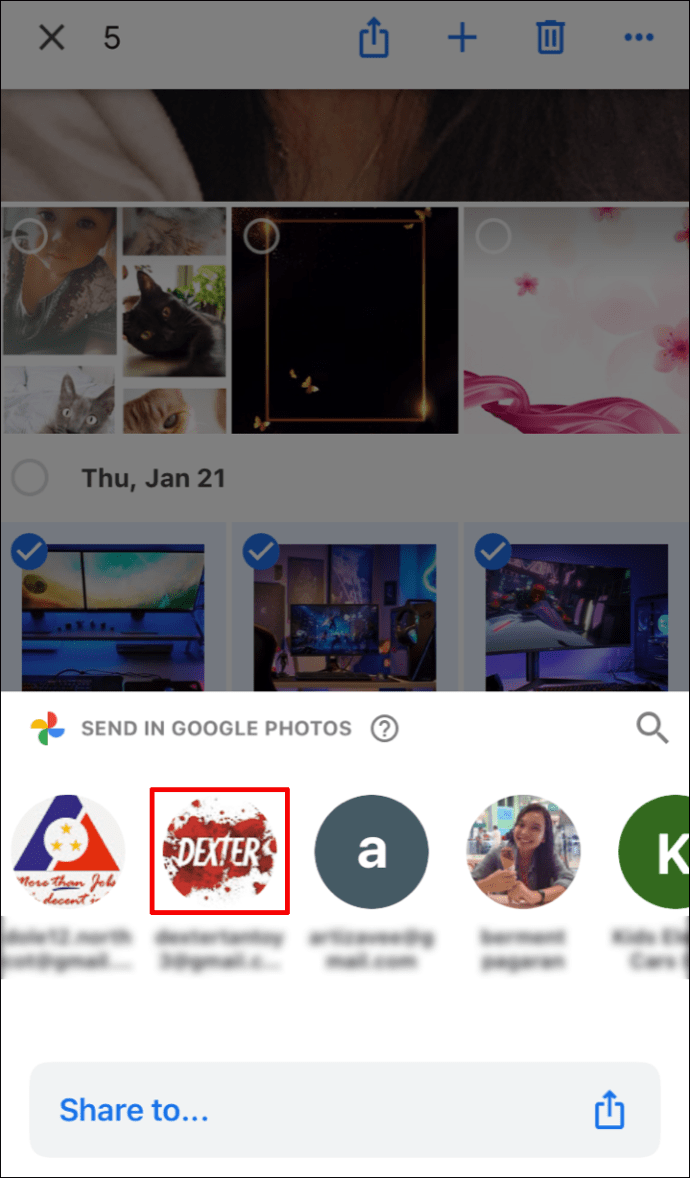
- Lovit Trimite.
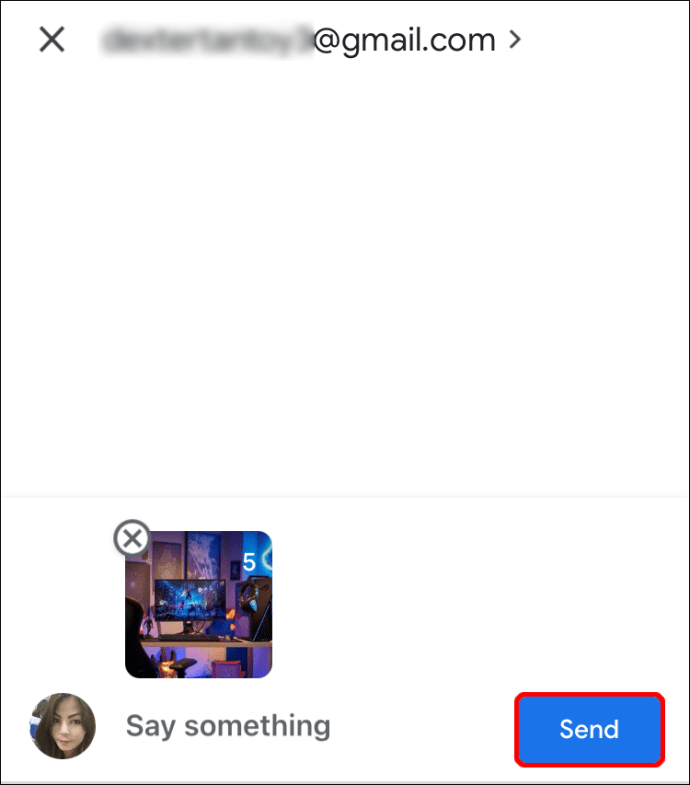
Pentru a trimite un link sau partajare către o altă aplicație:
- Selectați fotografia sau albumul foto.
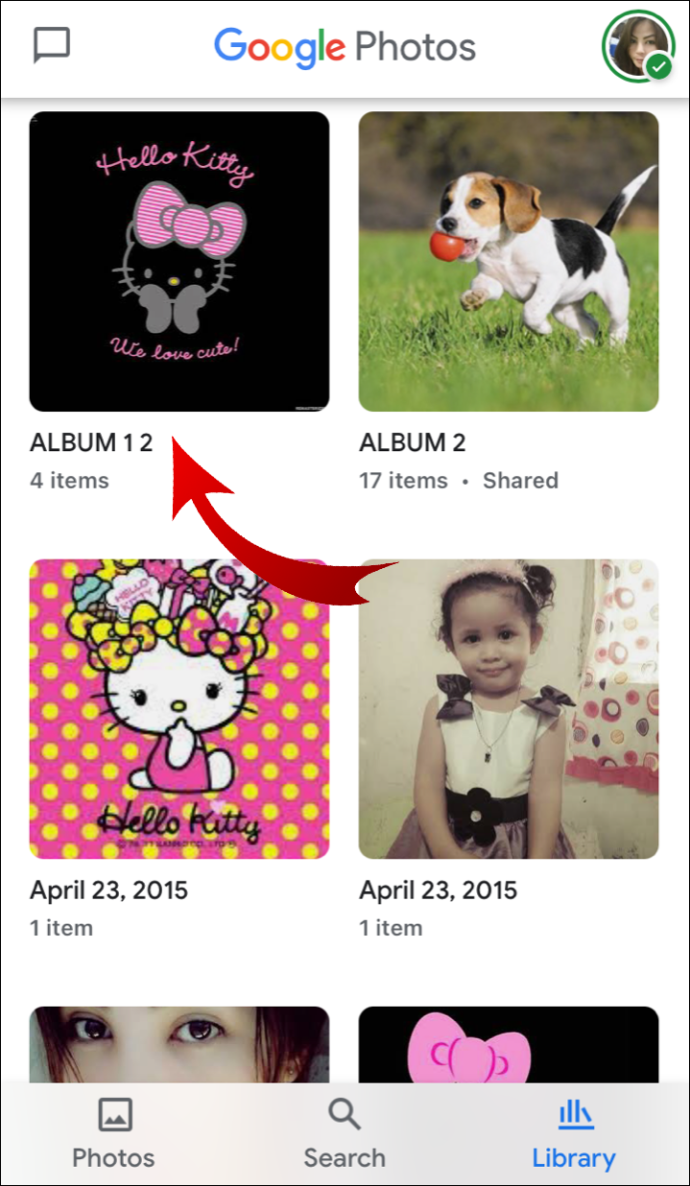
- Apasă pe Acțiune pictograma atunci Distribuie la.
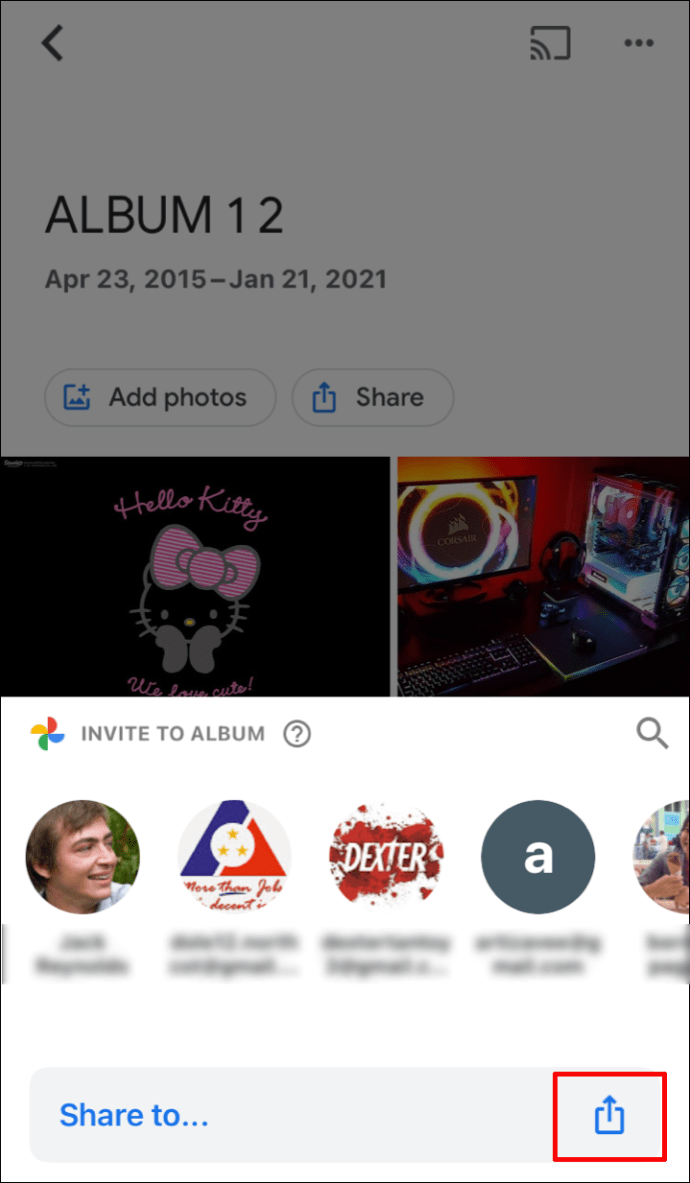
- Selectați Creați link pentru a crea și a partaja linkul.
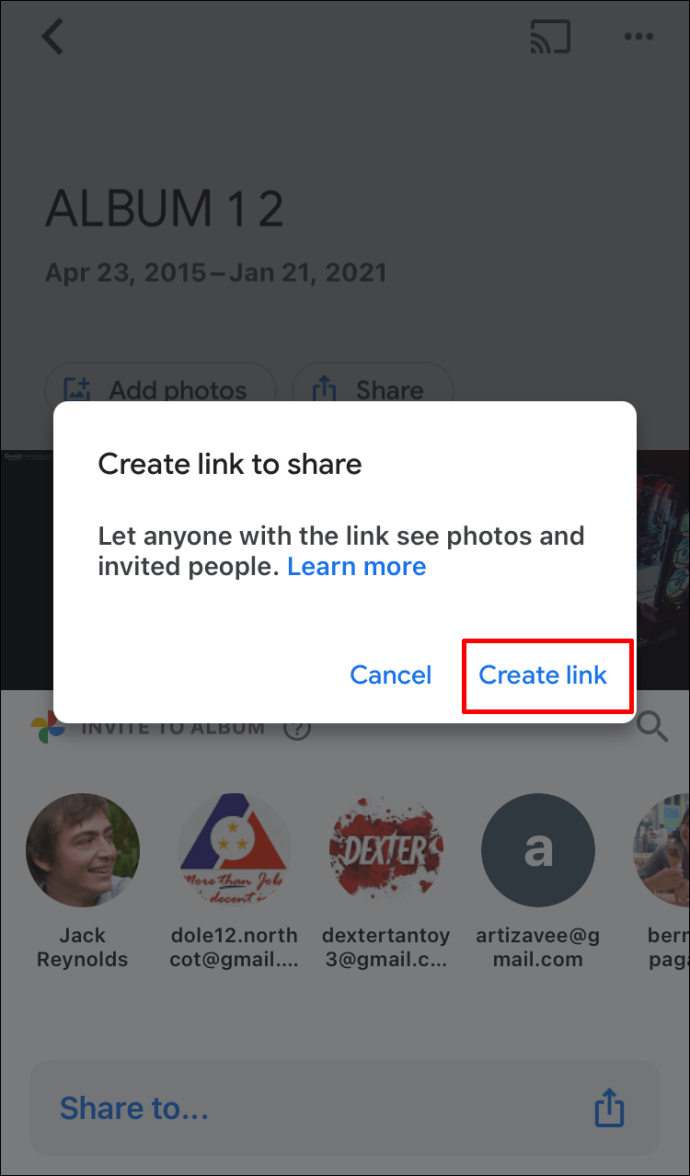
Pentru a crea un album partajat:
- În partea de jos selectați Fotografii.
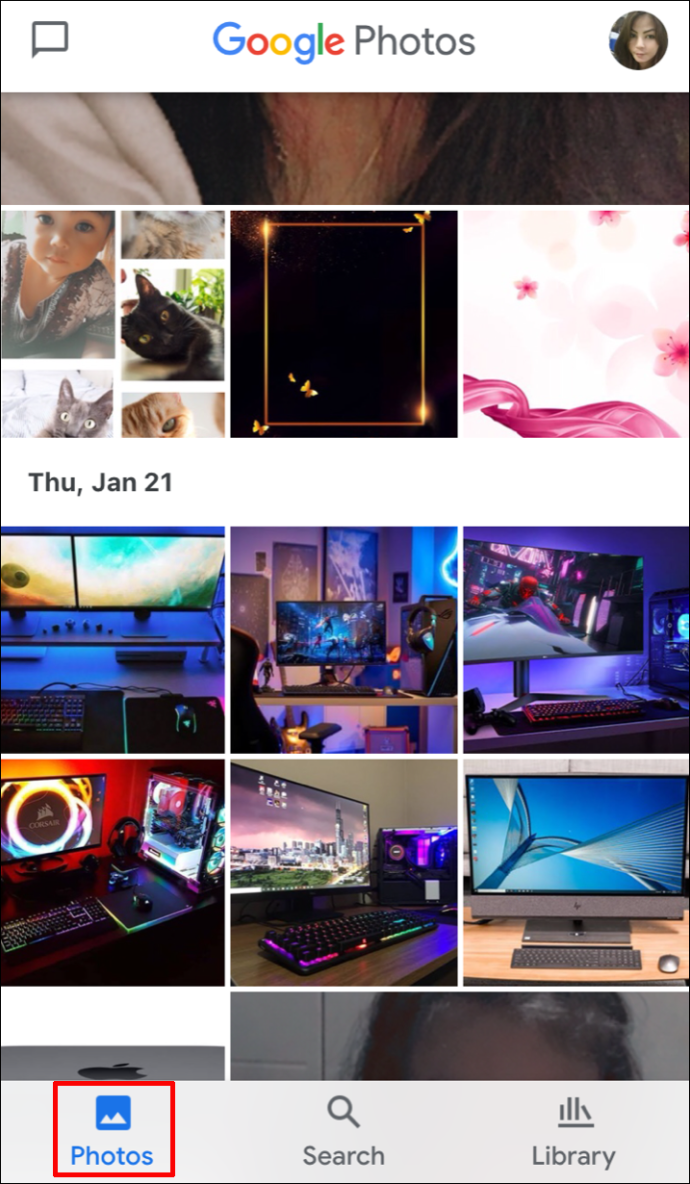
- Selectați fotografiile pentru album.
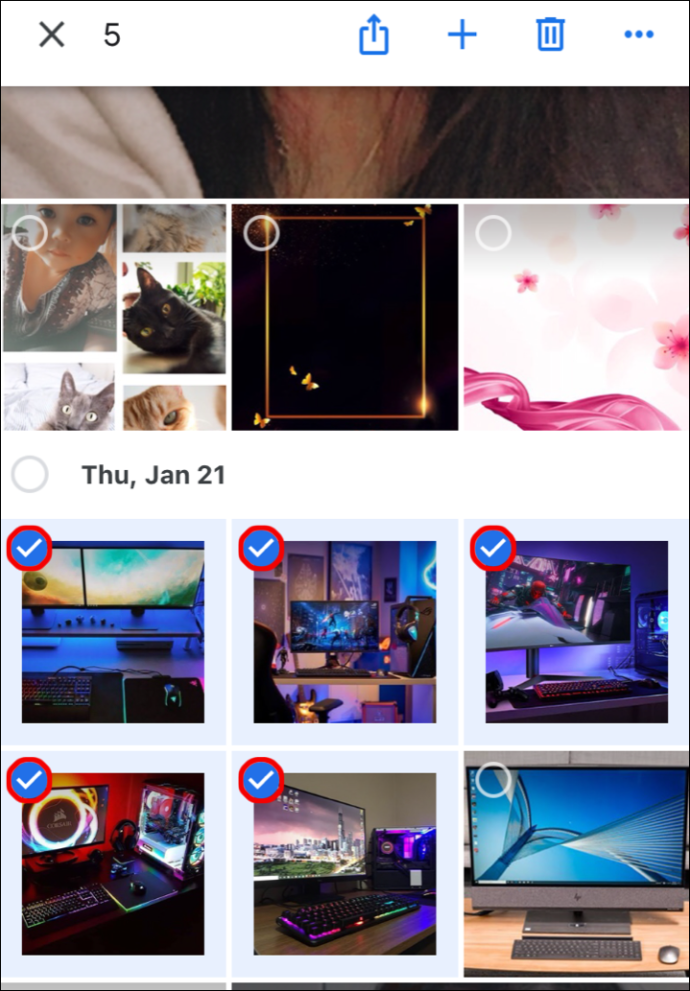
- Apoi selectați + din partea de sus Album partajat.
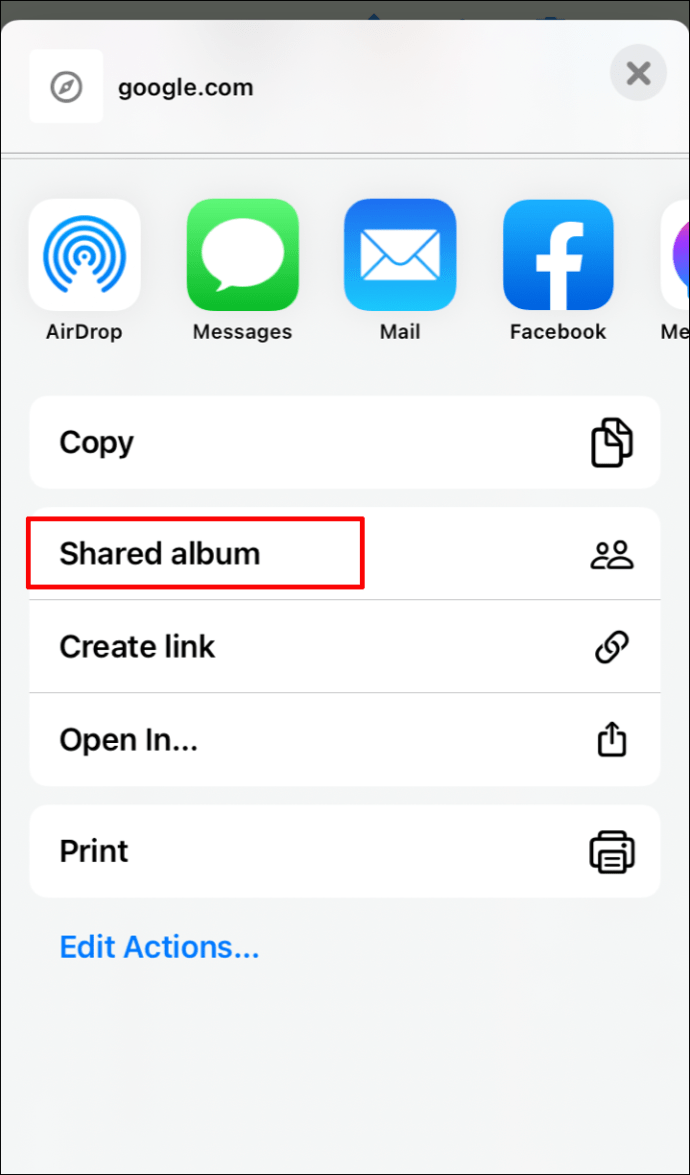
- Introduceți un nume pentru album.
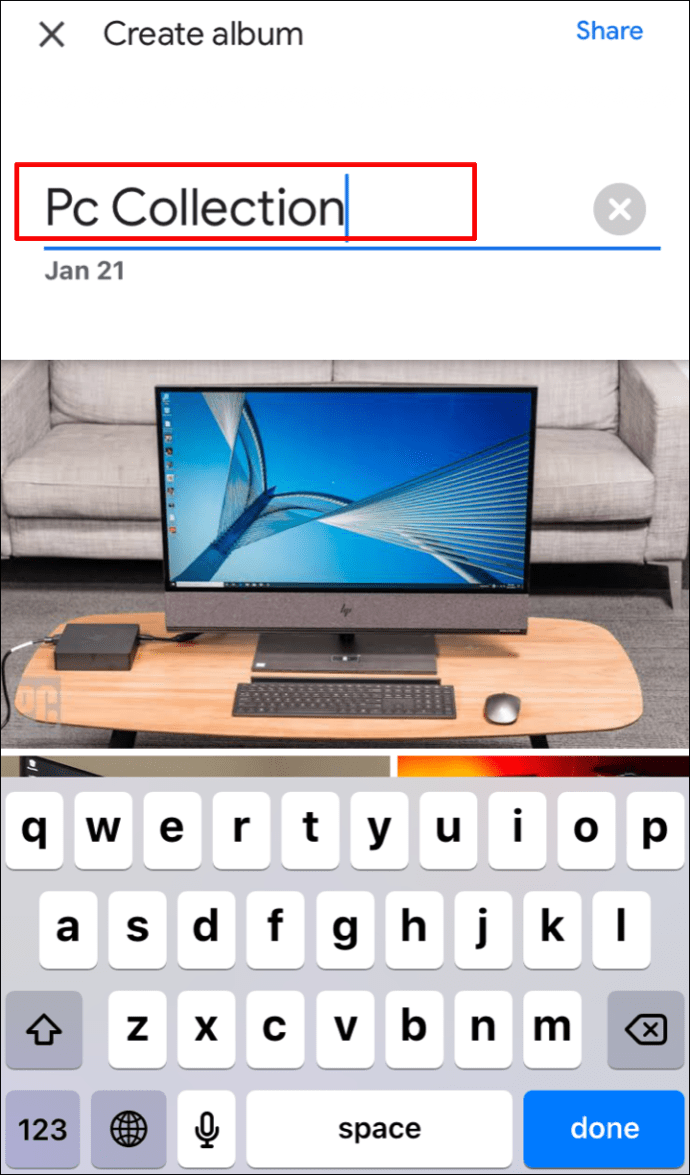
- Când este complet selectați Acțiune.
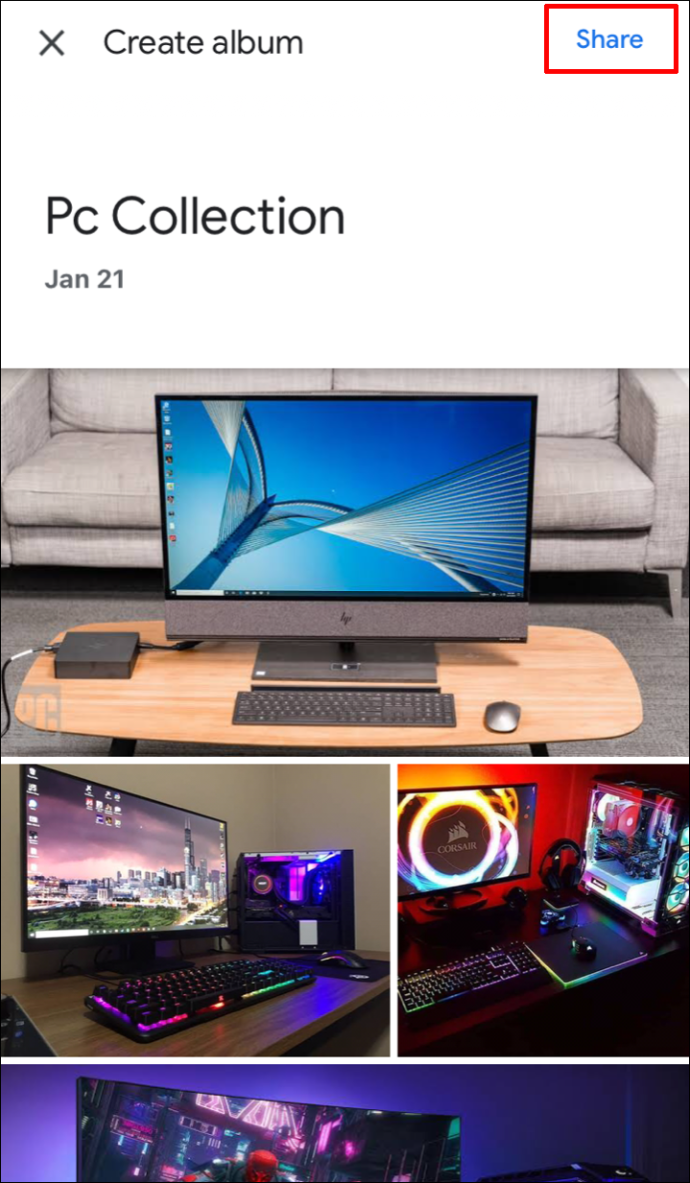
- Selectați persoanele cărora doriți să le distribuiți albumul.
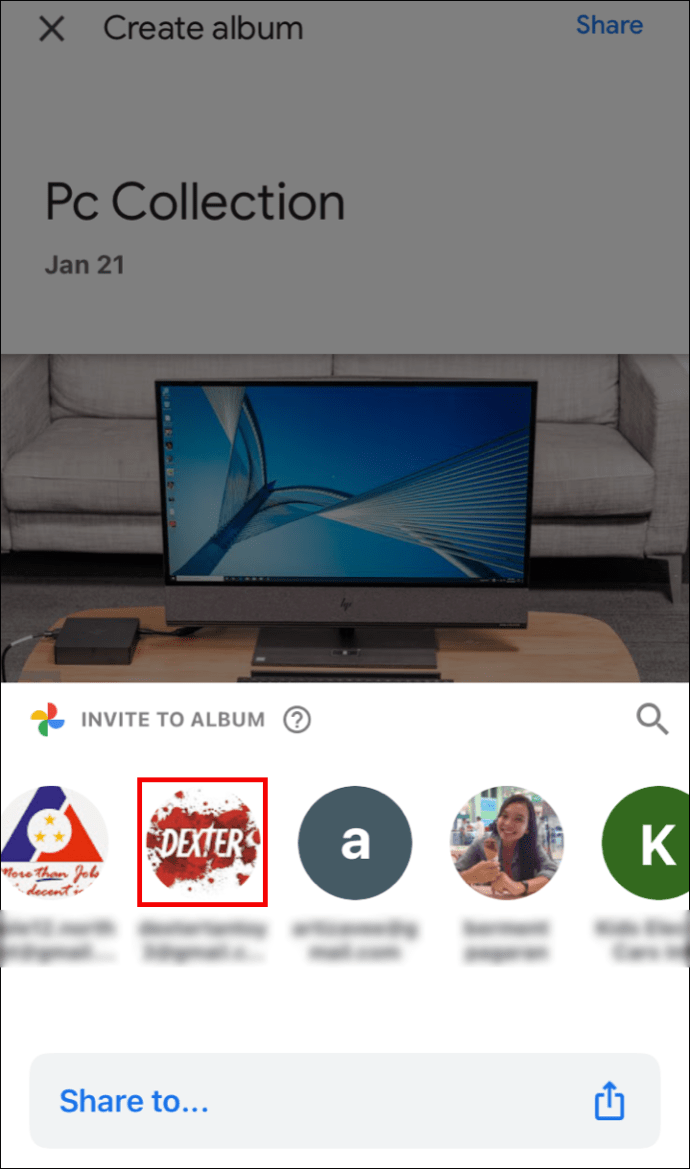
Cum să ștergeți o locație estimată din Google Foto prin iPhone/iPad
Pentru a șterge locația estimată:
- Selectați fotografia >Mai Mult.

- Lângă locație, selectați Elimina.
Cum să ascundeți locațiile fotografiilor de la alții prin iPhone/iPad
- Selectați fotografia de profil sau inițialele > Setări fotografie.
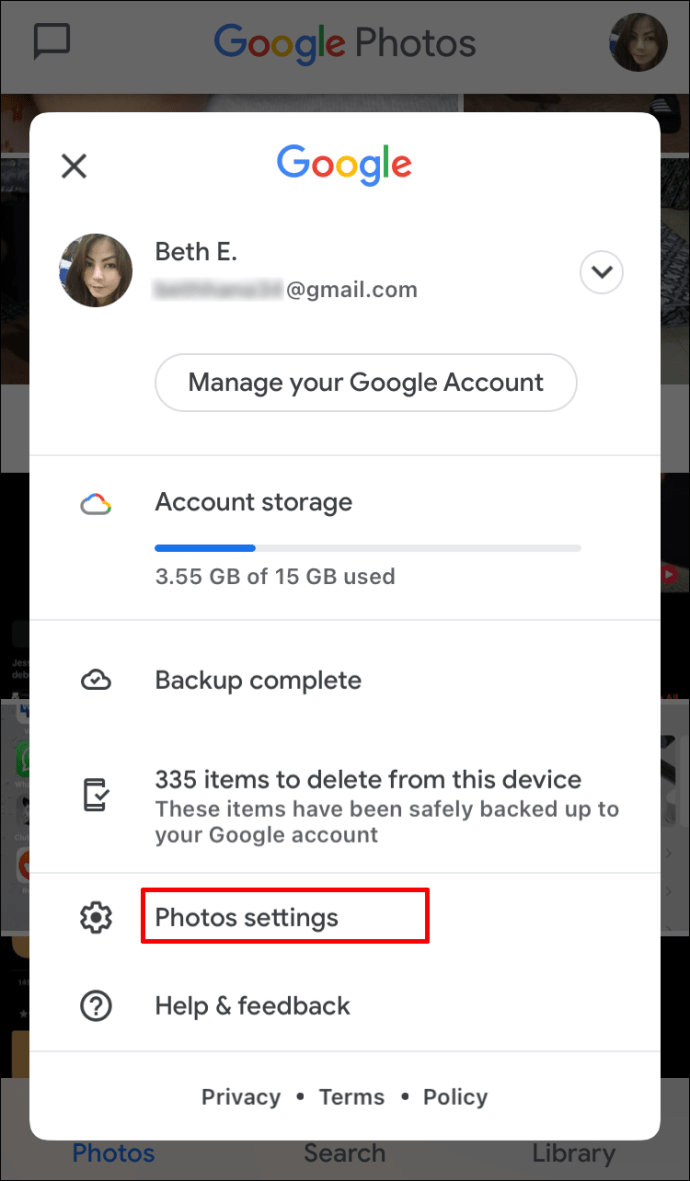
- Comută Ascundeți datele despre locația fotografiilor.
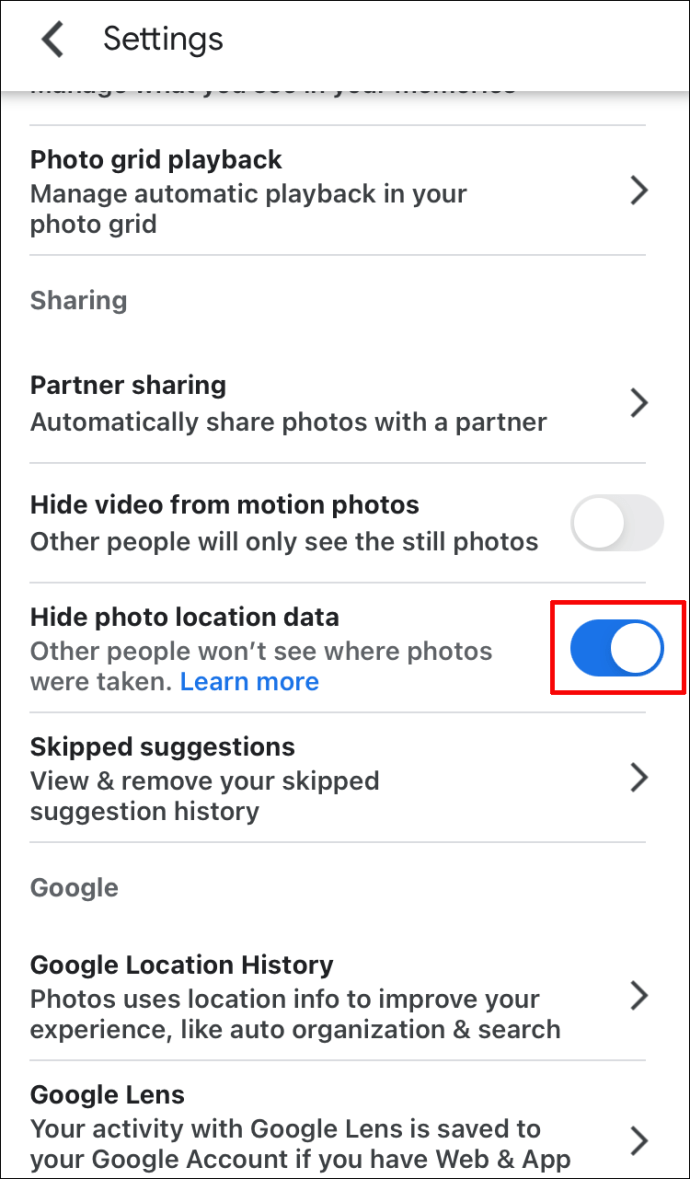
Notă: Această setare nu va modifica albumele partajate sau discuțiile la care ați contribuit anterior. Este posibil ca oamenii să poată ghici o locație pe baza obiectivelor turistice recunoscute vizibile în fotografia ta.
Cum să găsiți fotografii pe o hartă în Google Foto prin iPhone/iPad
Pentru a vă localiza fotografiile pe o hartă, procedați în felul următor:
- Selectează Căutare fila din partea de jos a ecranului.

- În Locuri secțiunea de sub Căutare bară, selectați A vedea tot.
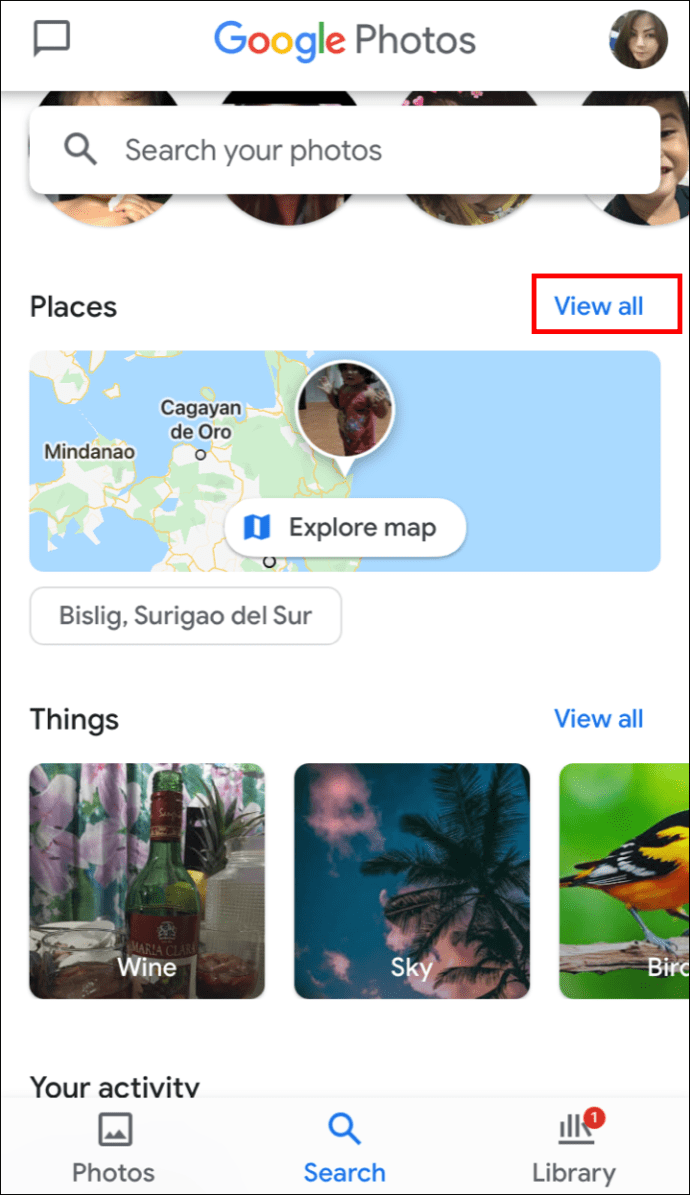
- Selectați Explorați harta:
- Atingeți oricare dintre zonele de căldură pentru a vedea fotografiile făcute în acea zonă.
- Ciupiți și măriți zonele de căldură pentru a găsi locațiile în care au fost făcute fotografiile dvs.
Cum să atribuiți locații albumelor în Google Foto prin iPhone/iPad
- Deschide albumul, selectează în dreapta sus Mai mult >Editați albumul.
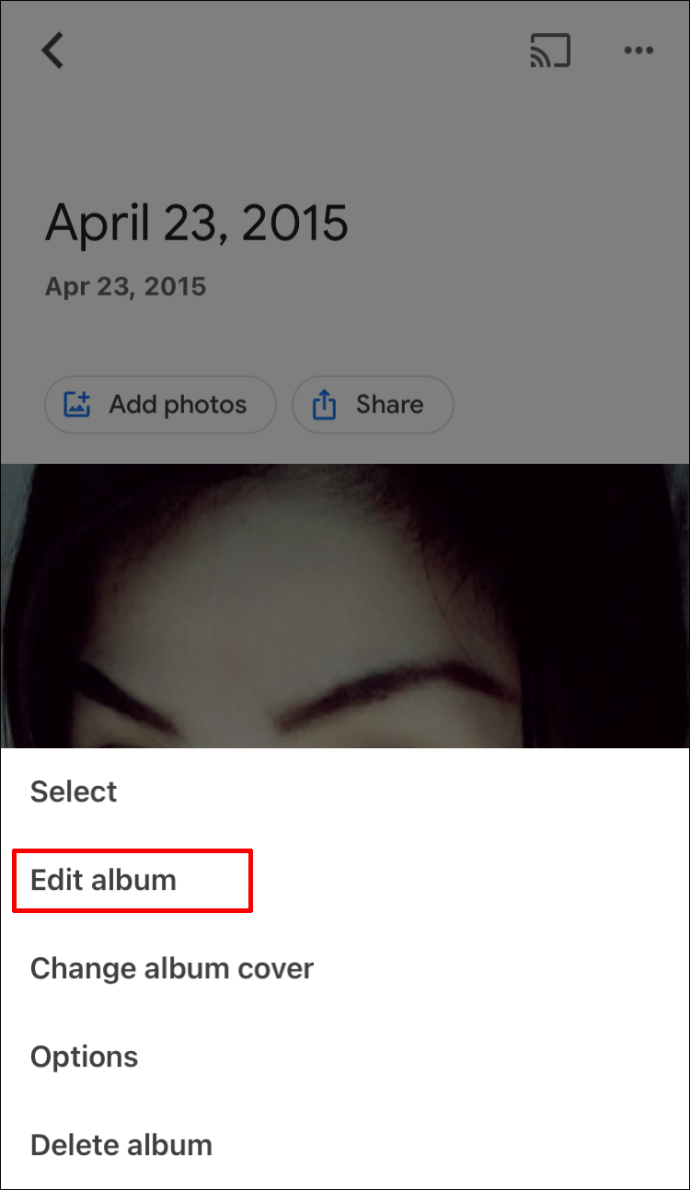
- Selectați Locație >Terminat.
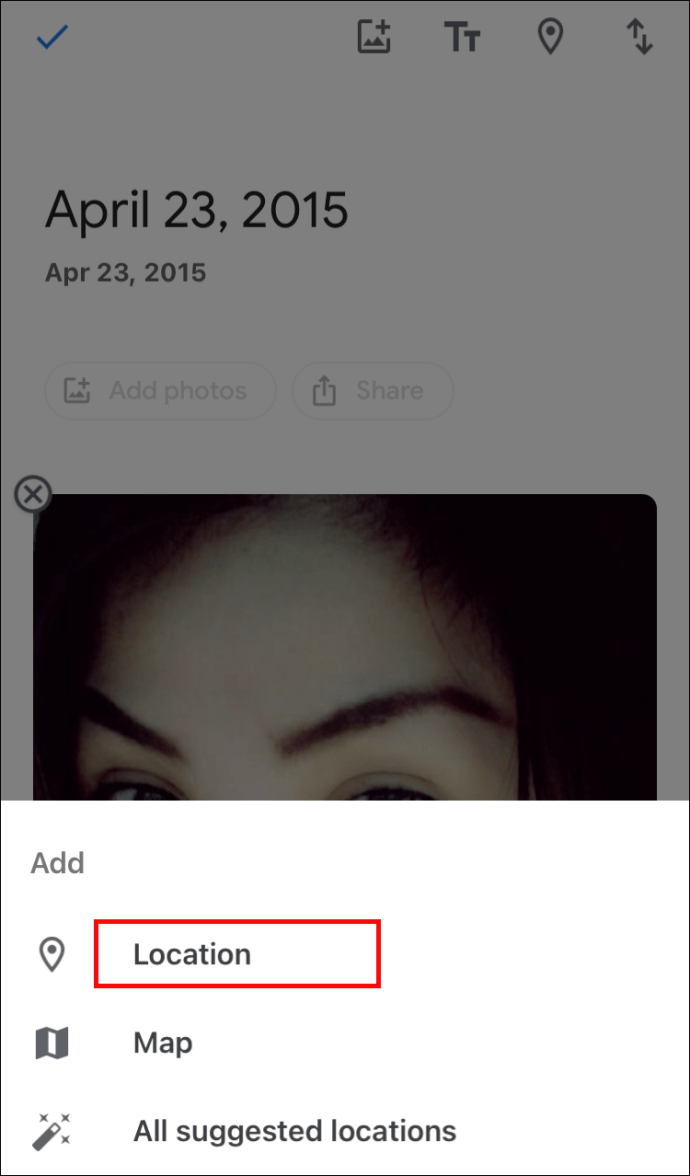
- Pentru a schimba poziția locației în album, selectați Mai mult >Editați albumul; apoi trageți în locul corect Terminat.
Cum să activați locațiile automate ale fotografiilor în Google Foto prin iPhone/iPad
Faceți următoarele pentru a adăuga automat informații despre locație atunci când faceți o fotografie prin intermediul unui dispozitiv iPhone:
- Accesați setările aplicației Cameră foto.
- Accesați Google Photo >Locație.
- Setați la Întotdeauna.
Întrebări frecvente suplimentare
Cum obții imagini pe Google?
Dacă doriți să apară o imagine în rezultatele căutării, va trebui să o încărcați pe un site web. Fie propriul dvs., fie un serviciu de găzduire web gratuit:
• Încărcați pe un blog cu Blogger.
• Dezvoltați-vă propriul site cu Google Sites.
Când postarea dvs. poate fi căutată printr-un site web public, Google vă va localiza fotografia și o va include în directorul de imagini. Pagina web pe care se află fotografia dvs. trebuie să fie accesibilă publicului.
Iată câteva sfaturi pentru a vă ajuta fotografiile să apară în rezultatele căutării:
• Ajutați Google să înțeleagă tipul de imagine și căutările la care este conectată incluzând text descriptiv, cum ar fi o legendă, o etichetă sau o „alt”.
• Pentru a atrage mult trafic pe site-ul dvs., asigurați-vă că fotografia este de înaltă calitate.
De asemenea, rețineți că imaginile pe care le încărcați nu vor apărea imediat în rezultate; Google va trebui să le indexeze mai întâi.
Cum elimin o fotografie din Google Foto?
Când Backup și sincronizare este activată, fotografiile și videoclipurile pe care le ștergeți vor rămâne în coșul de gunoi timp de 60 de zile înainte de a fi șterse definitiv.
De pe un dispozitiv Android și iPhone:
• Accesați aplicația Google Foto și conectați-vă.
• Selectați fotografiile pe care doriți să le ștergeți
• Faceți clic pe Coș de gunoi în partea de sus.
Găsiți-vă momentele în timp
Cât de tare este să îți amintești de locația exactă în care ai fost când a fost făcută o anumită fotografie? Vă ajută să vă readuceți la viață experiențele și amintirile. Acum că știți cum să adăugați informații despre locație în Google Foto, puteți să vă organizați și să stocați fotografiile, făcându-le mai ușor de găsit.
Cu toate acestea, predicțiile Google privind locația pot fi uneori departe! Ați primit vreodată o locație estimată inexactă/ amuzantă pentru una dintre fotografiile dvs.? Ne-ar plăcea să auzim despre asta. Vă rugăm să ne anunțați în secțiunea de comentarii de mai jos.