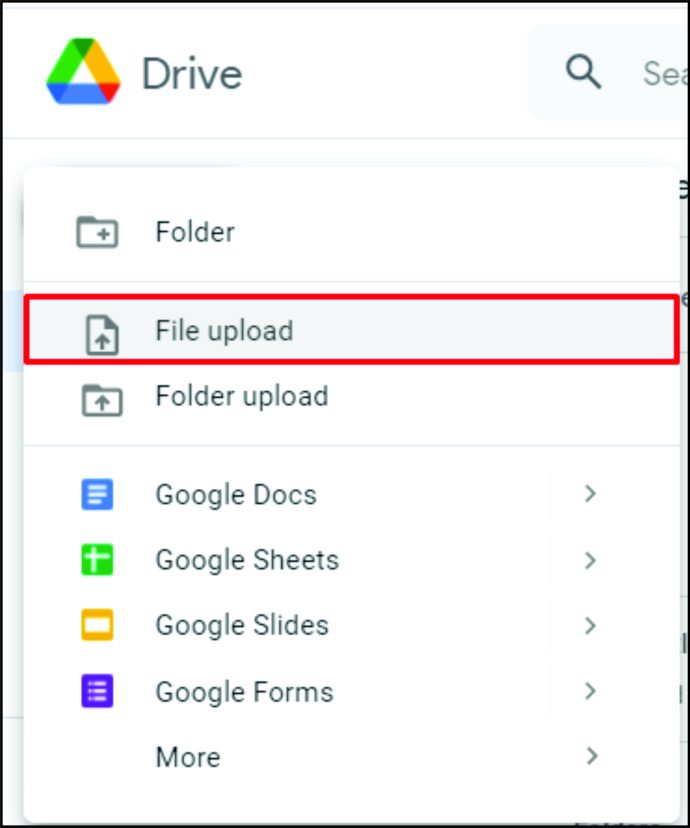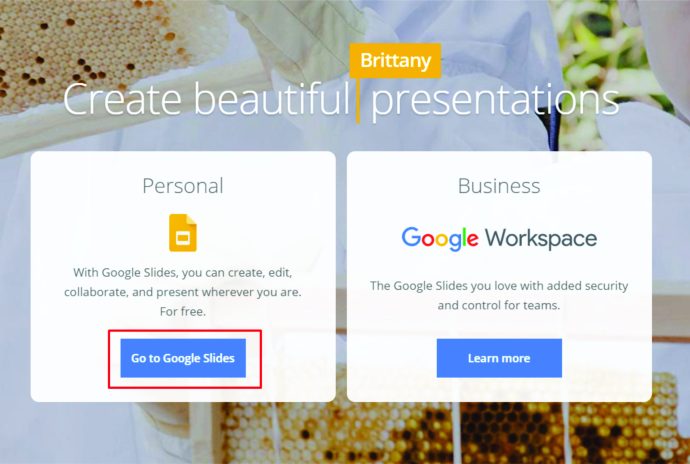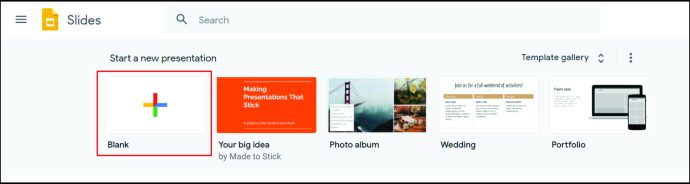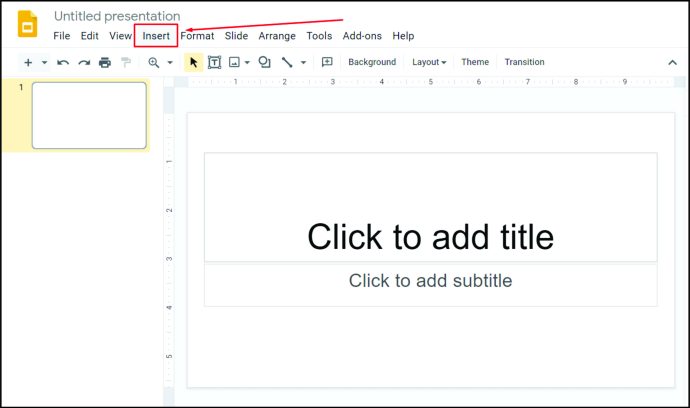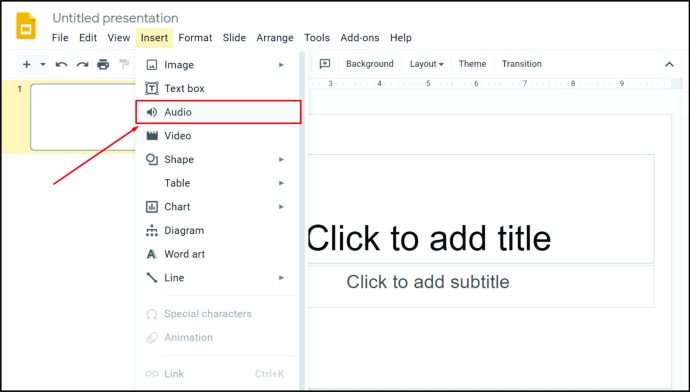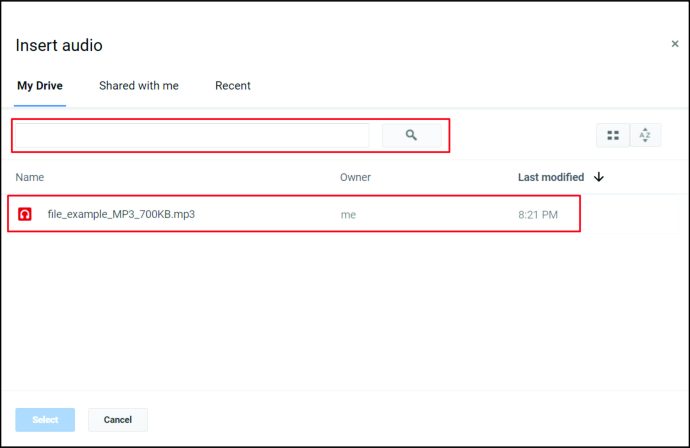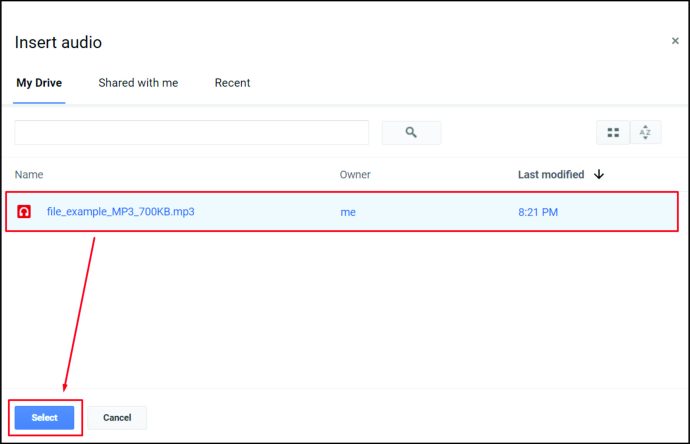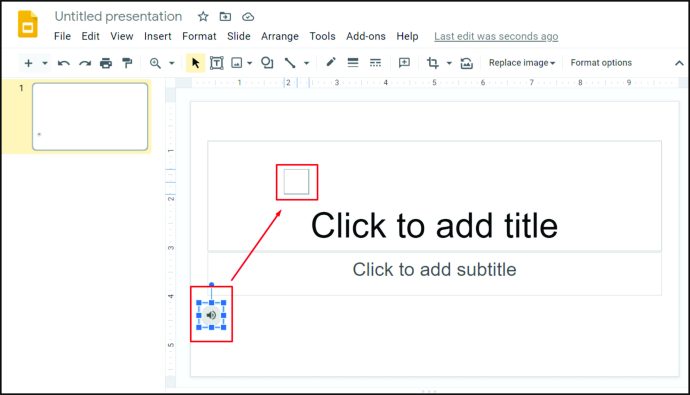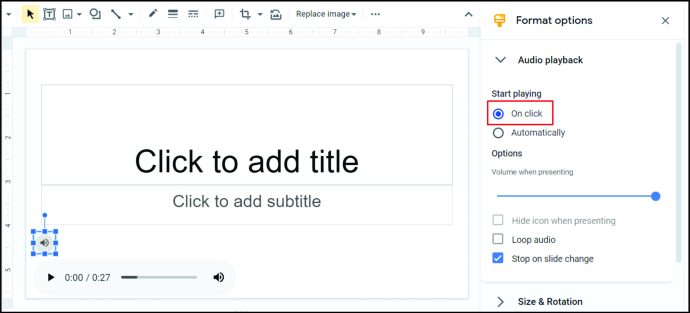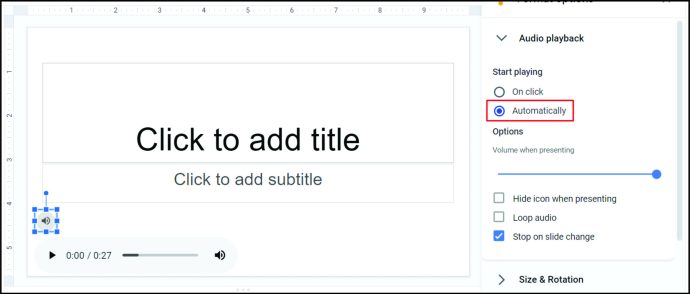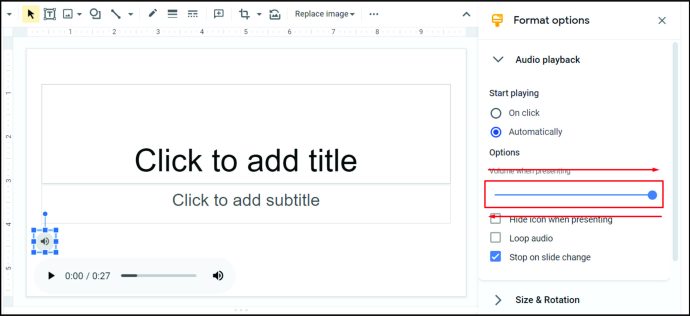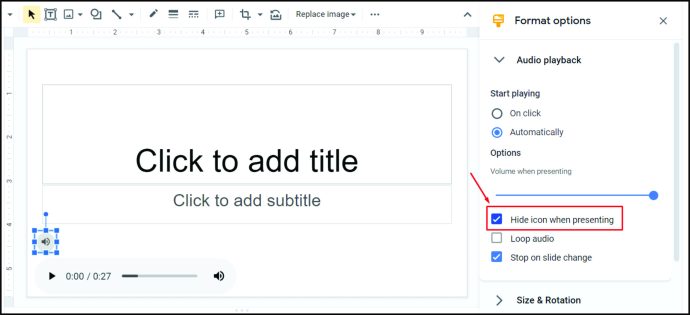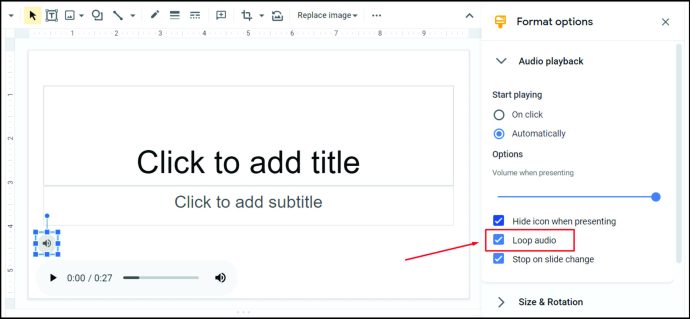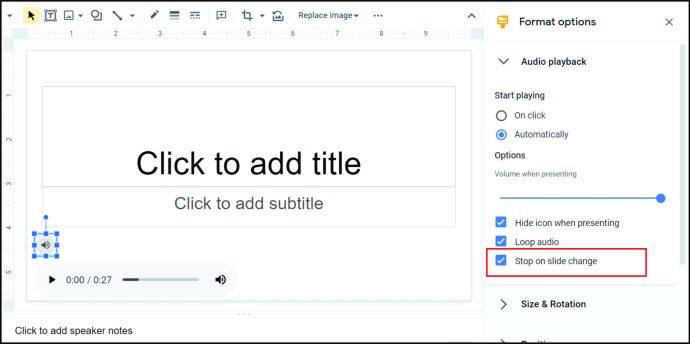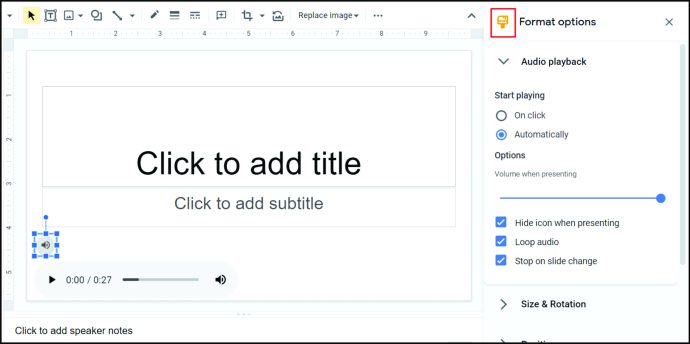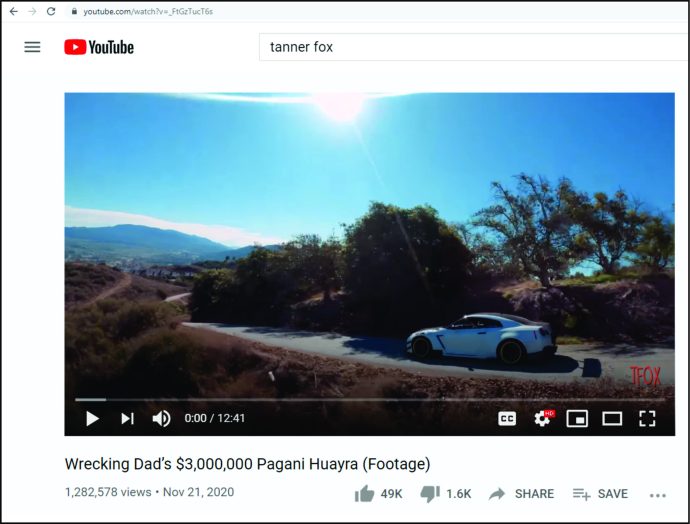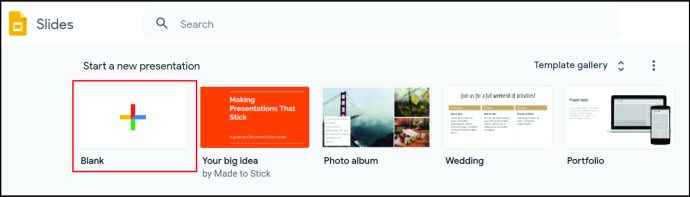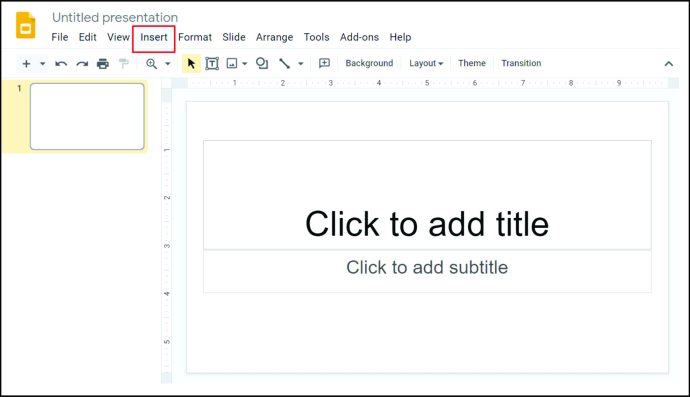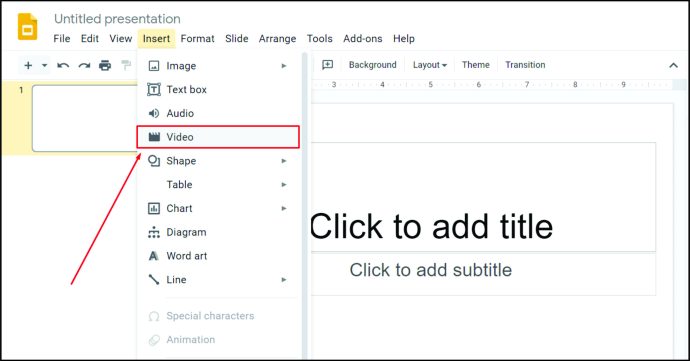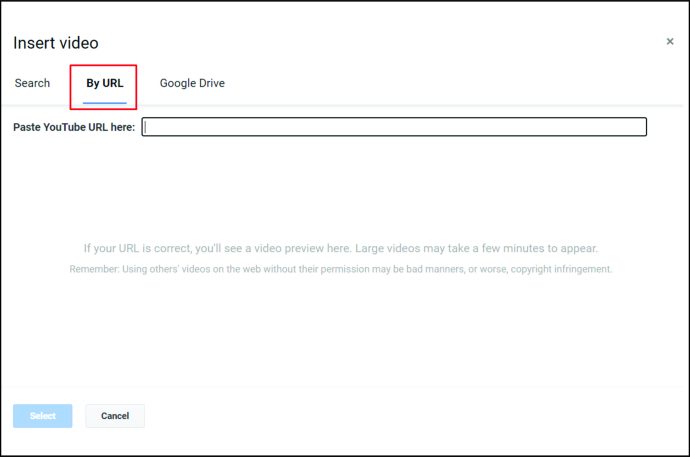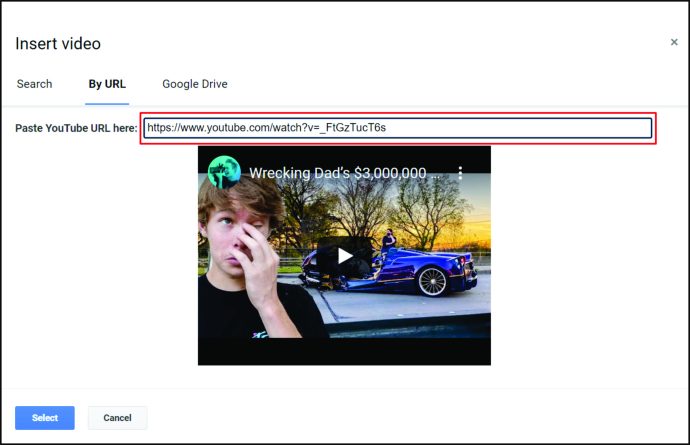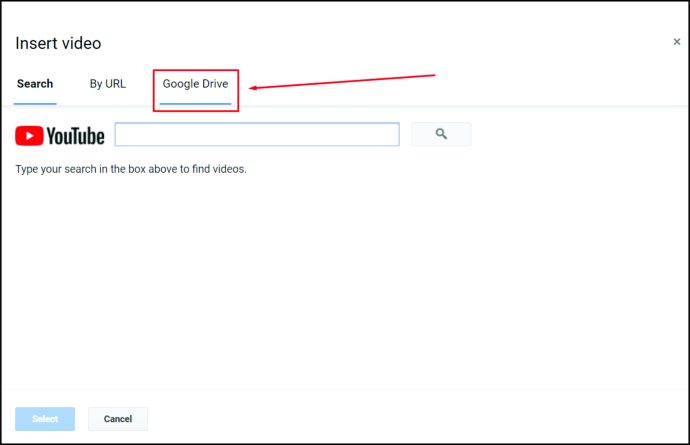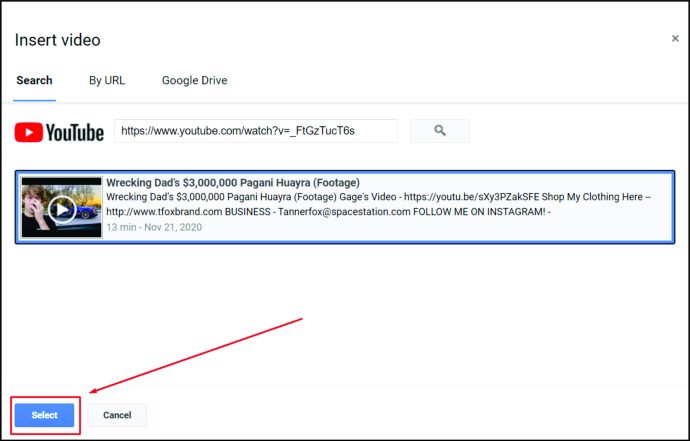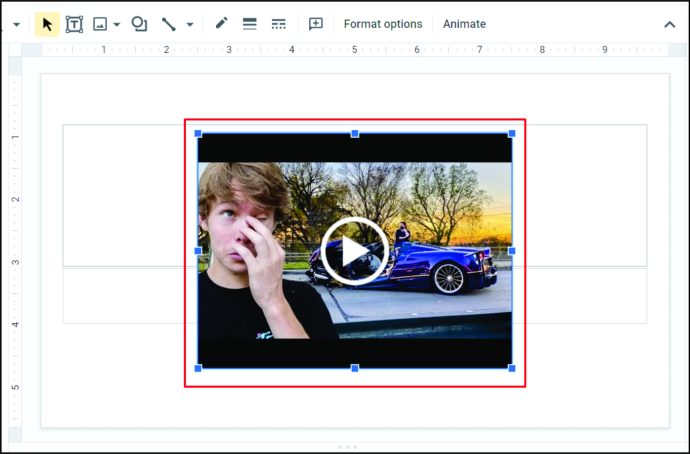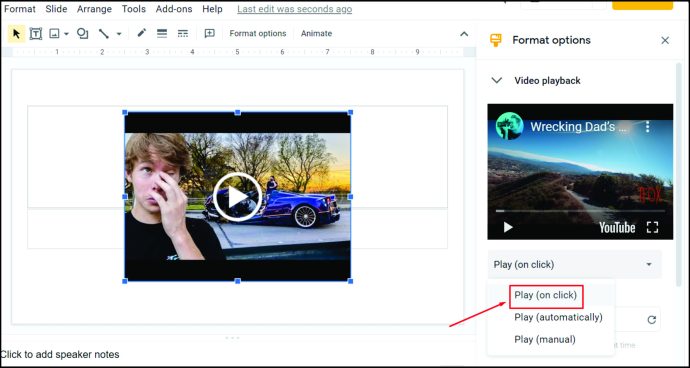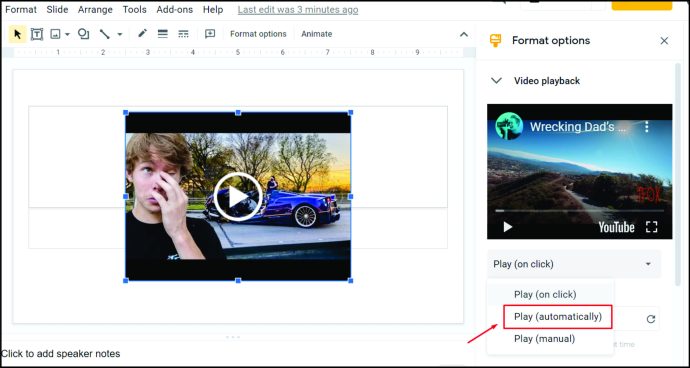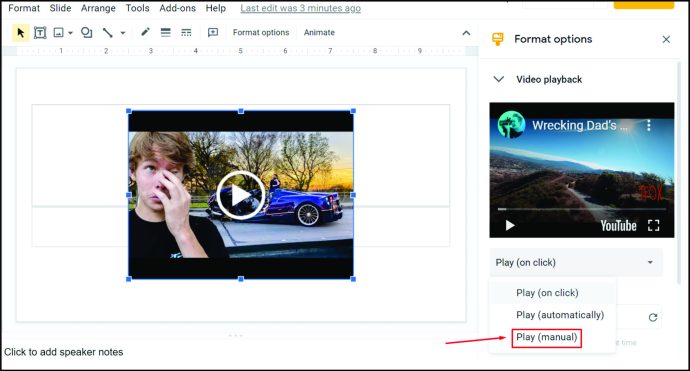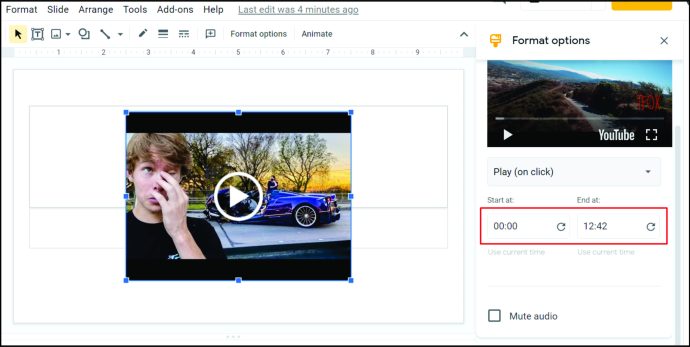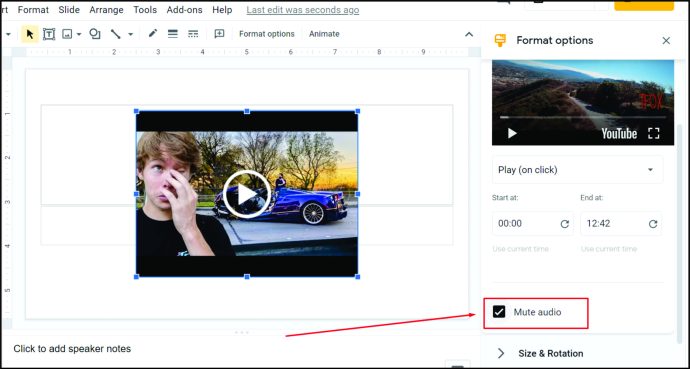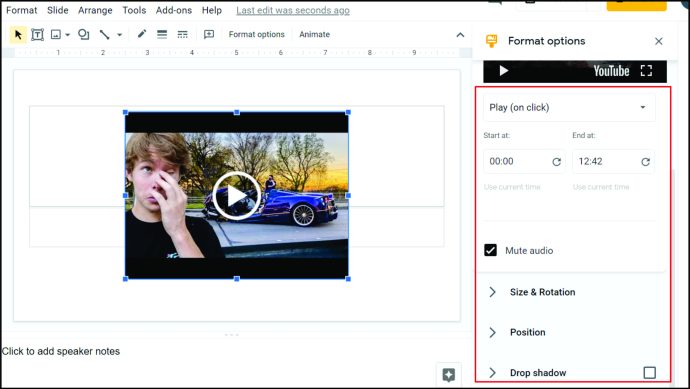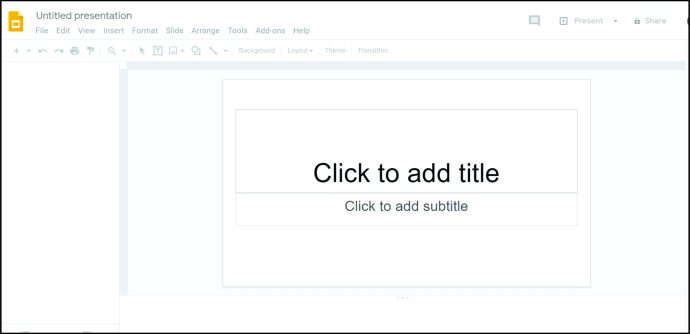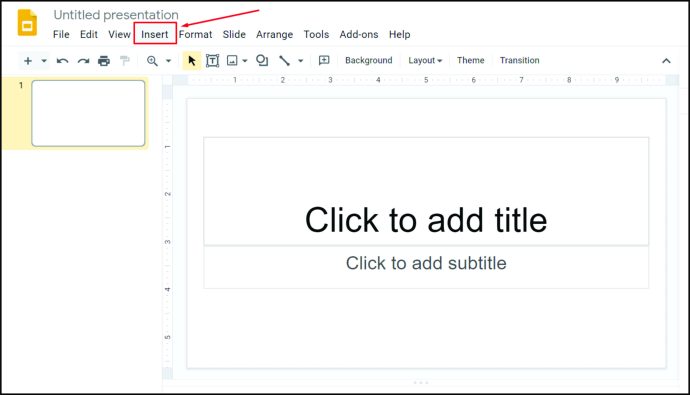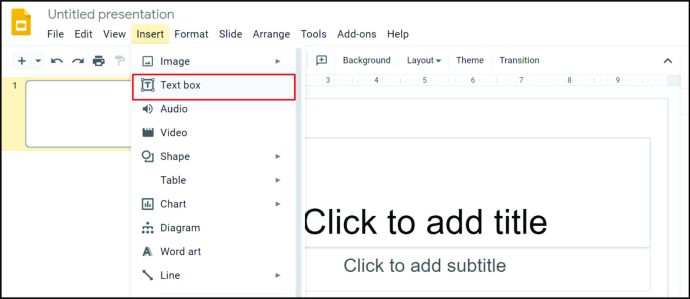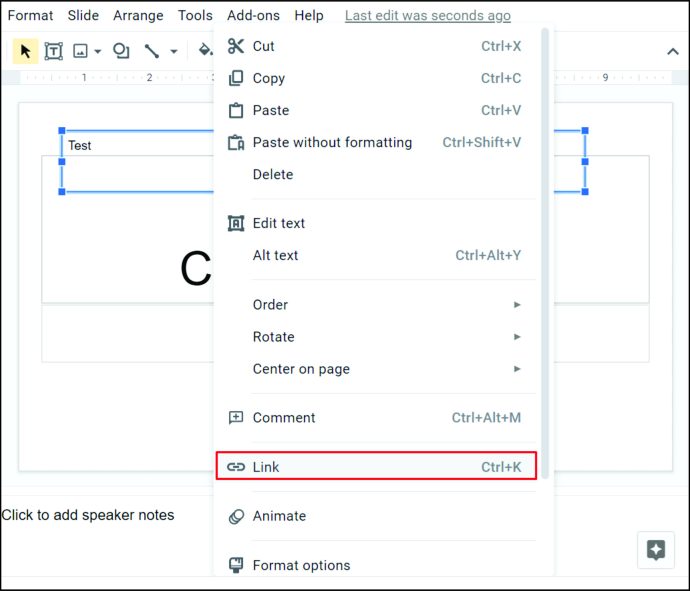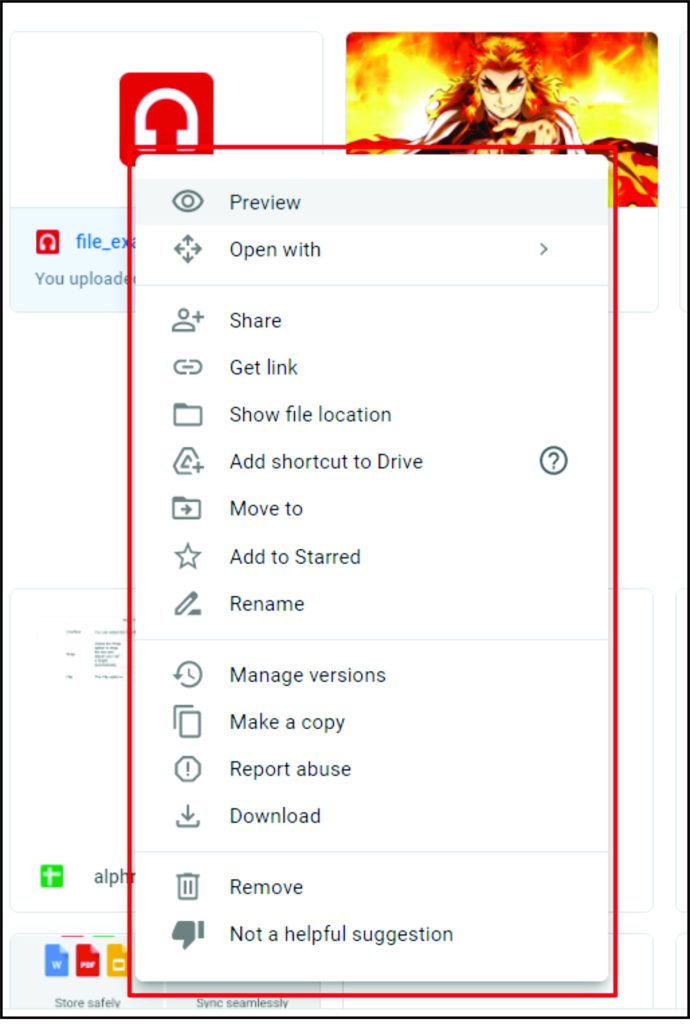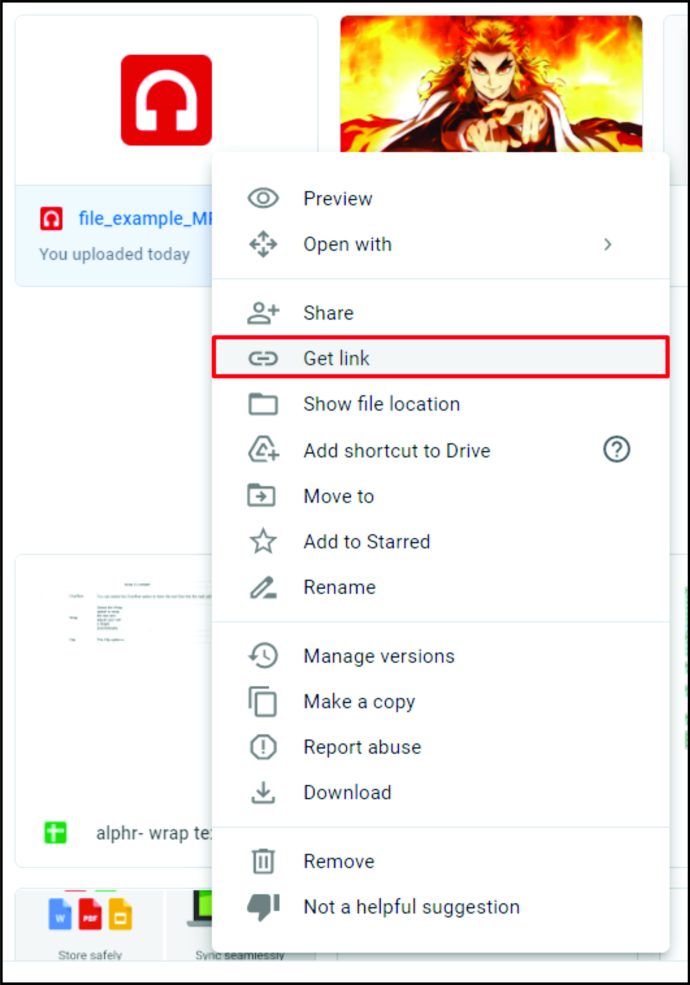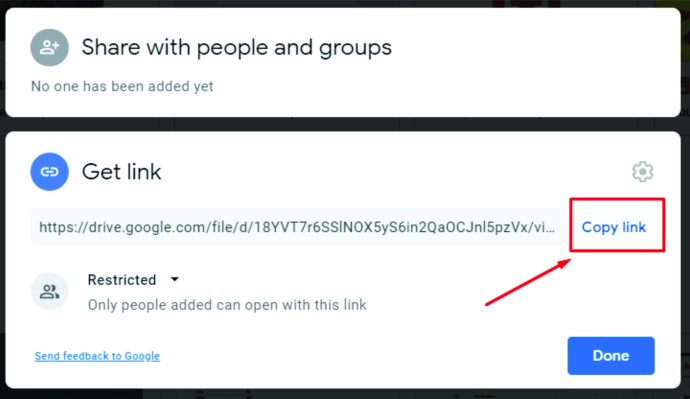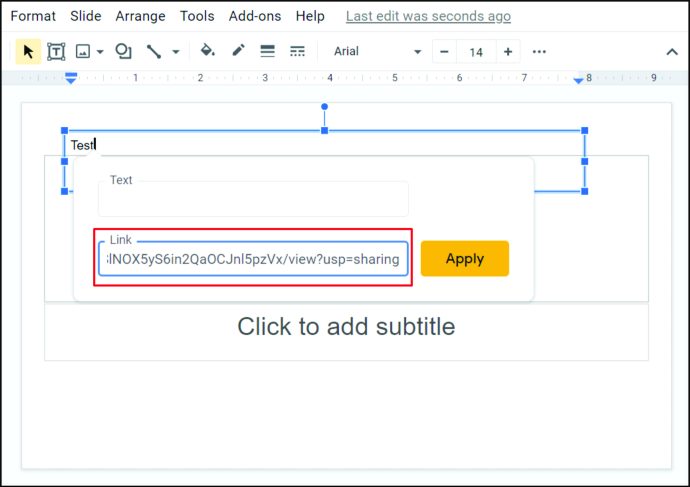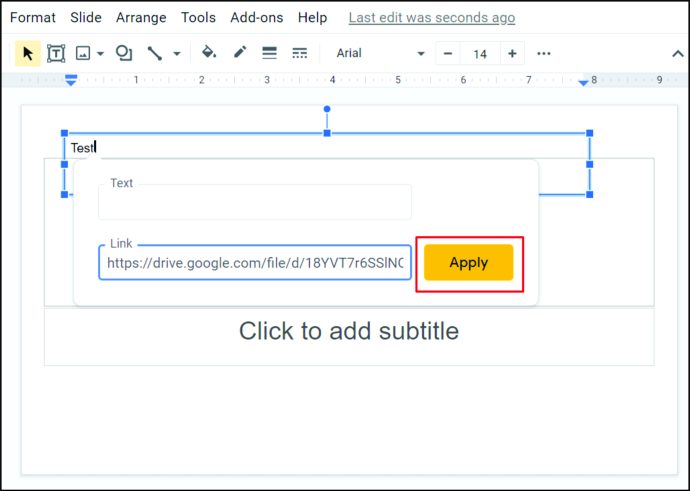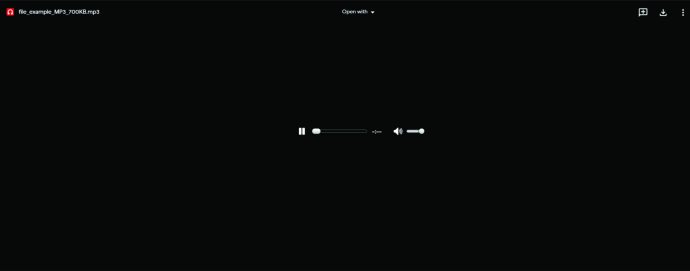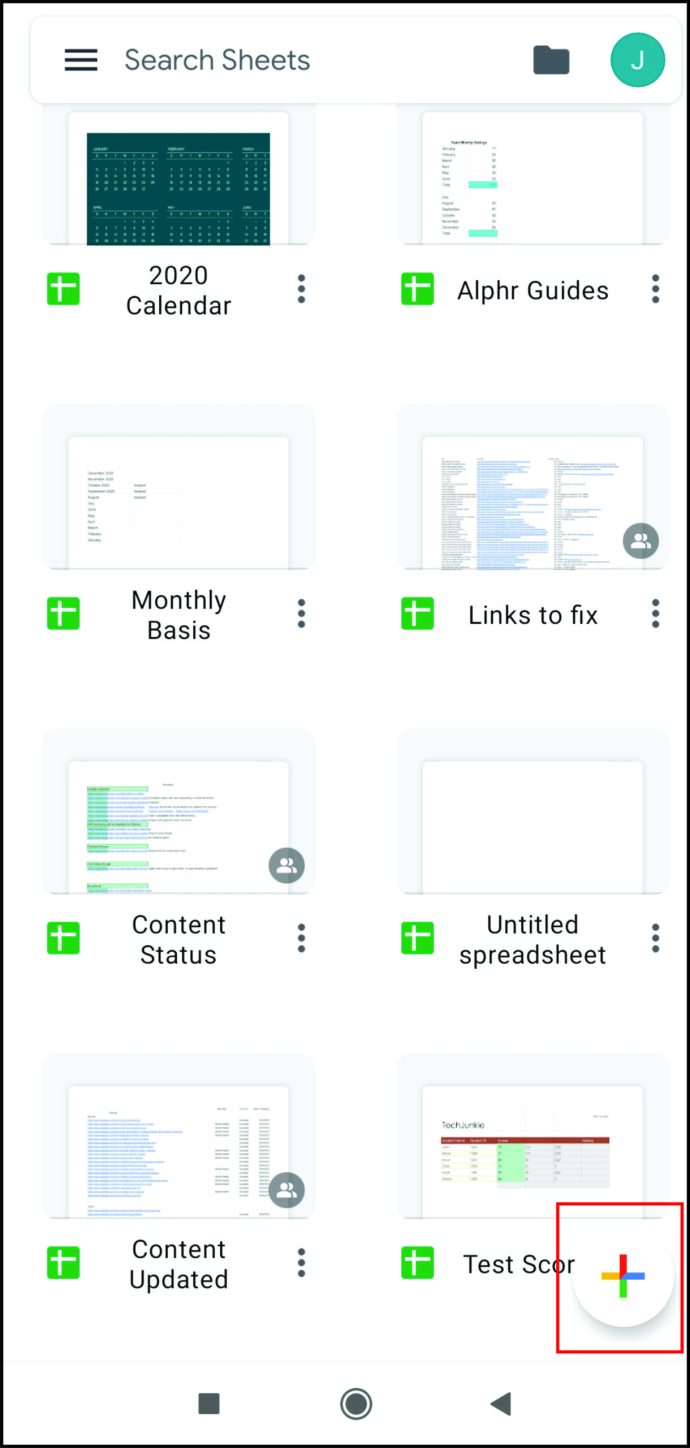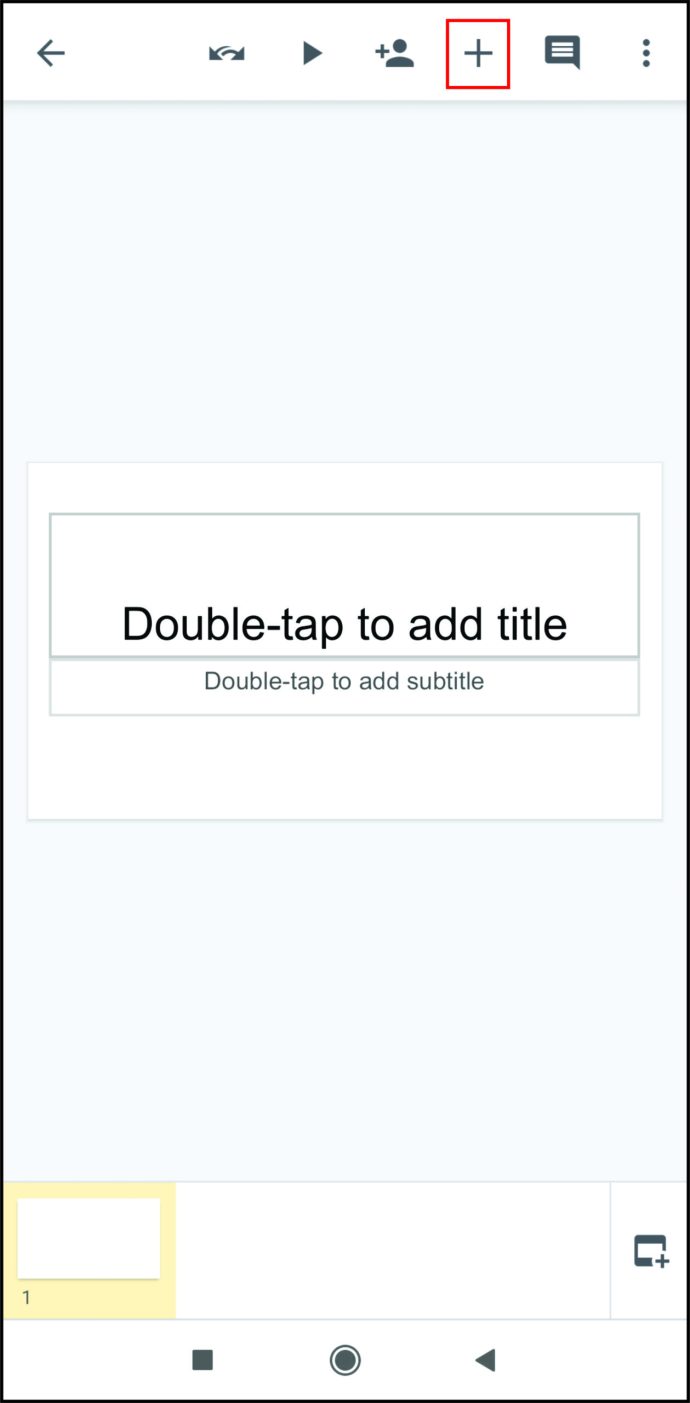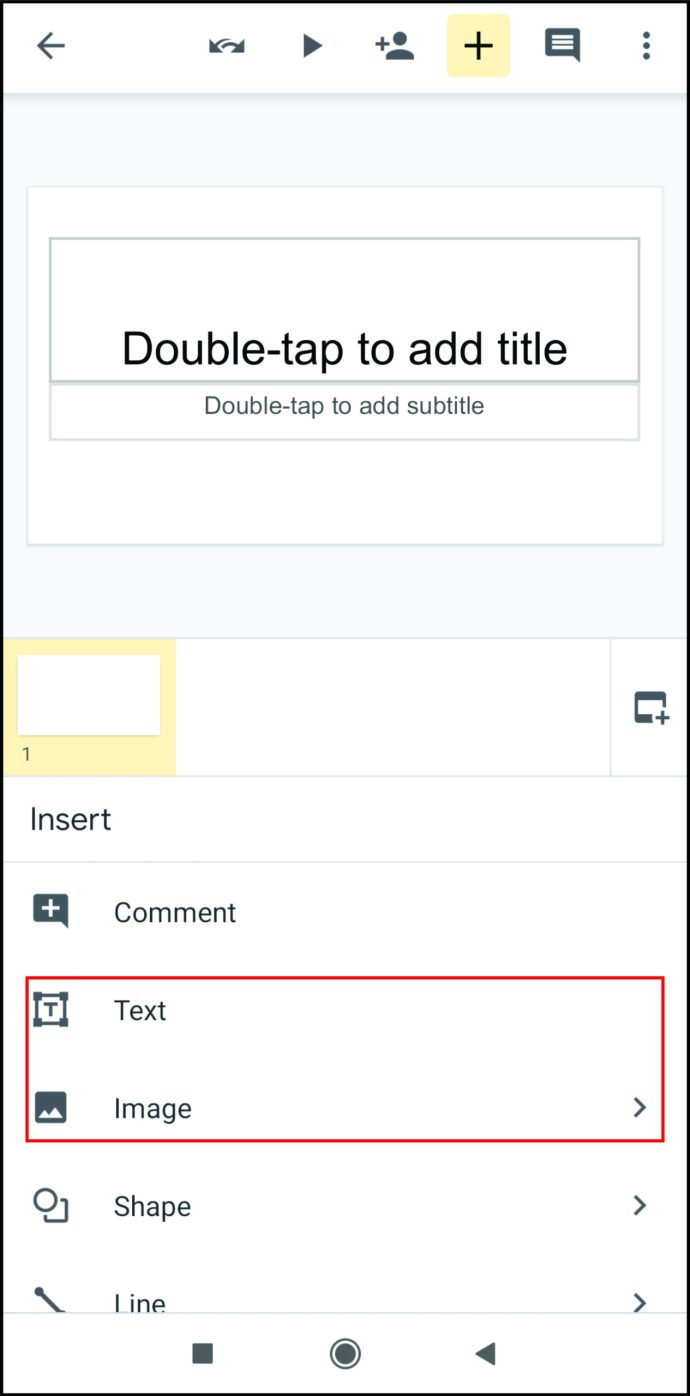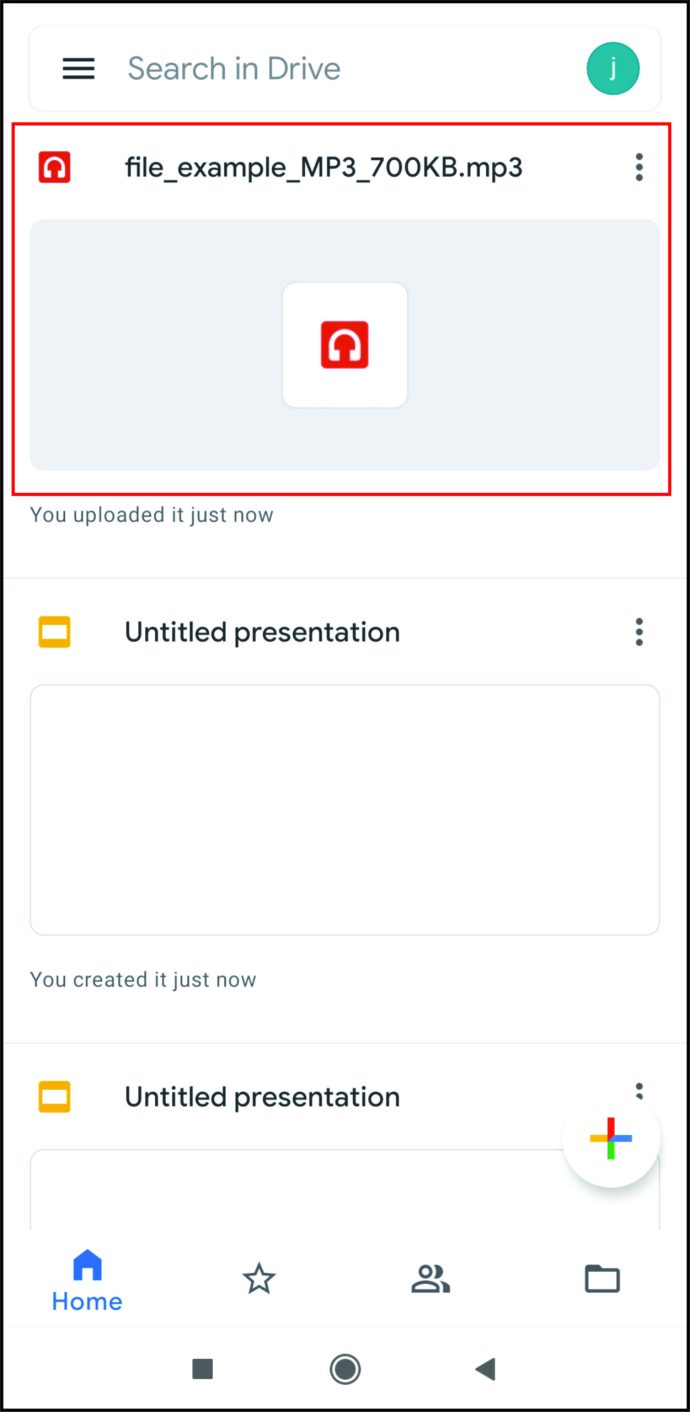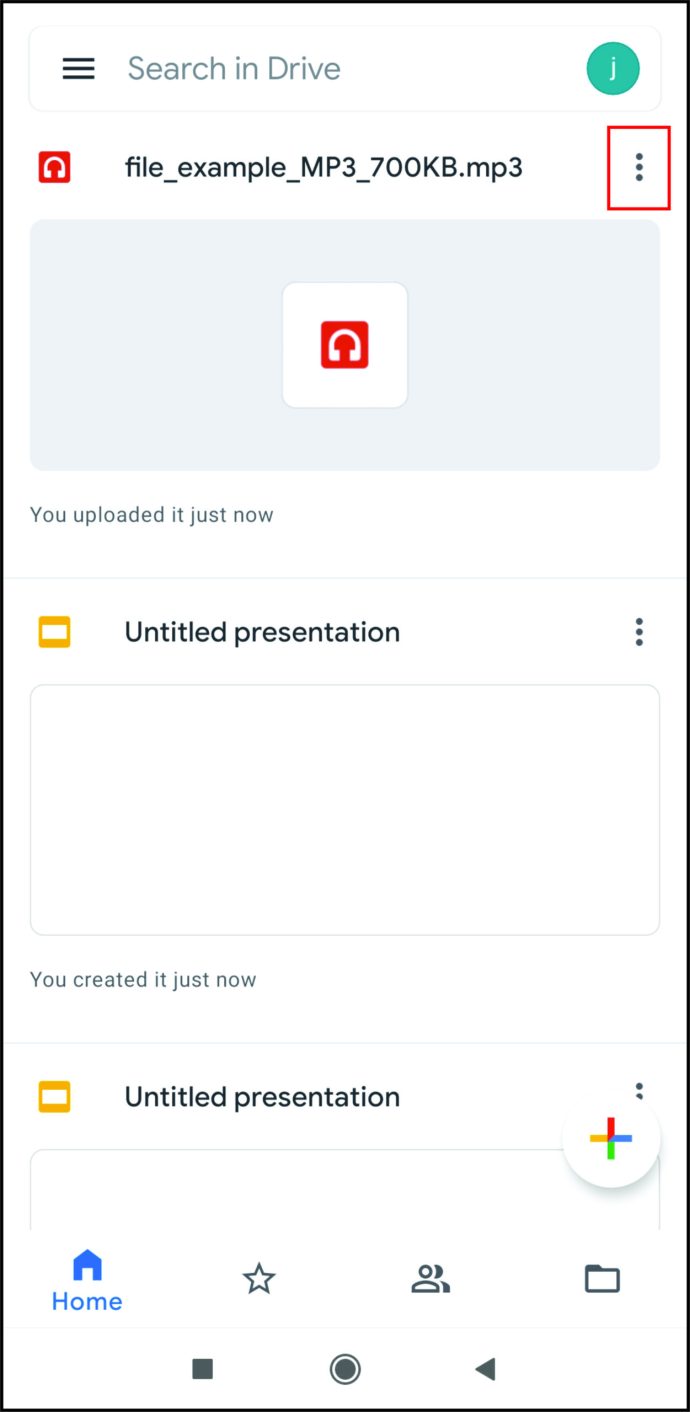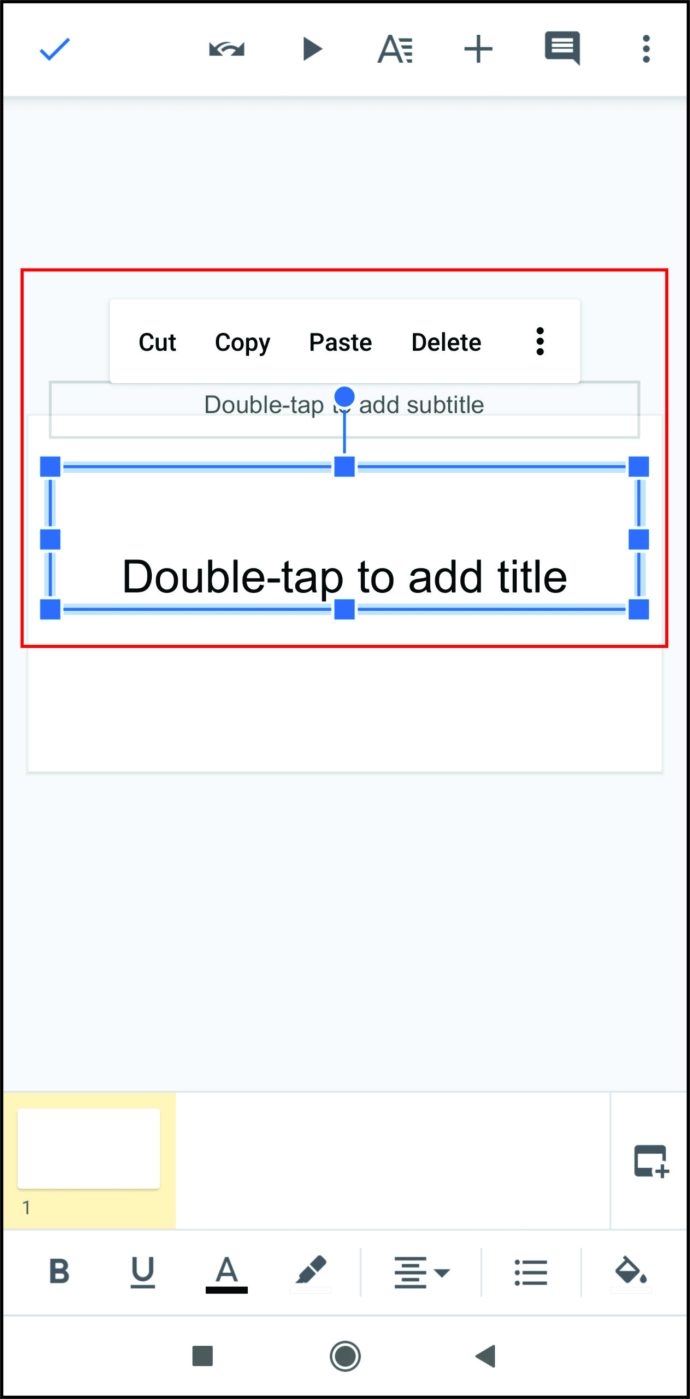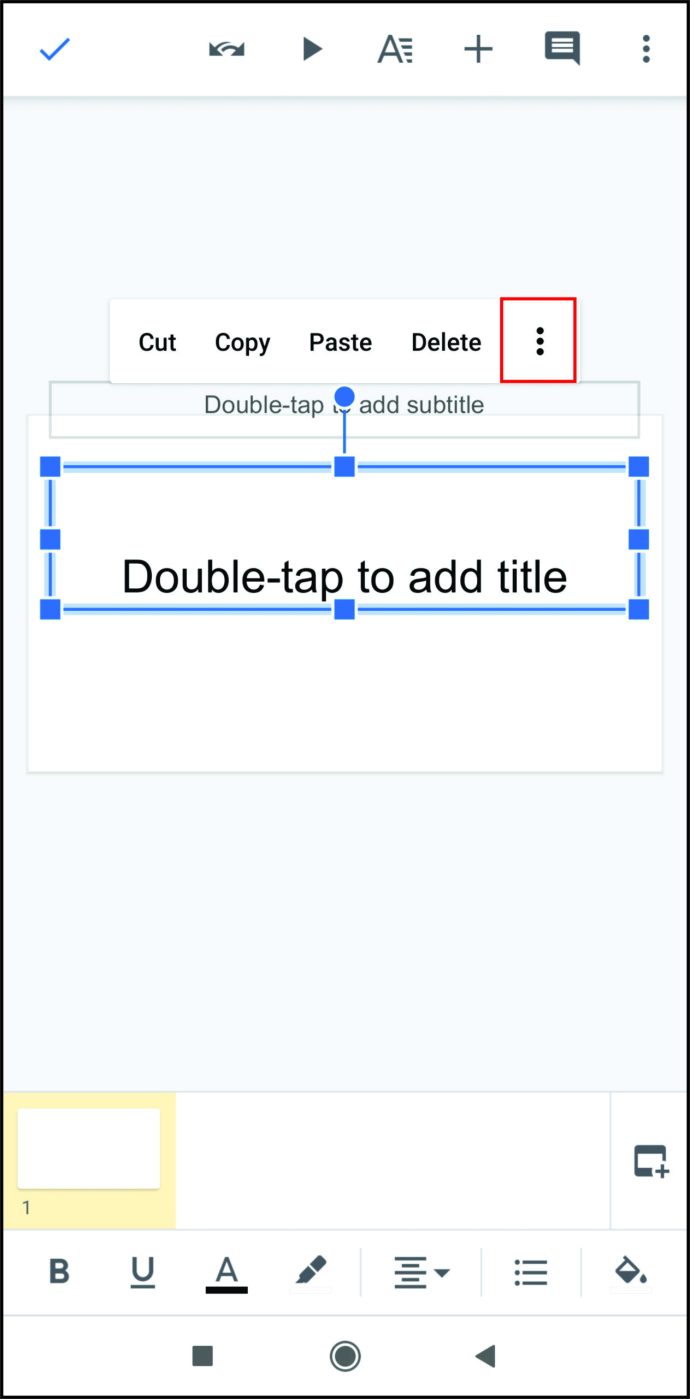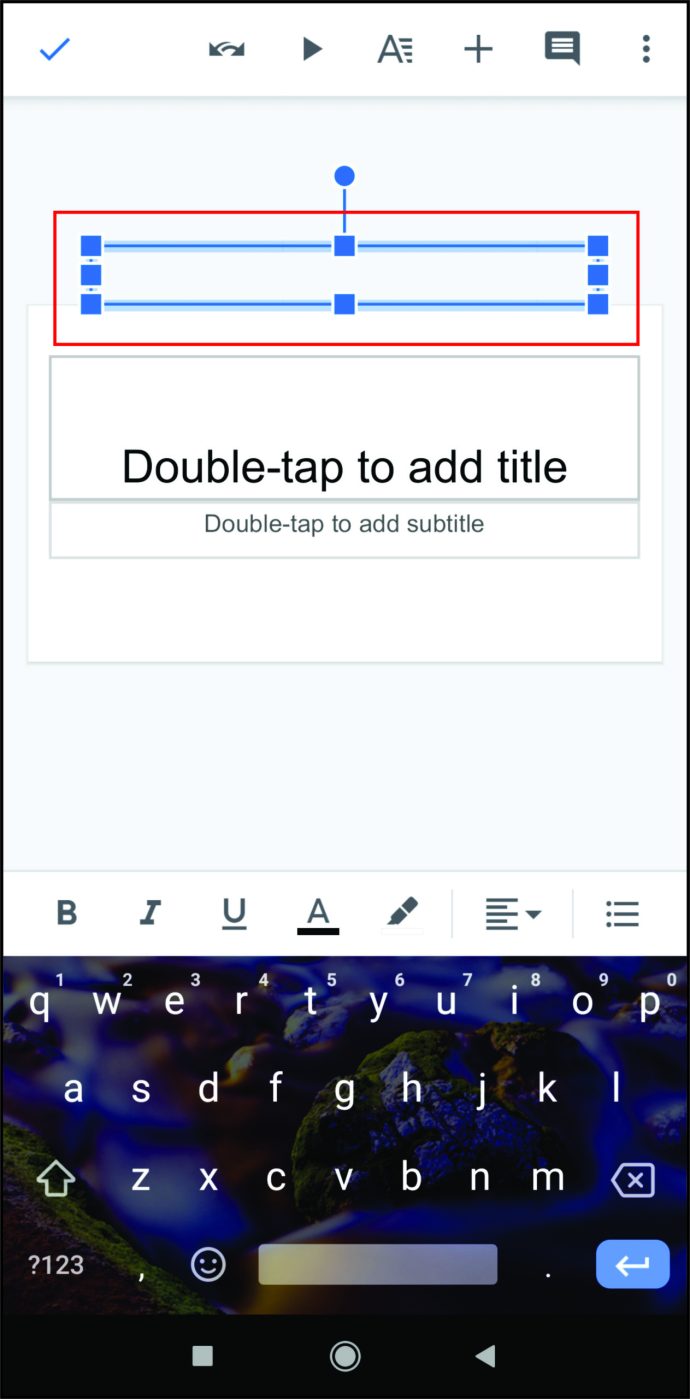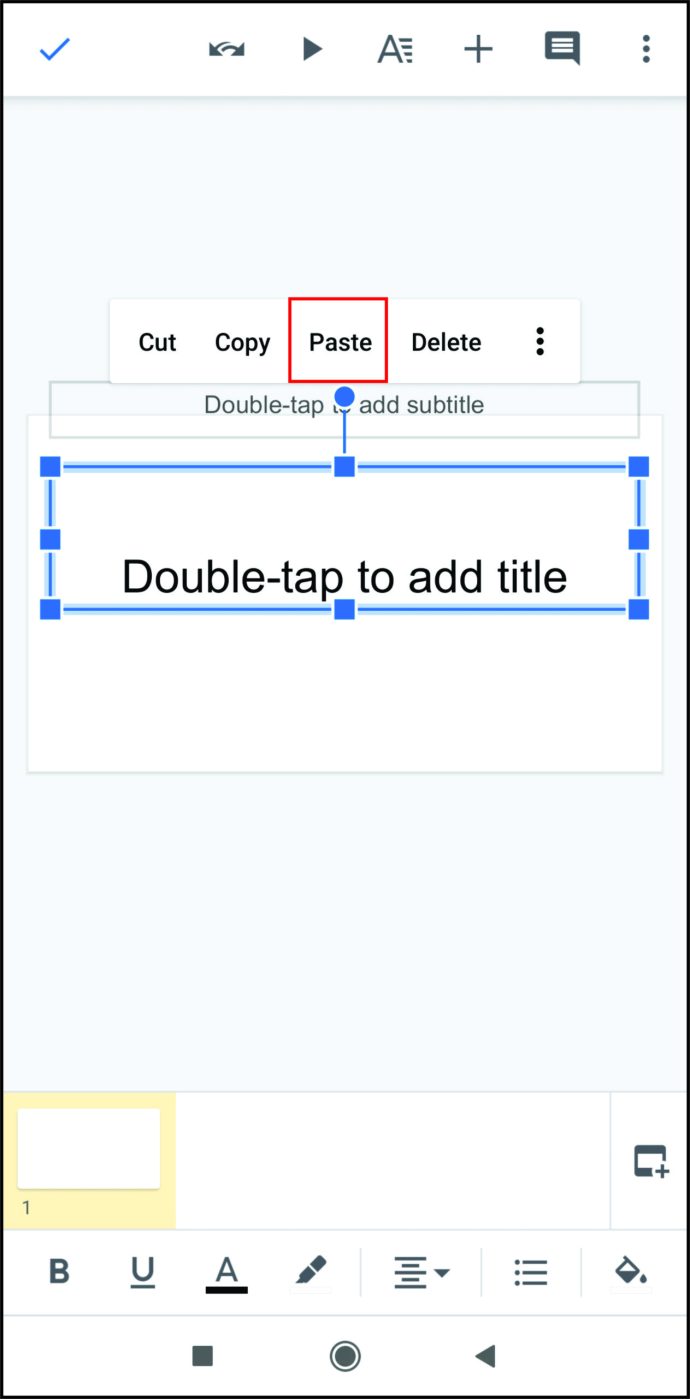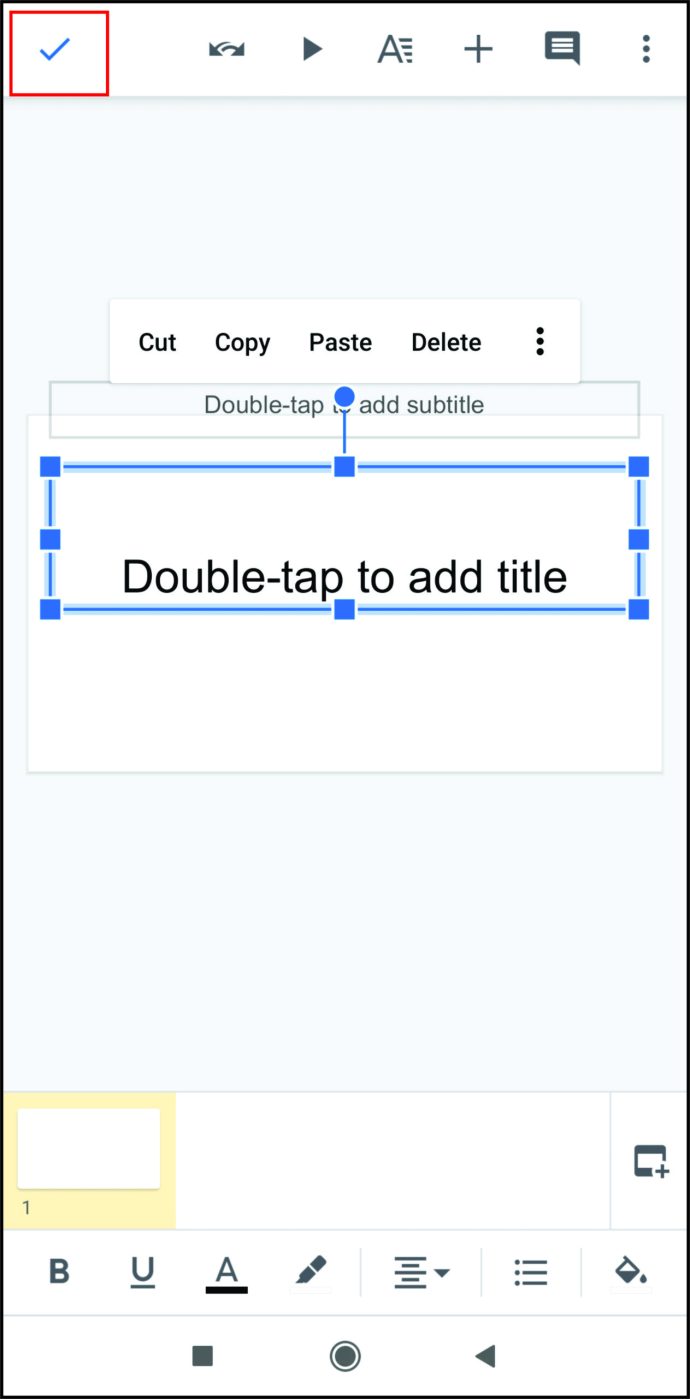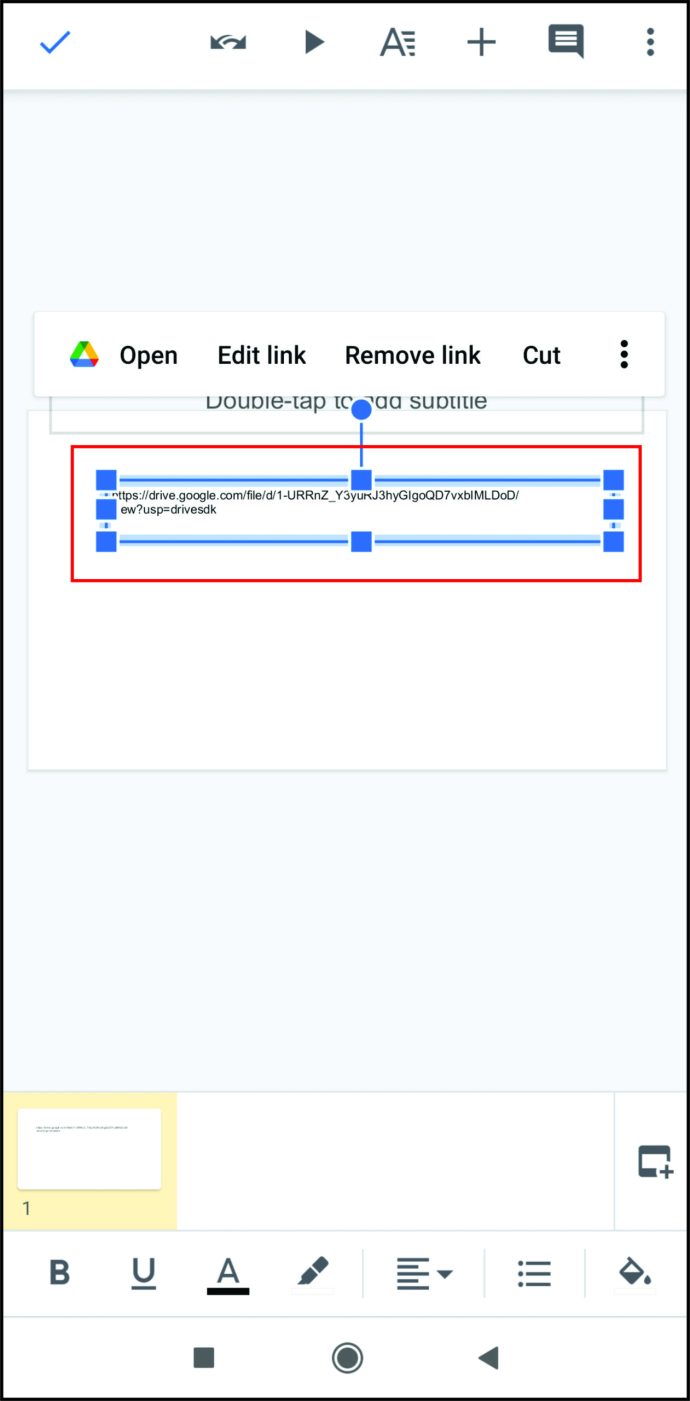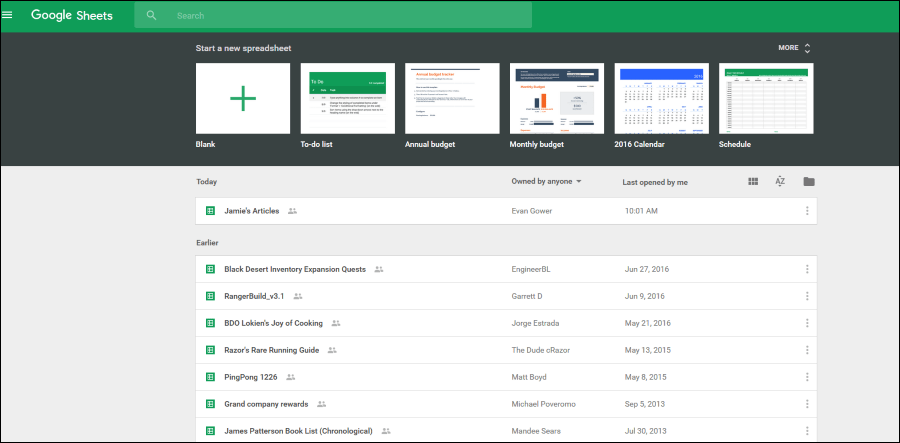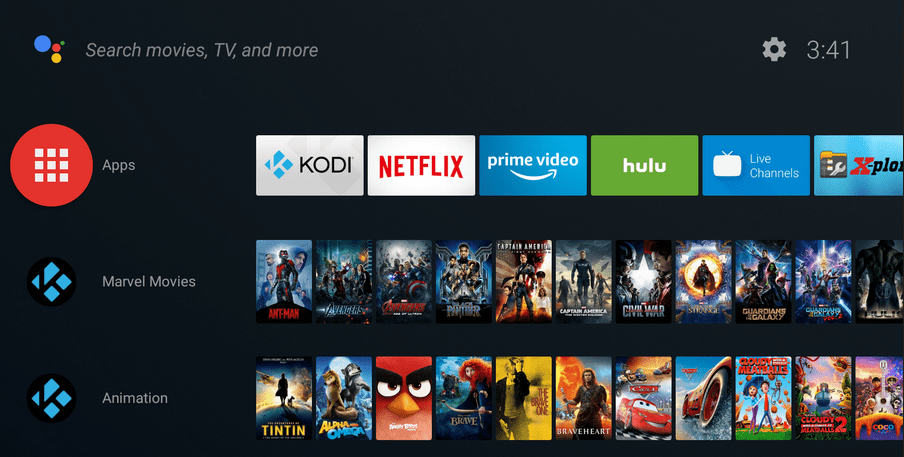Cum să adăugați muzică la Google Slides
Google Slides oferă utilizatorilor un instrument gratuit și foarte versatil pentru a crea prezentări captivante. Pentru a capta pe deplin atenția publicului dvs., totuși, diapozitivele simple ar putea să nu fie suficiente. Îmbunătățirea prezentării dvs. Google Slides cu adăugarea de sunet va ajuta cu siguranță să o facă mai memorabilă pentru spectatorii dvs. Mai jos, vă vom arăta cum să adăugați muzică la Google Slides pentru a vă înfrumuseța prezentările.
Înainte de a începe
Pentru a utiliza Prezentări Google, veți avea nevoie de un Cont Google activ. Dacă nu aveți unul în prezent, puteți crea unul gratuit accesând pagina lor de înscriere.
Apoi, veți avea nevoie și de un cont Google Drive pentru a stoca atât prezentarea Google Slides, cât și fișierele audio pe care le veți folosi în metodele enumerate mai jos. Înregistrarea la Drive este, de asemenea, gratuită și se poate face prin pagina lor de înscriere Google Drive. Asigurați-vă că aveți ambele conturi configurate înainte de a continua.
Cum să adăugați muzică la Google Slides
Există mai multe moduri prin care un utilizator poate adăuga muzică la prezentarea lui Google Slides. Pe măsură ce Google a dezvoltat în continuare serviciul, acesta a devenit mai ușor de realizat. Vom enumera toate metodele posibile aici și puteți alege care dintre ele funcționează bine pentru dvs.
Inserați audio
Capacitatea de a insera audio este o adăugare mai recentă la opțiunile caracteristicii Google Slides. În prezent, aceasta este cea mai simplă metodă de a adăuga muzică la prezentarea dvs. folosind Google Slides. Acest lucru se poate face urmând acești pași:
- În prezent, Google Slides acceptă numai fișiere audio .mp4 și .wav. Dacă aveți deja un fișier pe care doriți să-l utilizați, încărcați-l în contul dvs. Google Drive.
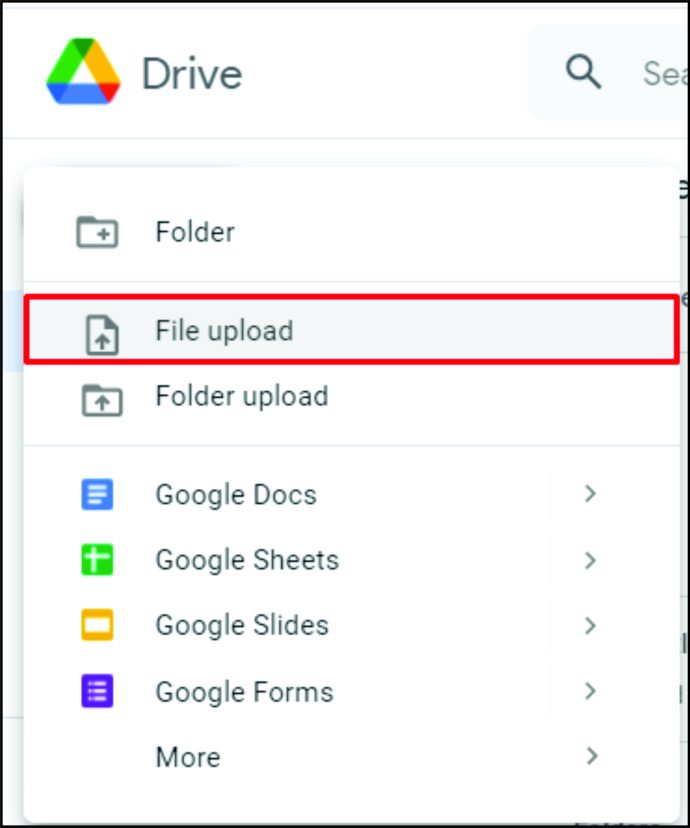
- Deschide Google Slides.
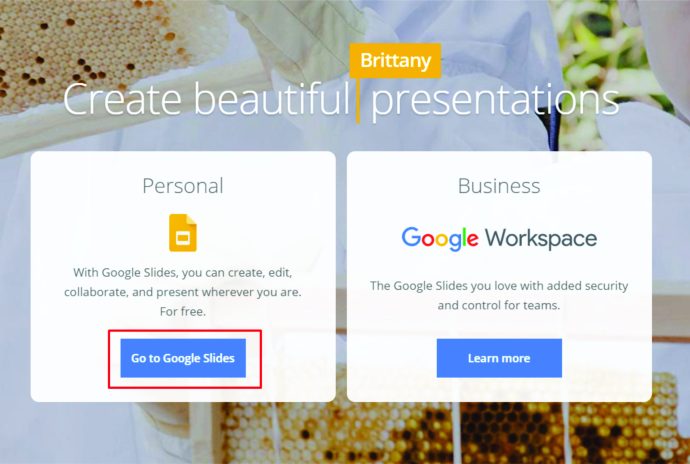
- Găsiți și deschideți prezentarea la care doriți să adăugați audio. Dacă doriți să creați unul de la zero, faceți clic pe „+ Imagine goală” din fila „Prezentare nouă”.
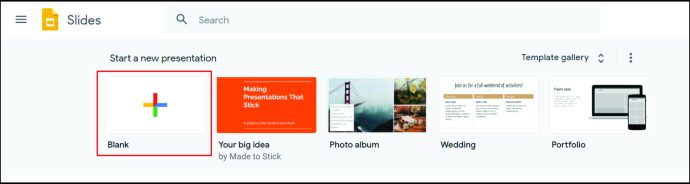
- Faceți clic pe „Inserare” din meniul de sus.
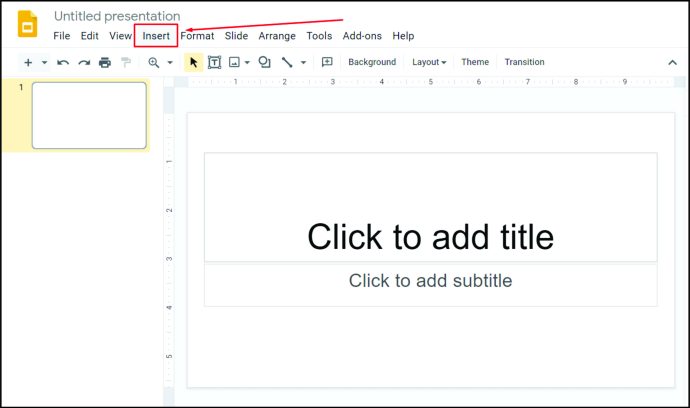
- Faceți clic pe „Audio” din lista verticală.
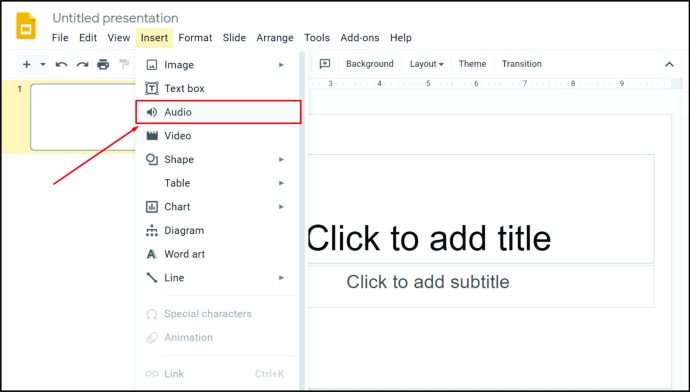
- Vi se va afișa o fereastră care conține toate fișierele audio utilizabile în prezent pe Google Drive. Derulați în jos pentru a găsi sunetul pe care doriți să îl utilizați. Alternativ, puteți introduce numele fișierului în bara de căutare, apoi faceți clic pe pictograma lupă. După ce ați găsit fișierul, faceți clic pe el.
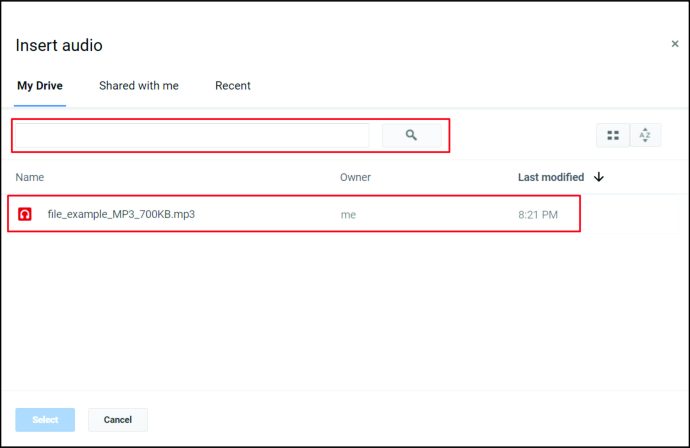
- Faceți clic pe butonul „Selectați” din colțul din stânga jos al ferestrei.
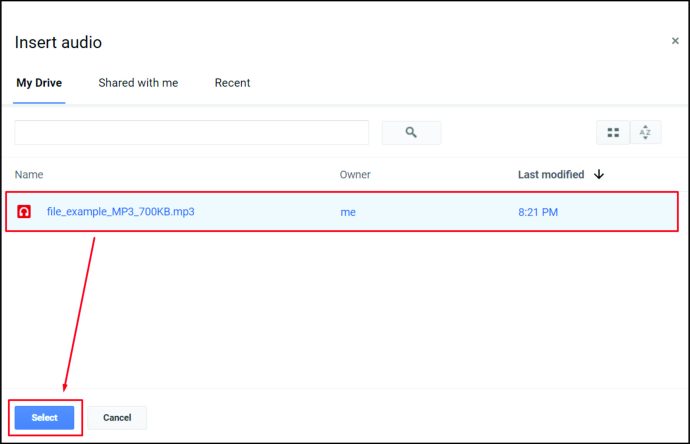
- Sunetul dvs. ar trebui acum să fie încorporat în prezentarea dvs. Puteți face clic și trage pictograma audio pentru a o plasa oriunde doriți.
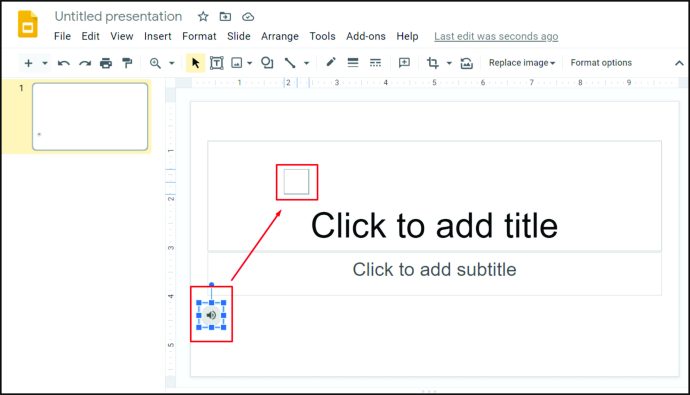
Opțiuni de redare audio
Când adăugați muzică folosind metoda „Insert Audio”, vi se oferă mai multe opțiuni utile pe care le puteți utiliza pentru a determina cum va fi redată muzica în sine. Aceste opțiuni pot fi accesate în meniul din dreapta atunci când faceți clic pe pictograma audio inserată pe diapozitiv. Aceste opțiuni sunt:
- Începeți redarea la clic – Aceasta înseamnă că muzica va începe să fie redată numai după ce faceți clic pe mouse când prezentarea este deschisă. Aceasta este o idee bună dacă nu doriți să redați muzică imediat și doriți
câteva momente pentru a obține câteva puncte înainte de a începe redarea audio.
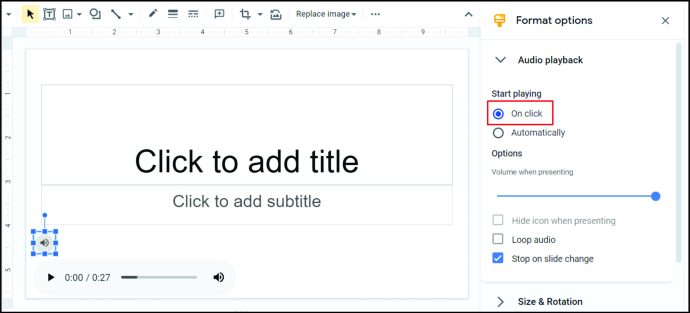
- Începeți redarea automată – Aceasta înseamnă că muzica va începe imediat redarea când deschideți prezentarea.
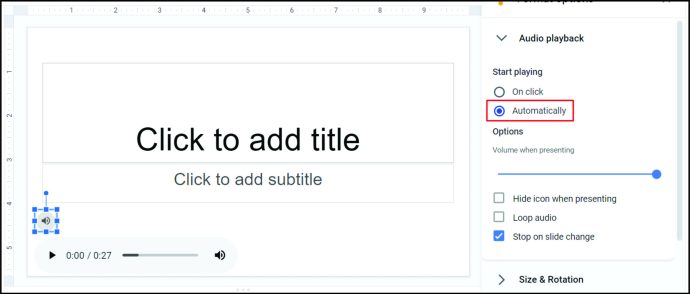
- Glisor de volum – Acesta vă permite să controlați volumul muzicii.
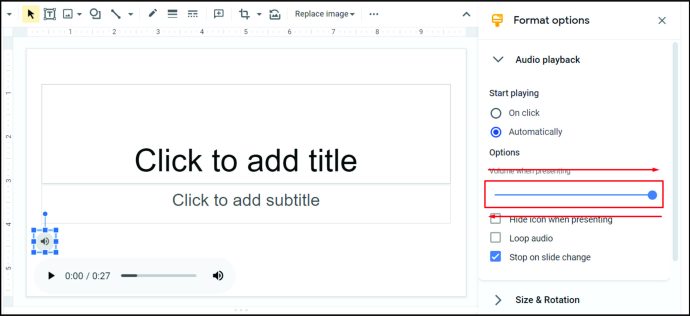
- Ascunde pictograma la prezentare – Această opțiune permite utilizatorilor să ascundă pictograma audio ori de câte ori este redată prezentarea. Util atunci când ați setat sunetul să fie redat automat când începe slide-ul.
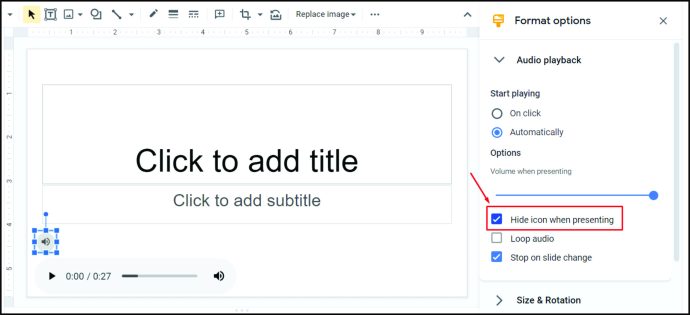
- Loop Audio – Aceasta permite redarea continuă a sunetului introdus în timpul redării prezentării.
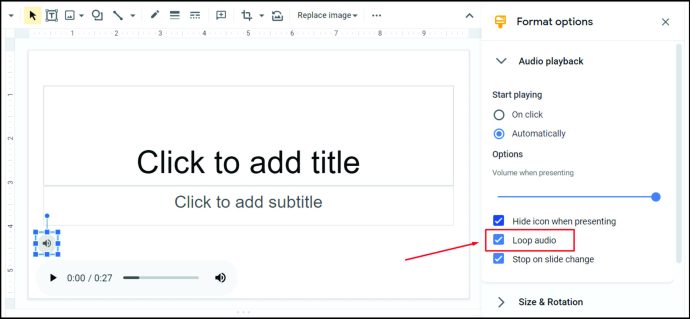
- Opriți la schimbarea diapozitivului – Dacă aveți această opțiune activată, muzica va opri imediat când treceți la alt diapozitiv.
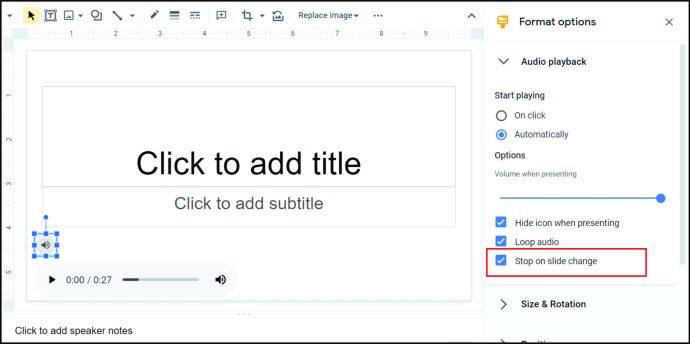
- Instrumente de editare a formatului pictogramei – Alte opțiuni disponibile pot modifica dimensiunea, culoarea, forma și transparența pictogramei audio. Modificările de editare sunt în principal de natură vizuală și afectează doar pictograma și nu audio.
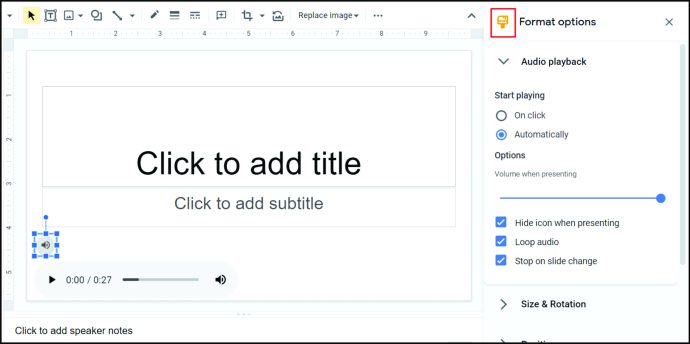
Video YouTube
Înainte ca opțiunea „Insert Audio” să fie implementată, o metodă de inserare a muzicii într-un diapozitiv era conectarea acesteia la un videoclip YouTube. Aceasta este încă o metodă viabilă pentru cei care au în minte un videoclip și nu doresc cu adevărat să-și facă probleme de a crea un fișier audio pentru a-l încărca pe Google Drive. Metoda de a face acest lucru este următoarea:
- Găsiți un videoclip YouTube pe care doriți să îl utilizați. Ține-l deschis în browser.
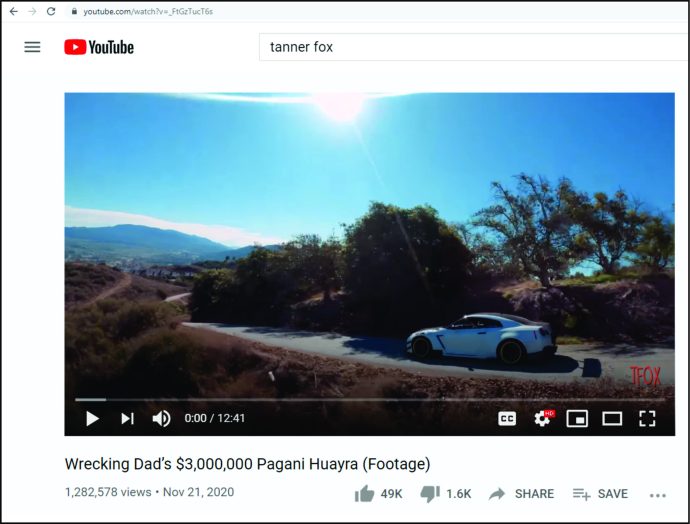
- Deschideți fișierul Google Slide la care doriți să adăugați sunetul sau creați unul de la zero făcând clic pe „+ Gol”.
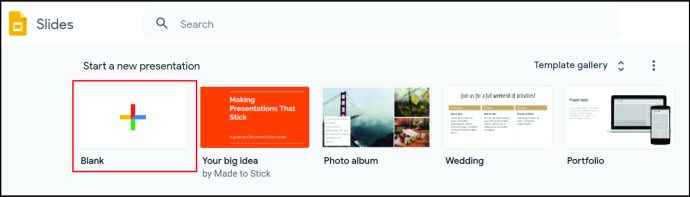
- Faceți clic pe „Inserare” din meniul de sus.
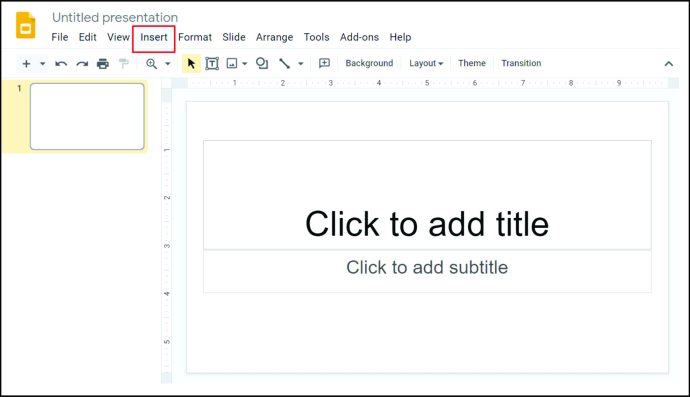
- Faceți clic pe „Video” din lista verticală.
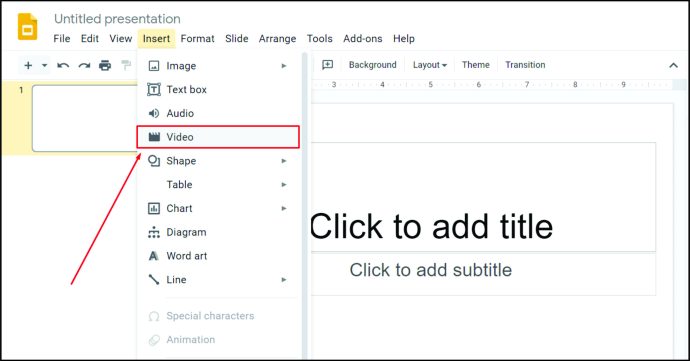
- Deschideți fila cu videoclipul YouTube și copiați adresa URL a videoclipului. Aceasta ar fi în caseta de adrese din partea de sus a ecranului.

- Reveniți la fila Prezentări Google și faceți clic pe „După URL” din fereastră.
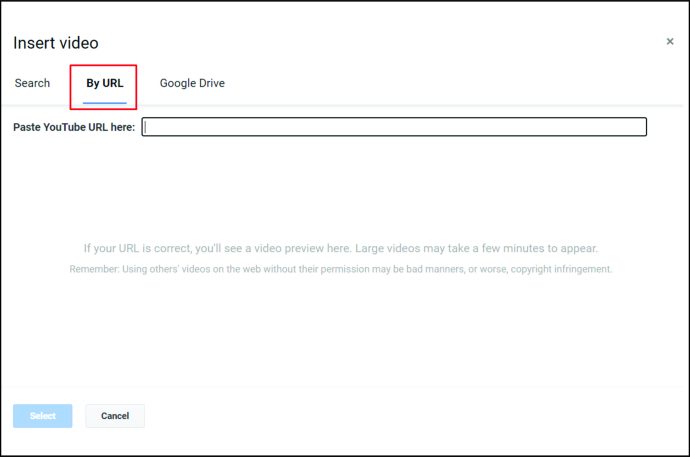
- Lipiți adresa URL.
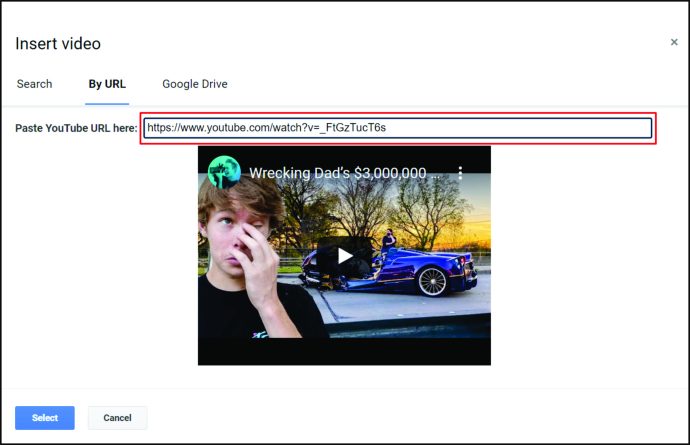
- Alternativ, puteți folosi bara de căutare din dreapta pictogramei YouTube din „Căutare” pentru a găsi un videoclip pe care ați putea dori să îl utilizați. De asemenea, dacă aveți un videoclip pe Google Drive pe care doriți să îl utilizați, faceți clic pe opțiunea Google Drive.
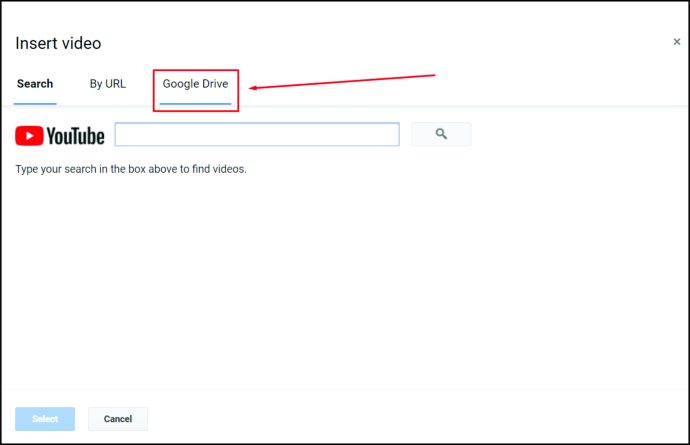
- Faceți clic pe „Selectați” în colțul din stânga jos.
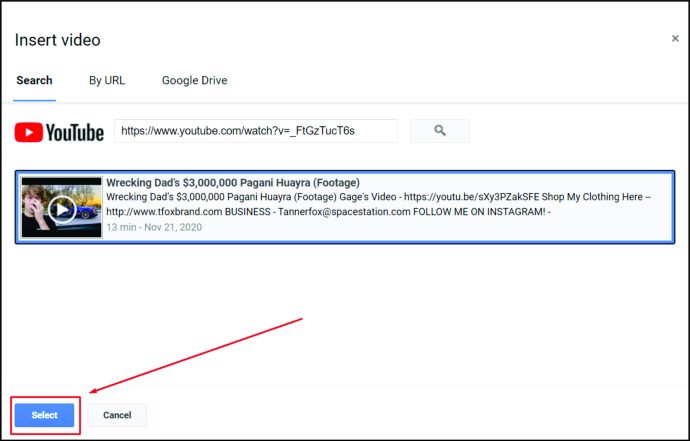
- Puteți modifica dimensiunea videoclipului făcând clic și trăgând pe colțuri. Îi puteți schimba poziția făcând clic și trăgând atunci când mouse-ul se transformă în reticulat săgeată albă.
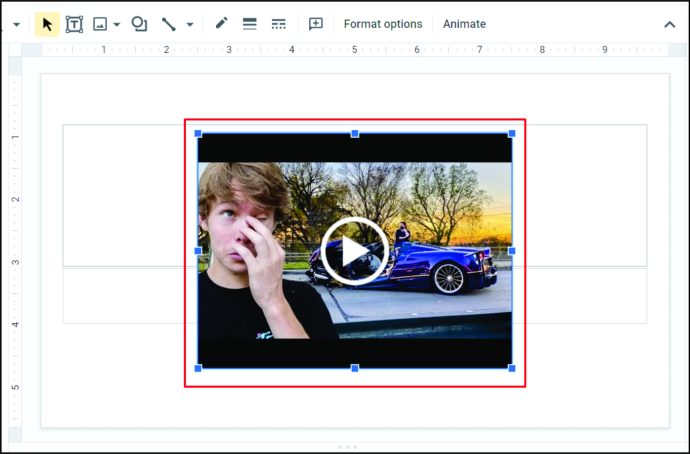
- Rețineți că videoclipul în sine va fi redat în timpul prezentării. Dacă doriți doar audio și nu video, încercați să îl faceți cât mai mic posibil pentru a ascunde redarea.
Opțiuni de link video
La fel ca redarea audio, există mai multe opțiuni disponibile atunci când utilizați video ca muzică de fundal. Puteți accesa acest lucru din meniul din dreapta făcând clic pe videoclipul inserat.
- Redare la clic – Aceasta va însemna că redarea videoclipului va începe când faceți clic pe mouse când se redă prezentarea.
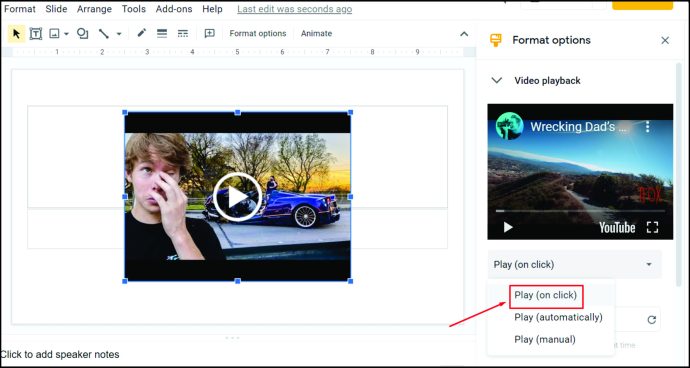
- Redare automată – Aceasta înseamnă că videoclipul va începe automat să fie redat atunci când prezentarea este deschisă.
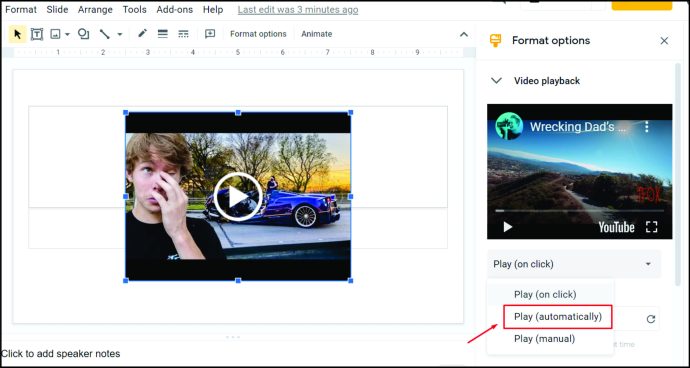
- Redare manuală – Aceasta înseamnă că va trebui să faceți clic pe videoclipul în sine pentru a începe redarea muzicii.
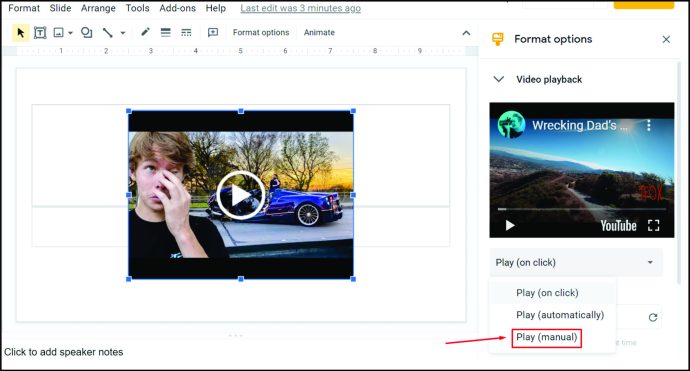
- Start At / End At – Acest lucru vă permite să determinați punctele în care videoclipul va începe sau se va opri redarea.
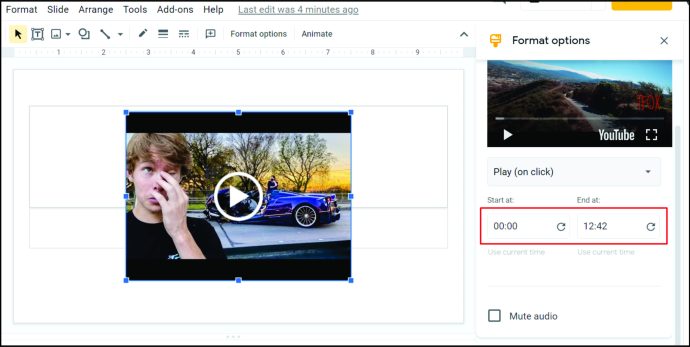
- Dezactivați sunetul – Acesta va reda videoclipul, dar nu va reda niciun sunet.
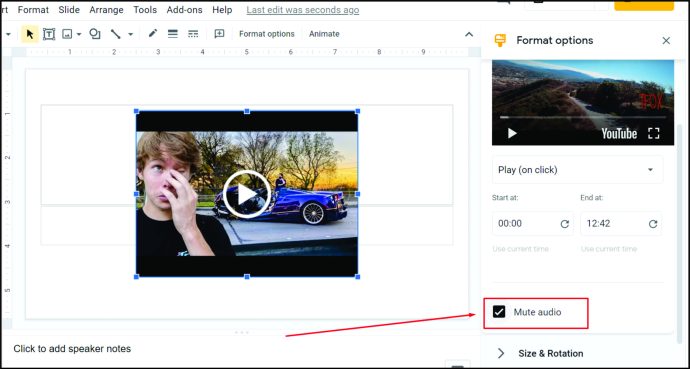
- Instrumente de poziție video – Vă permite să editați dimensiunea și poziția videoclipului. Nu există nicio opțiune de a face videoclipul transparent ca în cazul instrumentelor de editare audio.
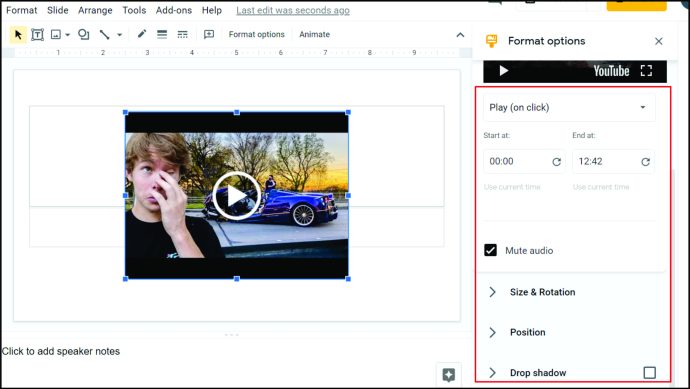
Rețineți că, spre deosebire de utilizarea „Inserare audio”, nu există nicio opțiune de a bucla videoclipul, așa că va trebui fie să faceți clic din nou pe videoclip pentru a-l reda, fie să încorporați videoclipul într-un alt diapozitiv. Puteți rezolva această problemă folosind un videoclip mai lung.
Linkuri care pot fi partajate
Înainte de apariția funcției „Insert Audio”, aceasta era singura modalitate de a adăuga muzică pe Google Slides fără a recurge la utilizarea video. Acest lucru nu este utilizat pe scară largă în prezent, deoarece a fost demodat de utilitarul „Insert Audio”, dar încă funcționează. Această metodă este detaliată mai jos:
- Asigurați-vă că sunetul pe care doriți să îl utilizați se află în Google Drive.
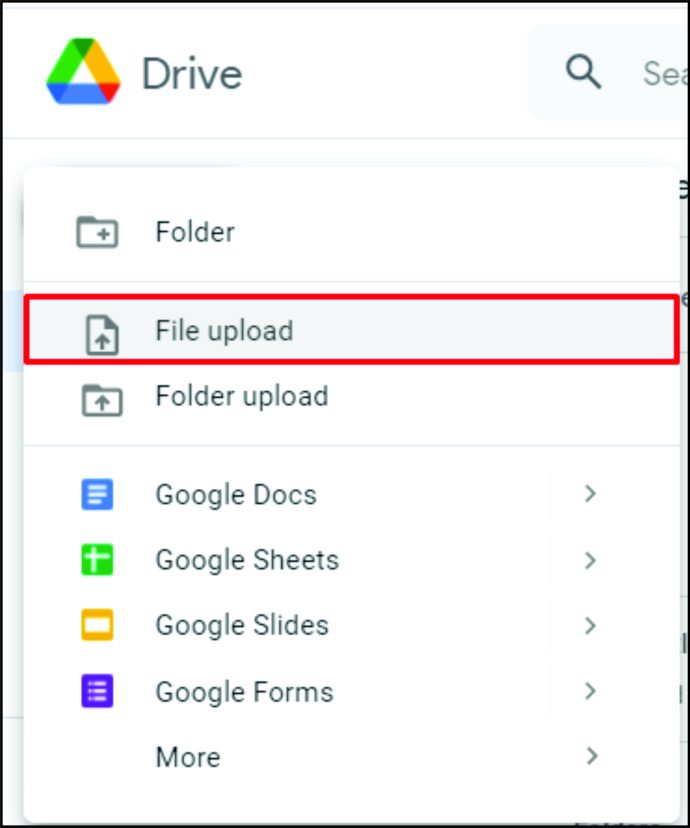
- Deschideți prezentarea Google Slides.
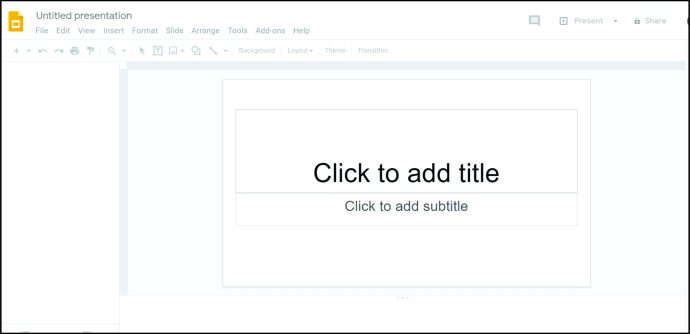
- Faceți clic pe „Inserare” din meniul de sus.
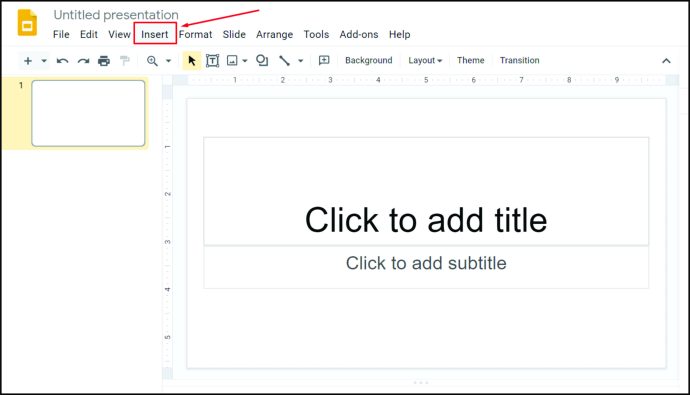
- Fie dați clic pe „Imagine” sau pe „Casuță de text”.
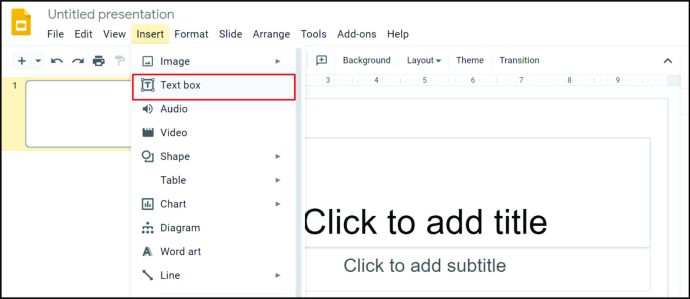
- Introduceți caseta Imagine sau Text în prezentarea dvs.

- Faceți clic dreapta pe obiectul inserat și faceți clic pe „Link”.
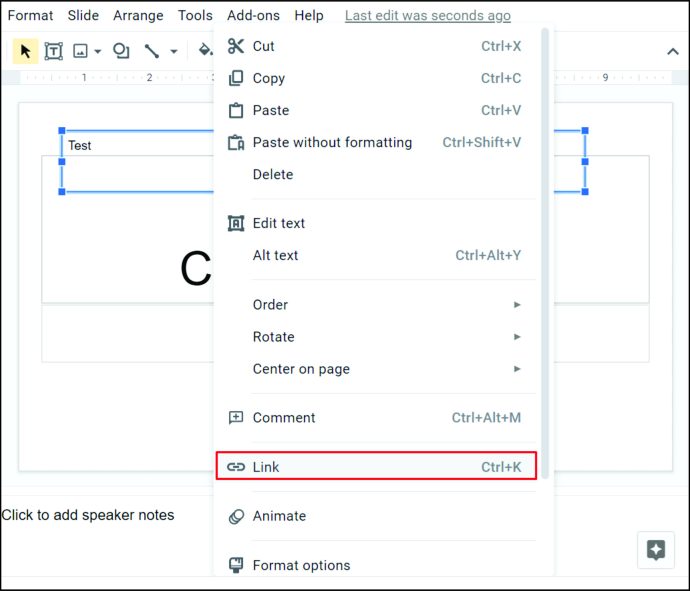
- Deschideți Google Drive, apoi găsiți fișierul audio. Faceți clic dreapta pe el.
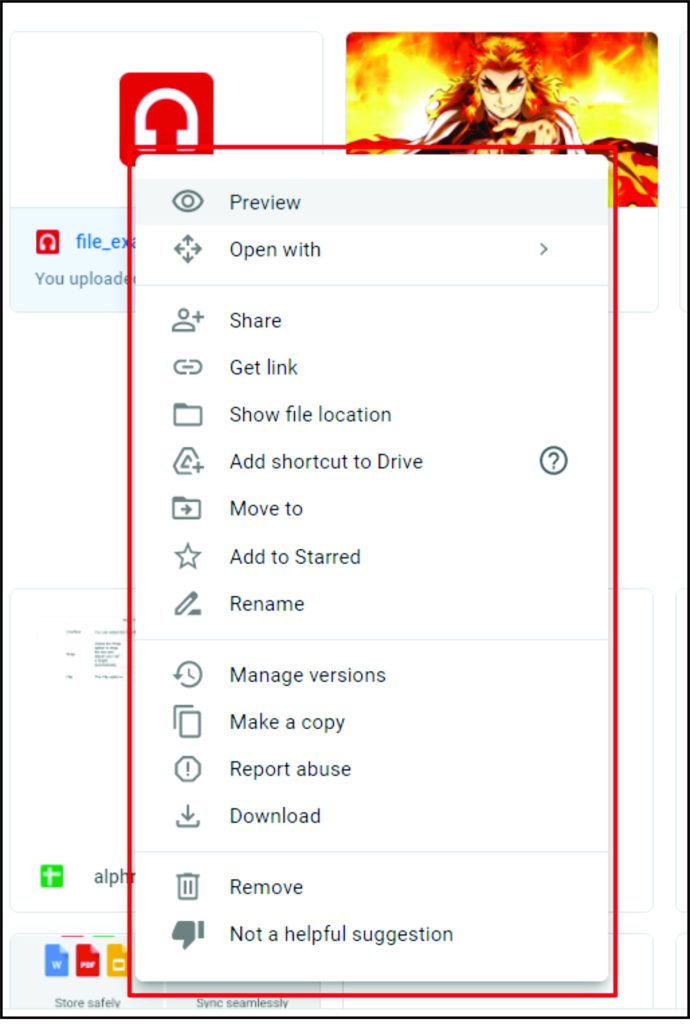
- Faceți clic pe „Obțineți link” din meniul pop-up.
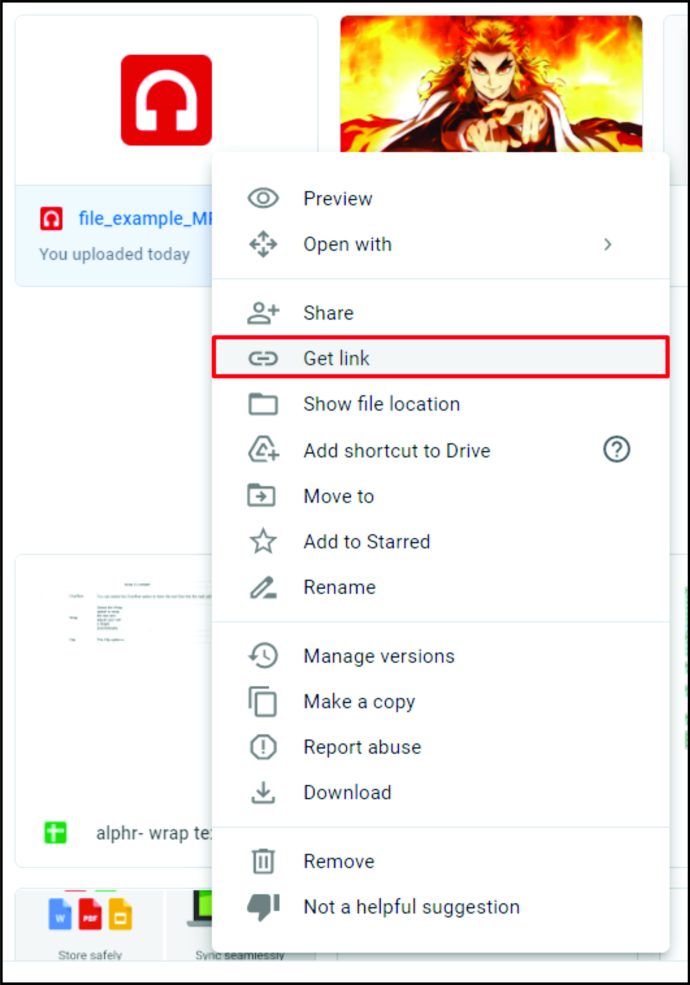
- Faceți clic pe „Copiați linkul” din fereastra pop-up.
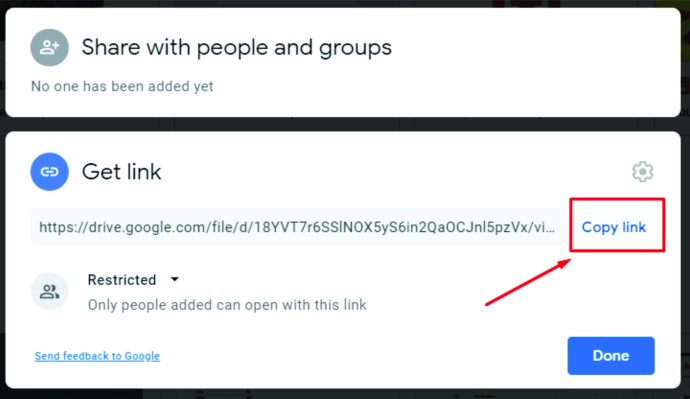
- Reveniți la Google Slides și inserați linkul în caseta de link.
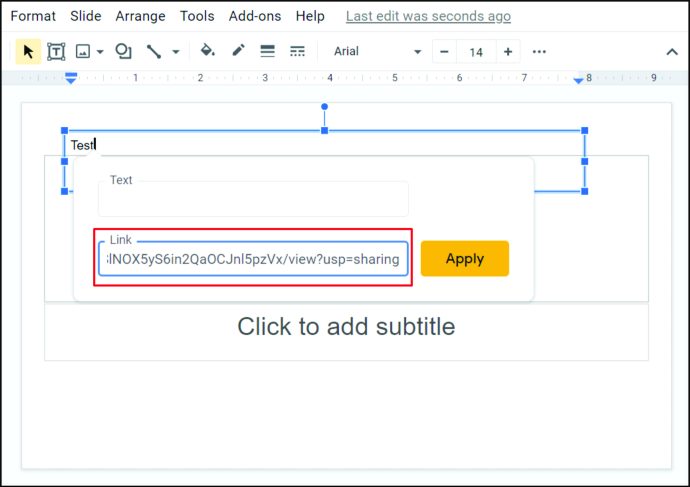
- Faceți clic pe „Aplicați”.
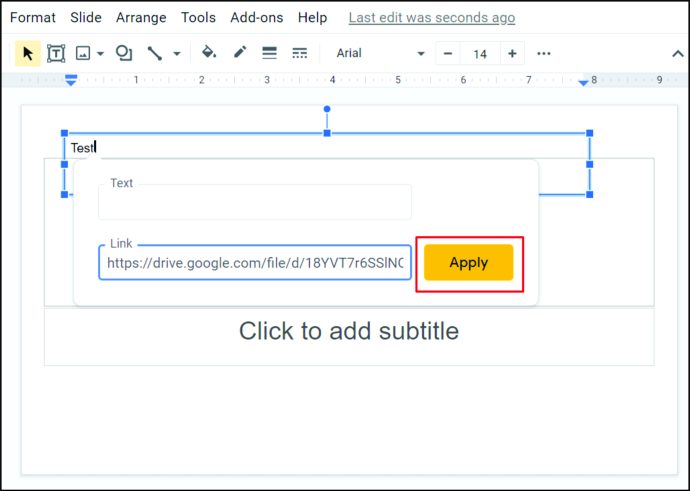
- Când se redă prezentarea, faceți clic pe linkul imaginii sau casetei de text. Acest lucru va deschide, în mod implicit, un browser care va reda fișierul audio conectat.
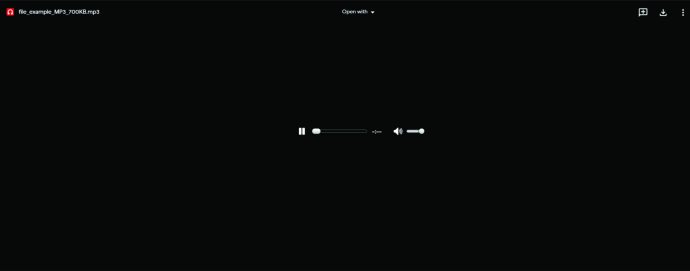
Cum să adăugați muzică la Google Slides în timpul prezentării
Fișierele audio și alte obiecte media pot fi adăugate la prezentare numai în timpul editării. Când fișierul Slides este redat în prezent, vor fi disponibile numai opțiunile de redare și nu pot fi adăugate direct conținut media suplimentar.
Dacă doriți să aveți opțiunea de a reda diverse conținuturi media în timp ce prezentarea este în desfășurare, creați o altă prezentare Slides cu toate fișierele pe care doriți să le utilizați și lăsați-le să fie redate într-o altă filă de browser. Apoi puteți comuta înainte și înapoi între cele două fișiere atunci când este necesar.
Cum să adăugați muzică la Google Slides pentru toate slide-urile
Dacă doriți să redați doar o singură bucată audio pe parcursul întregii prezentări, asigurați-vă că comutatorul „Opriți la schimbarea diapozitivelor” este debifat atunci când utilizați funcția „Inserare audio”. Dacă aveți sunetul inițial în buclă, redarea va continua până când ajungeți la sfârșitul prezentării. Rețineți, totuși, că, dacă aveți un alt fișier audio încorporat într-un alt slide, ambele fișiere vor fi redate simultan.
Cum să adăugați muzică la Google Slides pe Windows, Mac și Chromebook
Indiferent dacă sistemul de operare este Windows sau Mac OS, toate metodele enumerate mai sus vor fi disponibile pentru utilizare. Același lucru este valabil și atunci când utilizați un Chromebook. Google Slides nu depinde de sistem și nu necesită instalare pentru a rula. Funcționează complet online și nu se va schimba în funcționalitate, indiferent de sistemul pe care îl utilizați. Consultați metodele enumerate mai sus pentru a încorpora audio în prezentarea Google Slide atunci când utilizați un computer.
Cum să adăugați muzică la Google Slides pe Android
Deși Google Slides este disponibil și pentru dispozitivele mobile, instrumentele de editare pentru aceste dispozitive sunt foarte limitate. Nu există opțiunea „Inserare audio” sau „Inserare video” dacă faceți un diapozitiv pe un dispozitiv Android. Dar dacă doriți, puteți utiliza în continuare opțiunea „Link-uri care pot fi partajate”. Pentru a face acest lucru:
- Deschideți aplicația Prezentări Google și deschideți sau creați o prezentare de diapozitive.
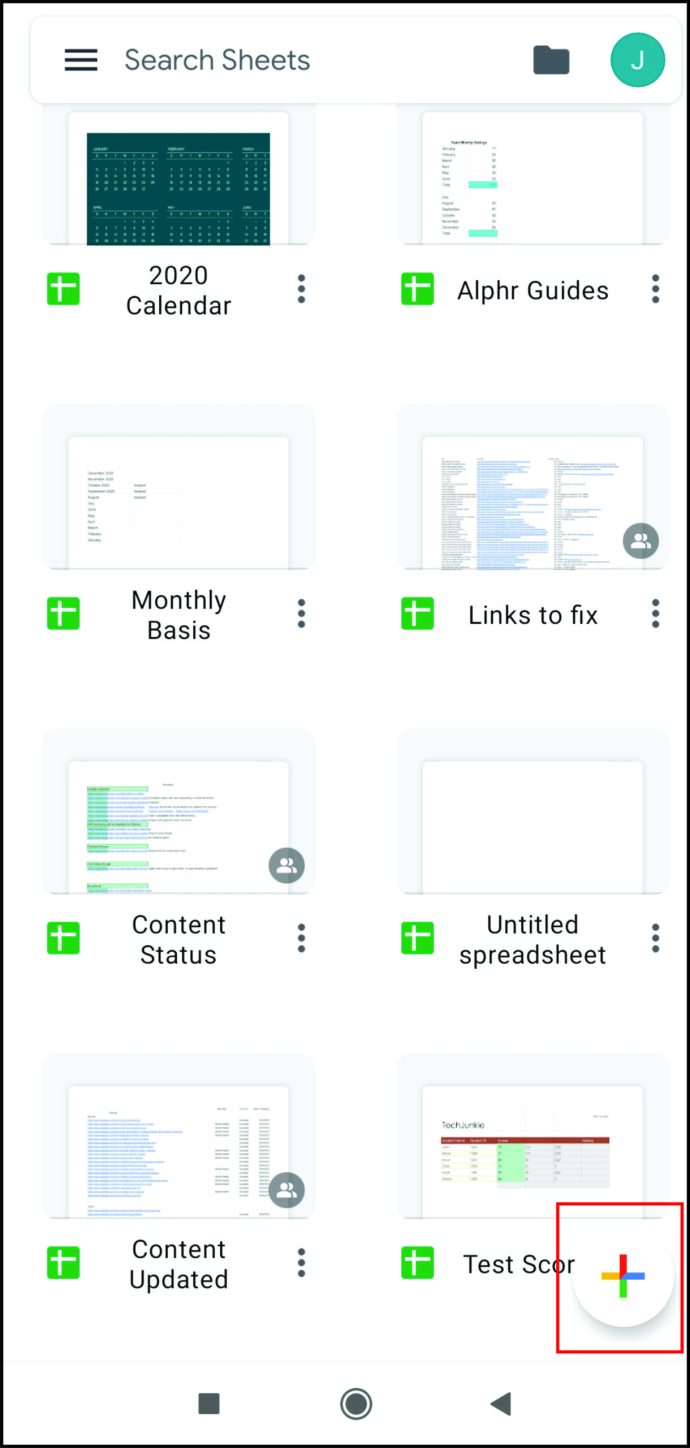
- Atingeți butonul „+” din colțul din dreapta sus al ecranului.
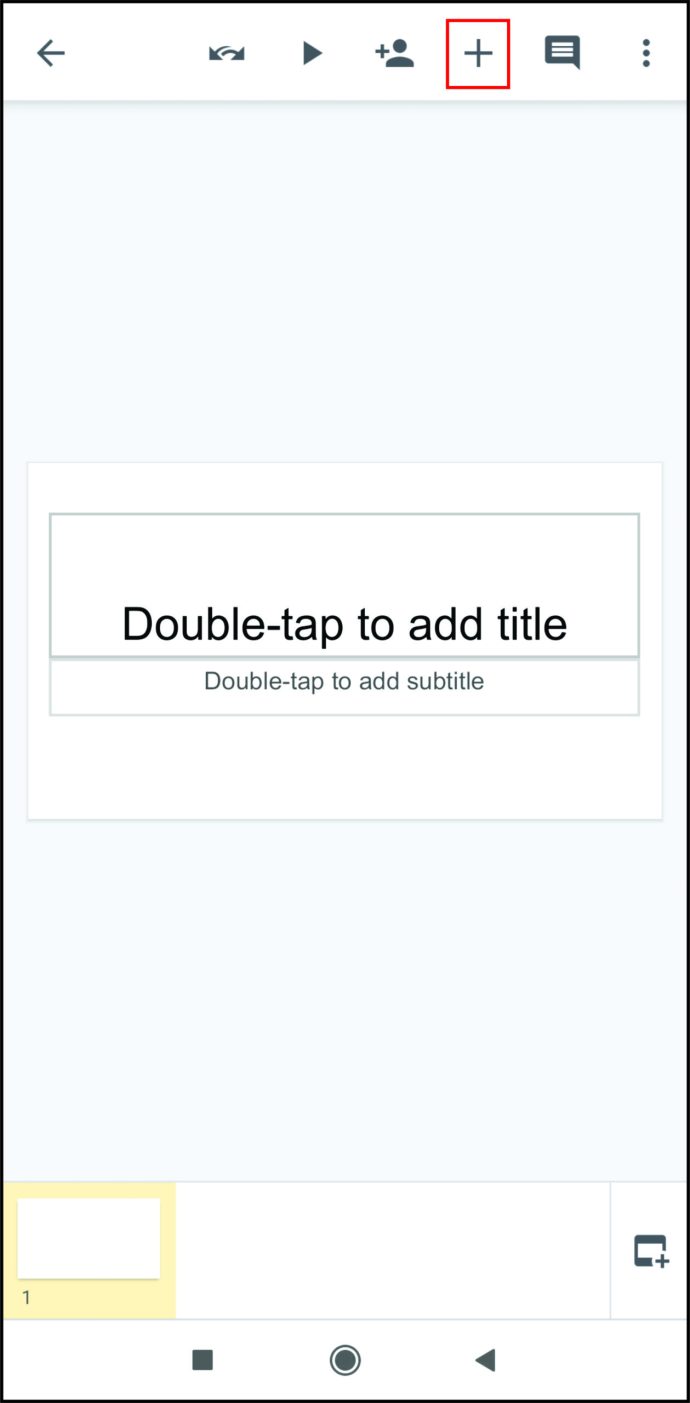
- Atingeți „Text” sau „Formă”, apoi plasați-l în diapozitiv.
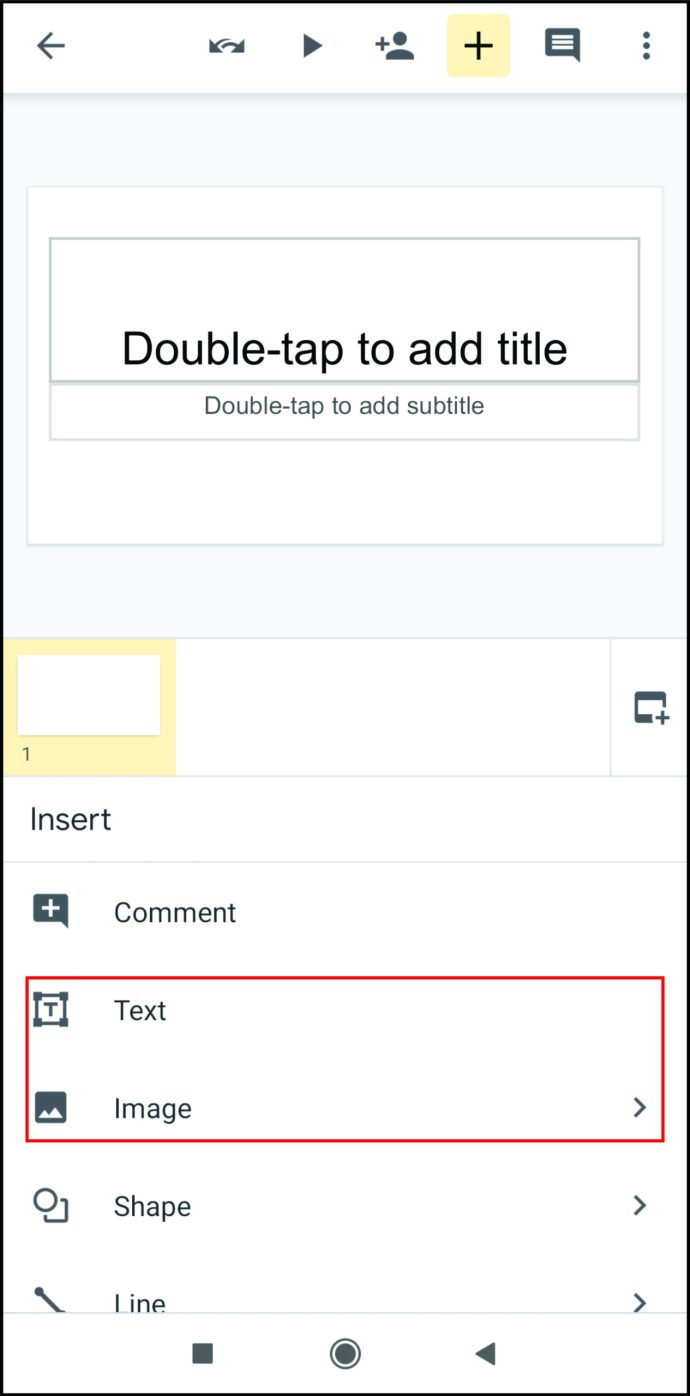
- Minimizați aplicația și deschideți Google Drive. Găsiți fișierul audio pe care doriți să îl utilizați.
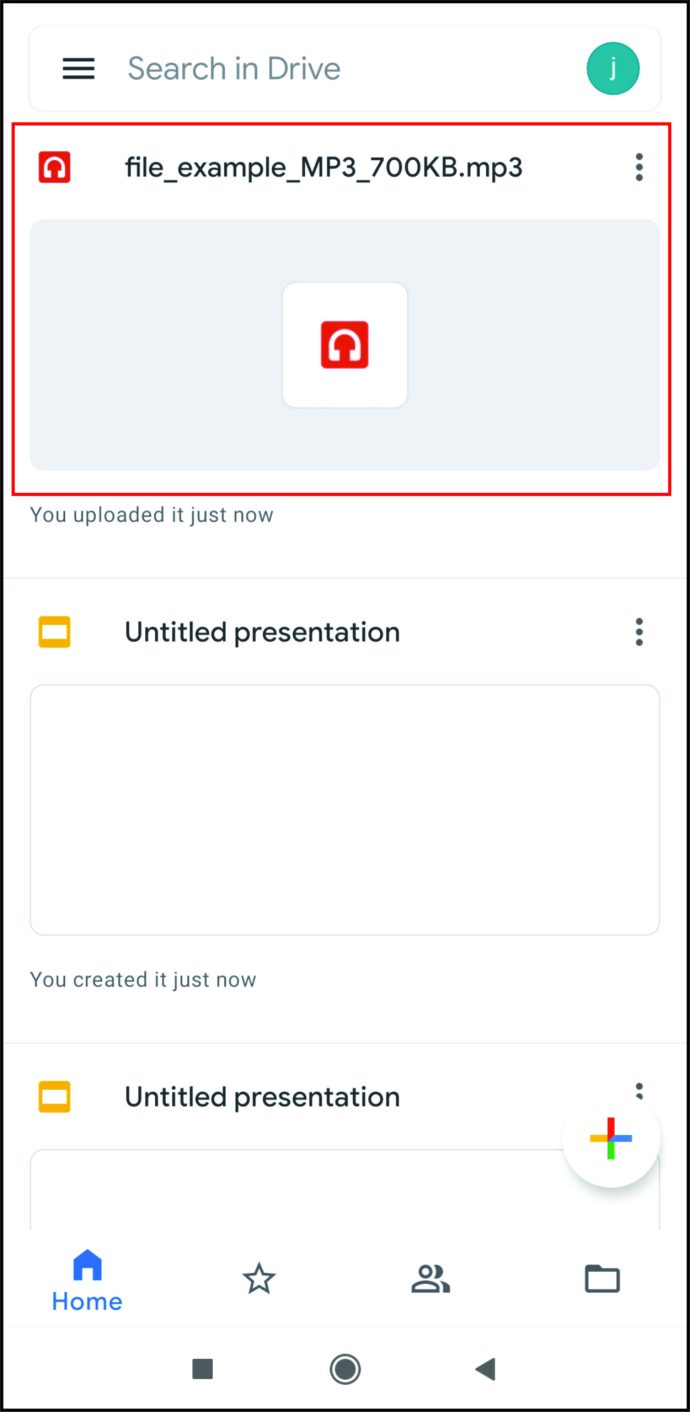
- Atingeți pictograma cu trei puncte din dreapta fișierului audio și atingeți „Copiați linkul” din meniul pop-up.
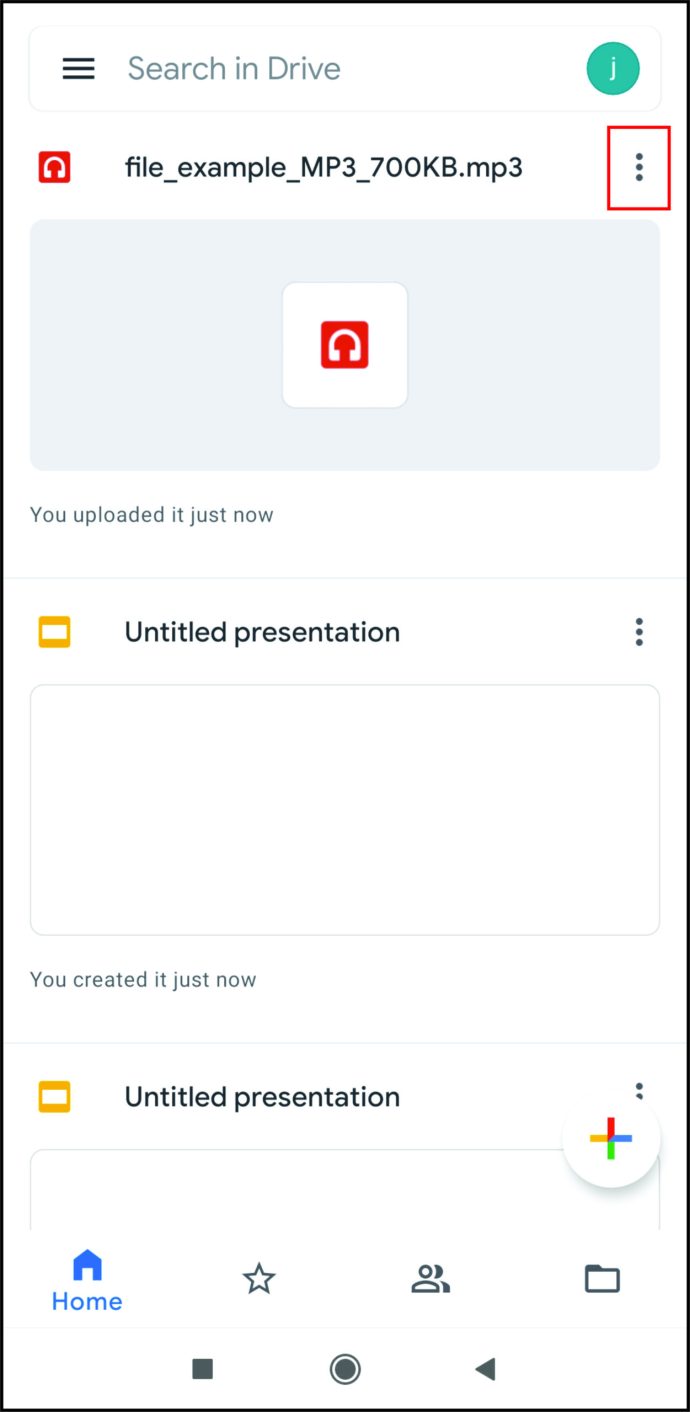
- Reveniți la Prezentări Google, apoi atingeți și mențineți apăsată caseta de text sau forma inserată.
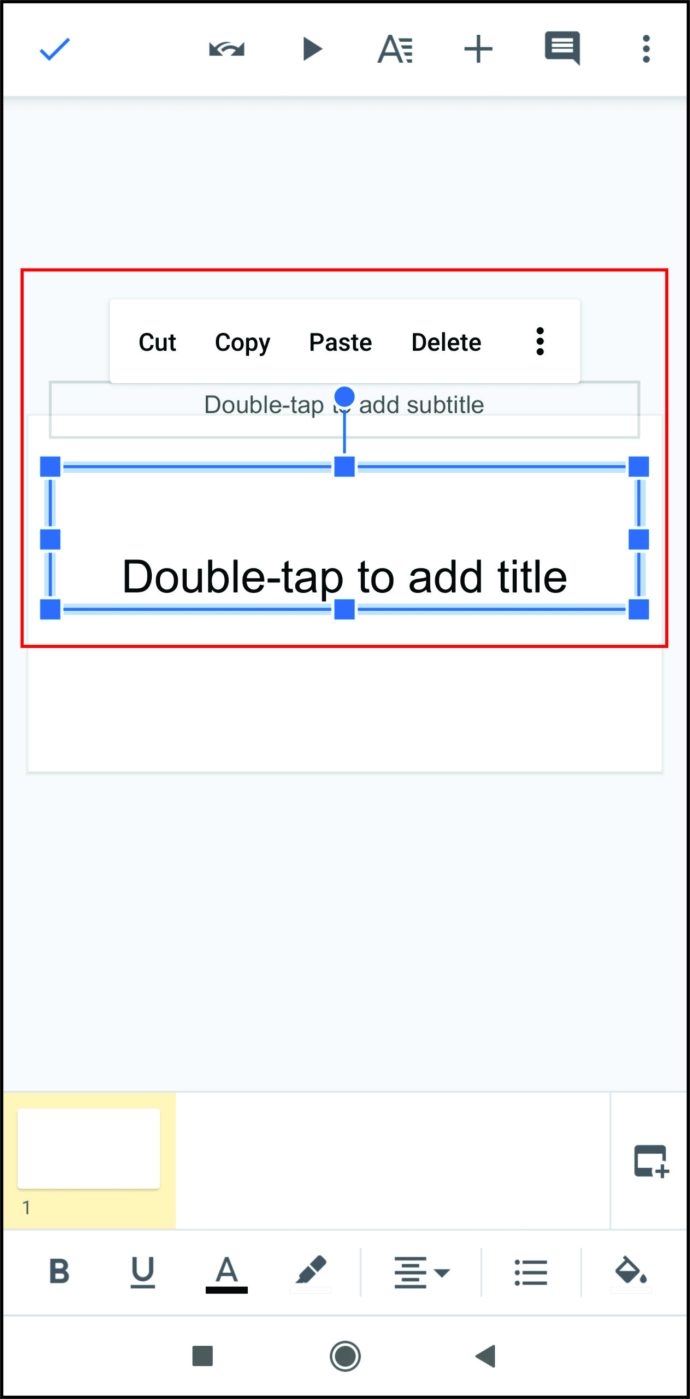
- Atinge pictograma cu trei puncte din dreapta meniului pop-up și atinge „Inserează link”.
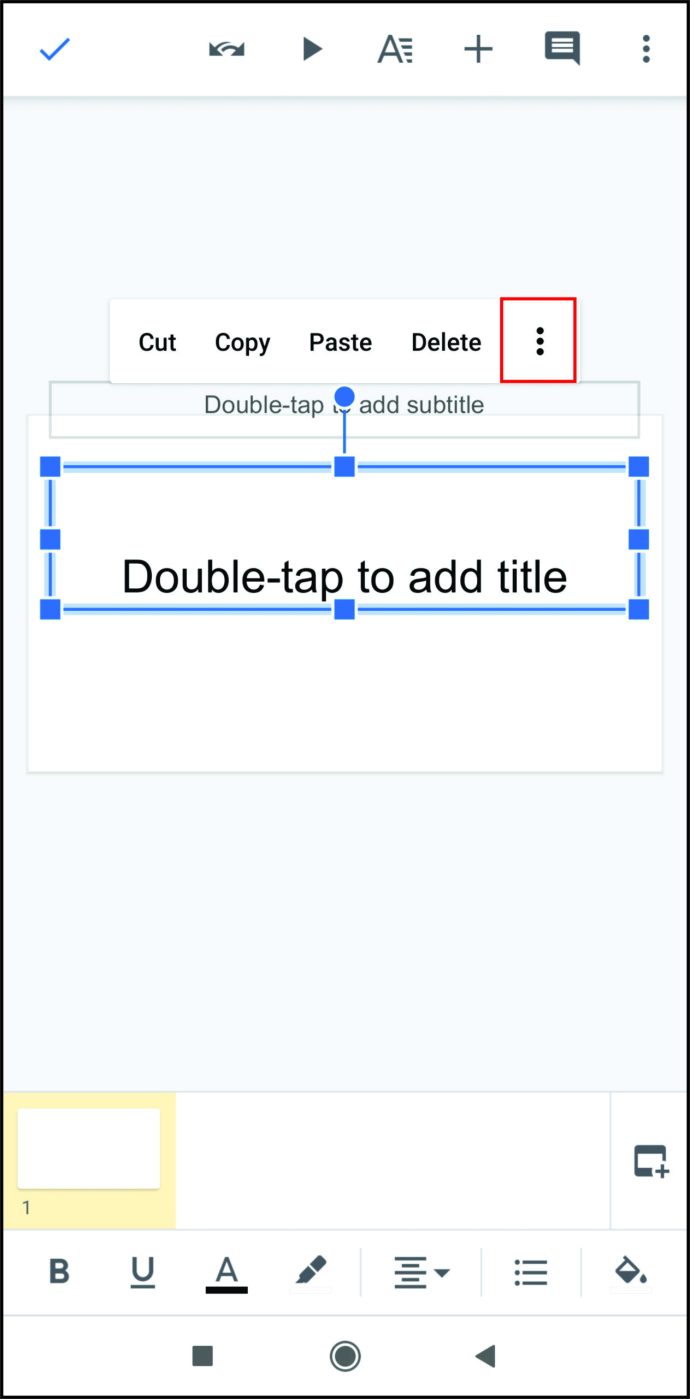
- Atingeți și mențineți apăsată caseta de text.
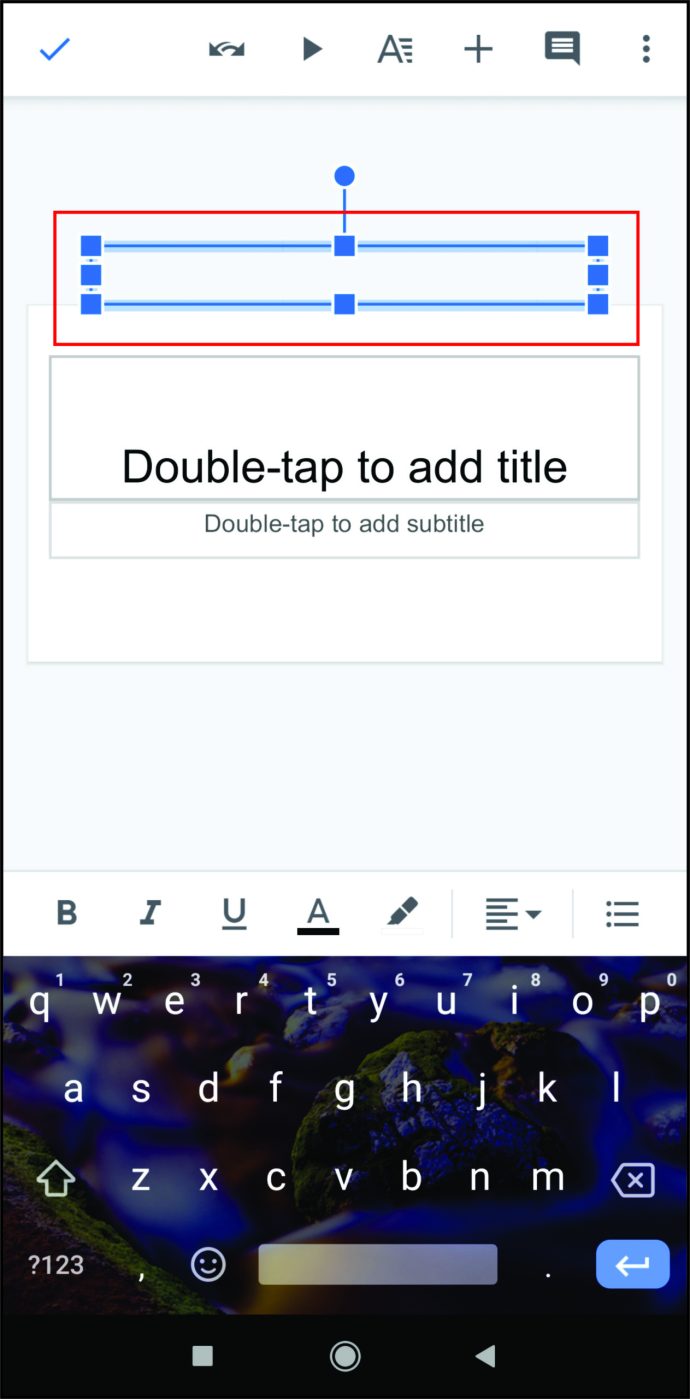
- Atingeți „Lipiți”.
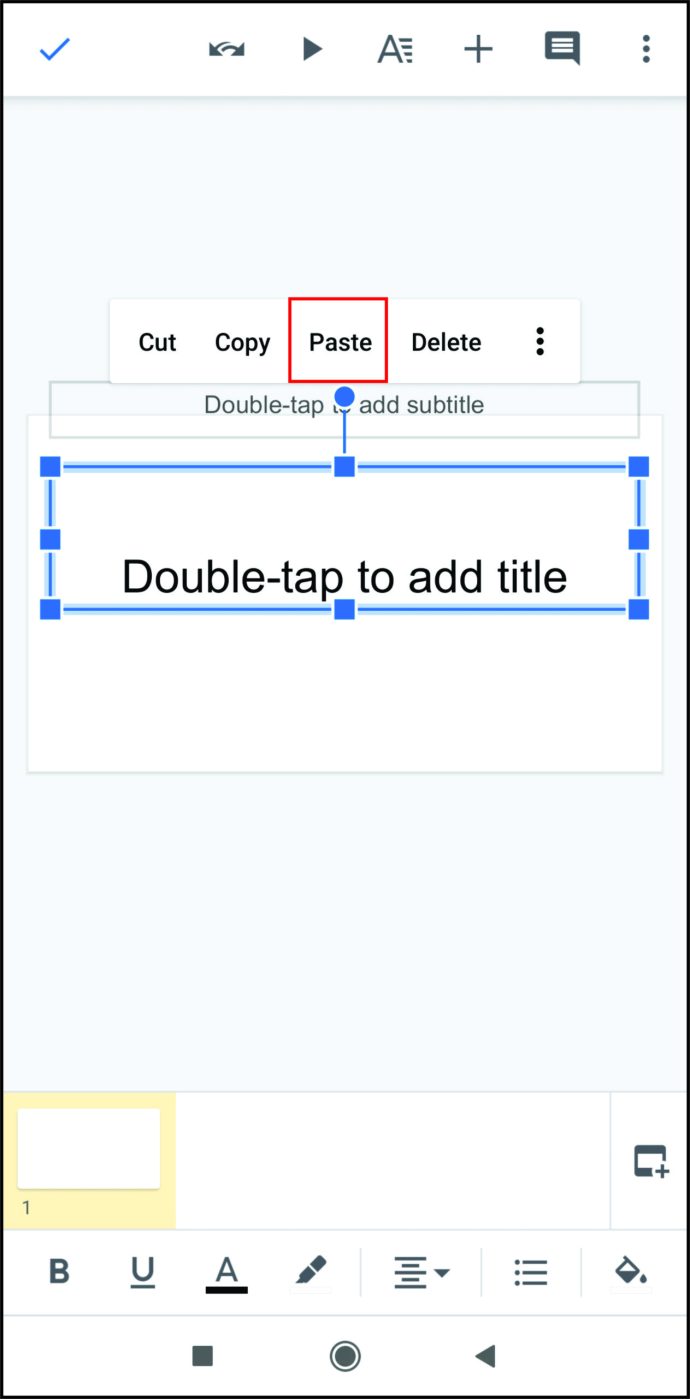
- Atingeți pictograma „Verifică” din colțul din dreapta sus al ecranului.
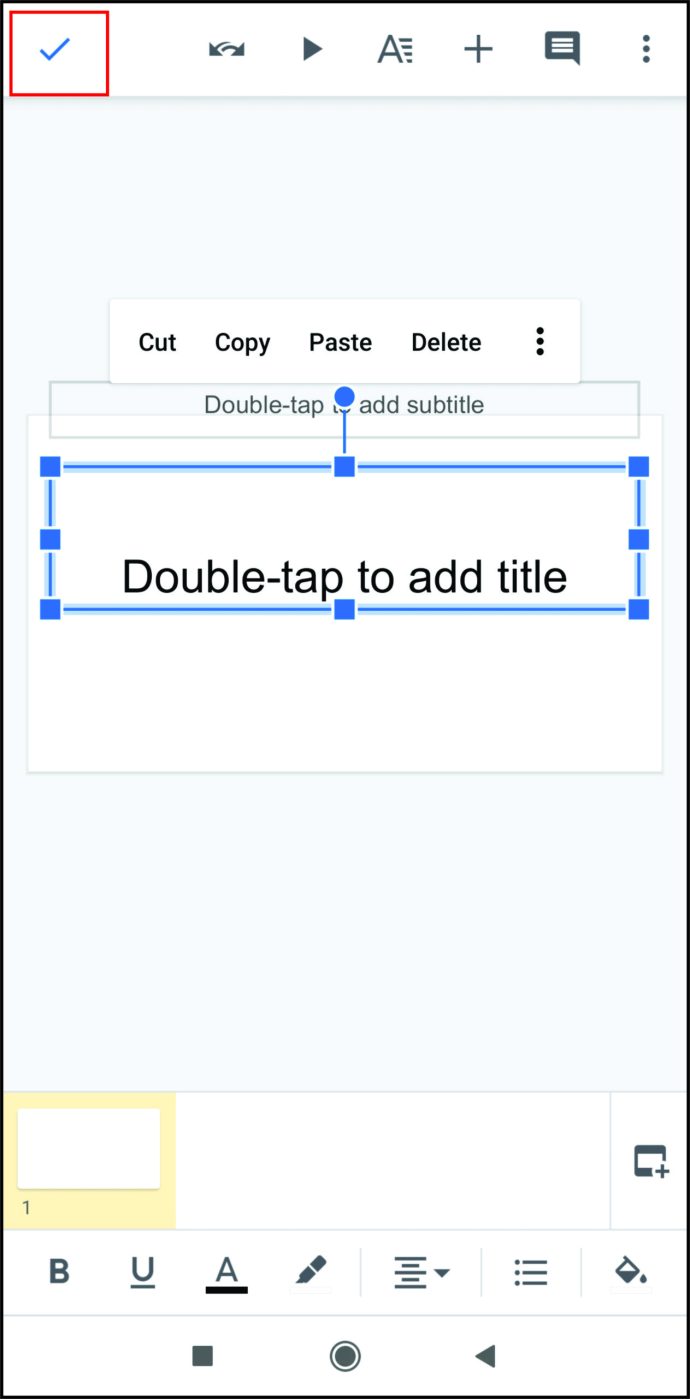
- Linkul audio ar trebui să fie acum încorporat în diapozitiv.
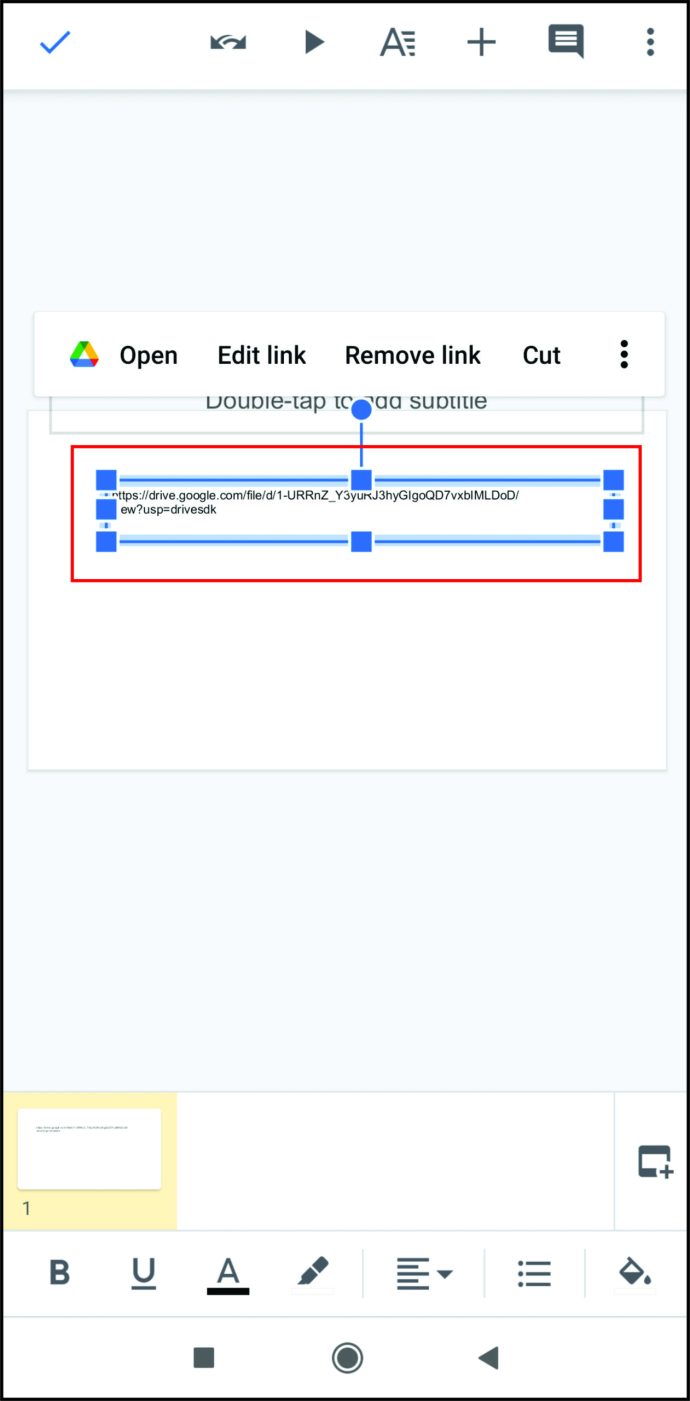
Rețineți că nu există opțiuni de editare pentru audio pe mobil. Pentru a reda fișierul, atingeți forma sau caseta de text pentru a deschide linkul. În mod implicit, se va reda într-o altă filă de browser.
Cum să adăugați muzică la Google Slides pe iPhone
Deoarece aplicația mobilă Google Slides nu depinde de sistem, metoda folosită pentru Android de mai sus este aplicabilă și pentru iPhone.
Un instrument foarte util
Actualizarea „Insert Audio” a făcut mai ușor pentru utilizatori să-și condimenteze prezentările altfel fade. Creșterea interesului și a interacțiunii publicului este cea mai bună modalitate de a vă asigura că orice este prezentat în prezentare de diapozitive este amintit ulterior. A ști cum să adăugați muzică în Google Slides este un instrument foarte util în promovarea păstrării datelor.
Aveți alte sfaturi și trucuri pentru utilizarea audio pentru Google Slides? Împărtășiți-vă gândurile în secțiunea de comentarii de mai jos.