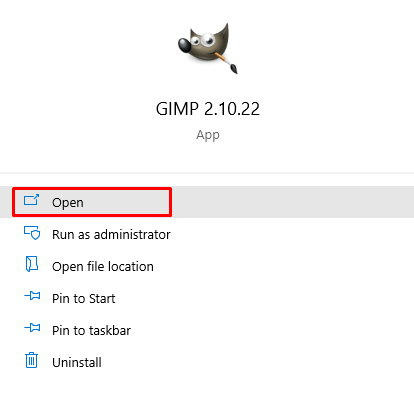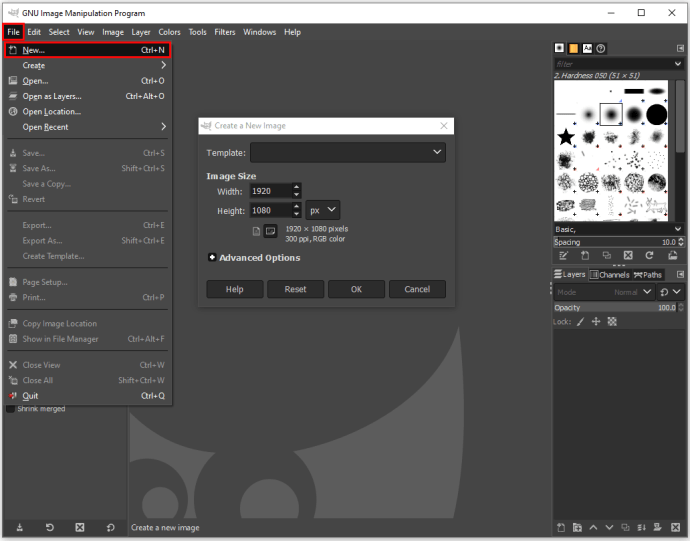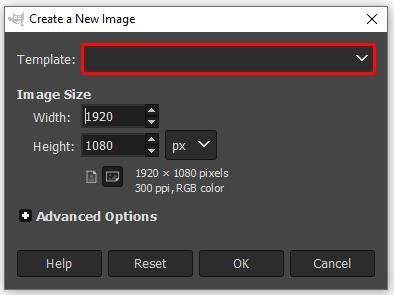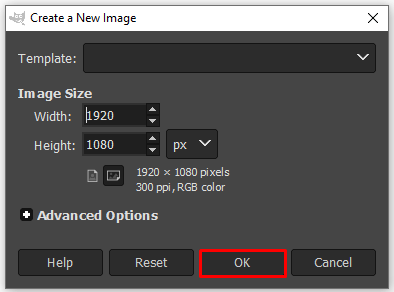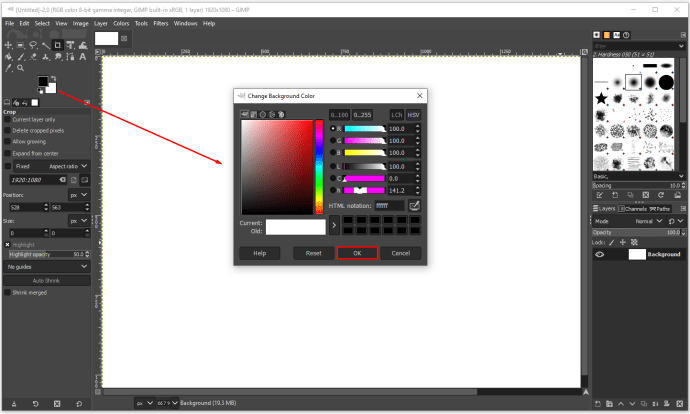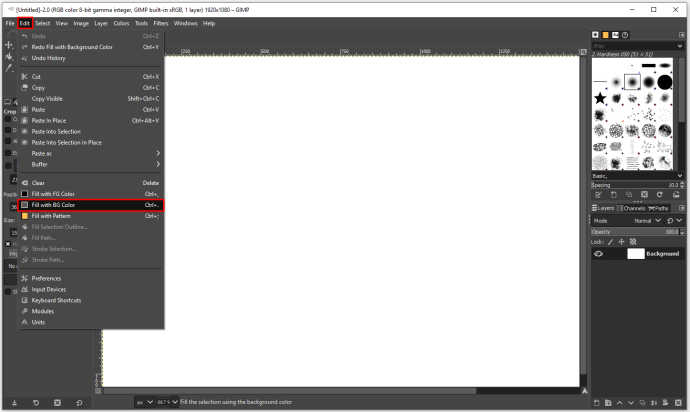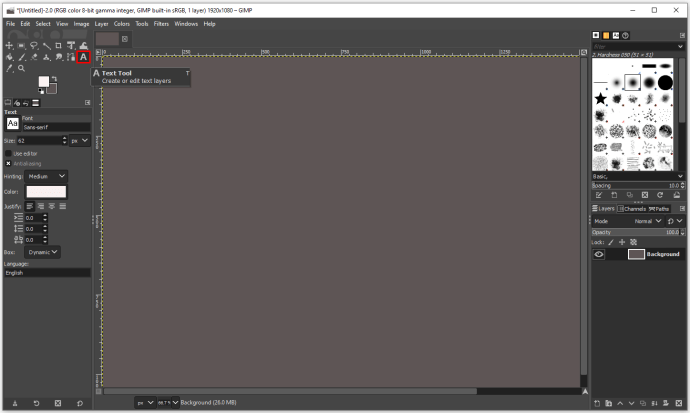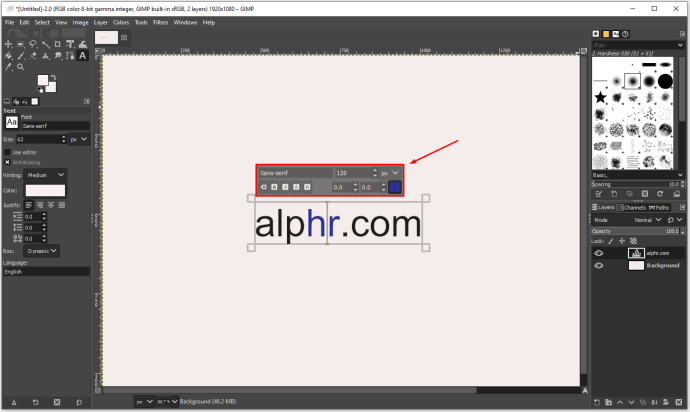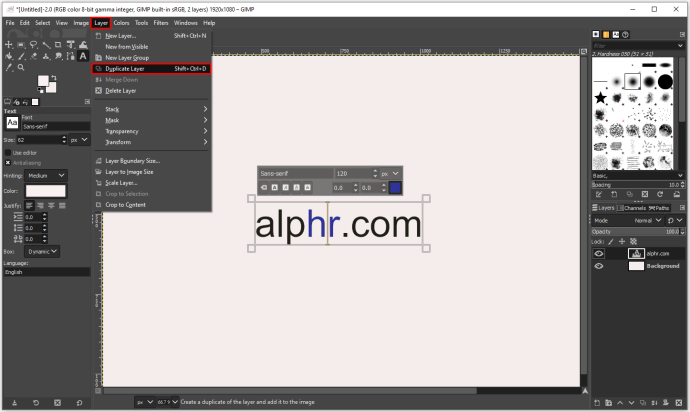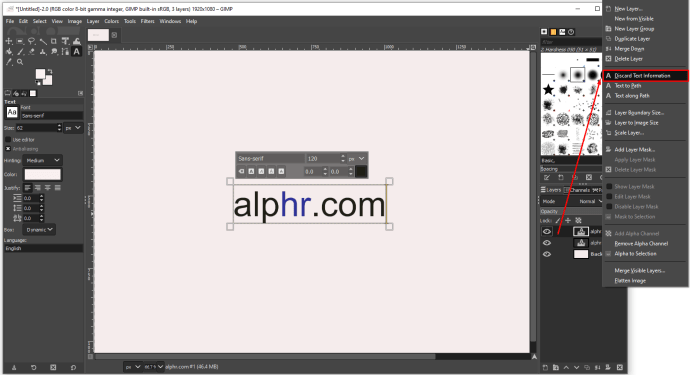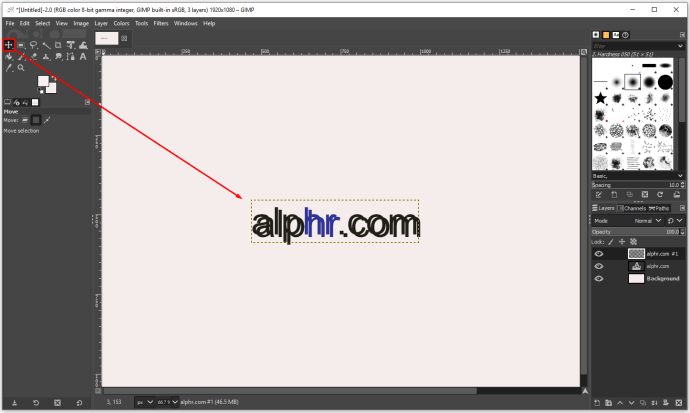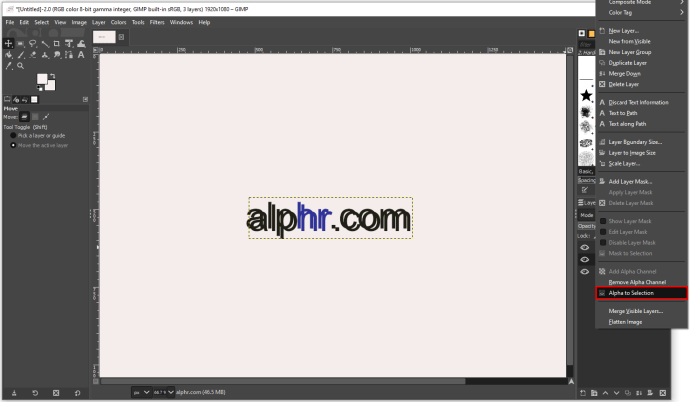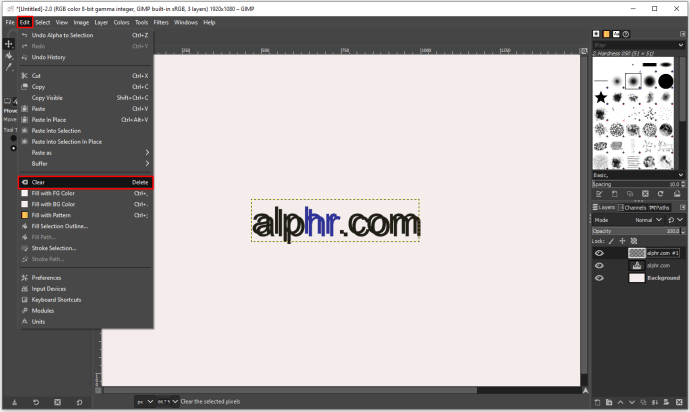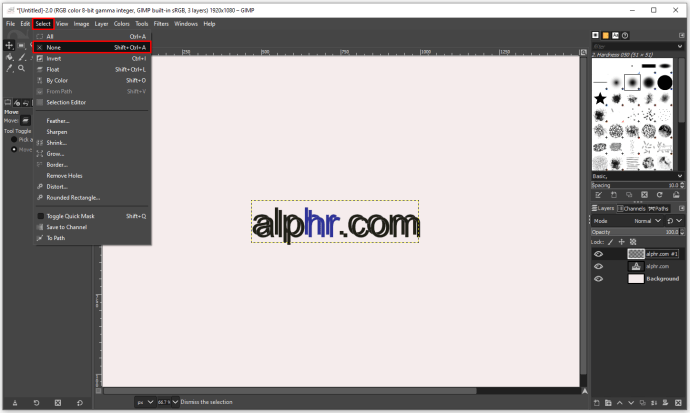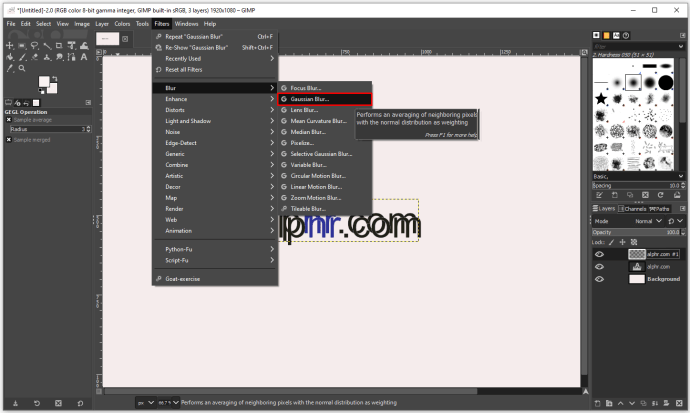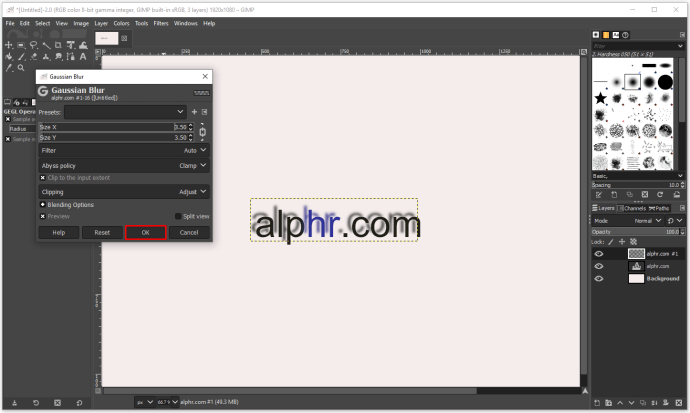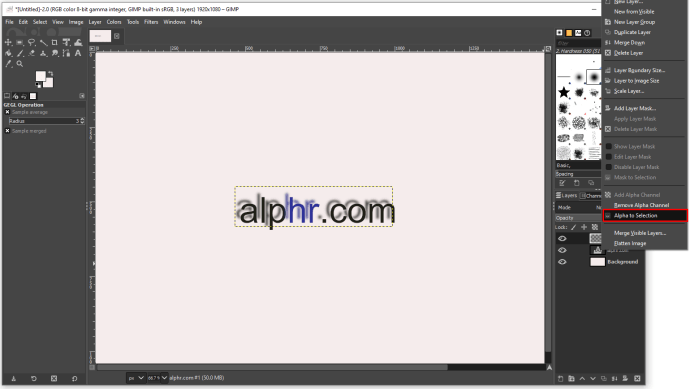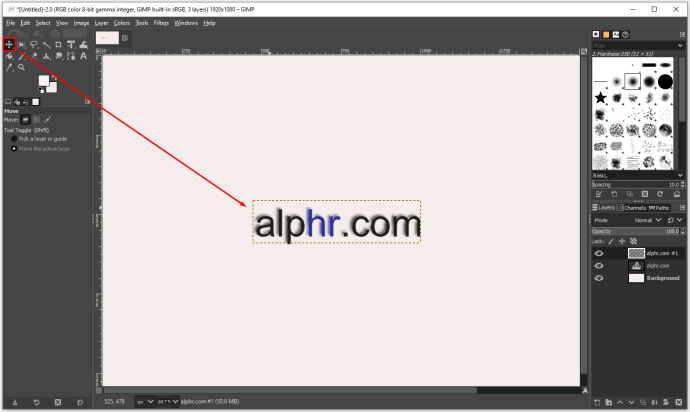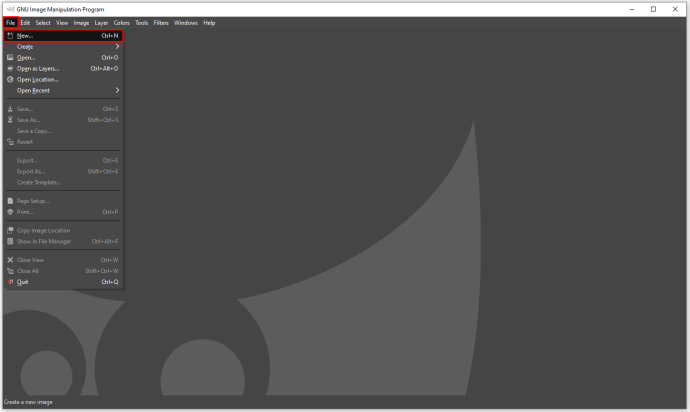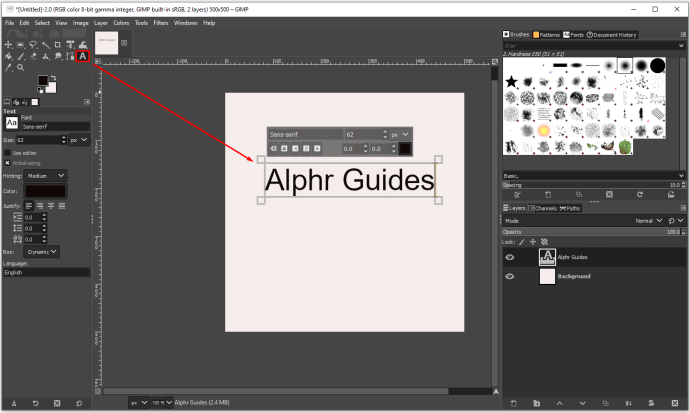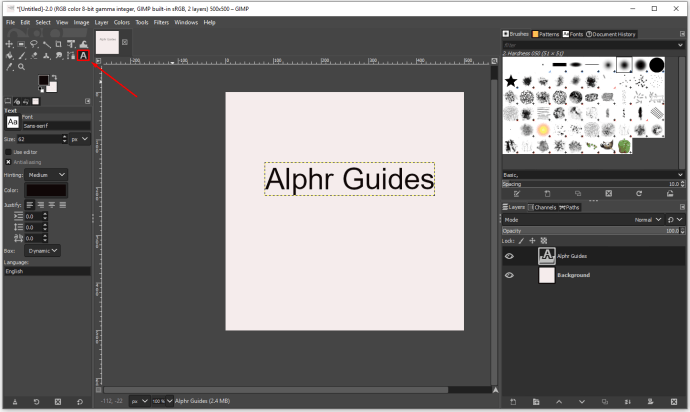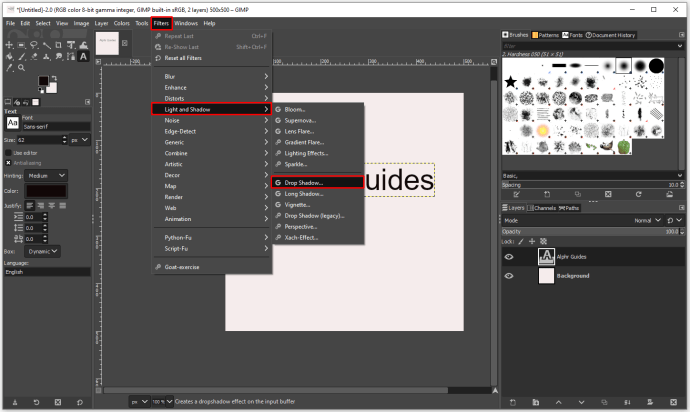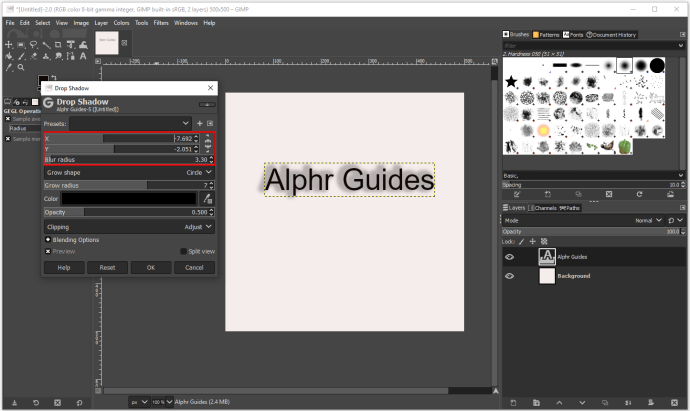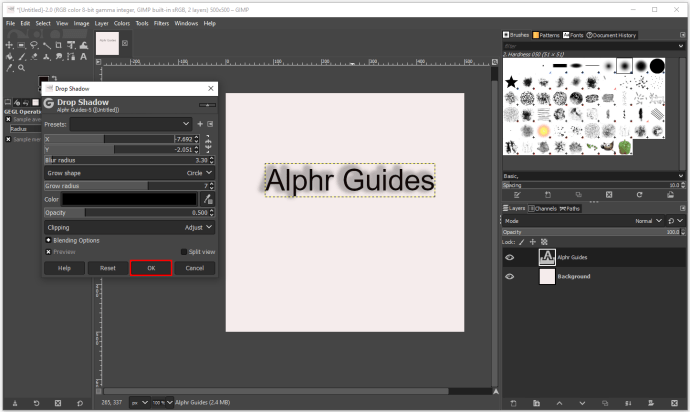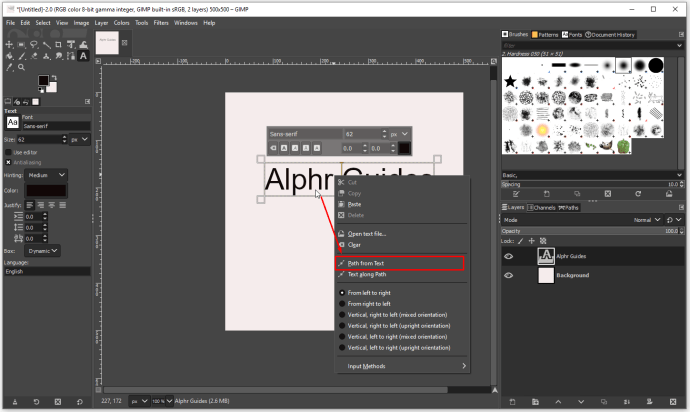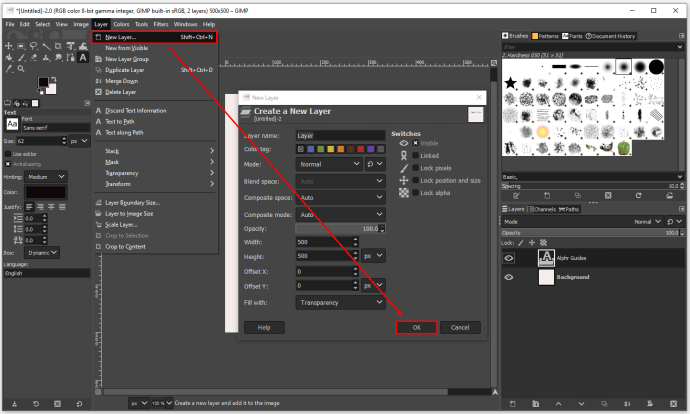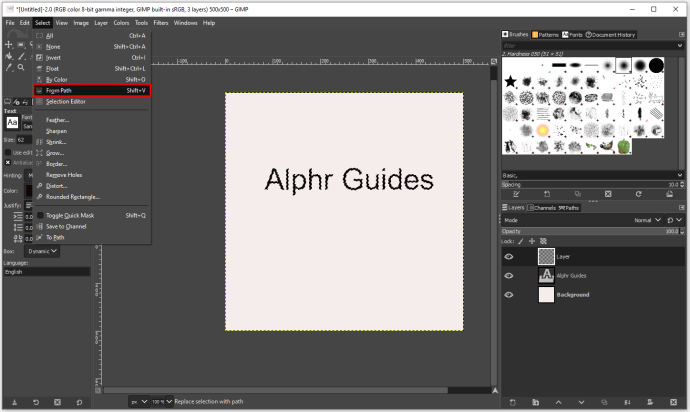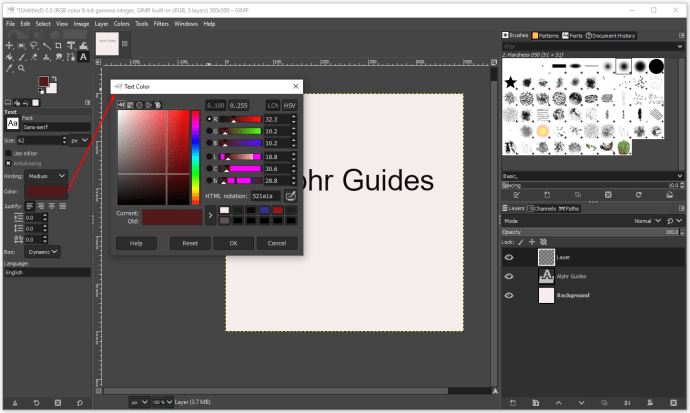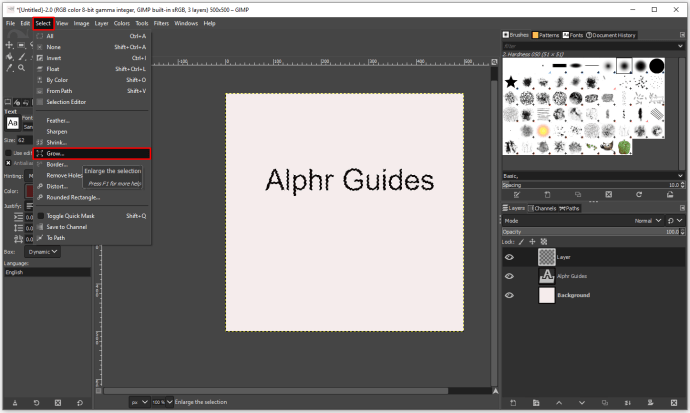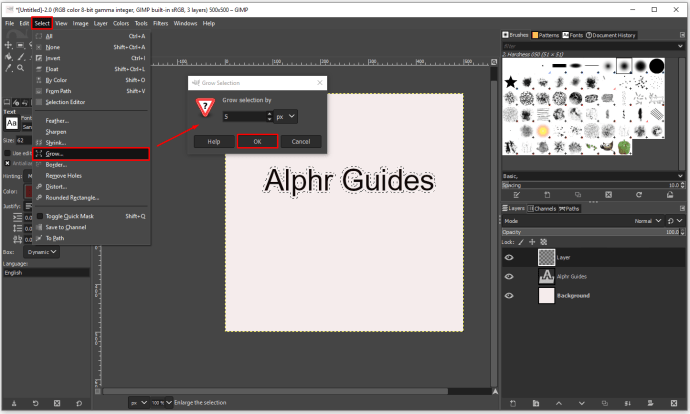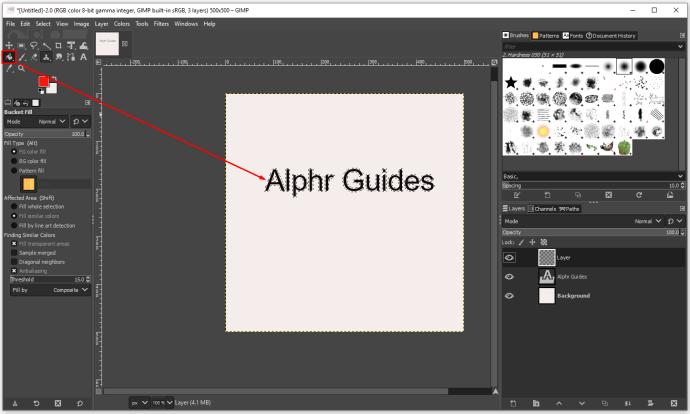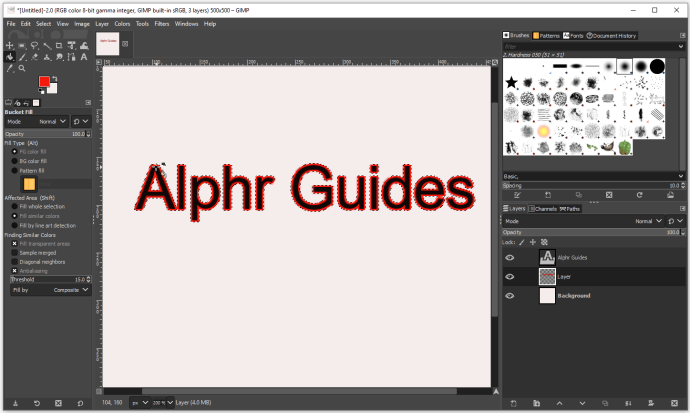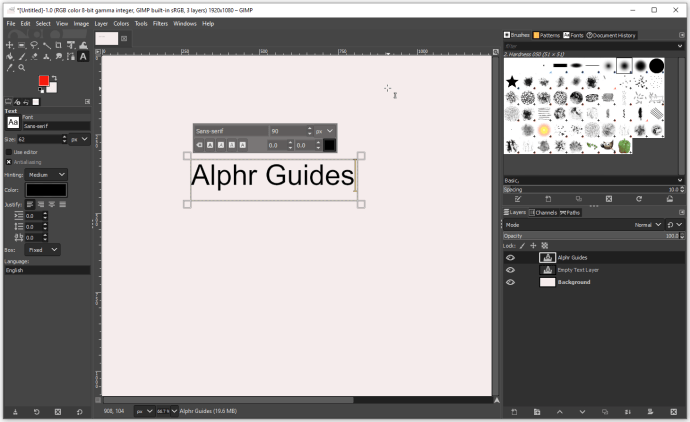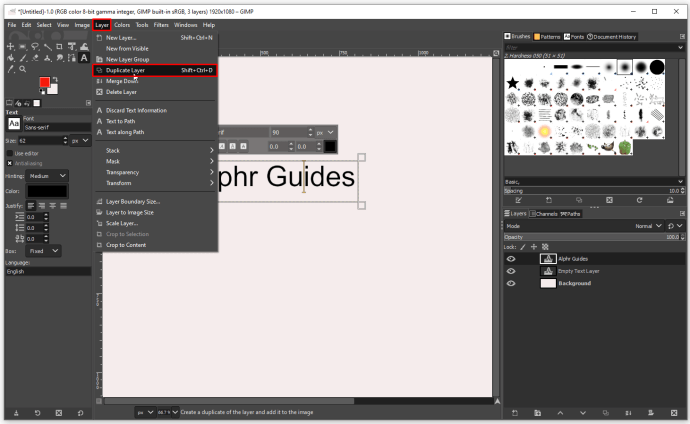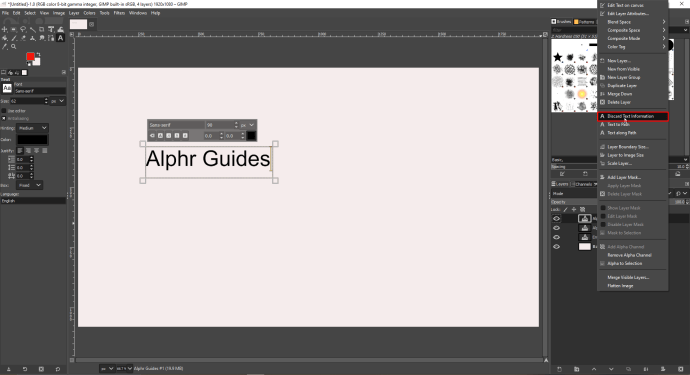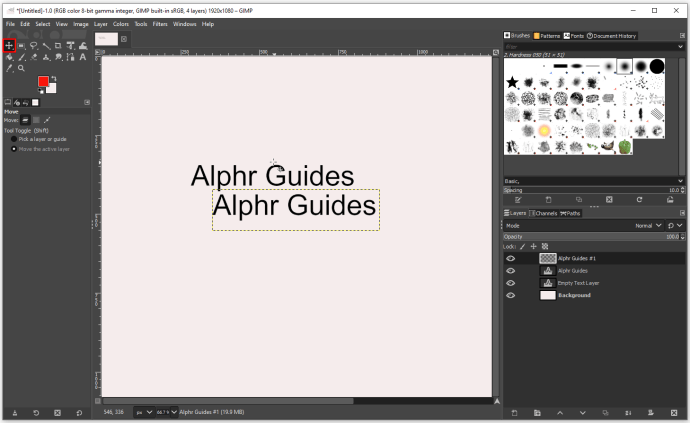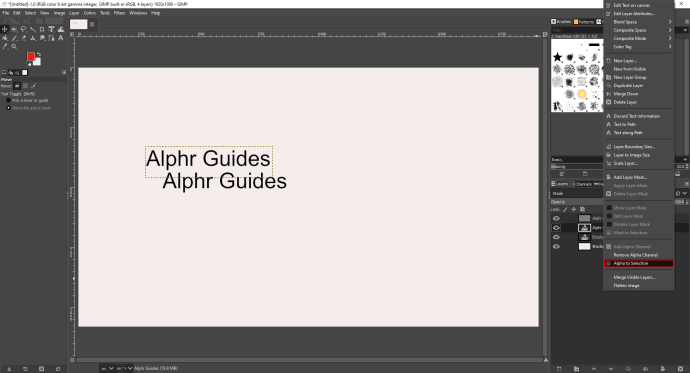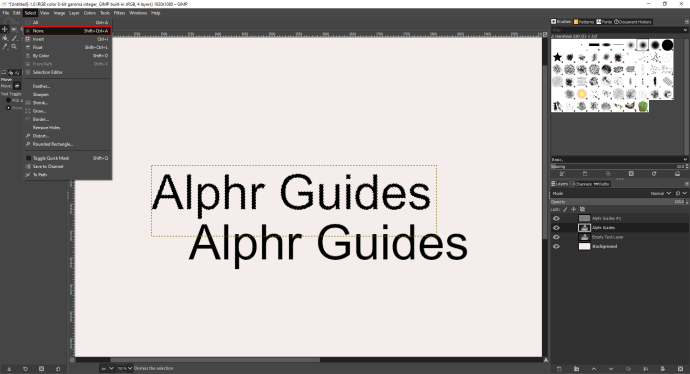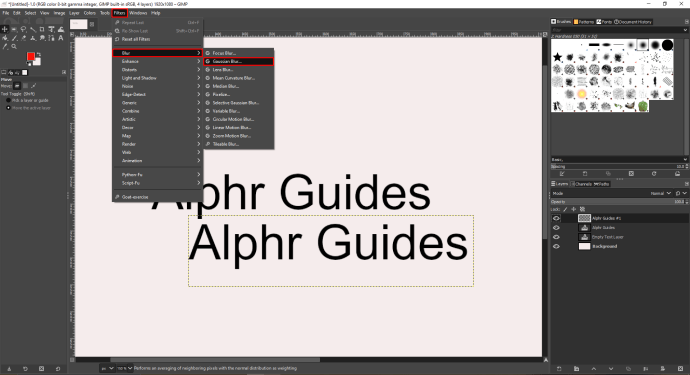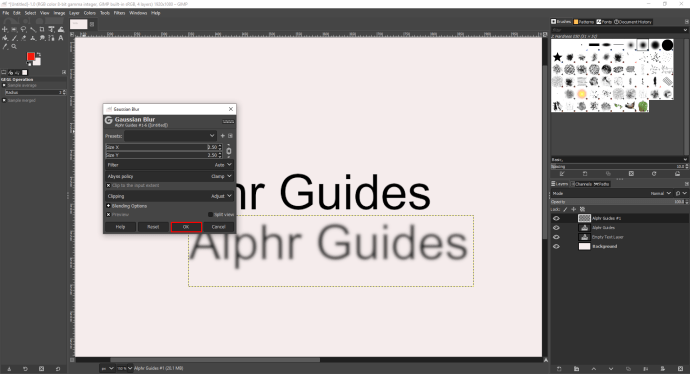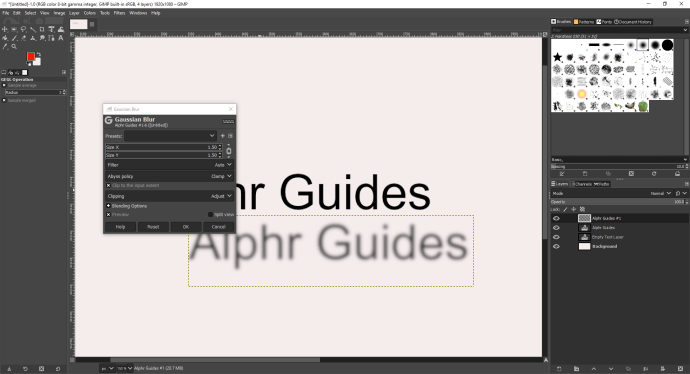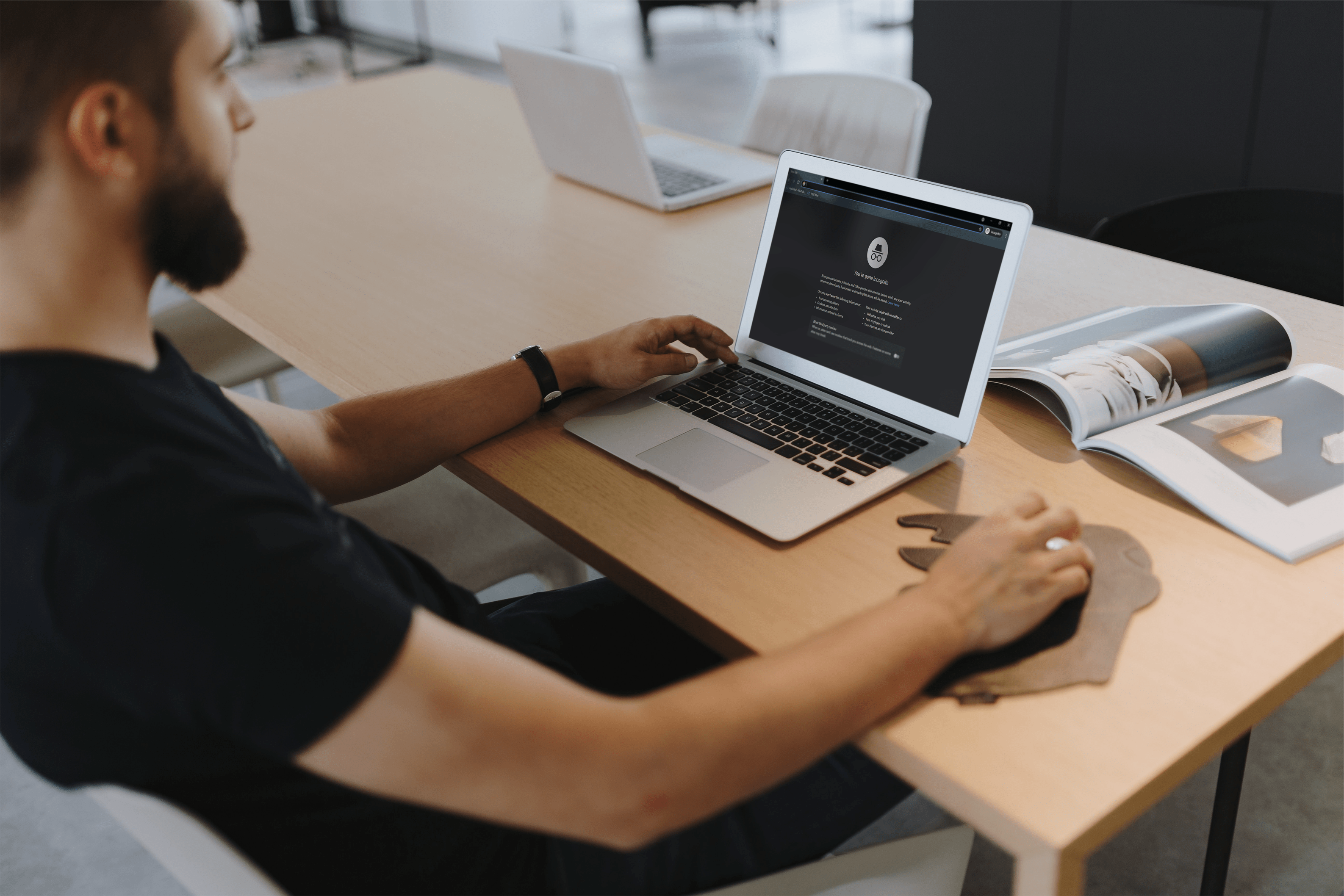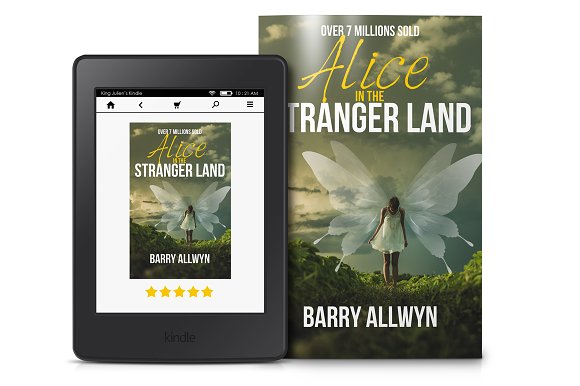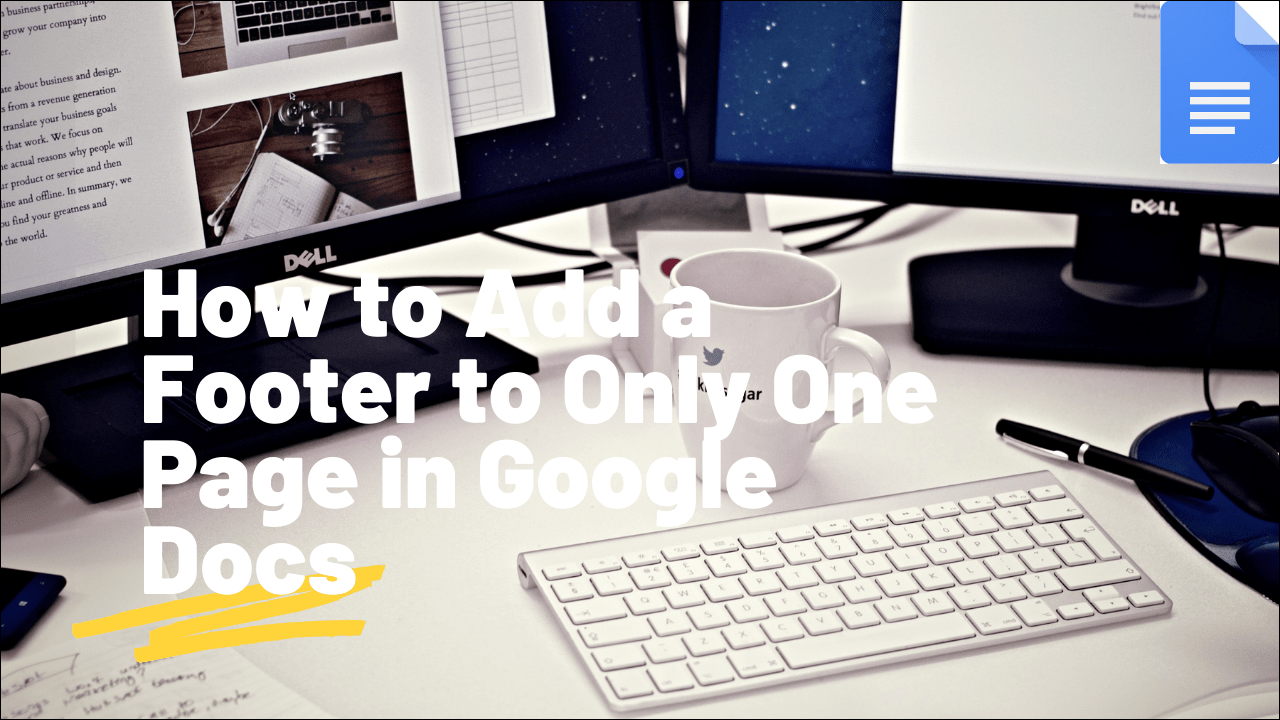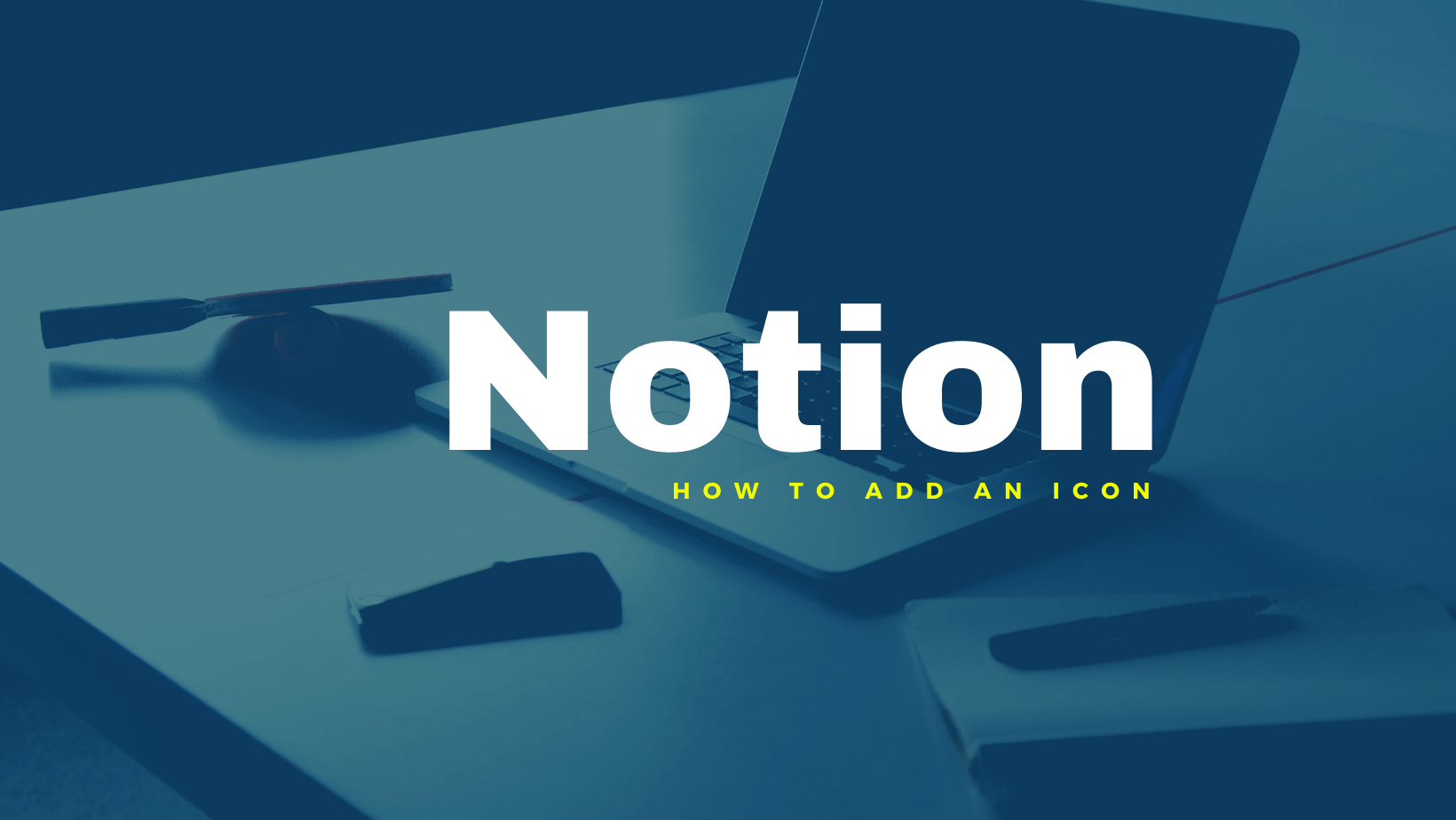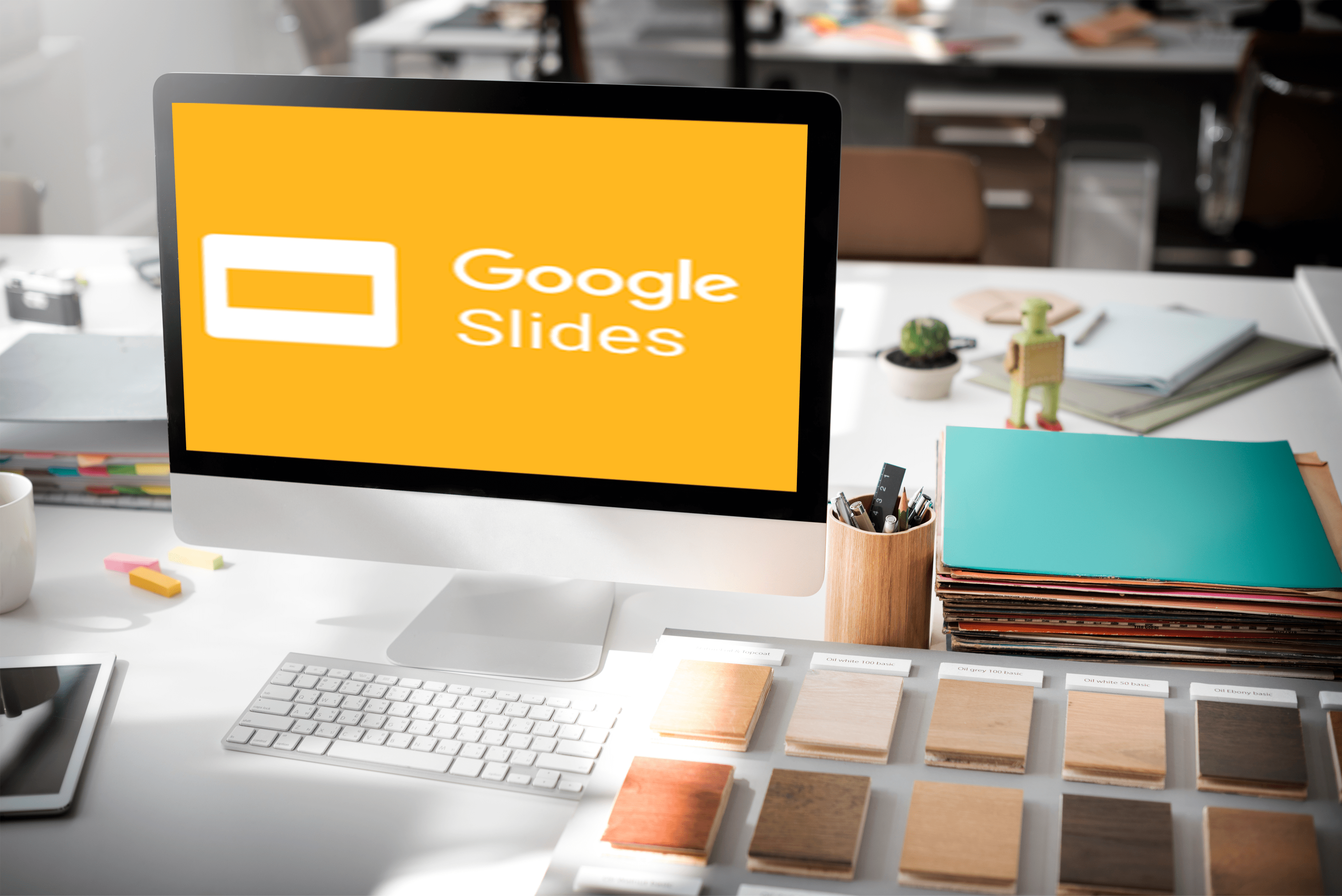Cum să adăugați umbre textului în GIMP
GIMP este un instrument de design gratuit pe care oricine îl poate folosi pentru a-și exprima creativitatea și a-și construi portofoliul încet. Are o mulțime de caracteristici, cum ar fi capacitatea de a adăuga umbre obiectelor. Adăugarea de umbre poate părea simplă la început, dar fiecare designer cu experiență știe că este nevoie de ceva timp și abilități pentru a o face corect.
Dacă vă întrebați cum să adăugați umbre textului folosind GIMP, continuați să citiți. În acest articol, vom explica cum să creați umbre de fundal în GIMP și o altă platformă gratuită de design grafic, Canva, și vom împărtăși câteva trucuri utile pentru crearea de modele personalizate.
Cum să adăugați umbră textului în GIMP
Adăugarea de umbre oricărui text nu este o sarcină ușoară pentru utilizatorii GIMP. Deoarece nu există o soluție simplă care să vă permită să aplicați cu ușurință umbre oricărui text, vă vom explica întregul proces. În plus, dacă le urmărești cu meticulozitate, vei reuși să o faci chiar dacă ești începător. Iată ce trebuie să faci:
- Deschideți GIMP (dacă nu aveți deja programul, îl puteți descărca de pe site-ul oficial).
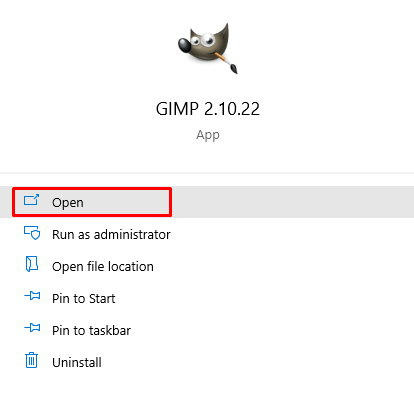
- Faceți clic pe „Fișier”, „Nou” și „Creați o imagine nouă”.
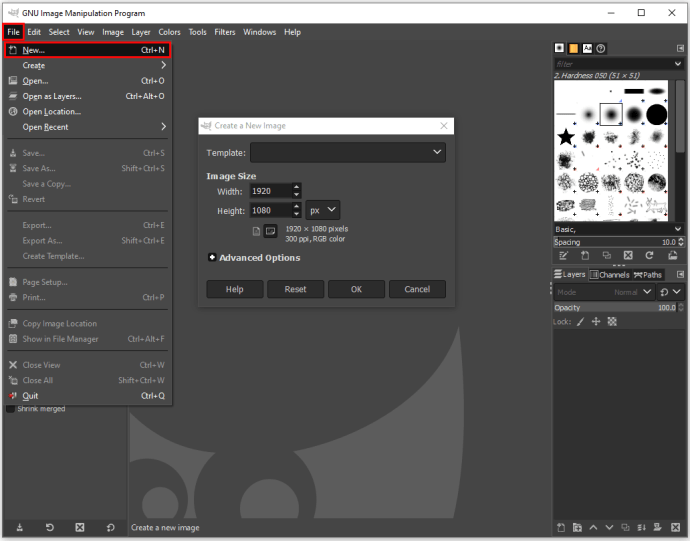
- Personalizați dimensiunea imaginii sau utilizați un șablon.
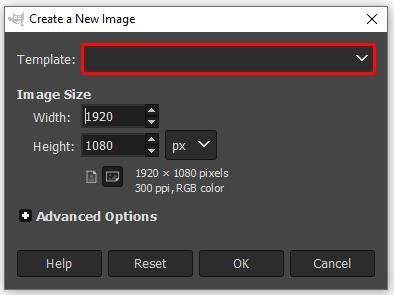
- Faceți clic pe „OK” pentru a confirma.
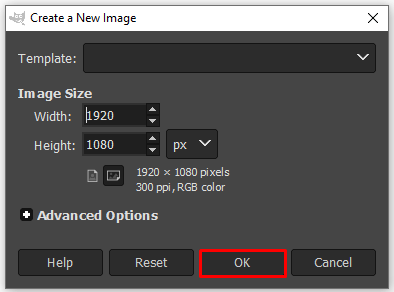
- Alegeți culoarea fundalului și faceți clic pe „OK” pentru a confirma.
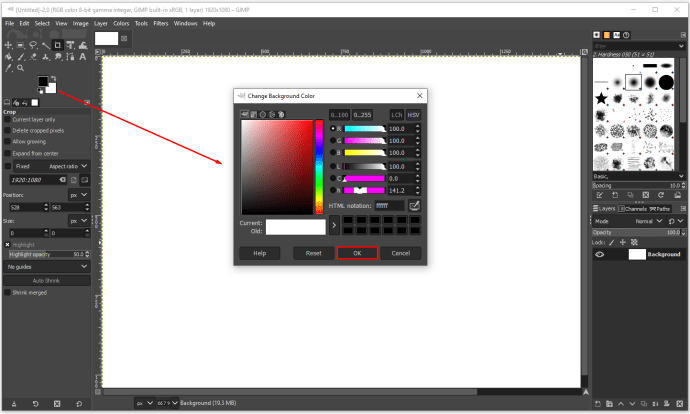
- Deschideți „Editați” și „Umpleți cu culoarea BG” pentru a colora fundalul.
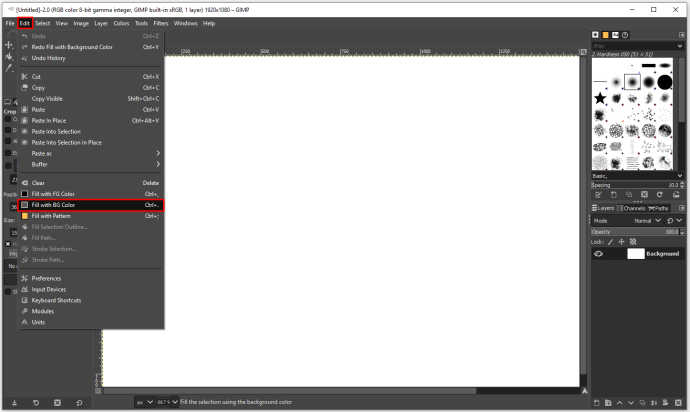
- Decideți culoarea fundalului pânzei.
- Faceți clic pe instrumentul „Text” din meniul din stânga.
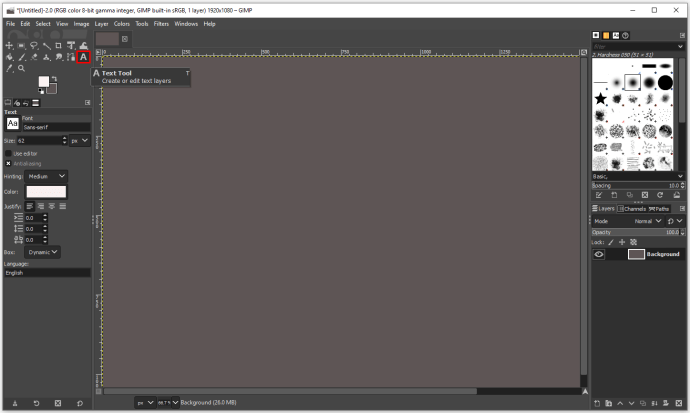
- Tastați orice text doriți și, în editor, modificați dimensiunea fontului și culoarea textului.
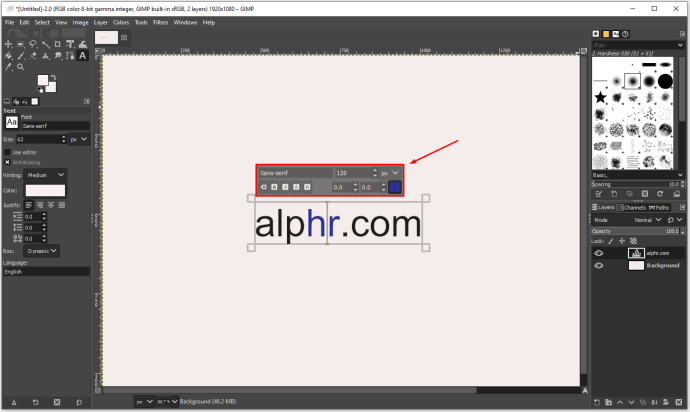
Pașii menționați mai sus au fost pregătirea pânzei și a textului. Acum, următorii pași se vor concentra pe adăugarea de umbre textului:
- Deschideți „Strat” și selectați „Strat duplicat”.
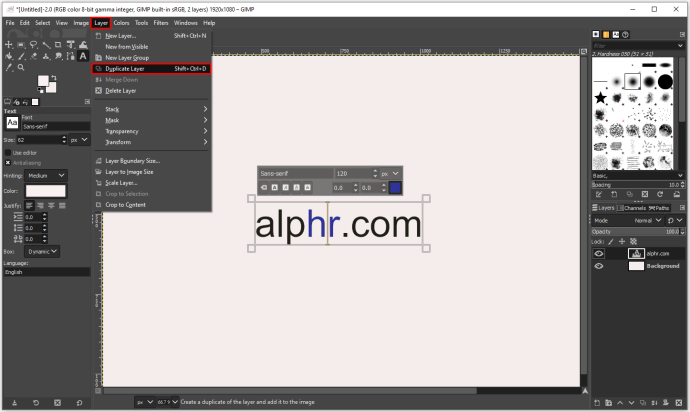
- Faceți clic dreapta pe noul strat pentru a selecta „Renunțați la informațiile text”.
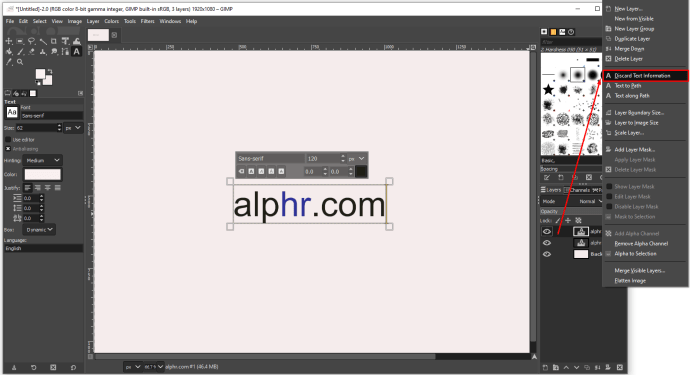
- Acum, va trebui să mutați textul de sus cu câțiva pixeli la stânga, la dreapta, în jos sau în sus, în funcție de preferințele dvs. Folosind instrumentul „Mutare”, puteți muta textul în orice direcție până când are suficient spațiu pentru ca umbra să fie vizibilă.
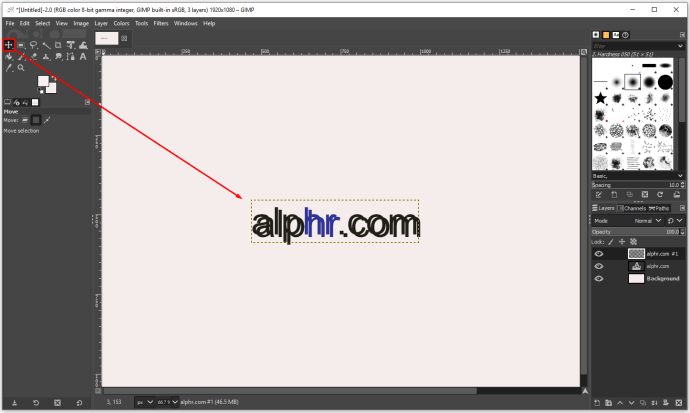
- Faceți clic dreapta pe stratul de text inferior și alegeți „Alfa la selecție”.
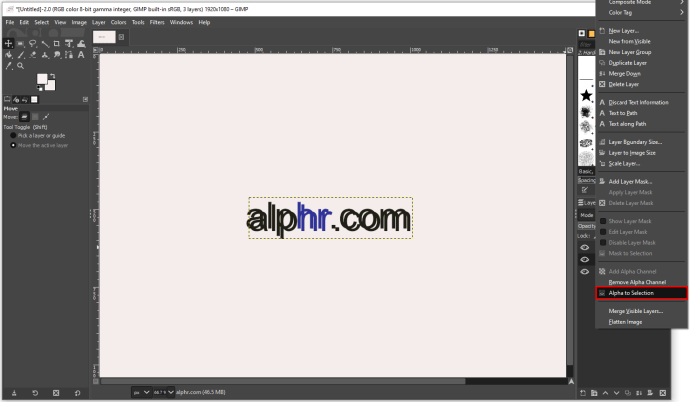
- Când vedeți „furnici în marș” (un chenar punctat care pare să se miște) în jurul textului, faceți clic pe stratul de text superior și faceți clic pe „Editați” și „Ștergeți”.
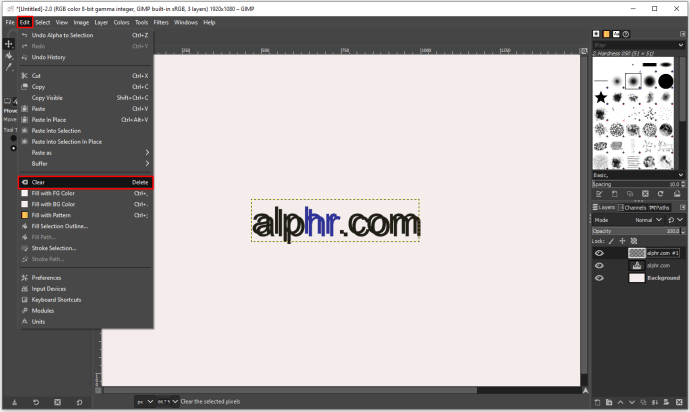
- Acum că ați șters majoritatea textului negru, faceți clic pe „Selectați” și „Niciuna” pentru a elimina furnicile care marșează.
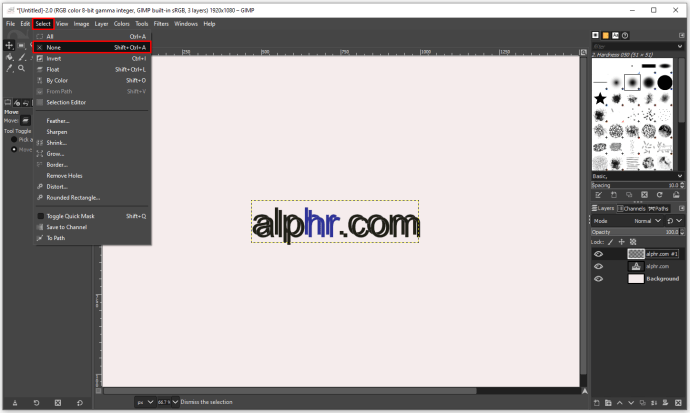
- Selectați stratul superior, accesați „Filtre”, „Blur” și „Gaussian Blur”.
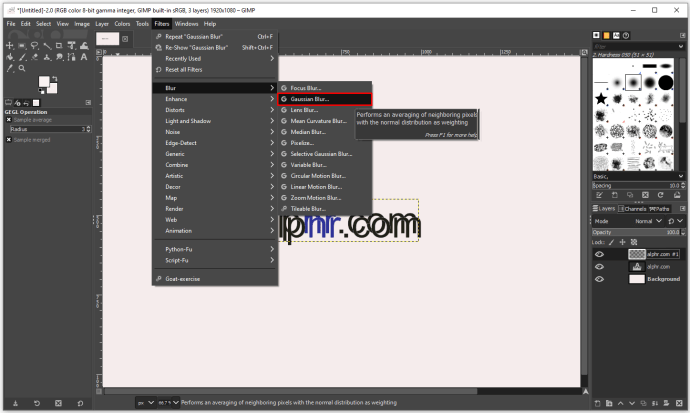
- Când vedeți o nouă casetă de dialog, o puteți utiliza pentru a controla cantitatea de neclaritate cu săgeți. Dacă textul dvs. este mic, un pixel va funcționa. Cu toate acestea, dacă utilizați text mare, trei pixeli ar fi suficienți. După ce ați terminat, confirmați cu „OK”.
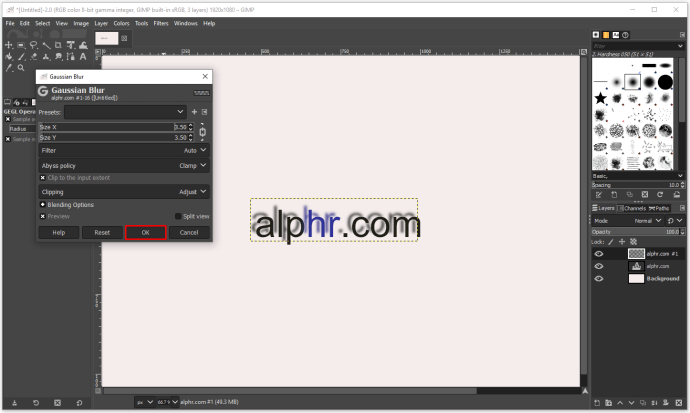
- Utilizați „Alfa la secțiune” pentru a face ca celălalt strat să arate ca o umbră de text.
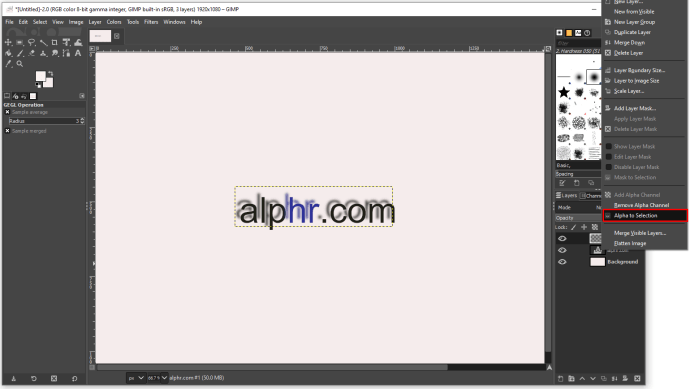
- Utilizați instrumentul „Mutare” pentru a muta stratul neclar și asigurați-vă că umbra este vizibilă.
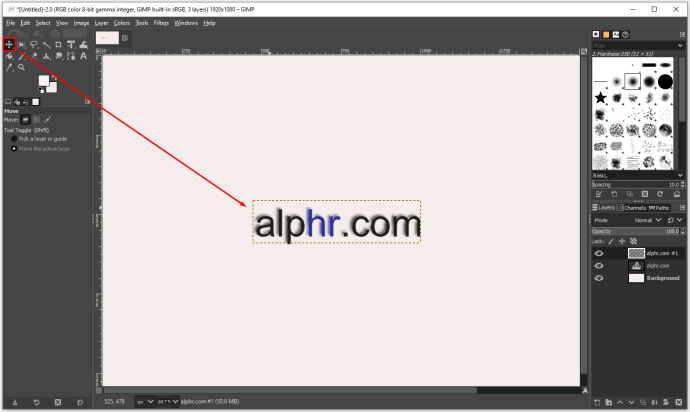
După cum puteți vedea, procesul este puțin lung, dar dacă urmați pașii, îl veți putea face cu succes.
Cum să adăugați o umbră la text în GIMP
Instrumentul „Drop Shadow” vă poate ajuta cu editarea textului, mai ales dacă creați un logo sau proiectați un poster. Puteți folosi acest instrument pentru a adăuga umbre la marginile diferitelor obiecte. Această caracteristică funcționează cel mai bine cu obiecte mari și titluri îndrăznețe cu linii simple, deoarece oferă spațiu pentru umbre impresionante care fac obiectul să iasă în evidență. Instrumentul „Drop Shadow” nu este un instrument GIMP deosebit de complex, așa că iată cum îl puteți utiliza pentru a adăuga cu ușurință o umbră la orice text:
- Deschideți GIMP și creați un fișier nou.
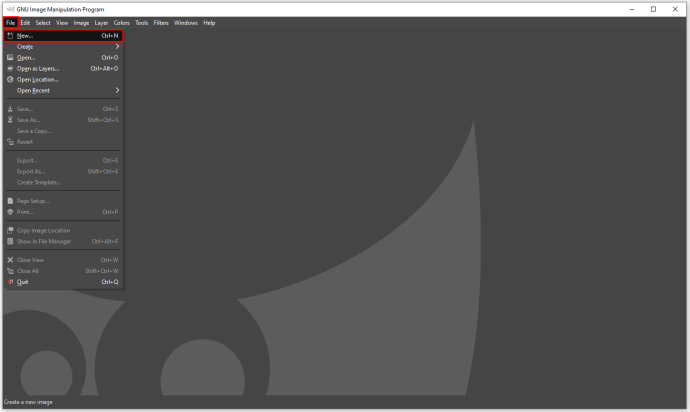
- Introduceți textul pe care doriți să îl subliniați.
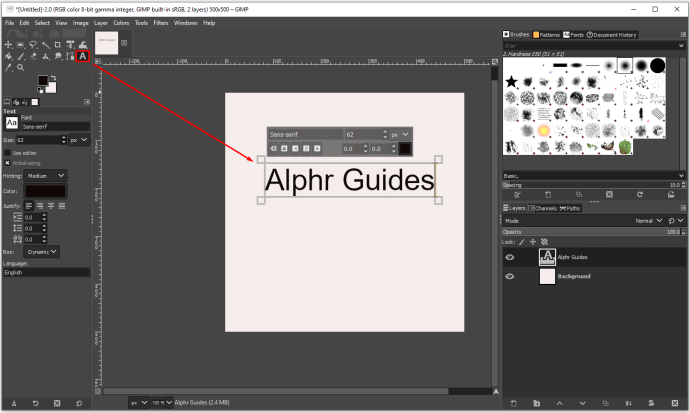
- Pentru a selecta orice text din pânză, faceți clic pe instrumentul „Text” din bara de instrumente din stânga.
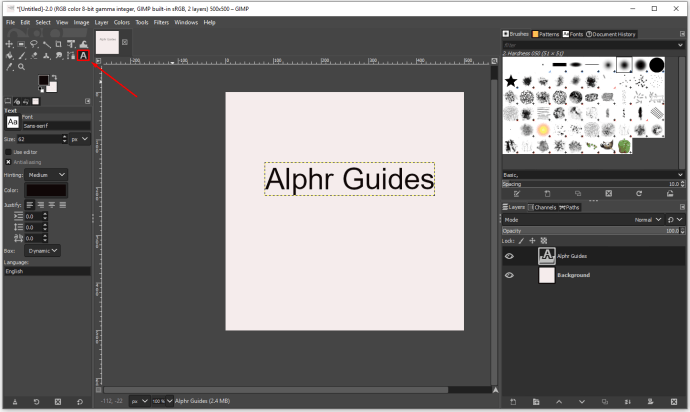
- Faceți clic pe „Filtre”, apoi „Lumină și umbră” și „Umbră”.
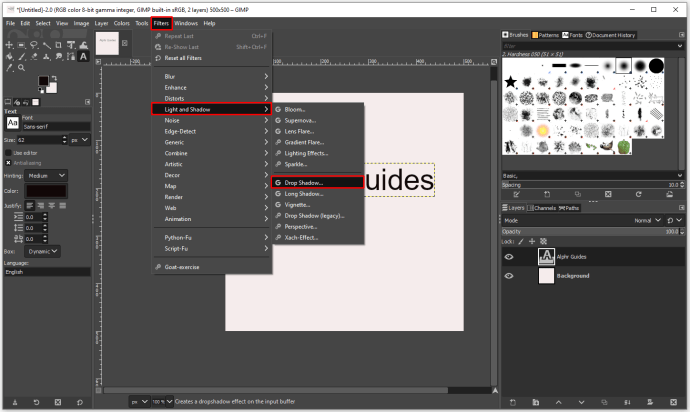
- Acum că aveți deschis instrumentul „Umbră interioară”, vă puteți ajusta setările pentru a obține cel mai bun rezultat posibil.
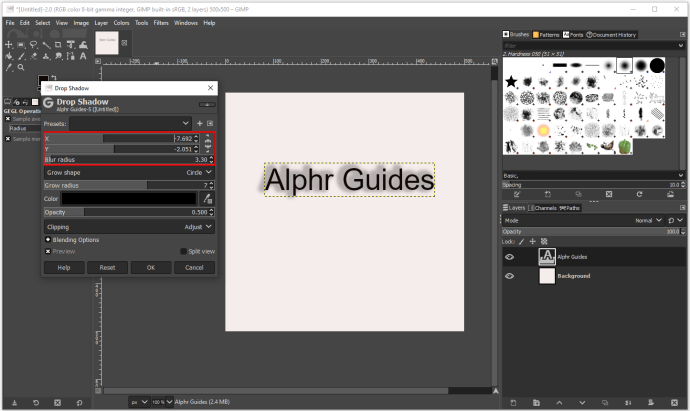
- Când ați terminat, confirmați atingând „OK”.
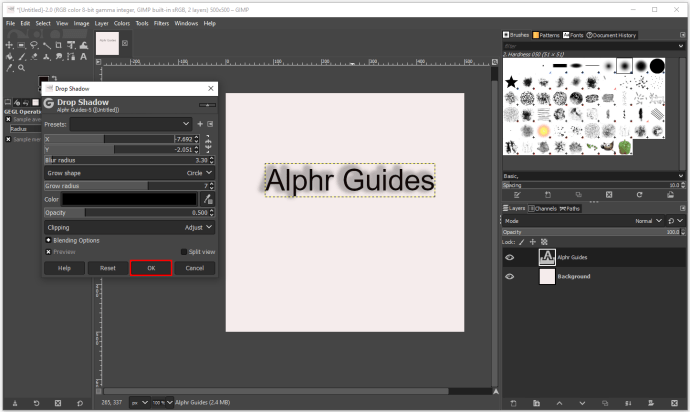
În fereastra pop-up „Drop Shadow”, puteți ajusta mai multe aspecte ale umbrei drop-down pentru a o face să arate mai profesională.
Presetat
Prima opțiune este să decideți dacă doriți să utilizați o presetare cu o umbră subtilă. Cu toate acestea, dacă intenționați să schimbați poziția umbrei, va trebui să jucați cu axa X și Y offset pentru a o muta până când găsiți poziția care vă place cel mai mult.
Raza de estompare
Ajustarea razei de estompare este un alt instrument util, deoarece vă permite să modificați dimensiunea și claritatea umbrei. O rază mare de estompare poate întinde umbra în mod semnificativ, în timp ce dacă o faceți prea mică, va deveni aproape invizibilă. De asemenea, puteți decide ce fel de formă va avea umbra dvs. pentru a se potrivi parametrilor de design.
Culoare
O altă secțiune importantă din meniul „Drop Shadow” este culoarea umbrei. GIMP vă permite să alegeți orice culoare și nuanță, în funcție de paleta de culori a obiectului pe care l-ați modelat sau de textul cu care lucrați.
Opacitate
Opacitatea este utilă atunci când lucrați cu umbre, deoarece controlează intensitatea acestora. În mod implicit, GIMP are o opacitate de 60 la sută. Dacă doriți să creșteți opacitatea, umbra va deveni mai vizibilă, în timp ce dacă o ajustați la, să zicem, 30 la sută sau mai puțin, ar fi semnificativ mai puțin vizibilă.
Cum se creează o chenar de text în GIMP
Adăugarea unui chenar de text în GIMP este un proces destul de necomplicat. Chiar dacă nu ați folosit GIMP înainte, veți putea adăuga chenare la orice text pe care l-ați creat urmând acești pași. Iată ce trebuie să faceți pentru a genera contururi de litere:
- Deschideți GIMP și creați un fișier nou.
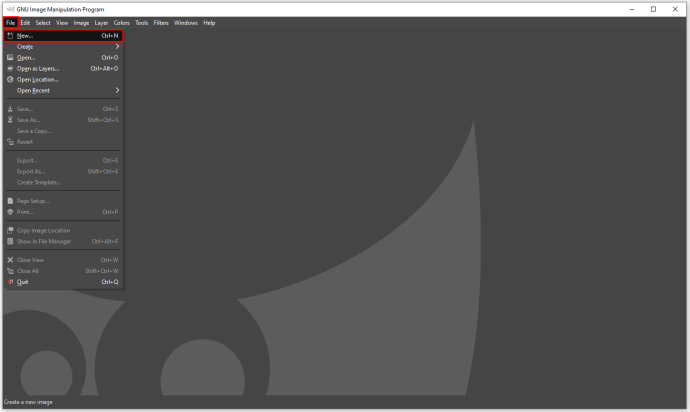
- Introdu orice text folosind instrumentul „Text”.
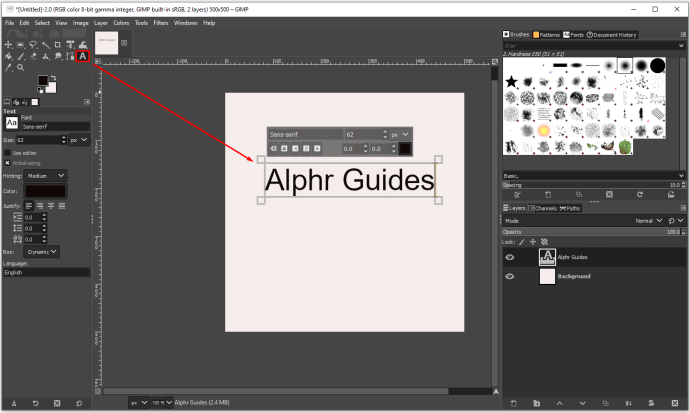
- Faceți clic dreapta pe text și faceți clic pe „Cale din text”.
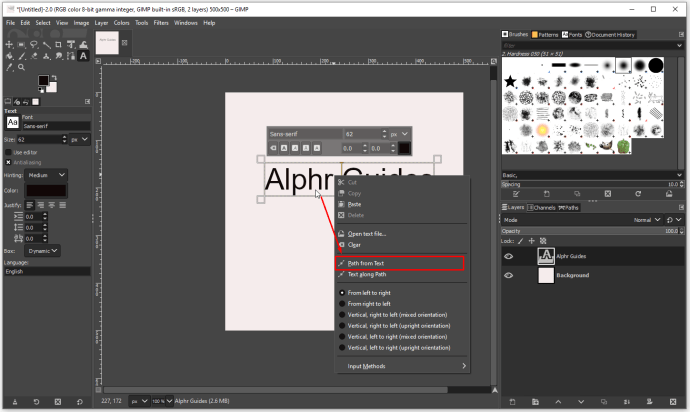
- Adăugați un nou strat făcând clic pe „Layer” și „New Layer” și faceți clic pe „OK” pentru a confirma.
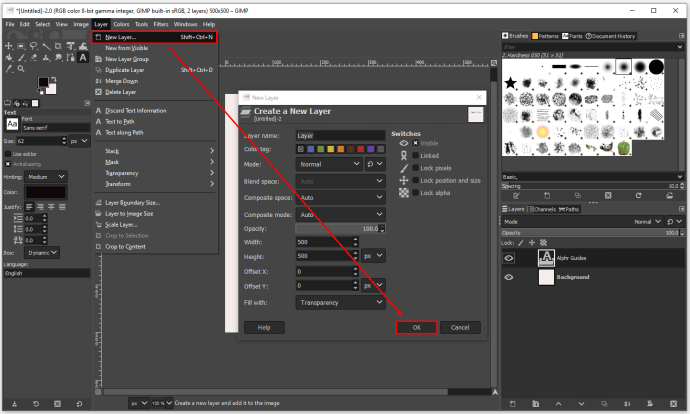
- Faceți clic pe „Selectați” și „Din cale” pentru a vedea elementele evidențiate ale textului dvs.
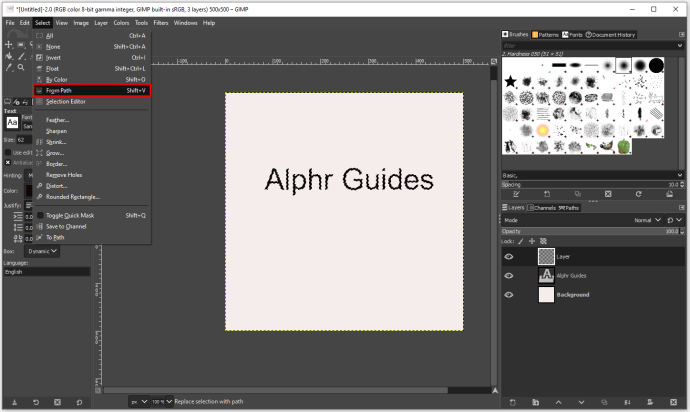
- Deoarece acum aveți un strat transparent cu același text, trebuie să adăugați culoare și să-l personalizați.
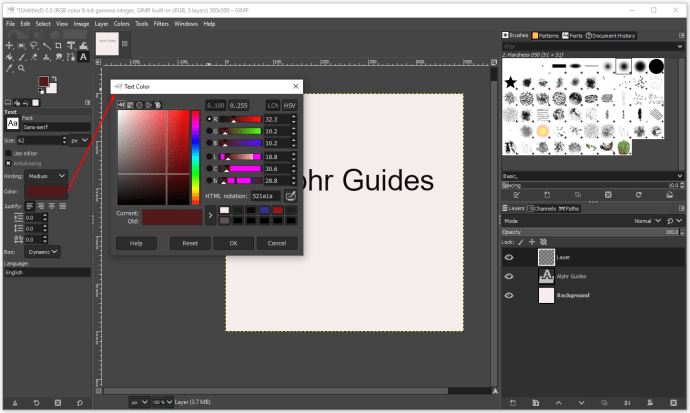
- Pentru a crea un contur, va trebui să măriți dimensiunea textului în stratul transparent. Faceți clic pe „Selectați” și „Crește”.
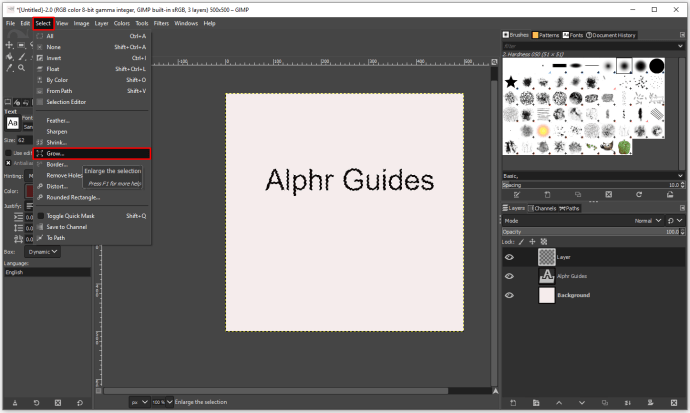
- Alegeți 5 sau 10 pixeli, în funcție de dacă doriți un contur subțire sau gros.
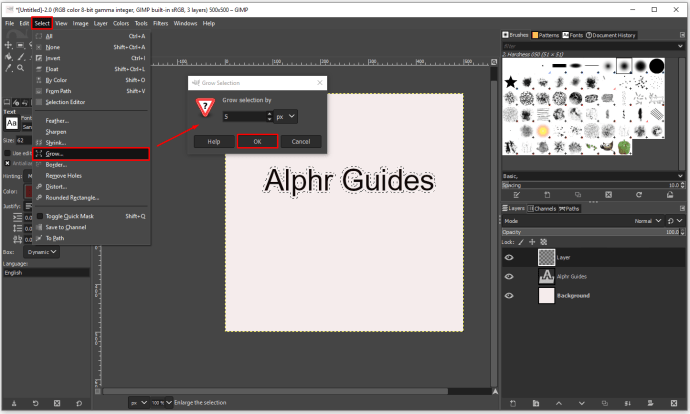
- Pentru a alege culoarea conturului, faceți clic pe instrumentul de umplere „Găleată” și selectați culoarea conturului.
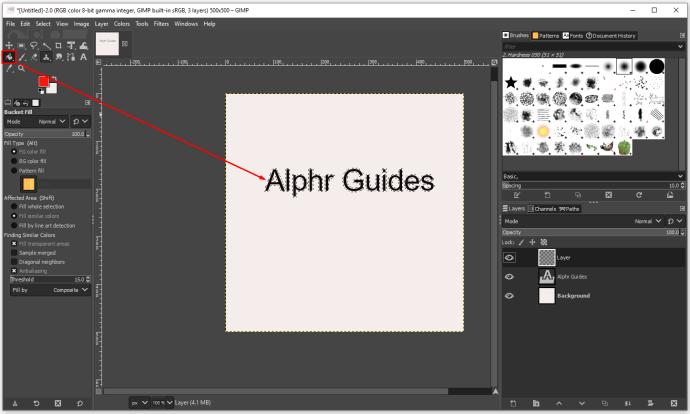
- Faceți clic pe contur pentru a-l colora.
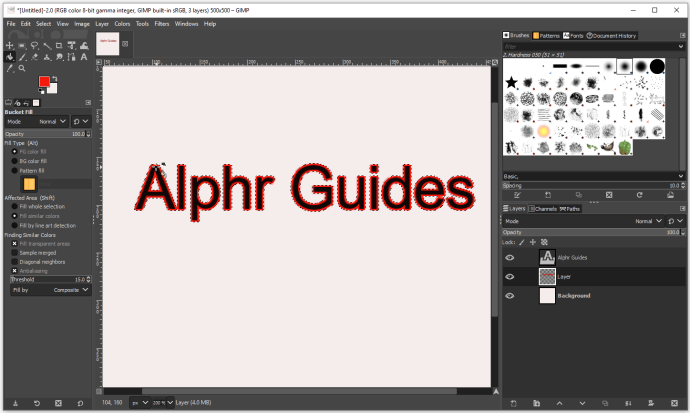
Când ați terminat designul, puteți decide dacă doriți să îl salvați pe un fundal alb, negru sau transparent. Îl puteți salva în diferite tipuri de fișiere, dar un fișier PNG ar fi cea mai bună alegere dacă creați un logo sau un poster.
Cum să adăugați o umbră textului în GIMP folosind două straturi
Când utilizați un efect „Drop Shadow” în GIMP, este recomandat să îl utilizați în două straturi, deoarece vă va oferi mai mult spațiu pentru a fi creativ cu forma, culoarea și opacitatea umbrei în sine. Iată cum funcționează procesul:
- Deschideți un nou fișier GIMP și introduceți orice text.
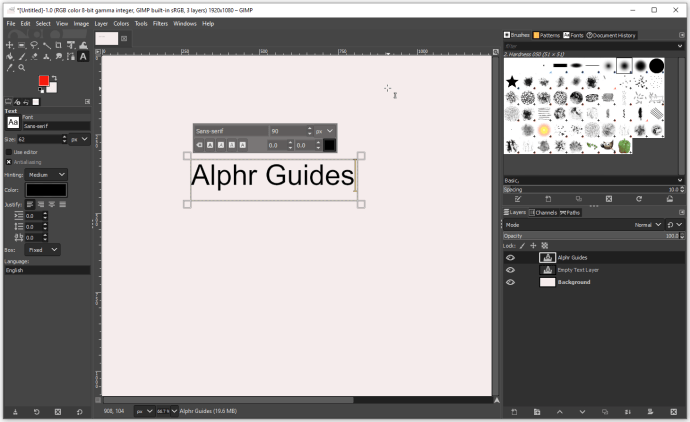
- Deschideți „Layer” și selectați „Duplicate Layer”.
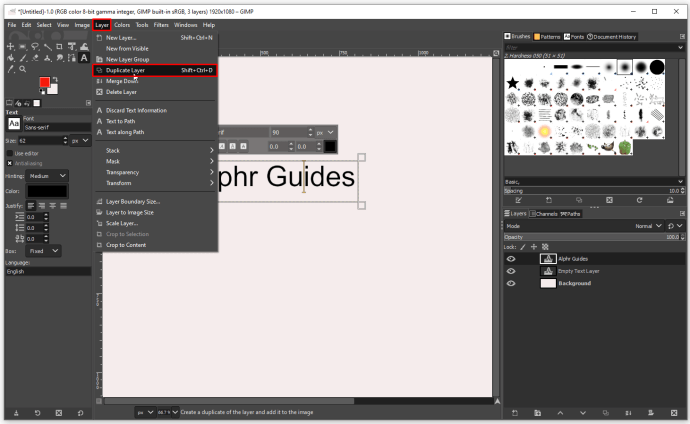
- Faceți clic dreapta pe noul strat pentru a selecta „Renunțați la informațiile text”.
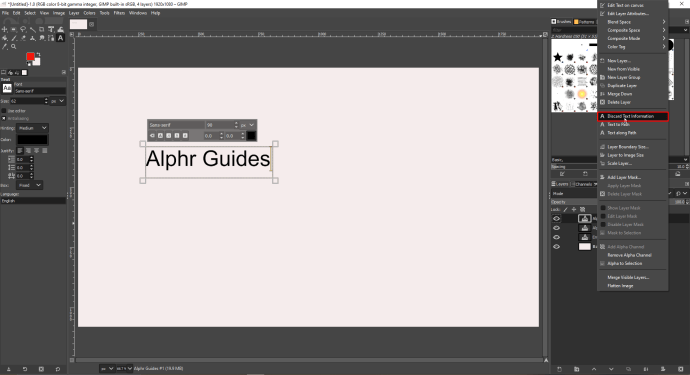
- Acum, va trebui să mutați textul de sus cu câțiva pixeli la stânga, la dreapta, în jos sau în sus, în funcție de preferințele dvs. Folosind instrumentul „Mutare”, mutați textul în orice direcție până când are suficient spațiu pentru ca umbra să fie vizibilă.
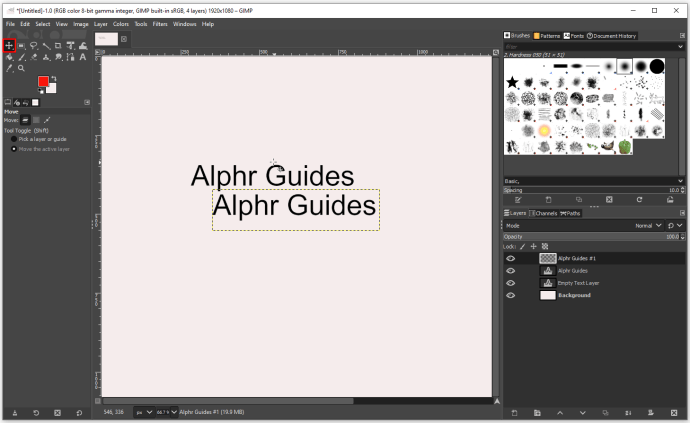
- Faceți clic dreapta pe stratul de text inferior și alegeți „Alfa la selecție”.
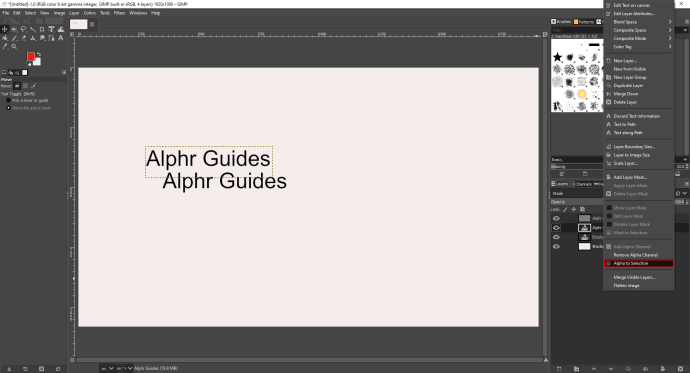
- Când vedeți „furnici în marș” în jurul textului, faceți clic pe stratul de text superior, apoi faceți clic pe „Editați” și „Ștergeți”.
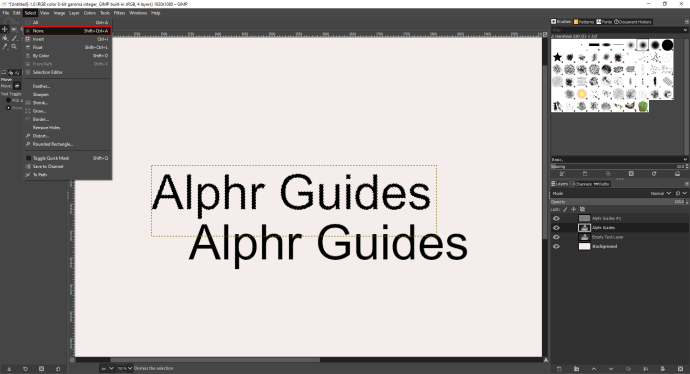
- Acum că ați șters majoritatea textului negru, faceți clic pe „Selectați” și „Niciuna” pentru a elimina furnicile care marșează.
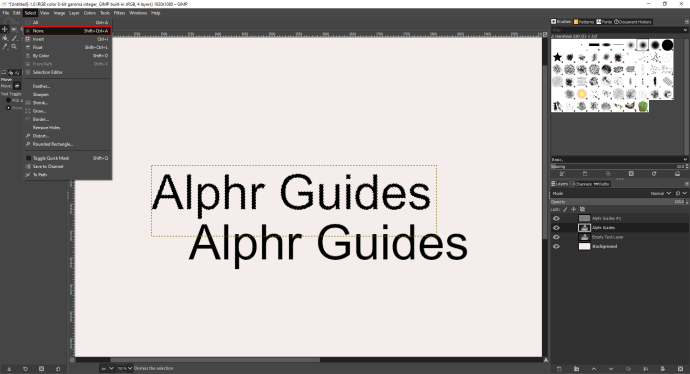
- Selectați stratul superior, apoi accesați „Filtre”, „Încețoșare” și „Neclaritate gaussiană”.
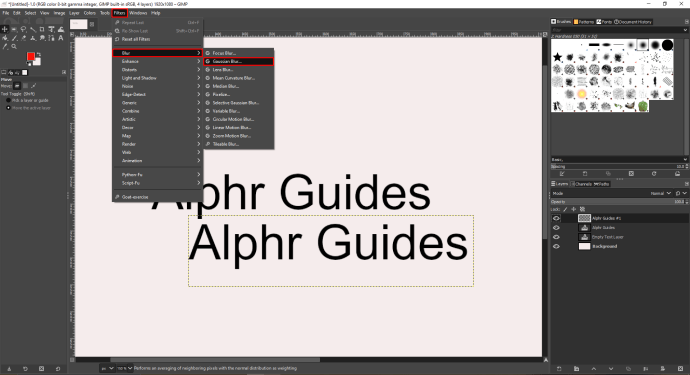
- În noul dialog, puteți controla cantitatea de estompare cu săgeți. Dacă textul dvs. este mic, un pixel va funcționa. Cu toate acestea, dacă utilizați text mare, trei pixeli ar fi suficienți. După ce ați terminat, confirmați cu „OK”.
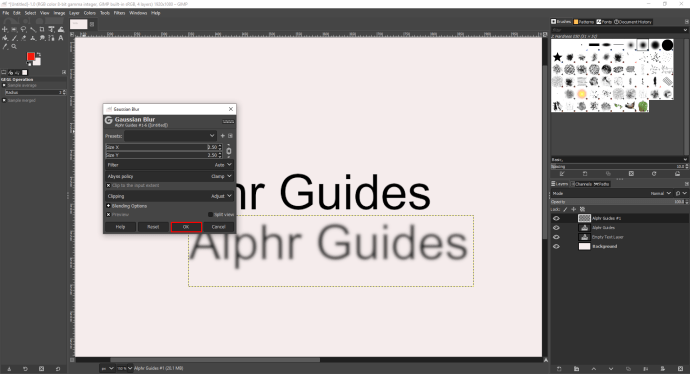
- Utilizați „Alfa la secțiune” pentru a face ca celălalt strat să arate ca o umbră de text. Utilizați instrumentul „Mutare” pentru a muta stratul neclar și asigurați-vă că umbra este vizibilă.
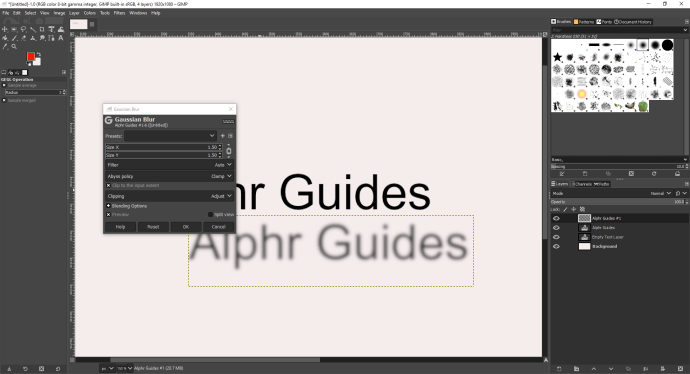
Întrebări frecvente suplimentare
Cum elimini umbra din text în GIMP?
Deoarece „Umbra interioară” este un strat separat pe imaginea, textul sau logo-ul dvs., puteți utiliza instrumentul „Mutare” pentru a-și schimba poziția sau pentru a șterge stratul și a-l elimina din pânză.
Puteți adăuga umbre textului în Canva?
Canva este în prezent unul dintre cele mai populare instrumente online de editare și design de text. Cu o abundență de instrumente și efecte, puteți crea aproape orice design doriți. În plus, puteți dezvolta rapid umbre și fundaluri pentru a face posterele sau logo-urile dvs. mai de impact. Există două moduri de a crea umbre și vom oferi instrucțiuni detaliate pentru ambele.
Cum să creați umbre folosind opțiunea duplicat:
• Accesați canva.com și faceți clic pe „Creați un nou design”.
• Faceți clic pe caseta text din stânga și introduceți orice text sau utilizați una dintre numeroasele combinații de fonturi.
• În colțul din dreapta sus, veți vedea o pictogramă duplicat.
• Faceți clic pe el pentru a copia textul.
• Treceți cu cursorul deasupra duplicatului și faceți clic pe acesta.
• Acum, puteți modifica transparența, dimensiunea fontului și culoarea umbrei textului.
• Folosiți cursorul pentru a-l muta și plasați-l în poziția corectă.
A doua modalitate de a face acest lucru este să utilizați „Efecte” în Canva. Iată ce trebuie să faci:
• Accesați canva.com și faceți clic pe „Creați un nou design”.
• Faceți clic pe caseta de text din stânga și introduceți orice text sau utilizați una dintre numeroasele combinații de fonturi.
• Din meniul din partea de sus a paginii, selectați „Efecte”.
• În „Efecte”, veți găsi mai multe tipuri de umbre pentru orice font.
• În plus, puteți personaliza offset-ul, direcția și culoarea umbrei.
Cum schimbi fontul în GIMP?
Folosind instrumentul „Text”, orice utilizator GIMP poate adăuga sau modifica orice text pe care îl introduce. De îndată ce începeți să tastați, există o fereastră pop-up în care puteți personaliza fonturile schimbând dimensiunea literelor, făcând textul aldine și/sau cursiv sau schimbând culoarea textului.
Editați-vă textele cu Flare
Crearea de modele contemporane poate fi captivantă, mai ales atunci când aveți o viziune clară a modului în care doriți să arate. În această privință, unul dintre cele mai bune instrumente pentru a îmbunătăți instantaneu orice design este să adăugați o umbră de fundal, deoarece face ca elementele să iasă în evidență.
Sperăm că v-am ajutat să înțelegeți mai bine cum să adăugați umbre în GIMP și Canva. Acum că sunteți familiarizat cu aceste instrumente gratuite de design, puteți să vă creați modelele și să vă eliberați spiritul creativ.
Ați încercat să creați umbre de fundal în GIMP? Ai încercat să folosești un duplicat în Canva? Ce instrument de design preferi?
Împărtășește câteva dintre experiențele tale în secțiunea de comentarii de mai jos.