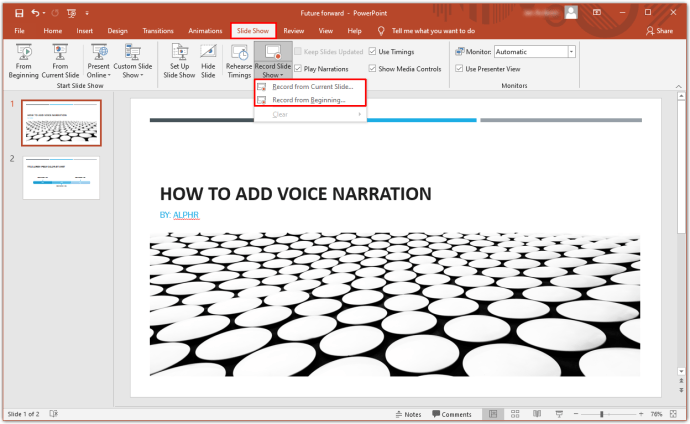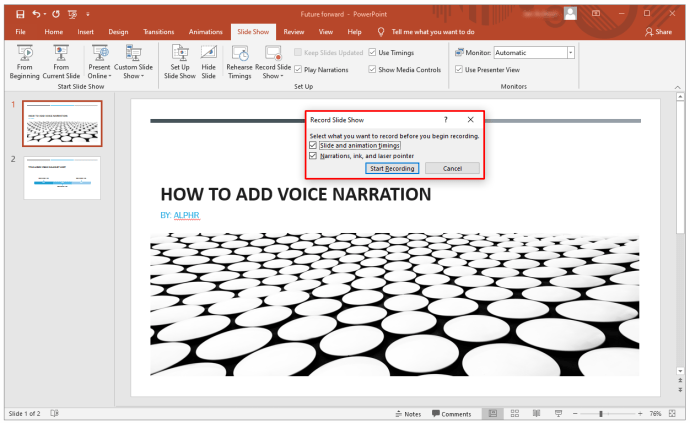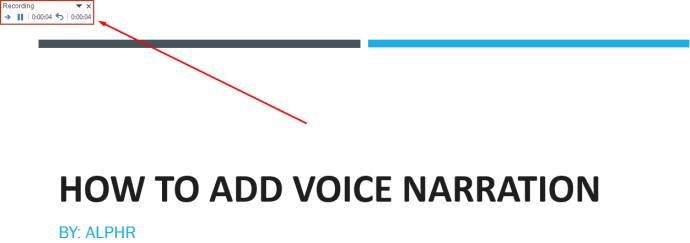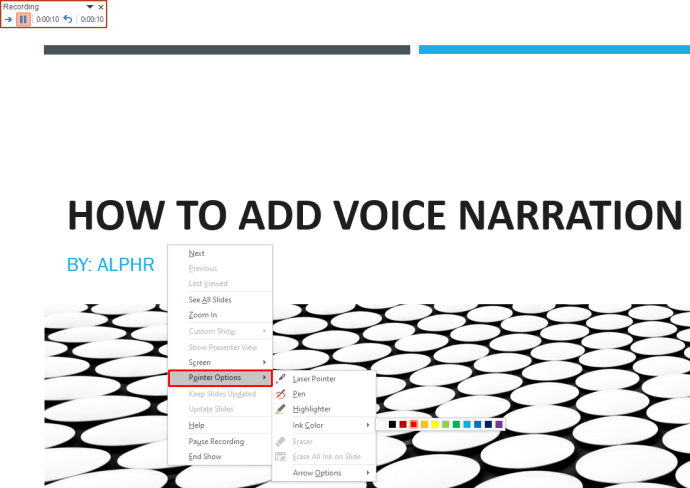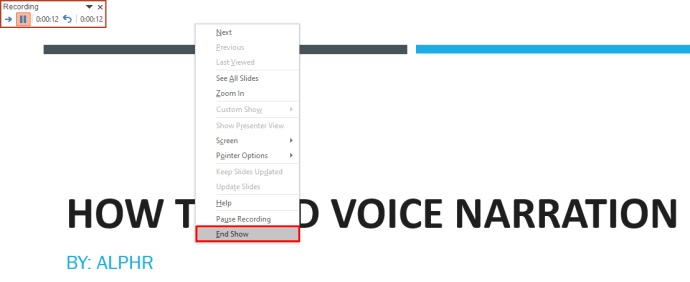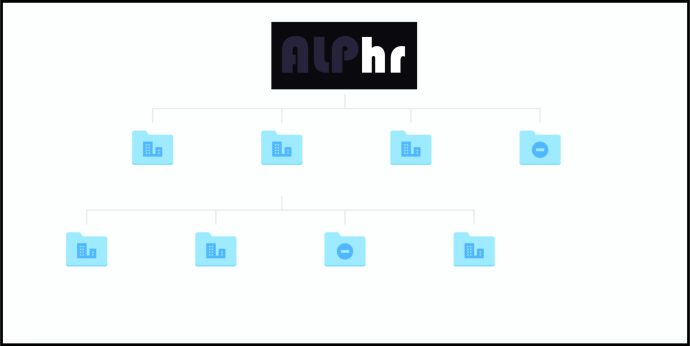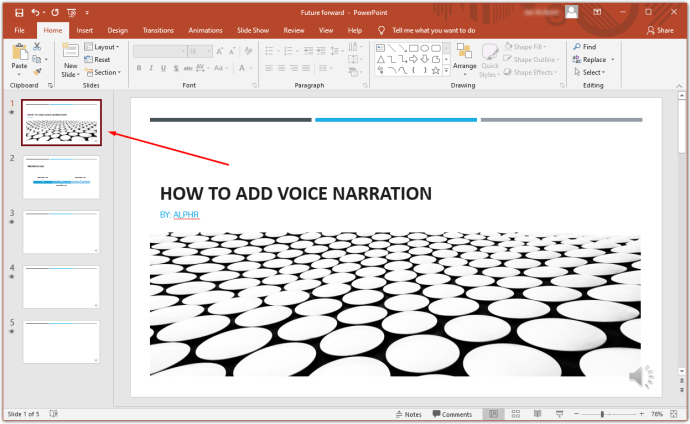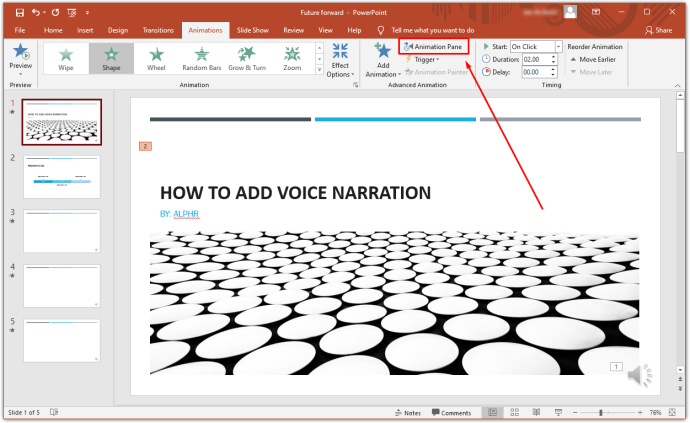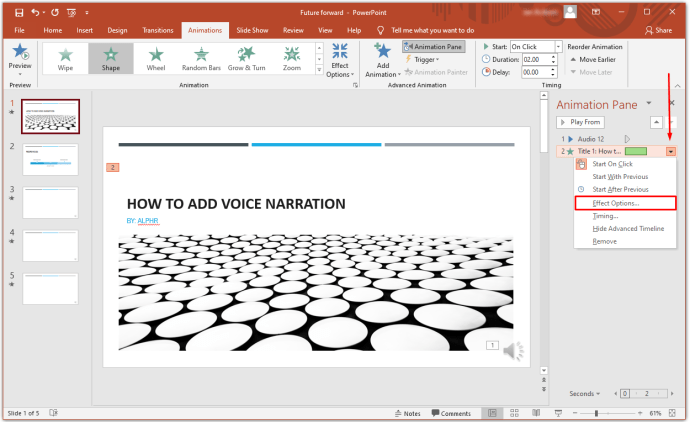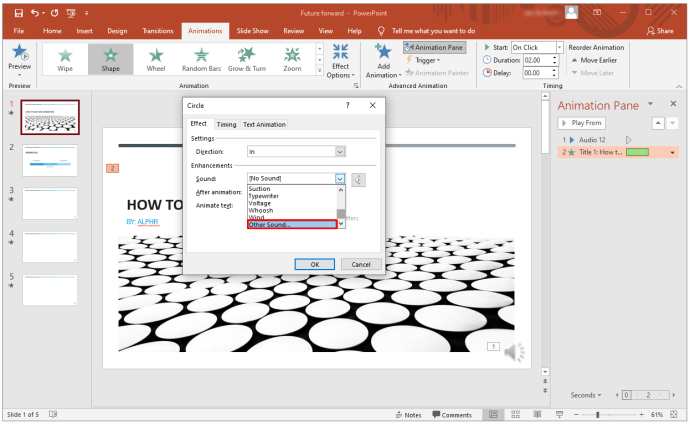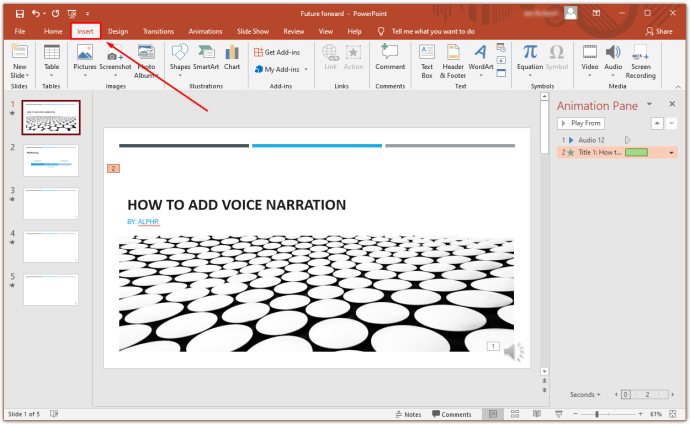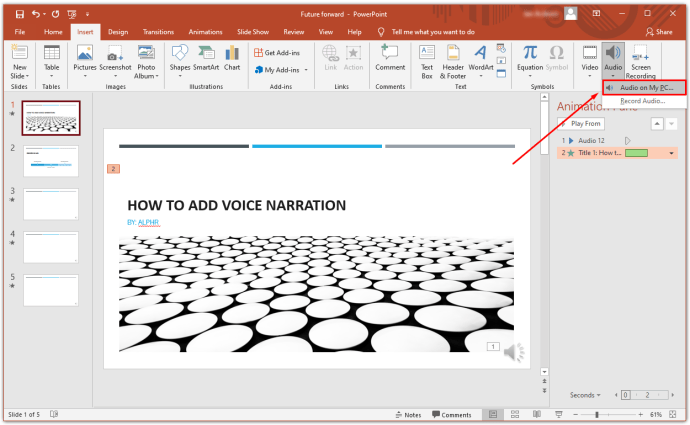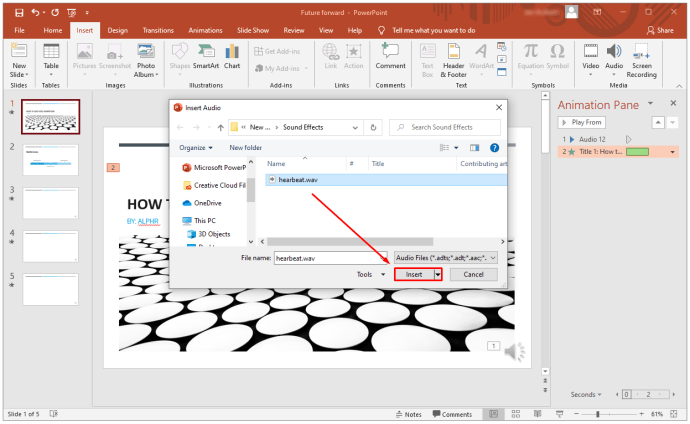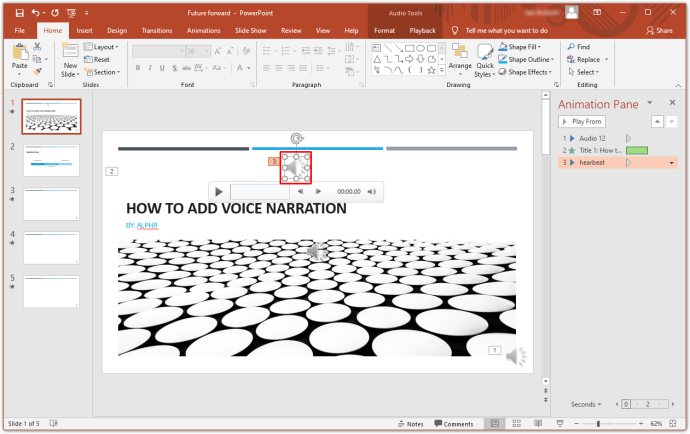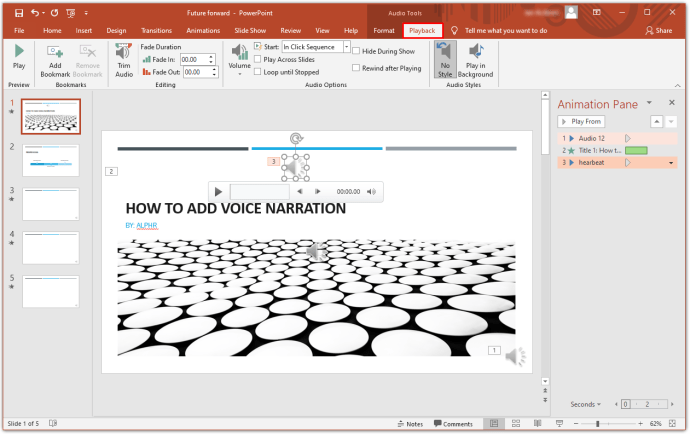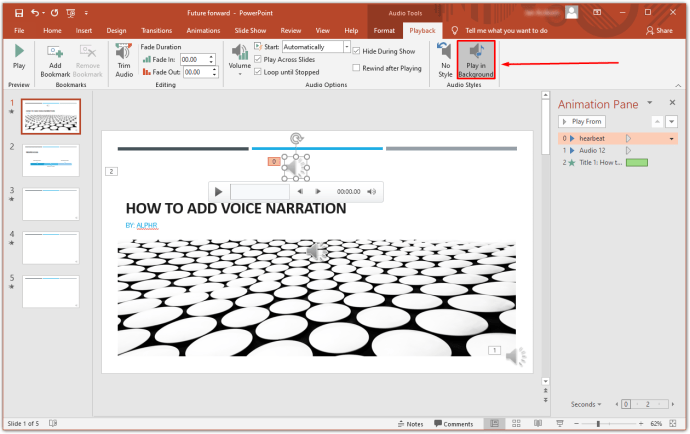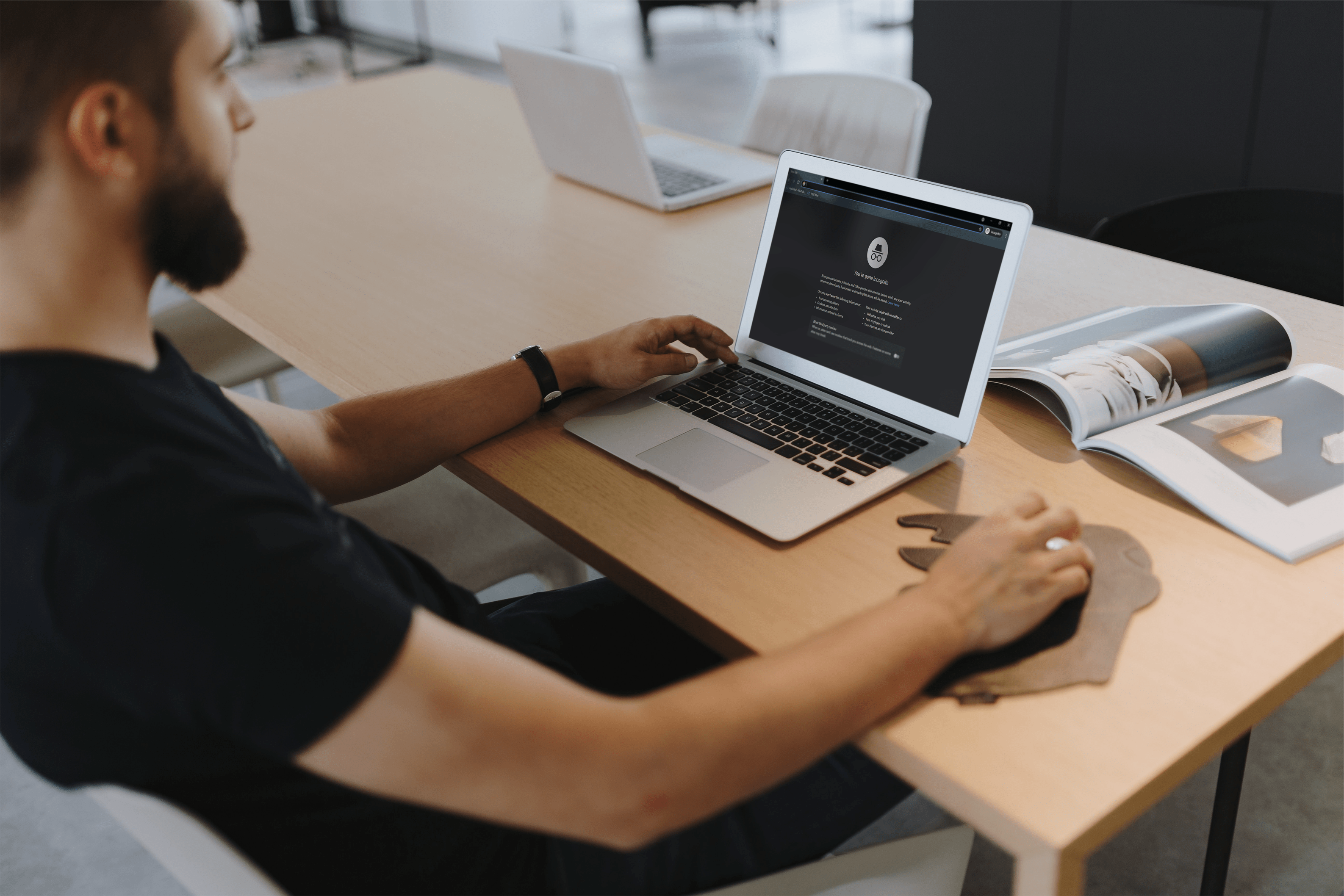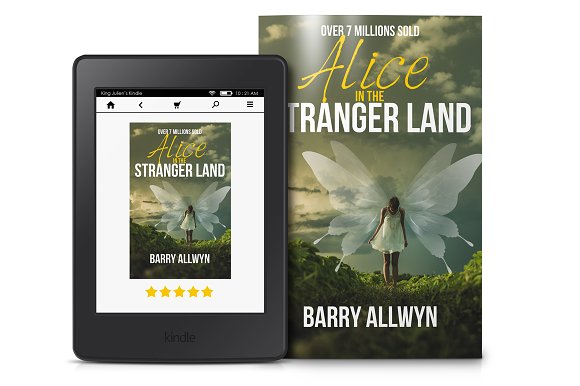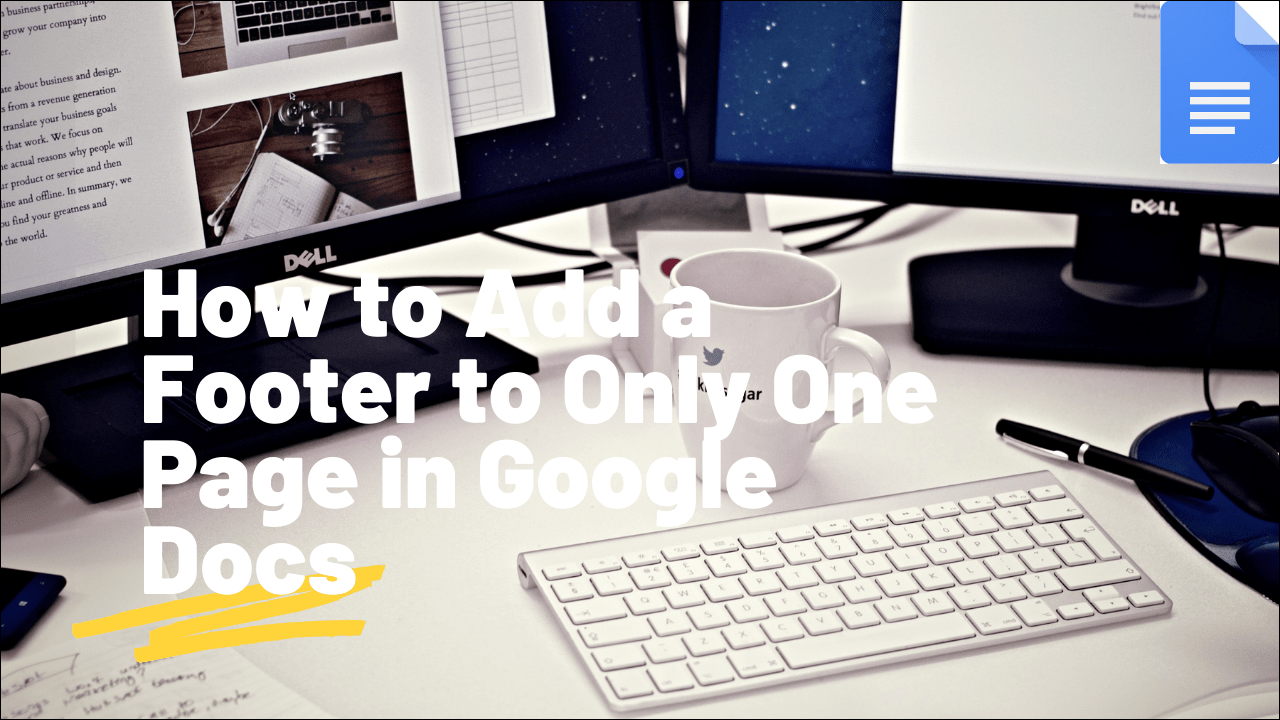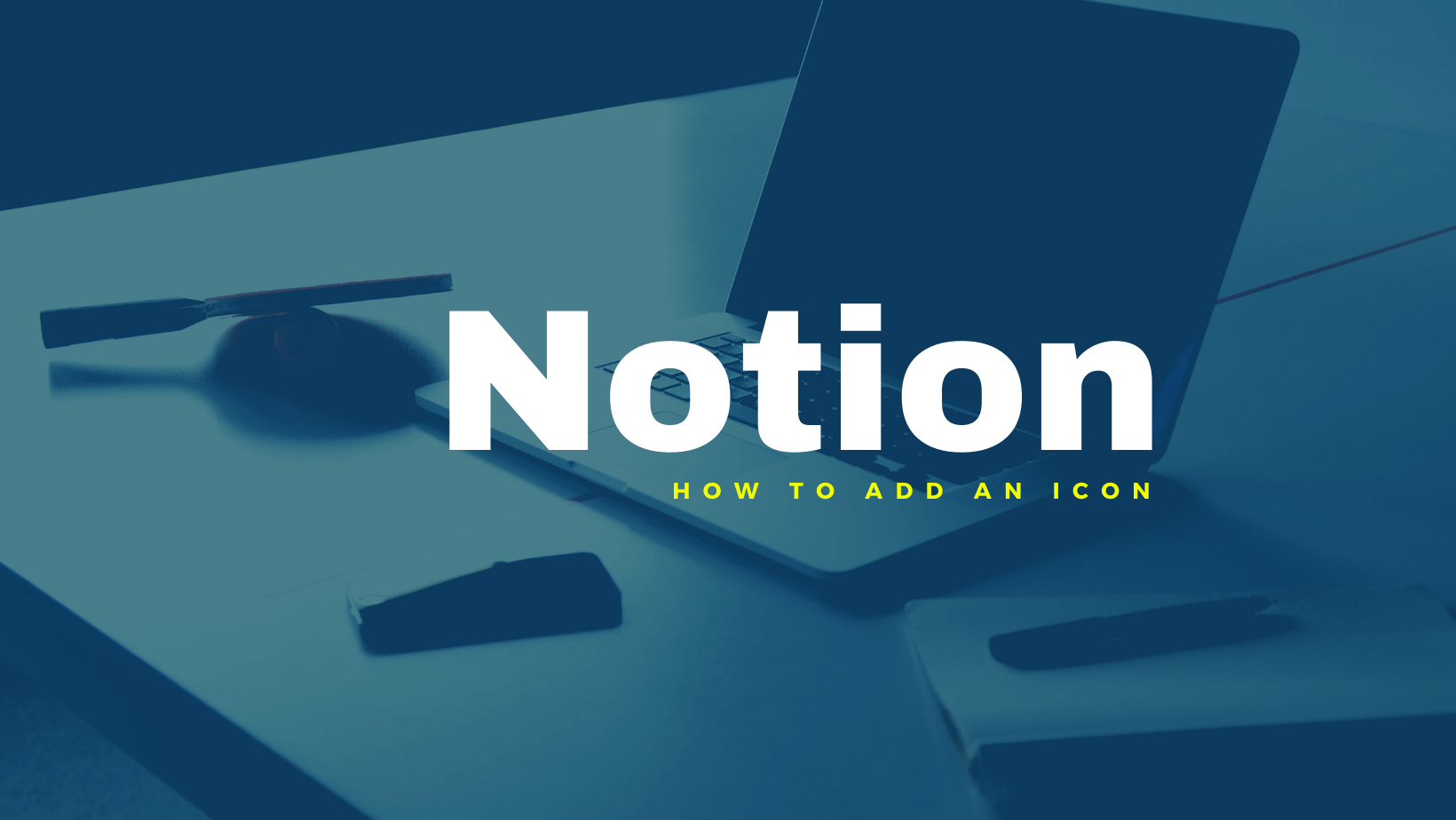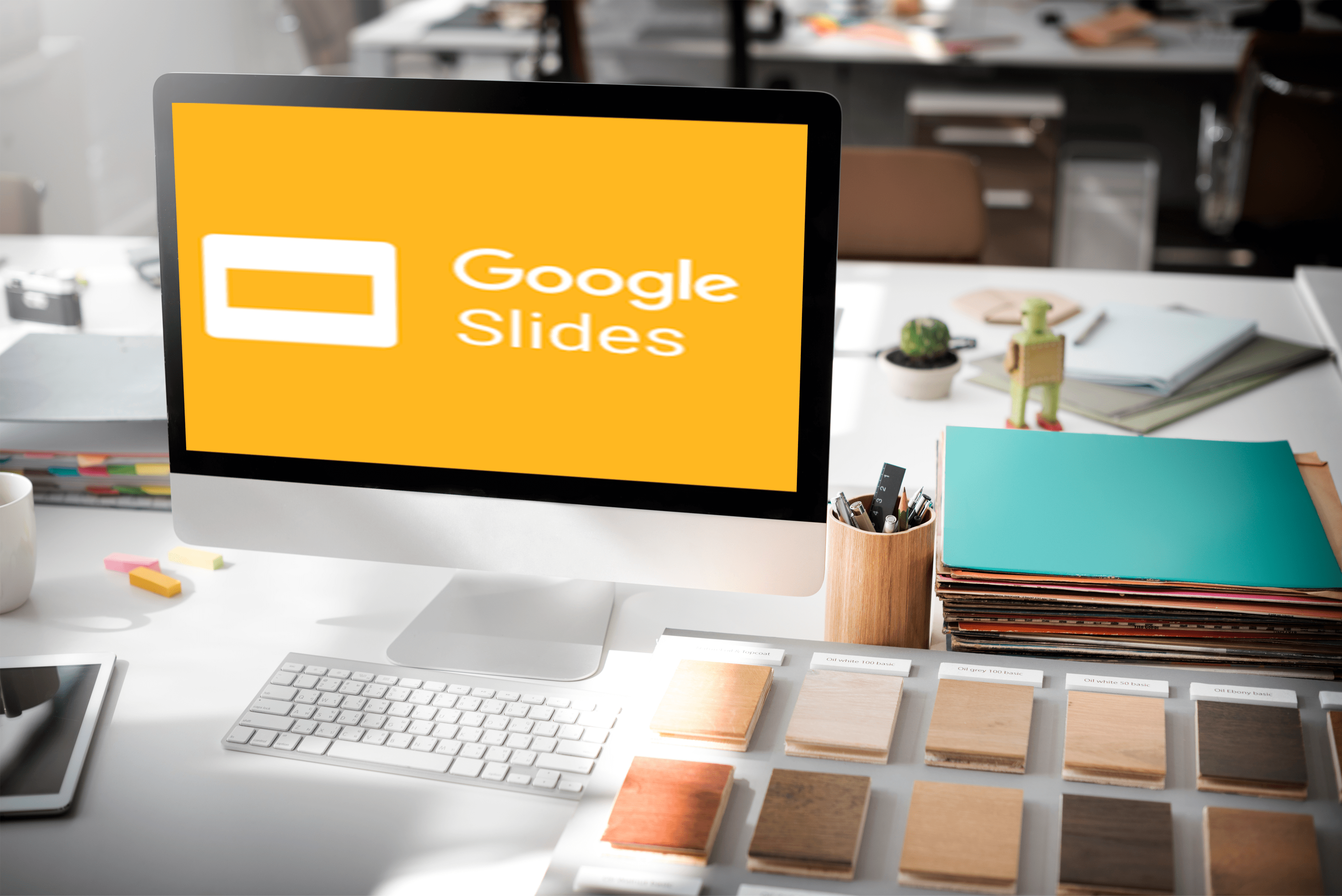Cum să adăugați o narațiune vocală într-un PowerPoint
Când creați o prezentare PowerPoint, narațiunea vocală vă poate ajuta să vă condimenteze conținutul și să-l facă mai captivant. Acest lucru este valabil mai ales dacă trimiteți prezentarea prin e-mail sau când publicul nu se află în aceeași locație cu tine.
În acest articol, vă vom arăta cum să adăugați o narațiune vocală la prezentarea PowerPoint.
Ce este PowerPoint Voice Narration?
Narațiunea vocală PowerPoint este o caracteristică care vă permite să înregistrați și să încorporați clipuri audio în pachetul de diapozitive. Apoi, puteți atașa o pictogramă de narațiune pe diapozitiv, care se redă atunci când este comutată. De asemenea, puteți seta sunetul să fie redat automat pe măsură ce restul conținutului este proiectat.
Pregătirea
Fiecare pasionat de PowerPoint de succes și experimentat vă va spune că secretul pentru a crea conținut captivant și informativ constă în pregătirea adecvată. Pentru a vă asigura că prezentarea dvs. iese în evidență, iată câteva sfaturi:
Asamblați cu atenție panoul de diapozitive
Ar trebui să urmăriți o prezentare consistentă, în care conținutul este prezentat în ordine cronologică. Nu doriți să ajungeți cu o prezentare care este dezorganizată, deoarece asta va face dificilă urmărirea publicului. Va trebui să vă asigurați că toate clipurile audio pe care le încorporați în diapozitiv nu sunt doar sincronizate cu restul conținutului, ci și formează o secvență clară și logică de idei în mintea publicului.
Pregătirea mentală este cheia
După ce ați asamblat toate resursele necesare, asigurați-vă că sunteți bine familiarizat cu conținutul. Numai atunci poți proiecta încredere în narațiunea vocii tale. O modalitate bună de a vă pregăti este să mâzgăliți lucrurile pe care doriți să le includeți în narațiune cu mult timp înainte. Acest lucru vă ajută să veniți cu o hartă mentală a punctelor cheie ale prezentării dvs.
Pune microfonul la încercare
Evident, aveți nevoie de un microfon pentru a înregistra clipuri audio. Din fericire, majoritatea computerelor moderne vin cu un microfon încorporat care necesită o pregătire minimă. Cu toate acestea, veți dori în continuare să vă asigurați că sunteți suficient de audibil. Puteți ajusta lucruri precum volumul deschizând setările computerului și făcând clic pe „Sunet” în meniul din stânga ecranului.
Mediu linistit
Sunetele non-ambientale pot ruina chiar și cele mai bune prezentări. Asigurați-vă că camera dvs. este aproape izolată fonic înainte de a începe înregistrarea. Ar trebui să opriți lucruri precum ventilatoarele și aparatele de aer condiționat.
Cum să adăugați o narațiune vocală la o prezentare PowerPoint
Dacă utilizați orice pachet Microsoft, altul decât Office 365, iată cum puteți adăuga o narațiune vocală la prezentarea dvs.:
- Deschideți fișierul Microsoft PowerPoint și faceți clic pe „Slide Show” în bara de meniu. Apoi, selectați „Înregistrați prezentarea de diapozitive”. Veți avea opțiunea fie de a începe înregistrarea de la început, fie de la diapozitivul curent.
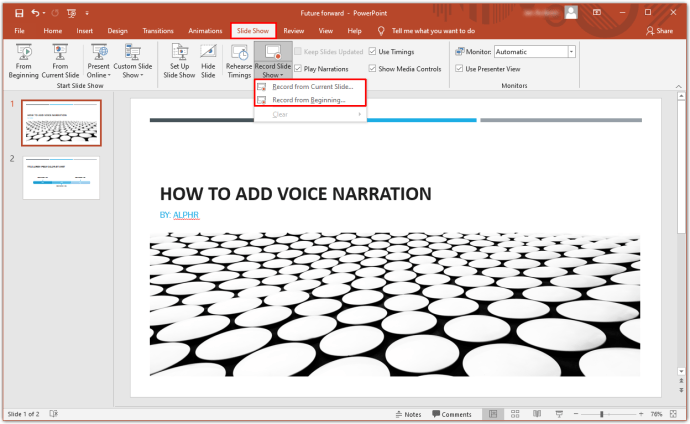
- Va apărea apoi o casetă de prezentare de diapozitive, permițându-vă să selectați ceea ce doriți să înregistrați înainte de a începe procesul. Bifați casetele dacă doriți să înregistrați diapozitive și animații, precum și narațiuni, cerneală și un indicator laser. În acest moment, Microsoft va lansa automat modul de prezentare de diapozitive.
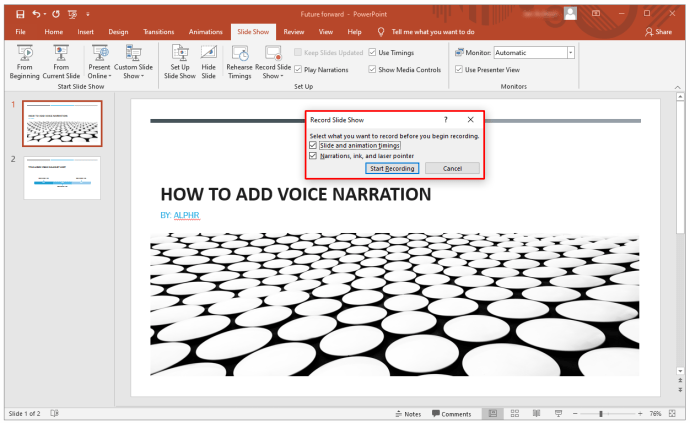
- În colțul din dreapta sus, veți vedea bara de instrumente de înregistrare. Acest lucru vă permite să mergeți la următorul diapozitiv, să opriți înregistrarea sau să reînregistrați diapozitivul curent.
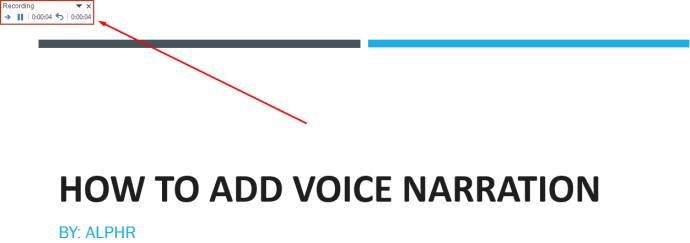
- Dacă doriți să utilizați indicatorul laser, creionul, evidențiatorul sau radiera, pur și simplu faceți clic dreapta pe slide-ul curent, selectați „Opțiuni indicator”, apoi selectați instrumentul dorit.
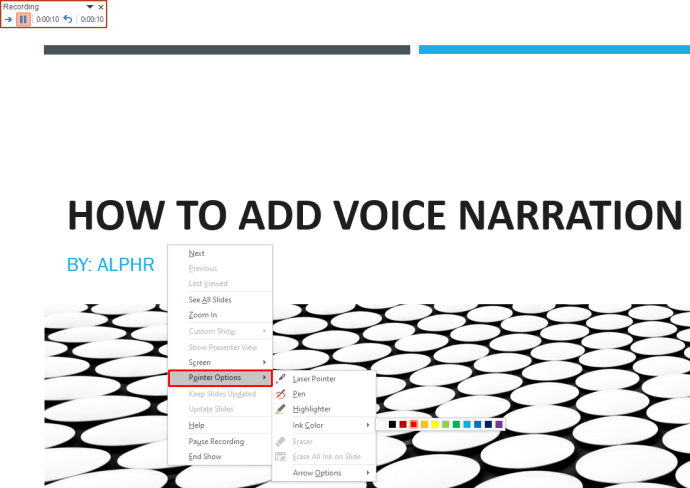
- Odată ce ați terminat de înregistrat, faceți clic dreapta pe ultimul diapozitiv și selectați „Încheierea emisiunii”.
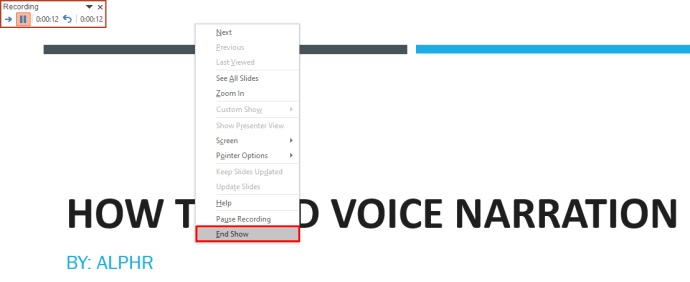
PowerPoint afișează automat o pictogramă de sunet sub fiecare diapozitiv care are o narațiune vocală. Veți observa, de asemenea, că este inclus și timpul necesar pentru înregistrarea diapozitivului.
După ce ați terminat de înregistrat, este întotdeauna o idee bună să previzualizați expunerea de diapozitive. Pentru a face acest lucru, faceți clic pe „Slide Show” în fila Acasă din bara de meniu. Pentru a asculta sunetul pe care l-ați înregistrat pentru un anumit diapozitiv, mergeți pur și simplu la „Vizualizare normală” și faceți clic pe pictograma sunet.
Cum să adăugați narațiune vocală în diapozitivele PowerPoint
Narațiunea vocală poate fi diferența dintre o prezentare care impresionează și una care iese cu adevărat în evidență. Narațiunea vocală vă transformă prezentarea într-un utilitar autonom și oferă audienței dvs. un activ complet de auto-predare.
Iată pașii pe care ar trebui să îi urmați pentru a adăuga o narațiune vocală la diapozitivele PowerPoint:
- Asamblați instrumentele necesare. Acestea includ un microfon extern dacă aveți nevoie de unul și o placă de sunet.

- Înainte de a începe, poate fi important să salvați noul fișier PowerPoint pe care sunteți pe cale să îl creați sub un alt nume într-un folder diferit. Adăugarea narațiunii vocale implică faptul că clipurile audio vor fi generate ca parte a prezentării și cel mai bine ar fi să le aveți pe toate într-un singur folder organizat.
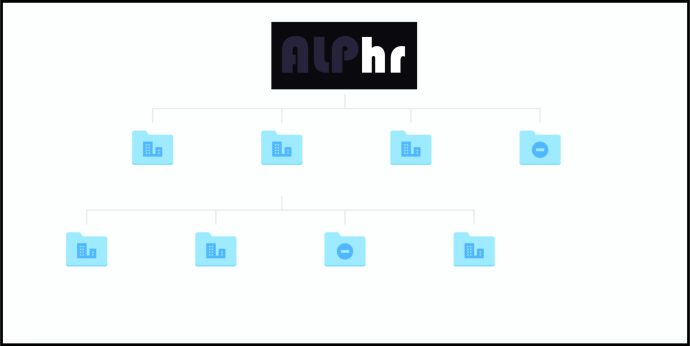
- Deschideți fișierul PowerPoint și faceți clic pe „Slide Show” din bara de meniu.
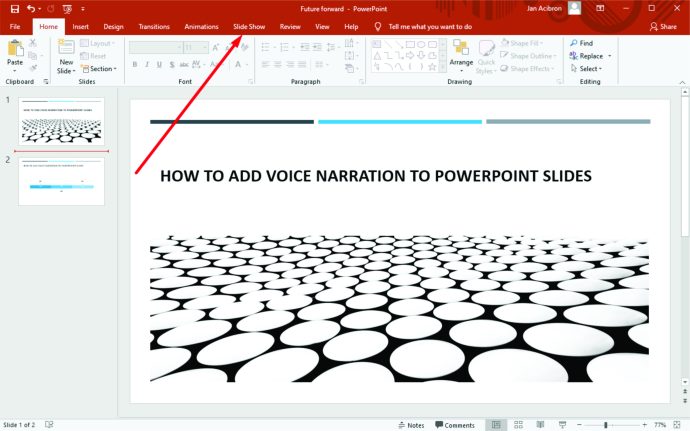
- Vi se va solicita să decideți dacă doriți să începeți înregistrarea de la diapozitivul curent sau de la început. După aceea, PowerPoint va lansa automat modul de prezentare.
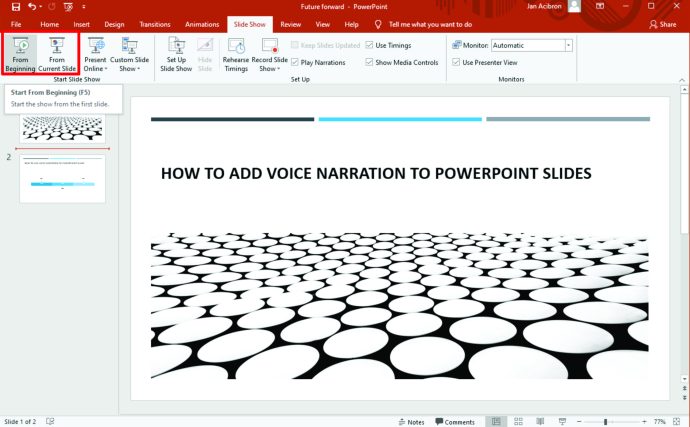
- Faceți clic pe butonul roșu din colțul din dreapta sus pentru a începe înregistrarea. În mod implicit, PowerPoint vă va oferi o numărătoare inversă de trei secunde pentru a vă ajuta să vă pregătiți pentru sarcina care urmează.
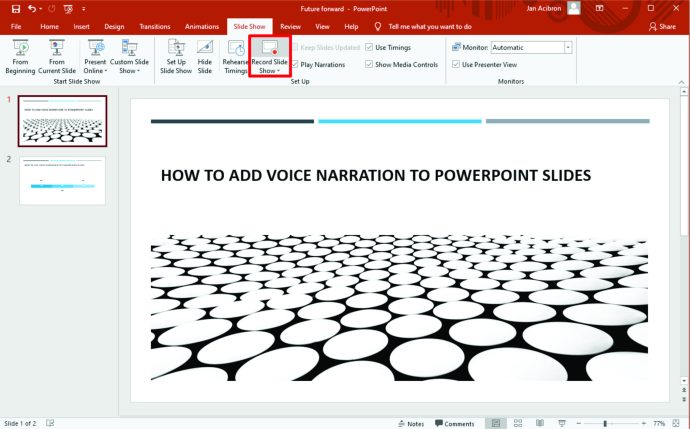
- Pentru a începe înregistrarea unui nou diapozitiv, pur și simplu comutați săgeata din partea dreaptă a ferestrei. Pentru a reveni la diapozitivul anterior, comutați săgeata din stânga.
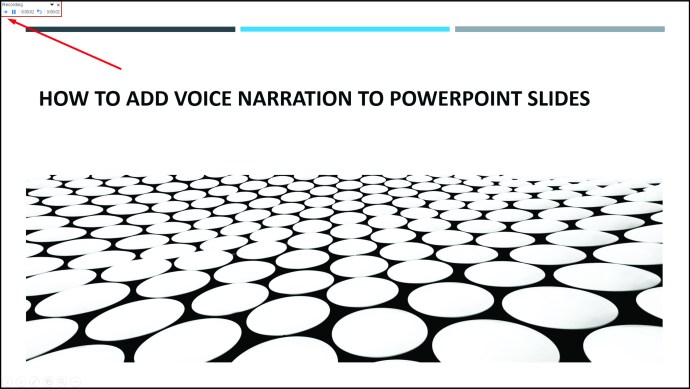
- Când ați terminat de înregistrat, faceți clic pe butonul din mijloc în formă de pătrat din colțul din stânga sus.
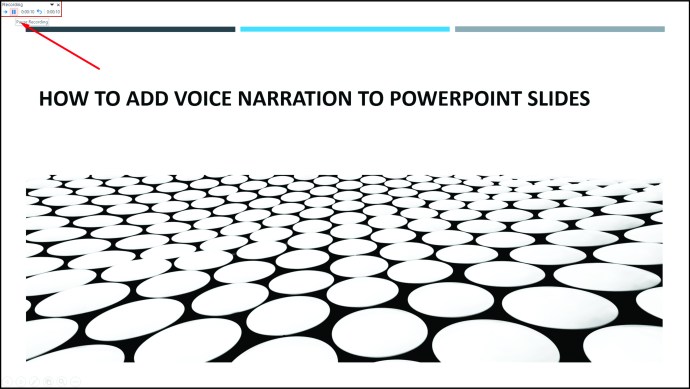
Cum să inserați efecte sonore în PowerPoint
Efectele sonore sunt o modalitate bună de a vă face diapozitivele mai interesante pentru publicul dvs. PowerPoint vă permite să adăugați o serie de sunete la animații. În plus, aveți opțiunea de a reda sunete de fiecare dată când deschideți un nou diapozitiv în timpul prezentării.
Înainte de a adăuga un sunet, mai întâi, trebuie să creați efectul de animație. Iată cum puteți adăuga un efect sonor la o animație:
- Deschideți diapozitivul care conține efectul de animație.
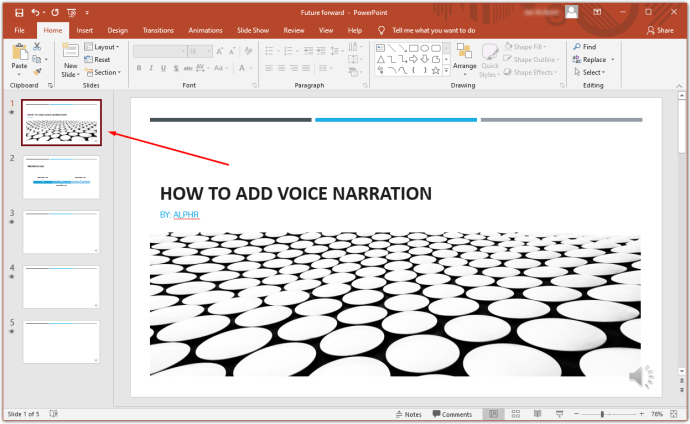
- Faceți clic pe fila „Animări” din meniul barei de sus și apoi faceți clic pe „Panoul de animații” în secțiunea Animație avansată.
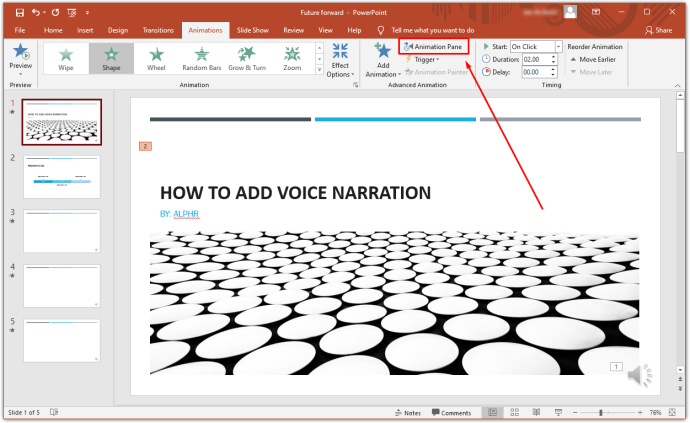
- Selectați efectul dorit în panoul de animație.

- Faceți clic pe săgeata în jos de lângă efect și apoi selectați „Opțiuni efect”. Aceasta va lansa un nou meniu.
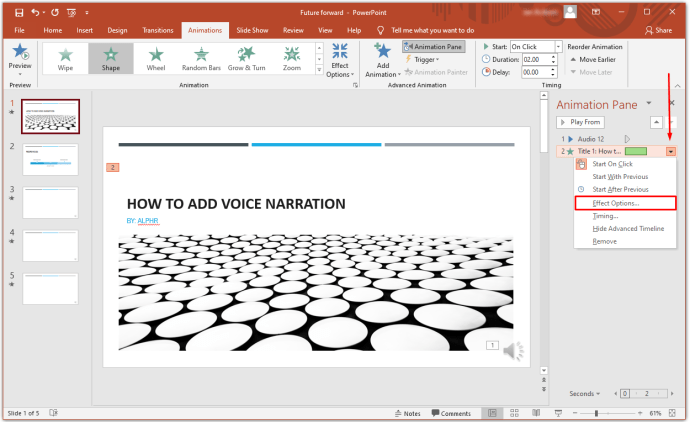
- Din meniul rezultat, selectați efectul sonor pe care doriți să îl inserați. Alternativ, puteți importa propriile sunete făcând clic pe „Alt sunet”.
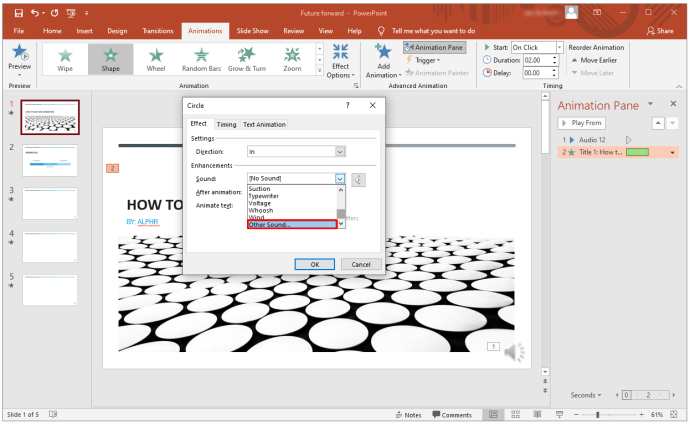
- Faceți clic pe „Ok”.

Cum să inserați muzică în PowerPoint
Nu poate exista o modalitate mai bună de a vă condimenta prezentarea decât adăugarea de muzică. Pentru a reda muzică pe diapozitive, iată ce trebuie să faceți:
- Faceți clic pe fila „Inserare” din bara de meniu.
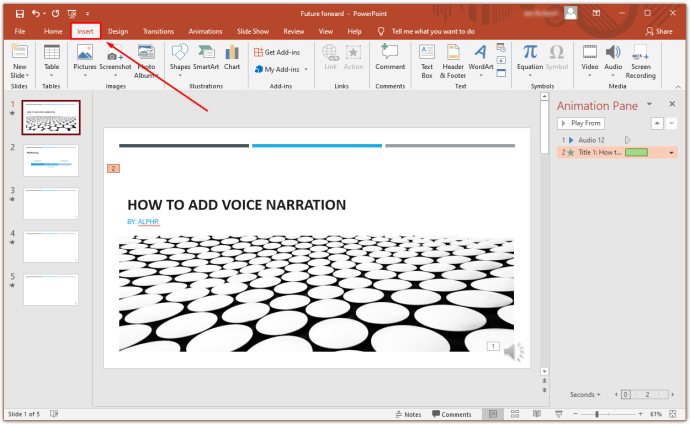
- Faceți clic pe „Audio” și apoi selectați „Audio pe PC-ul meu”.
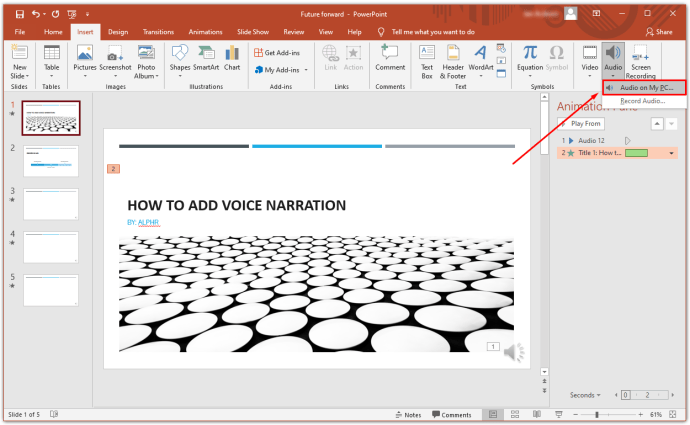
- Găsiți fișierul muzical pe care doriți să îl inserați și apoi faceți clic pe „Inserați”.
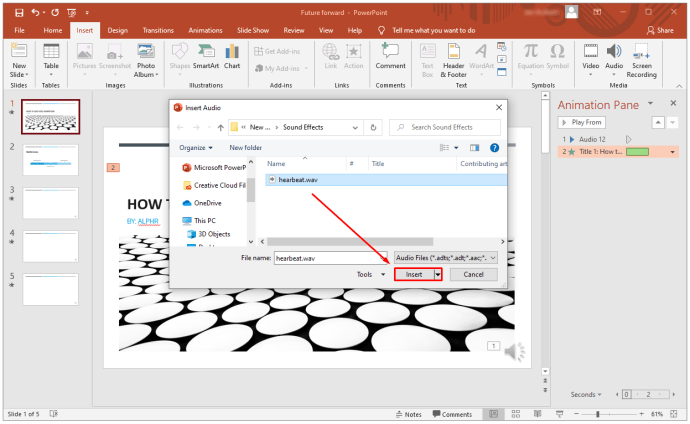
- Selectați pictograma audio.
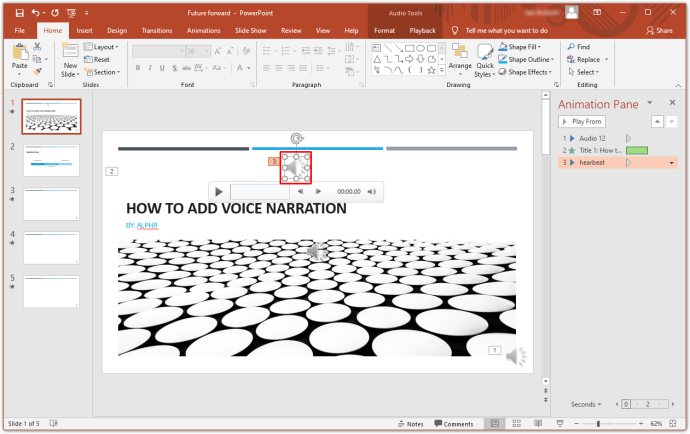
- Selectați „Redare”.
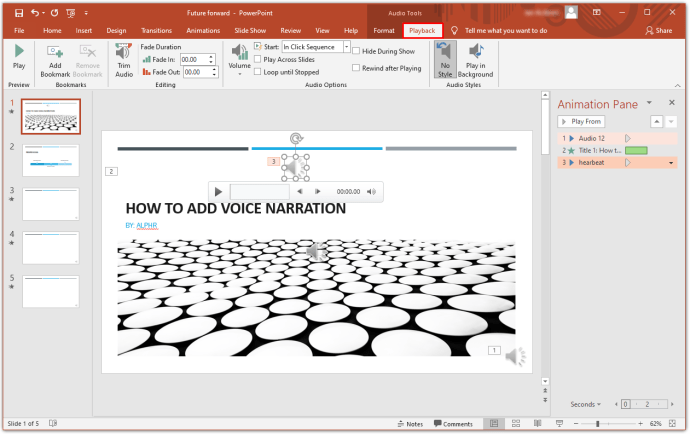
- Faceți clic pe „Redați în fundal”.
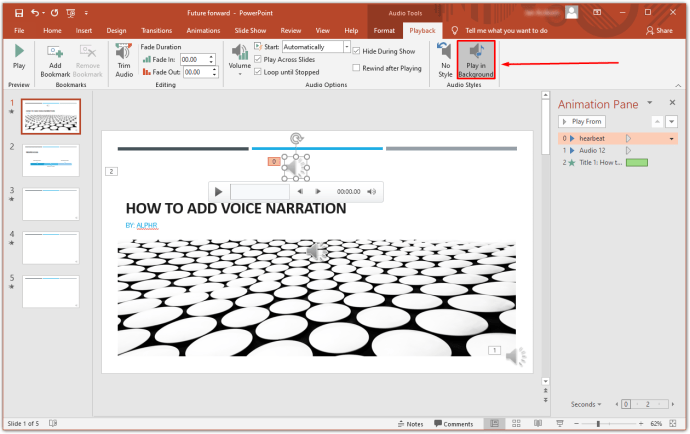
Și chiar așa, muzica ta va începe să fie redată de îndată ce diapozitivul este deschis.
Cum să adăugați narațiune vocală la PowerPoint pe un Mac
Dacă dețineți un Mac, adăugarea unei narațiuni vocale la prezentarea PowerPoint este simplă.
- Faceți clic pe „Slide Show” din meniul de sus.
- Selectați „Înregistrați narațiunea”. Aceasta va deschide o nouă fereastră.
- În fereastra nouă, specificați dispozitivul de intrare a sunetului și sursa de intrare.
- Faceți clic pe „Înregistrare” pentru a începe înregistrarea. Aceasta lansează modul de prezentare pe ecran complet.
- Când ați terminat, apăsați tasta Escape.
- Faceți clic pe „Da” când vi se întreabă dacă doriți să salvați timpul de diapozitiv.
- PowerPoint adaugă automat pictograma difuzorului sub fiecare diapozitiv. Pentru a reda narațiunea automat de fiecare dată când diapozitivul este deschis, faceți clic dreapta pe difuzor și selectați „Start Automatically”.
Cum să adăugați narațiune vocală la PowerPoint pe un iPad
Puteți adăuga o narațiune vocală la o prezentare PowerPoint pe iPad. Iată cum:
- Deschideți primul diapozitiv al prezentării.
- Atinge „Reda”.
- Glisați degetul în jos din colțul din dreapta sus al ecranului. Aceasta lansează Centrul de control. Veți putea vedea toate opțiunile de înregistrare dacă țineți apăsat butonul „Înregistrare”.
- Atingeți butonul microfonului pentru a-l porni.
- Selectați „Începe înregistrarea”. Acum veți avea trei secunde pentru a vă pregăti.
- Reveniți la Centrul de control atingând „Background”.
- Reveniți la prezentarea dvs. atingând „Centrul de control fundal”.
- Continuați să navigați prin pachetul de diapozitive în timp ce adăugați narațiune vocală.
- Când ați terminat, glisați degetul în jos din colțul din dreapta sus al ecranului pentru a lansa Centrul de control. Apoi, atingeți butonul „Înregistrare”.
Înregistrarea dvs. va apărea în aplicația Fotografii.
Întrebări frecvente suplimentare
Cum adaug o narațiune la PowerPoint 365?
• Selectați „Slide Show”.
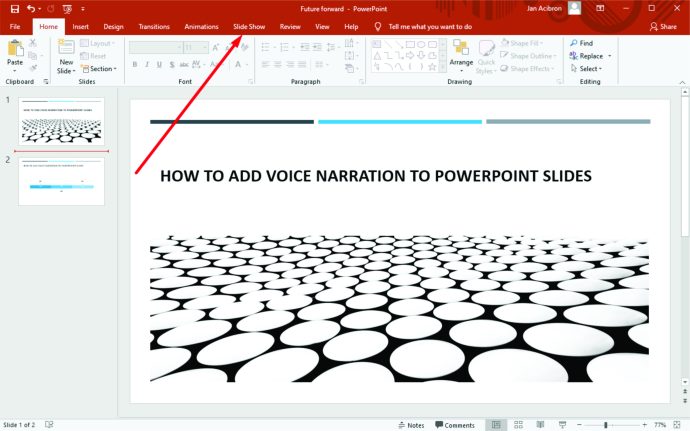
• Vi se va solicita să decideți dacă doriți să începeți înregistrarea de la diapozitivul curent sau de la început. Pentru cele mai bune rezultate, începeți întotdeauna de la început. În acest moment, PowerPoint ar trebui să lanseze automat modul de prezentare.
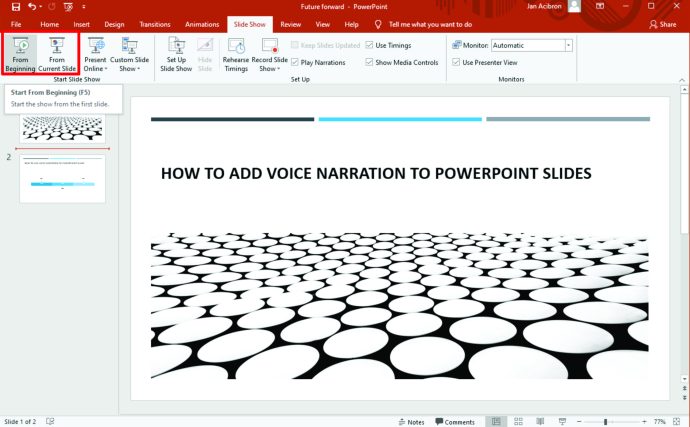
• În modul de prezentare, veți observa o serie de butoane în colțul din dreapta sus. Primul, care apare cu roșu, vă permite să înregistrați. Al doilea oprește înregistrarea, în timp ce al treilea vă permite să redați sunetul înregistrat.

• Slide-ul care implică înregistrarea este întotdeauna pe panoul principal al ferestrei. Pentru a începe înregistrarea unui nou diapozitiv, pur și simplu comutați săgeata din partea dreaptă a ferestrei. Pentru a reveni la diapozitivul anterior, comutați săgeata din stânga. Este important să rețineți că PowerPoint înregistrează automat timpul petrecut pe fiecare diapozitiv.
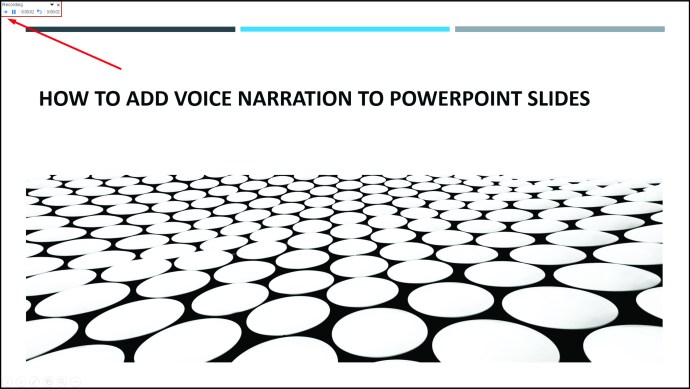
• Folosiți butoanele din colțul din dreapta jos pentru a comuta microfonul și camera. Dacă dintr-un motiv oarecare doriți să repetați o parte a înregistrării sau în totalitate, PowerPoint va șterge automat vechea înregistrare și vă va începe pe o piesă curată. Când ați terminat de înregistrat, faceți clic pe butonul din mijloc, în formă de pătrat, din colțul din stânga sus.
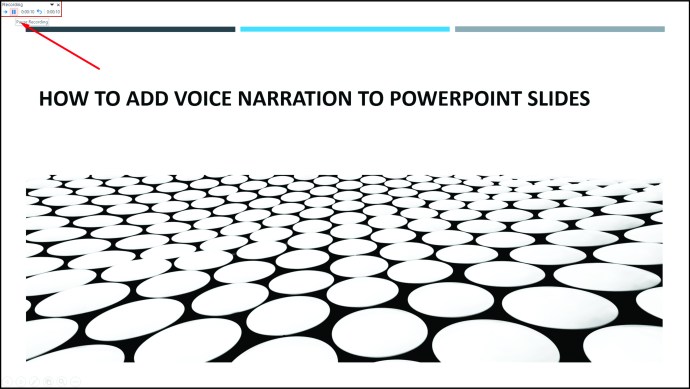
Cum fac voce peste un PowerPoint?
• Deschideți prezentarea și faceți clic pe fila „Slide Show”.
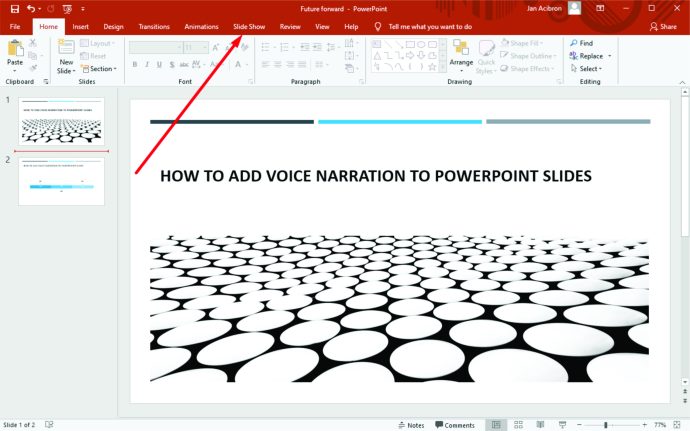
• Faceți clic pe „Înregistrați prezentarea de diapozitive”.
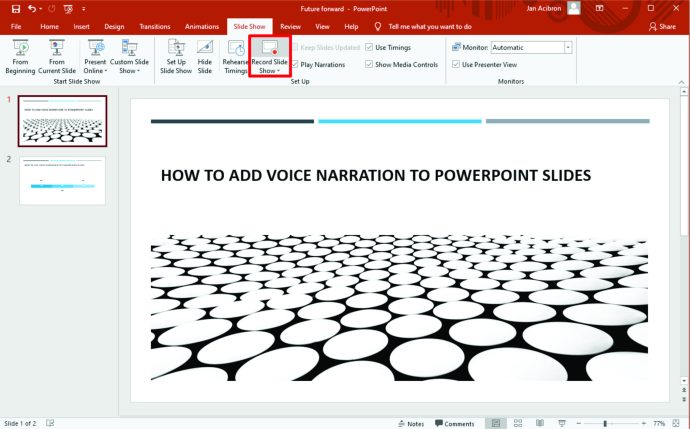
• Va apărea un meniu derulant și vă va solicita să alegeți între începerea înregistrării de la început sau din slide-ul curent.
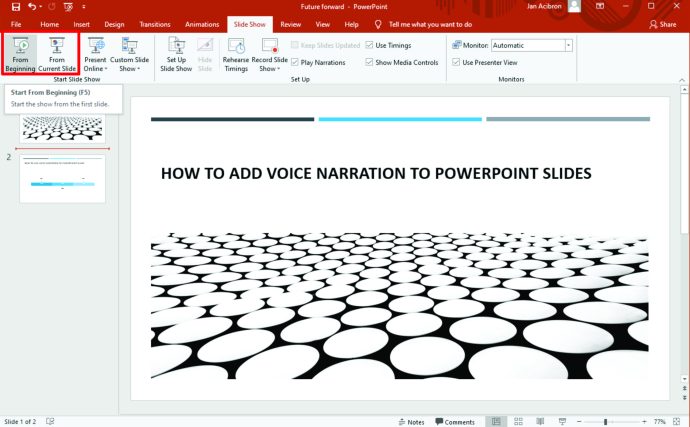
Creați conținut captivant cu Narațiune vocală
Narațiunea vocală poate să nu fie cel mai popular instrument PowerPoint, dar prezintă o modalitate sigură de a adăuga un strat suplimentar de calitate prezentărilor dvs. pentru a le face mai interesante și mai captivante. Care este experiența ta cu funcția de narațiune vocală?
Anunțați-ne în secțiunea de comentarii.