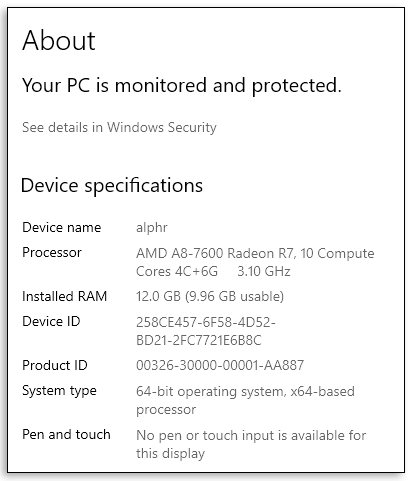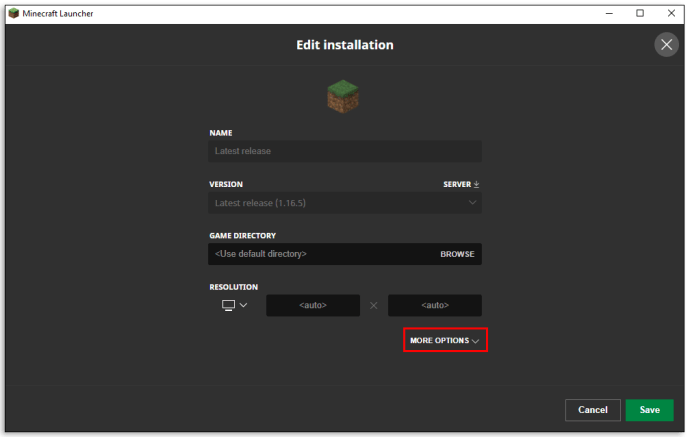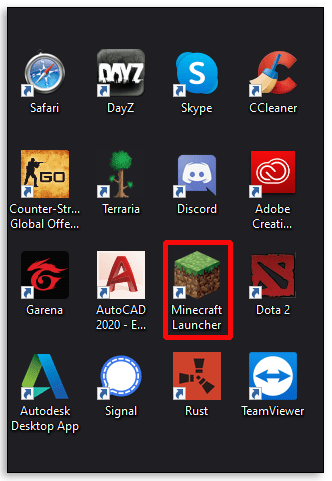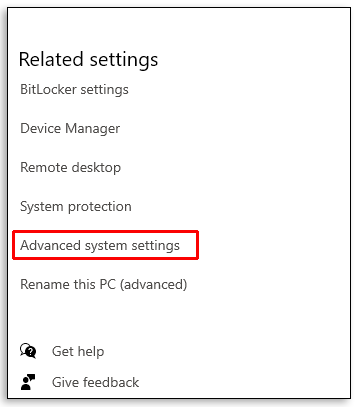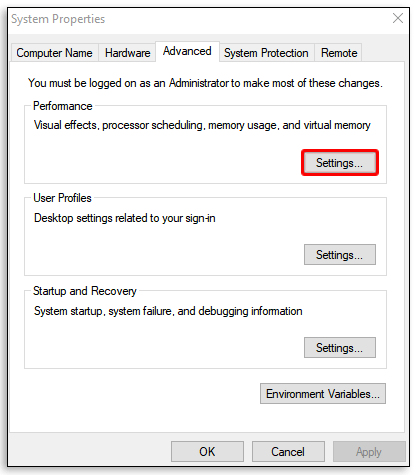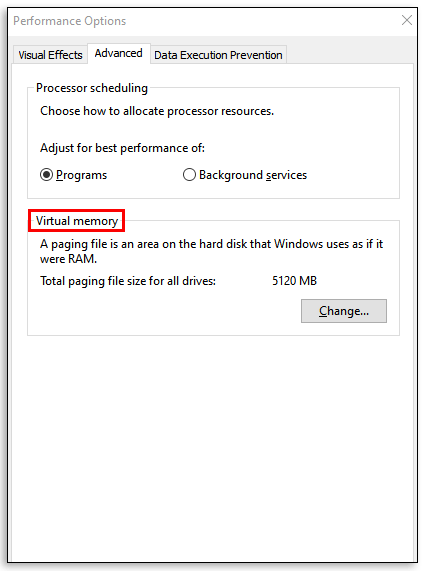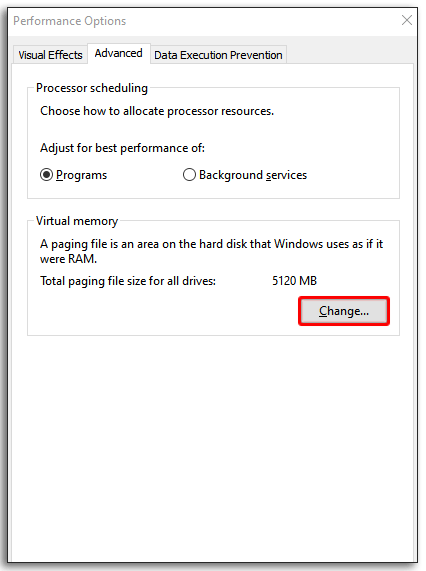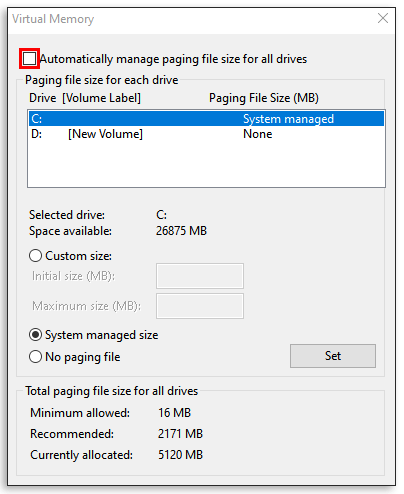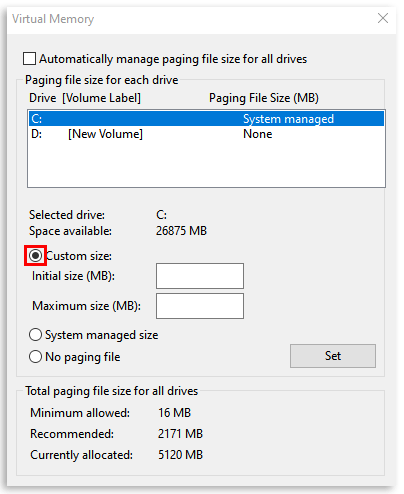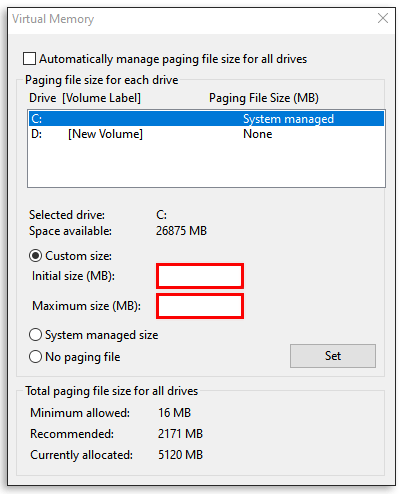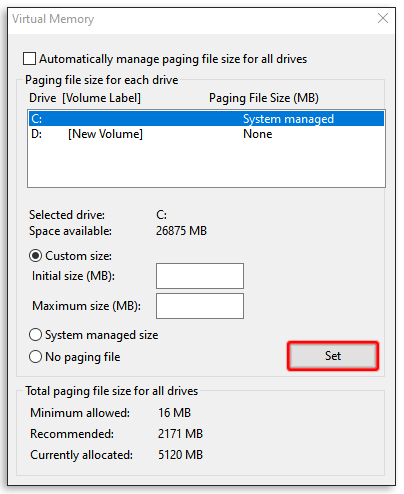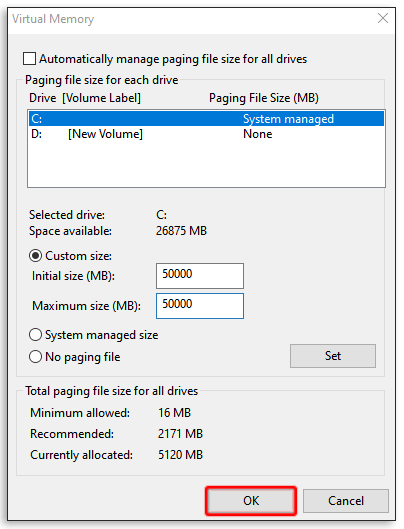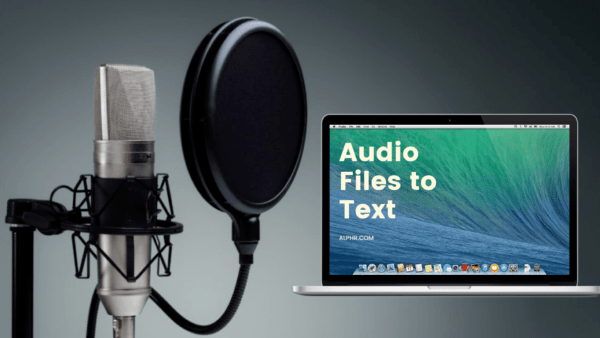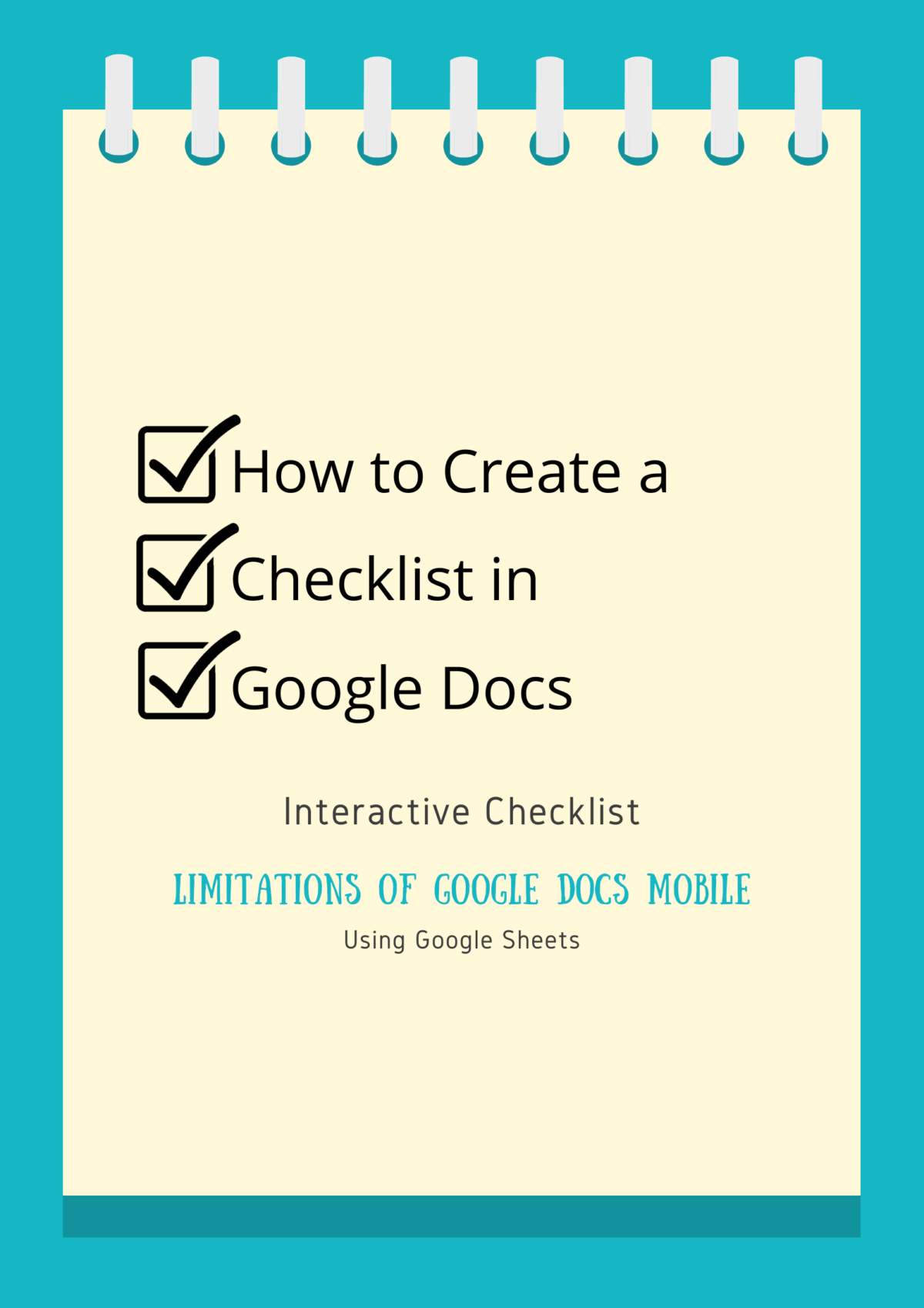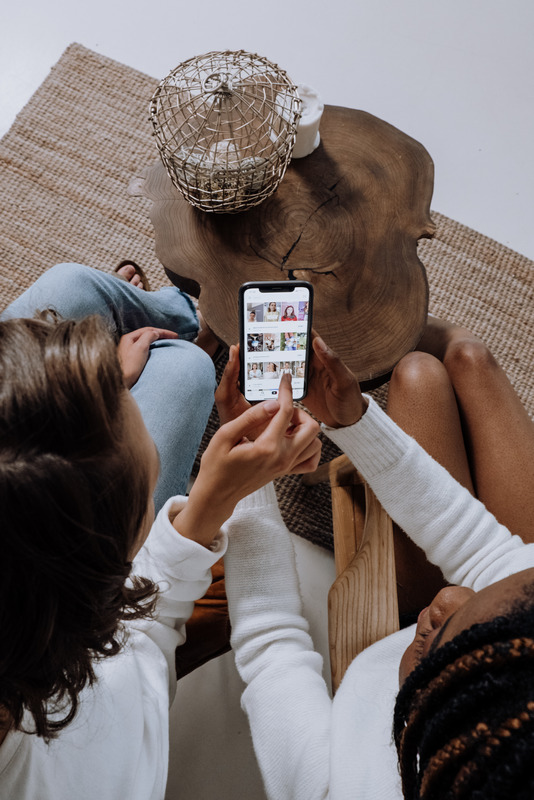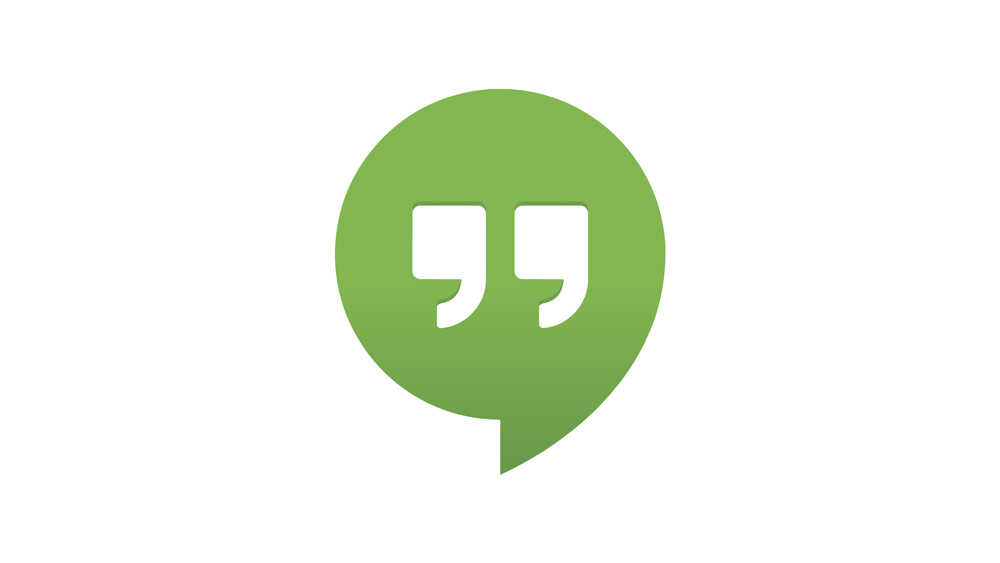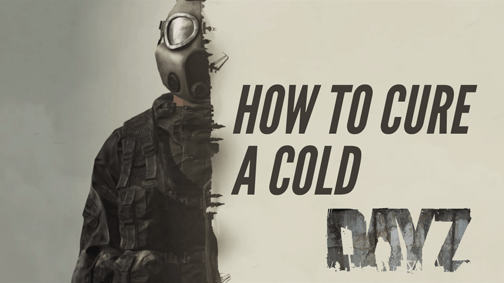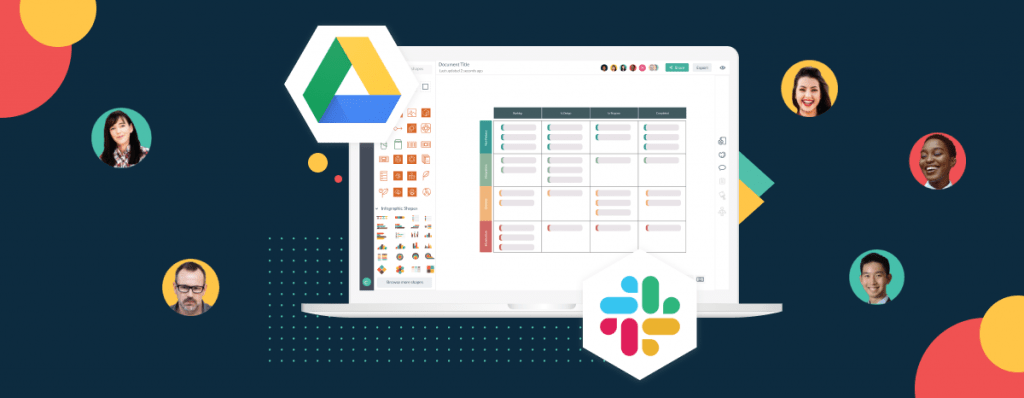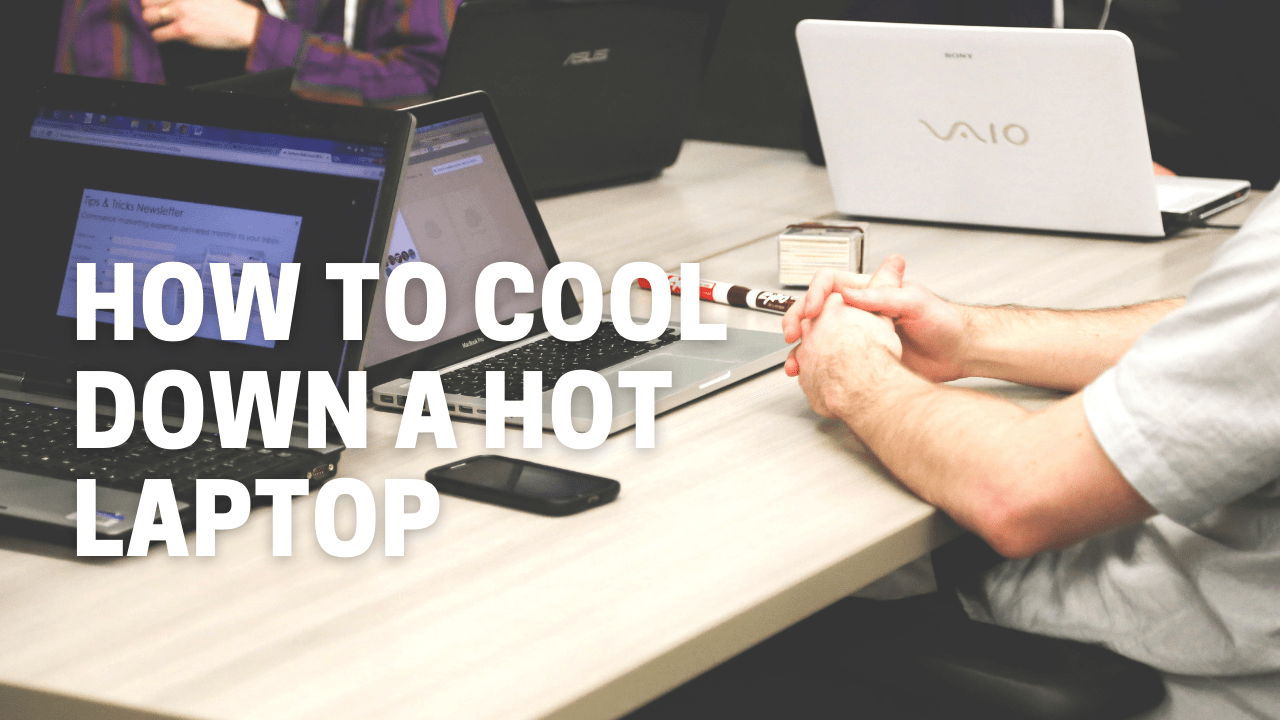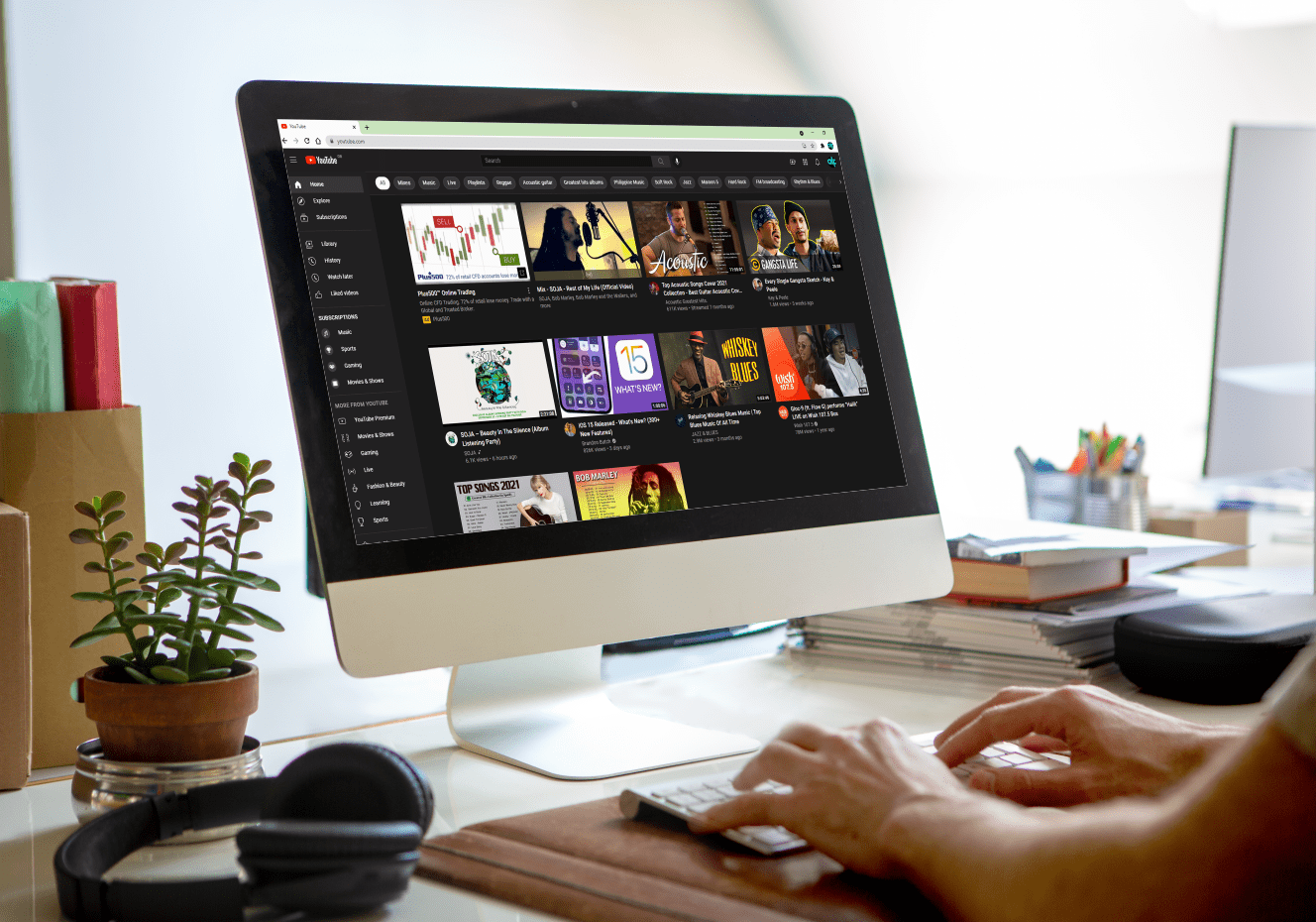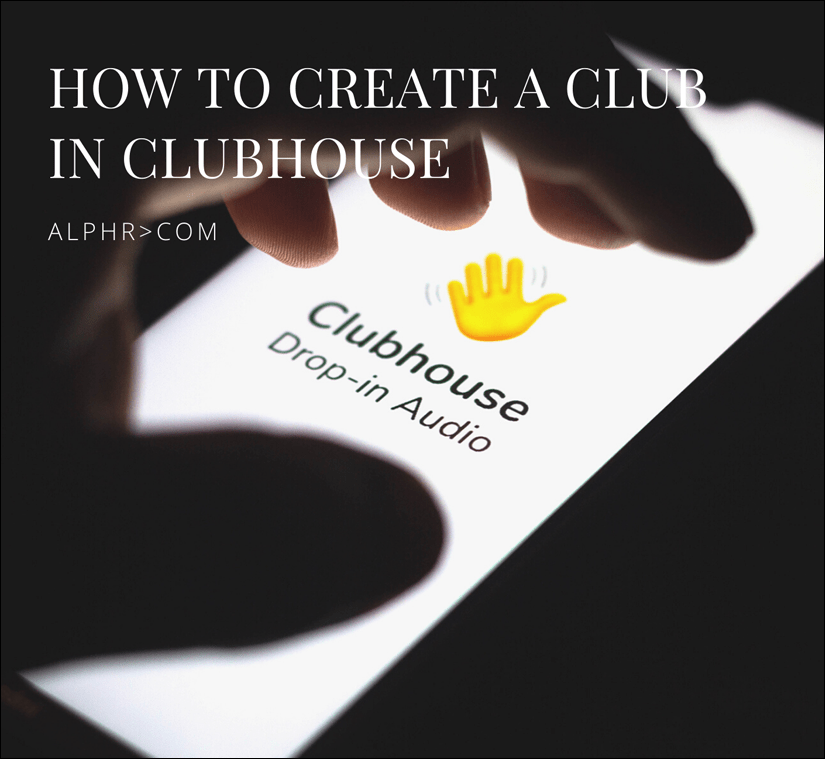Cum să alocați mai multă memorie RAM pentru Minecraft în Windows 10
Te confrunți cu bâlbâiala de temut când joci Minecraft pe Windows 10? Dacă descoperiți că jocul dvs. nu curge așa cum ar trebui, memoria RAM sau, mai degrabă, lipsa acesteia poate fi de vină.

Acest articol va analiza cum să aflați dacă aveți suficientă memorie RAM pentru a rula Minecraft în Windows 10 și cum să obțineți mai mult dacă aveți nevoie. Faceți bâlbâielile și ecranele înghețate un lucru din trecut, oferind jocului mai multă memorie RAM cu care să funcționeze în timp ce vă jucați.
Cum să alocați mai multă memorie RAM pentru Minecraft în Windows 10
Există câteva moduri în care puteți aloca mai multă RAM jocului dvs. Minecraft. Înainte de a începe, este o idee bună să aflați câtă memorie RAM aveți pe computer. Dacă nu știți cum să faceți acest lucru, urmați pașii de mai jos:
- Accesați meniul Start și alegeți „meniul Setări” sau selectați pictograma roată.

- Selectați butonul „Sistem” și apoi selectați „Despre” din panoul din stânga.

- Sub „Specificațiile dispozitivului”, verificați memoria RAM instalată.
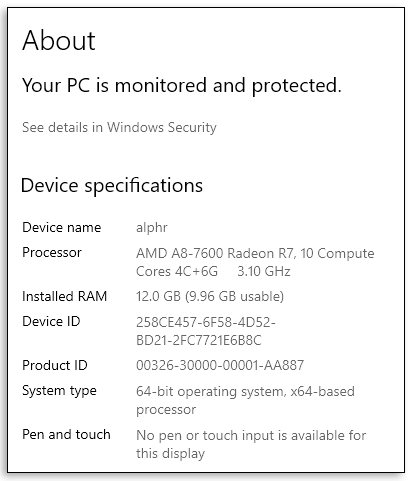
Ar trebui să vedeți două cifre sub RAM instalată. Prima figură vă arată ce este instalat pe computer, iar numărul din paranteză este memoria RAM disponibilă pentru utilizare.
Potrivit Microsoft Store, aveți nevoie de minim 4 GB de RAM pentru a rula Minecraft pentru Windows 10. Memoria recomandată este de 8 GB pentru o experiență optimă de joc.
Dacă aveți un sistem RTX, aveți noroc. Jocul are suport oficial pentru plăcile grafice RTX, dar aveți nevoie de 8 GB de RAM pentru a rula jocul.
Ca o notă secundară importantă:
Dacă aveți Minecraft pentru Windows 10 (adică Bedrock Edition), acesta alocă automat RAM în funcție de cerințele dvs. de joc. Versiunile Java ale jocului vă permit să schimbați alocările RAM. Ambele pot fi redate pe Windows 10, așa că poate deveni puțin confuz.
Deci, să ne uităm la dedicarea mai multă memorie RAM pentru Minecraft...
Dacă aveți versiunea Java a Minecraft, consultați pașii de mai jos pentru a aloca RAM prin Minecraft Launcher:
- Lansați Minecraft Launcher.

- Accesați fila „Instalări” pentru joc.

- Găsiți opțiunea „Ultima versiune” sau creați o nouă instalare personalizată.

- Selectați cele trei puncte orizontale de lângă butonul „Redare” (dacă utilizați cea mai recentă versiune).

- Selectați „Editați” din meniul derulant.

- În fereastra următoare, accesați „Mai multe opțiuni” și căutați caseta de text „Argumente JVM” din partea de jos.
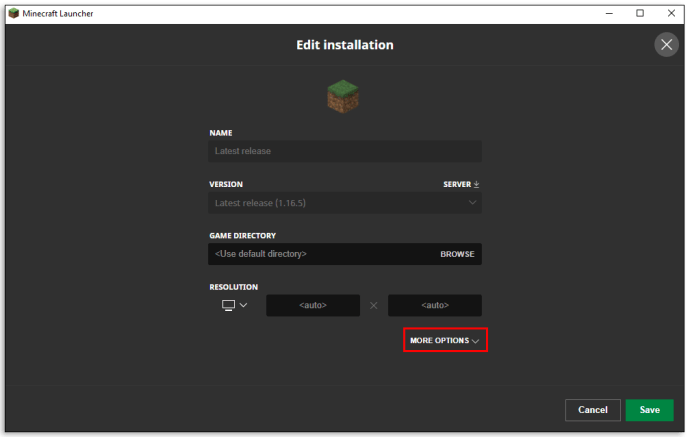
- Cauți partea din cod care spune „
Xmx[număr]G”. Aceasta este cantitatea de RAM alocată.
- Schimbați numărul în
Xmx[număr]GRAM pe care doriți să o alocați. De exemplu, dacă aiXmx4Gînseamnă că ai 4 GB de RAM alocați jocului. Schimbați-l înXmx8Gdacă doriți 8 GB de RAM.
- Apăsați butonul „Salvare” și lansați jocul.

Ca regulă generală, nu doriți niciodată să alocați mai mult de jumătate din memoria RAM disponibilă pentru Minecraft. Doar pentru că alocați o anumită cantitate de memorie RAM jocului nu înseamnă neapărat că jocul le va folosi pe tot pentru joc. Pur și simplu mărește pool-ul de RAM disponibil din care se poate extrage.
Rețineți că va trebui să repetați acești pași pentru fiecare instalare a Minecraft în lansatorul dvs. dacă doriți să jucați versiuni diferite.
Cum să alocați mai multă memorie RAM serverelor Minecraft în Windows 10
Dedicarea mai multor memorie RAM serverelor Minecraft poate părea un proces complicat, dar puteți face aceste modificări în câțiva pași simpli. Doar urmați instrucțiunile de mai jos pentru a începe:
- Accesați directorul serverului Minecraft. Este folderul care conține fișierul Minecraft_server.exe. Dacă nu îl găsiți, căutați „server Minecraft” pe computer.
- Apăsați butonul „Acasă” și apoi „Articol nou”.
- Accesați „Documentul text”. Scopul este de a crea un nou document text în directorul serverului.
- Lipiți sau tastați următoarele:
Java -Xmx##M -Xmx##M -exe Minecraft_Server.exe -o truePAUZĂÎnlocuiți # # cu valoarea pe care doriți să o alocați în MB. Deci, 2 Gb de RAM este 2048.
- Accesați „Fișier” și „Salvare ca...”
- Schimbați tipul fișierului în „Toate fișierele”.
- Introduceți numele fișierului ca „lansator de server de fișiere”.
- Schimbați tipul extensiei la .bat.
Noul fișier este acum lansatorul tău de server Minecraft. Pentru a-l rula cu noua dvs. alocare, faceți dublu clic pe fișier.
Cum să alocați mai multă memorie RAM pentru Minecraft 1.15.2
Alocarea mai multor RAM diferitelor versiuni de Minecraft este un proces simplu. Aruncă o privire la pașii de mai jos pentru a modifica alocarea RAM pentru 1.15.2 și alte versiuni de Minecraft folosind Minecraft Launcher.
- Lansați Minecraft folosind pictograma lansator.
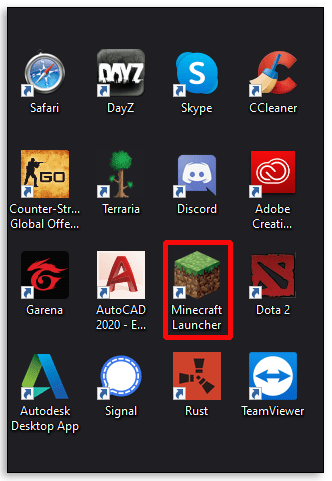
- Accesați fila „Instalări”.

- Selectați versiunea pe care doriți să o modificați.

- Selectați cele trei puncte orizontale de lângă butonul verde „redare” pentru a deschide meniul derulant.

- Alegeți „Editați” din meniu.

- Căutați caseta de text numită „Argumente JVM”.

- Căutați partea din scenariu care spune
-Xmx[număr]G. De exemplu, dacă aveți 2 GB de RAM alocați, va spune-Xmx2G.
- Schimbați numărul la noua cantitate de RAM pe care doriți să o utilizați.

- Salvați modificările și lansați jocul.

Cum să curățați memoria RAM pe Windows 10
Repornirea computerului este una dintre cele mai simple moduri de a curăța memoria RAM pe Windows 10. Datele vechi, stocate și programele/procesele care rulează în fundal ar putea ocupa RAM fără știrea dvs. Repornirea unui computer poate, în esență, să ștergă ardezia.
Cum să optimizați memoria RAM pe Windows 10
Există câteva modalități de a vă asigura că memoria RAM este optimizată pe Windows 10. Iată câteva lucruri pe care le puteți încerca dacă observați că computerul funcționează puțin lent:
1. Goliți memoria cache
Uneori trebuie doar să faci puțină întreținere pentru computer. Păstrarea informațiilor din cache poate ajuta la reîncărcare mai rapidă a paginilor, dar consumă și RAM pentru a menține. Dacă descoperiți că computerul nu funcționează la viteza optimă, poate doriți să încercați să vă ștergeți memoria cache.
2. Actualizarea software-ului
Versiunile mai vechi de aplicații și software pot ocupa mai multă memorie pentru procesare decât ar trebui. Asigurarea faptului că toate programele și aplicațiile dvs. sunt actualizate vă poate ajuta să vă asigurați că fiecare rulează la viteză optimă, cu un impact minim asupra memoriei RAM.
3. Monitorizați și mențineți procesele dvs
Este posibil să nu realizați câtă memorie RAM ocupă anumite aplicații atunci când rulează în fundal. Este o idee bună să verificați în mod regulat pentru a vă asigura că nu aveți acești vampiri RAM care vă sug viața din memorie.
Dacă doriți să aflați exact câtă memorie este utilizată pe computer, deschideți Managerul de activități apăsând simultan „Ctrl+ Alt+Delete” și accesați fila „Procese”. În coloana Memorie, veți putea identifica acești vinovați RAM și veți putea să-i ștergeți după cum este necesar.
Cum să obțineți mai multă memorie virtuală pe Windows 10
Ați primit un mesaj de la computer prin care vă spuneți că rămâneți fără memorie virtuală? Dacă aveți, una dintre cele mai ușoare modalități de a obține mai multă memorie virtuală este prin meniul „Setări”.
- Accesați meniul „Setări”.

- Alegeți butonul „Sistem” și apoi „Despre” în panoul din stânga.

- Faceți clic pe „Informații de sistem” în secțiunea „Setări asociate”.
- Alegeți „Setări avansate de sistem” din opțiunile din panoul din stânga.
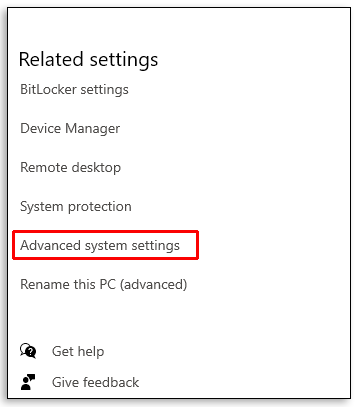
- În fereastra nouă, accesați fila „Avansat” și alegeți „Setări”.
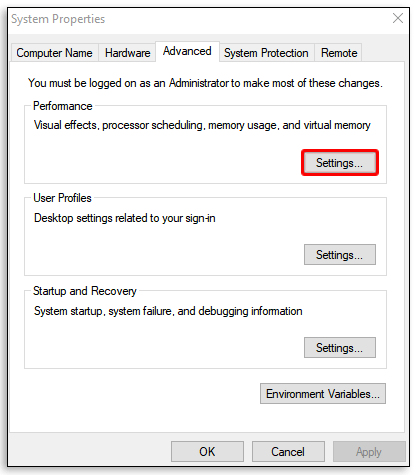
- Alegeți din nou fila „Avansat” și accesați secțiunea numită „Memorie virtuală”.
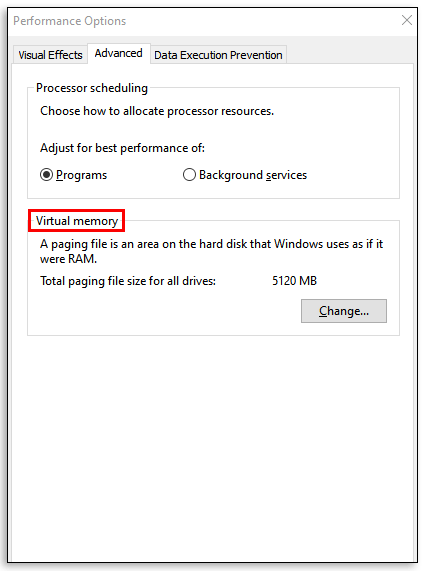
- Selectați butonul „Schimbare”.
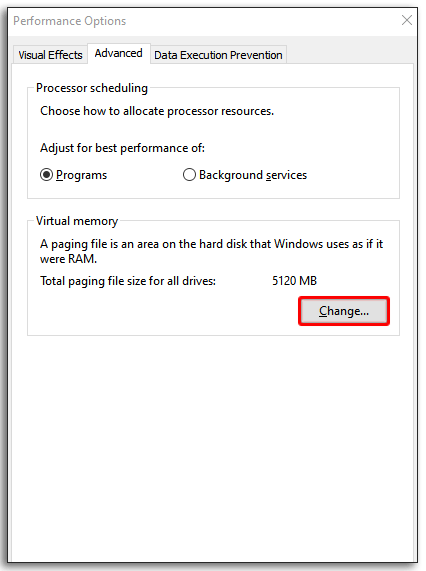
- Debifați caseta care spune „Gestionați automat dimensiunea fișierelor de paginare pentru toate unitățile”.
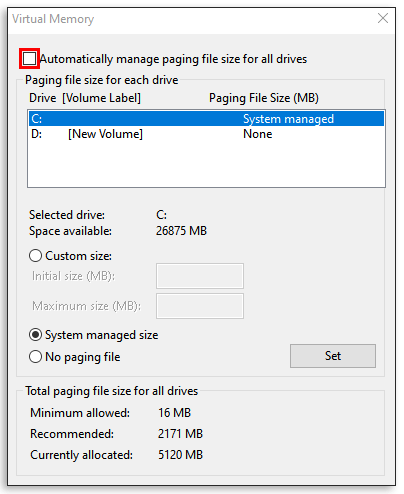
- Coborâți la opțiunea „Dimensiune personalizată” și selectați-o.
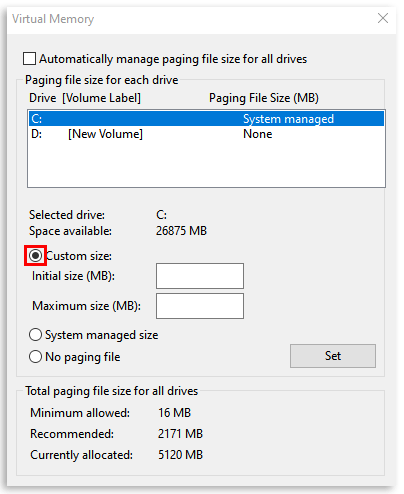
- Introduceți parametrii pentru dimensiunea inițială și maximă (în MB) pentru fișierul de paginare.
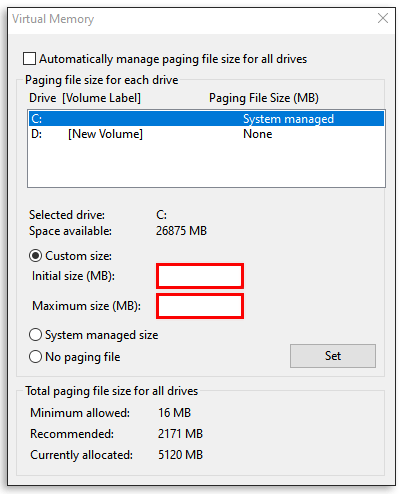
- Apăsați butonul „Setare”.
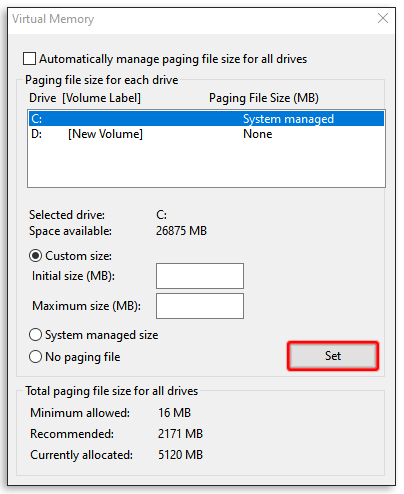
- Confirmați apăsând butonul „Ok” de două ori.
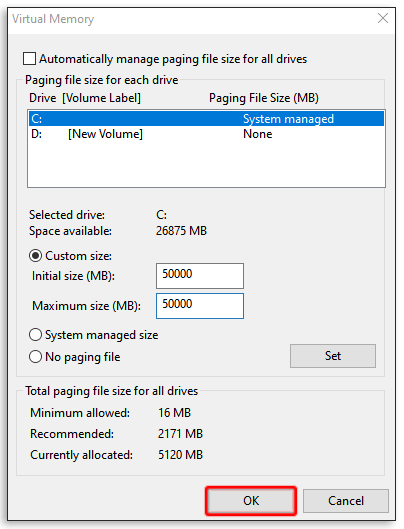
- Reporniți computerul.
Înainte de a merge pe acest drum, totuși, ar trebui să știți că modificarea acestor setări poate cauza probleme serioase modului în care funcționează computerul dacă nu știți ce faceți. Utilizați acești pași ca ultimă soluție sau discutați cu un expert înainte de a încerca pe cont propriu.
Cum să alocați mai multă memorie RAM pentru Minecraft în Lansatorul
Dedicarea mai multor RAM pentru Minecraft prin intermediul lansatorului este la fel de simplă ca schimbarea unui număr. Urmați pașii de mai jos pentru a aloca mai multă RAM:
- Deschideți Minecraft Launcher.

- Accesați fila „Instalări”.

- Faceți clic pe versiunea pe care doriți să o modificați.

- Selectați cele trei puncte albe orizontale de lângă butonul verde „Redare”.

- Alegeți „Editați” din meniul derulant.

- Derulați în jos și găsiți caseta de text numită „Argumente JVM”.

- Căutați această parte a scriptului:
-Xmx[număr]GNumărul reprezintă cantitatea de GB deja dedicată lui Minecraft. Deci, dacă aveți deja 2 GB de RAM alocați pentru Minecraft, va spune „Xmx2G”. Pentru a schimba cantitatea de RAM, înlocuiți pur și simplu numărul.

- Salvați modificările și lansați jocul.

Cum să verificați cât de multă RAM este folosită Minecraft în Windows 10
Puteți afla câtă memorie RAM folosește Minecraft în timp real cu Task Manager în Windows 10. Dacă aveți nevoie de o actualizare, acesta este modul în care accesați Managerul de activități:
Apăsați Control + Alt + Delete
SAU
Faceți clic dreapta pe pictograma meniului Start și selectați „Manager de activități”
Fila Procese arată toate software-urile și aplicațiile care rulează pe computerul dvs. în acel moment. Deci, accesarea acestuia în timp ce rulați Minecraft vă poate arăta în timp real câtă memorie ocupă jocul. Pur și simplu căutați sub coloana Memorie pentru a o vedea în megaocteți.
Întrebări frecvente suplimentare
Câtă memorie RAM necesită Minecraft?
Pe un sistem pe 64 de biți, necesarul minim de memorie RAM pentru Minecraft este de 4 GB pentru a rula jocul de bază, iar alocarea RAM recomandată este de 8 GB. Desigur, dacă modurile de rulare împreună cu jocul de bază, veți avea nevoie de mai multă RAM pentru a-l susține.
Prioritizează-ți memoria RAM
Maximizarea alocării RAM pentru Minecraft poate părea o idee bună la momentul respectiv, dar rețineți că este în detrimentul oricărei alte aplicații de pe computer. De aceea, ca regulă generală, majoritatea jucătorilor nu pun mai mult de jumătate din memoria RAM disponibilă în joc.
Dacă căutați mai multă RAM, căutați software și aplicații ascunse care rulează în fundal. S-ar putea să vă consume memoria RAM fără să știți. Dezactivarea acestora sau închiderea lor înainte de a rula Minecraft poate îmbunătăți exponențial performanța jocului.
Câtă memorie RAM alocați pentru Minecraft pentru Windows 10? Consideri că ai nevoie de mai multe atunci când folosești mod-uri pentru joc? Povestește-ne despre asta în secțiunea de comentarii de mai jos.