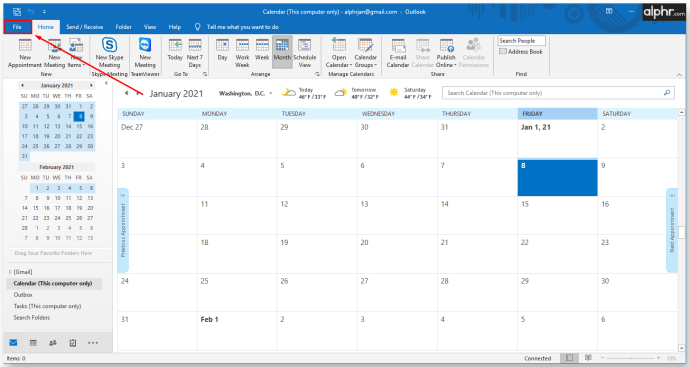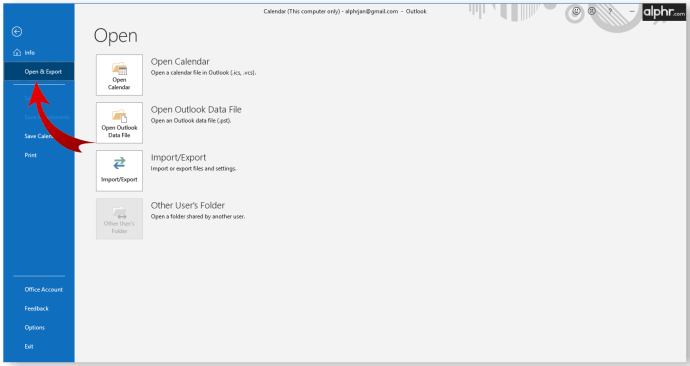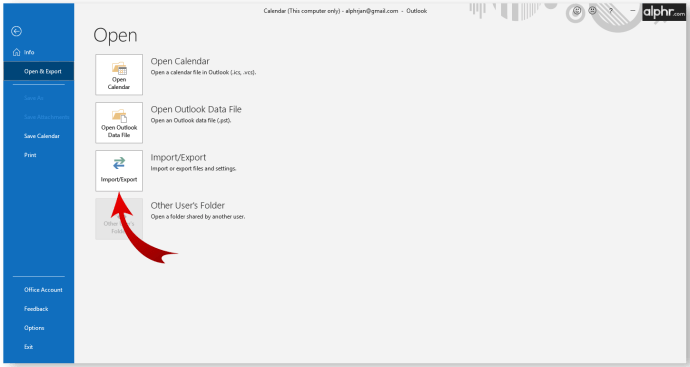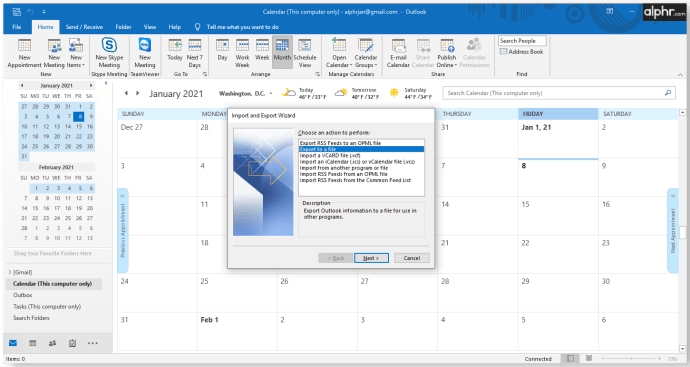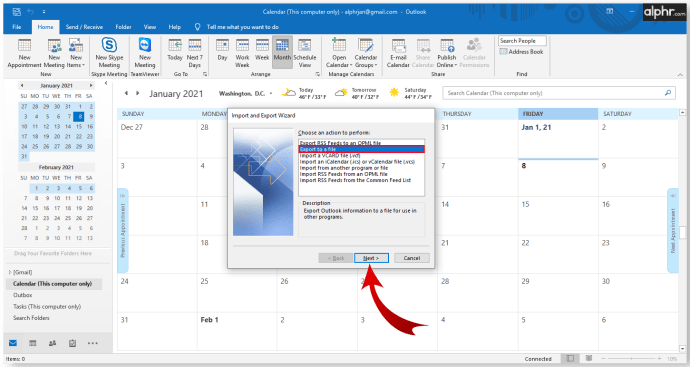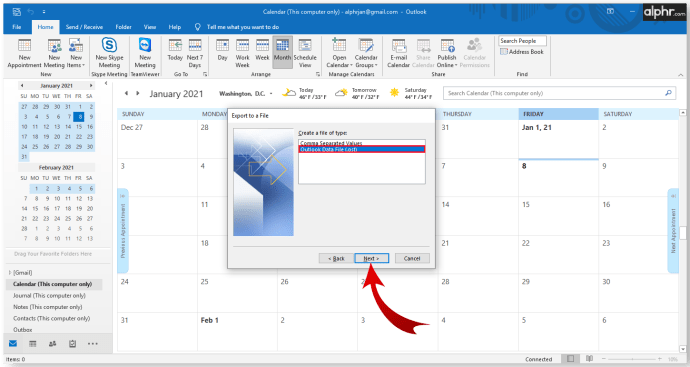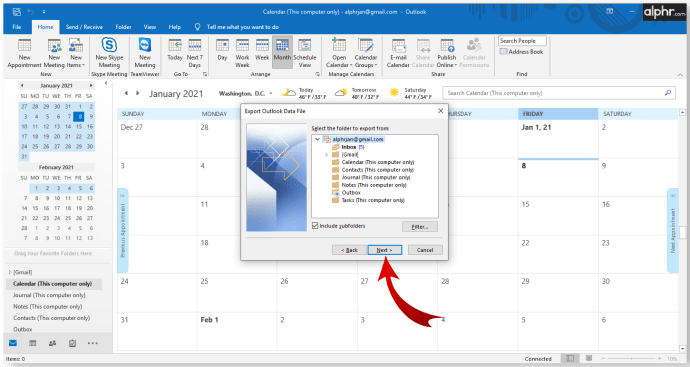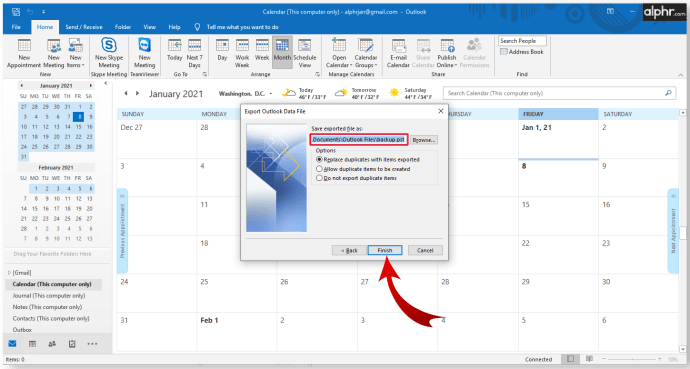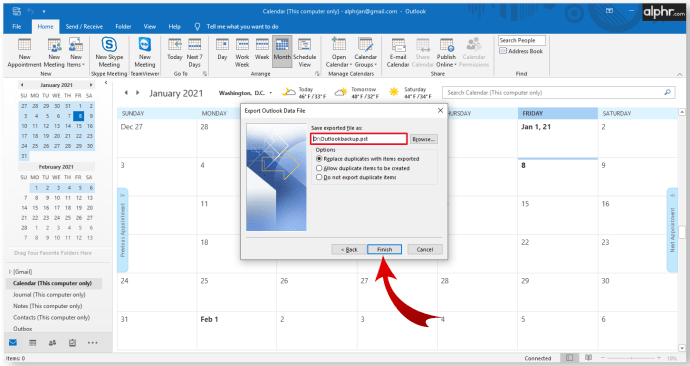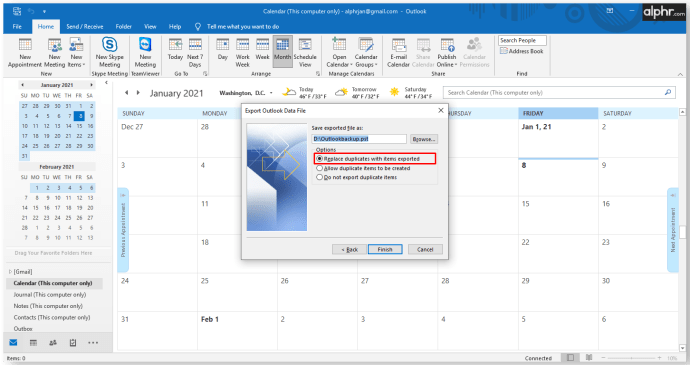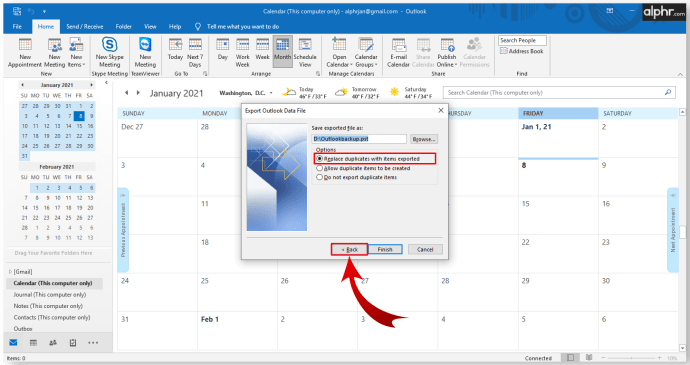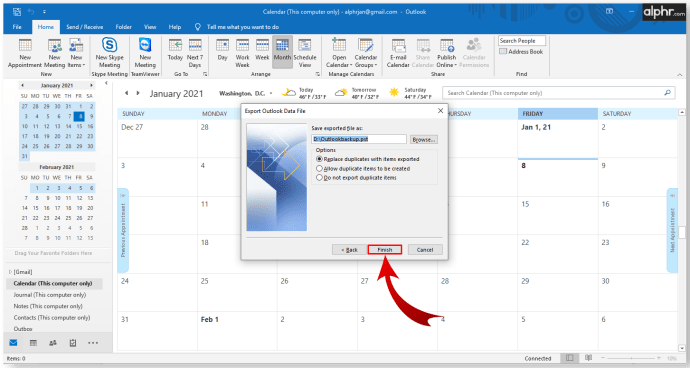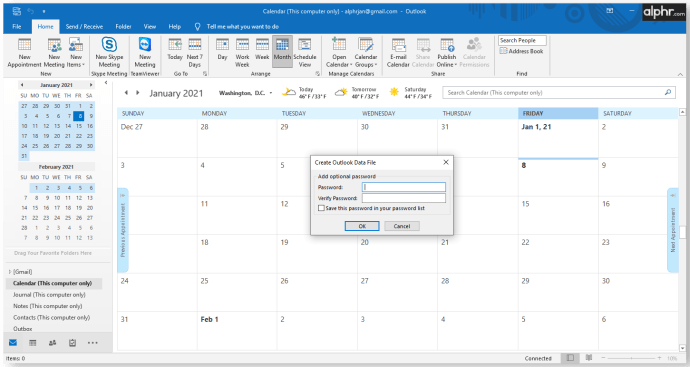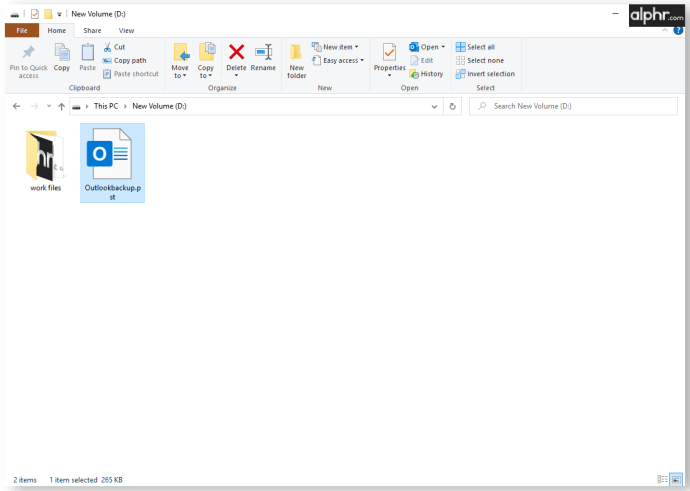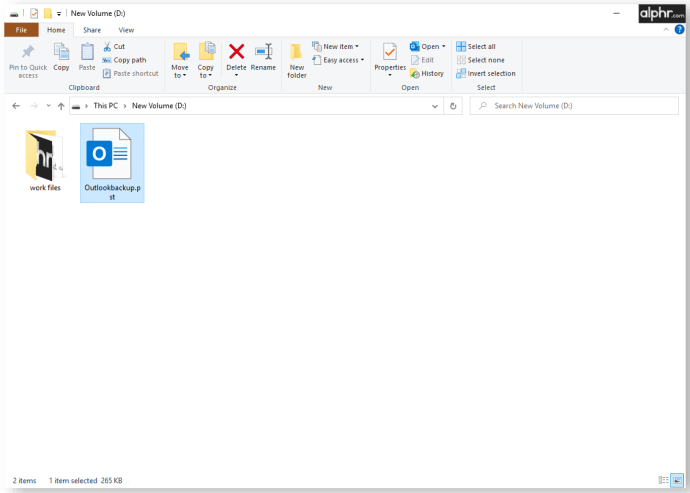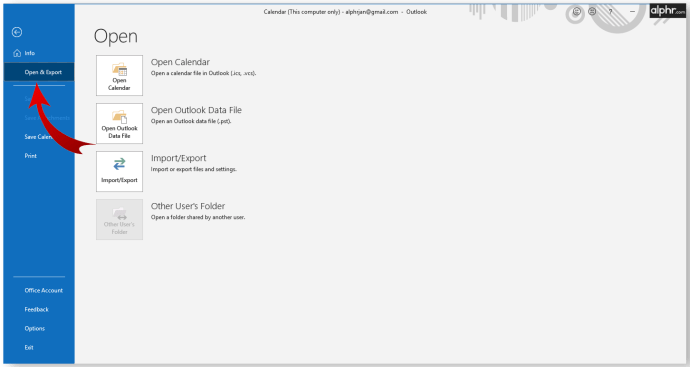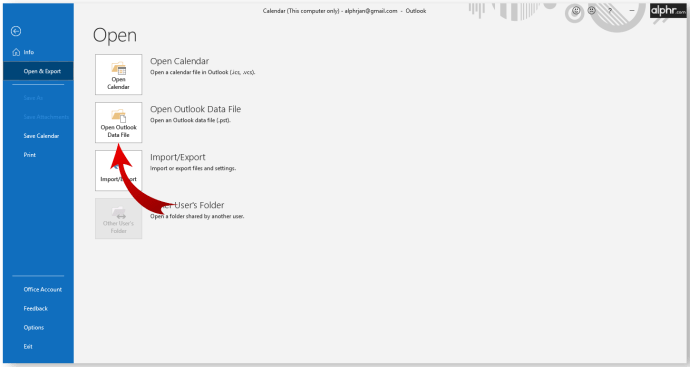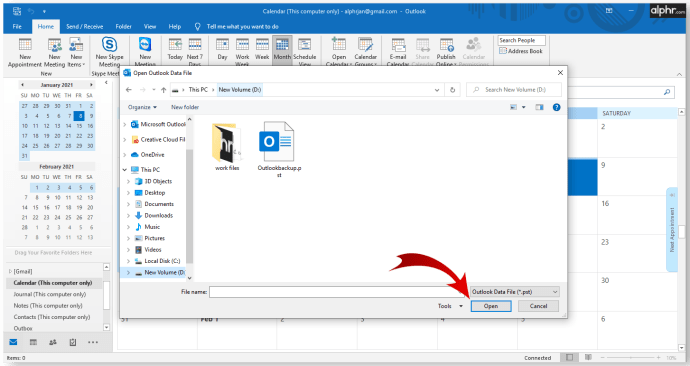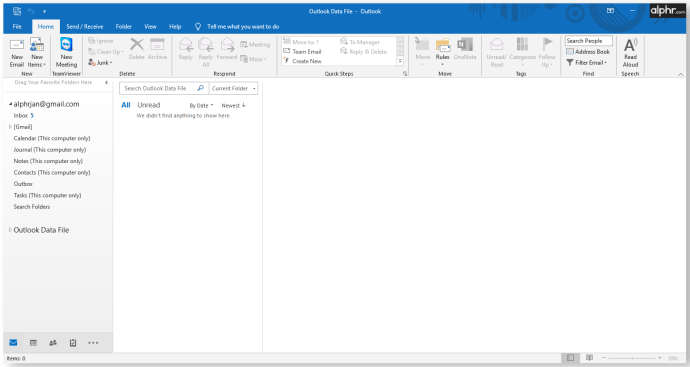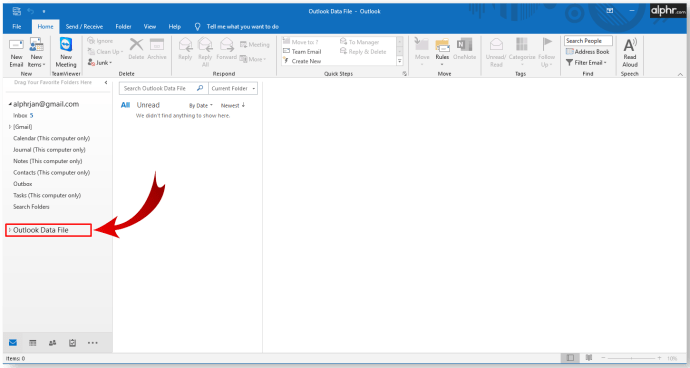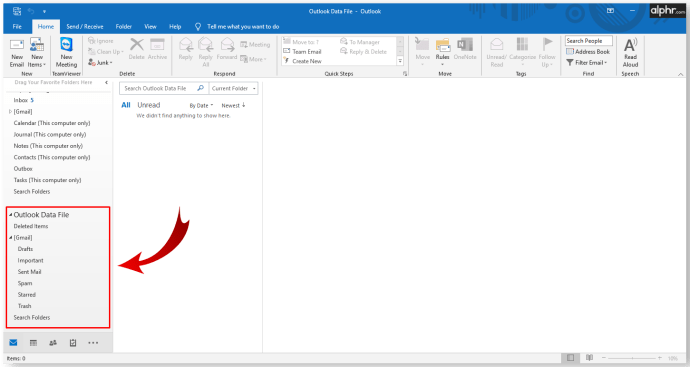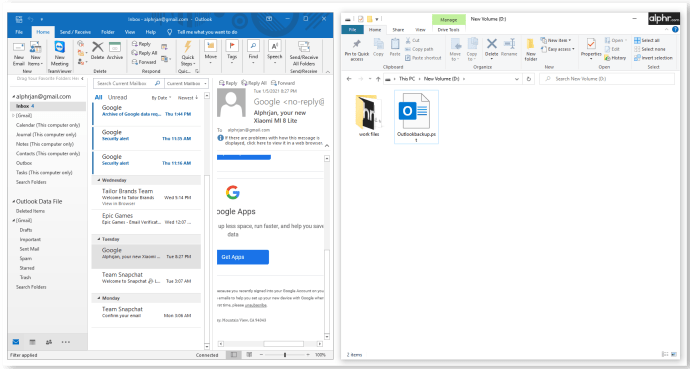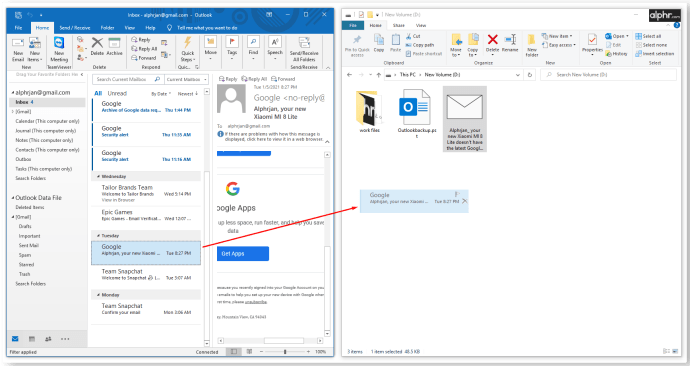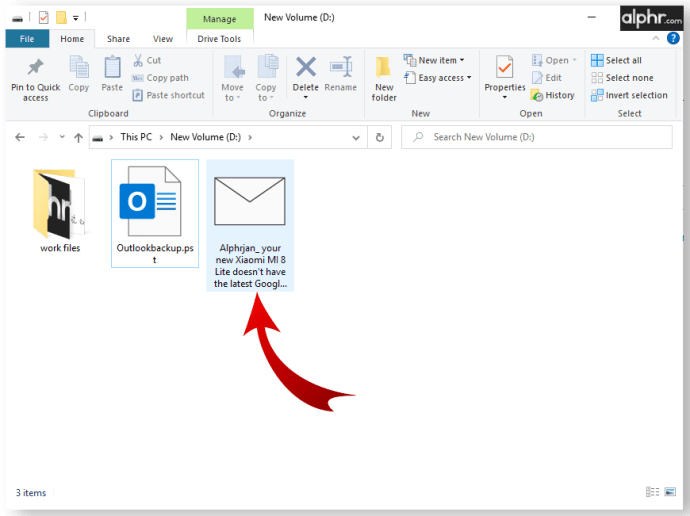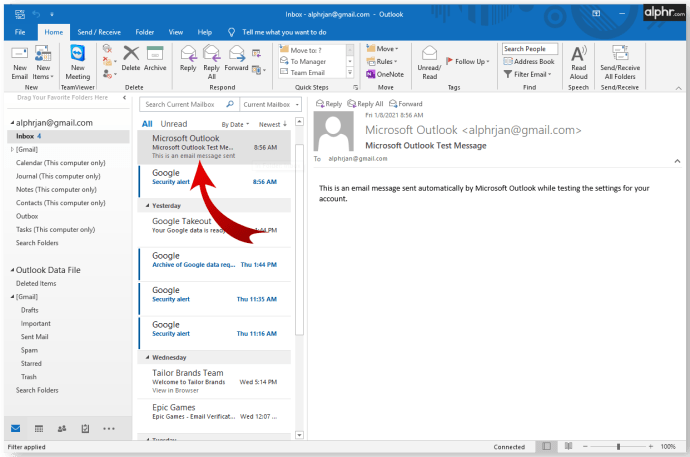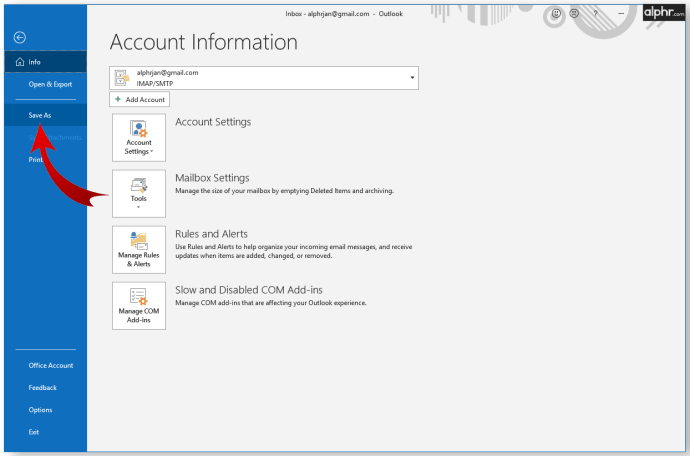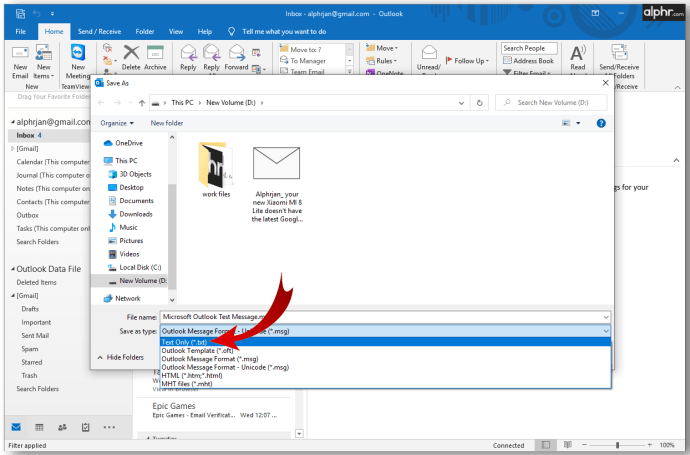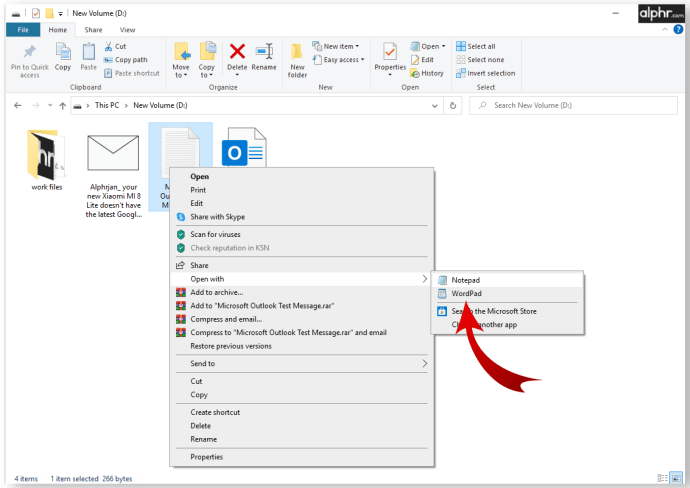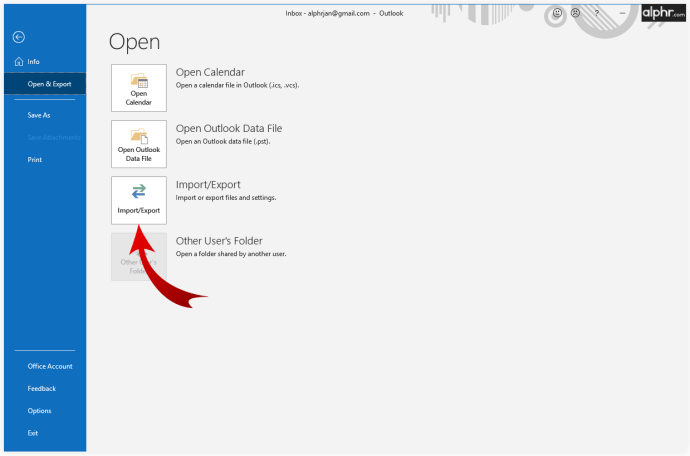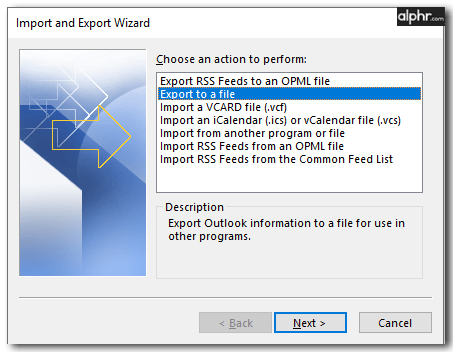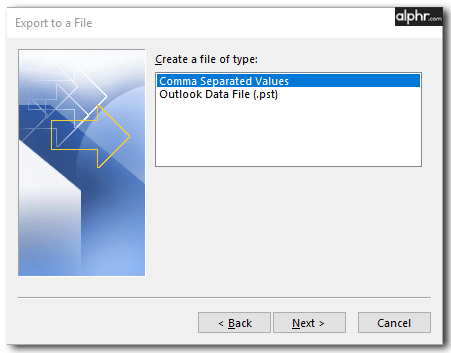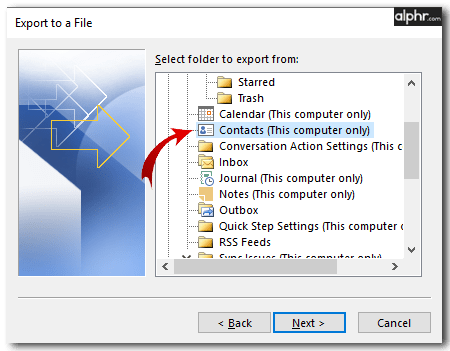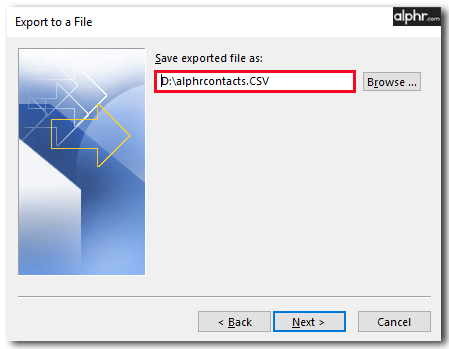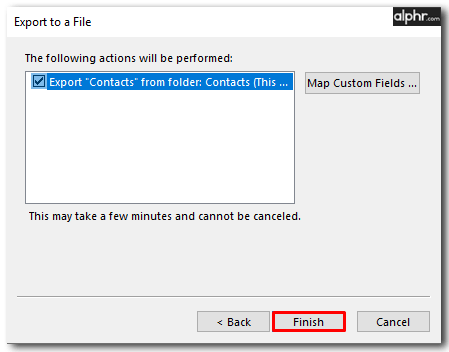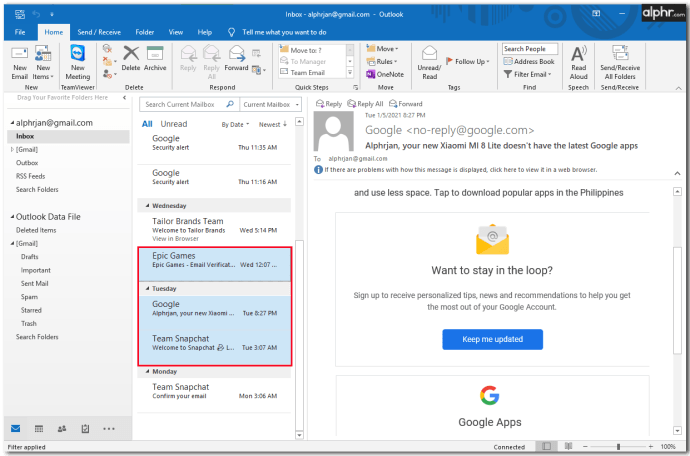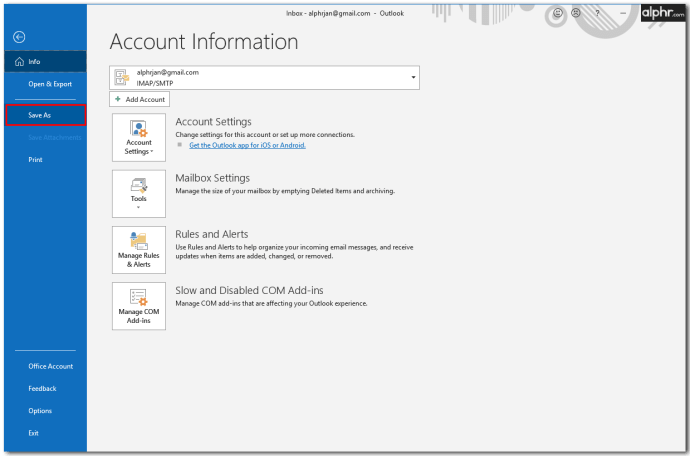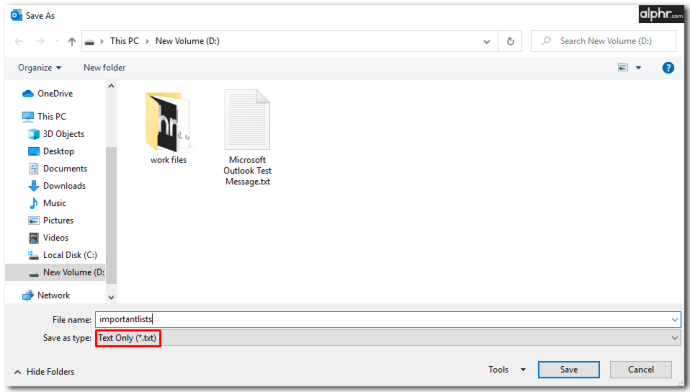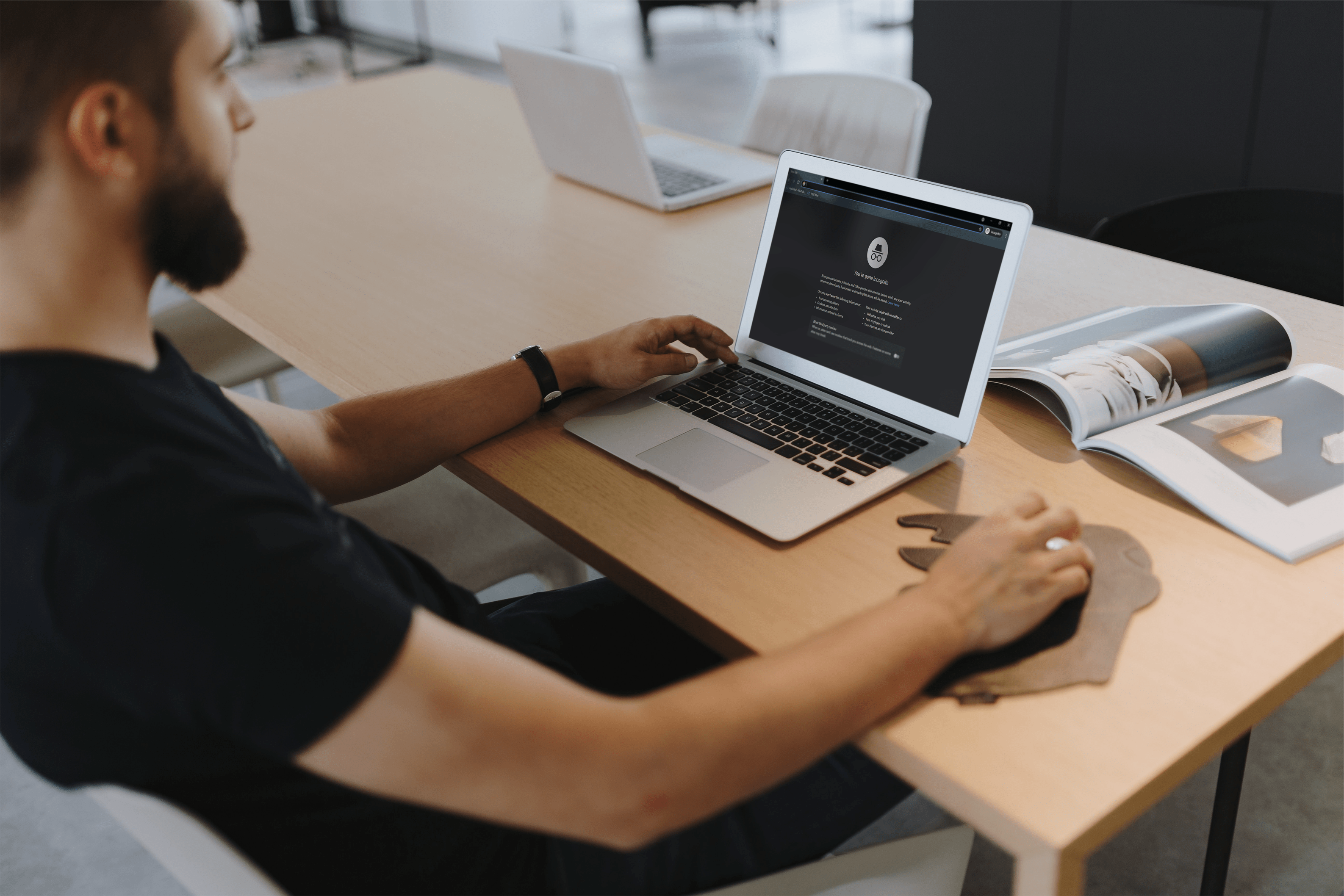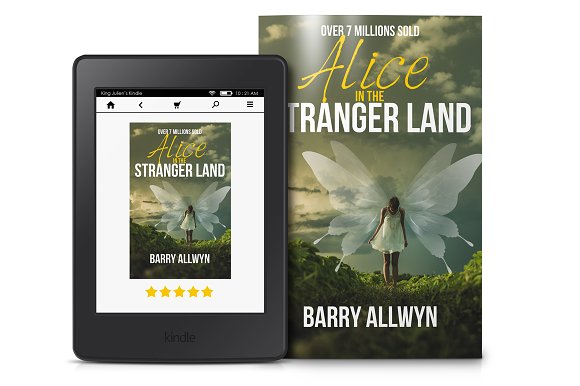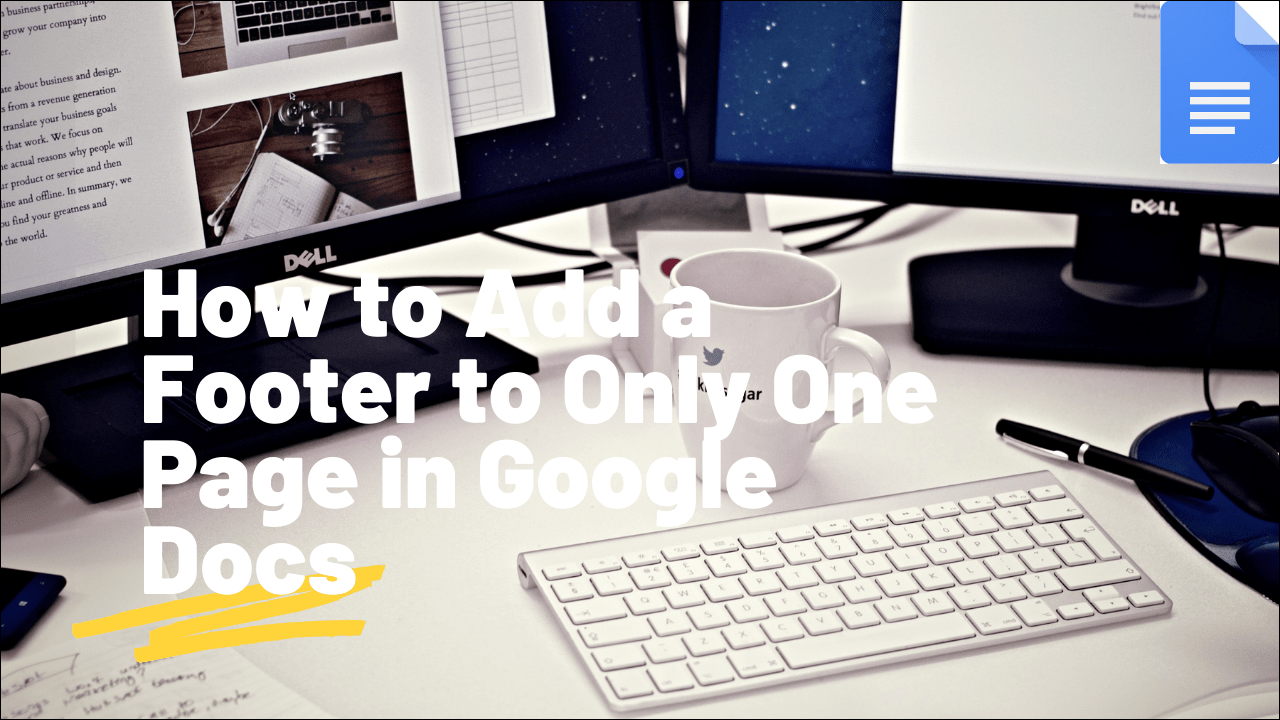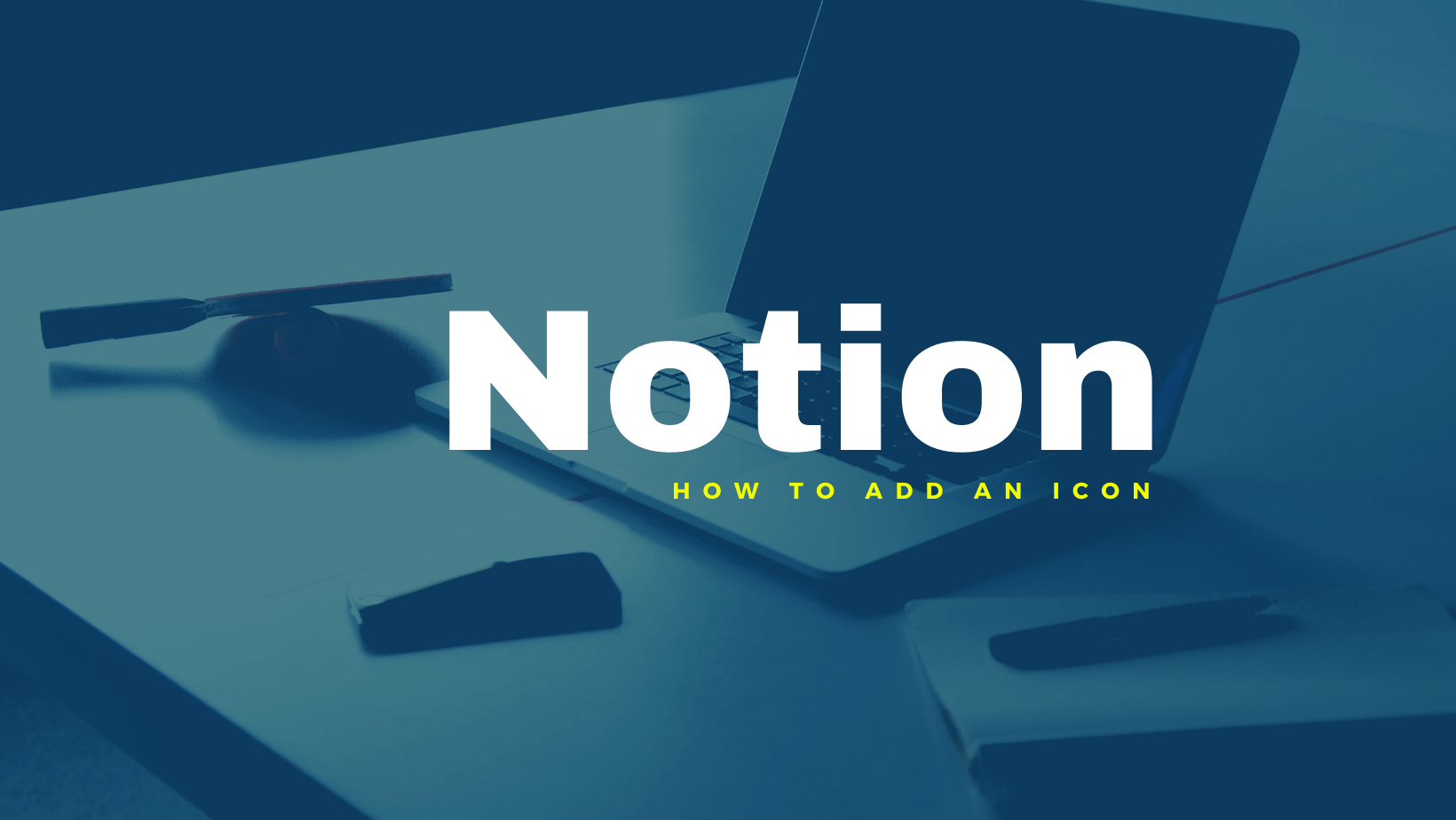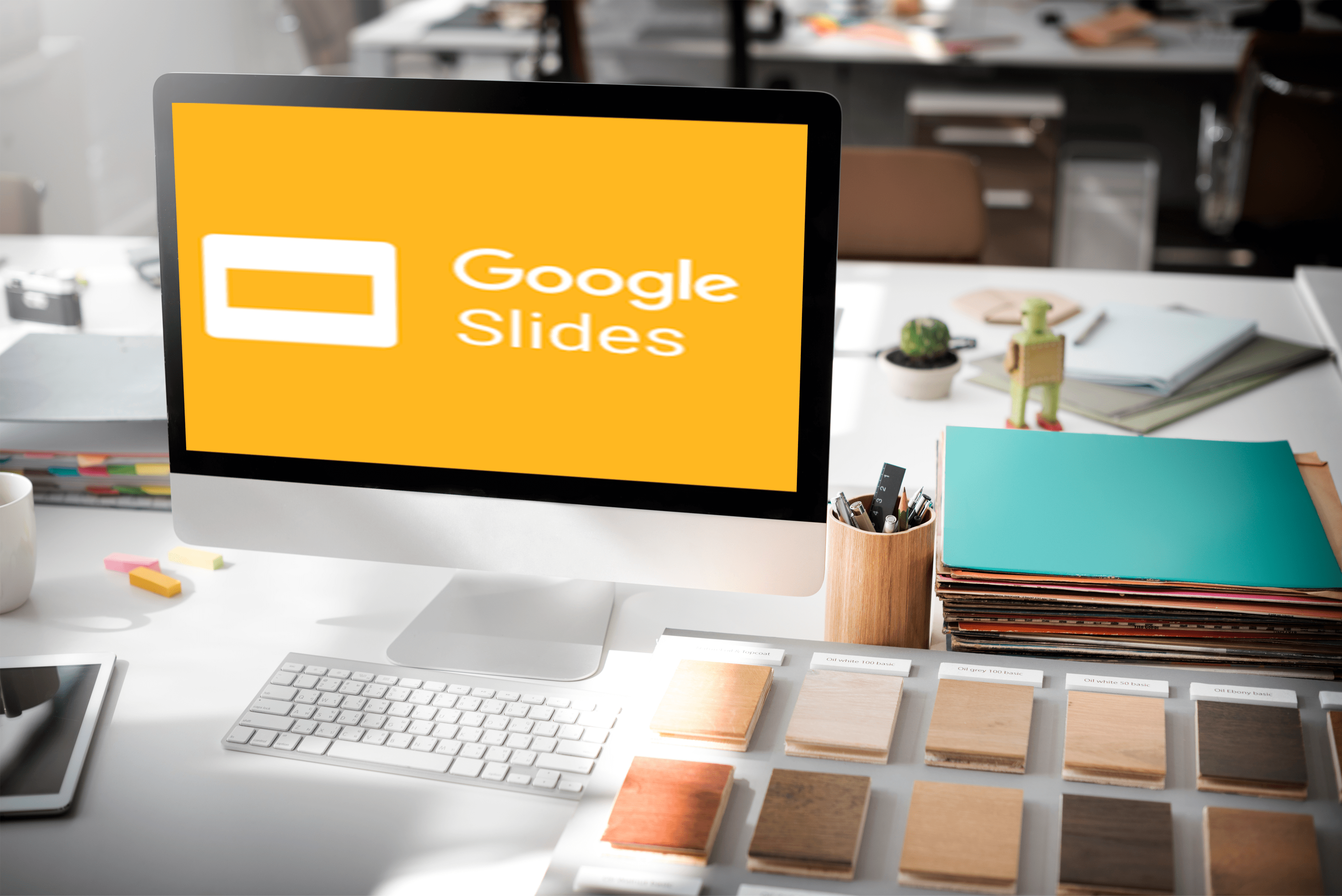Cum să faceți backup și să exportați toate e-mailurile Outlook
Majoritatea afacerilor moderne se bazează pe e-mailuri pentru comunicare. Pierderea accesului la e-mailuri sau, mai rău, la întregul cont de e-mail, ar putea fi devastatoare. Copierea de rezervă a e-mailurilor Outlook este una dintre cele mai bune modalități de a obține o oarecare liniște, știind că e-mailurile sunt stocate în mai multe locații de pe dispozitiv și nu se pot pierde ușor.
În acest articol, vom explica cum să faceți backup pentru e-mailurile Outlook în câteva moduri diferite.
Cum să faceți backup și să exportați toate e-mailurile Outlook
Una dintre cele mai rapide modalități de a face backup pentru toate e-mailurile Outlook este să utilizați formatul de fișier .pst integrat. Microsoft Outlook și Microsoft Exchange utilizează exclusiv fișiere PST pentru a stoca e-mailuri, informații de contact și adrese și evenimente din calendar. Un fișier PST static poate fi folosit ca rezervă pentru e-mailurile și informațiile de contact curente ale Outlook, iar Outlook îl va putea accesa chiar și în timp ce este offline.
Iată cum să faceți backup pentru e-mailurile dvs. într-un fișier .pst:
- Deschideți Outlook, apoi apăsați pe „Fișier”.
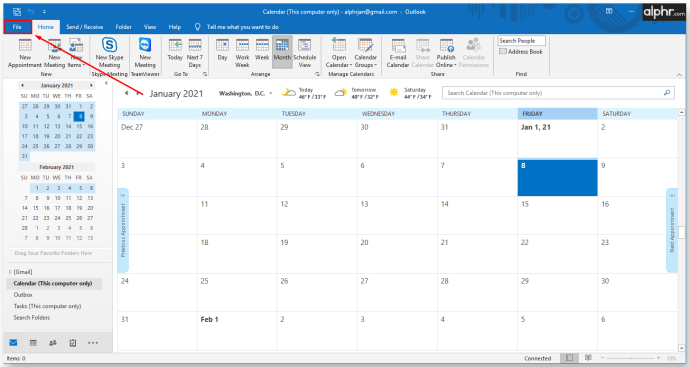
- În meniu, selectați „Deschideți și exportați”.
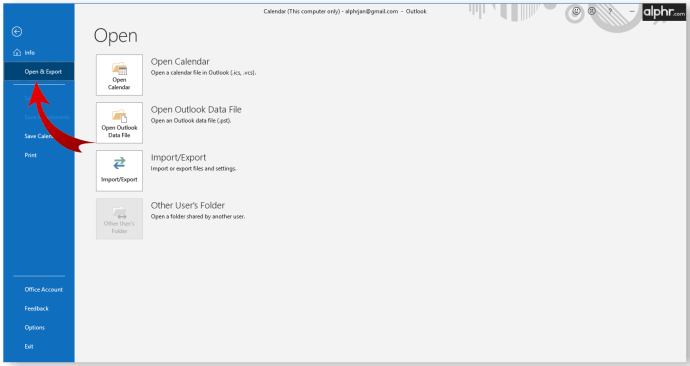
- Faceți clic pe butonul „Import/Export”.
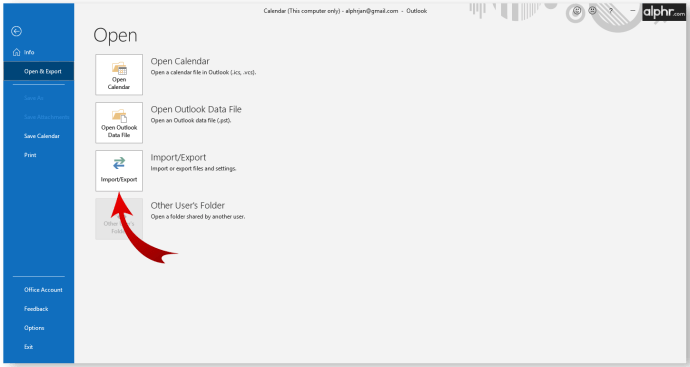
- Sistemul va reveni la ecranul principal Outlook și va apărea Expertul Import/Export pentru a vă ghida prin procesul de export.
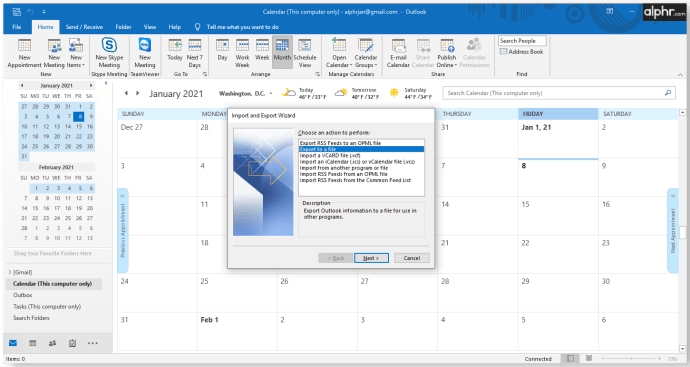
- În Expert, selectați opțiunea „Exportați într-un fișier” din listă, apoi faceți clic pe „Următorul”.
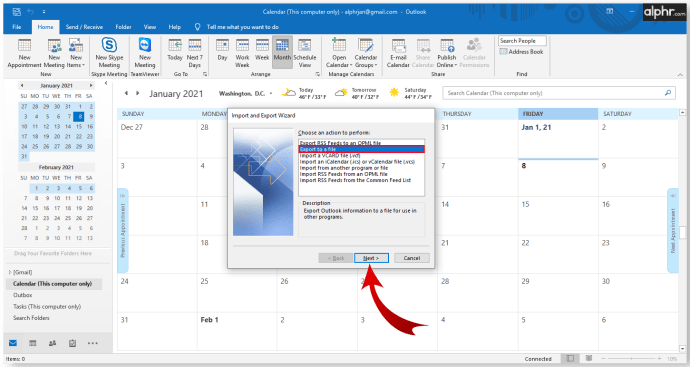
- Alegeți „Fișier de date Outlook (.pst)” când vi se solicită să selectați un tip de fișier, apoi faceți clic pe „Următorul”.
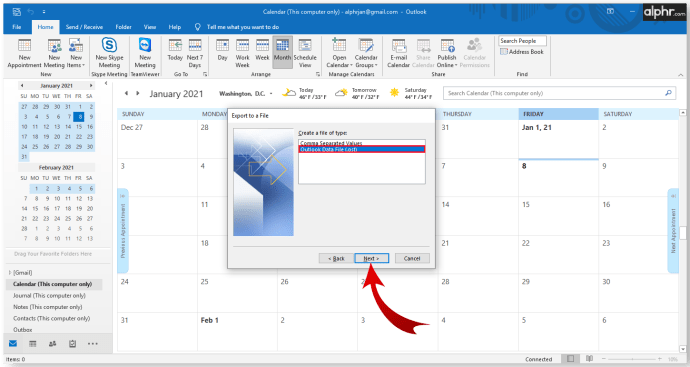
- Apoi vi se va solicita să selectați folderele de exportat. Puteți selecta contul dvs. de e-mail pentru a exporta toate folderele asociate cu acesta, inclusiv contacte și datele din calendar. Faceți clic pe „Următorul” când sunteți mulțumit de selecția dvs.
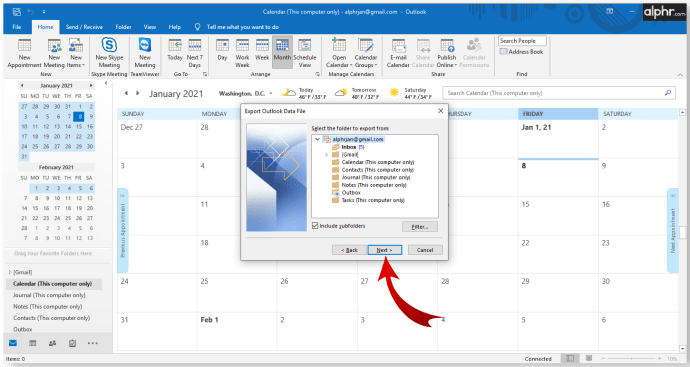
- Selectați calea adresei în care este salvat fișierul de rezervă. Rețineți calea pentru a o putea accesa mai târziu.
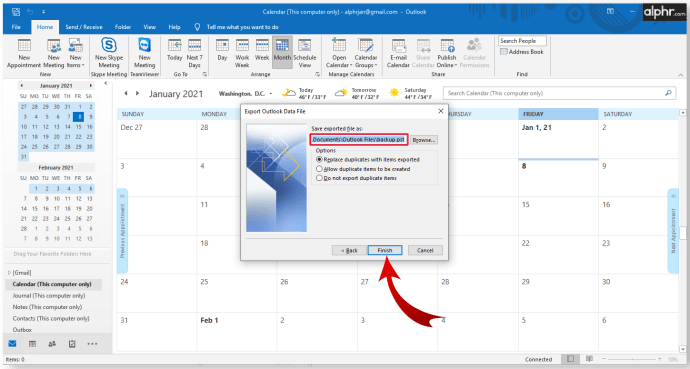
- Este o idee bună să schimbați numele fișierului (ultima parte a căii). În mod implicit, este „backup.pst”.
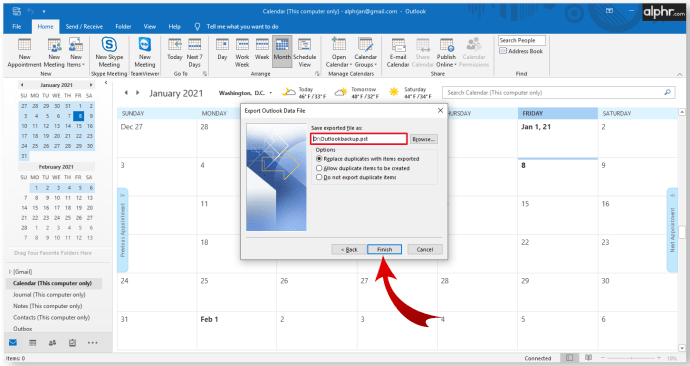
- Dacă salvați fișierul de rezervă în calea implicită, selectați dacă doriți elemente duplicate.
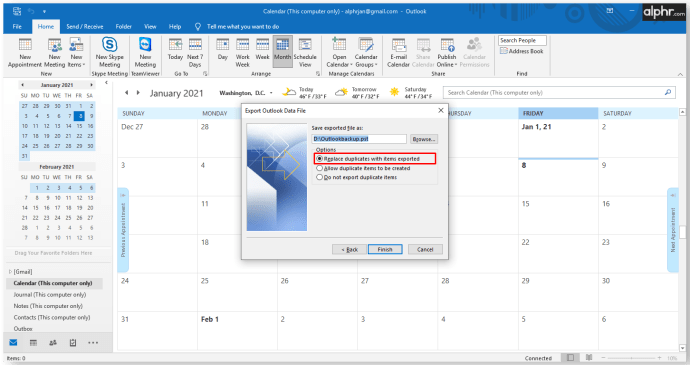
- (Opțional) Puteți reveni la oricare dintre dialogurile anterioare, poate pentru a schimba selecția folderului, utilizând butonul „Înapoi”.
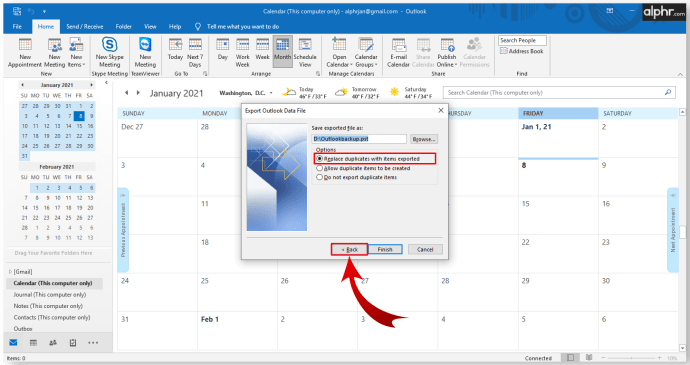
- Apăsați „Finalizare” pentru a începe procesul de export.
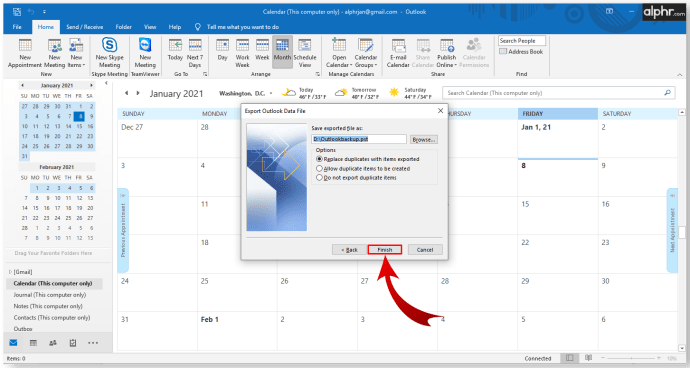
- Outlook vă va solicita să creați o parolă. Acest lucru poate fi important din motive de securitate, dar nu trebuie să introduceți o parolă.
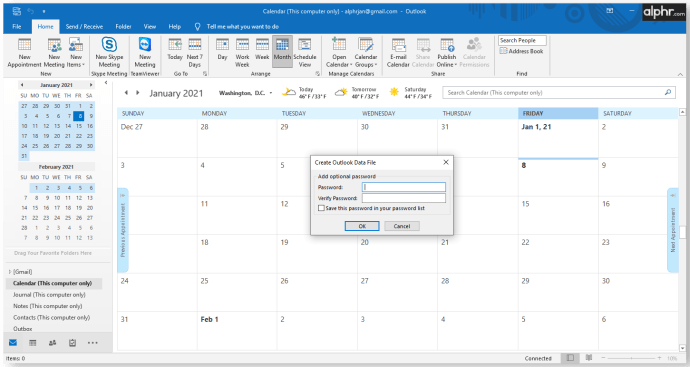
- Puteți găsi fișierul extras în locația specificată pentru calea fișierului. Acum puteți muta sau copia fișierul în altă parte.
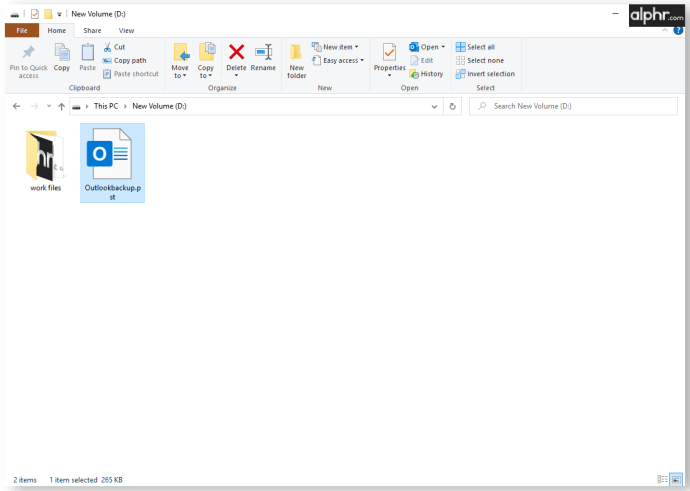
Cum să accesați e-mailurile Outlook exportate
După ce ați exportat fișierele, s-ar putea să vă întrebați cum să le accesați mai târziu. Outlook facilitează deschiderea copiilor de rezervă și restaurarea e-mailurilor la momentul salvat. Iată ce trebuie să faci:
- Găsiți fișierul de rezervă. Notați locația și calea fișierului.
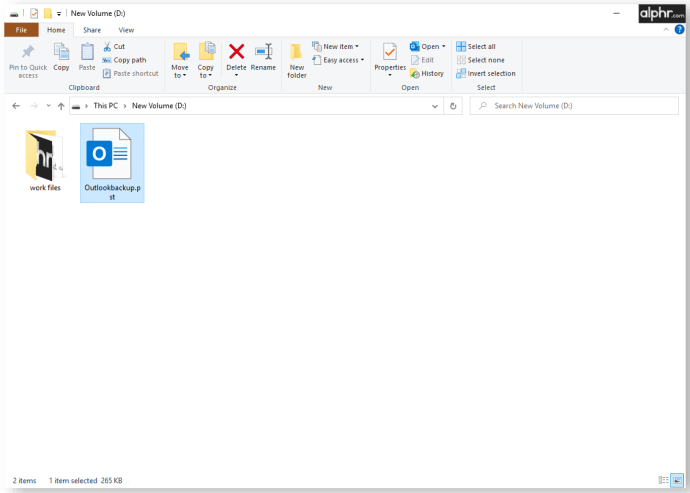
- Deschideți Outlook.

- Apăsați pe „Fișier”, apoi faceți clic pe „Deschideți și exportați”.
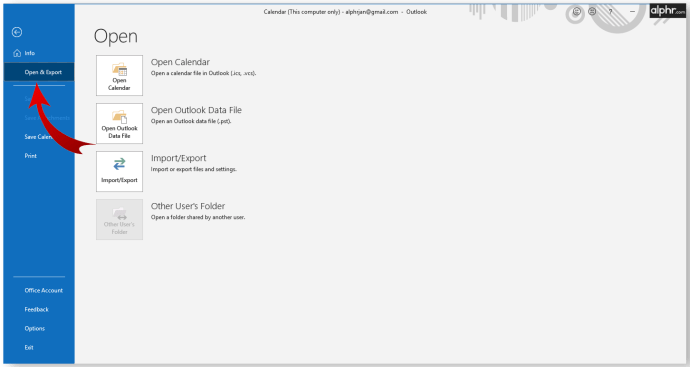
- În meniul din dreapta, selectați „Deschideți fișierul de date Outlook”.
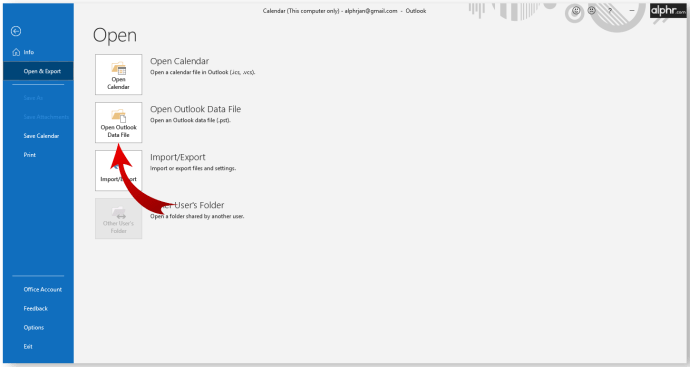
- Aceasta deschide Exploratorul de fișiere. Accesați fișierul de rezervă. Faceți clic pe el, apoi selectați „Deschidere”.
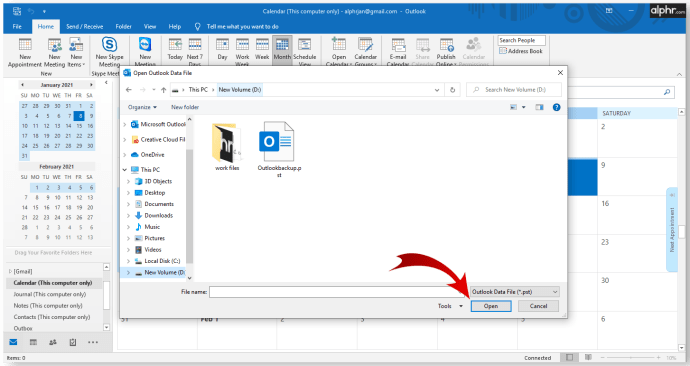
- Sistemul vă va întoarce la ecranul principal Outlook.
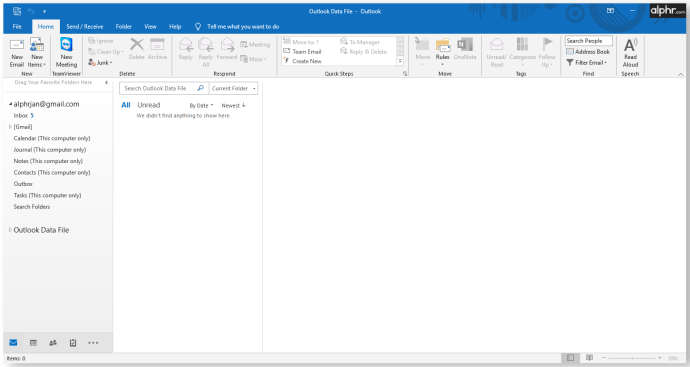
- În meniul de navigare din stânga, derulați în jos până când vedeți „Date Outlook”. Această categorie conține elementele preluate din fișierul de rezervă.
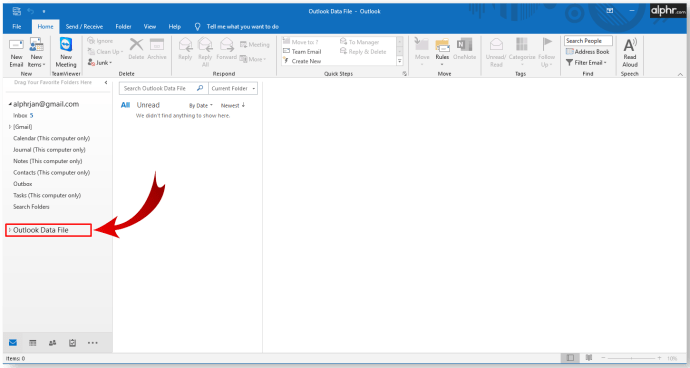
- Categoria păstrează formatarea originală și sistemele de foldere.
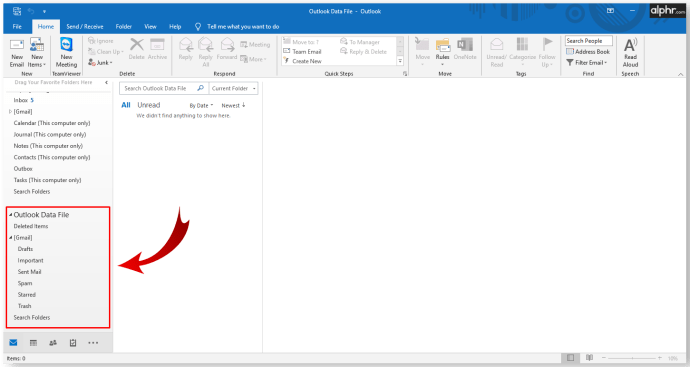
- Puteți să trageți și să plasați e-mailurile pentru a le muta în alte fișiere.
Acum aveți acces la e-mailurile pentru care ați făcut backup.
Cum să salvați rapid un singur e-mail Outlook
Uneori, nu doriți să aveți bătaia de cap de a salva toate e-mailurile și de a deschide Outlook din nou când aveți nevoie doar de unul sau de câteva e-mailuri specifice. Din fericire, există câteva soluții rapide pentru a salva un singur e-mail din Outlook.
Metoda 1 - Salvați direct într-un folder
- Deschideți Outlook.

- Deschideți File Explorer și navigați până unde doriți să salvați e-mailul. Este posibil să fie necesar să puneți atât Outlook, cât și File Explorer în modul fereastră și să le mutați pentru un acces mai ușor.
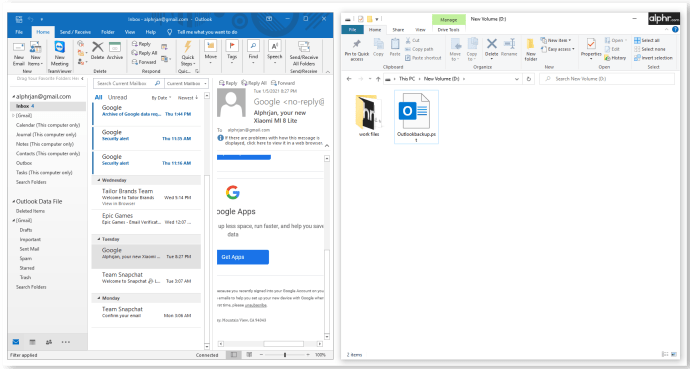
- Trageți e-mailul pe care doriți să îl salvați din Outlook în folder.
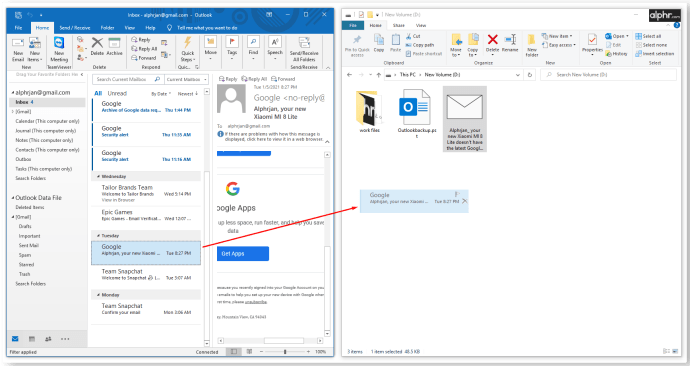
- Outlook va stoca automat e-mailul într-un format „Element Outlook”.
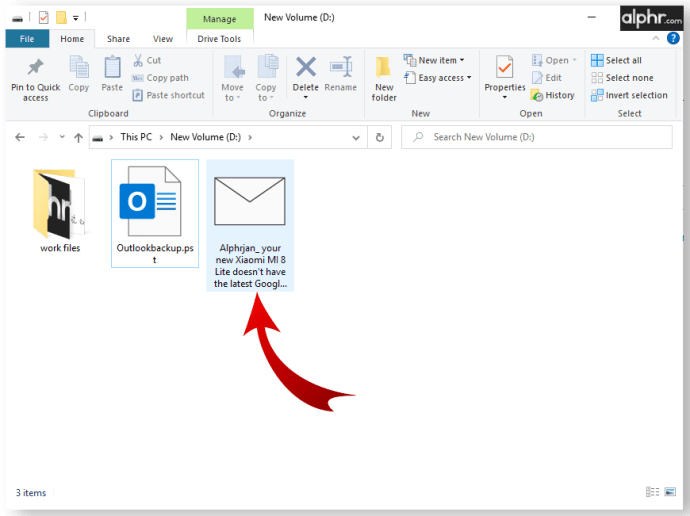
- Faceți dublu clic pe e-mailul salvat pentru a-l deschide în Outlook.
Metoda 2 - Salvați ca TXT sau HTML
- Deschideți e-mailul pe care doriți să îl salvați în Outlook.
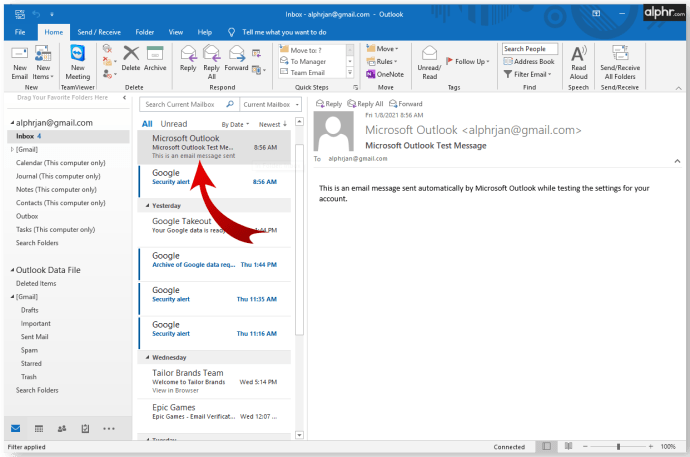
- Selectați „Fișier”, apoi selectați „Salvare ca”.
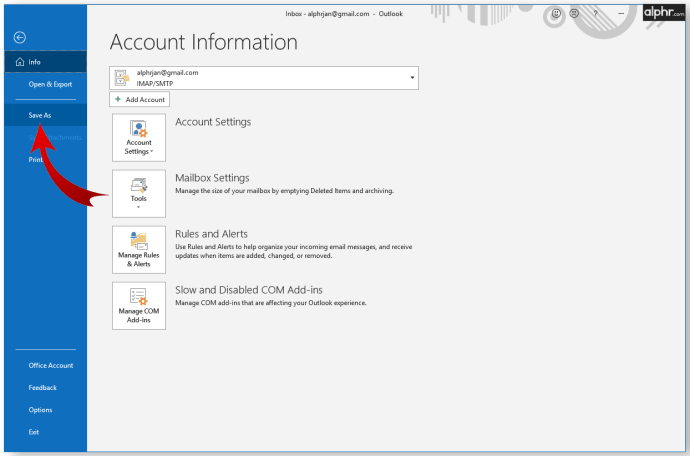
- Exploratorul de fișiere va apărea. Selectați calea în care doriți să stocați e-mailul. În partea de jos a File Explorer, faceți clic pe săgeata de lângă „Salvare ca tip”. Selectați fie „Numai text” pentru a salva în format .txt, fie „HTML” pentru a salva e-mailul ca fișier .html.
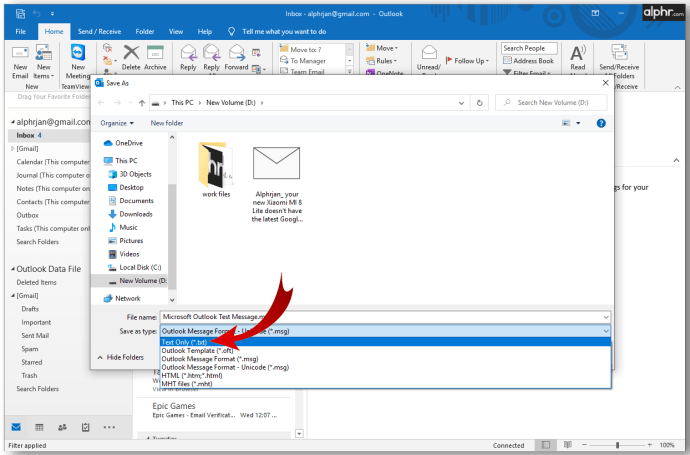
- Odată salvat, e-mailul poate fi accesat cu editorul de text (cum ar fi Notepad) dacă este în .txt, sau cu browserul dvs. dacă este salvat ca .html.
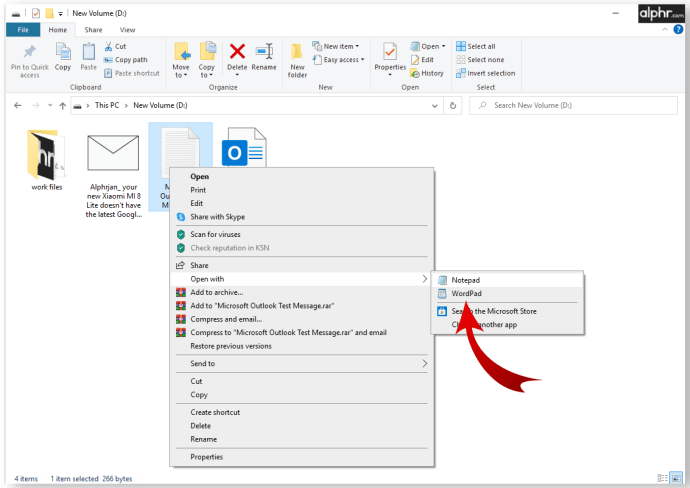
Salvarea e-mailului în acest fel nu păstrează niciun atașament, așa că asigurați-vă că le descărcați, le redenumiți după cum este necesar și le salvați alături de e-mail pentru acces ulterioară.
Metoda 3 - Utilizați Captură ecran pentru a salva o imagine
De asemenea, puteți utiliza un software de captură de ecran pentru a salva conținutul e-mailului ca imagine. Această metodă poate fi utilă pentru a face referire la conținutul e-mailului în alte forme de comunicare, deoarece imaginile sunt ușor fixate pe e-mailuri și alte mesaje.
Dacă utilizați Windows, versiunile mai noi vin cu un software de captură de ecran preinstalat, numit Snipping Tool (pe dispozitive mai vechi) și Snip & Sketch. Alternativ, puteți folosi butonul Print Screen de pe tastatură, apoi lipiți imaginea în Paint.
Pentru dispozitivele Mac, procesul este similar. Utilizați comanda rapidă Ctrl + Command + 4 pentru a deschide caracteristica integrată de captură a ecranului, apoi trageți crucea de selecție pentru a acoperi o zonă peste e-mail pentru a-l salva.
Pentru Linux, puteți găsi un sortiment de software de captură de ecran disponibil pentru descărcare, care poate fi folosit pentru a salva e-mailul ca imagine. Alternativ, modelele bazate pe GNOME au un utilitar Captură de ecran integrat în meniul Aplicații > Accesorii. Unele versiuni ale sistemului de operare Linux vor răspunde la butonul Print Screen de pe tastatură, la fel ca în sistemele Windows.
Cum export toate adresele de e-mail în Outlook?
Dacă doriți să exportați lista de contacte (care conține adresele de e-mail ale persoanelor de contact, precum și alte informații), puteți utiliza pași similari cu modul în care ați exporta e-mailurile. Cu toate acestea, informațiile de contact pot fi stocate într-un format de fișier diferit, care este mai ușor de utilizat și poate fi deschis în Excel pentru manipulare și editare rapidă. Iată ce trebuie să faci:
- Deschideți Outlook.

- Alegeți Fișier > Deschidere și exportare > Import/Exportare.
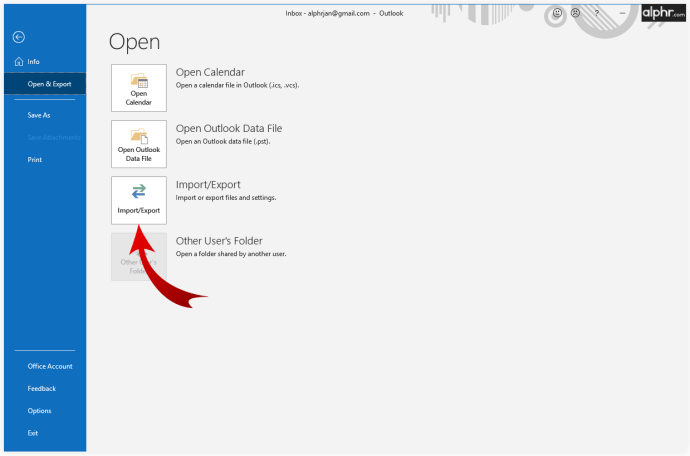
- În Expertul Import/Export, alegeți „Salvare ca fișier”.
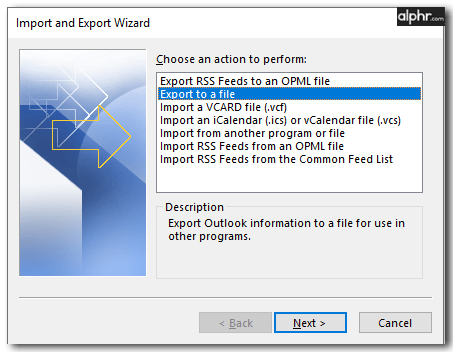
- Alegeți „Valori separate prin virgulă (.csv)” când vi se solicită să selectați un tip de fișier.
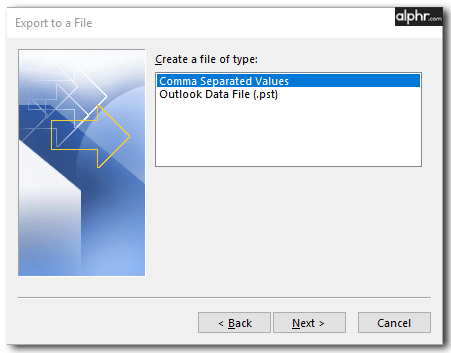
- În meniul de selecție a folderului, selectați folderul „Contacte” din contul dvs.
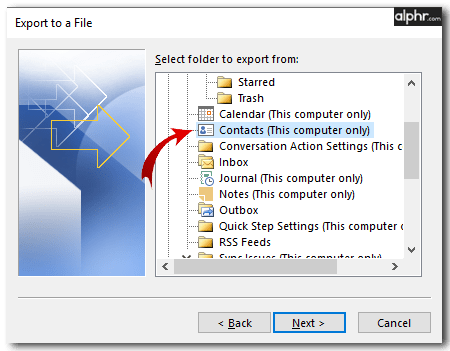
- Confirmați calea fișierului sau modificați-o după cum este necesar. Denumiți fișierul după cum doriți.
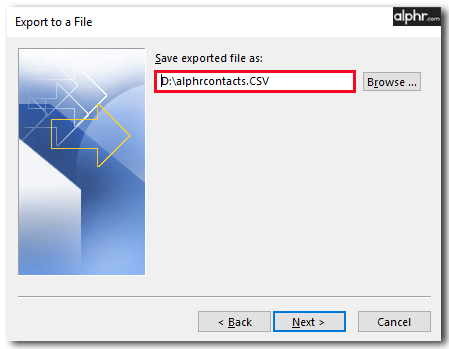
- Apăsați „Finalizare” pentru a începe procesul de export.
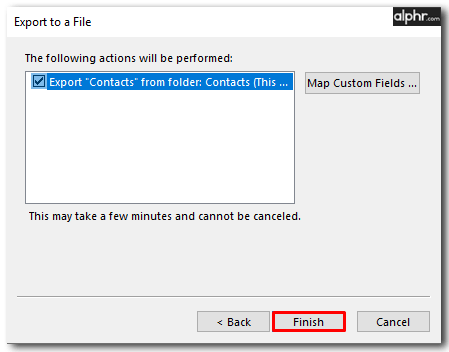
- Dialogul Import/Export se va închide când procesul este finalizat.
Fișierul .csv exportat poate fi deschis în Excel. Va afișa un tabel mare cu informații de contact. Probabil veți avea o mulțime de celule goale, iar acest lucru este complet normal. Puteți utiliza Excel pentru a edita datele, deși introducerea de conținut suplimentar ar putea face ca acesta să nu fie citit pentru Outlook dacă trebuie să importați fișierul mai târziu.
Puteți utiliza acest fișier pe alt dispozitiv sau serviciu de e-mail pentru a importa informații de contact.
Cum salvez mai multe e-mailuri Outlook pe computerul meu?
Dacă doriți să salvați mai multe e-mailuri simultan, dar nu aveți nevoie de întreaga bibliotecă de e-mailuri, există o modalitate de a selecta câteva e-mailuri pentru a le salva simultan. Iată ce trebuie să faci:
- Deschideți Outlook.

- Selectați e-mailurile pe care doriți să le salvați. Țineți apăsat Ctrl și faceți clic pe e-mailuri pentru a le selecta pe rând sau țineți apăsat Shift pentru a selecta un lot de e-mailuri între primul și al doilea clic.
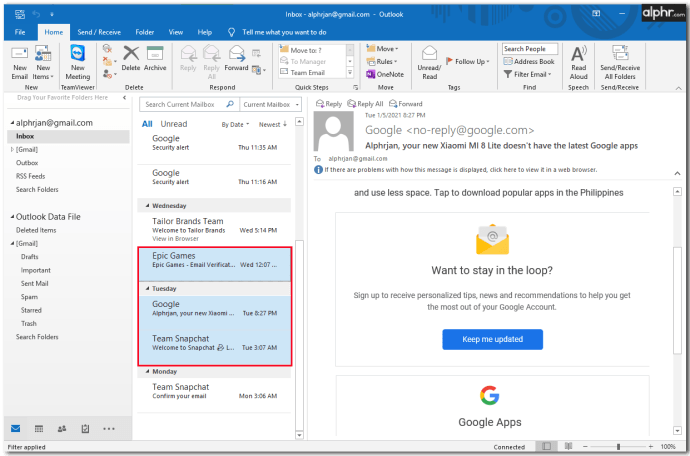
- Accesați Fișier > Salvați ca.
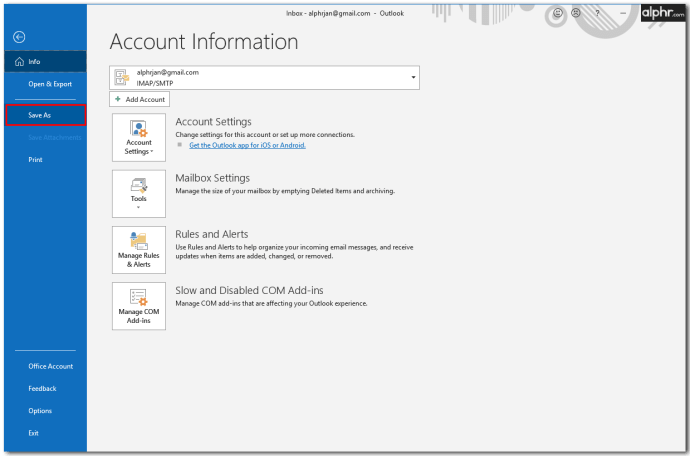
- În caseta de dialog, accesați folderul în care doriți să salvați e-mailurile, denumiți fișierul după cum doriți și alegeți „Numai text” ca format în care să salvați.
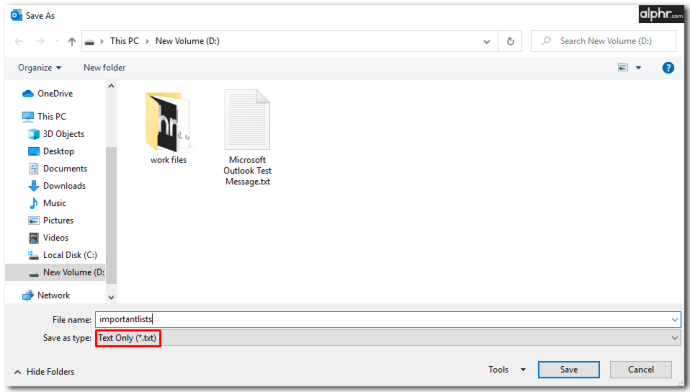
- Outlook va salva toate e-mailurile selectate într-un singur fișier .txt. Puteți folosi editorul de text pentru a le accesa.
Dacă doriți să le salvați în fișiere .txt separate, va trebui să salvați fiecare e-mail separat. Pluginurile suplimentare Outlook disponibile online pot extinde această funcție pentru a salva e-mailurile în formate separate .txt sau de fișiere alternative.
Un nou aspect pe Outlook
Cu funcția de export integrată a Outlook, puteți să faceți backup și să restaurați e-mailurile în cazul în care pierdeți accesul la contul dvs. de e-mail, fie din cauza unei parole pierdute, fie din cauza piratarii. Având în vedere că comunicarea online este atât de răspândită, alocarea de câteva minute din timpul tău pentru a face backup regulat la e-mailuri te poate scuti de durerea de cap de a amesteca fișierele pierdute.
Cât de des exportați e-mailurile Outlook? Anunțați-ne în secțiunea de comentarii de mai jos.