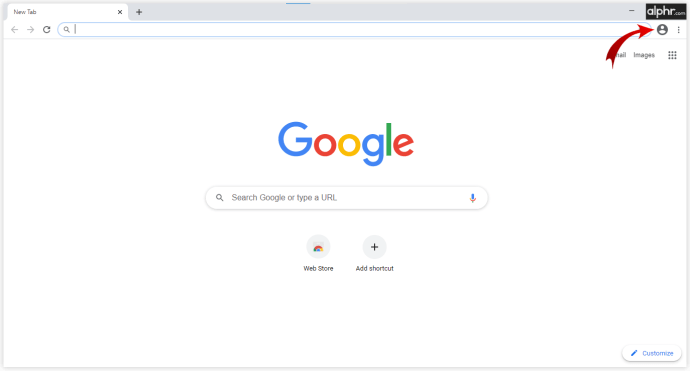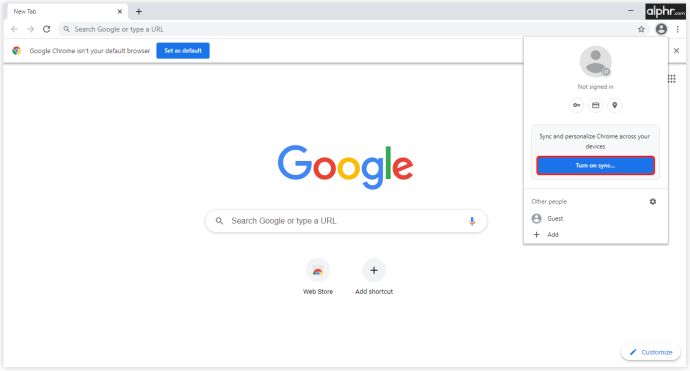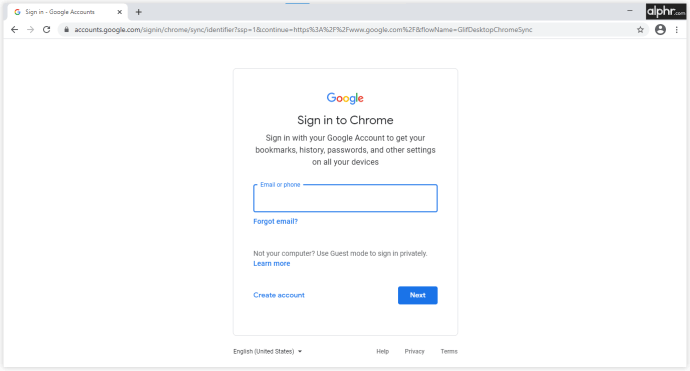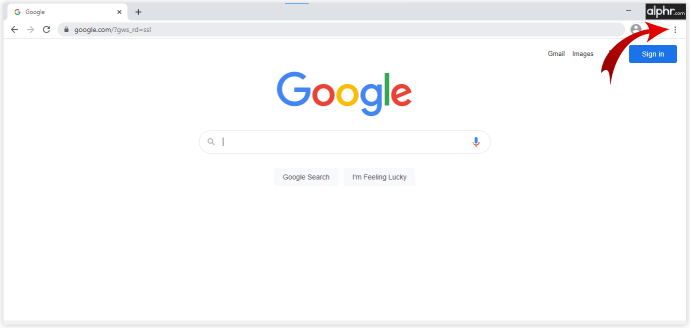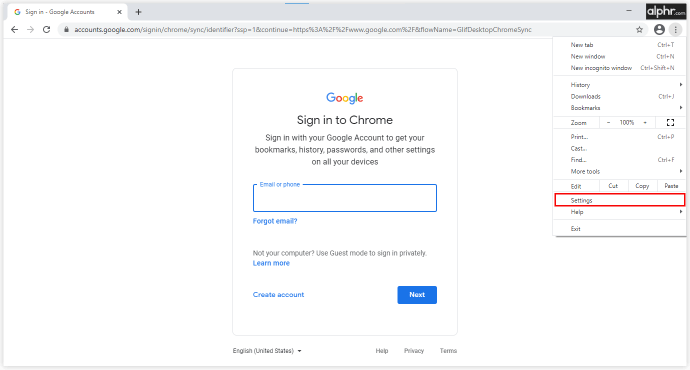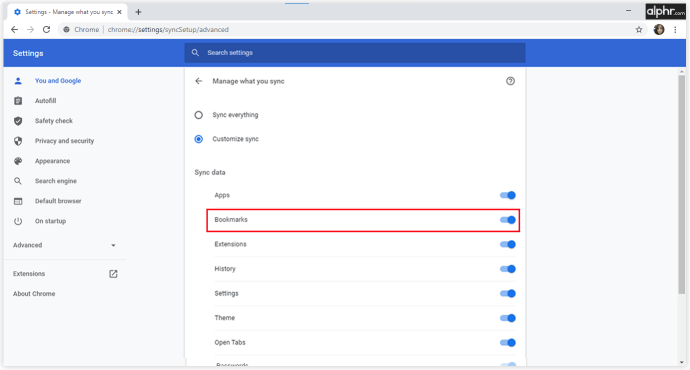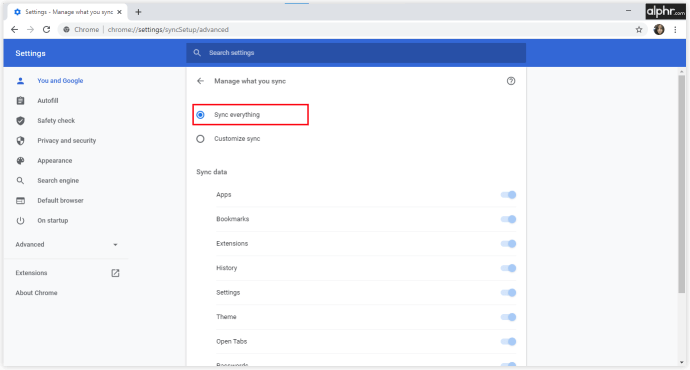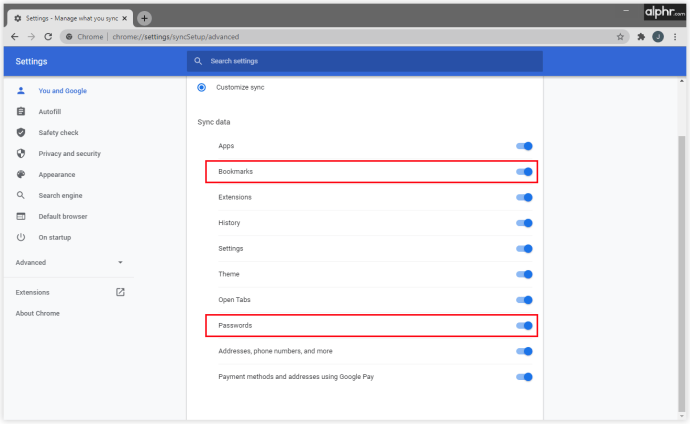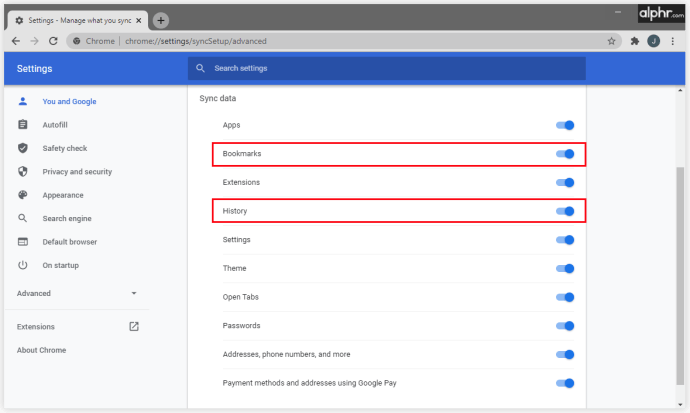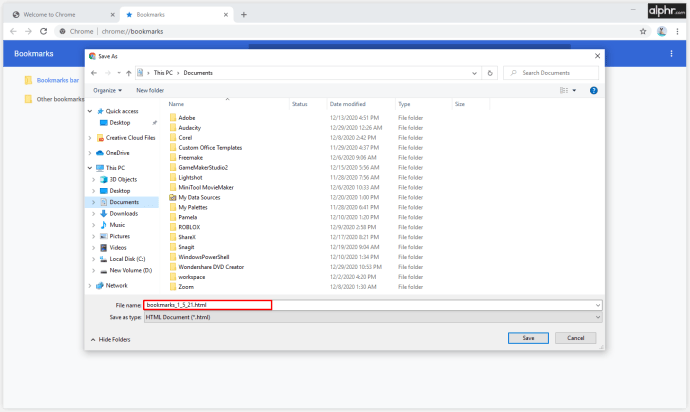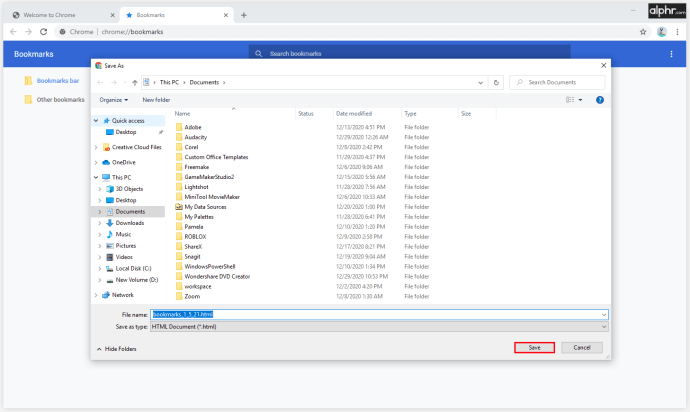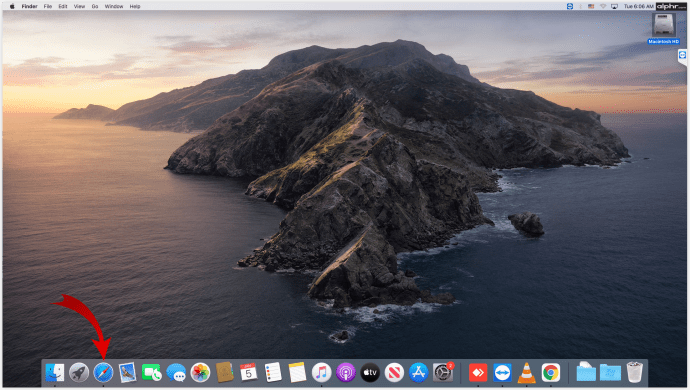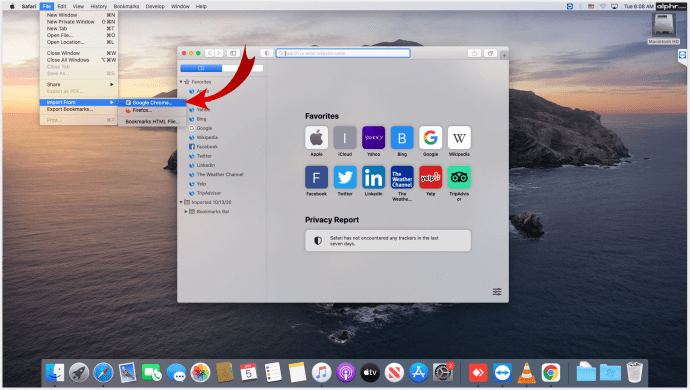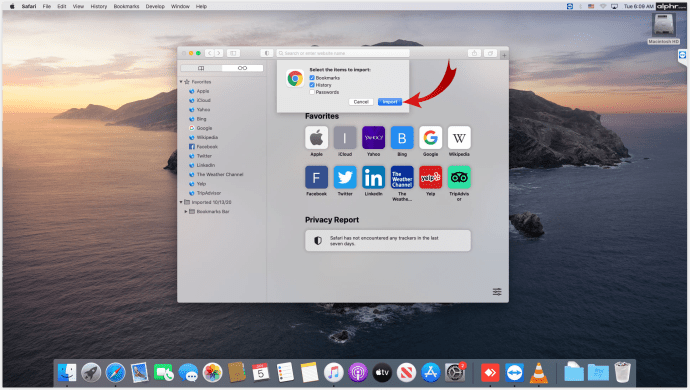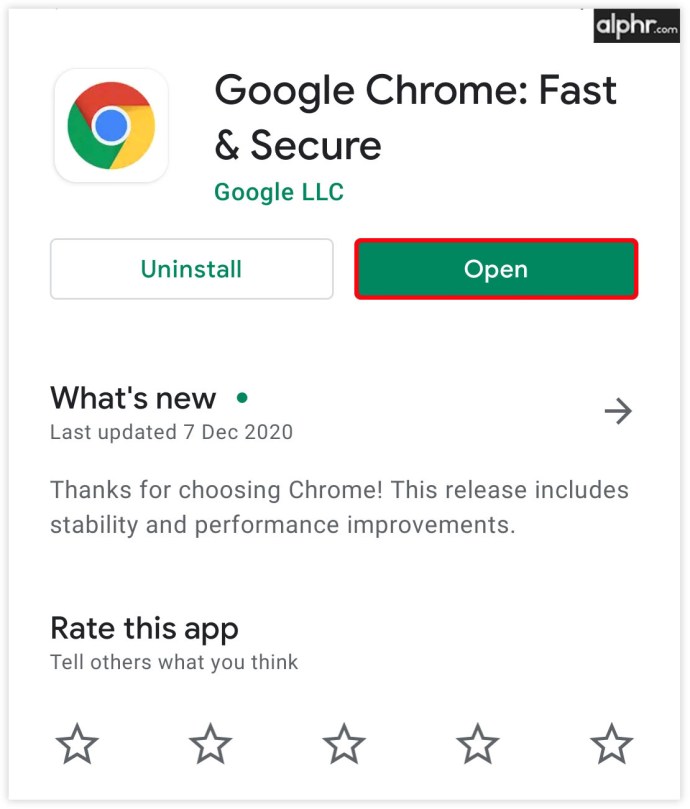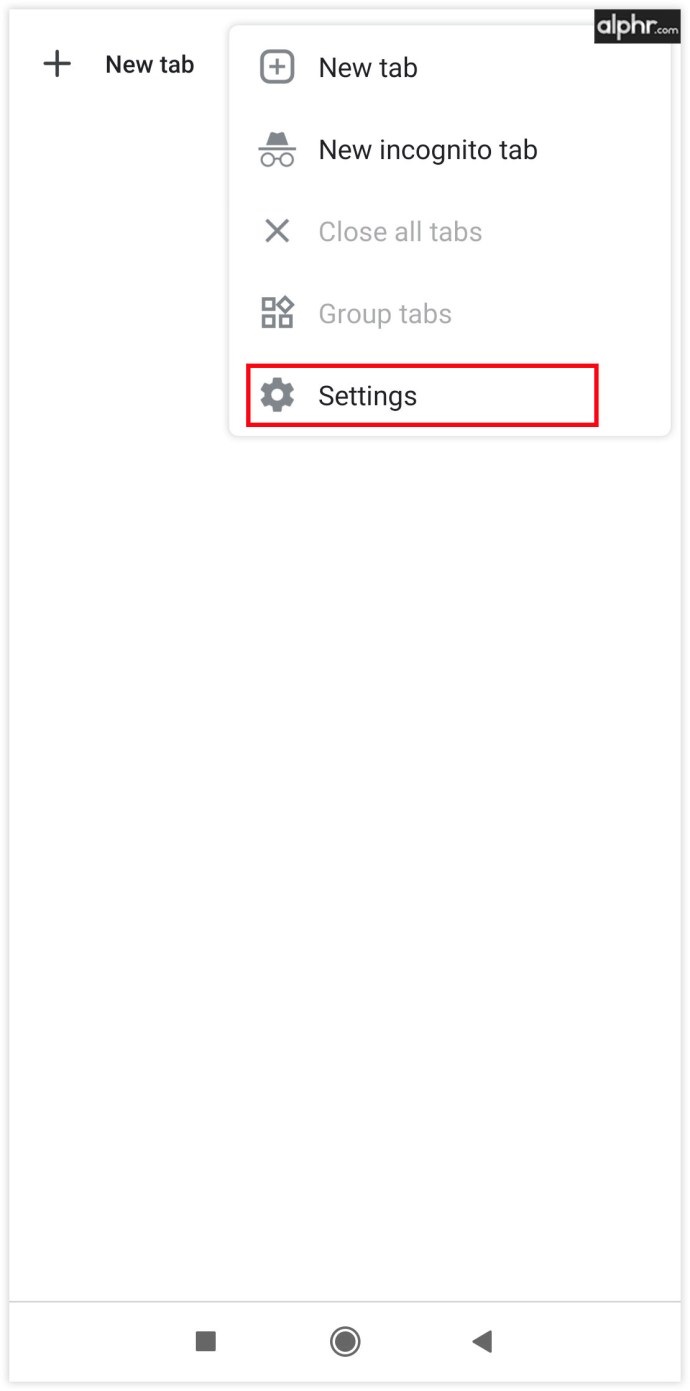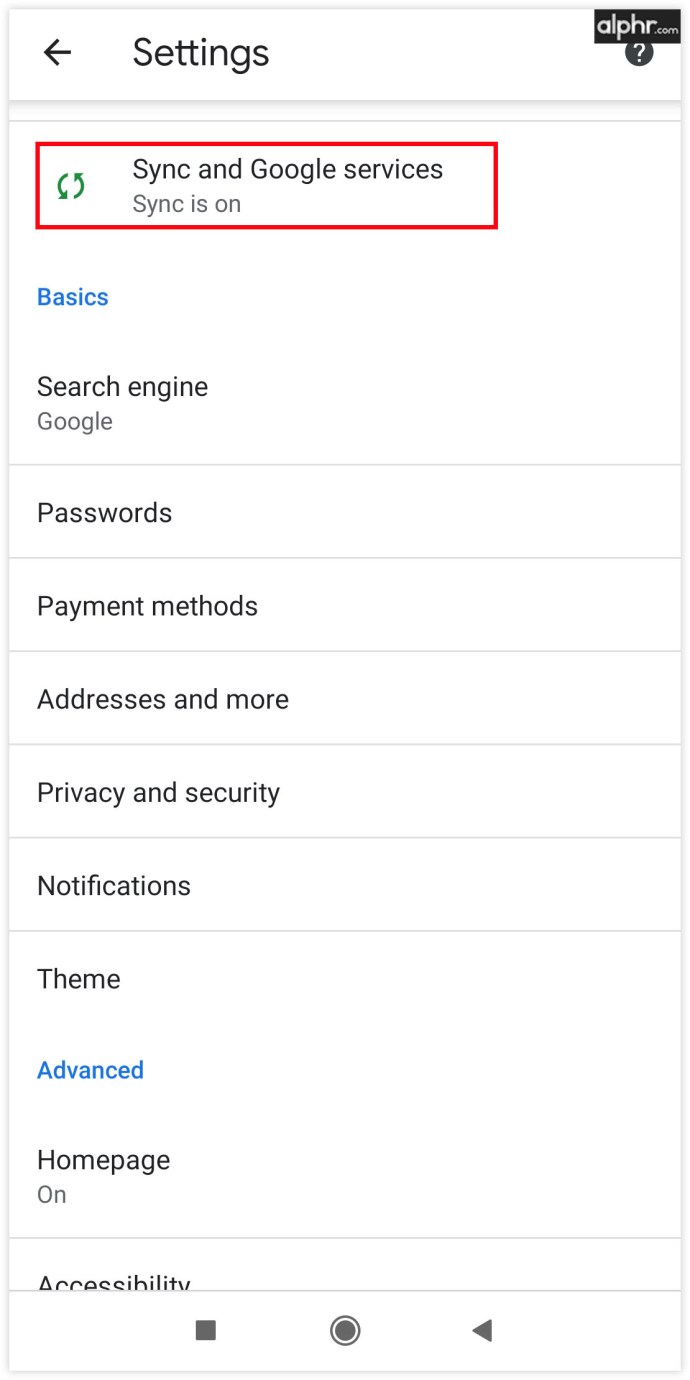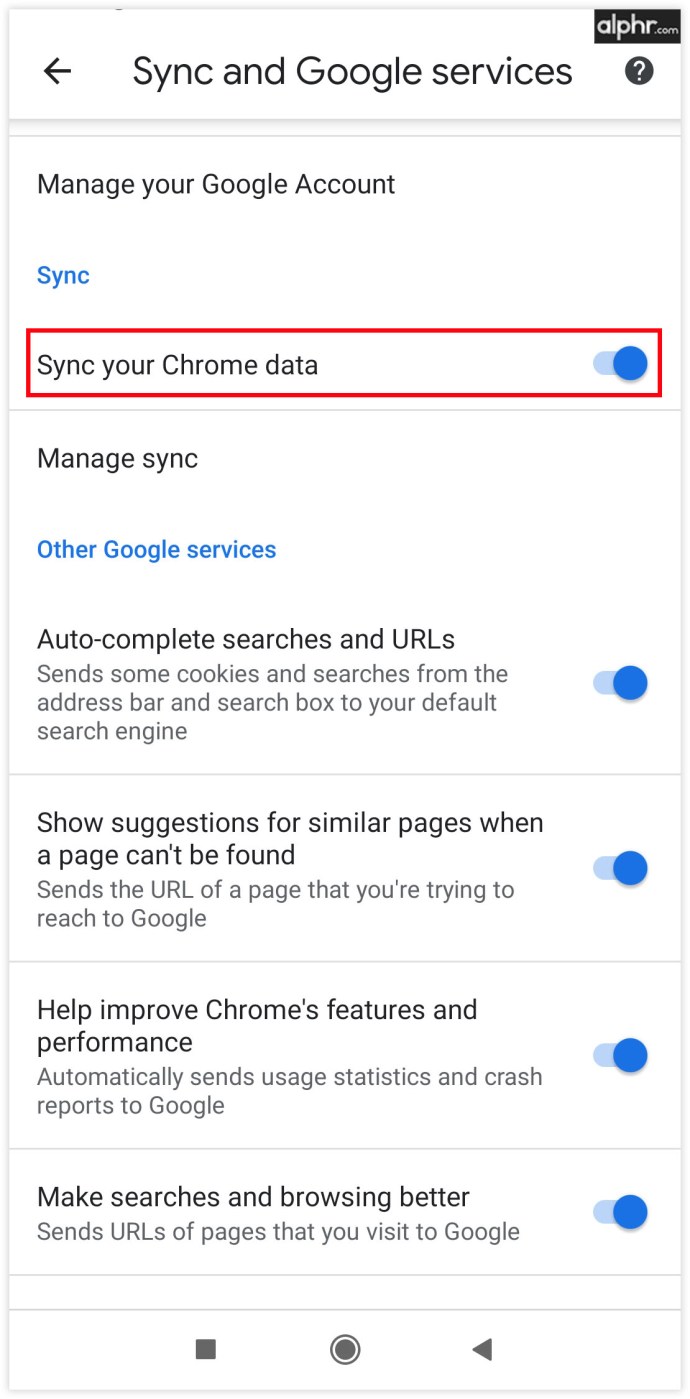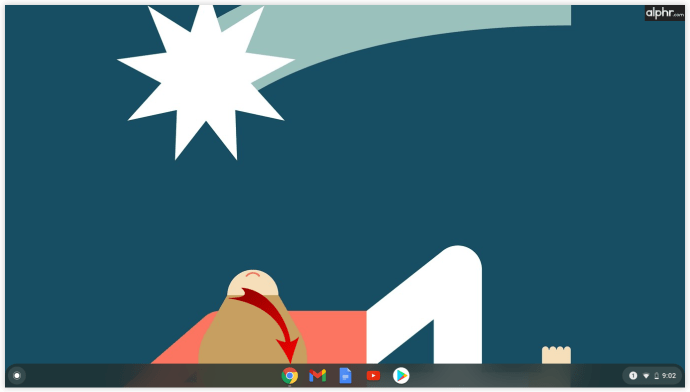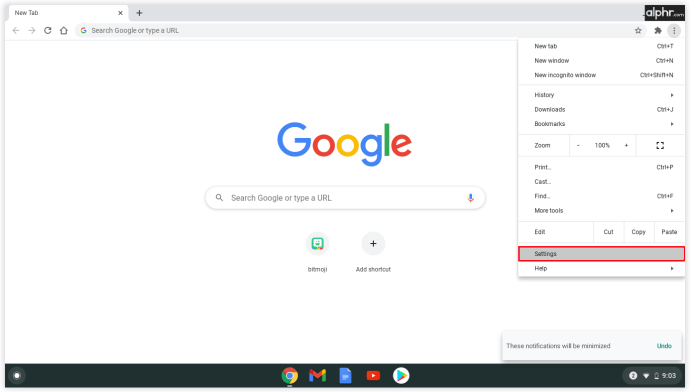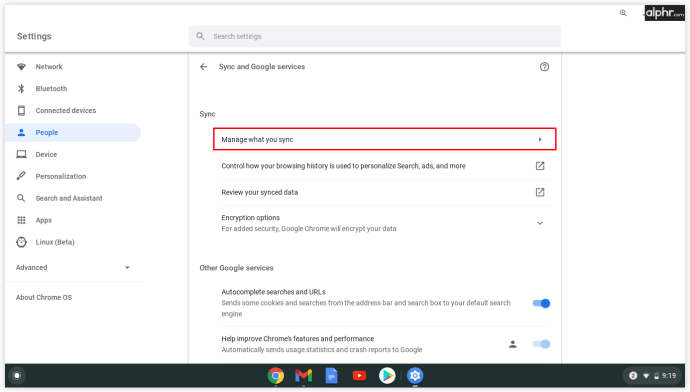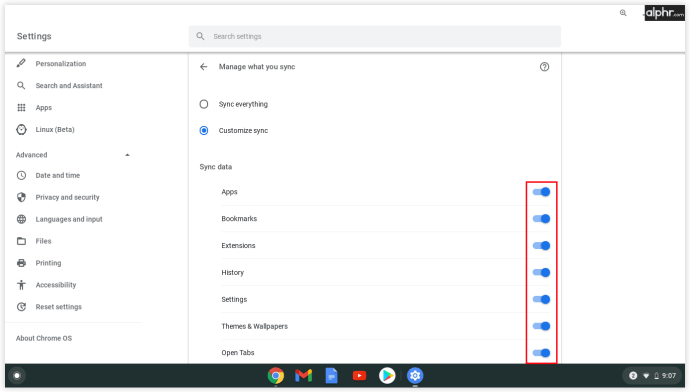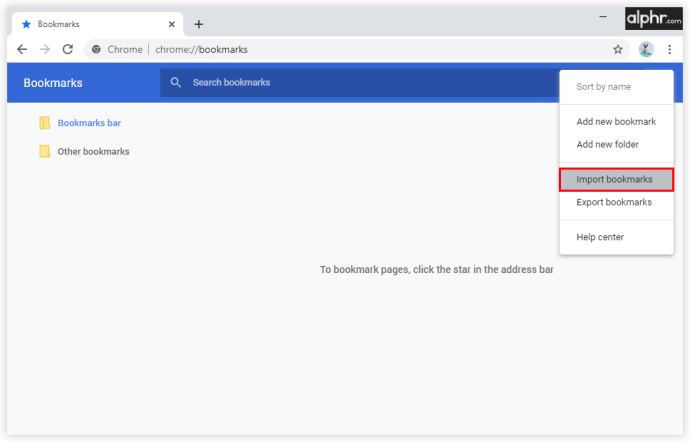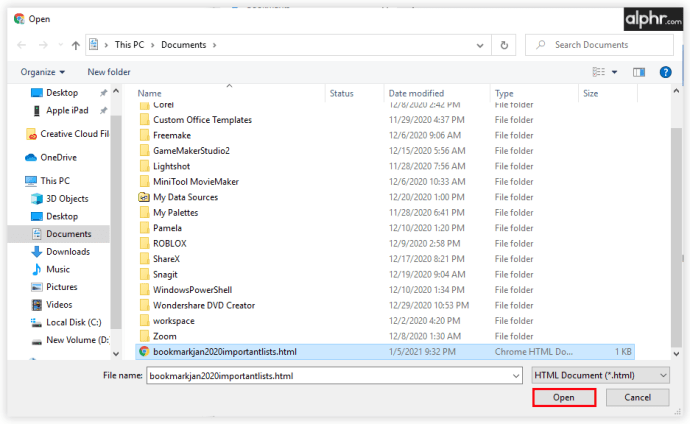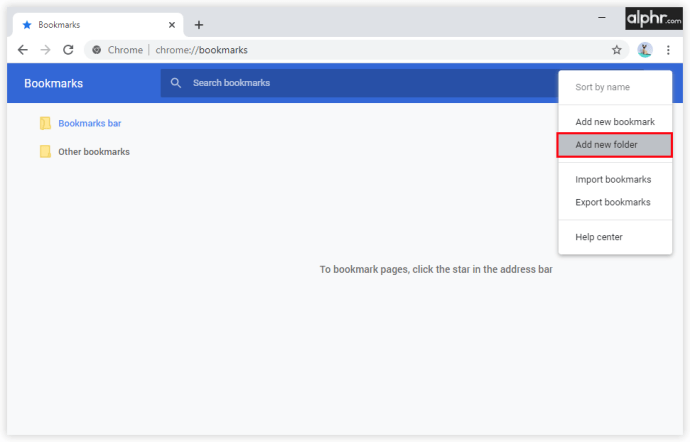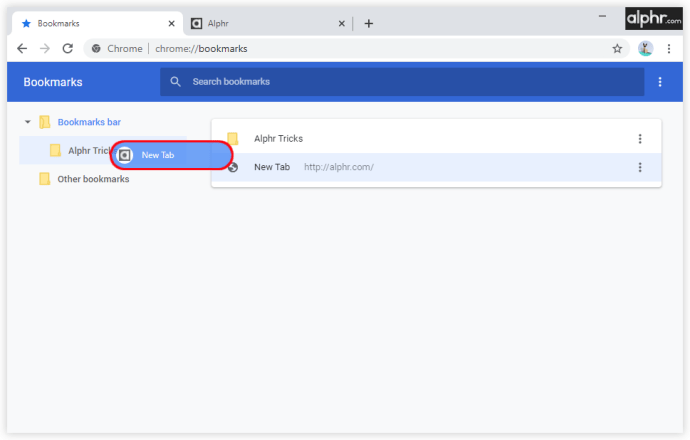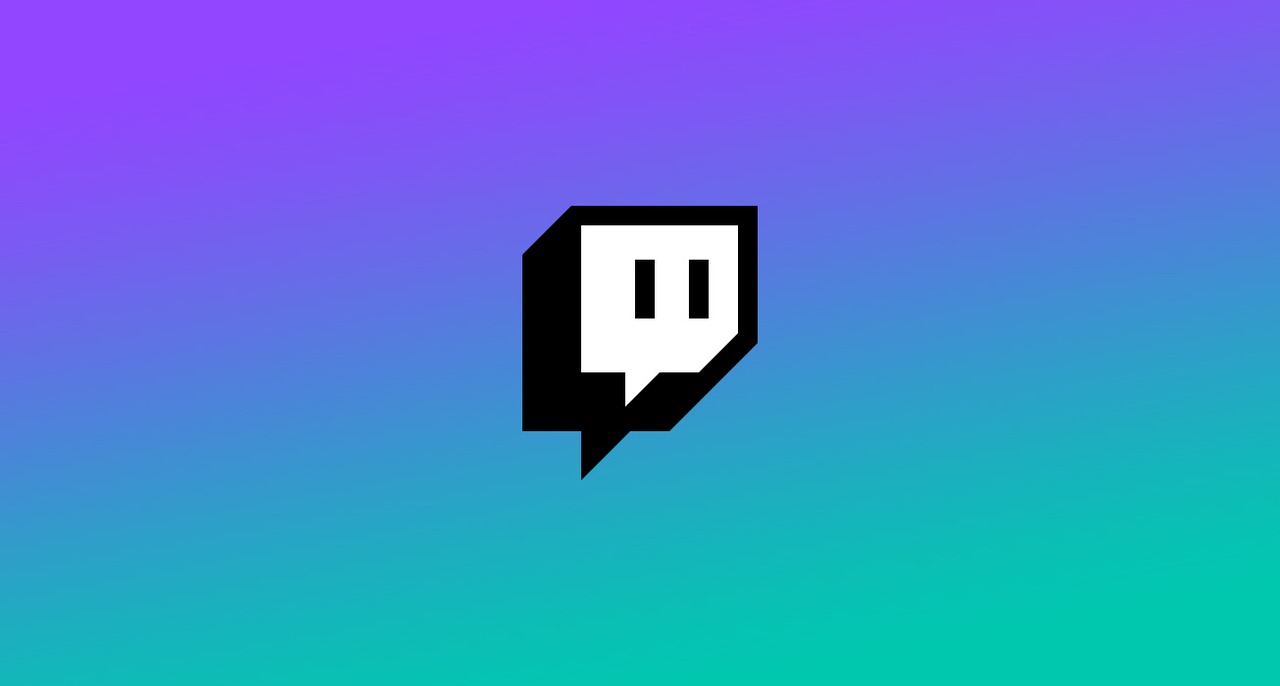Cum se face backup pentru marcajele Google Chrome
Mulți oameni stochează o listă cu site-urile lor preferate în fila de marcaje. Dar ce se întâmplă dacă doriți să utilizați un alt dispozitiv și nu sunteți sigur cum să transferați toate marcajele pe acesta? Din fericire, există mai multe moduri de a crea copii de rezervă ale listei de marcaje pentru a o transfera într-un alt browser sau chiar pe un alt computer.
În acest articol, vă vom oferi un ghid detaliat despre cum să faceți backup marcajelor Chrome și să le gestionați pe diferite dispozitive. Odată ce creați copii de rezervă, puteți schimba în siguranță dispozitivele și browserele fără teama de a vă pierde marcajele sau istoricul.
Cum se face backup pentru marcajele Google Chrome
Potrivit Google, cea mai bună modalitate de a face backup tuturor marcajelor este să le sincronizați cu contul dvs. Google. Dacă nu v-ați configurat deja Chrome pentru a face acest lucru, puteți face acest lucru în doar câteva clicuri simple:
- Deschide Google Chrome.

- Faceți clic pe fotografia de profil din colțul din dreapta sus.
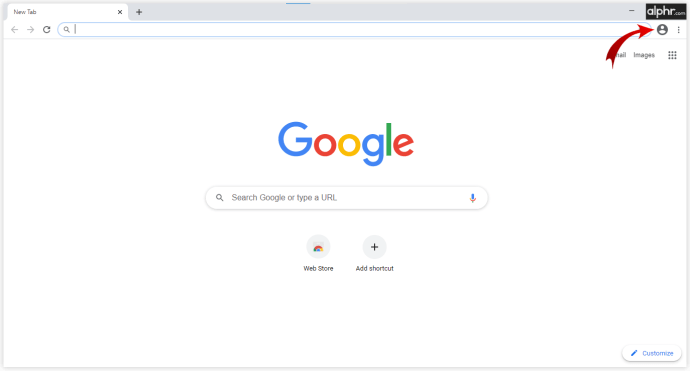
- Selectați „Activați sincronizarea”.
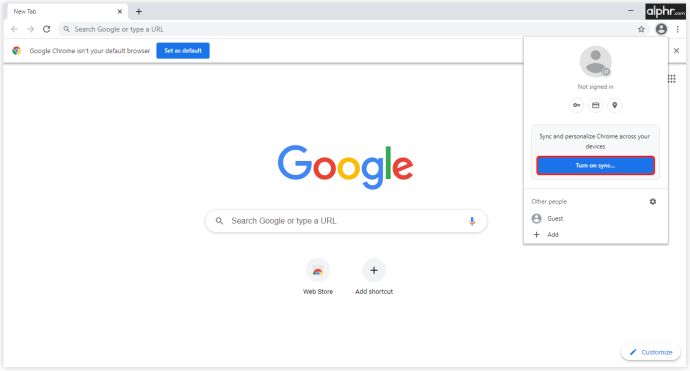
- Dacă este necesar, conectați-vă la contul dvs. Google activ.
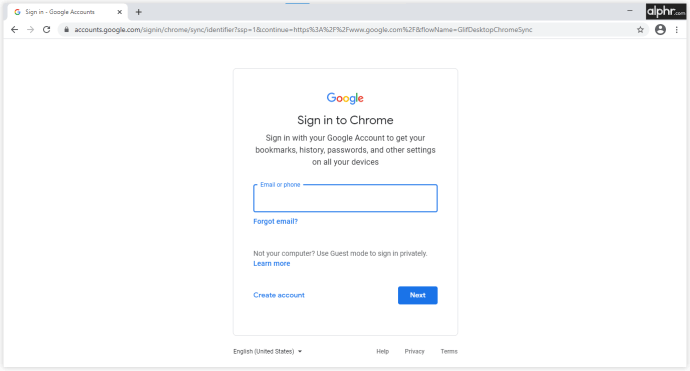
Când vă configurați contul Google pentru a funcționa pe Chrome, puteți apoi să faceți backup pentru toate marcajele salvate prin acești pași:
- Faceți clic pe pictograma cu trei puncte din colțul din dreapta sus.
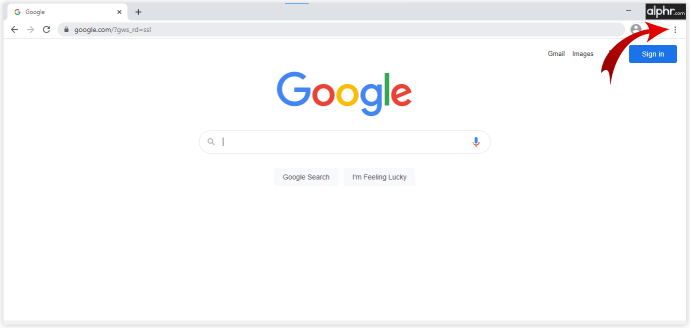
- Deschide setările."
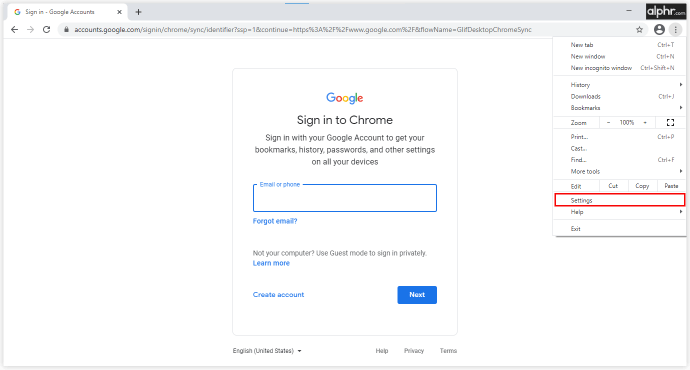
- Faceți clic pe una dintre primele opțiuni din meniul Setări, „Sincronizare și servicii Google”.

- Acum, faceți clic pe „Gestionați sincronizarea” și activați comutatorul de lângă Marcaje.
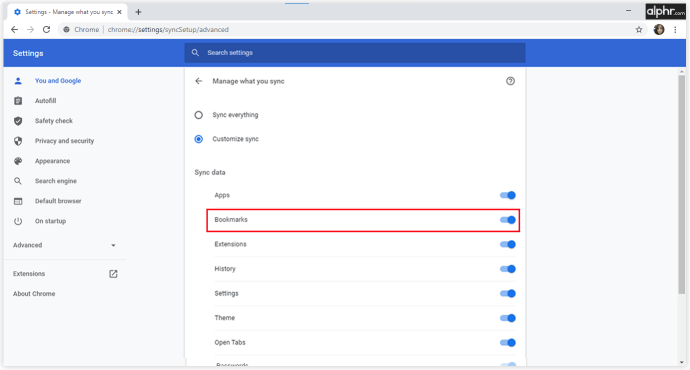
- De asemenea, puteți decide să „Sincronizați totul”, caz în care nu va trebui să alegeți fiecare lucru pe care doriți să îl sincronizați individual.
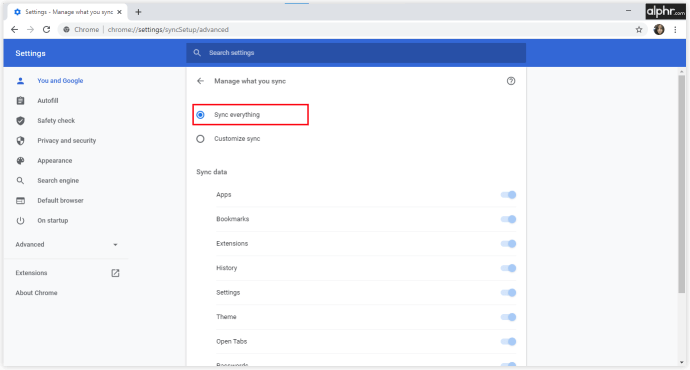
În acest fel, Google vă va salva toate informațiile și datele, astfel încât, atunci când vă conectați prin alt dispozitiv, să aveți acces la toate marcajele, precum și la temele, filele, istoricul și aplicațiile dvs.
Cum să faceți backup pentru marcajele și parolele Google Chrome
Același proces pe care l-ați folosit pentru a face backup la marcaje se aplică și parolelor Google Chrome. În primul rând, va trebui să vă sincronizați contul cu Google Chrome și apoi puteți decide ce doriți să salvați. Iată cum puteți salva marcaje și parole:
- Deschideți Google Chrome pe dispozitivul dvs.

- Faceți clic pe pictograma cu trei puncte din colțul din dreapta sus și selectați „Setări”.
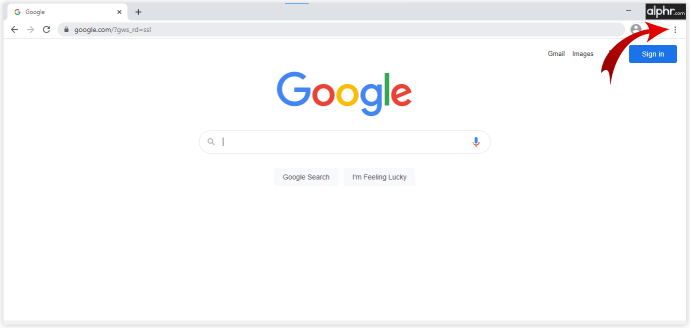
- Selectați „Sincronizare și servicii Google”.

- Selectați „Gestionați sincronizarea” și activați comutatorul de lângă marcaje și parole.
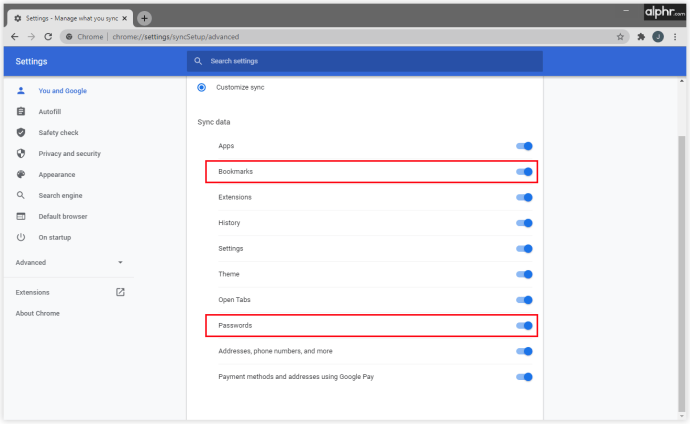
Acum, toate parolele și marcajele dvs. salvate vor fi conectate la contul dvs. Google, așa că de fiecare dată când vă conectați, acestea vă vor fi la dispoziție. Indiferent dacă aveți nevoie de parole pentru a vă înscrie pe site-uri web, servicii online sau anumite marcaje, acestea vor fi acum disponibile pe fiecare computer pe care îl utilizați.
Cum să faceți backup pentru marcajele și istoricul Google Chrome
Este ușor să acumulați cantități masive de marcaje și să umpleți dosarele istorice zilnic. Când vine vorba de copierea de rezervă a datelor pe Chrome, există două moduri în care o puteți face.
Primul nu are nevoie de un manual extins, deoarece va trebui să exportați toate datele într-un fișier HTML și să le salvați pe computer. Dacă schimbați browserul sau dispozitivul, aceasta este una dintre cele mai sigure modalități de a păstra totul și de a le încărca atunci când este necesar.
A doua modalitate de a vă face backup pentru datele este să lăsați Google să o facă pentru dvs. Odată ce îi permiteți să vă conecteze datele la un cont, de fiecare dată când vă conectați folosind aceleași acreditări, toate marcajele, istoricul și parolele vor deveni disponibile pentru dvs. Iată ce trebuie să faci:
- Deschideți Google Chrome pe noul dispozitiv.

- Faceți clic pe pictograma cu trei puncte din colțul din dreapta sus și selectați „Setări”.
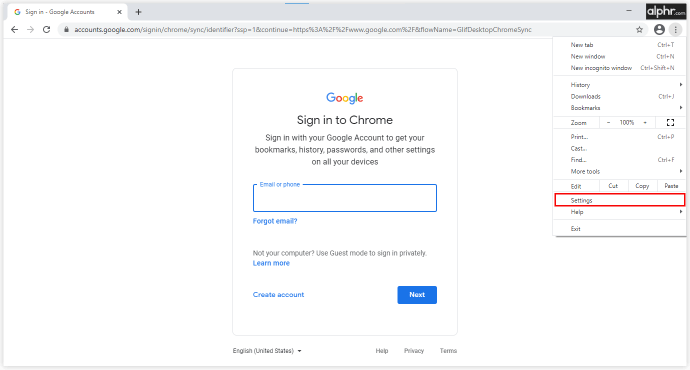
- Selectați „Sincronizare și servicii Google”.

- Selectați „Gestionați sincronizarea” și activați comutatorul de lângă marcaje și istoric.
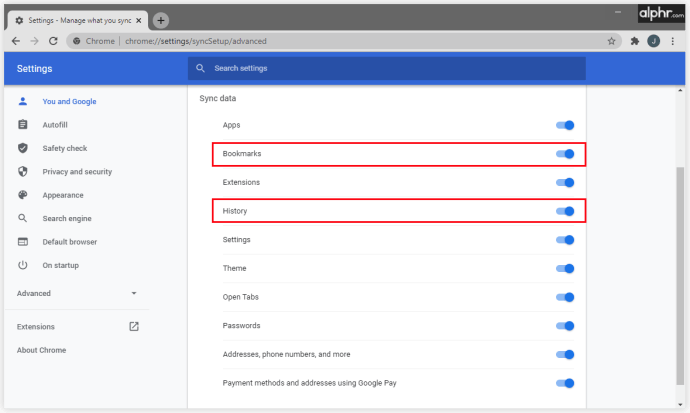
Cum să faceți backup pentru marcajele Google Chrome pe Windows 10
Alternativ, puteți exporta manual toate fișierele de rezervă Google Chrome într-un fișier HTML și le puteți salva pe computerul cu Windows 10. Această metodă este utilă dacă intenționați să începeți să utilizați un browser web diferit și să solicitați transferarea tuturor datelor dvs. Chrome acolo. Dacă începeți să utilizați Mozilla Firefox, Microsoft Edge sau Safari, veți avea nevoie de un fișier HTML pentru a vă importa toate datele și pentru a continua de unde ați rămas.
Pașii implicați sunt următorii:
- Deschideți Google Chrome pe computer și faceți clic pe pictograma cu trei puncte situată în colțul din dreapta sus.

- Deschideți „Marcaje” și „Manager de marcaje”.

- În managerul de marcaje, faceți clic pe pictograma cu trei puncte și selectați „Exportați marcaje”.

- Denumiți fișierul HTML și decideți unde să îl salvați.
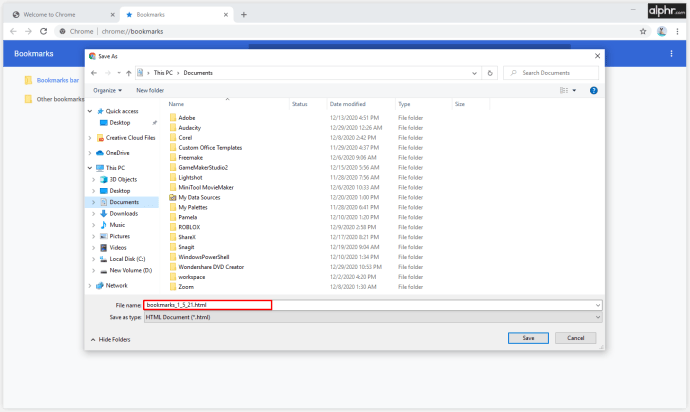
- Faceți clic pe „Salvare” pentru a confirma.
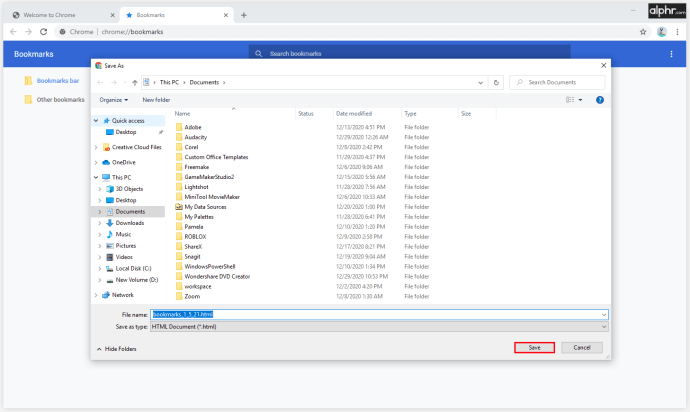
Fișierul HTML este acum stocat în siguranță în memoria computerului dvs. și îl puteți încărca într-un alt cont Google Chrome sau într-un browser nou pe care îl veți folosi.
Cum să faceți backup pentru marcajele Google Chrome pe Mac
Dacă treceți de la Google Chrome la Safari, probabil că veți dori să aveți toate marcajele cu dvs. Dacă doriți să o faceți rapid și eficient, iată ce trebuie să faceți:
- Deschideți aplicația Safari pe Mac.
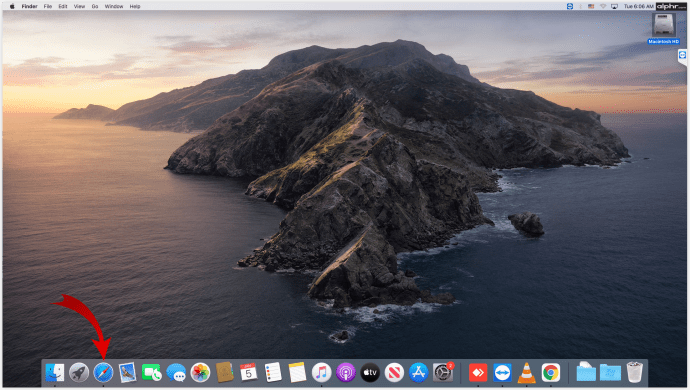
- Faceți clic pe „Fișier” > „Importați din” > „Google Chrome”.
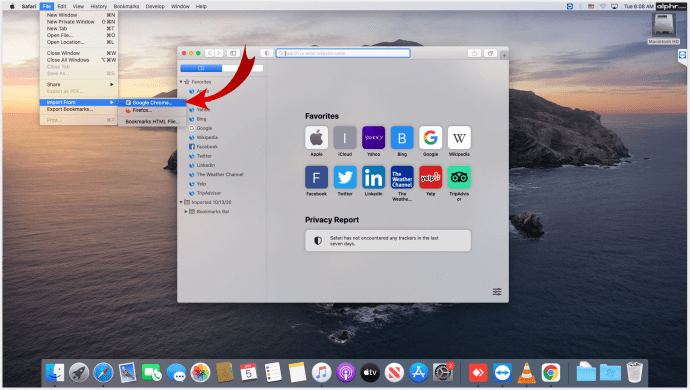
- Selectați Marcaje sau Istoric și faceți clic pe „Importați”.
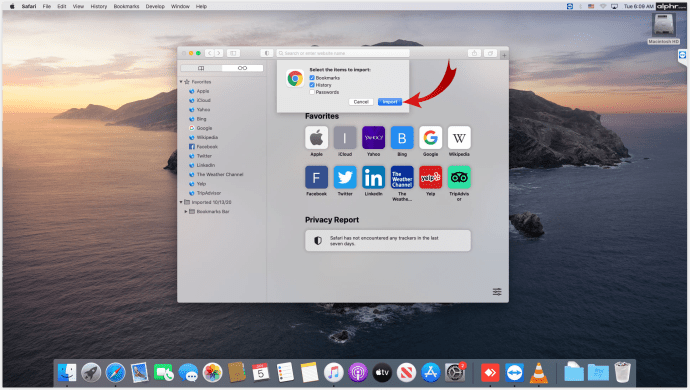
Acest lucru ar trebui să fie suficient pentru a importa toate site-urile și linkurile importante către Safari și să vă permită să vă continuați munca acolo.
Cum să faceți backup pentru marcajele Google Chrome pe Android
Cea mai bună modalitate de a face backup pentru toate marcajele de pe telefonul Android este să le sincronizați cu contul dvs. Google. Uneori, este posibil să doriți să modificați informațiile pe care le salvează Google. Iată cum puteți face acest lucru:
- Deschideți aplicația Chrome pe dispozitivul dvs. Android.
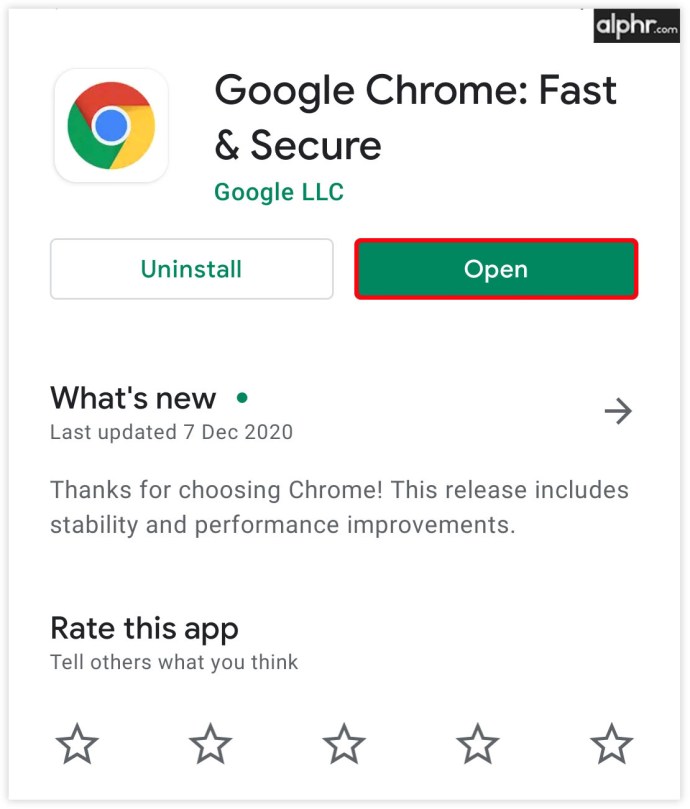
- Atingeți pictograma cu trei puncte” din dreapta sus > „Setări”.
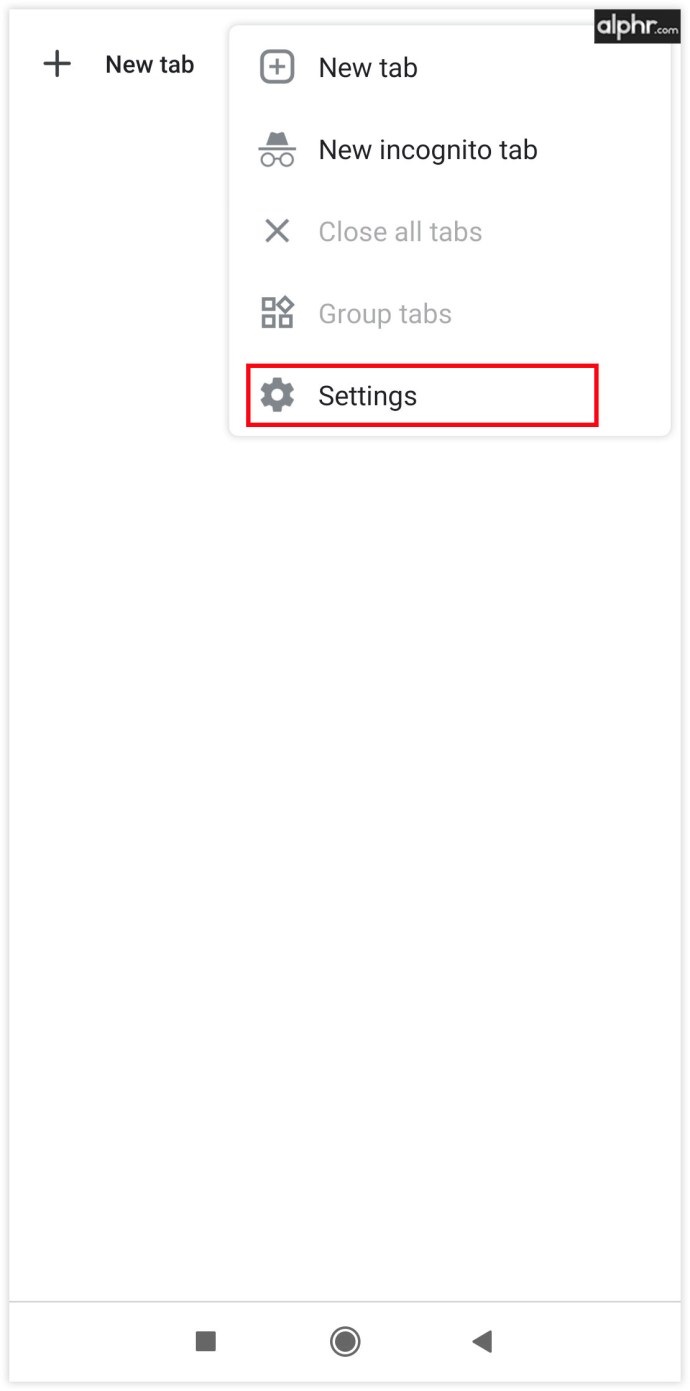
- Faceți clic pe „Sincronizare și servicii Google”.
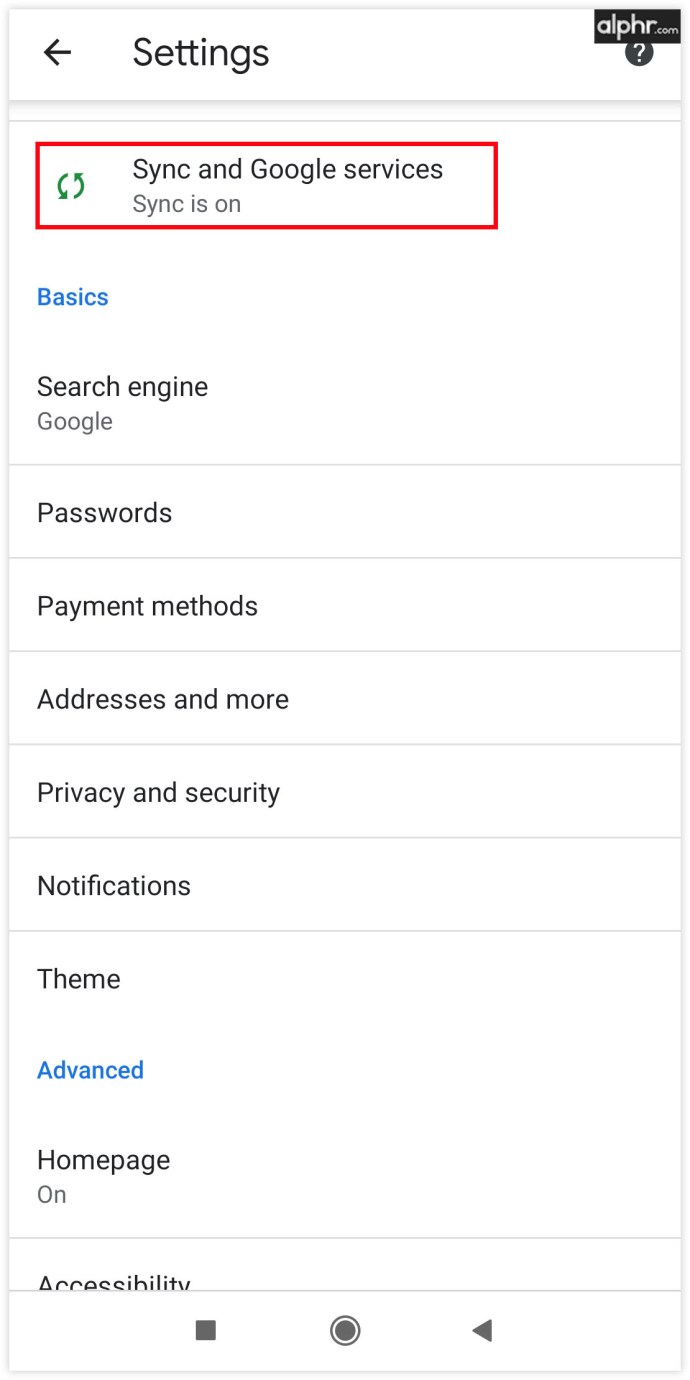
- Puteți chiar să dezactivați sincronizarea totul și să decideți manual ce doriți să sincronizați.
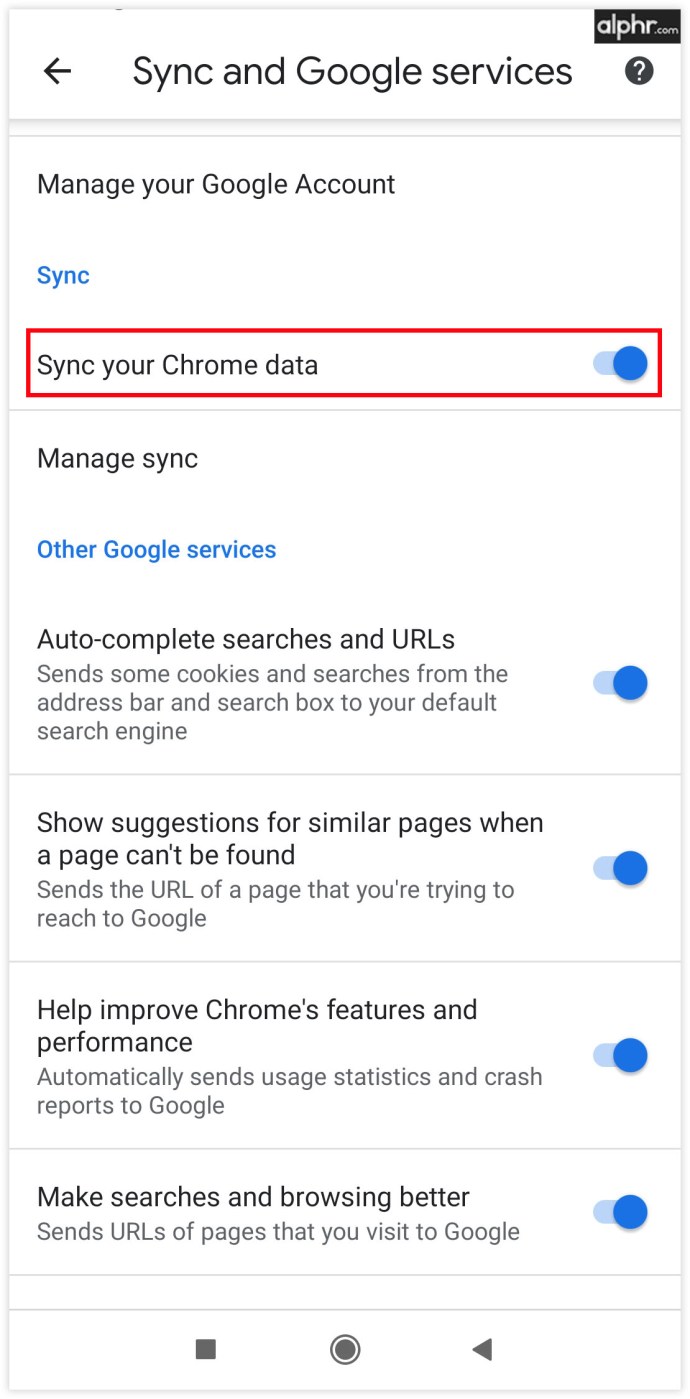
Cum se face backup pentru marcajele Google Chrome pe Chromebook
Utilizatorii de Chromebook întâmpină rareori probleme de backup, deoarece contul lor Google sincronizează automat totul cu contul lor Google. Dacă nu sunteți sigur dacă sincronizarea este activată, iată cum o puteți verifica:
- Deschideți Chrome.
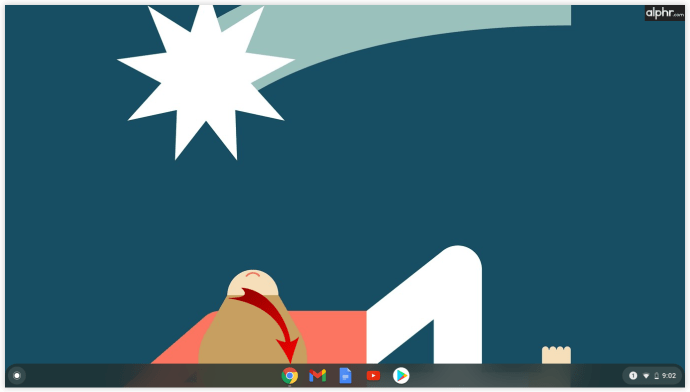
- Accesați „Mai multe”> „Setări”.
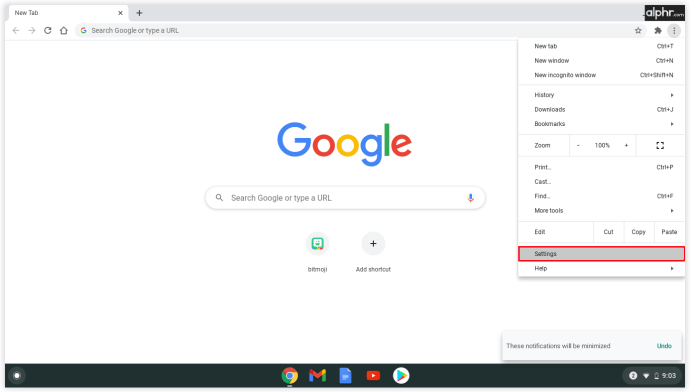
- Selectați „Sincronizare și servicii Google”.
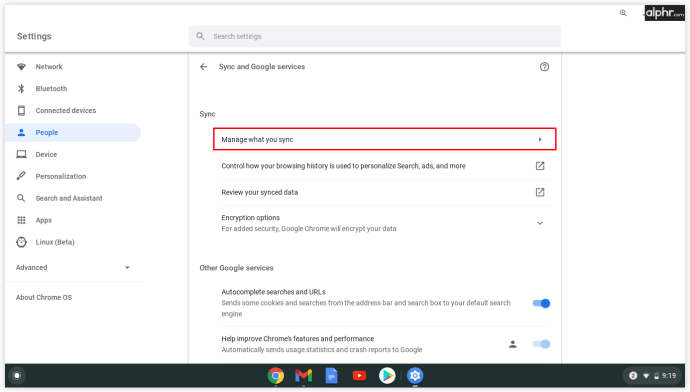
- Puteți vedea listele de date sincronizate mai jos „Sincronizare date”.
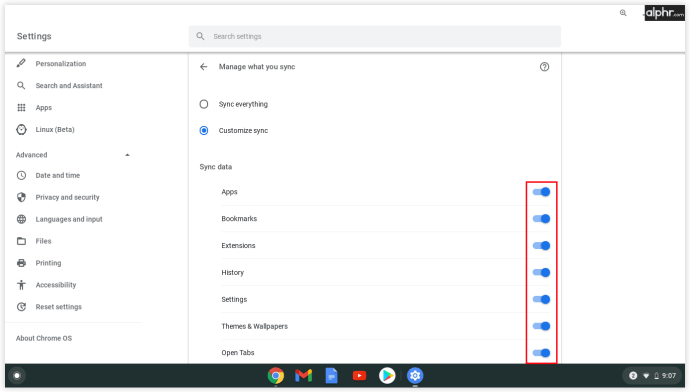
Cum să faceți backup manual pentru marcajele Google Chrome
Dacă intenționați să începeți să utilizați un computer nou sau să schimbați browserul pe care îl utilizați în prezent, puteți exporta manual toate marcajele Chrome. Procesul manual nu necesită instrucțiuni detaliate și este destul de simplu:
- Deschideți Google Chrome pe computer și faceți clic pe pictograma cu trei puncte situată în colțul din dreapta sus.

- Deschideți „Marcaje” și „Manager de marcaje”.

- În managerul de marcaje, faceți clic pe pictograma cu trei puncte și selectați „Exportați marcaje”.

- Denumiți fișierul HTML și faceți clic pe „Salvați” pentru a confirma.
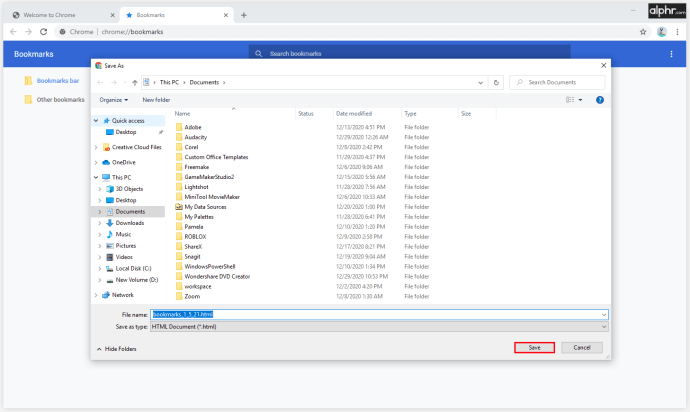
Cum să restaurați marcajele Google Chrome
Una dintre cele mai bune modalități de a vă restaura marcajele este să vă conectați la contul dvs. Google și să le sincronizați cu browserul dvs. actual. A doua cea mai bună opțiune este să exportați toate fișierele din când în când și, în caz de urgență, să încărcați documentul HTML în Google Chrome sau în orice alt browser. Iată cum să o faci:
- Deschideți Google Chrome și faceți clic pe pictograma cu trei puncte.

- Deschideți „Marcaje” și selectați „Importați marcaje și setări”.
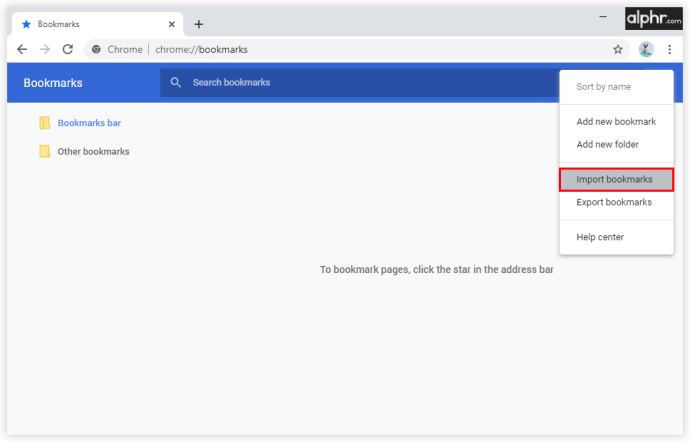
- Alegeți „Fișier HTML de marcaje” și confirmați cu „Alegeți fișierul”.
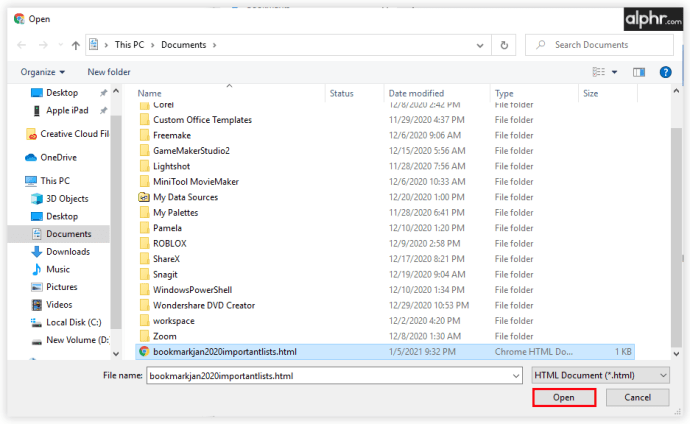
După ce toate marcajele au fost restaurate, puteți începe să utilizați Chrome în același mod ca browserul anterior. Dacă intenționați să îl utilizați pentru o perioadă de timp, crearea unui cont Google ar fi cea mai bună modalitate de a vă salva datele pe Chrome, deoarece vă va sincroniza toate marcajele, istoricul și parolele.
Cum să vă gestionați marcajele în Google Chrome
Dacă vă numărați printre acele persoane care marchează totul, va fi un moment în care va trebui să vă gestionați folderele cu marcaje. Puteți adăuga mai multe dosare sau reorganiza ceea ce vedeți în fila de marcaje cu doar câteva clicuri simple:
- Deschideți Chrome.

- Faceți clic pe pictograma cu trei puncte și deschideți „Marcaje” și „Manager de marcaje”.

- Faceți clic pe pictograma cu trei puncte și selectați „Adăugați un folder nou” pentru a crea dosare separate pentru marcajele dvs.
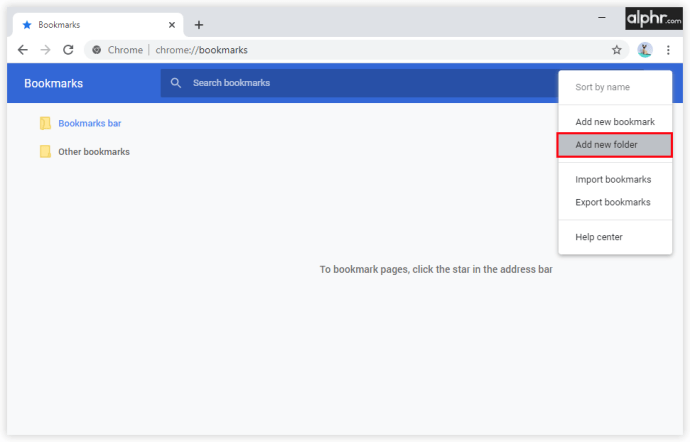
- Trageți și plasați marcajele pentru a le muta în dosare noi
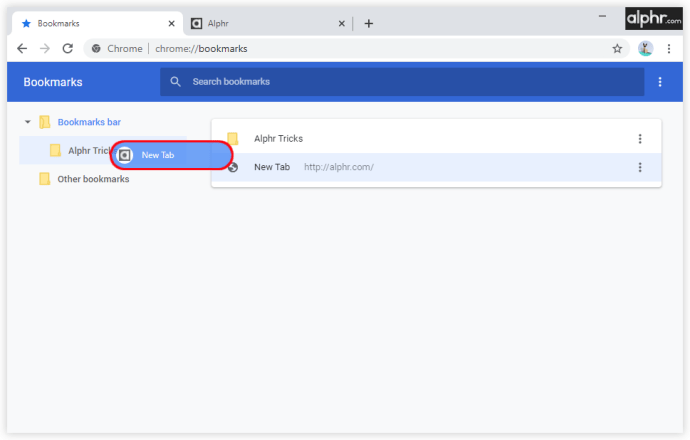
- Faceți clic pe pictograma cu trei puncte și selectați „Sort by Name” dacă doriți să le vedeți în ordine alfabetică.
Organizarea marcajelor nu este cel mai interesant lucru pe care îl puteți face, dar vă poate scuti de derularea nesfârșită. Toate site-urile și linkurile tale vor avea un spațiu desemnat și nu vei mai petrece timpul căutându-le.
Cum să vă exportați marcajele din Google Chrome într-un alt browser
Schimbarea browserelor nu este neobișnuită, deoarece utilizatorii gravitează spre cele mai bune instrumente disponibile pentru a gestiona diverse conturi. Cu toate acestea, este incomod dacă începeți să lucrați într-un browser fără marcaje sau parole salvate. Din fericire, Google oferă o modalitate de a exporta toate marcajele, istoricul căutărilor și parolele și de a le încărca într-un alt browser. Iată cum funcționează:
- Deschideți Chrome.

- Faceți clic pe pictograma cu trei puncte din colțul din dreapta sus.

- Selectați „Marcaje” și deschideți „Manager de marcaje”.

- Faceți clic pe pictograma cu trei puncte și selectați „Exportați marcaje”.

Chrome va crea un fișier HTML și, odată ce începeți să utilizați un alt browser, va trebui să îl încărcați. Acest lucru va face orice tranziție mai ușoară, deoarece veți putea să vă păstrați toate datele valoroase.
Importanța semnelor de carte
Cel mai probabil, nu va trebui să vă gândiți la marcajele dvs. până când nu trebuie să treceți la alt dispozitiv sau browser. În primul rând, ar trebui să sincronizezi întotdeauna datele cu un cont Goggle și mai târziu să vezi cea mai bună cale de acțiune care să se potrivească nevoilor tale.
Exportarea și importarea marcajelor dvs. nu este o problemă atât de mare, iar acum veți putea să o faceți singur. Cât de des vă gestionați marcajele? Le păstrați în dosare separate? Ați activat sincronizarea cu contul dvs.?
Împărtășiți-vă gândurile în secțiunea de comentarii de mai jos.