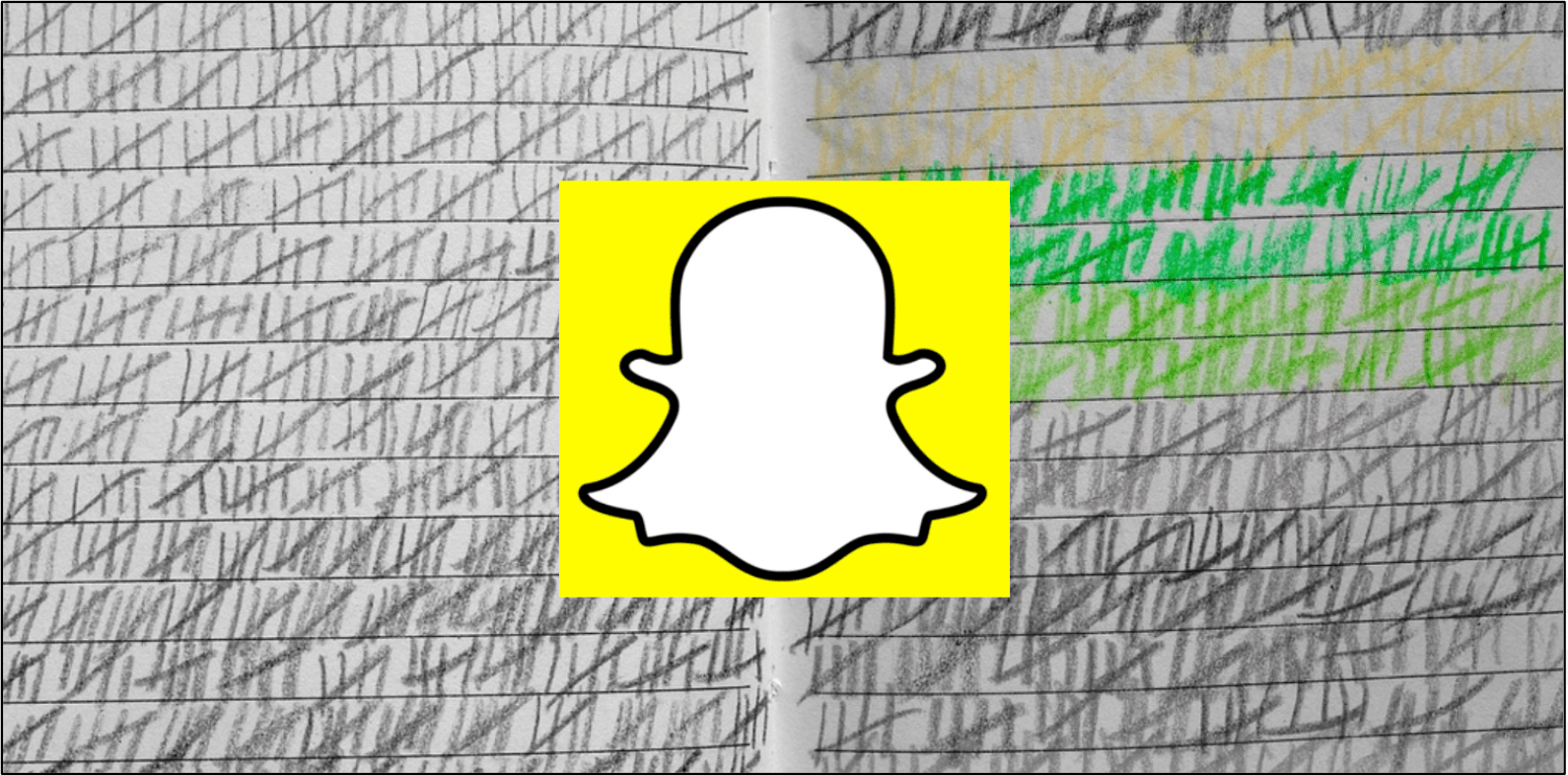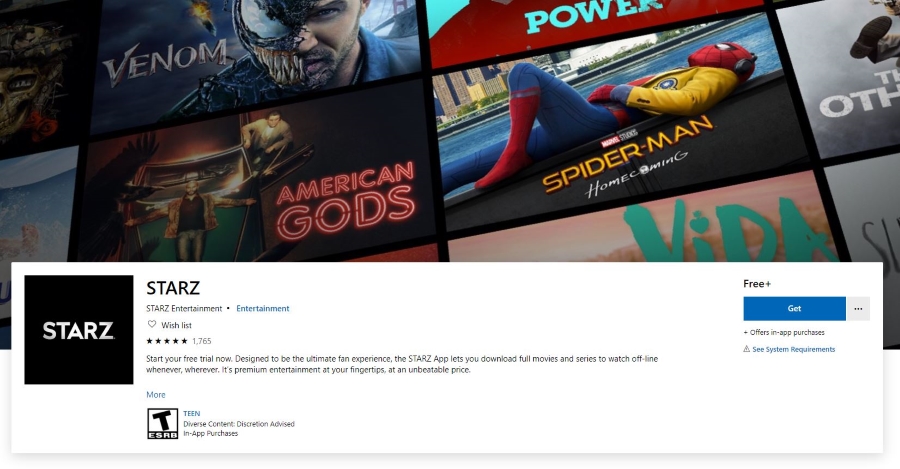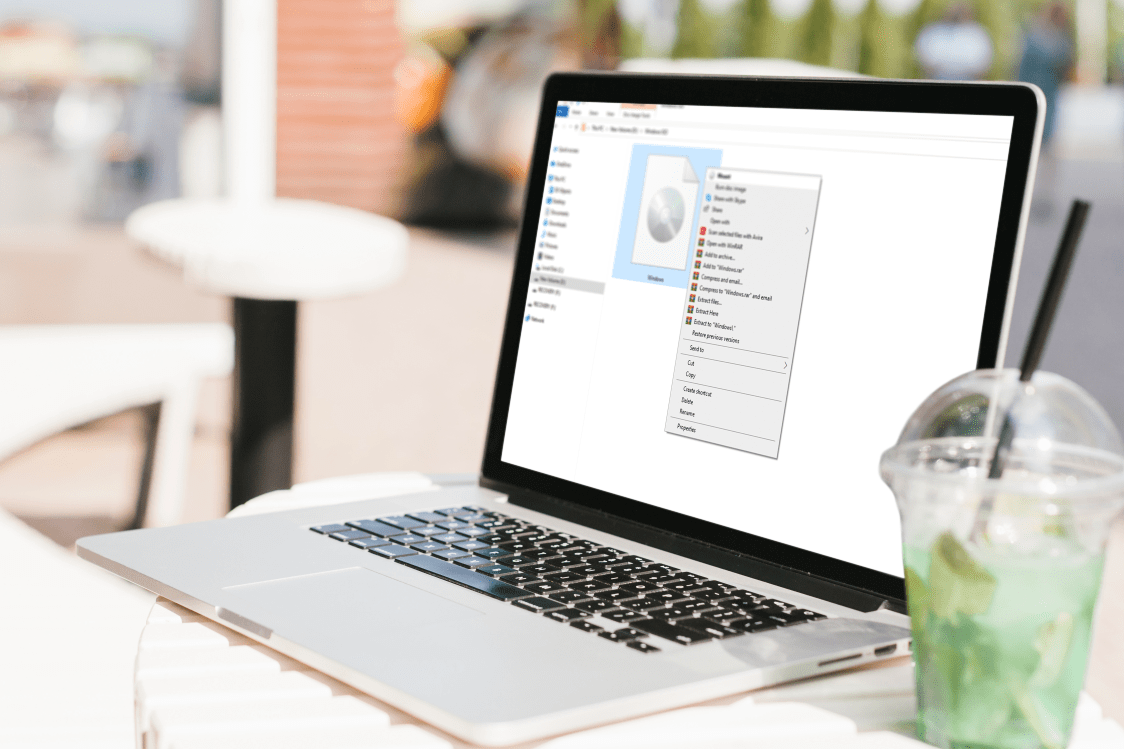Cum să îndoiți textul cu Paint.NET
Puterea și caracteristicile programelor moderne de vopsea s-au extins dramatic în ultimele două decenii, iar o capacitate a acestor programe este să preia text, să-l transforme într-o imagine și apoi să îndoaie imaginea de-a lungul unei curbe. Cititorii mai tineri vor fi uimiți să afle că nu cu mulți ani în urmă, nu existau programe care să poată realiza această performanță – dar astăzi caracteristica se găsește chiar și în software-ul liber. Diferite aplicații de editare a imaginilor au moduri diferite de a îndeplini această sarcină. Unul dintre instrumentele noastre preferate la TechJunkie este Paint.NET, un program de desen care rivalizează (cel puțin în anumite zone) cu programe precum Photoshop, dar care este în sine un program gratuit. Cititorii care doresc mai multe informații despre Paint.NET ar trebui să verifice această carte electronică bună, dar în acest articol, mă voi concentra pe elementele de bază ale îndoirii textului folosind Paint.NET.

Cum să obțineți Paint.NET
Dacă nu aveți deja Paint.NET, îl puteți descărca gratuit de pe site-ul web Paint.NET. După cum puteți vedea, Paint.NET are o opțiune de text încorporată în meniul Instrument, dar această opțiune nu include caracteristici pentru curbarea textului.
Îndoirea textului se poate face cu instalarea Paint.NET simplă, dar este multă muncă. Cu Mutați pixelii selectați opțiunea, puteți adăuga un efect de îndoire textului prin editarea manuală literă cu literă. Acest lucru este evident mai puțin decât ideal - dacă ar exista o modalitate de a crește puterea software-ului...
După cum se întâmplă, una dintre cele mai puternice caracteristici ale Paint.NET este că acceptă o varietate de plug-in-uri pentru a îmbunătăți funcționalitatea programului. Unul dintre acestea este pachetul de plugin dpy care adaugă numeroase instrumente la Paint.NET care permit îndoirea textului. Dpy include Text în cerc, SpiralText și WaveText unelte. Dpy a fost actualizat ultima dată în 2014, dar are încă o comunitate de utilizatori activi și încă funcționează impecabil.
Va trebui să adăugați pluginul la Paint.NET înainte de a deschide software-ul. Dezarhivați folderul comprimat al plug-in-ului deschizându-l în Windows 10 File Explorer și apăsând butonul Extrage tot buton. Trebuie să extrageți fișierul ZIP în folderul Efecte Paint.NET, care se găsește de obicei la C:\Program Files\paint.net\Effects. Vă rugăm să rețineți că va trebui probabil să navigați manual la folderul Effects pentru a vă asigura că fișierele plugin .dll sunt în rădăcina folderului Effects, așa cum se arată în a doua captură de ecran de mai jos.
Acum rulați Paint.NET și faceți clic Efecte >Formații de text pentru a deschide meniul afișat în captura de ecran direct de mai jos. Aceasta include opt noi opțiuni de editare pentru text. Cei care ne interesează cel mai mult sunt Text în cerc, SpiralText și WaveText unelte.
Adăugați o îndoire circulară textului cu Instrumentul Text cerc
Selectați Text în cerc pentru a deschide dialogul Text în cerc, afișat în captura de ecran direct de mai jos. Alegeți un font din meniul derulant Font. Apoi introduceți ceva text în caseta de text și veți vedea o previzualizare a acestuia pe stratul foii. De asemenea, puteți selecta ceva suplimentar Îndrăzneţ și Cursiv opțiunile de formatare din fereastră.
Poate cea mai esențială opțiune de aici pentru curbarea sau îndoirea textului este Unghiul arcului bar. Când deschideți pentru prima dată fereastra Circle Text, aceasta va fi setată implicit la 360 de grade. În consecință, dacă dați clic Bine cu acel unghi selectat, veți avea un cerc complet de text, așa cum se arată mai jos.
Dacă doriți să păstrați textul mai mult într-o linie și să-i aplicați o îndoire, trageți Unghiul arcului bară mai la stânga și reducem mult valoarea la ceva mai mult ca 90 de grade. Dacă textul se suprapune, trageți Bara de rază mai departe drept pentru a-l extinde. Atunci ai fi putut să fi curbat text mai mult ca cel afișat în instantaneul direct de mai jos.
Dacă trebuie să ajustați unghiul de pornire al textului, trageți Unghiul de pornire bar. Trageți asta la ceva de genul -60 și Unghiul arcului la 125,95 cu a Rază setare de aproximativ 245. Atunci textul dvs. va fi mult mai mult de un arc semicircular comparabil cu curcubeul ca mai jos.
Mutați textul cu barele din centru. Trageți bara centrală de sus la stânga/dreapta pentru a o muta la stânga și la dreapta. Trageți bara chiar sub aceasta pentru a o muta în sus și în jos pe foaie.
Adăugați mai multe curbe la text cu instrumentul Wave Text
The WaveText instrumentul este unul care adaugă textului un efect de undă sinusoidală. Ca atare, cu asta puteți adăuga mai multe curbe sau curbe textului. Clic Efecte >Formații de text >WaveText pentru a deschide fereastra direct dedesubt.
Acum tastați ceva în caseta de text. Puteți alege un alt font și adăugați formatare aldine și cursive cu opțiunile chiar sub acesta. Dacă apoi faceți clic Bine fără a ajusta niciuna dintre setările implicite pentru efectul de val, textul dvs. va fi ceva asemănător mai jos.
Cu cât textul este mai lung, cu atât va avea mai multe valuri. Un scurt fragment de text va avea probabil doar o îndoire. Cel mai bun mod de a ajusta numărul de valuri din text este să trageți x Pitch bar. Aceasta modifică lățimea orizontală a coturilor, așa că tragerea acelei bare la dreapta va reduce efectiv numărul de valuri.
The y Pitch bara reglează înălțimea valurilor. Deci, tragerea acelei bare spre stânga reduce înălțimea valului și îndreptează textul. Trageți bara mai spre dreapta pentru a extinde înălțimea curbelor undei.
Pentru a adăuga un val vertical, faceți clic pe Schimbați x/y Caseta de bifat. Apoi textul va fi vertical și va rula în jos pe pagină, așa cum se arată direct mai jos. Puteți ajusta în continuare poziția textului cu barele centrale exact la fel ca în Instrumentul cerc.
Îndoirea textului cu instrumentul Spiral Text
The SpiralText instrumentul este unul care adaugă un efect de text de scară în spirală circulară, oferind textului acea curbă suplimentară irezistibilă. Selectați SpiralText de la Formarea textului submeniu pentru a deschide fereastra de mai jos.
Apoi puteți introduce un text în caseta de text și puteți ajusta formatarea acestuia la fel ca în celelalte instrumente. În general, este mai bine să aveți o dimensiune mai mică a fontului, astfel încât textul să nu se suprapună. The Rata de reducere a dimensiunii fontului bara micșorează progresiv textul de la stânga la dreapta, cu excepția cazului în care îl trageți în extrema stângă. Dacă faceți asta și nu ajustați niciuna dintre celelalte setări implicite, ați putea avea rezultate mai asemănătoare cu cea afișată direct mai jos.
Puteți aplica o îndoire în arc semicircular cu acest instrument dacă introduceți doar o cantitate mică de text. Reduceți spațierea textului trăgând Divizia bară mai în dreapta până la o valoare de aproximativ 56. Apoi, dacă trageți Pas bară mai la stânga la aproximativ o valoare de patru și ajustați Unghiul barei de pornire la -90, puteți îndoi textul la mai mult de un arc ca mai jos. Aceasta este o ieșire similară cu ceea ce puteți obține cu Text în cerc instrument.
The În sensul acelor de ceasornic caseta de selectare poate modifica complet direcția textului. Deci, dacă nu selectați această opțiune, textul va fi în sens invers acelor de ceasornic. Acest lucru vă poate oferi mai mult un arc de ancorare ca mai jos.
După cum puteți vedea, cu plug-in-ul Dpy de la Paint.NET, acum puteți adăuga rapid îndoiri curbate textului cu trei instrumente grozave. Instrumentele sunt flexibile și, dacă modificați setările lor, puteți îndoi textul în multe moduri.
Aveți alte idei pentru aplicații interesante pentru Paint.NET? Distribuiți-le mai jos cu noi!