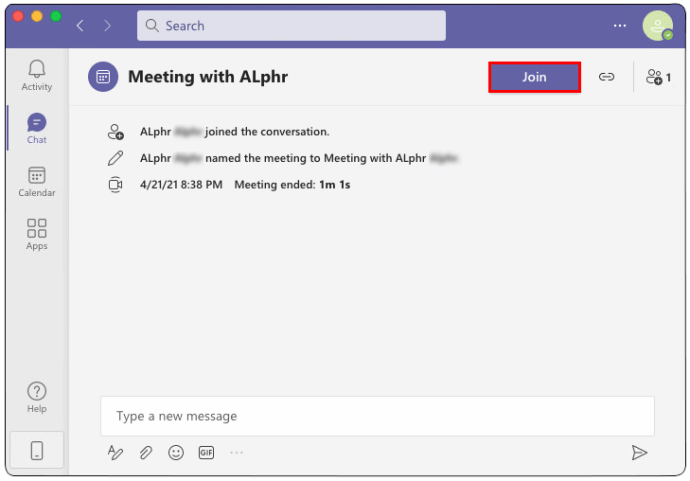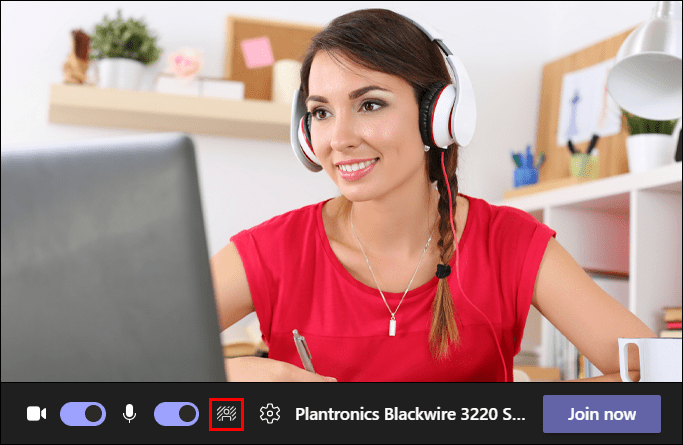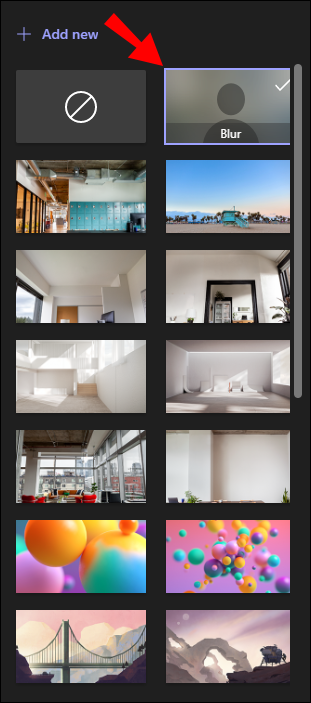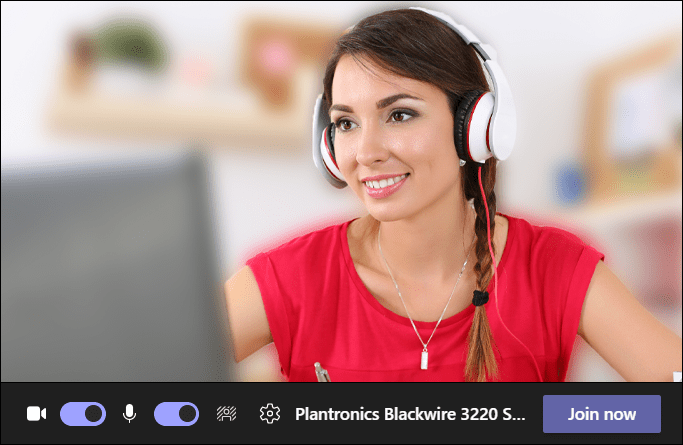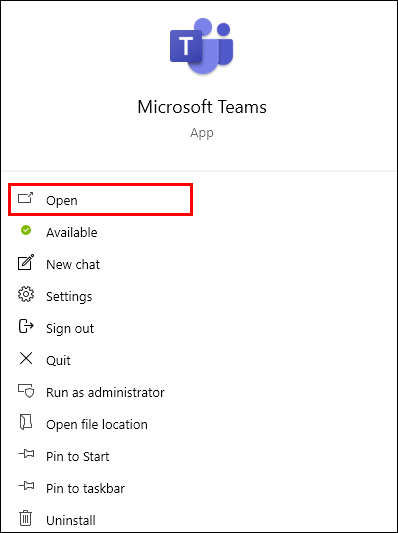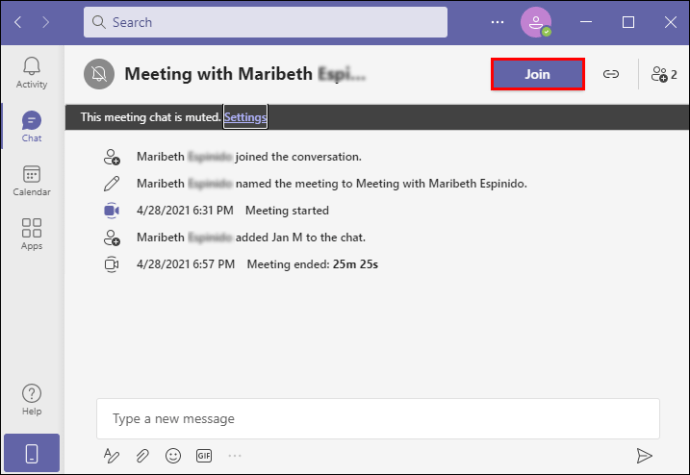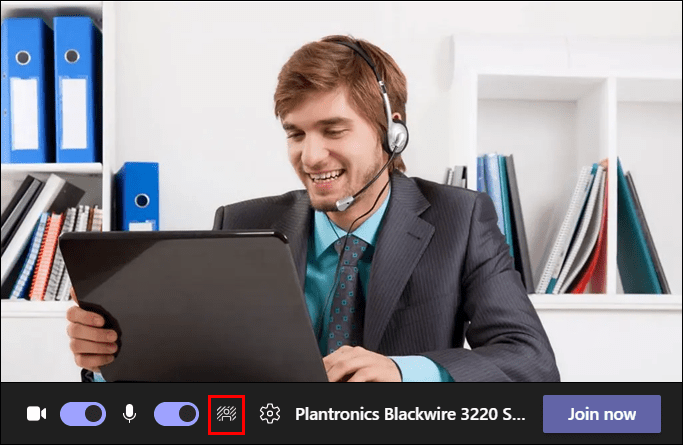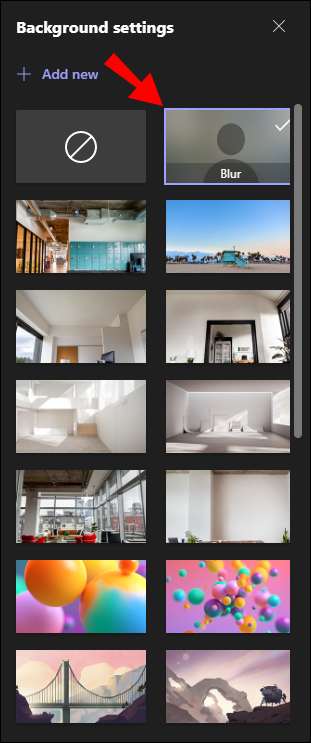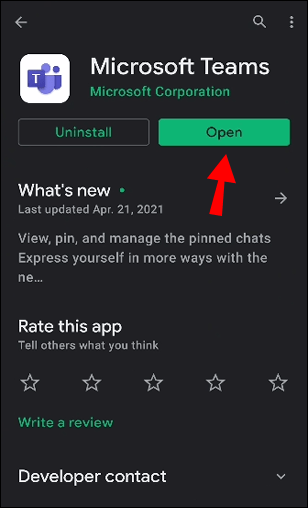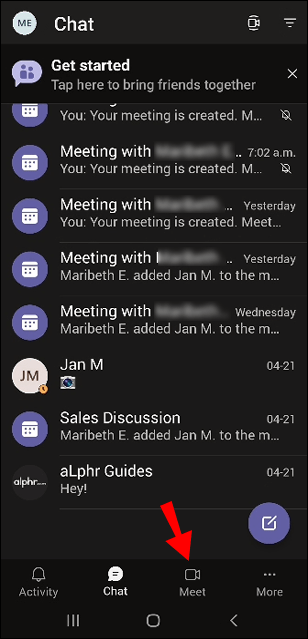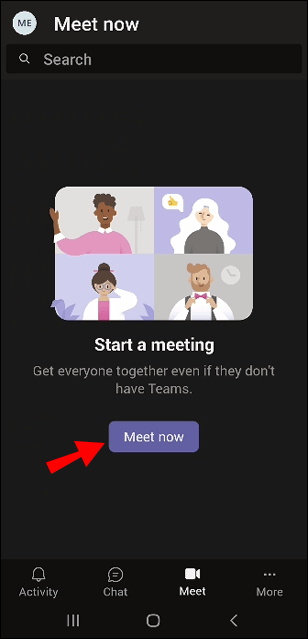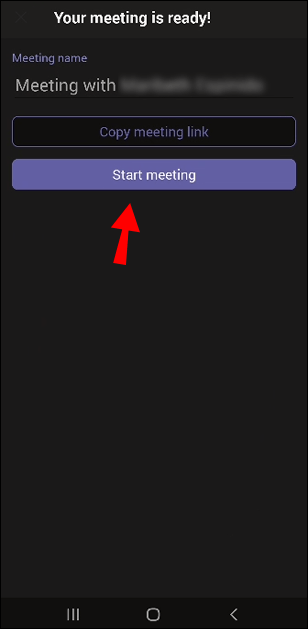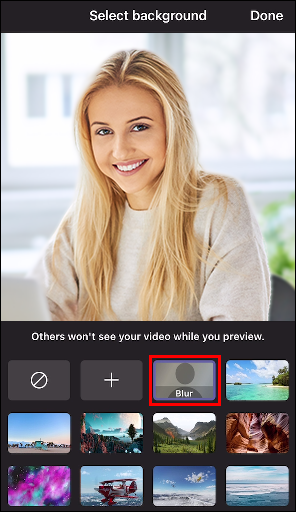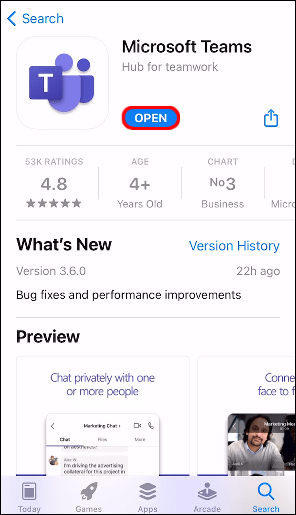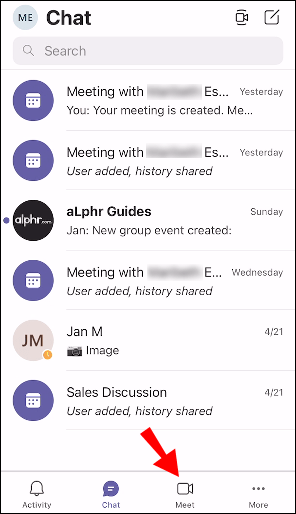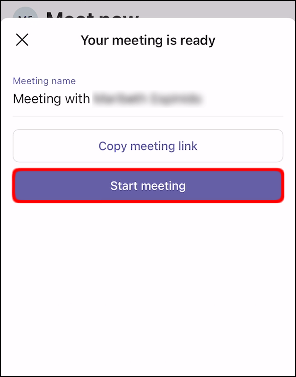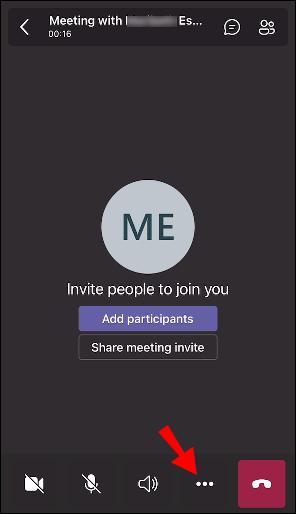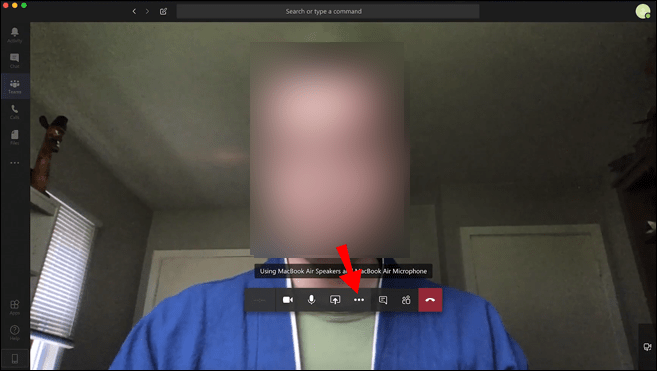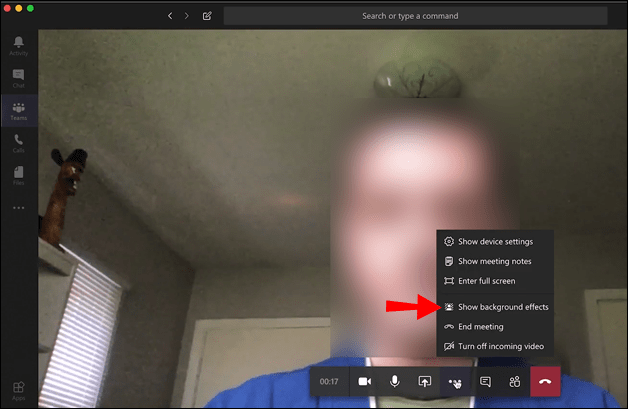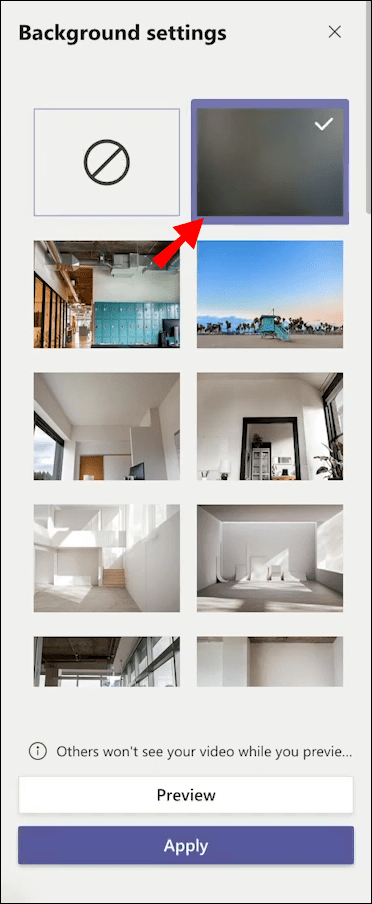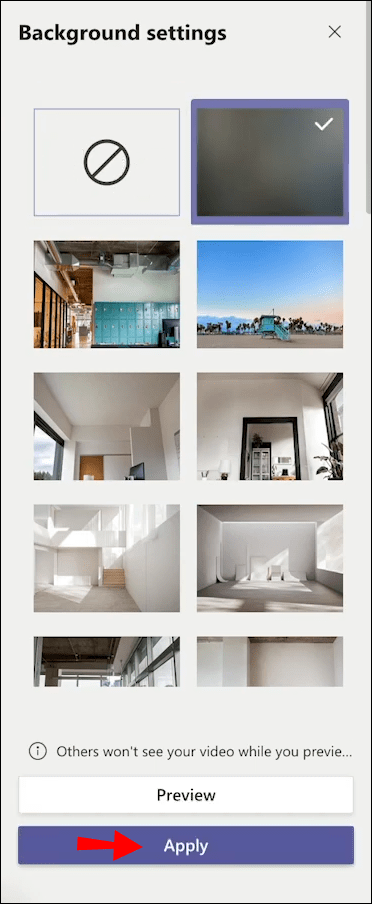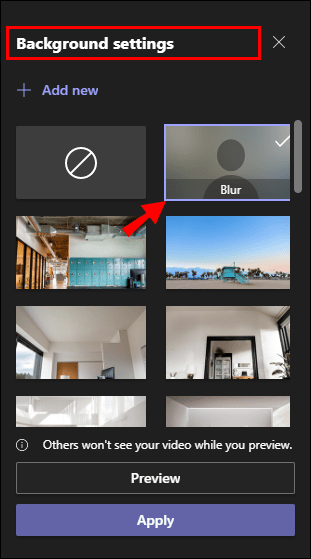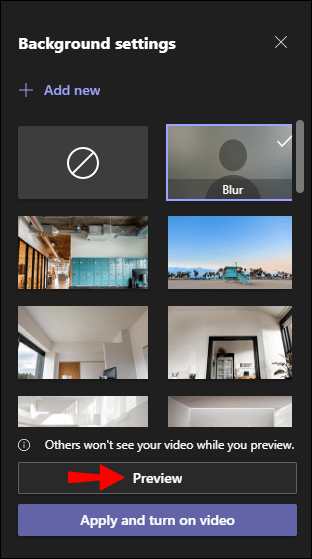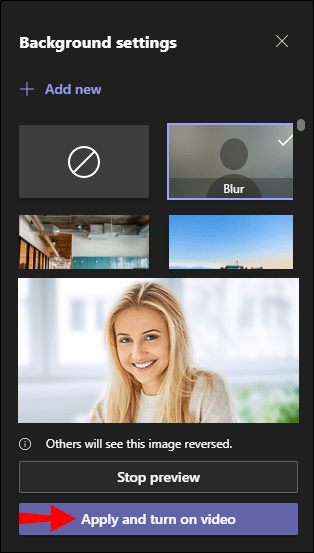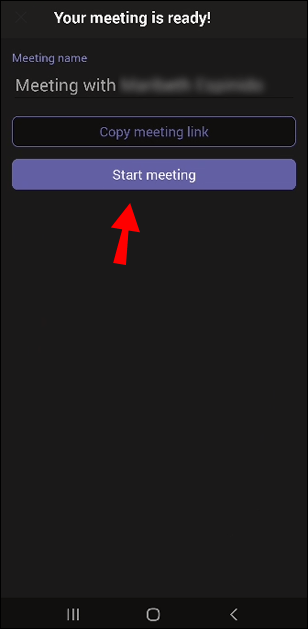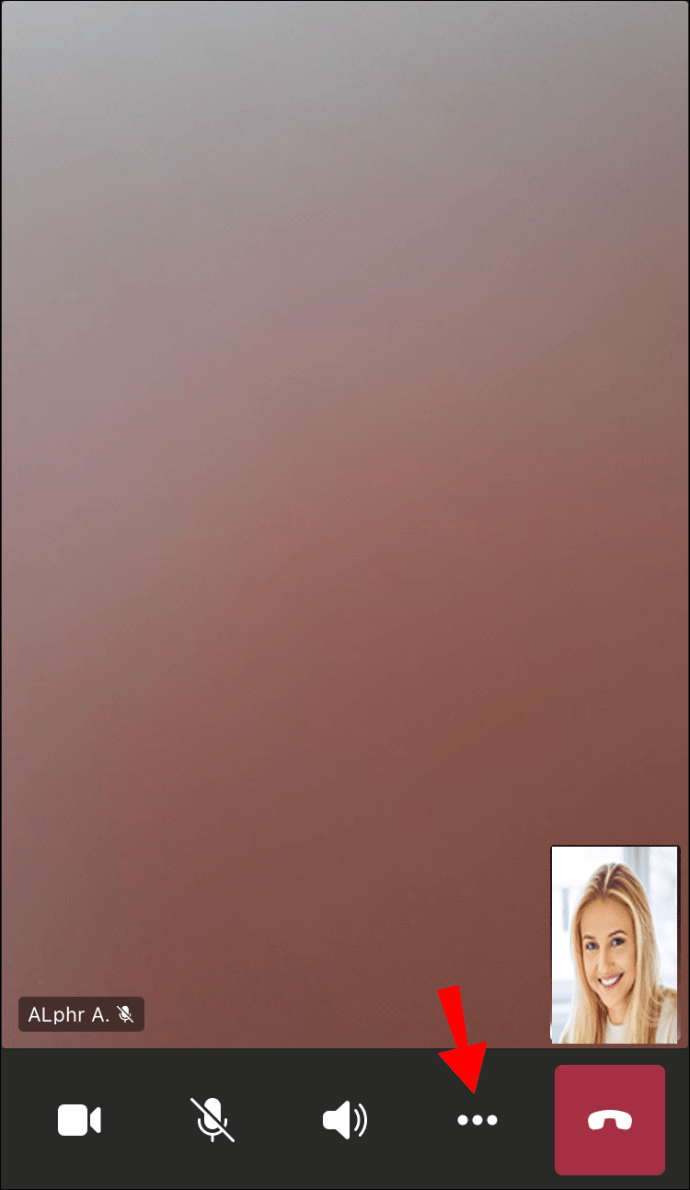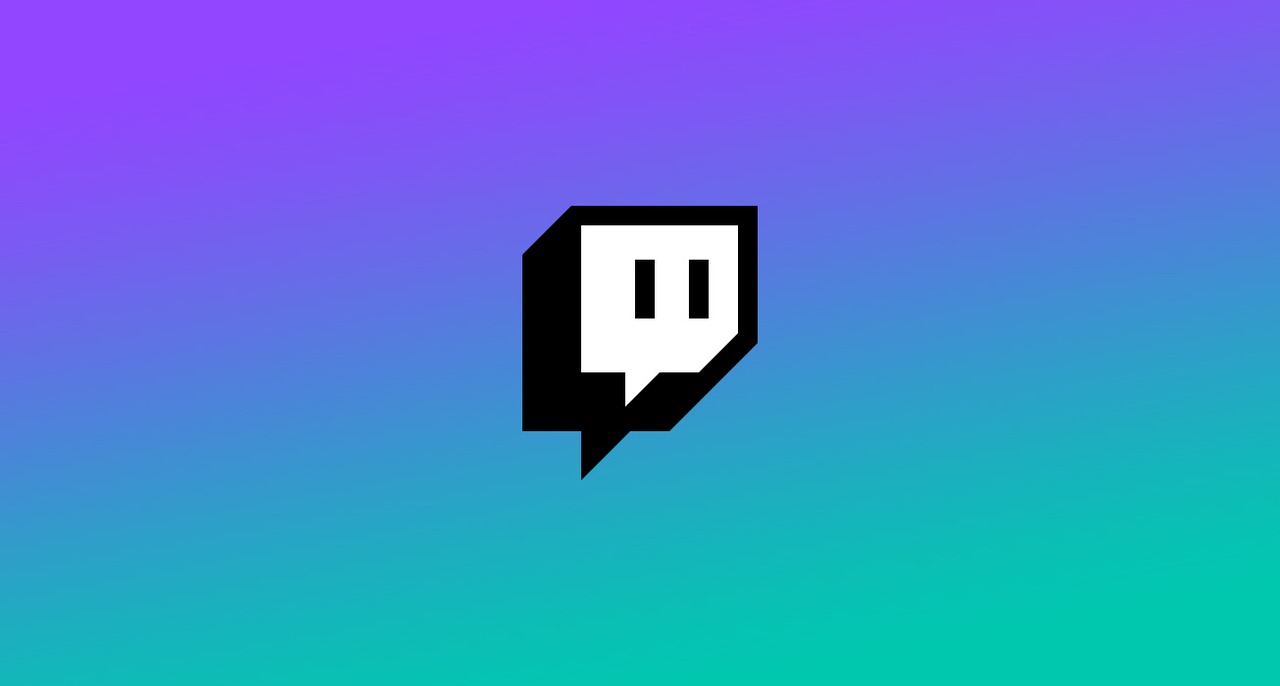Cum să estompați fundalul în Microsoft Teams
A ști cum să vă estompeze fundalul în Microsoft Teams poate fi foarte util atunci când nu doriți ca alți membri ai echipei să vă vadă fundalul. Microsoft Teams vă oferă două opțiuni – vă puteți estompa fundalul înainte de o întâlnire sau în timpul unei întâlniri. De asemenea, vă puteți personaliza fundalul schimbându-l cu orice fotografie de pe dispozitiv.

În acest ghid, vă vom arăta cum să vă estompați fundalul în Microsoft Teams înainte și în timpul unei întâlniri. De asemenea, vom răspunde la câteva întrebări frecvente referitoare la acest subiect.
Cum să estompați fundalul în echipele Microsoft înainte de o întâlnire?
Lucrul grozav la această opțiune este că veți rămâne concentrat, ceea ce înseamnă că nu veți fi estompat împreună cu fundalul. Cu toate acestea, dacă altcineva trece din greșeală în spatele tău - va fi neclar.
Mulți utilizatori ai echipei preferă să-și estompeze fundalul înainte de a se alătura unei întâlniri pentru a se simți mai pregătiți și mai puțin distrași. Vă vom arăta cum să o faceți pe diferite dispozitive.
Pe Chromebook
Estomparea fundalului pe un Chromebook este un proces relativ simplu. O poți face în câțiva pași simpli și rapidi. Iată cum se face:
- Deschideți Microsoft Teams pe Chromebookul dvs.
- Fie începeți o nouă întâlnire, fie alăturați-vă uneia care este deja în proces.
- Va apărea o fereastră pop-up. – Te vei putea vedea pe tine însuți și pe fundalul tău.
- Accesați pictograma persoană de sub imaginea dvs. și faceți clic pe ea.
- În „Setări de fundal”, găsiți imaginea „Neclară” și faceți clic pe ea.
- Faceți clic pe „Alăturați-vă acum”.
Cam despre asta e. Dacă te răzgândești, poți să-ți decoloreze fundalul – dar vom ajunge la asta mai târziu.
Pe Mac
Dacă sunteți un utilizator Mac și doriți să vă estompați fundalul înainte de a începe o întâlnire, urmați pașii de mai jos:
- Lansați Microsoft Teams.
- Începeți o nouă întâlnire sau alăturați-vă uneia.
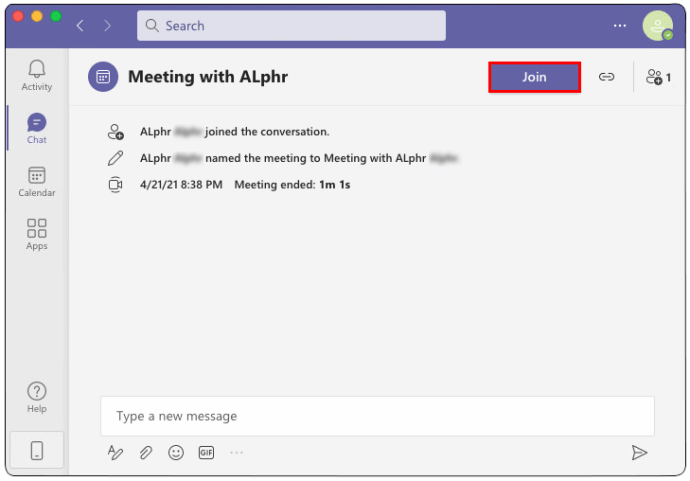
- Navigați la pictograma persoană de sub previzualizarea videoclipului.
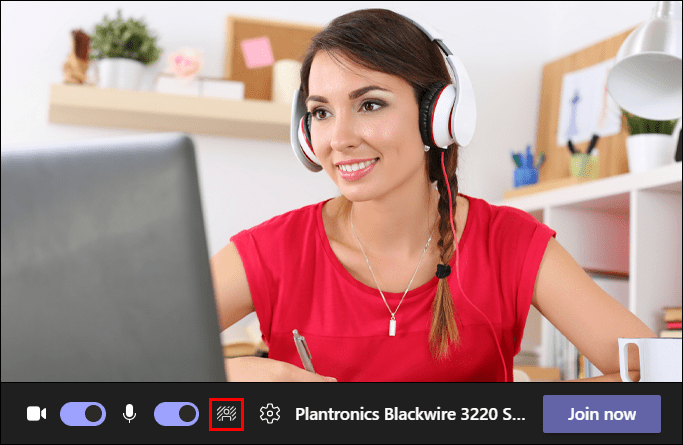
- Selectați „Blur” în „Setări de fundal”.
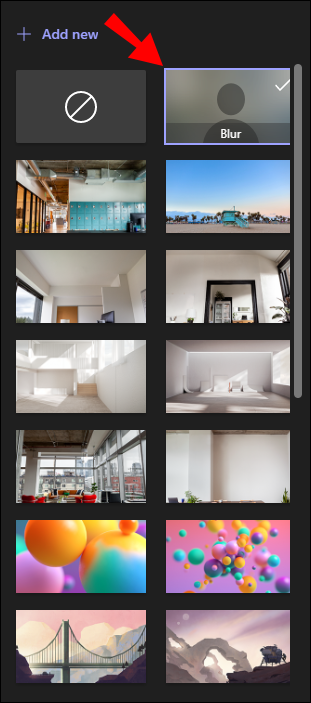
- Accesați „Alăturați-vă acum”.
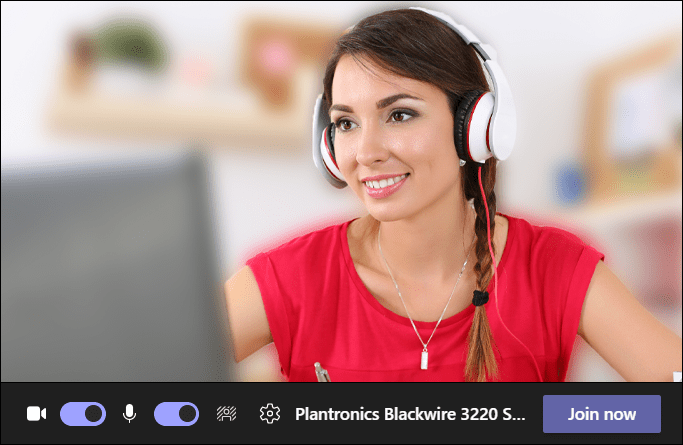
Aveți, de asemenea, opțiunea de a vă schimba fundalul, înlocuindu-l cu orice imagine dorită, dar mai multe despre asta mai târziu.
Pe desktop
Dacă doriți să vă estompați fundalul în Microsoft Teams, urmați pașii de mai jos:
- Deschideți Microsoft Teams pe desktop.
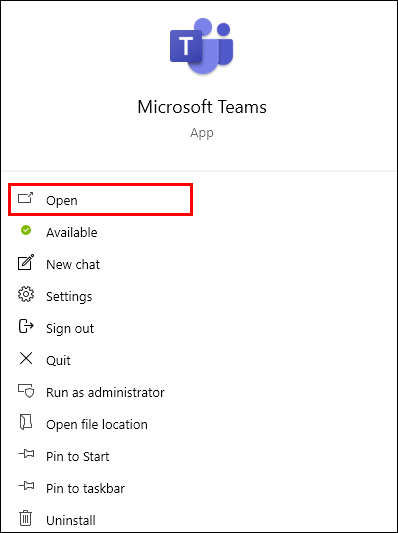
- Începeți o nouă întâlnire sau alăturați-vă unui apel. – Veți vedea o previzualizare a dvs. într-o fereastră mică.
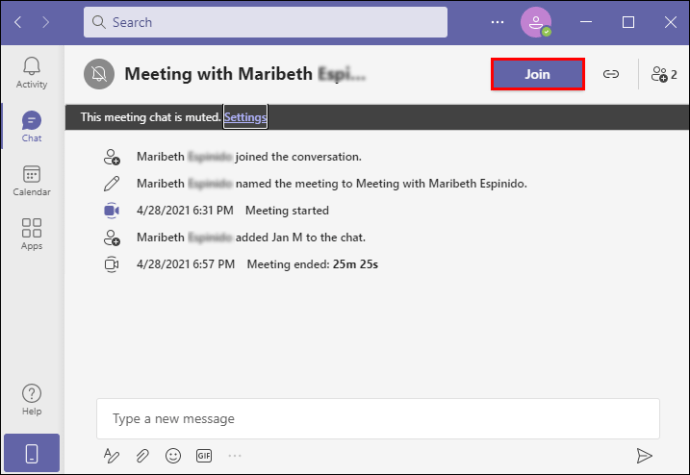
- Faceți clic pe pictograma persoană din meniul de jos. – Setările de fundal se vor deschide în partea stângă a ecranului.
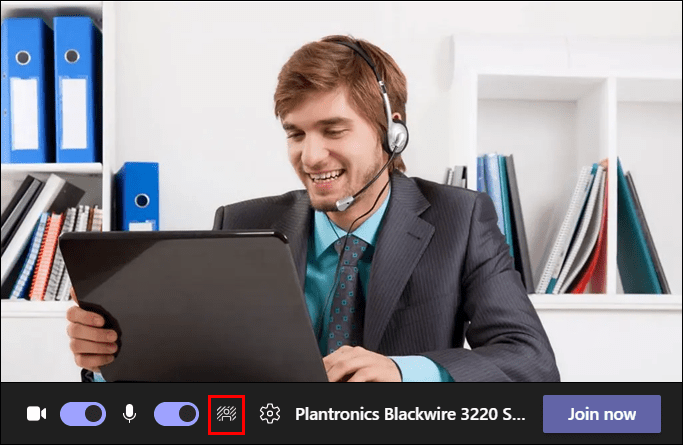
- Faceți clic pe opțiunea „Blur”, care este a doua imagine.
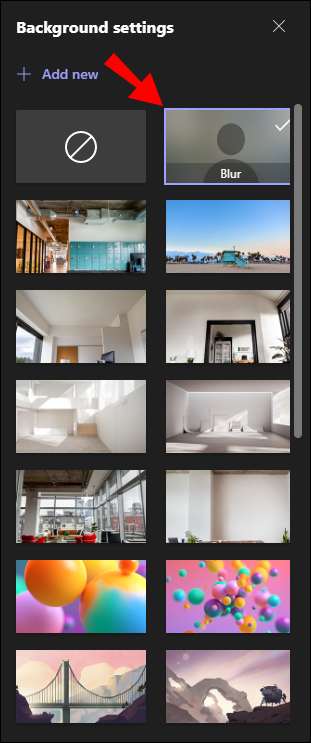
- Când fundalul este neclar, accesați „Alăturați-vă acum”.

Acum vă puteți alătura sau începe o nouă întâlnire fără să vă faceți griji cu privire la fundalul dvs.
Pe Android
Utilizarea versiunii aplicației mobile a Microsoft Teams este foarte simplă. Dacă dețineți un dispozitiv Android, iată cum vă puteți estompa fundalul înainte de a începe o întâlnire:
- Deschideți aplicația Microsoft Teams pe Android.
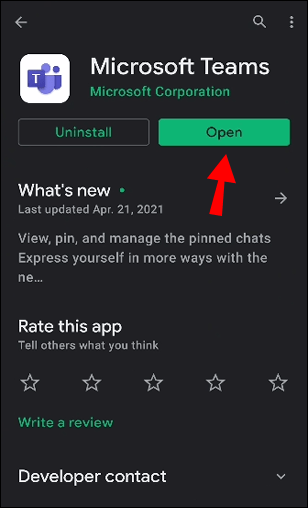
- Accesați „Meet” din meniul de jos.
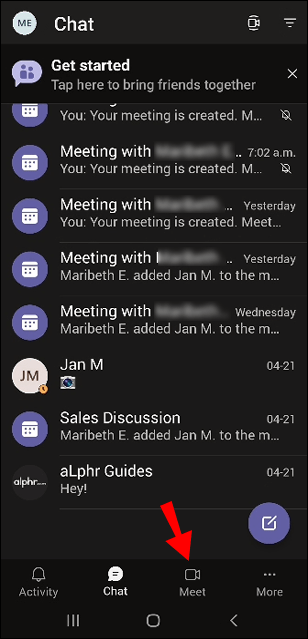
- Atingeți butonul „Întâlnește acum”.
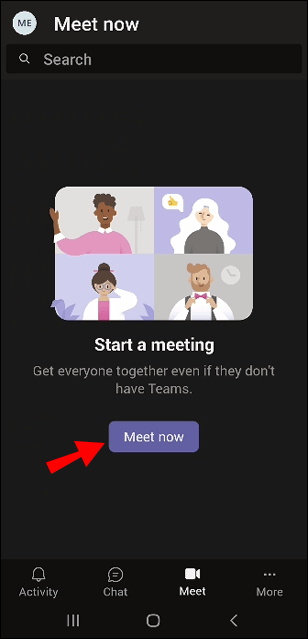
- Selectați „Începe întâlnirea”.
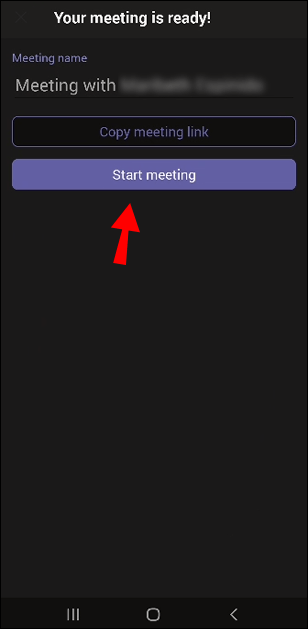
- Accesați „Efecte de fundal” în partea de sus a ecranului.
- Alegeți „Blur”.
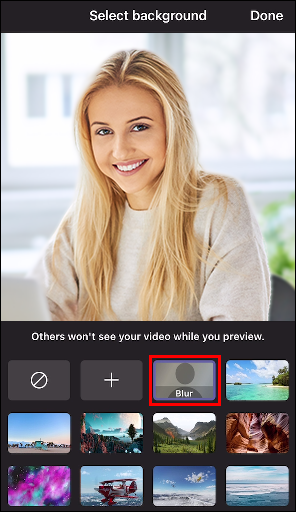
- Accesați „Terminat”.
Pe iPhone
Dacă doriți să vă estompați fundalul înainte de o întâlnire în Microsoft Teams pe iPhone, urmați pașii de mai jos:
- Lansați aplicația Microsoft Teams pe iPhone.
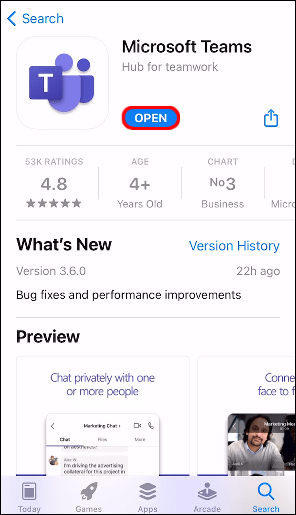
- Găsiți opțiunea „Meet” în partea de jos a ecranului.
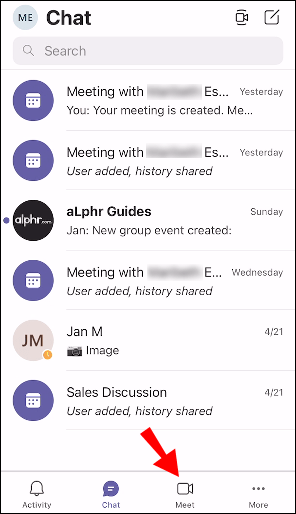
- Accesați opțiunea „Întâlniți acum” și selectați „Începe întâlnirea”.
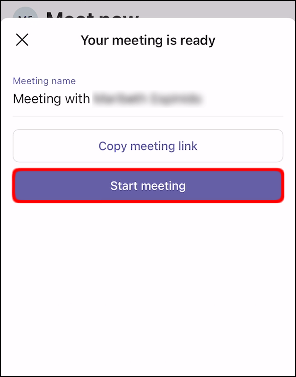
- Atingeți cele trei puncte din colțul din dreapta jos al ecranului.
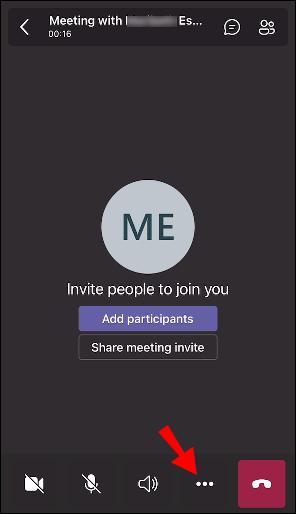
- Selectați „Începe videoclipul cu estompare”.
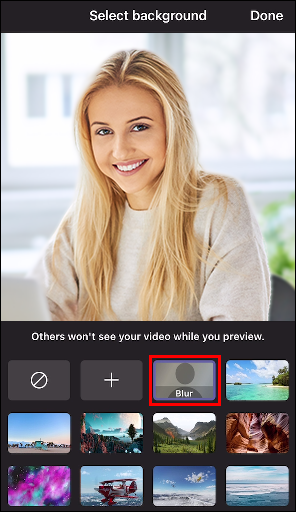
- Atingeți „Alăturați-vă acum”.
Cum să estompați fundalul în echipele Microsoft în timpul unei întâlniri?
Microsoft Teams oferă, de asemenea, utilizatorilor lor opțiunea de a estompa fundalul în timp ce o întâlnire este deja în curs. Acest lucru poate fi util în situațiile în care se întâmplă ceva neașteptat și nu doriți ca alții să vă vadă fundalul.
Vă vom arăta cum să estompați fundalul în timpul unei întâlniri în Microsoft Teams pe diferite dispozitive.
Pe Chromebook
Procesul de estompare a fundalului în timpul unei întâlniri Microsoft Teams este chiar mai simplu decât să îl faci înainte de începerea întâlnirii. Iată cum o puteți face pe Chromebook:
- Deschideți Microsoft Teams.
- Începeți o nouă întâlnire sau alăturați-vă uneia care a început deja.
- Treceți cursorul pe ecran pentru ca bara de instrumente să apară.
- Faceți clic pe cele trei puncte din bara de instrumente de jos.
- Selectați „Afișați efectele de fundal”.
- Accesați „Blur” și apoi „Preview” pentru a vedea cum arată.
- Când ați terminat, faceți clic pe „Aplicați”.
Dacă doriți să vă schimbați fundalul la modul în care a fost, mergeți la „Afișați efectele de fundal” și faceți clic pe opțiunea „Niciuna”.
Pe Mac
Pentru a vă estompa fundalul în Microsoft Teams pe Mac în timpul unei întâlniri, urmați pașii de mai jos:
- Lansați Microsoft Teams pe Mac.
- Fie începeți o nouă întâlnire, fie alăturați-vă uneia.
- Treceți cursorul peste ecran și accesați bara de instrumente de jos.
- Faceți clic pe cele trei puncte din bara de instrumente.
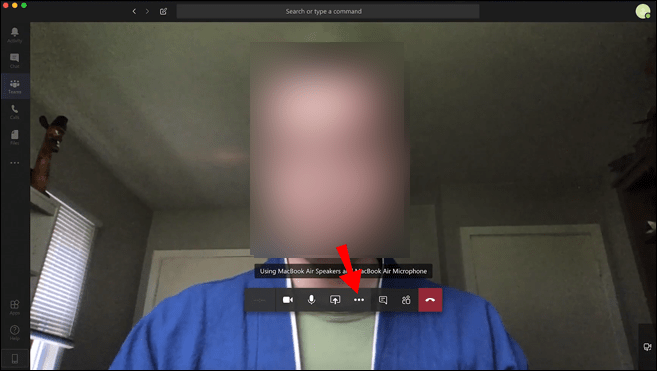
- Accesați „Afișați efectele de fundal”.
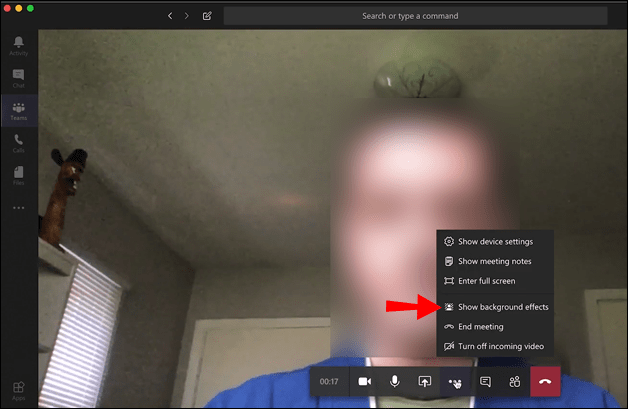
- Treceți la opțiunea „Blur”.
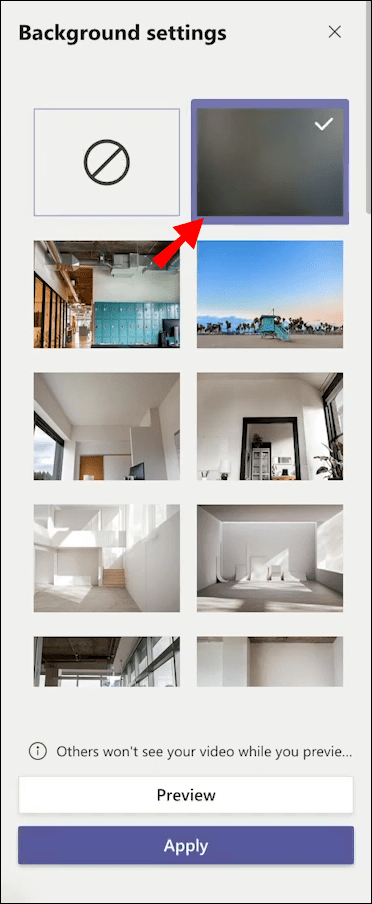
- Faceți clic pe „Previzualizare” pentru a vă asigura că totul este OK, apoi faceți clic pe „Aplicați”.
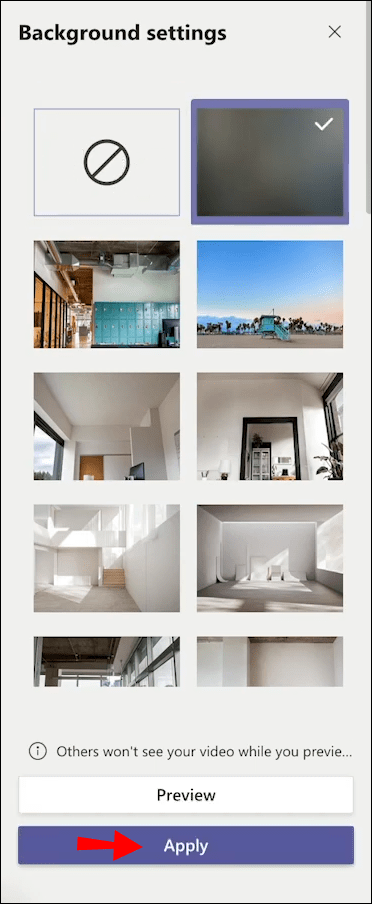
Pe desktop
Pentru a vă estompa fundalul pe desktop în timp ce întâlnirea este încă în desfășurare, iată ce ar trebui să faceți:
- Deschideți Microsoft Teams.
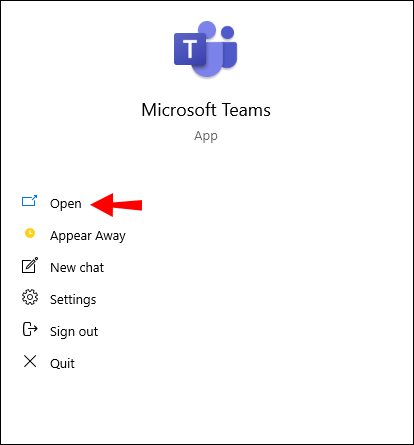
- În timpul întâlnirii, mutați cursorul pe ecran până când vedeți bara de instrumente de jos.
- Accesați cele trei puncte din bara de instrumente de sus.
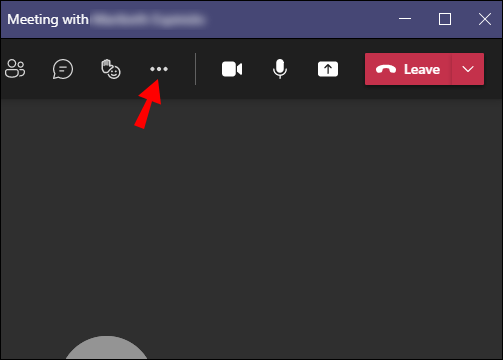
- Selectați „Aplicați efecte de fundal” din lista de opțiuni.
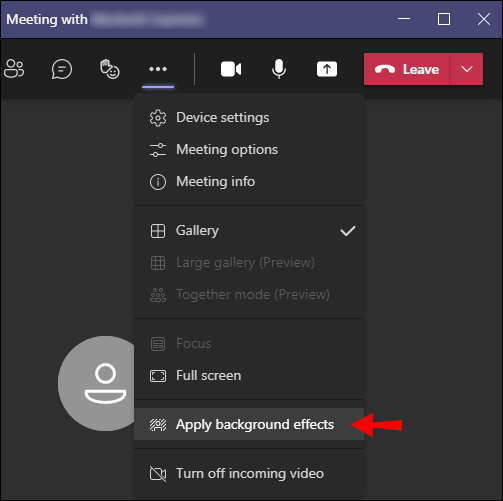
- În „Setări de fundal”, găsiți opțiunea „Estoță” și faceți clic pe ea.
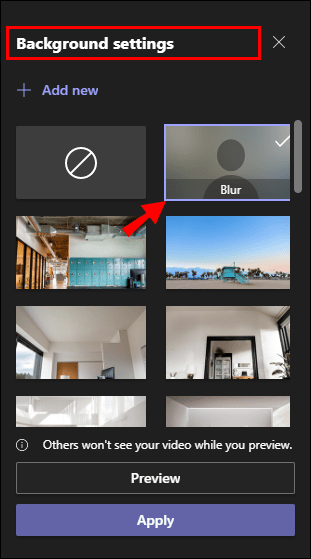
- Selectați „Previzualizare” pentru a verifica dacă funcționează.
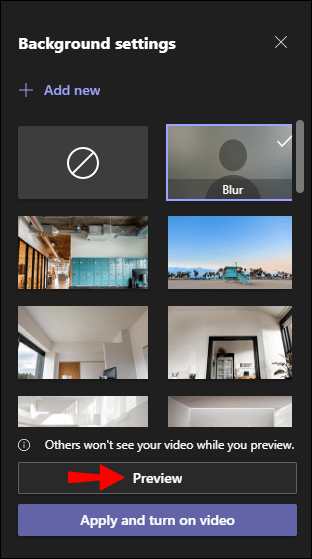
- Accesați „Aplicați”.
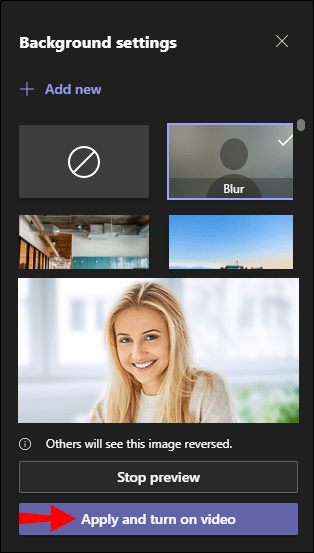
Cam despre asta e. Puteți reveni înapoi și restabili fundalul anterior dacă doriți.
Pe Android
Dacă sunteți utilizator Android, urmați pașii de mai jos pentru a vă estompa fundalul în timpul unei întâlniri în Microsoft Teams:
- Lansați aplicația pe telefon.
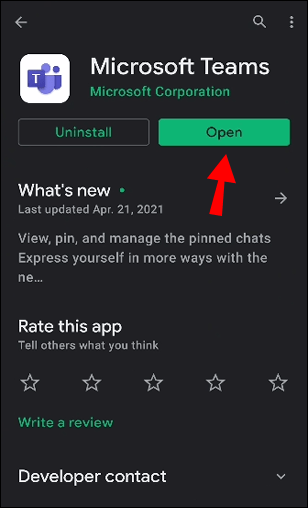
- Sună pe cineva sau cere pe cineva să te sune.
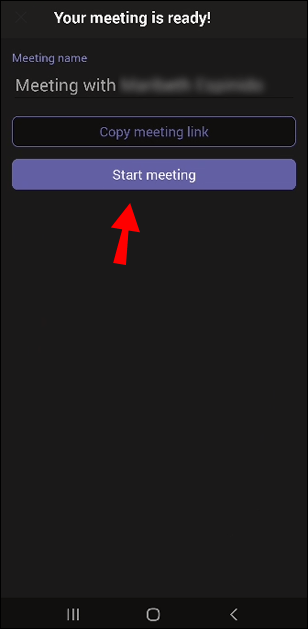
- Atingeți cele trei puncte din partea de jos a ecranului.
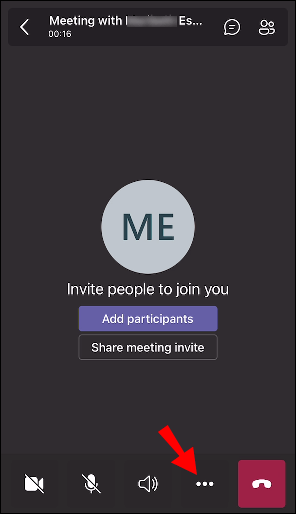
- Selectați „Estoțează fundalul”.
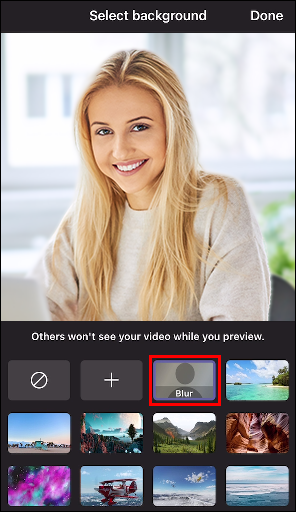
Pe iPhone
Dacă aveți un iPhone, iată cum vă puteți estompa fundalul în timpul unei întâlniri:
- Deschideți aplicația Microsoft Teams pe iPhone.
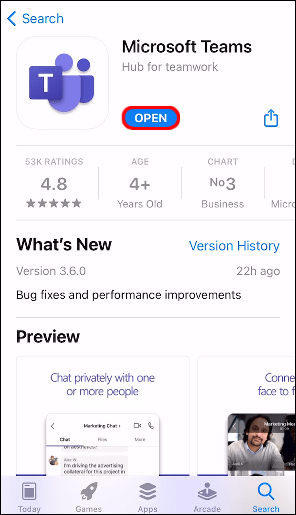
- Începeți un chat video sau cereți pe cineva să vă sune.
- Atingeți cele trei puncte din partea de jos a ecranului.
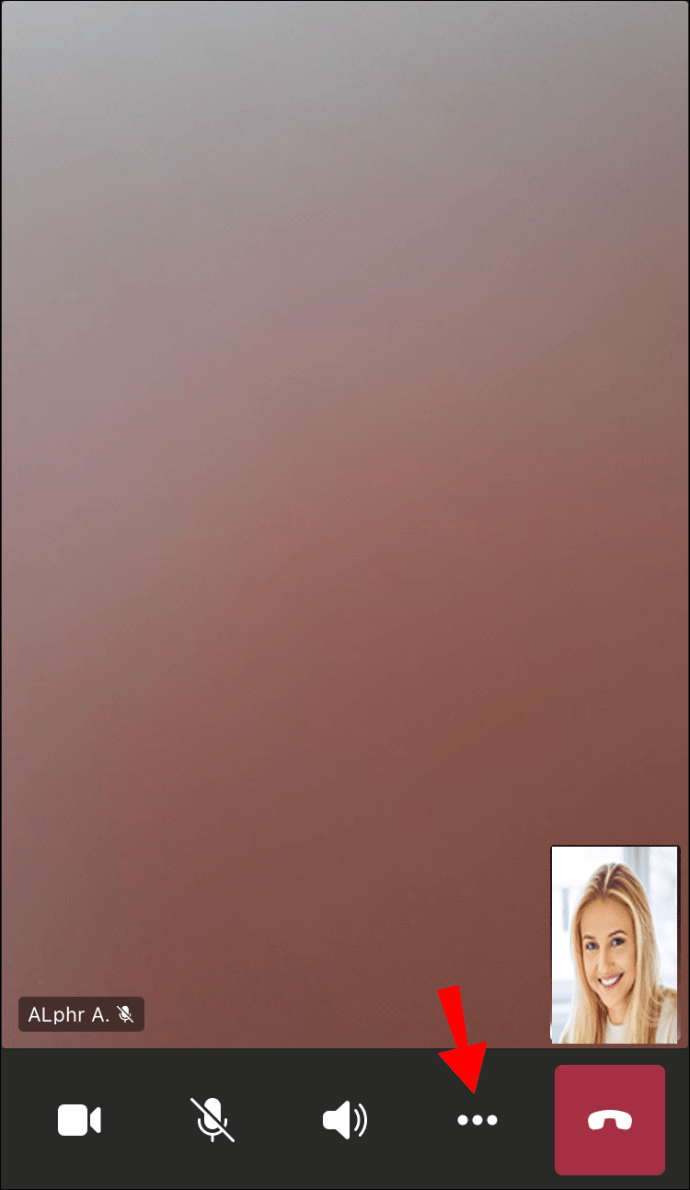
- Selectați „Estoțează fundalul”.
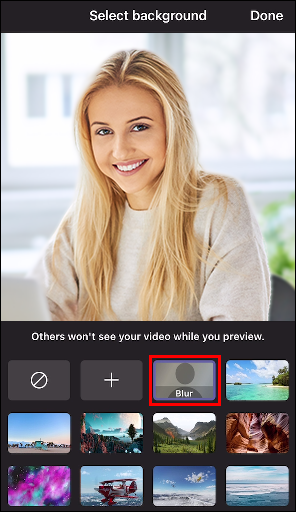
Asta e! Ți-ai estompat cu succes fundalul.
Întrebări frecvente suplimentare
Puteți personaliza fundalurile în Microsoft Teams?
Pe lângă opțiunea de a vă estompa fundalul în Microsoft Teams, îl puteți personaliza și. Iată cum ați face acest lucru pe un desktop:
1. Deschideți Microsoft Teams.
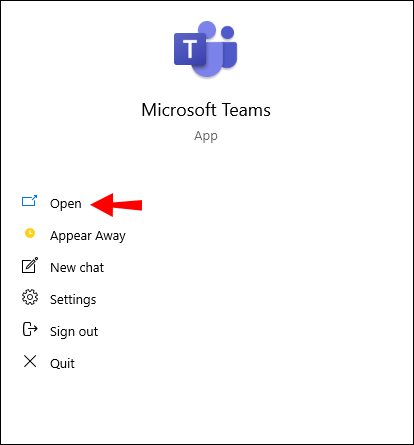
2. Porniți un chat video.

3. Treceți cursorul peste ecran și accesați bara de instrumente.
4. Faceți clic pe cele trei puncte din bara de instrumente.
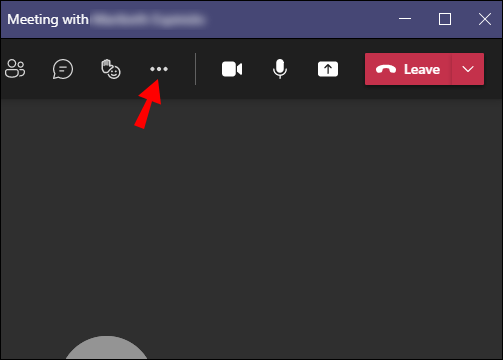
5. Accesați „Afișați efectele de fundal”.
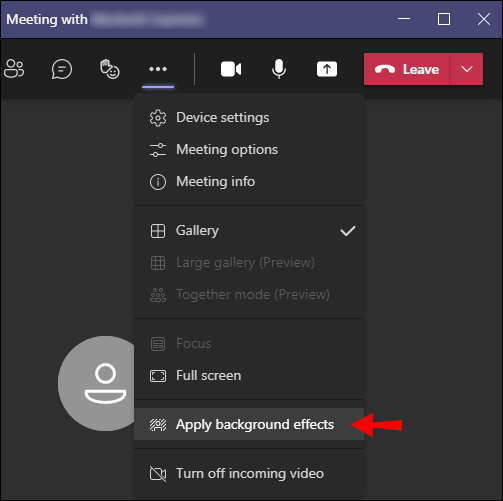
6. Fie alegeți unul dintre fundalul Microsoft Teams, fie încărcați-l pe al dvs.

7. Selectați „Adăugați nou” dacă doriți să încărcați unul de pe dispozitiv.

8. Accesați „Previzualizare” și apoi „Aplicați”.

Dacă doriți să vă personalizați fundalul în Microsoft Teams pe dispozitivul dvs. mobil, urmați pașii de mai jos:
1. Lansați aplicația.

2. În timpul unui chat video, accesați „Mai multe opțiuni”.
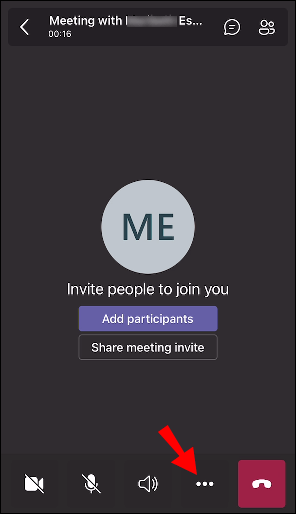
3. Apăsați pe „Efecte de fundal.
4. Alegeți o imagine pentru fundal sau încărcați una de pe telefon.

5. Selectați „Terminat”.
De ce nu îmi pot estompa fundalul în echipe?
Este posibil ca funcția de estompare și opțiunea de personalizare a fundalului să nu fie disponibile pe dispozitiv. De exemplu, aceste două caracteristici nu sunt disponibile pe Linux. De asemenea, nu este posibil să utilizați aceste funcții dacă utilizați infrastructura desktop virtuală optimizată (VDI).
Faceți prezentabil fundalul Microsoft Teams
Acum știți cum să vă estompați fundalul pe diferite dispozitive înainte și în timpul unei întâlniri în Microsoft Teams. De asemenea, știți cum să vă personalizați fundalul și să încărcați imagini de pe dispozitiv. A ști cum să-ți schimbi fundalul în Microsoft Teams poate fi foarte util și se poate face în câțiva pași rapizi.
Ți-ai estompat vreodată fundalul în Microsoft Teams? Ați folosit vreuna dintre metodele prezentate în acest articol? Anunțați-ne în secțiunea de comentarii de mai jos.