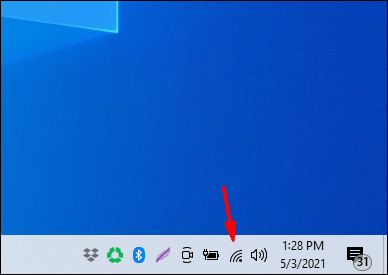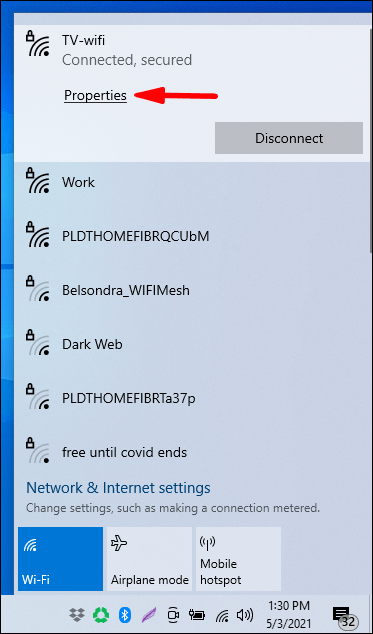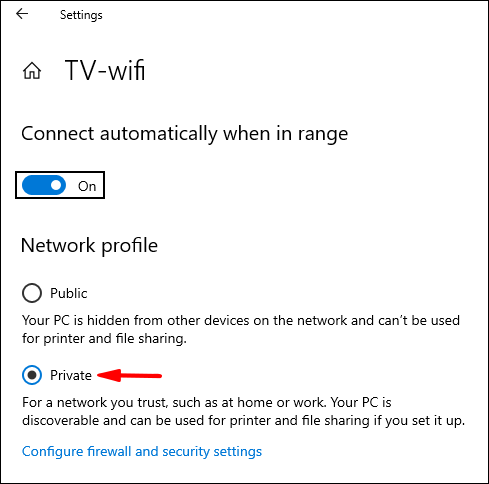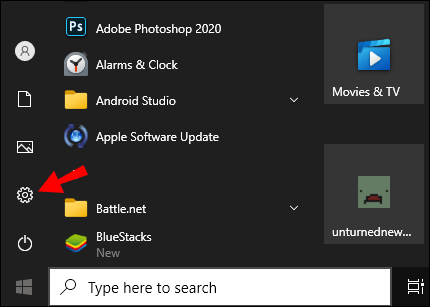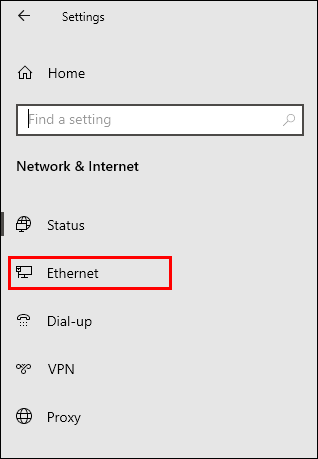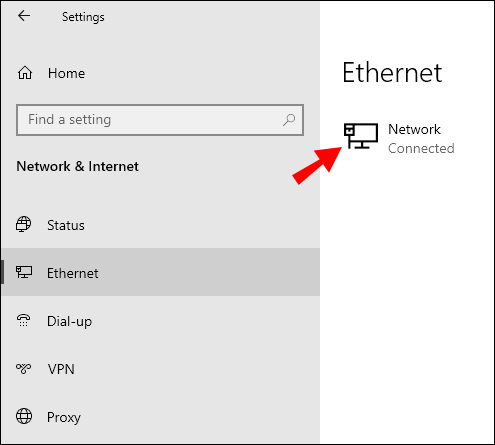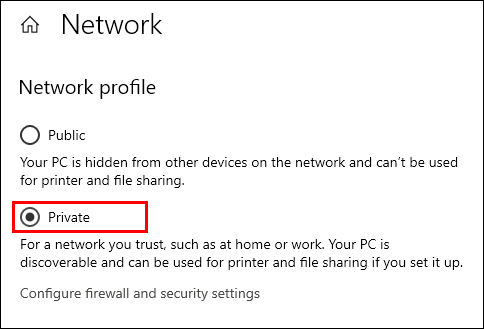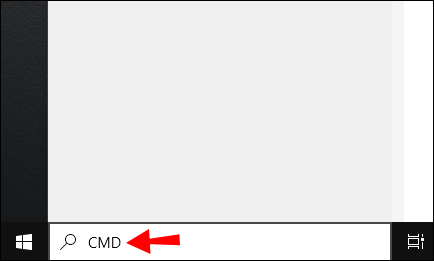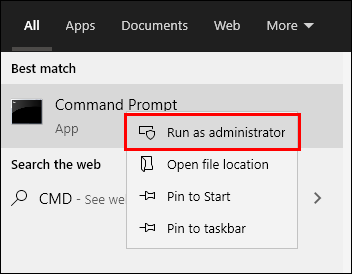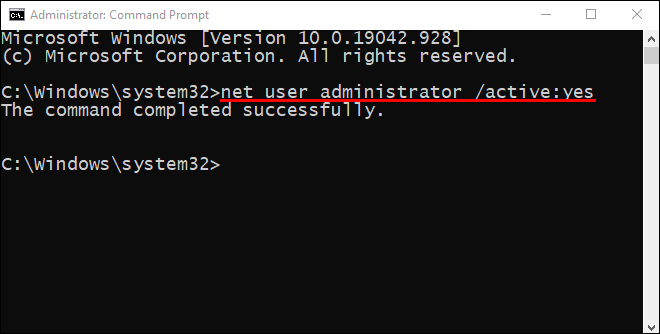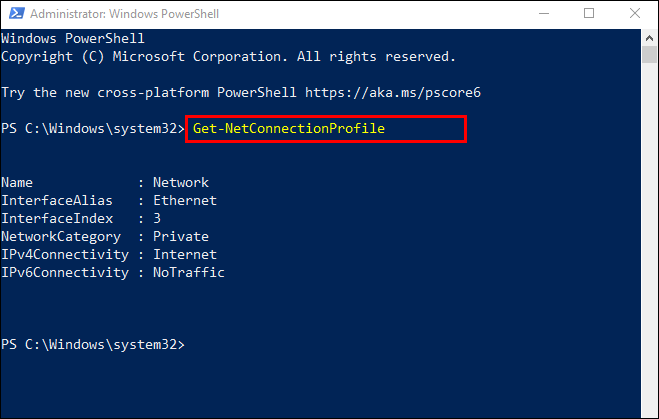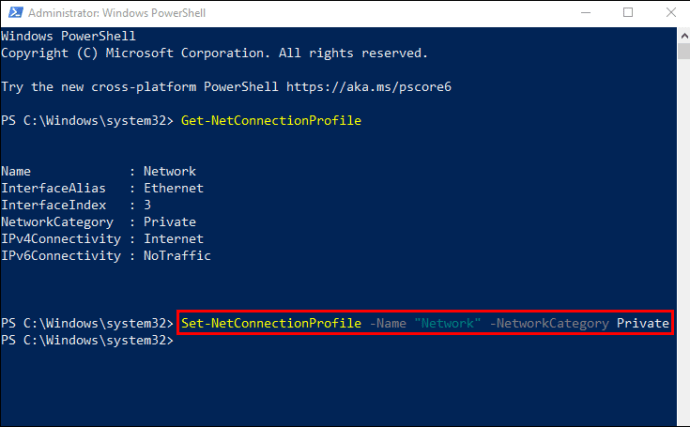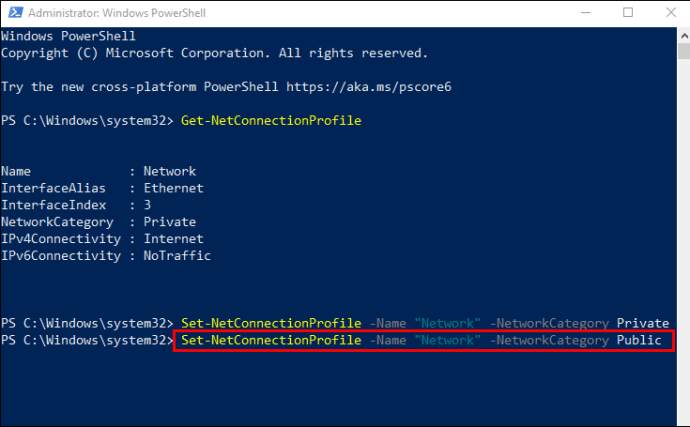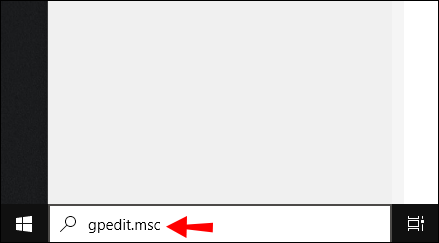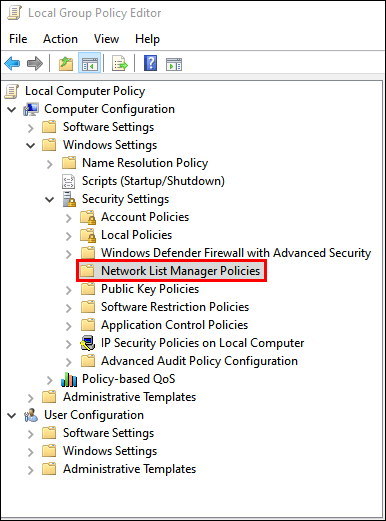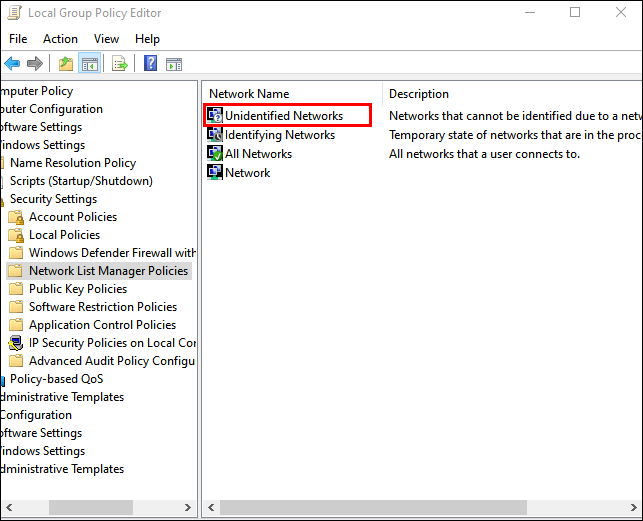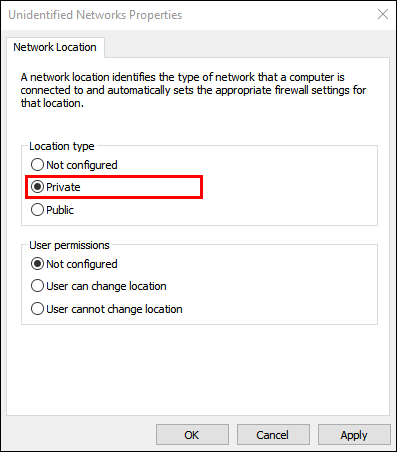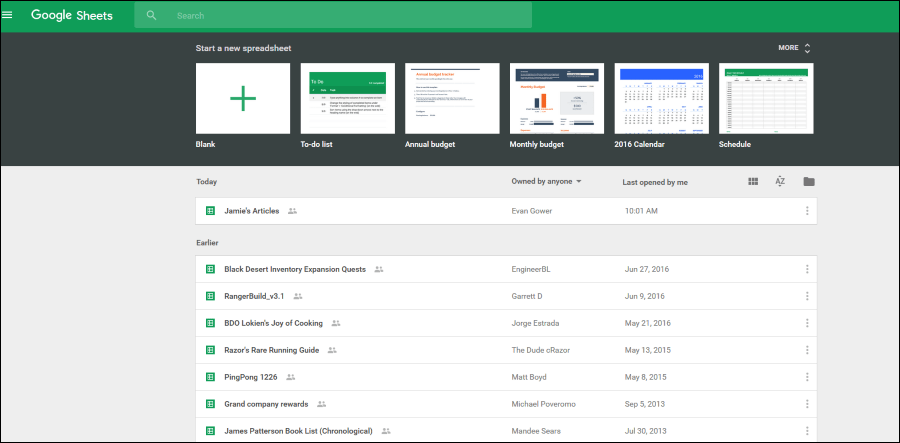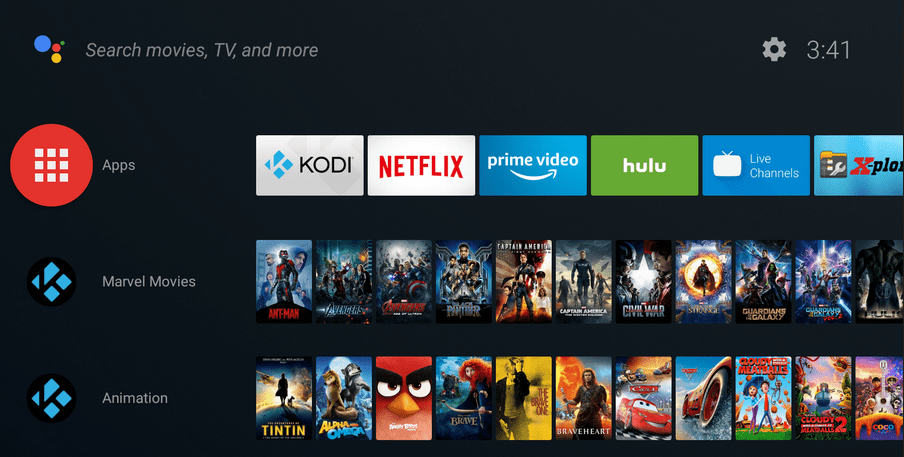Cum să schimbați o rețea Wi-Fi de la publică la privată în Windows 10
Dacă doriți să vă securizați rețeaua de acasă sau de la birou schimbând setarea conexiunii la rețeaua wireless la privată, acest articol vă va arăta cum să faceți exact asta în Windows 10.
În plus, vom aborda modul de modificare a setărilor într-o rețea cu fir și utilizarea metodelor PowerShell și Registry Editor. Secțiunea noastră de întrebări frecvente include sfaturi pentru cel mai simplu mod de a vă asigura conexiunea la internet.
Comutați de la rețeaua publică la rețea privată utilizând setările Wi-Fi
Pentru a vă schimba rețeaua de la publică la privată utilizând setările Wi-Fi:
- Faceți clic pe pictograma rețelei Wi-Fi, aflată în extrema dreaptă a barei de activități.
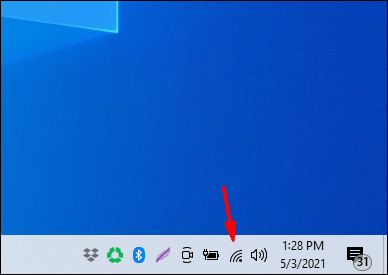
- Selectați „Proprietăți” sub rețeaua Wi-Fi la care sunteți conectat.
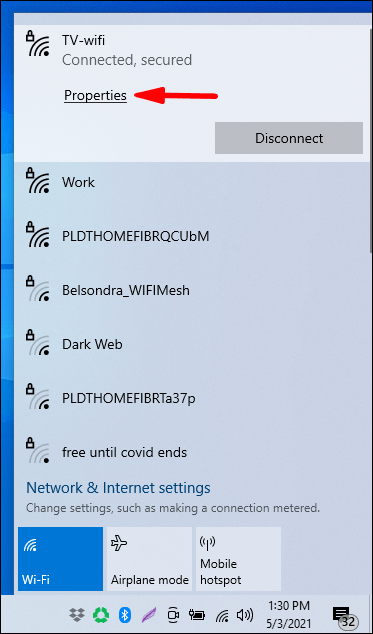
- Din „Profil de rețea”, selectați „Privat”.
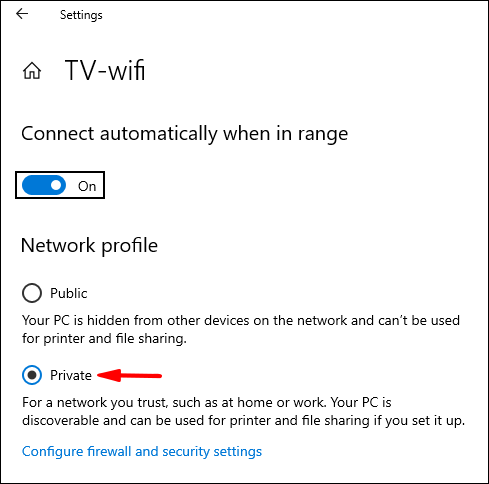
Comutați de la rețeaua publică la privată utilizând setările Ethernet LAN
Pentru a vă schimba rețeaua de la public la privat utilizând setările Ethernet Lan:
- Deschideți „Setări” din meniul Start.
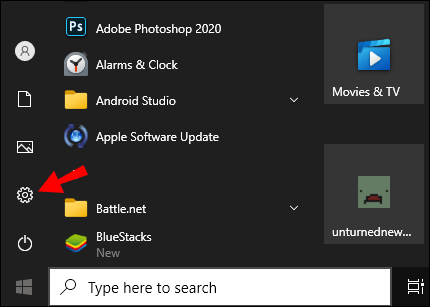
- Selectați opțiunea „Setări de rețea și Internet”.
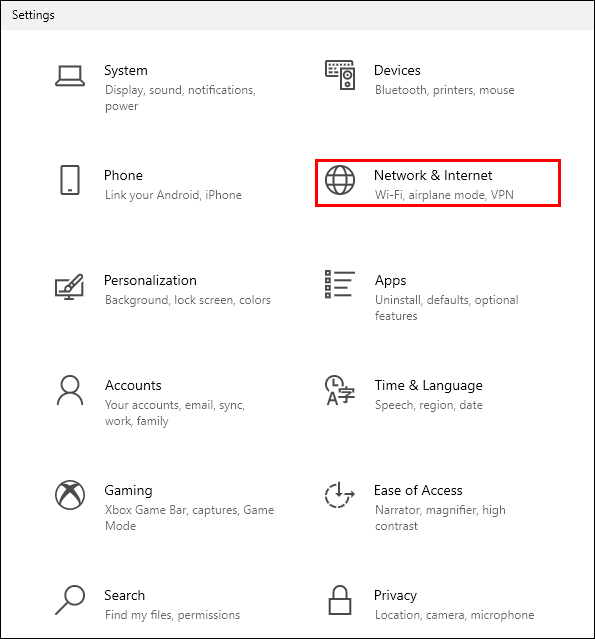
- Selectați „Ethernet”.
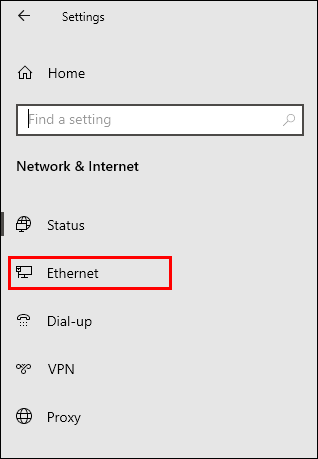
- Faceți clic pe numele conexiunii dvs.
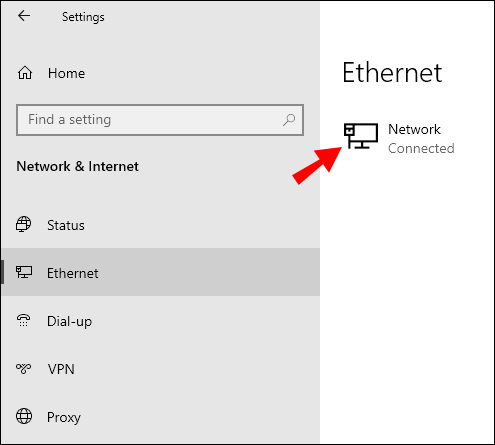
- Selectați „Privat”.
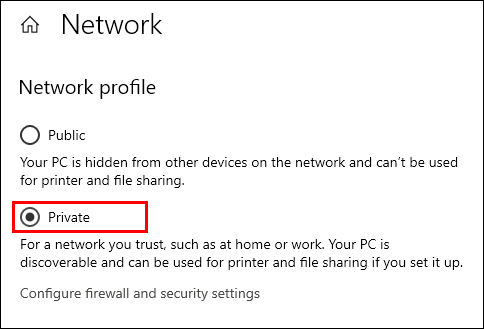
Treceți de la rețeaua publică la privată folosind Regedit
Pentru a vă schimba locația rețelei de la public la privat utilizând Editorul Registrului:
- Pentru a lansa o casetă Run, apăsați pe „Windows + R”.
- Tip "
regedit’ apoi intra.
- Din panoul din stânga al Editorului de registru, navigați la următoarea cheie:
HKEY_LOCAL_MACHINE\SOFTWARE\Microsoft\Windows NT\CurrentVersion\NetworkList\Profiles
- Din panoul din stânga, extindeți tasta „Profiluri”.

- Faceți clic pe subcheile pentru a găsi „ProfileName” care se potrivește cu numele conexiunii dvs. curente de rețea.

- După ce ați găsit subcheia potrivită, în panoul din dreapta, faceți dublu clic pe „Categorie” și editați „DWORD” după cum urmează:
Public: 0, Privat: 1, Domeniu: 2.
- Pentru a aplica noua locație de rețea, reporniți computerul.
Treceți de la rețeaua publică la privată folosind PowerShell
Pentru a schimba setările de rețea de la public la privat folosind PowerShell, mai întâi activați accesul de administrator:
- Faceți clic pe „Start”, apoi tastați „CMD”.
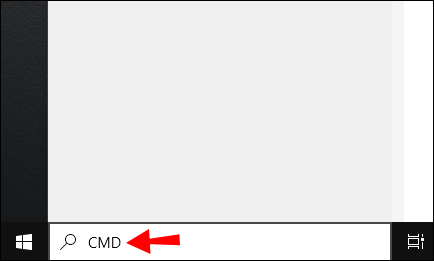
- Faceți clic dreapta pe „Prompt de comandă”, apoi selectați „Run ca administrator”.
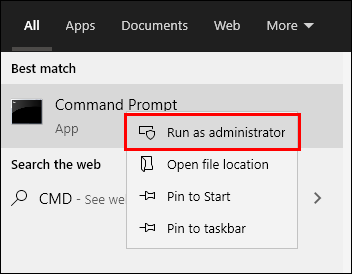
- Pentru a acorda drepturi de administrator, vi se poate solicita să introduceți numele de utilizator și parola administratorului.
- Tip:
administrator net user /activ:da, apoi apăsați „Enter”.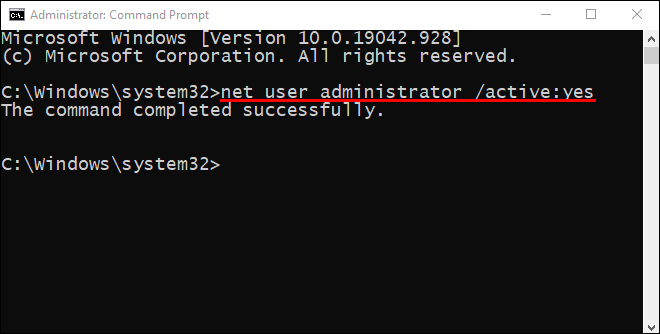
Acum lansați PowerShell, apoi:
- Pentru a lista numele și proprietățile conexiunii curente de rețea, lipiți sau tastați următoarea comandă, apoi apăsați „Enter:”
Get-NetConnectionProfile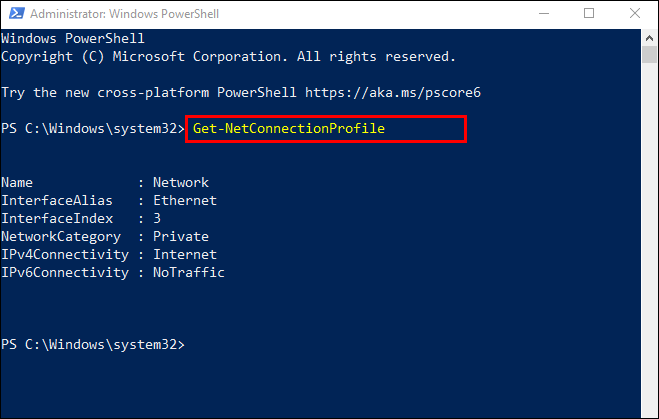
- Pentru a schimba locația rețelei de la public la privat, tastați următoarea comandă - înlocuind „NetworkName” cu numele rețelei:
Set-NetConnectionProfile -Name "NetworkName" -NetworkCategory Private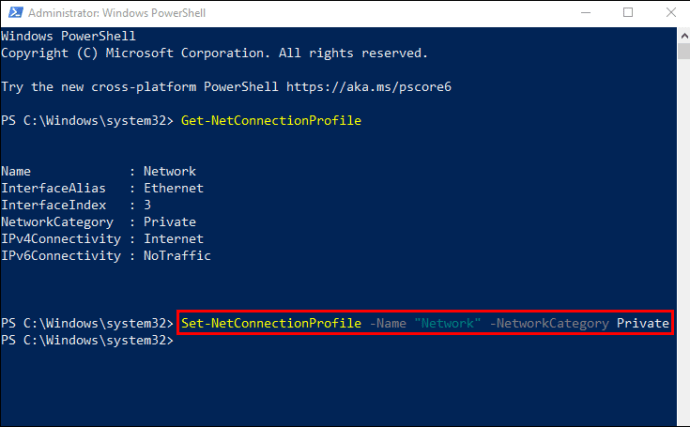
- Pentru a schimba locația din rețea înapoi la publică:
Set-NetConnectionProfile -Name "NetworkName" -NetworkCategory Public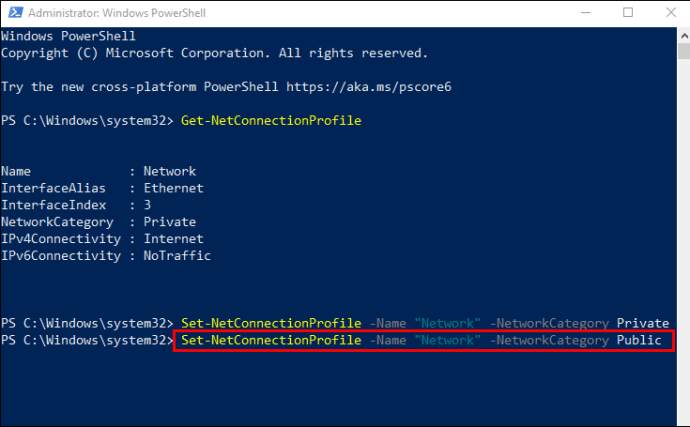
- Pentru a schimba locația din rețea înapoi la publică:
Comutați rețeaua publică la privată folosind registrul
Notă: O singură greșeală în Editorul Registrului are potențialul de a distruge un întreg sistem, așa că luați în considerare crearea unei copii de rezervă în avans. După ce ați deschis Editorul de registry, faceți clic pe „Fișier” > „Export” pentru a salva copia de rezervă într-o locație sigură. Dacă ceva nu merge bine, puteți importa copia de rezervă.
- Pentru a lansa o casetă Run, apăsați pe „Windows + R”.
- Tip "
regedit” apoi intră.
- Din panoul din stânga al Editorului de registru, navigați la următoarea cheie:
HKEY_LOCAL_MACHINE\SOFTWARE\Microsoft\Windows NT\CurrentVersion\NetworkList\Profiles
- Din panoul din stânga, extindeți tasta „Profiluri”.

- Faceți clic pe subcheile pentru a găsi „ProfileName” care se potrivește cu numele conexiunii dvs. curente de rețea.

- După ce ați găsit subcheia potrivită, în panoul din dreapta, faceți dublu clic pe „Categorie” și editați „DWORD” după cum urmează:

Public: 0, Privat: 1, Domeniu: 2. - Pentru a aplica noua locație de rețea, reporniți computerul.
Comutați de la rețeaua publică la privată utilizând Editorul de politici de grup local
Trecerea de la o rețea publică la o rețea privată utilizând Editorul de politici de grup local:
- Accesați editorul de politici locale de grup făcând clic pe „Start”, apoi tastați „
gpedit.msc” în caseta Run, apoi introduceți.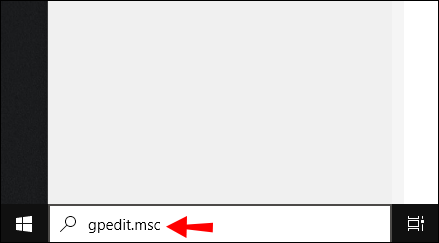
- Click pe:
Configurare computer\Setări Windows\Setări de securitate\Politici Manager Listă de rețea.
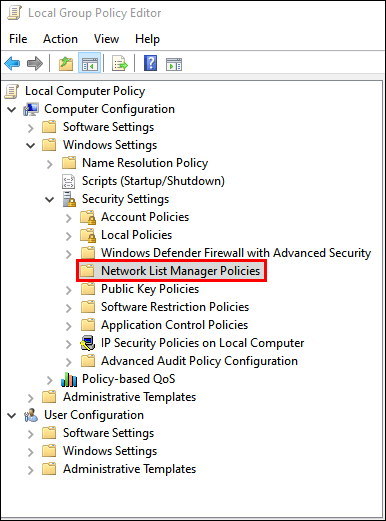
- Apoi faceți dublu clic pe „Rețele neidentificate”.
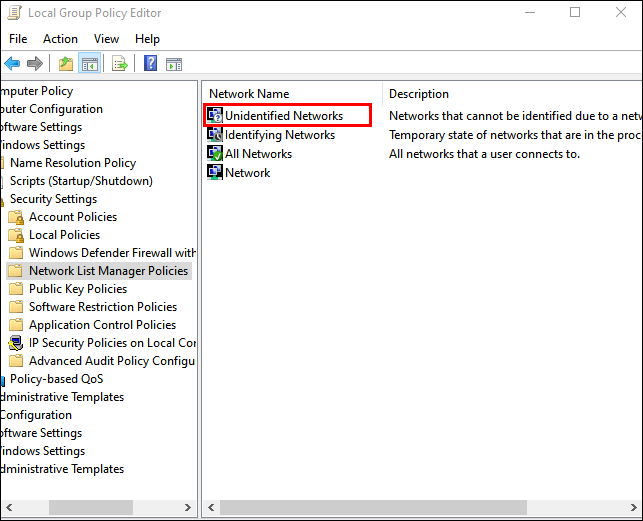
- În caseta „Tipul locației”, selectați opțiunea „Privat”.
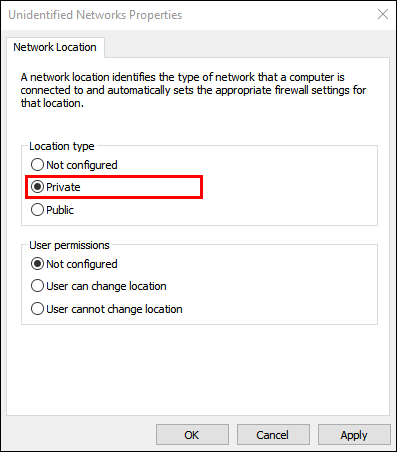
Întrebări frecvente privind rețelele publice și private
Îmi pot personaliza setările rețelei publice/private?
Pentru a personaliza setările rețelei publice și private:
1. Faceți clic pe „Start” din bara de activități.

2. Apoi selectați „Setări” > „Rețea și Internet.”
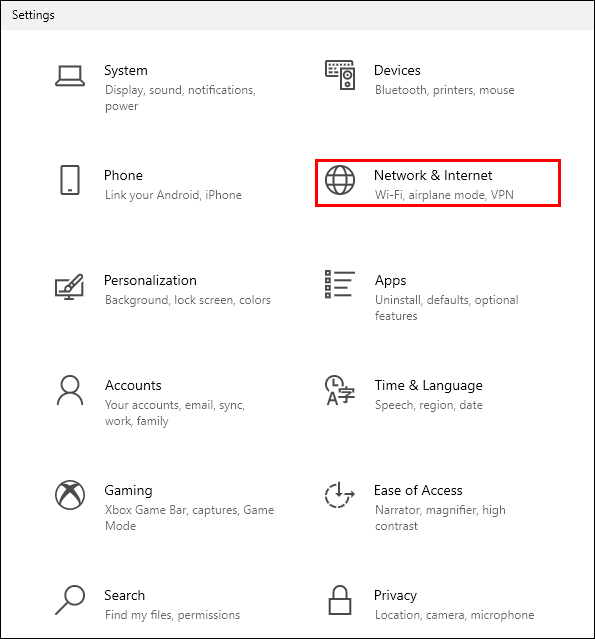
3. Selectați „Opțiuni de partajare”, aflat sub „Schimbați setările de rețea”.

4. Extindeți „Privat” sau „Public” și selectați butonul radio pentru opțiunile preferate, de exemplu, dezactivarea partajării imprimantei.

De ce ați dori ca rețeaua dvs. să fie setată la public?
V-ați seta rețeaua la „Public” pentru a vă conecta la Wi-Fi într-un loc public, cum ar fi o cafenea sau o bibliotecă. În acest timp, chiar și atunci când ați configurat un grup de domiciliu, computerul dvs. nu va apărea altor dispozitive și nici nu va încerca să descopere alte dispozitive din rețea. Windows va dezactiva și caracteristica de descoperire a partajării fișierelor.
De ce ați dori ca rețeaua dvs. să fie setată la privat?
Setarea rețelei dvs. la Privat este potrivită pentru un mediu de rețea de acasă sau de birou, format din dispozitive de încredere la care este posibil să aveți nevoie să vă conectați. Funcțiile de descoperire sunt activate, iar computerul dvs. este văzut de alte computere din rețea pentru partajarea fișierelor, media și alte funcții în rețea.
Pot schimba rețeaua la privată folosind Homegroup?
Grupul de domiciliu nu are o funcție pentru a face modificări la conexiunea la rețea.
În timpul procesului de configurare a grupului de domiciliu, vi se poate cere să modificați setările de confidențialitate a rețelei de pe computer. În funcție de configurarea conexiunii dvs. la internet (cablu fără fir sau ethernet), acest lucru se poate face prin setările Wi-Fi sau opțiunea „Setări de rețea și Internet”.
Pentru a vă schimba rețeaua la privată utilizând setările Wi-Fi:
1. Faceți clic pe pictograma rețelei Wi-Fi, aflată în extrema dreaptă a barei de activități.
2. Selectați „Proprietăți” sub rețeaua Wi-Fi la care sunteți conectat.
3. Din „Profil de rețea”, selectați „Privat”.
Pentru a vă schimba rețeaua la privată utilizând setările Ethernet Lan:
1. Deschideți „Setări” din meniul Start.
2. Selectați opțiunea „Setări de rețea și Internet”.
3. Selectați „Ethernet”.
4. Faceți clic pe numele conexiunii dvs.
5. Selectați „Privat”.
Cum creez un grup de acasă în Windows 10?
1. Introduceți „grup de domiciliu” în câmpul de căutare de pe bara de activități, apoi faceți clic pe „Grup de domiciliu”.
2. Faceți clic pe „Creați un grup de acasă”, apoi pe „Următorul”.
3. Selectați dispozitivele și bibliotecile pe care doriți să le partajați grupului de acasă, apoi „Următorul”.
4. Notați parola care apare pe ecran; acest lucru va permite altor PC-uri accesul la grupul dvs. de acasă.
5. Faceți clic pe „Terminare”.
Pentru a adăuga alte computere la grupul dvs. de domiciliu:
1. Introduceți „grup de domiciliu” în câmpul de căutare de pe bara de activități, apoi faceți clic pe „Grup de domiciliu”.
2. Faceți clic pe „Înscrieți-vă acum”, apoi pe „Următorul”.
3. Selectați dispozitivele și bibliotecile pe care doriți să le partajați, apoi „Următorul”.
4. Introduceți parola grupului de domiciliu, apoi „Următorul”.
5. Faceți clic pe „Terminare”.
Pentru a partaja un fișier sau dosare individuale:
1. Introduceți „explorator de fișiere” în câmpul de text de căutare din bara de activități, apoi selectați „Explorator de fișiere”.
2. Faceți clic pe element, apoi selectați opțiunea „Partajare”.
3. În funcție de configurația computerului dvs., dacă este conectat la o rețea și tipul de rețea, selectați o opțiune din grupul „Partajare cu”:
· Selectați contul unei persoane pentru a le partaja articole.
· Selectați o opțiune de grup de domiciliu pentru a o partaja cu membrii grupului de domiciliu, de exemplu, biblioteci.
· Faceți clic pe fila „Partajare”, apoi „Opriți partajarea” pentru a preveni partajarea unui folder sau fișier.
· Faceți clic pe fila „Partajare”, apoi „Vizualizare grup de domiciliu” sau „Grup de domiciliu (vizualizați și editați)” pentru a modifica nivelul de acces la un folder sau fișier.
· Selectați „Partajare avansată” pentru a partaja o locație, de exemplu, un folder de sistem.
Pentru a partaja/înceta partajarea imprimantei dvs.:
1. Introduceți „grup de domiciliu” în câmpul de text de căutare din bara de activități, apoi faceți clic pe „Grup de domiciliu”.
2. Selectați „Schimbați ceea ce partajați cu grupul de acasă”.
3. Faceți clic pe „Partajat” sau „Nedistribuit” de lângă „Imprimante și dispozitive”.
4. Apoi „Finish”.
Cum îmi pot păstra conexiunea la internet în siguranță?
Iată patru lucruri de luat în considerare pentru a împiedica utilizatorii neautorizați să obțină acces la Wi-Fi în rețeaua de acasă:
Redenumiți-vă routerele și rețelele
Odată ce v-ați configurat routerul pentru prima dată și este pornit și funcționează, schimbați numele de utilizator și parola generice care îl însoțesc. Numele de utilizator și parolele furnizate cu routerele sunt înregistrate publice, ceea ce face ca Wi-Fi-ul dvs. să fie ușor accesibil dacă este neschimbat.
Utilizați parole puternice
Faceți-vă parolele mai puternice prin:
· Să aibă cel puțin 16 caractere.
· Nu folosiți informații personale sau expresii comune.
· Folosind un amestec de numere, caractere speciale, litere mari și mici.
· Asigurarea că este unic; nu reutiliza parole.
Păstrați totul la zi
Ori de câte ori este detectată o vulnerabilitate, producătorii de routere vor actualiza firmware-ul routerului. Pentru a rămâne protejat, setați un memento în fiecare lună pentru a verifica dacă setările routerului sunt actualizate.
Activați criptarea
Criptarea routerului este una dintre cele mai simple moduri de a vă asigura conexiunea la internet:
1. Găsiți opțiunile de securitate în setările routerului dvs.

2. Apoi găsiți setarea personală WPA2.
3. Dacă această opțiune nu există, selectați WPA Personal. Cu toate acestea, acesta este un semn al unui router învechit și vulnerabil; luați în considerare actualizarea la una care include criptare WPA2.

4. Setați tipul de criptare la „AES”.

5. Introduceți parola sau cheia de rețea; această parolă este diferită de parola routerului și va fi folosită pentru a vă conecta toate dispozitivele la rețeaua dvs. Wi-Fi.

Securizarea rețelei dvs. Wi-Fi
Windows 10 ne oferă flexibilitatea de a comuta setările noastre de conexiune la internet între public pentru a accesa internetul în locuri publice și privat pentru o configurație acasă sau la birou. Modificarea poate fi făcută folosind o varietate de metode.
Acum că știți cum să vă schimbați rețeaua de la public la privat și alte modalități de a consolida securitatea conexiunii la internet; ce metodă ați folosit pentru a schimba setarea; prin setările Wi-Fi/Ethernet Lan sau folosind prompturi de comandă? Ați folosit practici suplimentare pentru o rețea de acasă mai sigură? Vă rugăm să ne anunțați în secțiunea de comentarii.