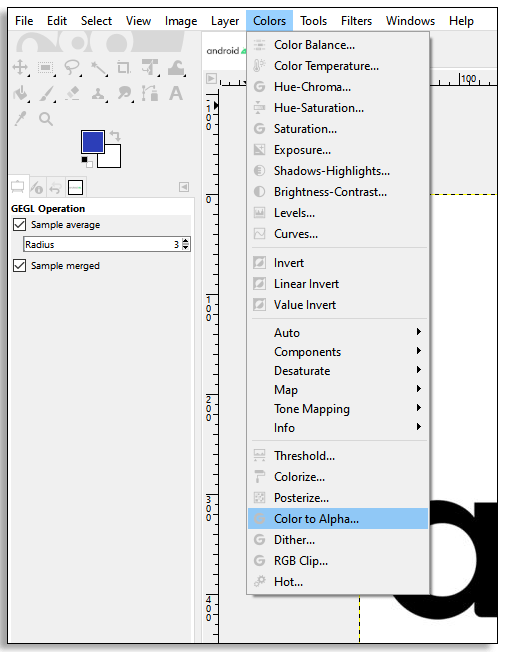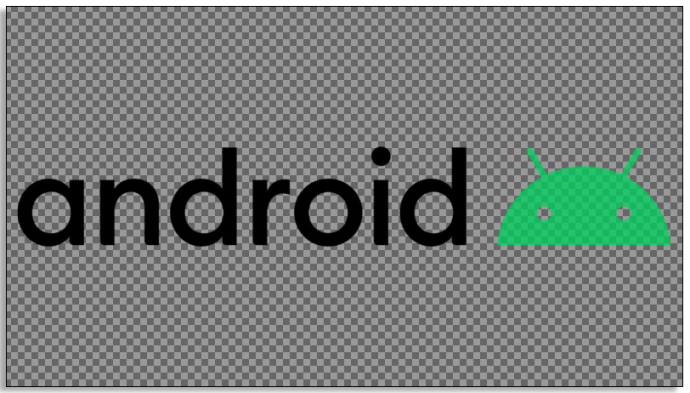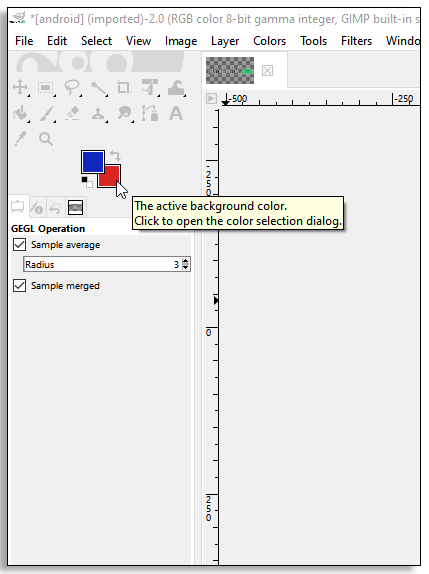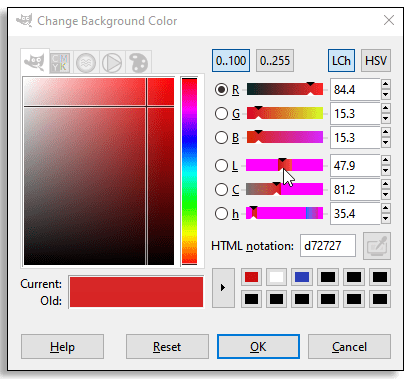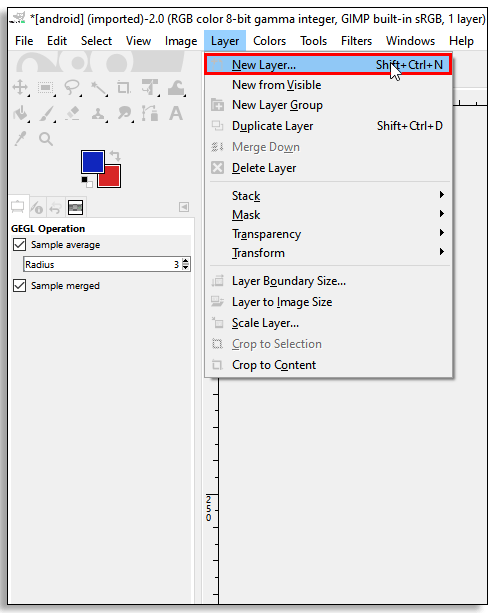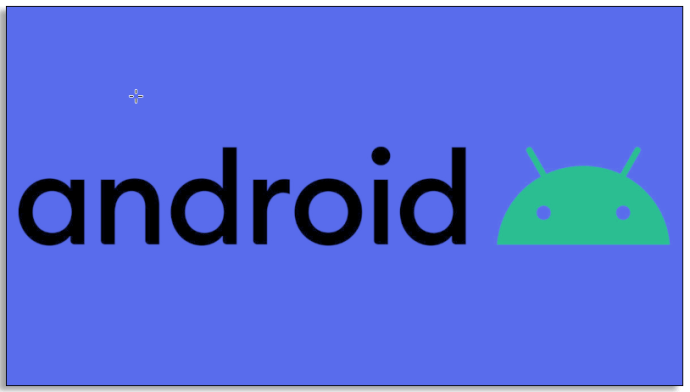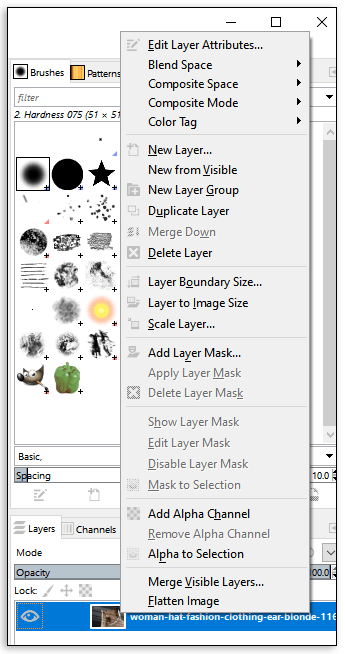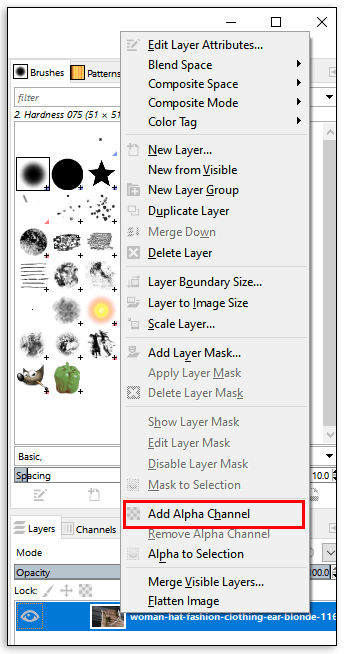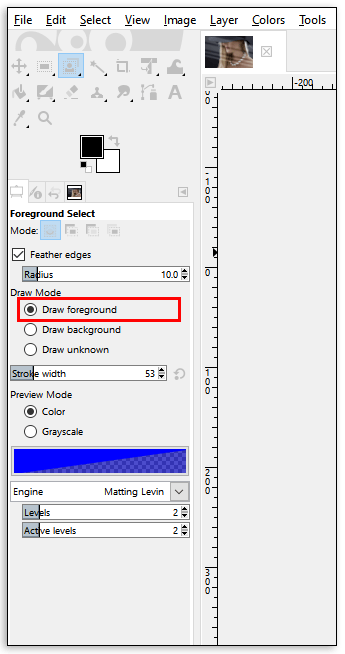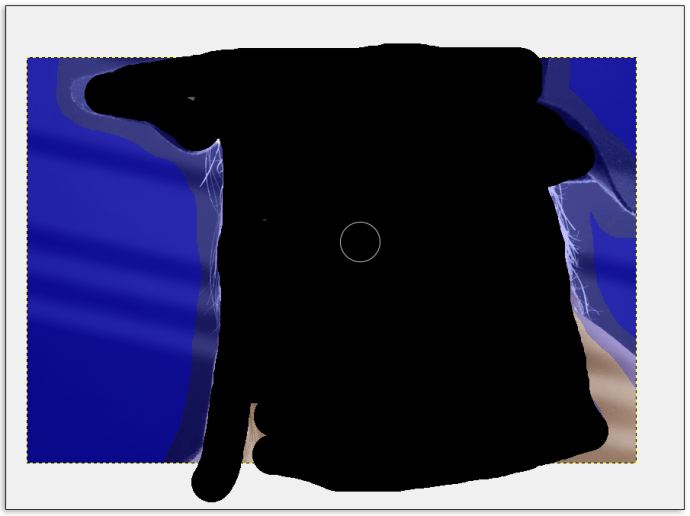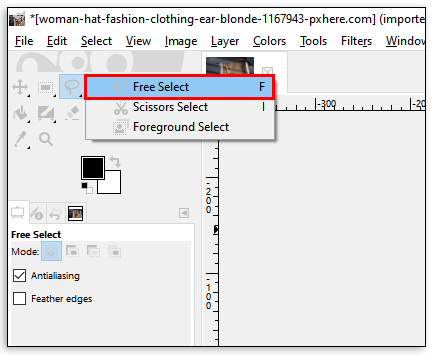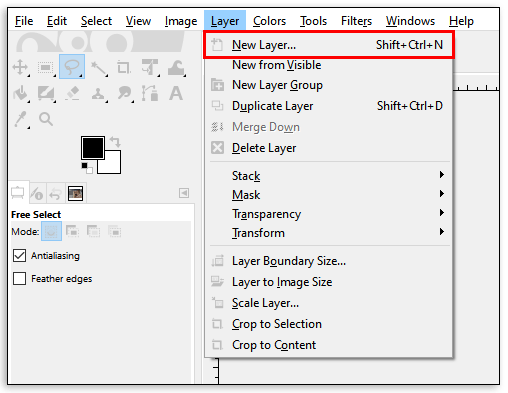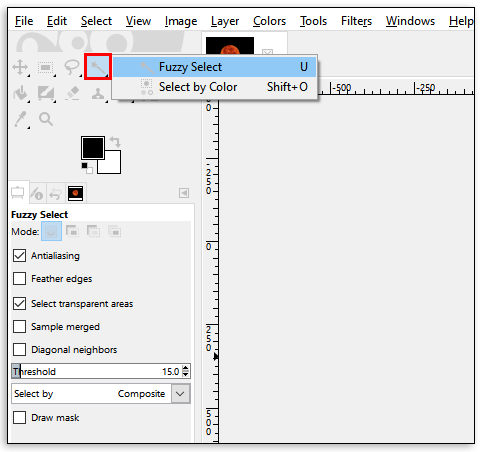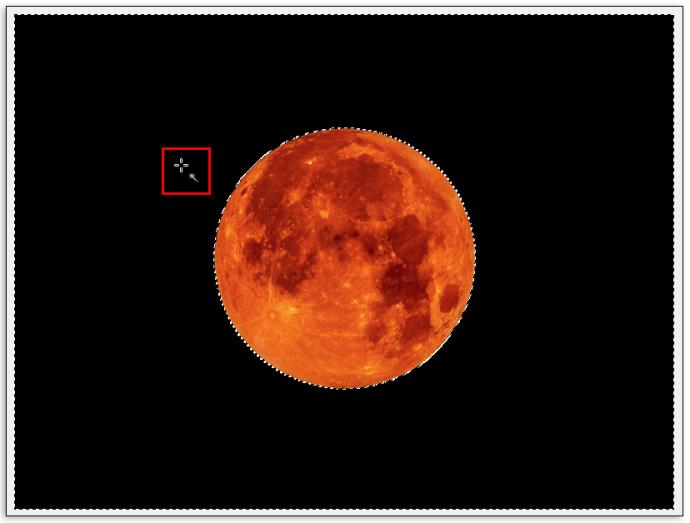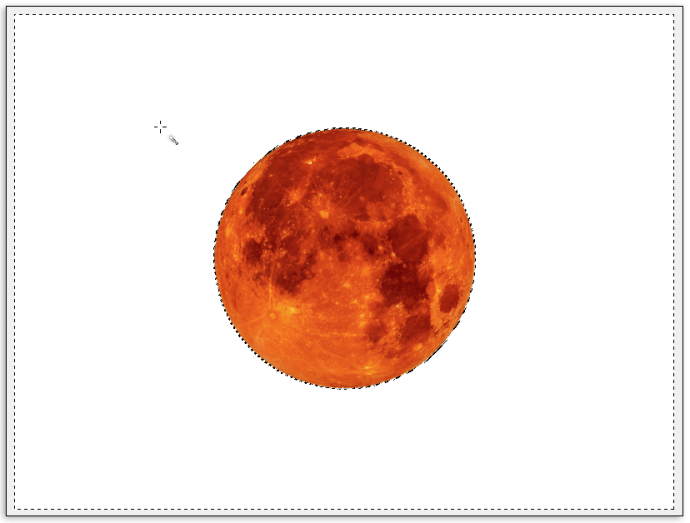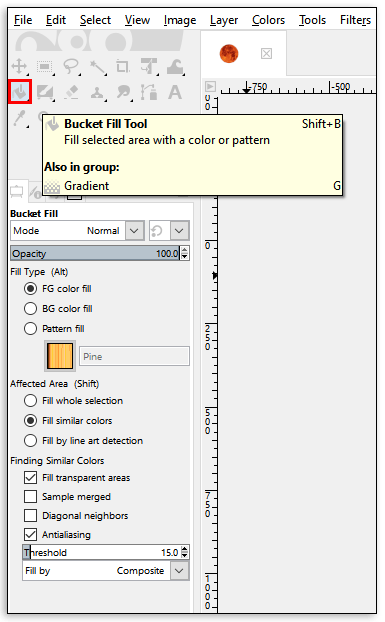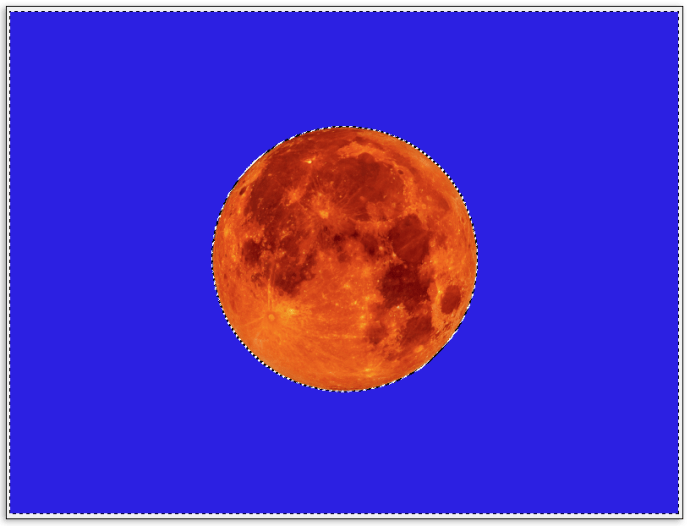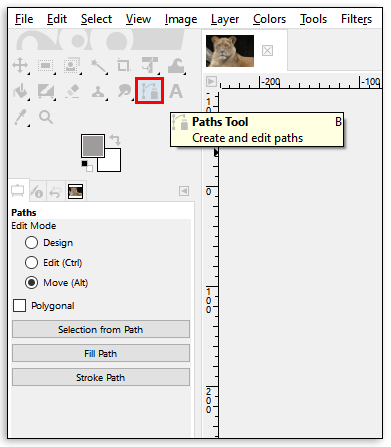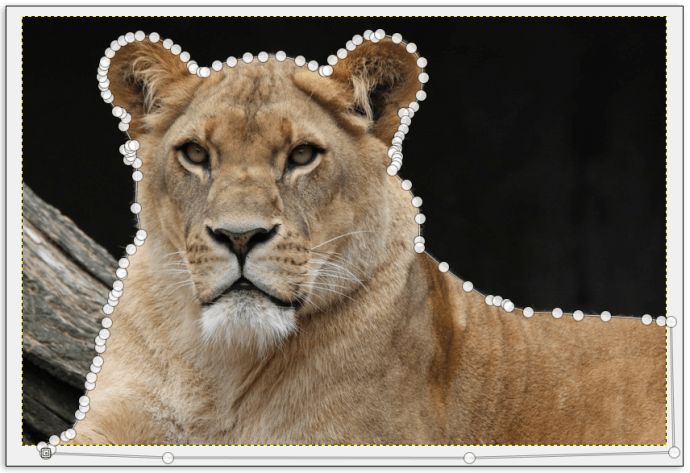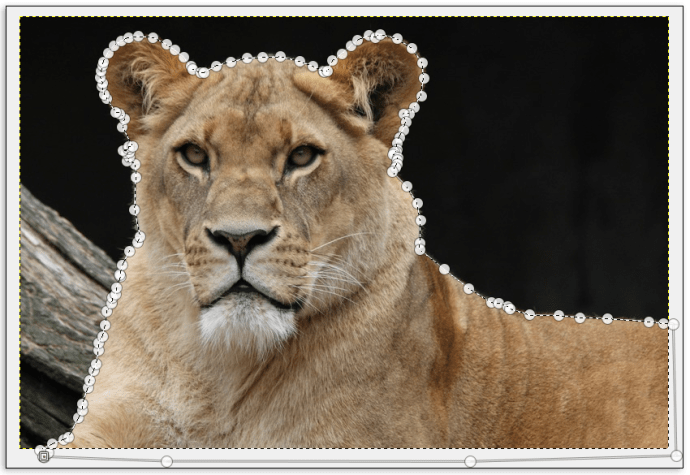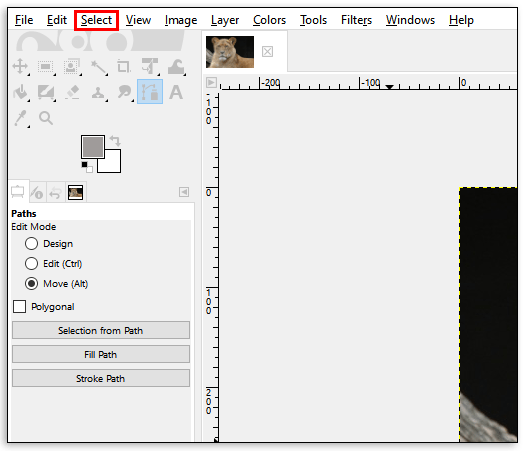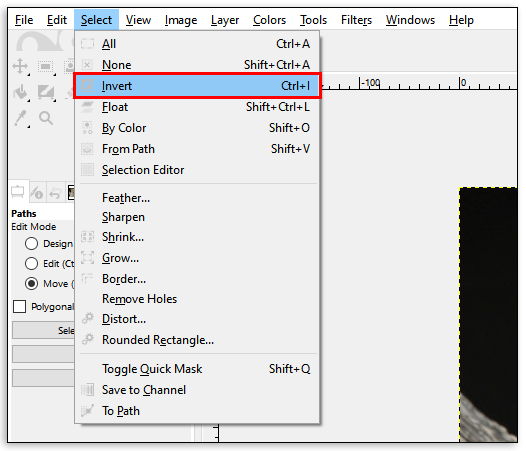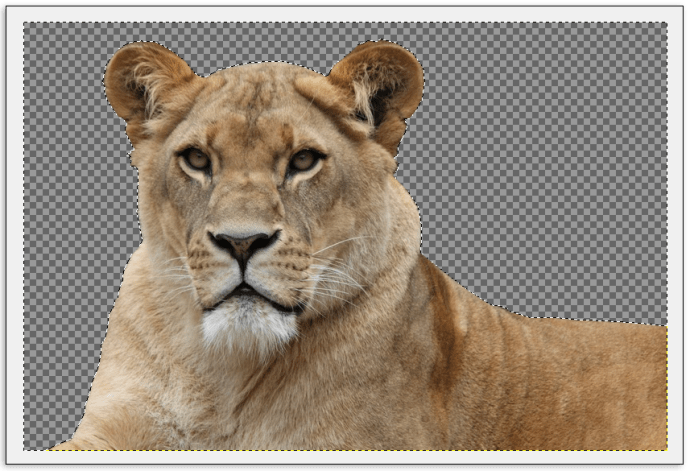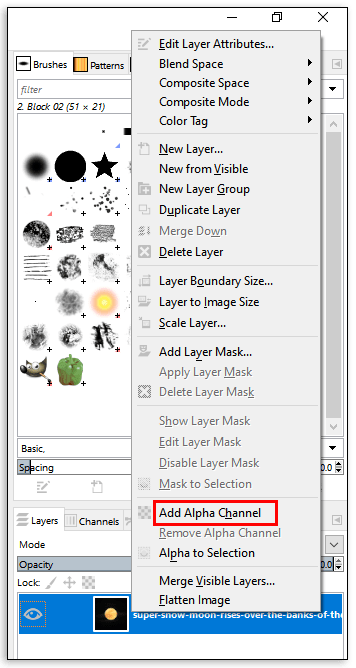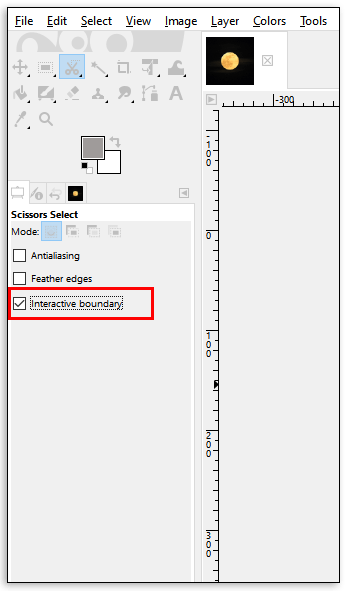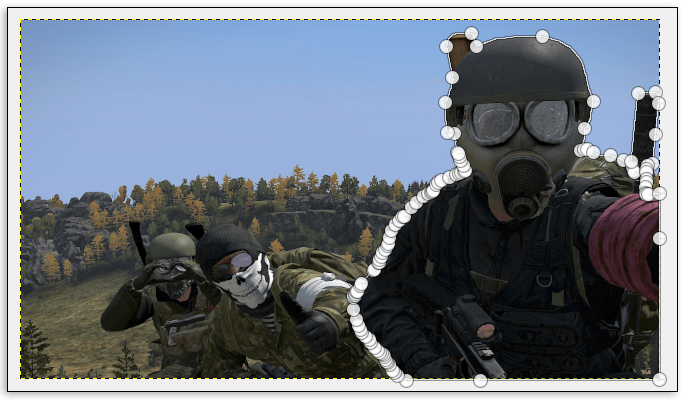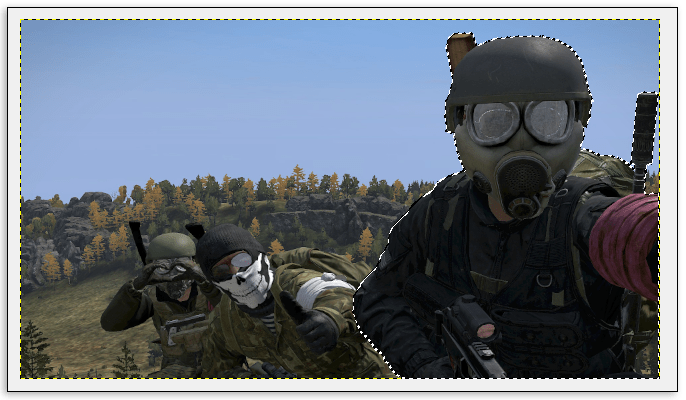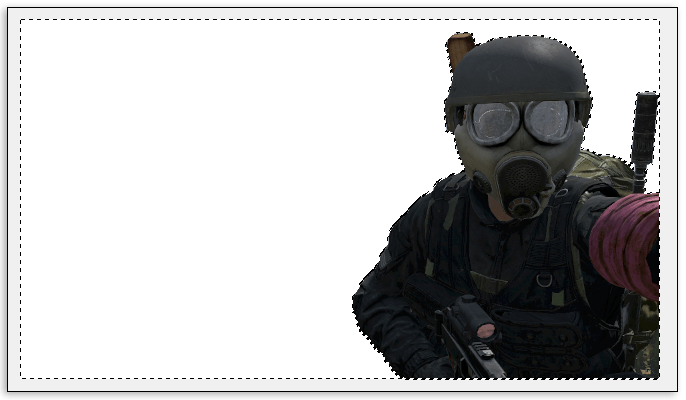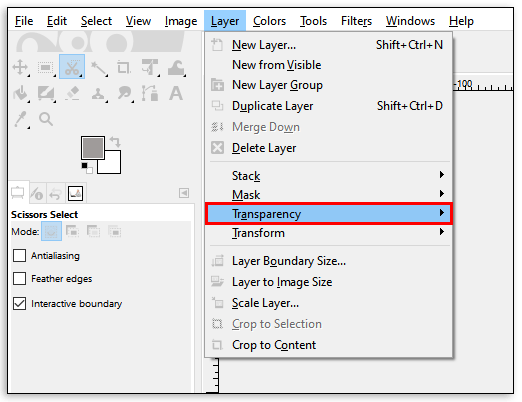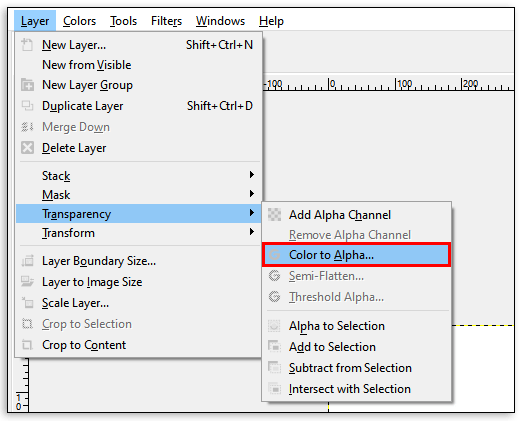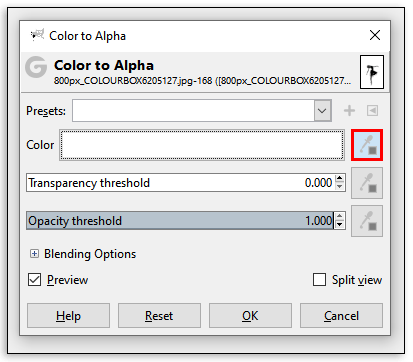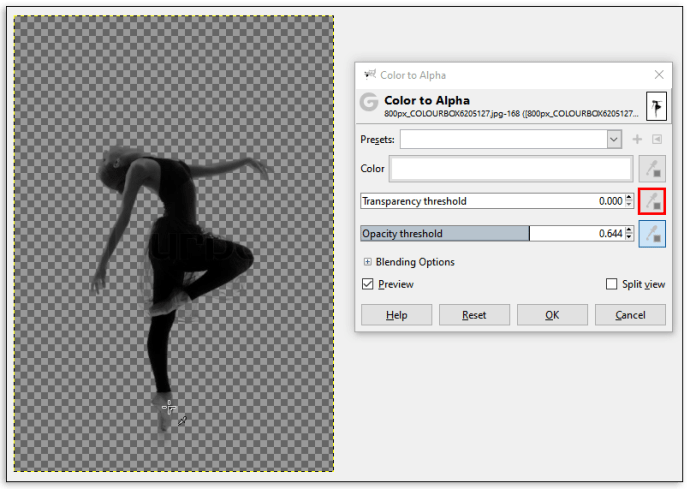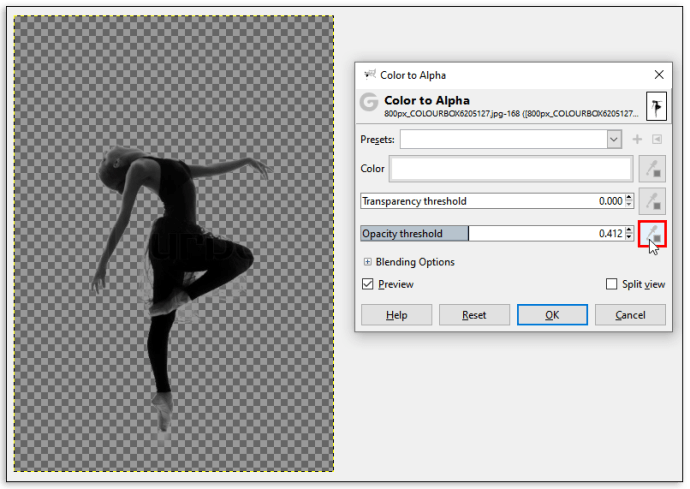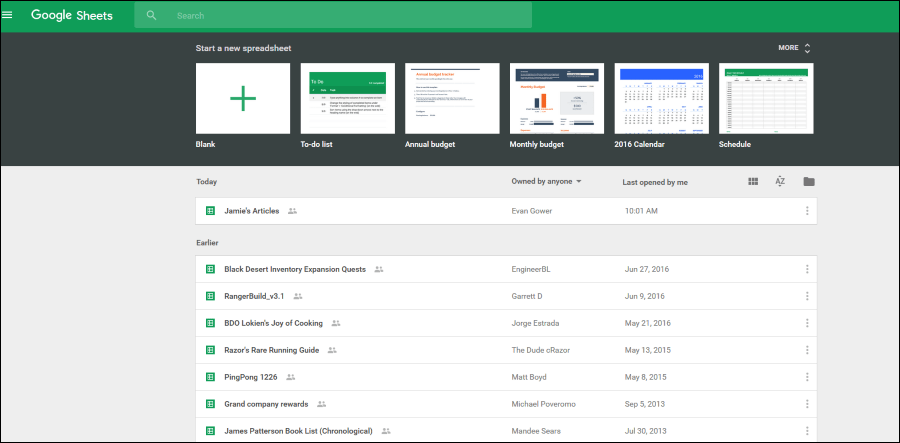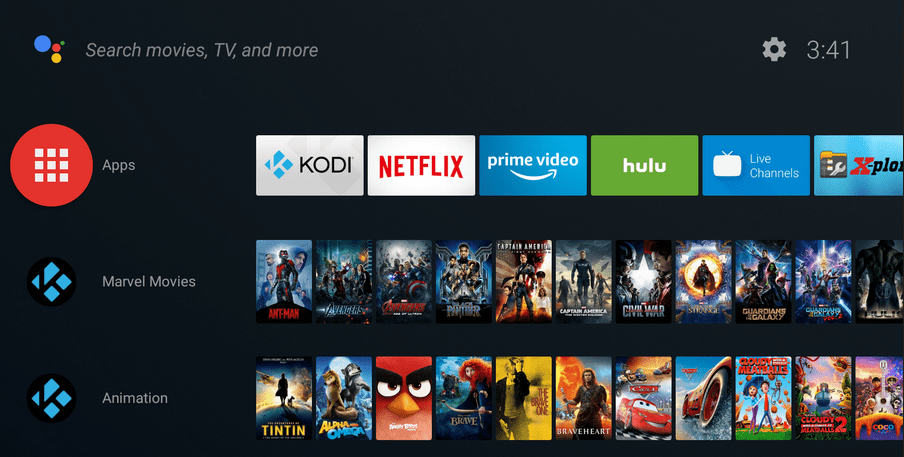Cum se schimbă culoarea de fundal în GIMP
Programele de editare a imaginilor sunt un instrument excelent pentru ca oamenii să-și exprime creativitatea. Fie că faci asta ca un hobby, fie că este treaba ta să creezi imagini spectaculoase, este posibil să fi dat peste GIMP.

Acest instrument gratuit a atras atenția multora cu mult timp în urmă. Este gratuit și vă oferă o mulțime de funcții pentru a vă face ideile să prindă viață. De la opțiuni de bază la cele mai complicate, puteți face atât de multe cu acest program.
De ce nu începem cu ceva atât de simplu precum schimbarea culorii de fundal? Citiți mai departe pentru a afla cum să faceți acest lucru.
Schimbarea culorii de fundal în GIMP
Există mai multe moduri de a înlocui culoarea de fundal în acest program. Pe care o veți alege depinde de cât de complex este fundalul imaginii dvs. – dacă conține o nuanță sau mai multe. Poate că trebuie să aveți o mână fermă pentru a urma aceste instrucțiuni, dar este ceva ce puteți face în mai puțin de cinci minute.
Plug-in-ul Alpha
Pluginul alfa este o modalitate excelentă și simplă de a înlocui o culoare de fundal cu alta. Este convenabil atunci când lucrați cu logo-uri sau imagini simple similare. Funcționează bine cu fundaluri cu o singură culoare și oferă o precizie ridicată, fără pixeli rămași din culoarea anterioară.
Iată ce trebuie să faceți:
- Navigați la bara de activități din partea de sus și selectați Filtre.
- Din meniul drop-down, alege Culori, apoi Culoare la Alfa.
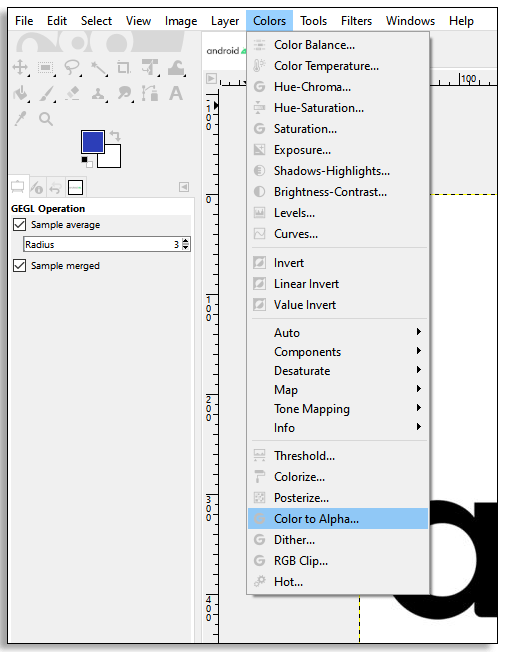
- Faceți clic dreapta pe imagine - ar trebui să fie gri. (Dacă nu, încercați să faceți upgrade de GIMP la o versiune mai nouă)
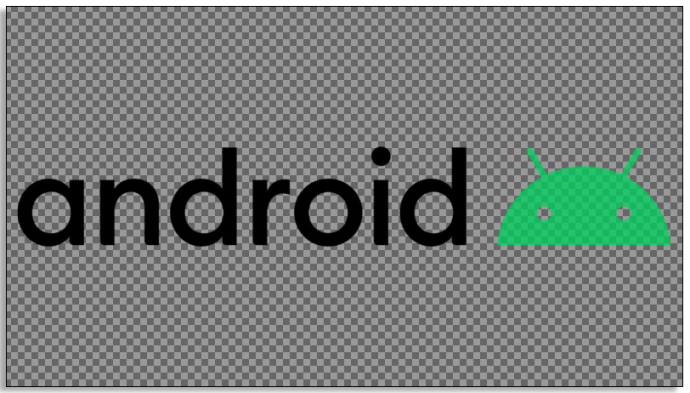
- Selectați culorile de fundal cu Instrumentul de selectare a culorilor pe care îl veți alege din meniul din stânga.
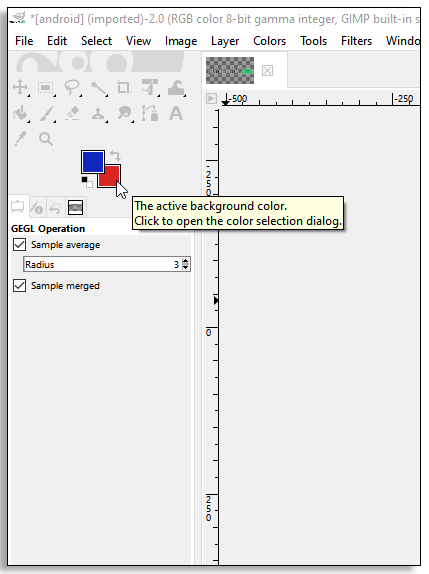
- Va apărea o fereastră cu culorile de fundal selectate. Trageți culoarea de fundal existentă din această fereastră pop-up în pluginul Color to Alpha. Dacă acest lucru nu funcționează pentru dvs., faceți clic dreapta pe câmpul de culoare din fereastra Color to Alpha și faceți clic pe Prim-plan.
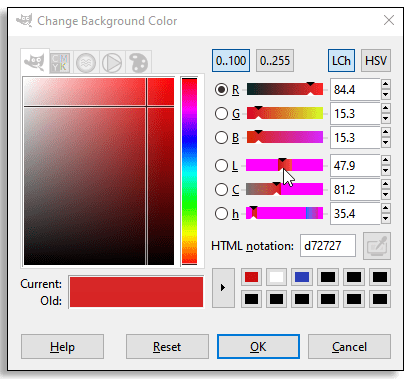
- Odată ce culoarea din plug-in este cea pe care încercați să o înlocuiți, selectați OK. Modificările se vor aplica și nu ar trebui să mai vedeți vechea culoare de fundal.
- Selectați Strat nou din meniul Strat din bara de activități și alegeți o culoare nouă.
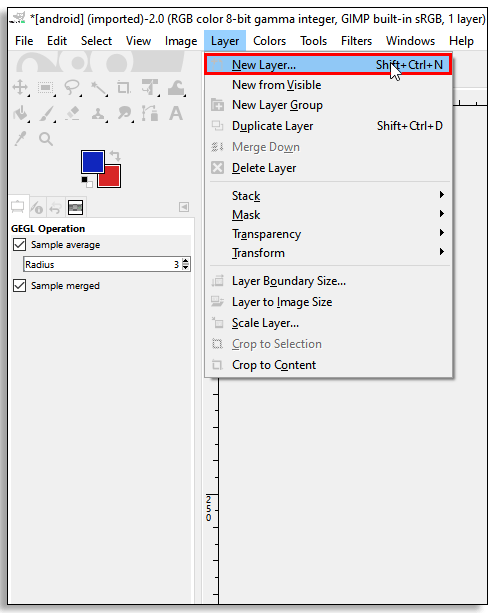
- Faceți clic pe Strat inferior și gata! Noua culoare de fundal ar trebui să fie la locul ei acum.
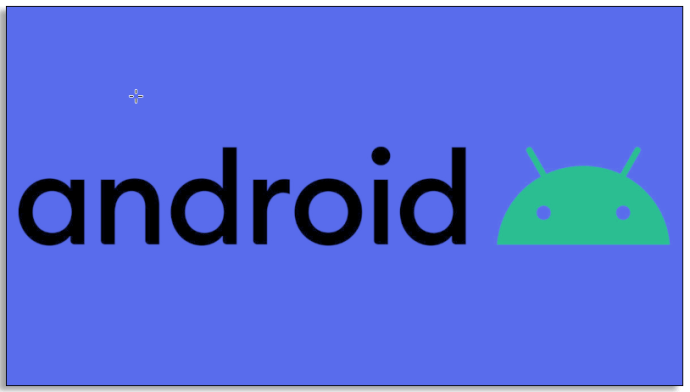
Instrumentul de selectare a prim-planului
Următoarea metodă funcționează la fel de bine, mai ales dacă există o linie clară între obiect și fundal.
- Deschideți imaginea dorită și apoi faceți clic dreapta pe strat.
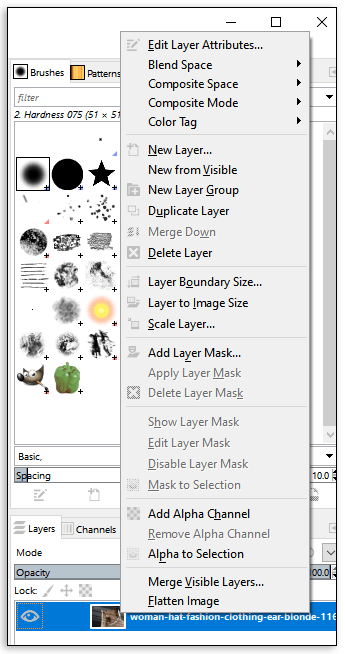
- Alegeți Adăugați canal alfa.
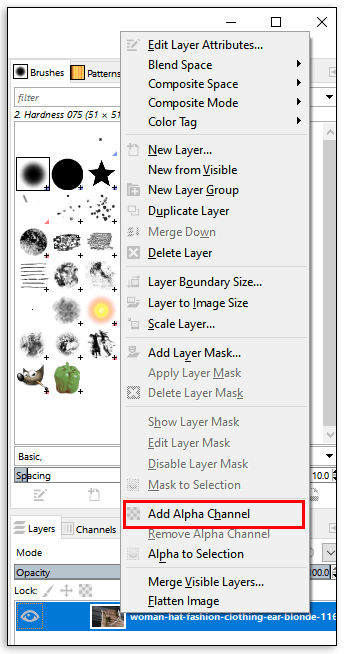
- Din acest meniu, alegeți Instrumentul de selectare a prim-planului.
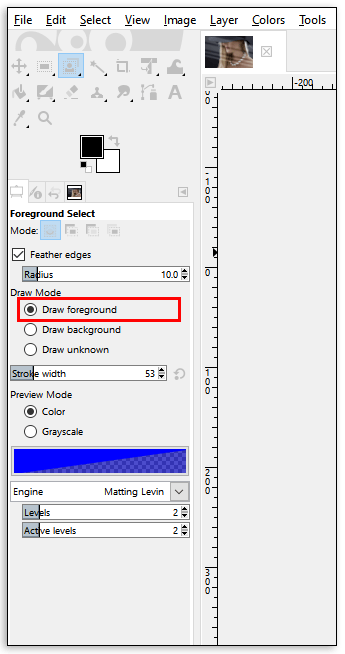
- În acest pas, nu aveți nevoie de mare precizie. Trebuie doar să conturați aproximativ obiectul din prim-plan, dar asigurați-vă că vă apropiați cât mai mult de granițe.

- Apasa Enter.
- Alegeți dimensiunea pensulei și pictați obiectul din prim-plan, dar întrerupeți linia. Includeți toate culorile și nuanțele conținute în imagine.
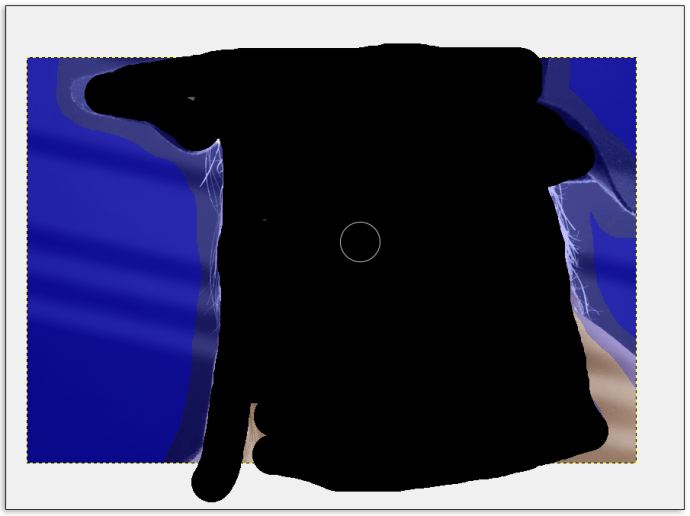
- Apasa Enter.
- Programul va selecta acum doar partea de fundal a imaginii. Utilizați Instrumentul de selectare gratuită pentru a desena linii mai precise în jurul obiectului din prim-plan. În timp ce adăugați sau eliminați părți ale imaginii, nu uitați să setați Modul la Adăugați sau Scădeți din selecția curentă. (Selecția dvs. curentă este fundalul)
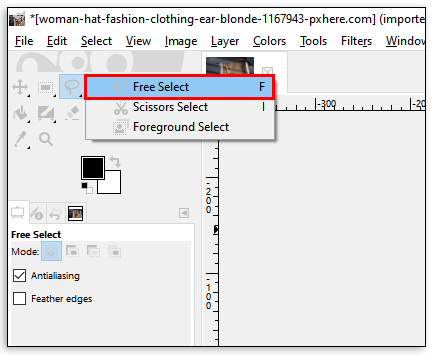
- Apăsați Delete pentru a elimina fundalul curent.

- Adăugați un nou strat și puneți-l sub cel din prim-plan.
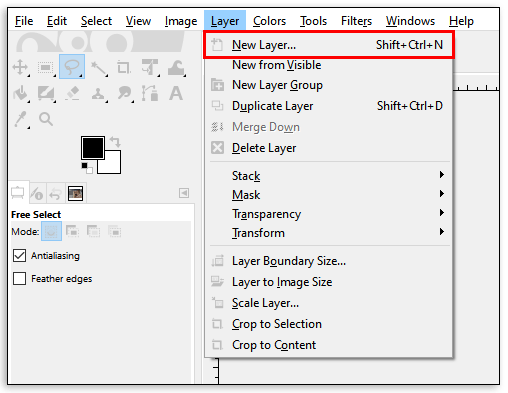
Instrumentul Fuzzy
Acesta este un alt instrument care vă poate ajuta să înlocuiți un fundal cu o singură culoare cu o culoare nouă. Pentru a face acest lucru, trebuie doar să urmați pașii pe care îi descriem mai jos.
- Deschideți imaginea dorită în GIMP și găsiți instrumentul Fuzzy în meniul Instrumente din stânga.
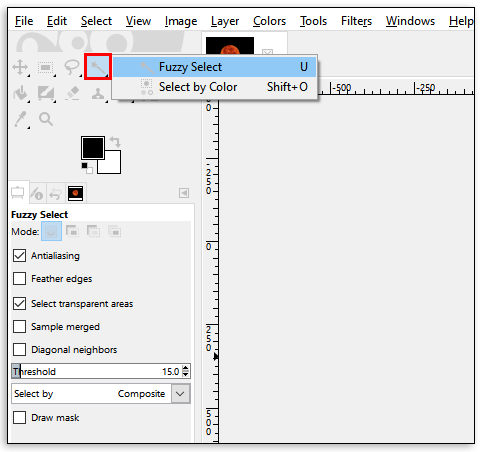
- De asemenea, puteți opta pentru Selectare după culoare și selectați culoarea de fundal făcând clic pe ea.
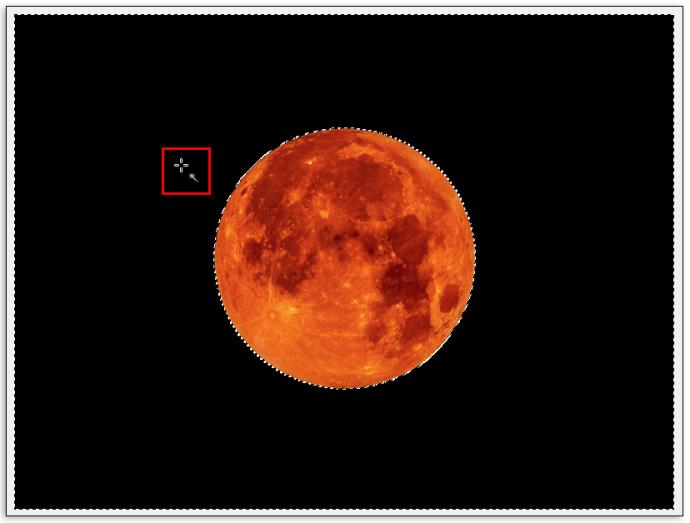
- După ce culoarea de fundal este selectată, apăsați pe Ștergere de pe tastatură sau alegeți Ștergeți din meniul Editare din bara de activități.
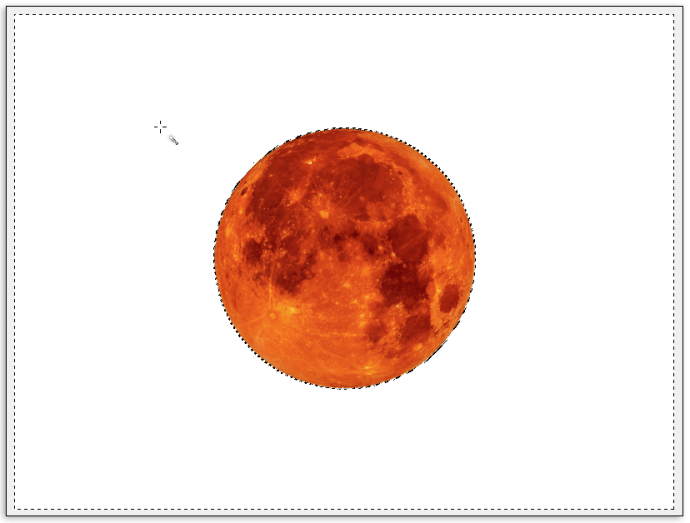
- Fotografia ta va avea acum un fundal transparent și vei fi liber să o completezi cu orice îți place. Aceasta poate fi o culoare solidă sau chiar o altă imagine.
- Dacă doriți doar să înlocuiți culoarea veche cu una nouă, alegeți instrumentul Bucket Fill din panou și selectați o culoare nouă.
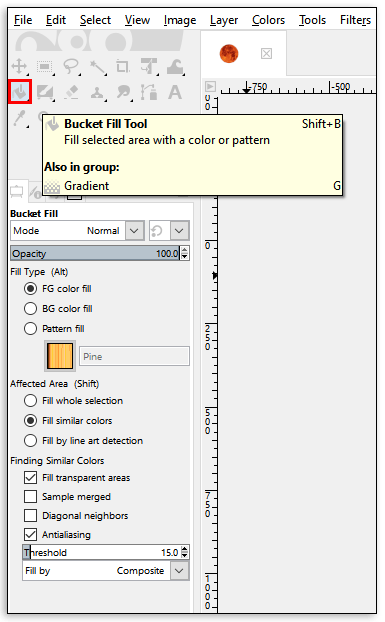
- Colorează fundalul cu noua nuanță făcând clic pe el. Nu uitați să salvați noua imagine!
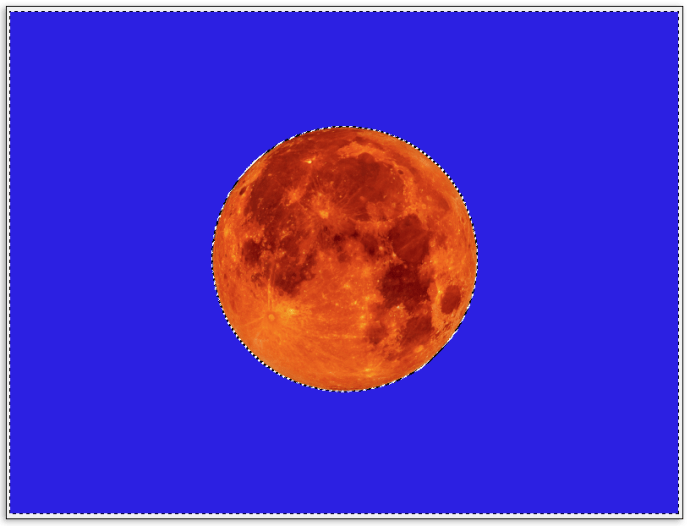
Aceste metode funcționează în toate versiunile de GIMP. Dacă nu reușiți să utilizați unul, încercați altul. Dacă aveți probleme, poate fi necesar să faceți upgrade la versiunea dvs. GIMP la una mai nouă - poate elimina erori potențiale.
Cum se schimbă culoarea de fundal la transparent în GIMP
Trebuie să faceți fundalul transparent? Puteți face acest lucru și cu GIMP. Urmați aceste instrucțiuni despre cum să o faceți cu instrumentul Path.
- Începe cu adăugarea unui canal alfa, așa cum se vede în secțiunea de mai sus: faceți clic dreapta pe strat și apoi alegeți Adăugați canal alfa.
- Selectați Instrumentul Cale din panoul din stânga.
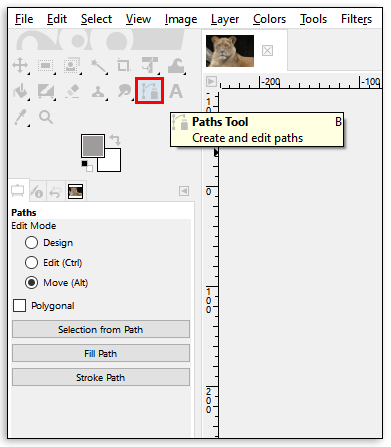
- Conturați manual obiectul din prim-plan pe care doriți să îl păstrați. Conturarea va funcționa cel mai bine dacă păstrați linia puțin în interiorul celui principal.
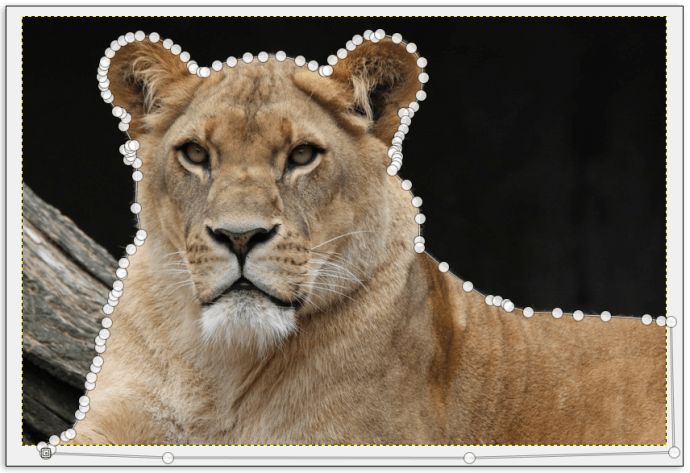
- Dacă faci o greșeală, folosește CTRL+Z sau CMD+Z pentru a anula ultima mișcare.
- Când reveniți la primul punct, apăsați Enter. Aceasta va selecta obiectul conturat.
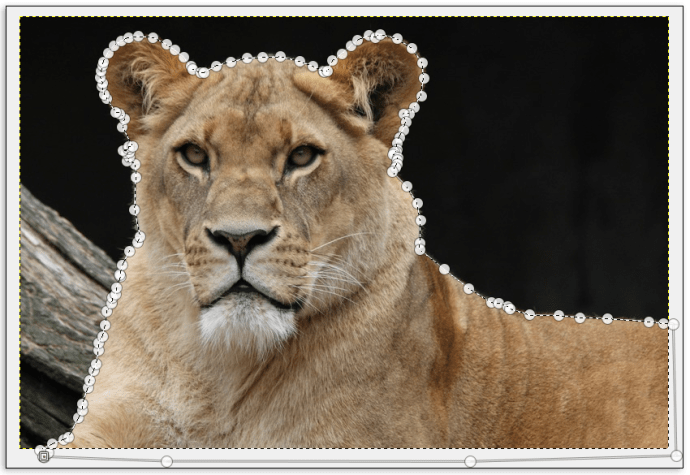
- Navigați la bara de activități și faceți clic pe Selectați.
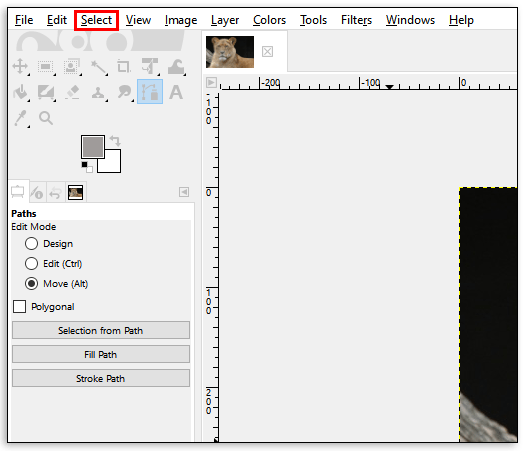
- Alegeți Inversați din meniul drop-down.
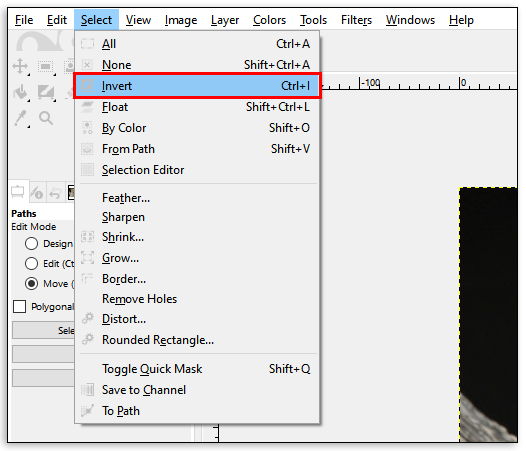
- Acum este selectat fundalul, apăsați pe Ștergere de pe tastatură și va fi eliminat.
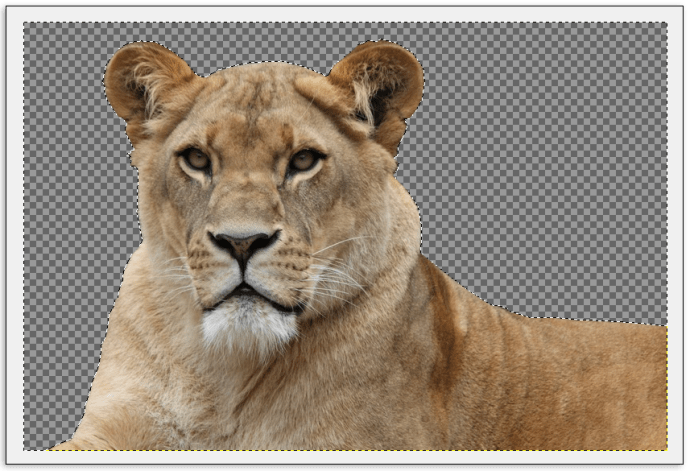
În secțiunile de mai jos, veți vedea mai multe modalități de a schimba culoarea de fundal în transparent. De obicei, se rezumă la a nu efectua ultimul pas, adăugarea unui nou strat și configurarea acestuia ca fundal.
Cum să eliminați culoarea de fundal în GIMP
Când te gândești la asta, există destul de multe modalități de a elimina un fundal în GIMP. Depinde de tine să alegi ceea ce ți se potrivește cel mai bine. Puteți folosi una dintre metodele descrise anterior pentru a elimina culoarea de fundal și pentru a nu o înlocui cu una nouă, așa că nu vom repeta instrucțiunile de mai sus. În schimb, vom explica Instrumentul de selectare a foarfecelor, pe care îl puteți folosi în același scop.
- Făcând clic dreapta pe strat, adăugați un canal alfa la fotografia dvs.
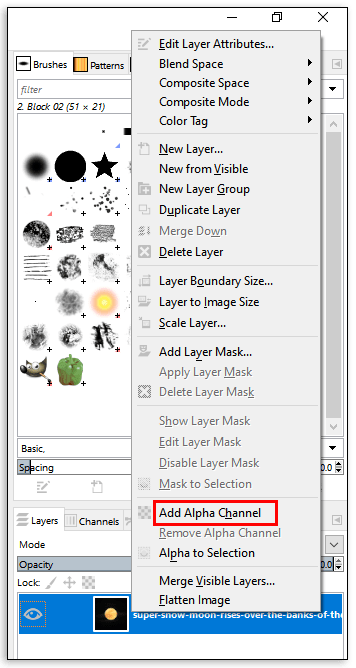
- Alegeți instrumentul Foarfece Selectare. Din Opțiunile instrumentului, alegeți limita interactivă.
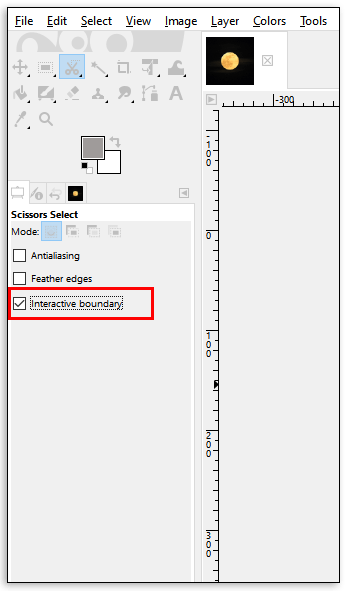
- Aruncă punctele de ancorare pe imagine făcând clic și eliberând mouse-ul. Aruncați punctele de pe marginea obiectului din prim-plan pe imagine. Veți face acest lucru corect dacă mutați mouse-ul de-a lungul liniei dintre obiect și fundal. Veți vedea o linie care conectează punctele.
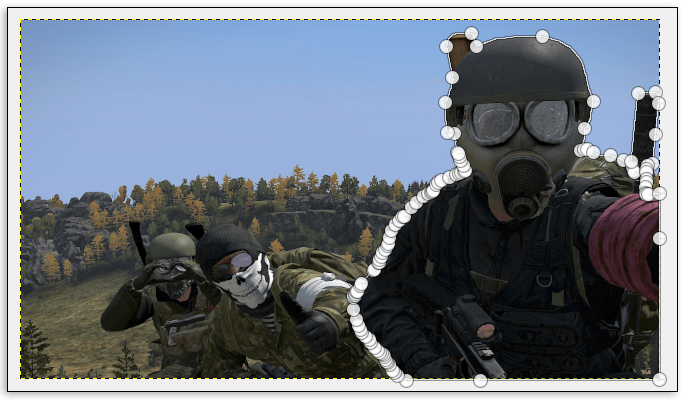
- Asigurați-vă că linia se aliniază corespunzător la marginea obiectului din prim-plan. Utilizați cât mai multe puncte de ancorare este necesar. Dacă folosiți spații mai lungi între puncte, este posibil ca liniile să nu se alinieze bine, așa că este mai bine să le păstrați scurte.
- După ce selectați întregul obiect din prim-plan, apăsați Enter.
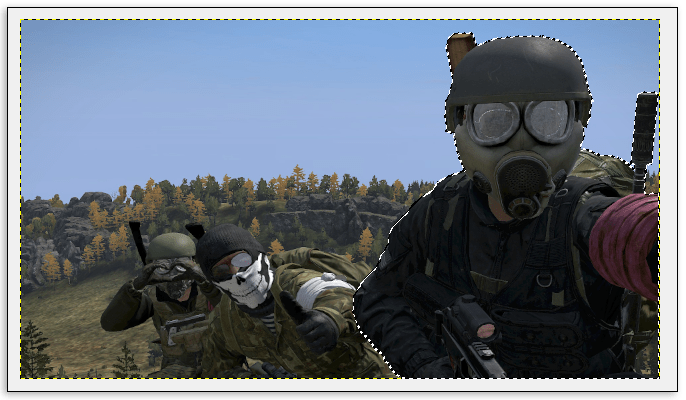
- Utilizați comenzile de la tastatură, CTRL + I sau CMD + I, pentru a selecta fundalul imaginii și apăsați pe Delete pentru a o elimina.
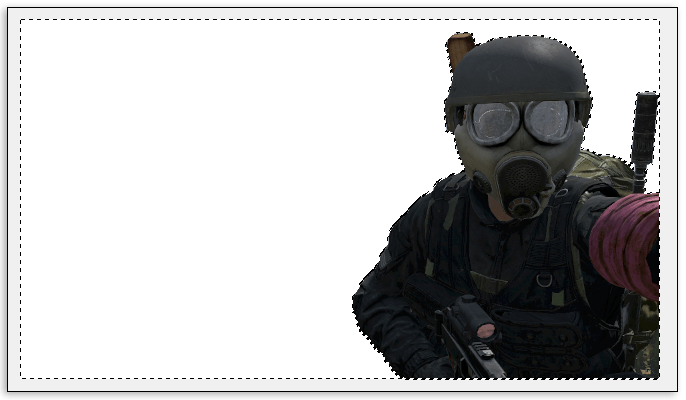
Notă: Puteți utiliza instrumentul Pen și puteți face același lucru ca și cu foarfecele.
Eliminarea fundalului alb
Cu toate acestea, dacă doriți să eliminați fundalul alb, există o altă modalitate:
- Deschideți o imagine cu fundal alb.

- Faceți clic pe Strat și apoi alegeți Transparență, unde veți face clic pe Adăugați canal alfa.
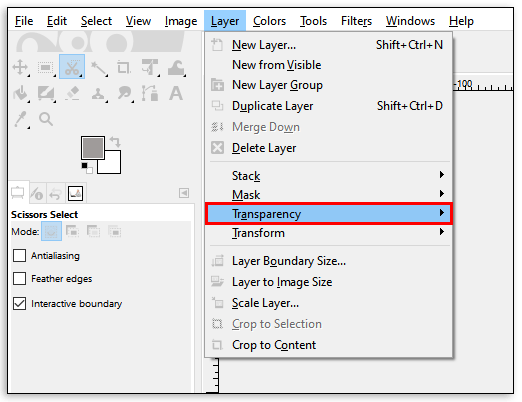
- Acum alege Culori și apoi Culori la Alfa.
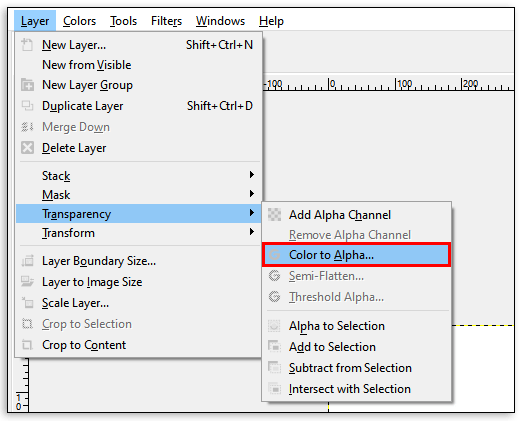
- În noua fereastră de dialog, selectați Dropper și apoi fundalul alb.
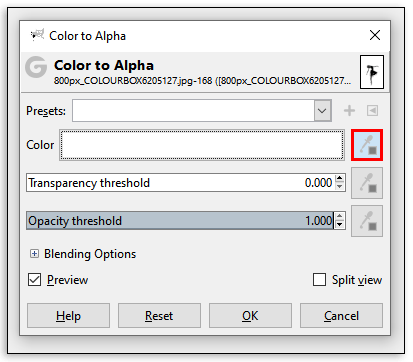
- Dacă granița dintre obiect și fundal este clară, acest pas poate fi suficient pentru a face fundalul transparent.
- Dacă are nevoie de reglare fină, localizați Pragul de transparență și faceți clic pe dropperul de lângă acesta.
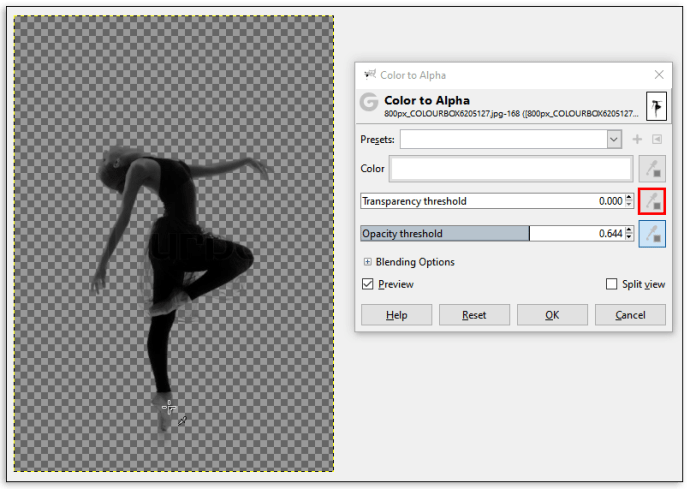
- Selectați cel mai întunecat punct de pe fundal pe care doriți să îl ștergeți. Este util pentru eliminarea umbrelor.
- Pasul final este să găsiți pragul de opacitate și să faceți clic pe dropperul de lângă acesta, după care ar trebui să faceți clic pe cele mai ușoare puncte de pe obiectul din prim-plan. În acest fel, te vei asigura că vei elimina doar fundalul.
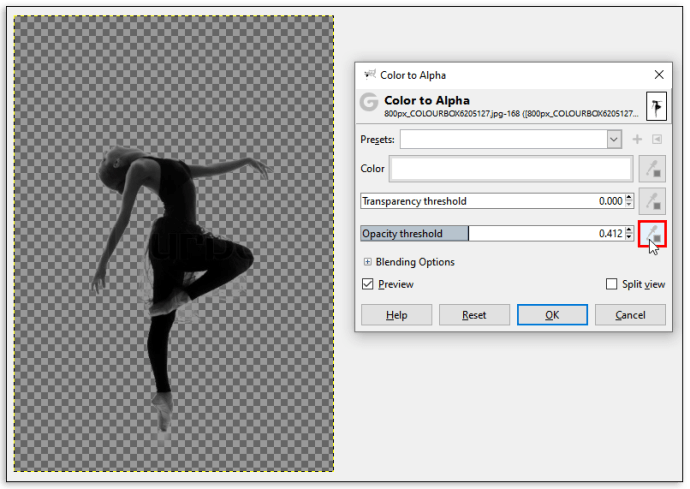
- Când ați terminat, selectați OK.
Rețineți că puteți utiliza această metodă pentru a schimba culoarea de fundal a imaginii. După ultimul pas, creați un nou strat. Faceți clic pe Instrumentul de umplere a găleții și alegeți o culoare nouă. Asigurați-vă că îl plasați sub culoarea originală și asta este tot.
Cum se schimbă culoarea de fundal a stratului în GIMP
Majoritatea imaginilor din GIMP au mai multe straturi, în funcție de numărul de elemente din fotografie. De aceea, trebuie să efectuați ultimul pas atunci când schimbați culoarea de fundal - plasați stratul de fundal sub obiectul din prim-plan.
Când schimbați culoarea de fundal sau adăugați o imagine ca fundal, de obicei începeți prin adăugarea unui canal alfa, care indică transparența unui strat. Dacă valoarea alfa a unui pixel este mare, culorile de sub acesta vor fi mai puțin vizibile. Dacă este scăzut, veți putea vedea culorile de sub acest strat.
Să presupunem că doriți să schimbați culoarea de fundal a stratului în GIMP. În acest caz, puteți utiliza oricare dintre metodele descrise în acest articol și puteți finaliza pașii prin crearea unui nou strat și alegerea unei culori potrivite.
Cum să adăugați un fundal în GIMP
Adăugarea fundalului funcționează în același mod ca și schimbarea culorii acestuia. Prin crearea unui nou strat, puteți alege să îl faceți o culoare solidă sau o altă imagine.
Iată trei moduri de a crea un nou strat:
- Puteți face clic pe fila Strat din bara de activități din partea de sus. Din meniul drop-down, alege Strat nou. În fereastra pop-up, setați parametrii pentru noul strat și salvați ajustările.
- Utilizați o comandă rapidă: CTRL + V sau faceți clic pe Editare în bara de activități și apoi pe Lipire pentru a crea o selecție plutitoare. Acesta este un strat temporar pe care îl puteți atașa unuia existent sau îl puteți transforma într-un strat obișnuit. Dacă doriți să ancorați stratul la cel pe care îl aveți deja, faceți clic pe Strat și apoi pe Anchor Layer.
- De asemenea, puteți utiliza opțiunea Duplicare strat din fila Strat. Aceasta va crea o copie a stratului selectat curent, chiar deasupra originalului.
Dacă ați eliminat anterior fundalul din imaginea dvs., adăugați unul nou creând un nou strat și adăugându-l sub stratul din prim-plan. Apoi, puteți alege Instrumentul de umplere a găleții (sau Shift + B) pentru a-l colora.
Cum să recolorezi o fotografie în GIMP
Fundalul nu este singurul lucru pe care îl puteți modifica în GIMP. De asemenea, programul vă permite să recolorați orice din fotografie în diferite moduri. Trebuie doar să vă asigurați că ați selectat obiectul potrivit și stratul corespunzător. După ce ați ales elementul pe care doriți să-l recolorați, utilizați opțiunea Color to Alpha pentru a face obiectul transparent mai întâi, apoi selectați culoarea dorită.
Dacă culoarea originală nu este prea diferită de ceea ce doriți, faceți clic pe Culori și modificați opțiunile Nuanță, Saturație sau Luminozitate pentru a obține nuanța dorită.
Distrează-te cu GIMP
Cu atât de multe opțiuni, mai rămâne un singur lucru de făcut. Alege metoda pe care o găsești cea mai potrivită pentru nevoile tale și bucură-te de a crea magie în GIMP. Vă puteți testa rapid toate ideile și puteți schimba culorile până când găsiți una perfectă. Ca să nu mai vorbim de faptul că schimbarea culorilor de fundal și obiect este convenabilă, deoarece vă poate economisi timp.
Ați încercat deja vreuna dintre aceste metode? Care este cel mai bine pentru tine? Anunțați-ne în secțiunea de comentarii de mai jos.