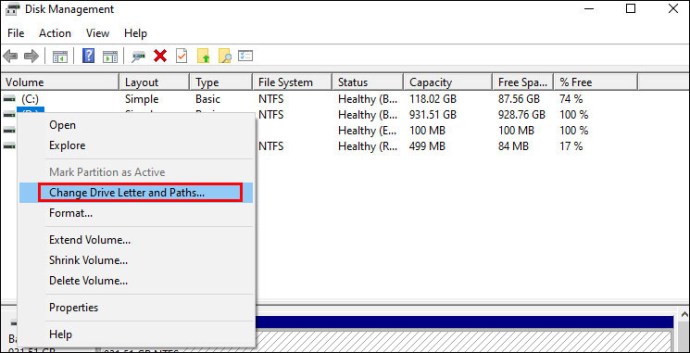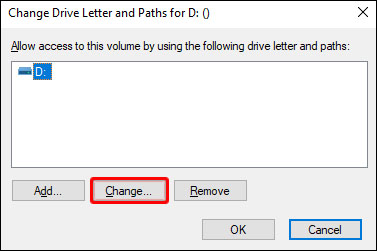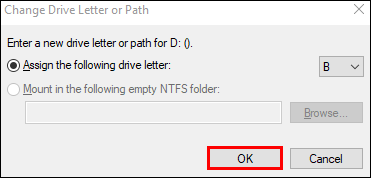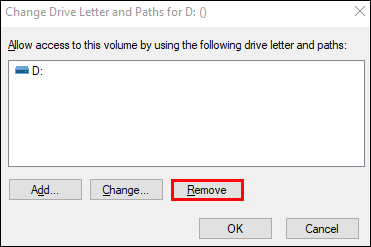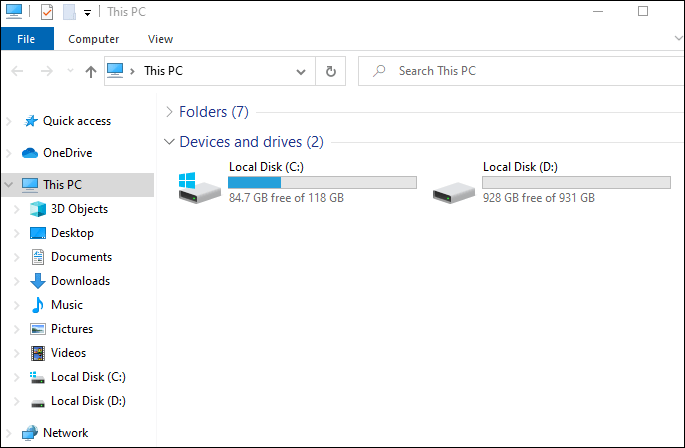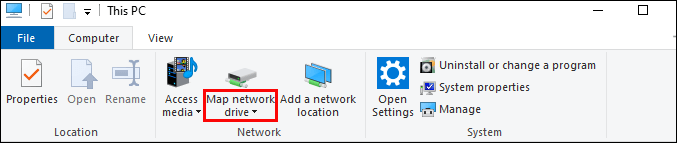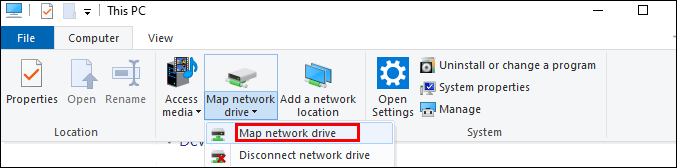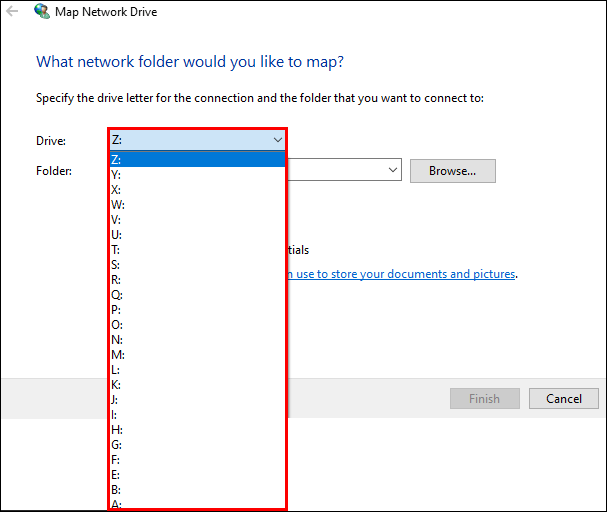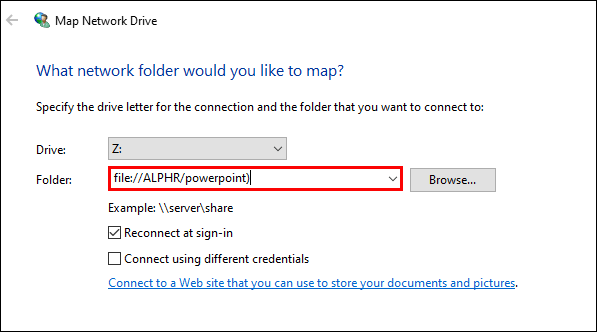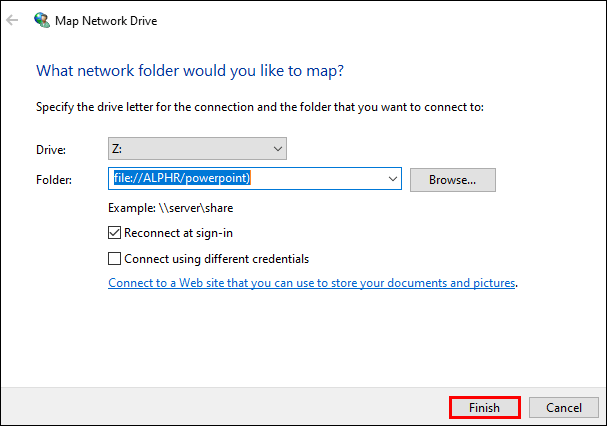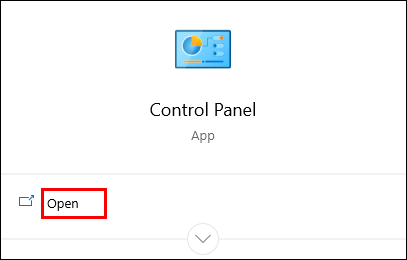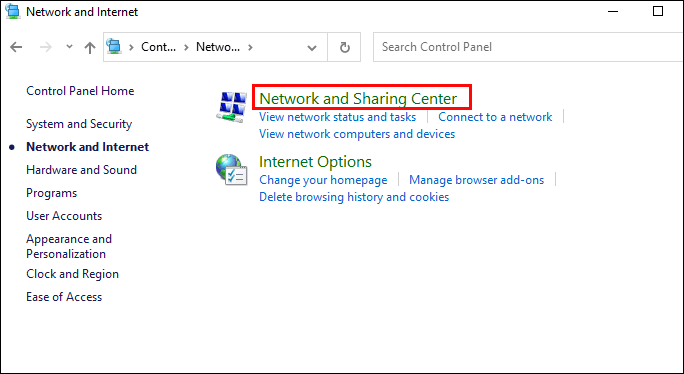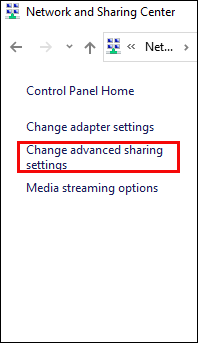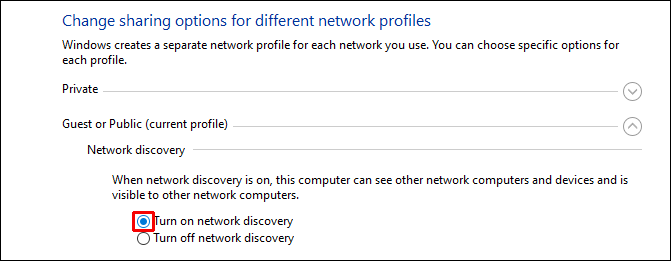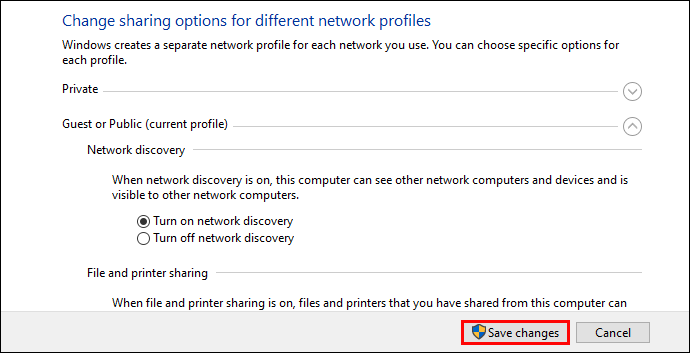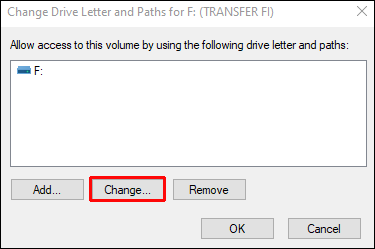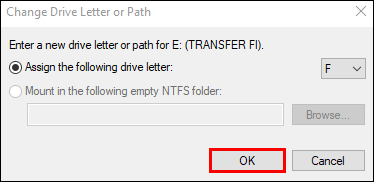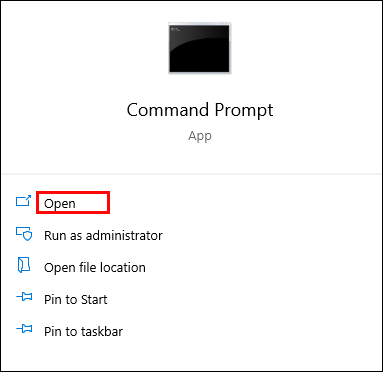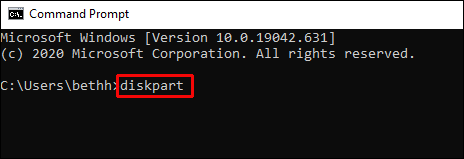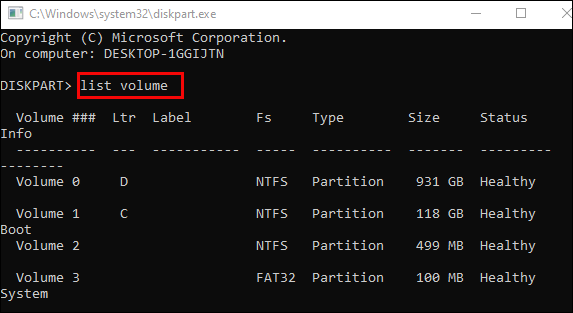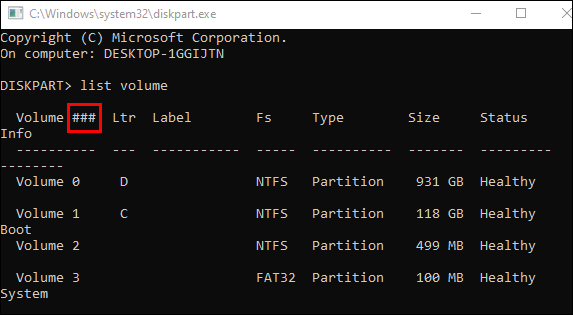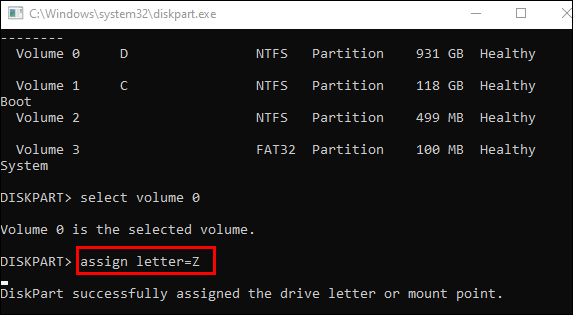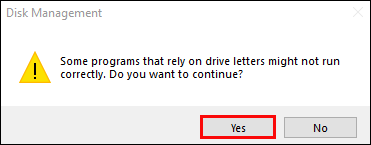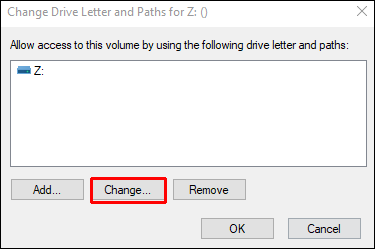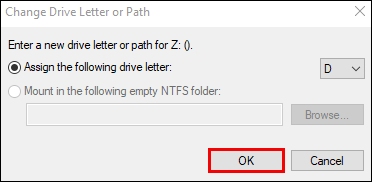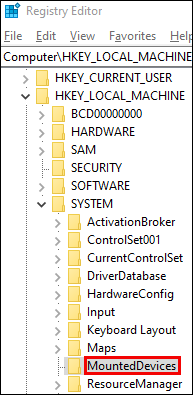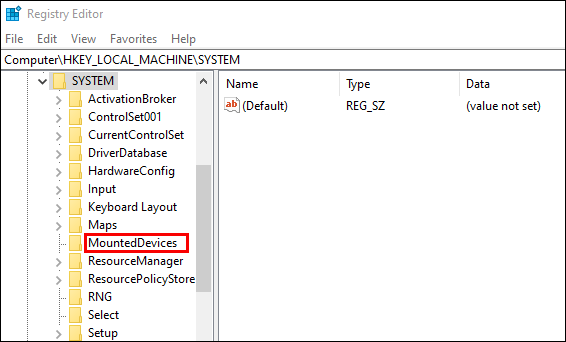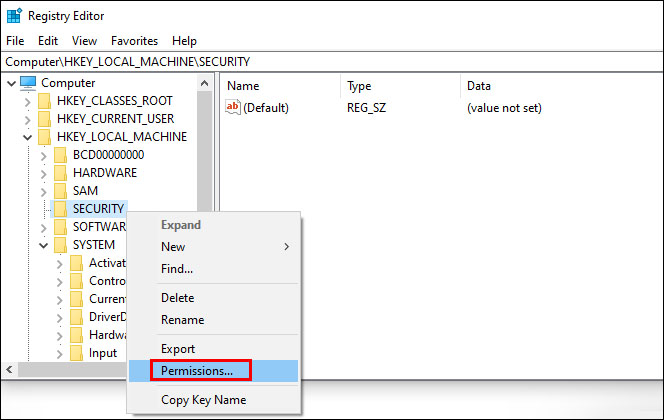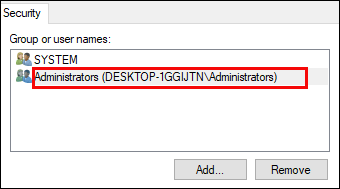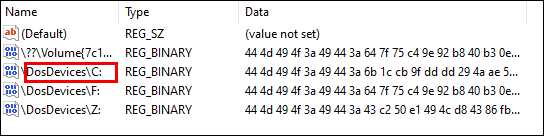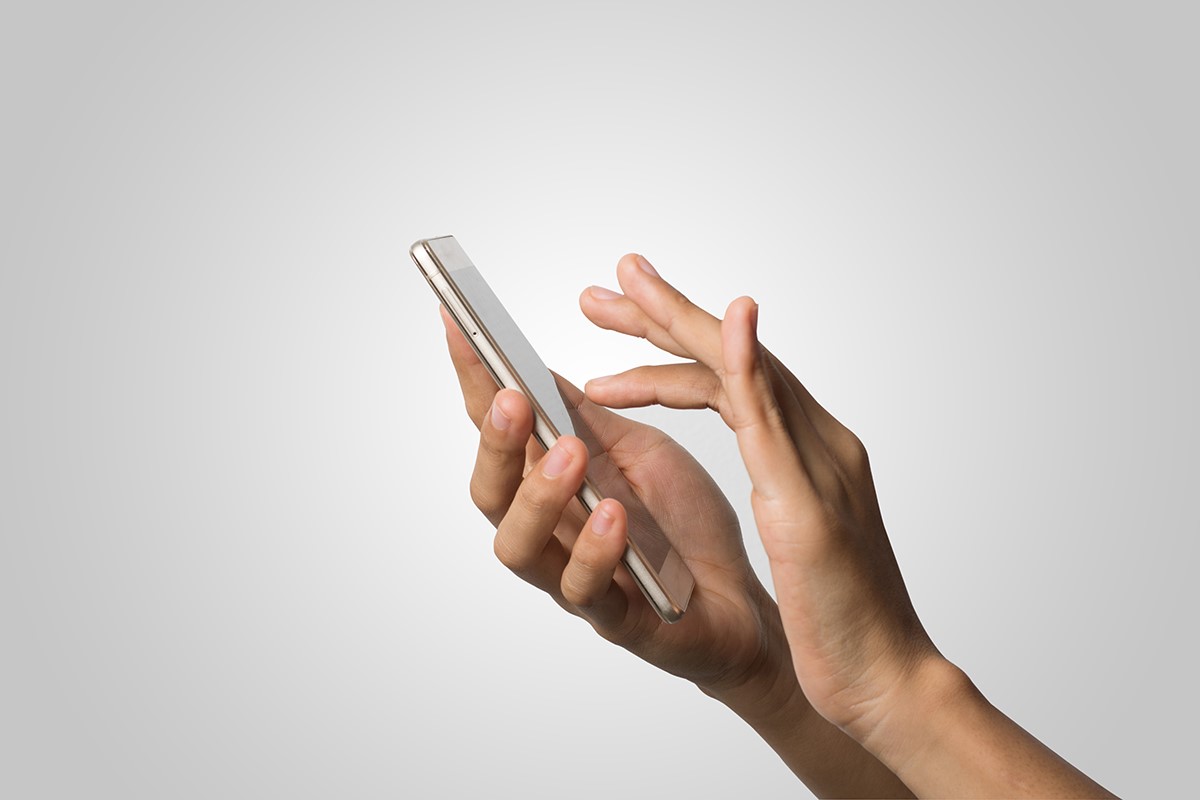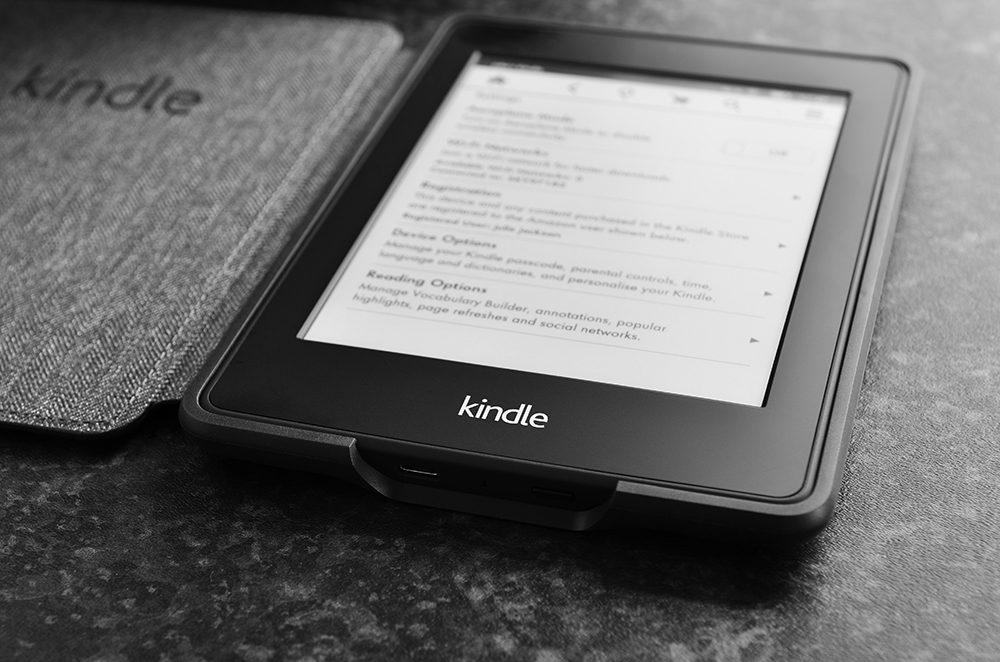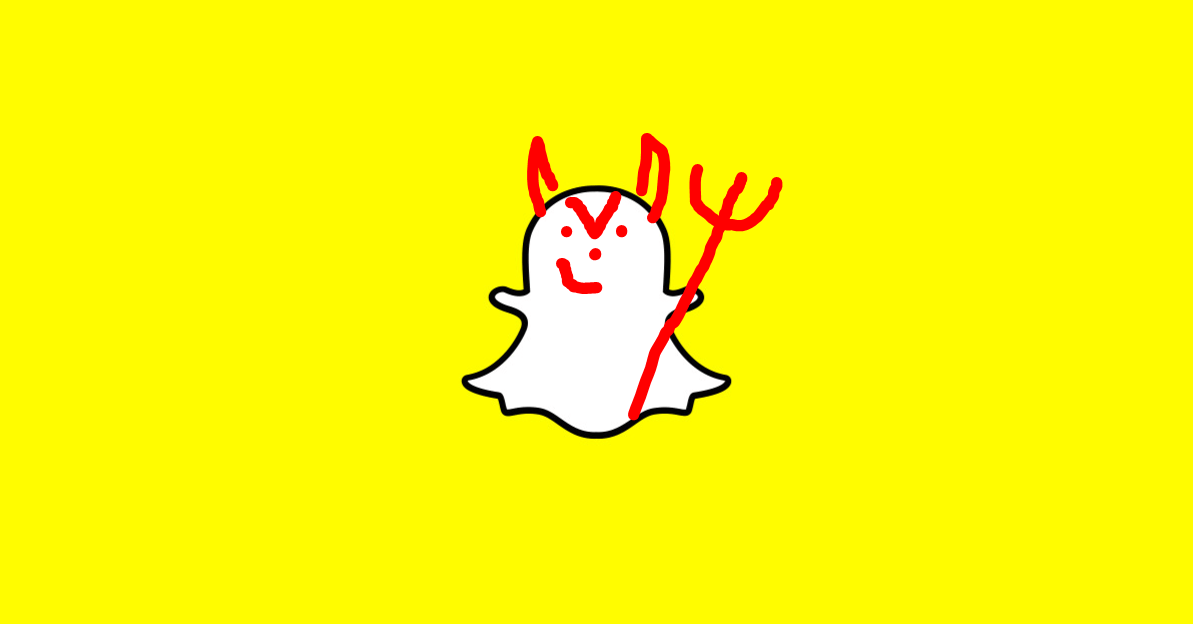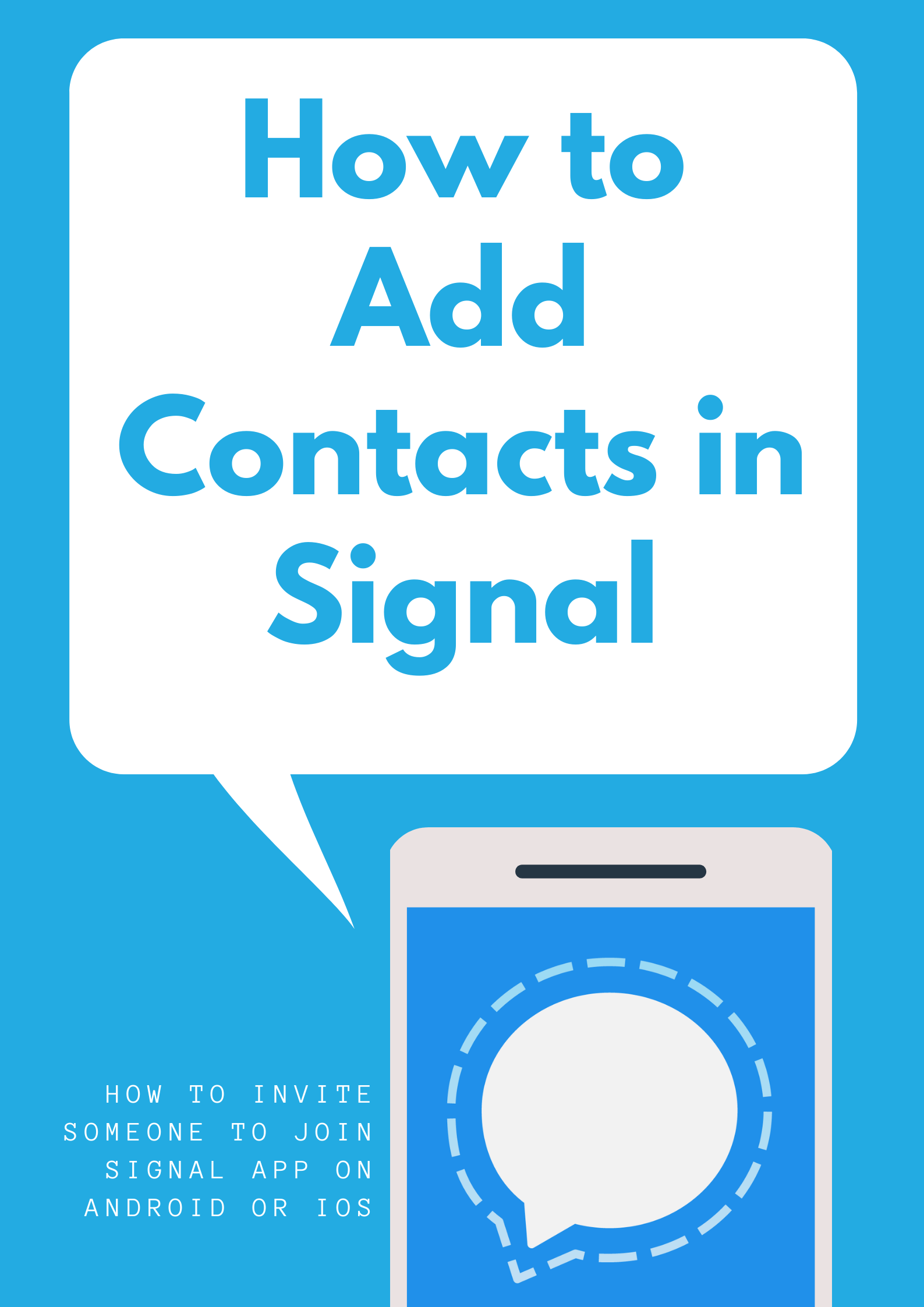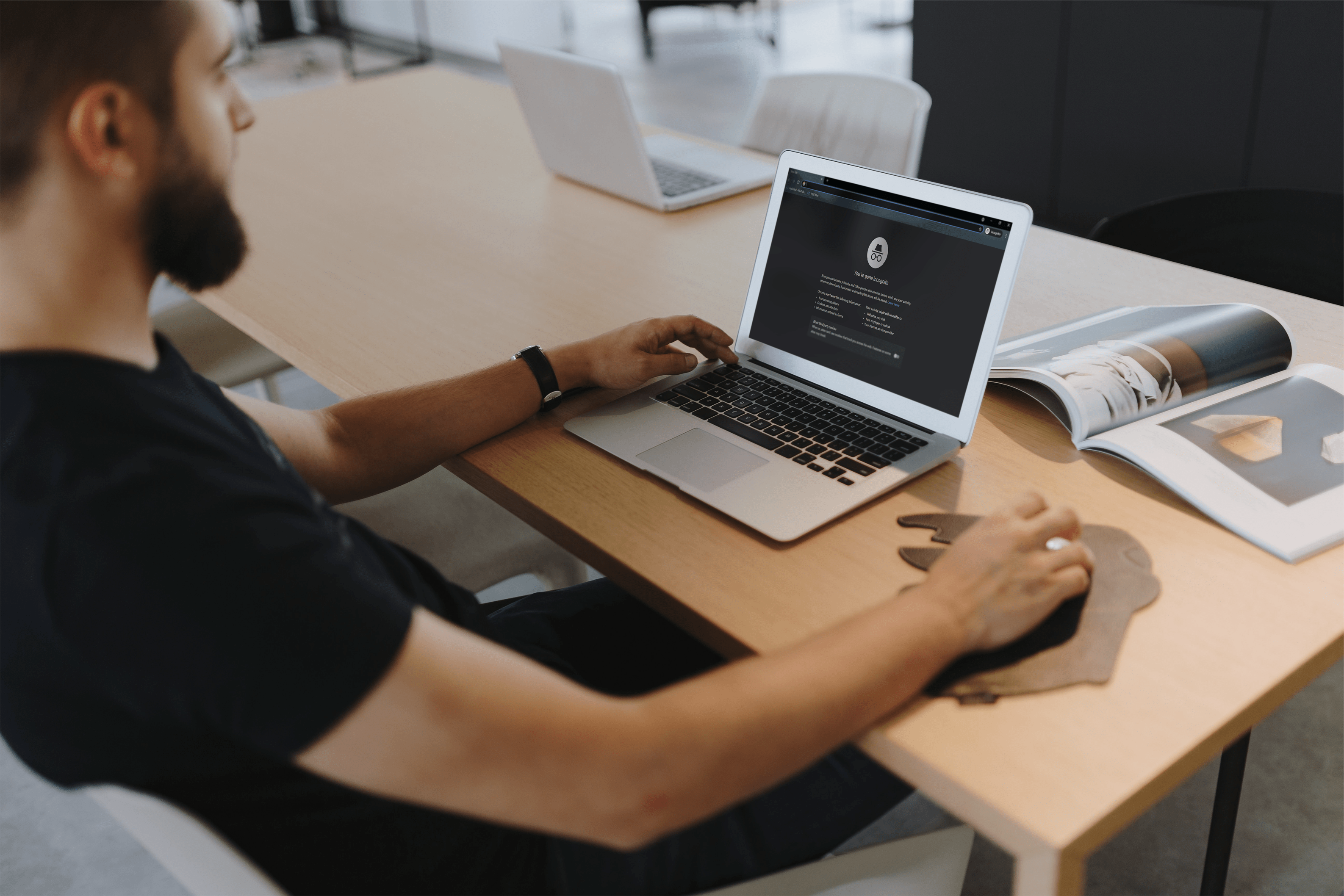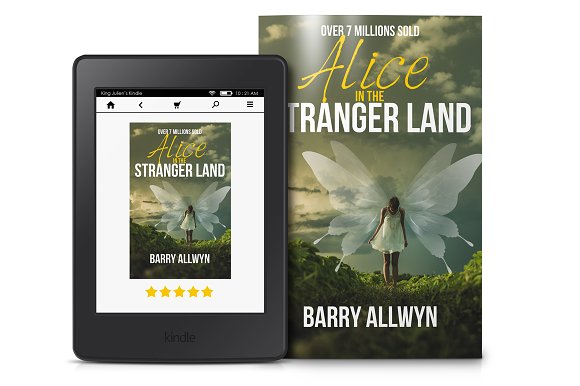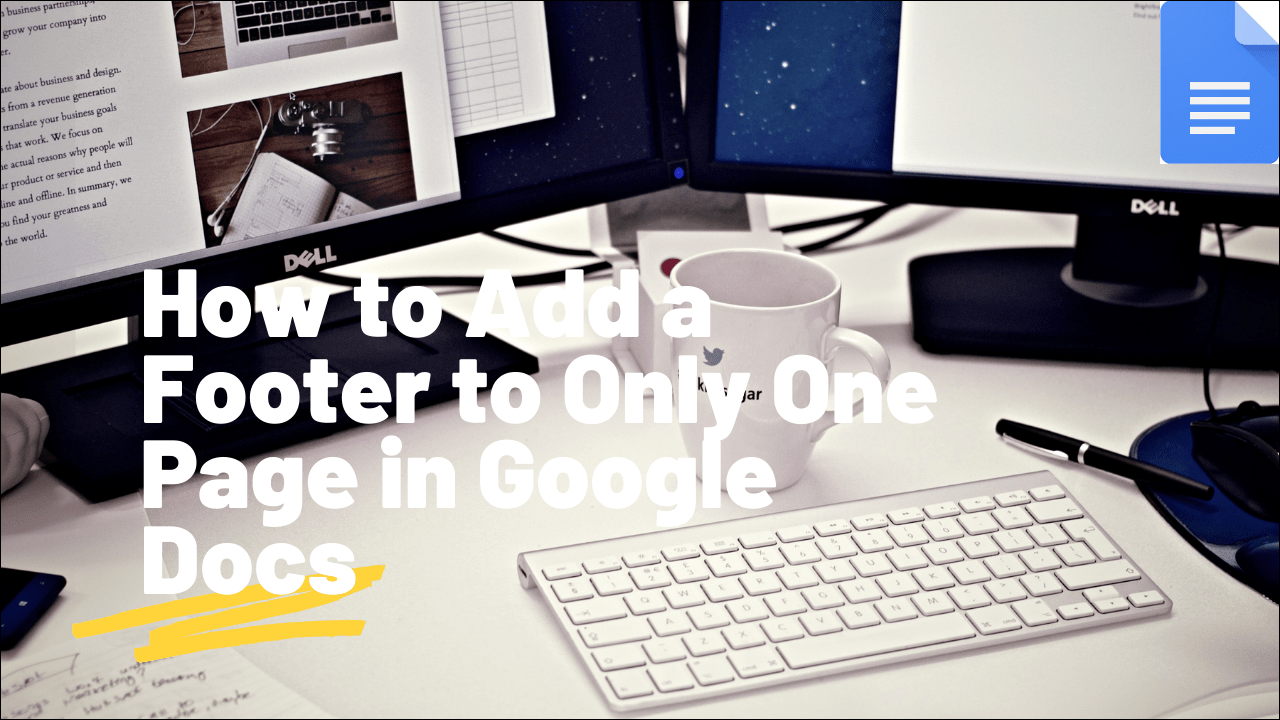Cum să schimbați o literă de unitate în Windows 10
Schimbarea literelor de unitate în Windows are cu siguranță beneficiile sale. Puteți ascunde o anumită unitate din toate aplicațiile de pe computer, împiedicând astfel aceste aplicații să scrie pe o anumită partiție.

Dacă doriți să schimbați literele de unitate în Windows 10, ați ajuns la locul potrivit. În acest articol, vă vom oferi pași detaliați despre cum să schimbați sau să eliminați diferite litere de unitate.
Cum să schimbați o literă de unitate în Windows 10
Există câteva moduri diferite de a schimba o literă de unitate în Windows 10. Mai jos, vă vom arăta cum să faceți acest lucru cu Gestionarea discurilor. Acesta este cel mai simplu mod de a aplica modificări la literele de unitate în Windows 10.
- Faceți clic dreapta pe butonul Start din Windows.
- Alegeți opțiunea „Gestionare disc” din meniul derulant.

- Faceți clic dreapta pe unitatea pentru care doriți să schimbați o literă.
- Alegeți opțiunea „Schimbați litera și căile de unitate” din meniul derulant.
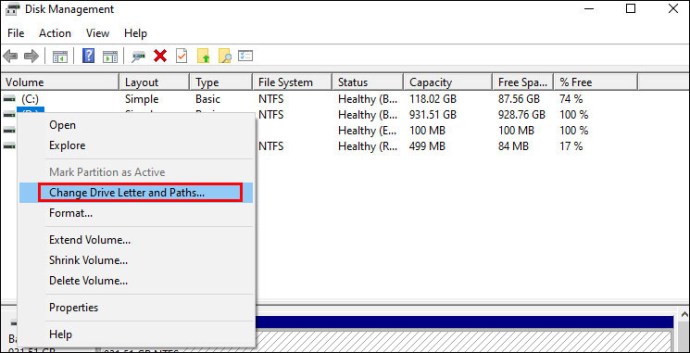
- Faceți clic pe „Modificați”. Windows vă va cere acum să atribuiți un nou nume pentru unitatea dvs. Puteți alege dintre literele A-Z rămase din meniu.
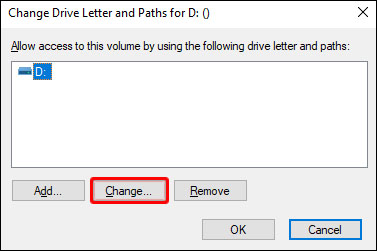
- Faceți clic pe „OK”.
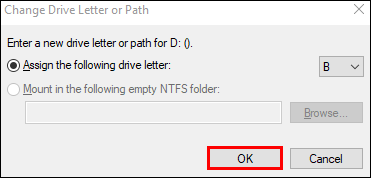
- Windows nu vă va anunța că aplicațiile care sunt stocate pe această partiție ar putea să nu funcționeze corect. Faceți clic pe „Da”.
Acum ați schimbat cu succes o literă de unitate în Windows 10.
Cum să eliminați o literă de unitate în Windows 10
Dacă doriți să eliminați o literă de unitate în Windows 10, puteți face acest lucru din Desk Management. Doar urmați acești pași simpli:
- Faceți clic dreapta pe butonul Start din Windows.
- Alegeți opțiunea „Gestionare disc” din meniul derulant.

- Faceți clic dreapta pe unitatea pentru care doriți să schimbați o literă.
- Alegeți opțiunea „Schimbați litera și căile de unitate” din meniul derulant.
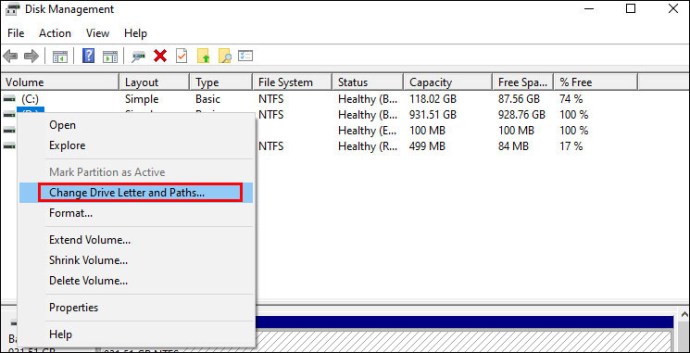
- Faceți clic pe „Eliminare” în caseta de dialog. Windows vă va avertiza acum că folderele care se bazează pe această partiție ar putea să nu funcționeze corect.
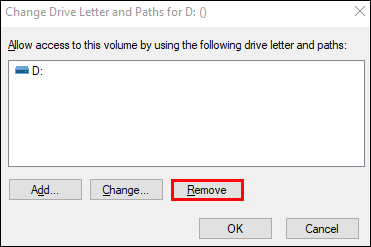
- Faceți clic pe „OK” pentru a confirma operația.
Acum ați eliminat cu succes o literă de unitate în Windows 10. După ce ați eliminat o literă de unitate, nu o veți mai putea vedea în Exploratorul de fișiere. De asemenea, pentru a elimina o scrisoare, trebuie să vă conectați ca administrator.
Cum să schimbați o literă de unitate de rețea în Windows 10
Schimbarea unei litere de unitate de rețea în Windows este un proces destul de simplu. Doar urmați acești pași și veți fi gata:
- Accesați secțiunea „Acest PC” din File Explorer.
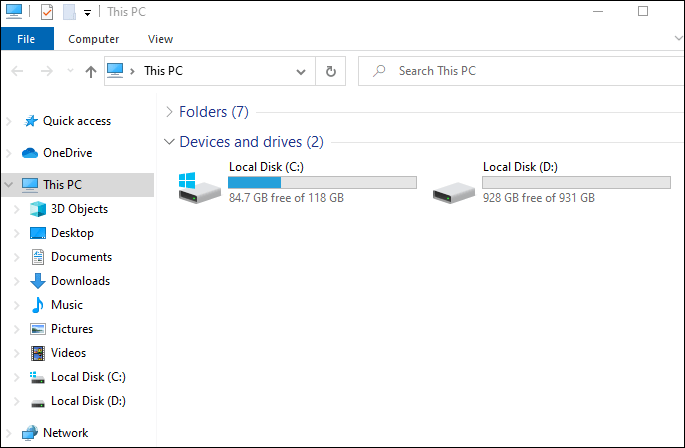
- În partea de sus a meniului panglică, faceți clic pe „Hartă unitatea de rețea”. Va apărea un meniu derulant.
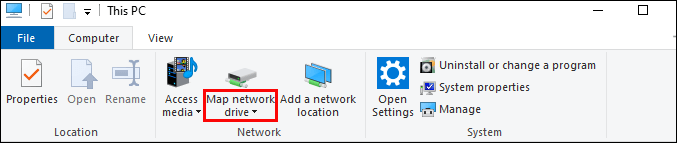
- Alegeți opțiunea „Hartă unitatea de rețea”.
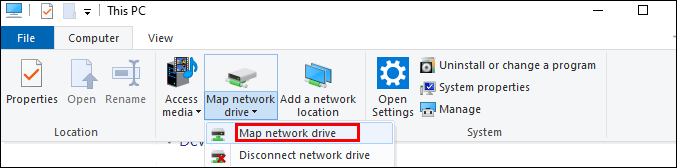
- Se va deschide o fereastră nouă care vă va cere să alegeți o literă de unitate pentru folderul de rețea. Continuați și alegeți o nouă literă.
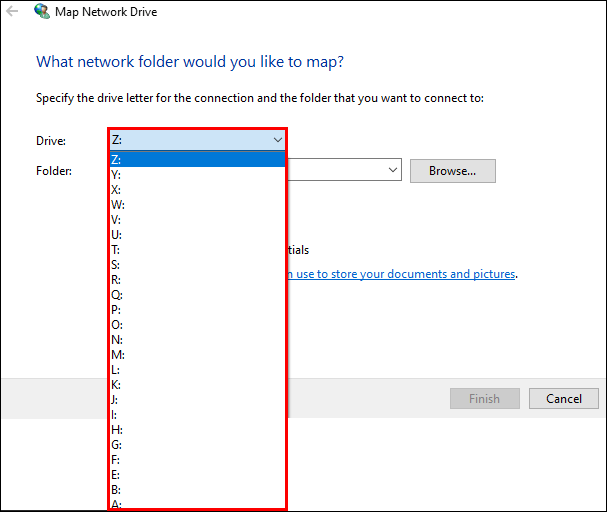
- Introduceți adresa completă a rețelei partajate în caseta etichetată „Folder”. De asemenea, îl puteți căuta.
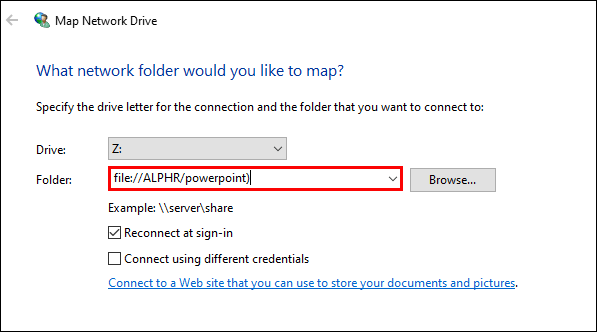
- Faceți clic pe „Terminare”.
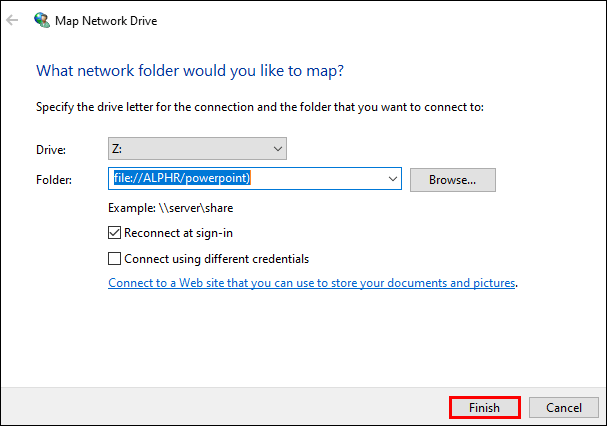
Pași suplimentari dacă primiți un mesaj de eroare:
- Accesați Panoul de control.
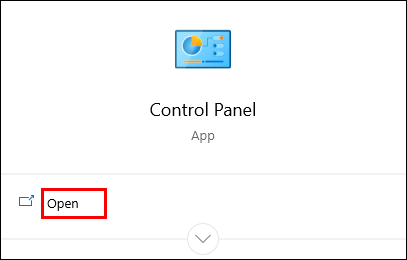
- Faceți clic pe „Centrul de rețea și partajare”.
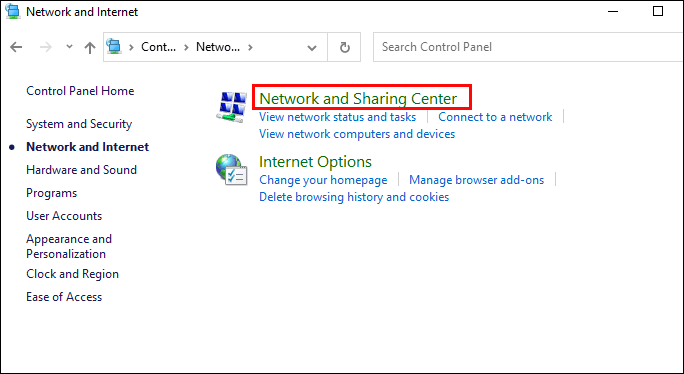
- Alegeți opțiunea „Modificați setările avansate de partajare”.
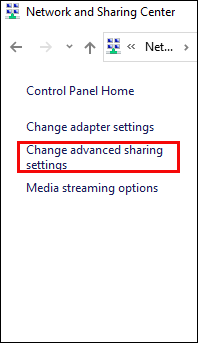
- Faceți clic pe „Activați descoperirea rețelei”.
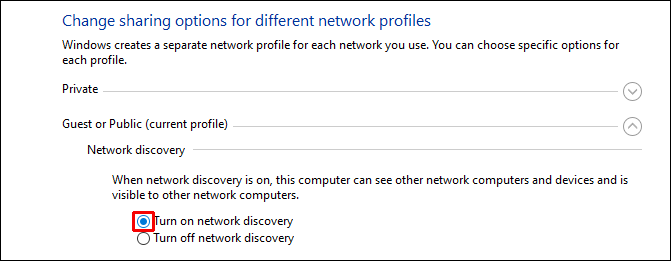
- Salvați modificările.
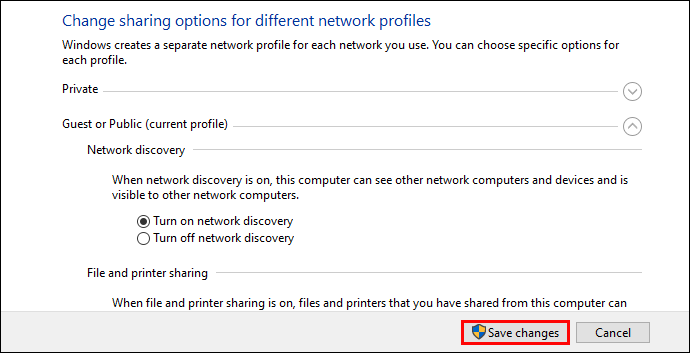
Acum veți vedea partajarea rețelei în ecranul „Acest computer”.
Cum să schimbați o literă de unitate USB în Windows 10
Poate doriți să schimbați o literă de unitate USB în Windows 10 dacă Window Explorer nu recunoaște hard diskul extern. Din acest motiv sau din orice alt motiv, urmați acești pași simpli pentru a vă schimba litera unității USB:
- Faceți clic dreapta pe butonul Start din Windows.
- Alegeți opțiunea „Gestionare disc” din meniul derulant.

- Faceți clic dreapta pe unitatea USB pentru care doriți să schimbați o literă.
- Alegeți opțiunea „Schimbați litera și căile de unitate” din meniul derulant.

- Faceți clic pe „Modificați” din fereastra pop-up. Windows vă va cere acum să atribuiți un nou nume pentru unitatea dvs. Puteți alege dintre literele A-Z rămase din meniu. Dacă nu vedeți numele unității USB în listă, o puteți adăuga făcând clic pe „Adăugați”.
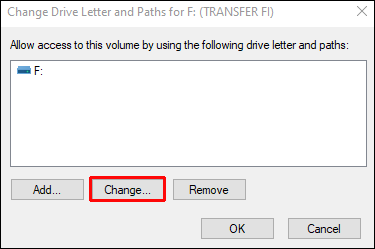
- Alegeți o literă nouă din listă și faceți clic pe „OK” pentru a salva.
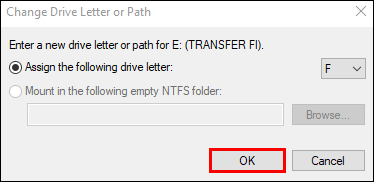
Acum ați schimbat litera unității USB.
Cum să schimbați litera de unitate în Windows 10 utilizând promptul de comandă
O altă modalitate de a schimba literele unității în Windows 10 este utilizarea promptului de comandă. Acest proces este relativ simplu:
- Asigurați-vă că rulați computerul în modul Admin.
- Deschideți linia de comandă. Puteți face acest lucru tastând „Command Prompt” în caseta de căutare și deschizând aplicația.
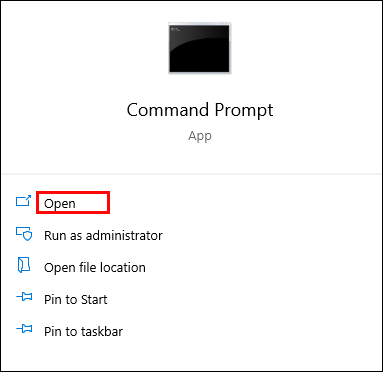
- Odată ce intrați, tastați „diskpart” și apăsați Enter.
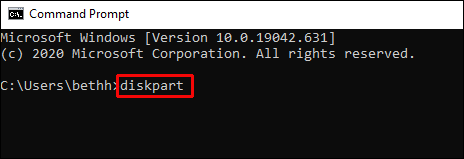
- Tastați „list volume” pentru a obține o listă cu toate volumele disponibile pe computer.
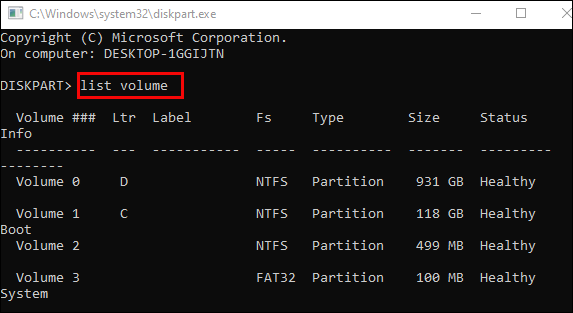
- Uitați-vă la ieșirea ###. Verificați numărul de volum al unității pentru care doriți să schimbați litera.
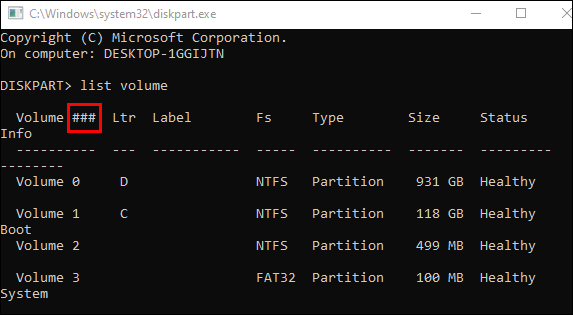
- Pentru a selecta unitatea, tastați această comandă: selectați volumul NUMĂR. Apoi înlocuiți NUMBER cu numărul de volum sub care se află unitatea dvs.

- Pentru a schimba litera unității, rulați această comandă: atribui litera=X. Apoi înlocuiți X cu litera pe care doriți să o atribuiți unității dvs.
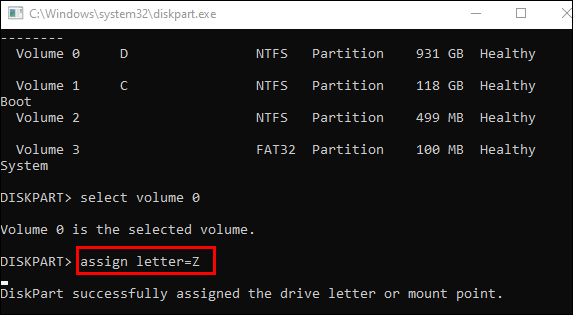
Acum ați schimbat litera de unitate în Windows 10.
Cum se schimbă litera unității DVD în Windows 10
Schimbarea unei litere de unitate DVD în Windows 10 se poate face cu ușurință prin Gestionarea discurilor. Doar urmați acești pași:
- Faceți clic dreapta pe butonul Start din Windows.
- Alegeți opțiunea „Gestionare disc” din meniul derulant.

- Faceți clic dreapta pe unitatea DVD pentru care doriți să schimbați o literă.
- Alegeți opțiunea „Schimbați litera și căile de unitate” din meniul derulant.

- Faceți clic pe „Modificați”. Windows vă va cere acum să atribuiți un nou nume pentru unitatea dvs. DVD. Puteți alege dintre literele A-Z rămase din meniu.
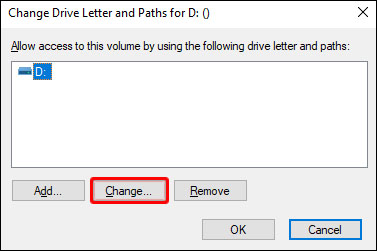
- Faceți clic pe „OK”.
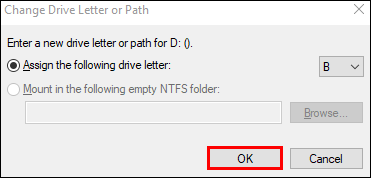
- Windows nu vă va anunța că aplicațiile stocate pe această partiție ar putea să nu funcționeze corect. Faceți clic pe „Da”.
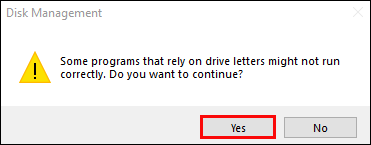
Acum ați schimbat cu succes litera unității DVD în Windows 10.
Cum să schimbați litera unității de recuperare în Windows 10
Schimbarea unității de recuperare va dura doar câteva secunde. Iată ce trebuie să faci:
- Faceți clic dreapta pe butonul Start din Windows.
- Alegeți opțiunea „Gestionare disc” din meniul derulant.

- Faceți clic dreapta pe unitatea de recuperare pentru a-i schimba litera.
- Alegeți opțiunea „Schimbați litera și căile de unitate” din meniul derulant.

- Faceți clic pe „Modificați”. Windows vă va cere acum să atribuiți un nou nume pentru unitatea de recuperare. Puteți alege dintre literele A-Z rămase din meniu.
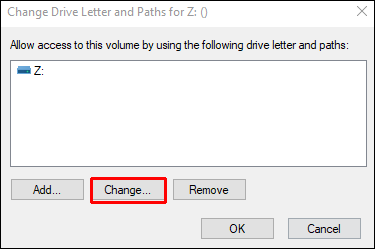
- Faceți clic pe „OK”.
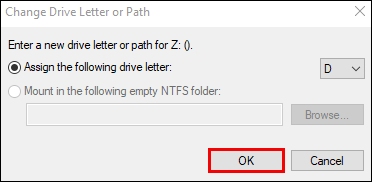
- Windows nu vă va anunța că aplicațiile stocate pe această partiție ar putea să nu funcționeze corect. Faceți clic pe „Da”.
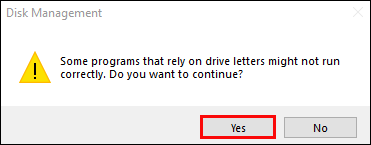
Cum se schimbă litera unității de pornire în Windows 10
Din păcate, schimbarea literei unității de pornire în Windows nu este posibilă prin Desk Management.
Vă recomandăm să vă schimbați unitatea de pornire doar în caz de urgență. În caz contrar, nu ar trebui să faceți nicio modificare la unitatea de pornire. Dacă faceți un pas greșit, este posibil să nu vă puteți rula sistemul corect. Din acest motiv, vă rugăm să urmați cu atenție pașii pe care i-am furnizat. De asemenea, ar trebui să faceți o copie de rezervă a sistemului înainte de a continua.
Mai jos, vom explica cum să schimbați literele C și D ale unității. Pentru a atribui unitatea C cu o altă literă, ar trebui să redenumiți valoarea \DosDevice\litera: cu o altă literă care nu este deja utilizată.
- Efectuați o copie de rezervă completă a sistemului.
- Asigurați-vă că sunteți conectat ca administrator.
- Rulați „Regedt32.exe” și găsiți această cheie de registry:
HKEY_LOCAL_MACHINE\SYSTEM\MountedDevices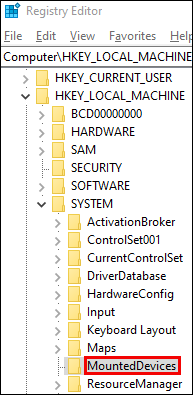
- Faceți clic pe „Dispozitive montate”.
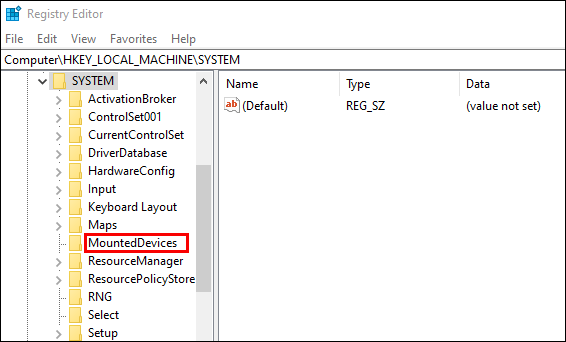
- Mergeți la meniul „Securitate” și faceți clic pe „Permisiuni”.
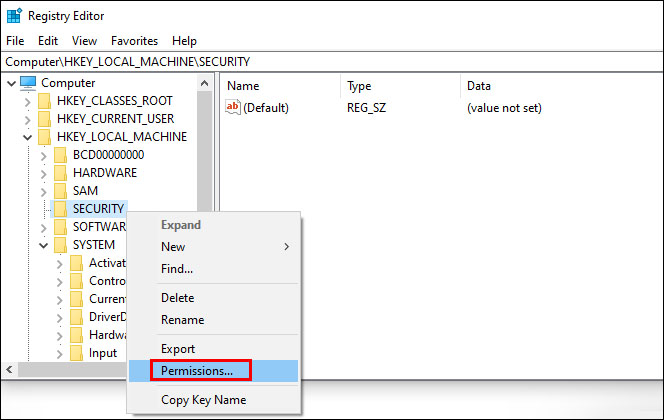
- Verificați că aveți control complet ca administrator.
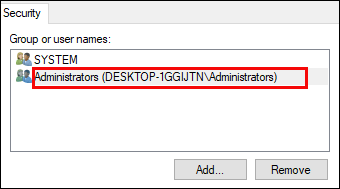
- Ieșiți din „Regedt32.exe”. Apoi, porniți „Regedit.exe”.
- Găsiți această cheie de registry: HKEY_LOCAL_MACHINE\SYSTEM\MountedDevices
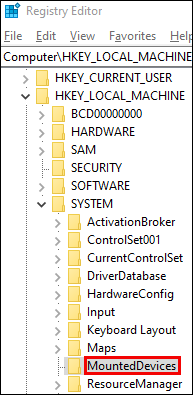
- Căutați noua literă pentru unitatea dvs. Găsiți \DosDevice\C: și faceți clic dreapta pe el.
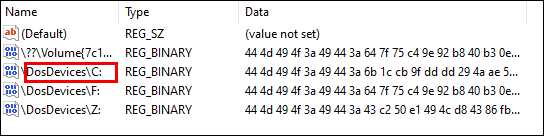
- Faceți clic pe „Redenumiți”. Atenție că trebuie să utilizați Regedit și nu Regedt32.
- Redenumiți fișierul cu o nouă literă de unitate \DosDevices\Z:. Aceasta vă va goli partiția C.
- Localizați unitatea pentru care doriți să schimbați litera. Găsiți \DosDevice\D:. Faceți clic dreapta pe el și faceți clic pe „Redenumiți”.
- Schimbați numele la noua literă de unitate \DosDevice\C:.
- Alegeți valoarea corespunzătoare pentru \DosDevices\Z: și faceți clic pe „Redenumire”.
- Schimbați numele în \DosDevices\D:.
- Închideți Regedit și rulați Regedt32.
- Schimbați setările de permisiuni de administrator la Numai citire.
- Reporniți computerul.
Acum ați schimbat cu succes litera unității de pornire în Windows 10.
Întrebări frecvente suplimentare
Este sigur să schimbați literele de unitate?
Schimbarea literelor de unitate nu este o problemă în sine. Dar dacă computerul dvs. trebuie să ruleze un fișier care este scris chiar pe acea unitate, este posibil să aveți o problemă. Nu din orice motiv Windows vă avertizează înainte de a schimba o literă de unitate.
În general, nu este recomandat să schimbați literele unității decât dacă acest lucru ar ajuta la rezolvarea unei probleme specifice. De exemplu, dacă Windows Explorer nu recunoaște un dispozitiv extern sub un anumit driver, este bine să îi schimbați numele.
Există unele unități pe care le puteți schimba literele fără consecințe. De exemplu, la o partiție care conține fișiere pe care le utilizați rar. De asemenea, puteți schimba litera unei unități externe fără probleme.
Schimbarea literelor de unitate în Windows 10
În acest articol, v-am oferit câteva sfaturi utile despre cum să schimbați literele unității în Windows 10. Rețineți că faceți acest lucru numai dacă este strict necesar, deoarece ar putea cauza ca unele aplicații de pe computer să nu ruleze corect.
Ați fost nevoit vreodată să vă schimbați literele de unitate dintr-un motiv anume? Ai avut probleme? Împărtășește-ți experiențele în secțiunea de comentarii de mai jos.