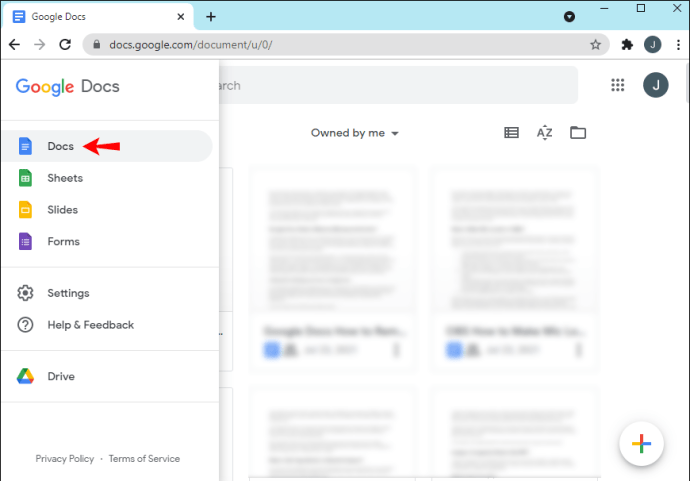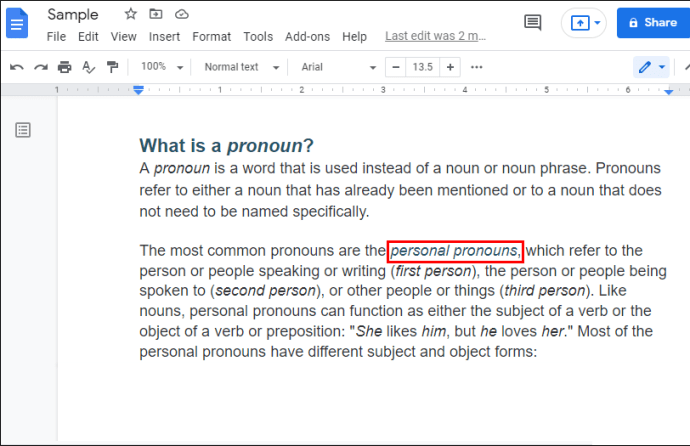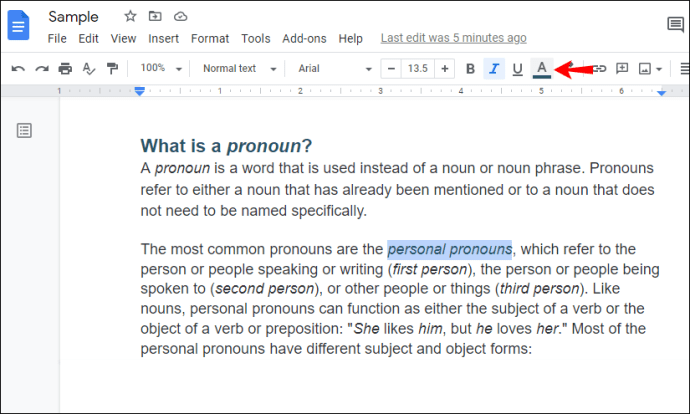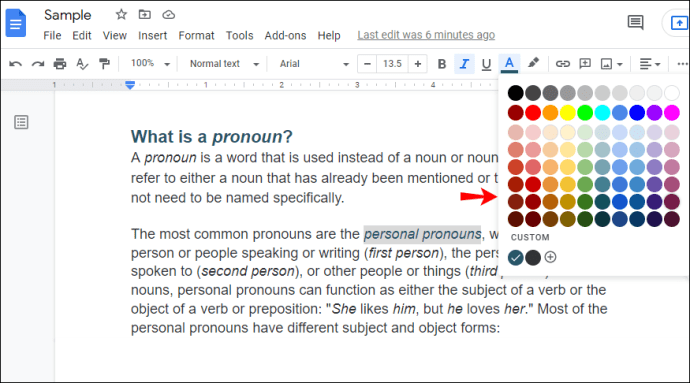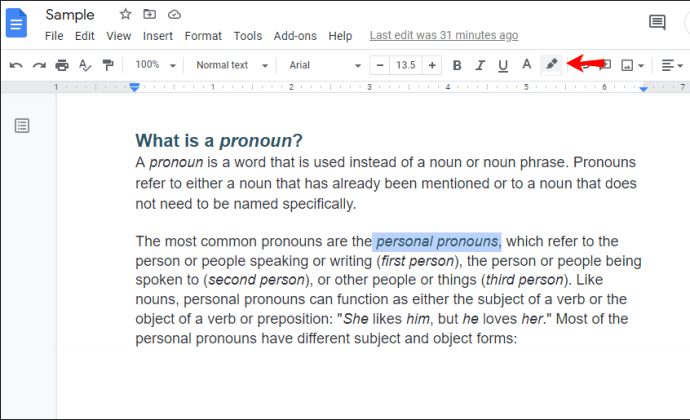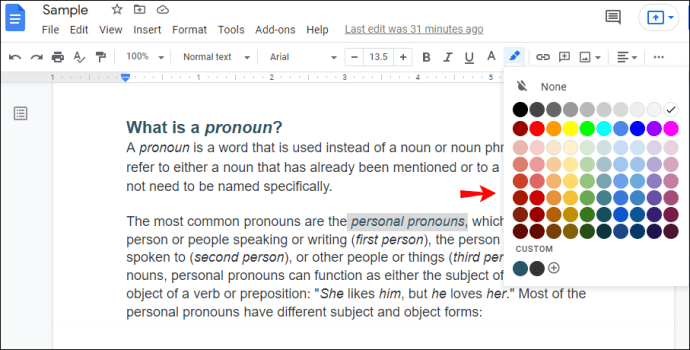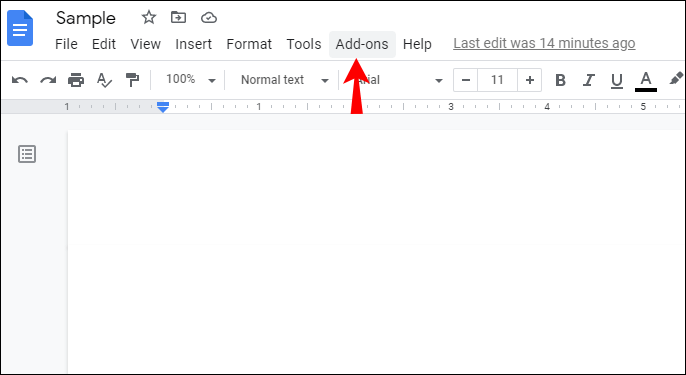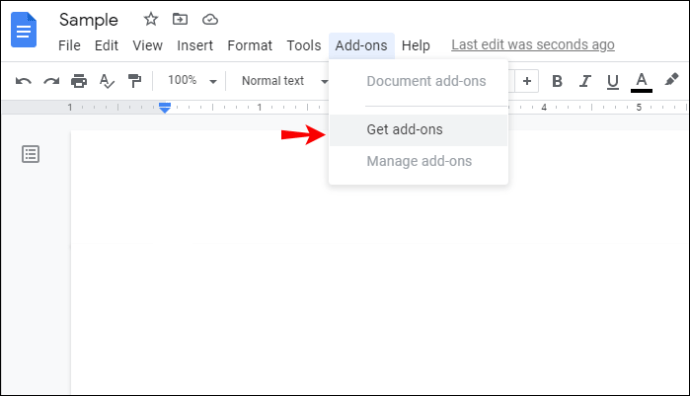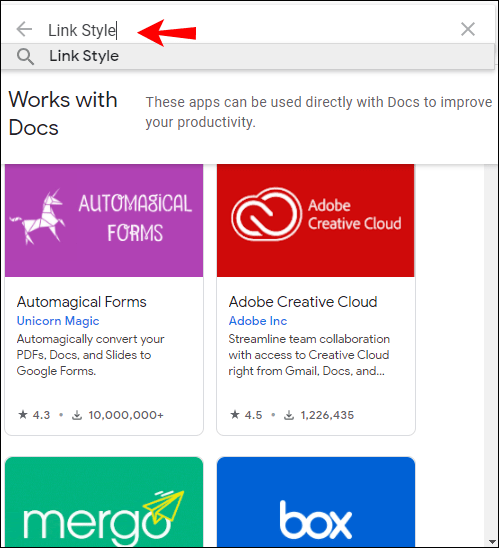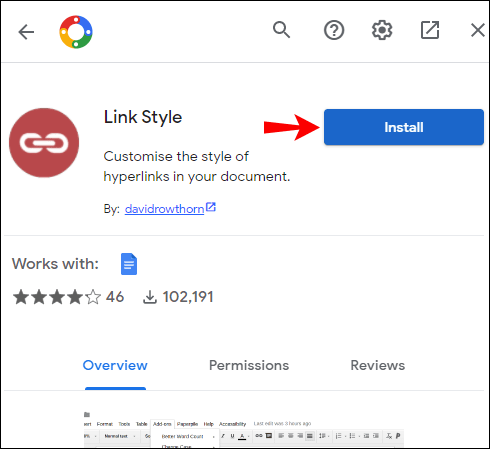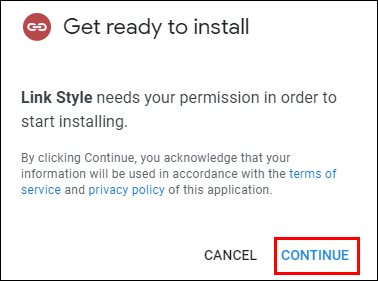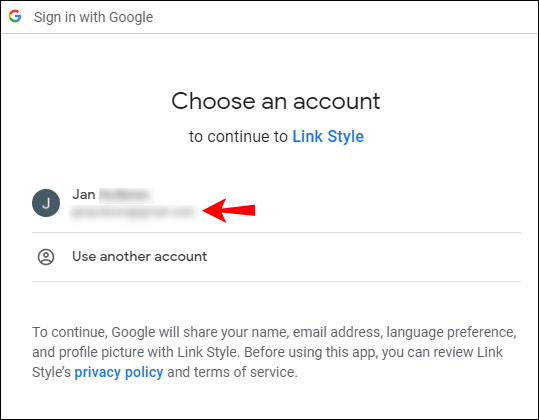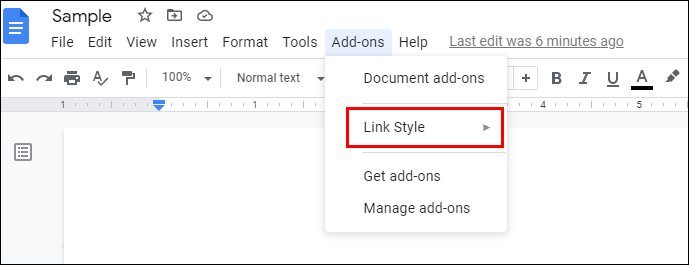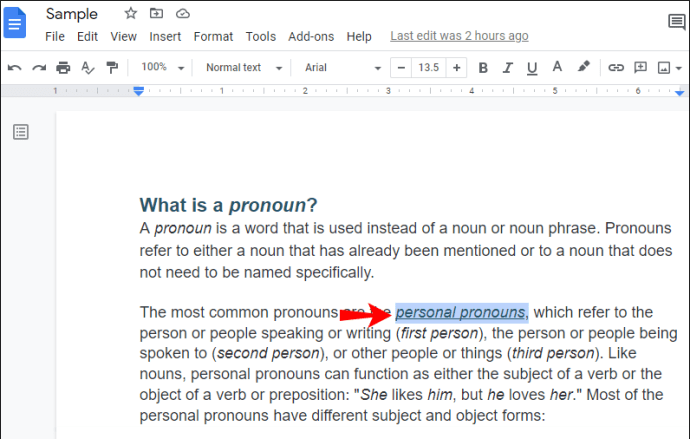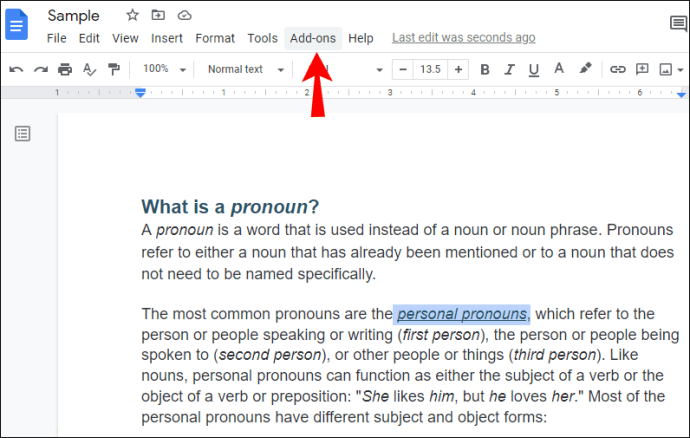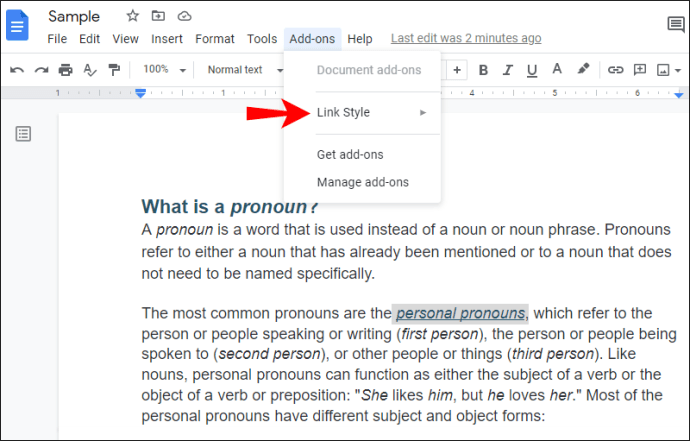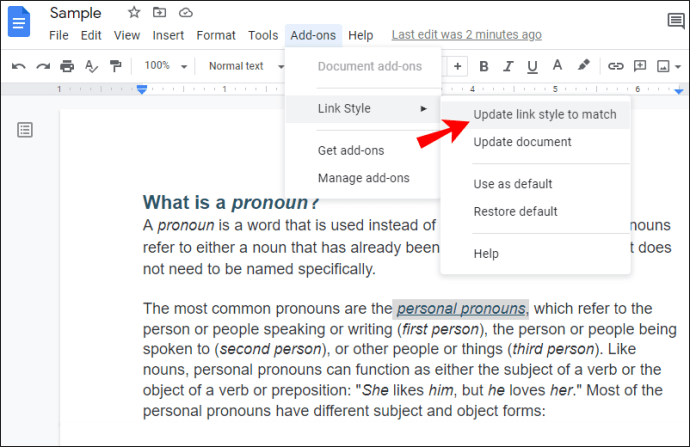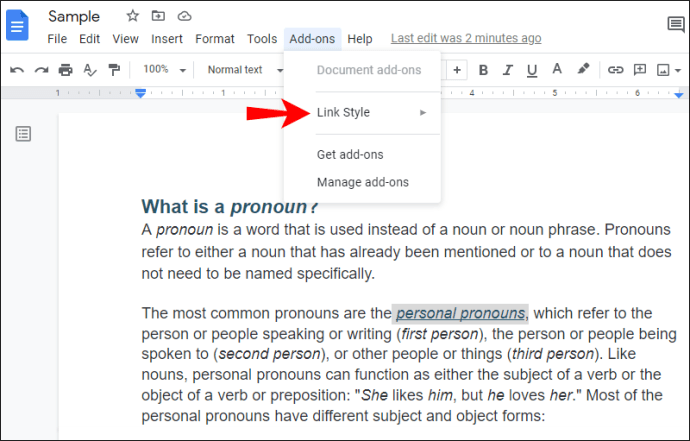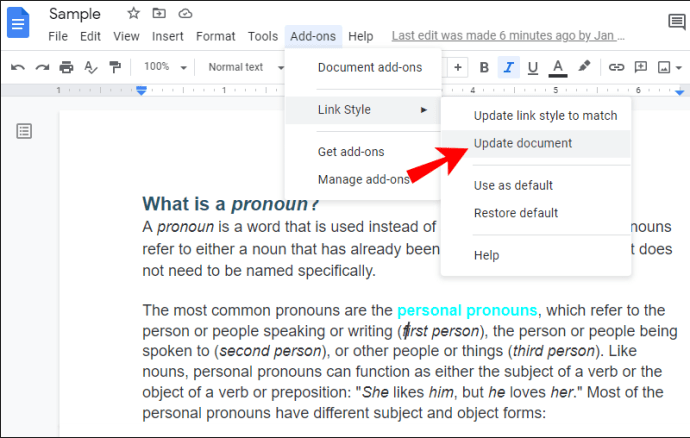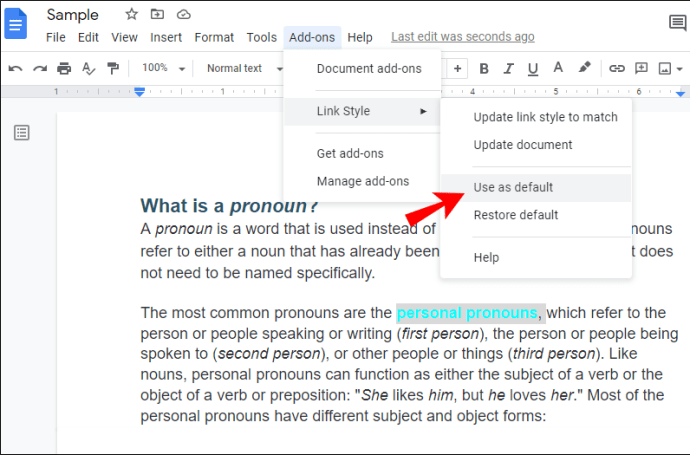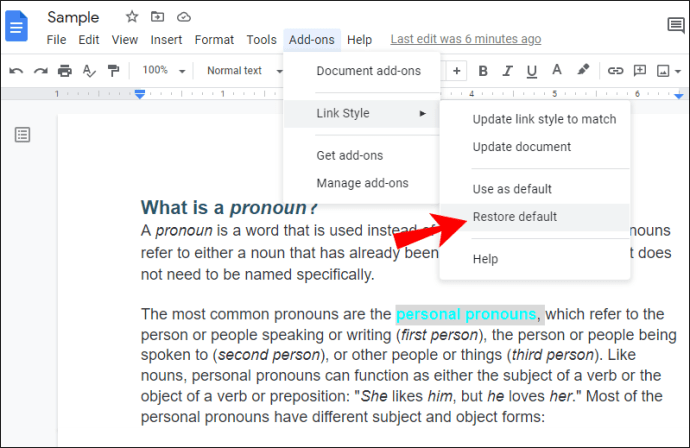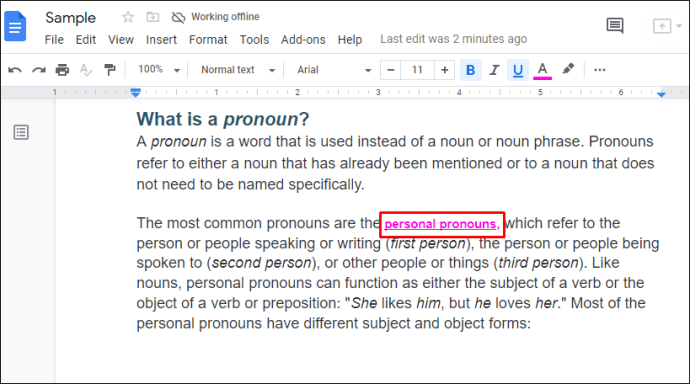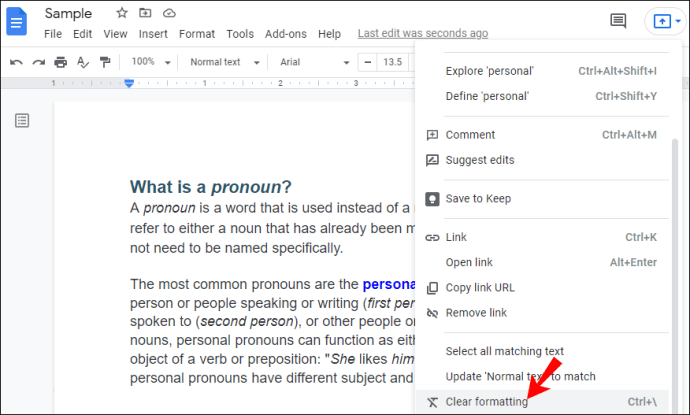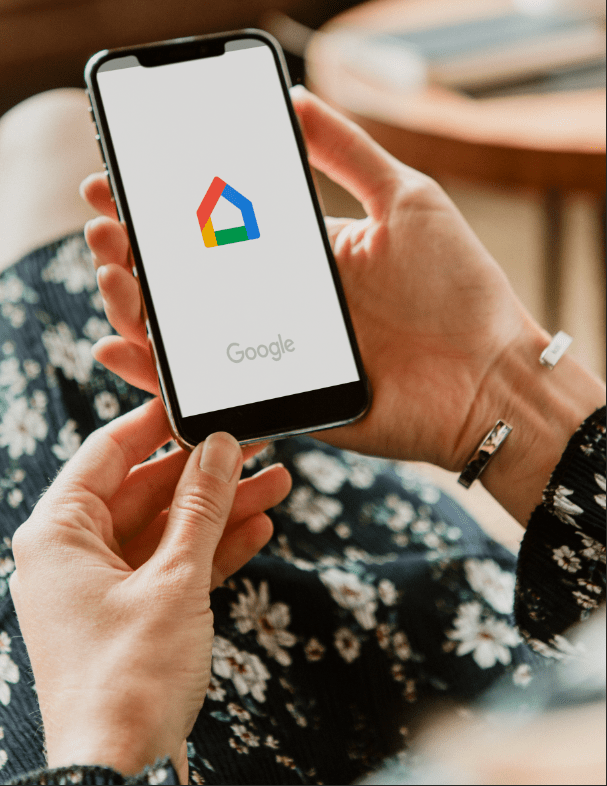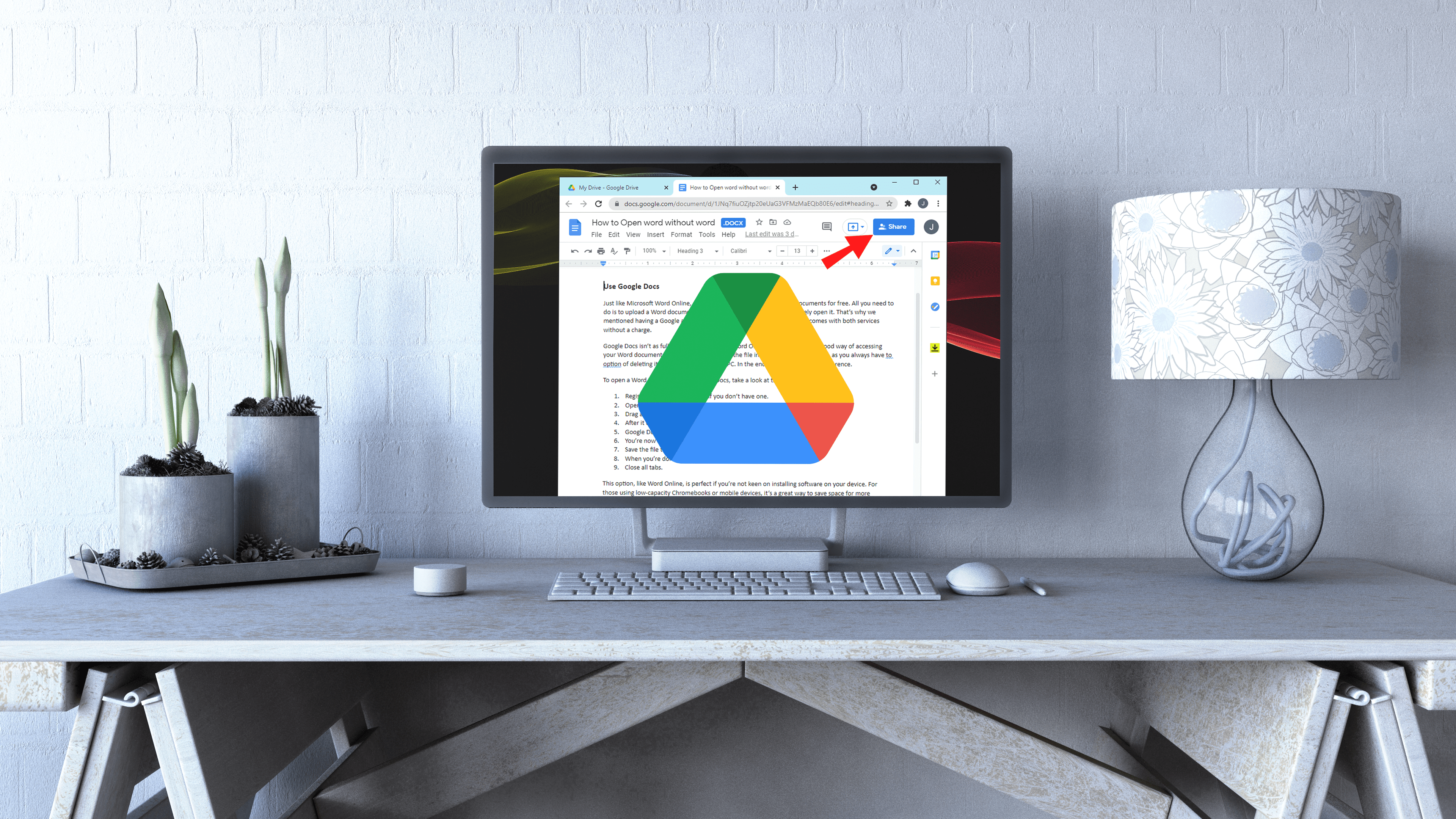Cum să schimbați culoarea linkurilor într-un document Google
În mod implicit, când inserați un link într-un document Google, acesta va fi albastru. Dar știați că există mai multe moduri prin care puteți schimba acest lucru dacă nu vă place?

Personalizarea linkurilor într-un document Google poate fi utilă dacă doriți să subliniați ceva sau doar vă place să vă jucați cu diferite stiluri, inclusiv schimbarea culorilor. Continuați să citiți acest articol și vă vom arăta un ghid pas cu pas despre cum să schimbați culoarea linkurilor într-un document Google.
Schimbarea culorii link-urilor
- Deschideți Google Doc.
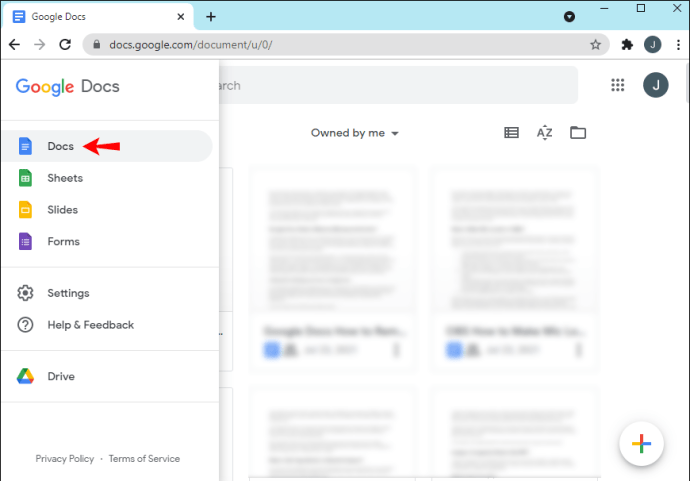
- Găsiți linkul pe care doriți să îl personalizați și selectați-l.
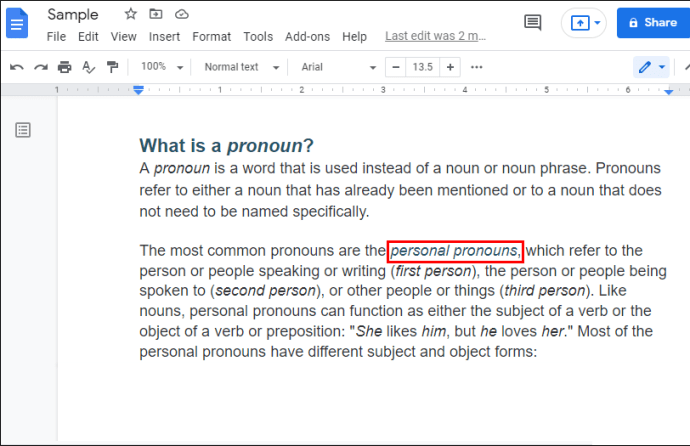
- Atingeți litera „A” subliniată din bara de instrumente.
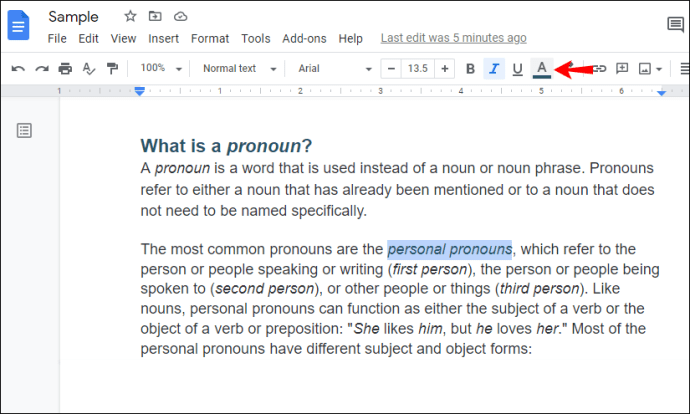
- Alegeți una dintre culori sau creați-vă propria pentru a o aplica la culoarea linkului.
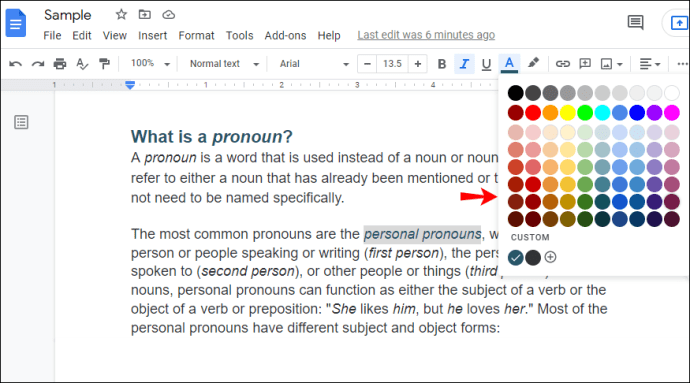
Este posibil să schimbați stilul implicit al linkului în Google Docs?
După cum probabil știți, Microsoft Word are o secțiune numită „Stiluri”, unde puteți personaliza aspectul diferitelor titluri, titluri, referințe etc. Printre aceste opțiuni se numără un stil numit „Hyperlink-uri”, unde puteți alege un stil de formatare implicit pentru toate hyperlinkurile din documentul dvs., inclusiv culoarea.
Chiar dacă Google Docs are o secțiune de stil, vă puteți personaliza doar titlul, subtitrarea și titlurile. În mod implicit, tot ceea ce introduceți într-un document Google este marcat ca „Text normal”. Adăugând un stil, personalizați și mai mult aspectul părților documentelor dvs. Cu toate acestea, nu există o opțiune de stil „Hyperlink” disponibilă în Google Docs, ceea ce înseamnă că nu puteți schimba culoarea linkurilor în acest mod.
Cum să evidențiați un link într-un document Google
Pe lângă schimbarea culorii unui link, poți opta pentru evidențierea lui dacă vrei să-l subliniezi. Iată pașii de urmat:
- Deschideți Google Doc.
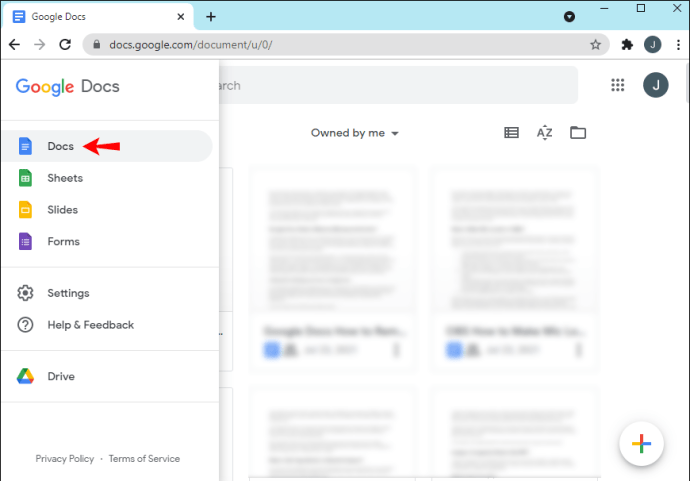
- Selectați linkul pe care doriți să îl evidențiați.
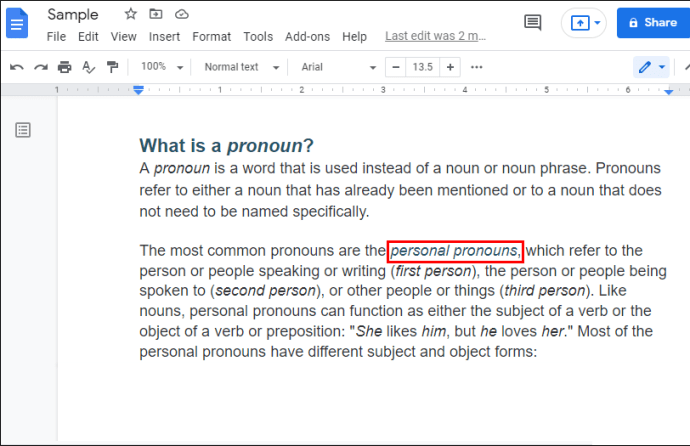
- Atingeți pictograma de evidențiere numită „Culoare de evidențiere” din bara de instrumente.
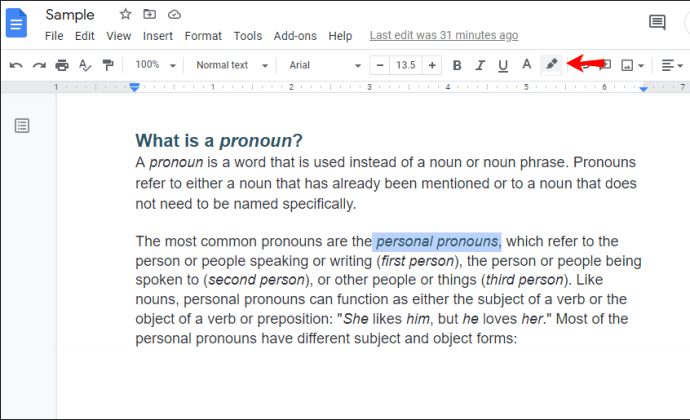
- Alegeți culoarea dorită.
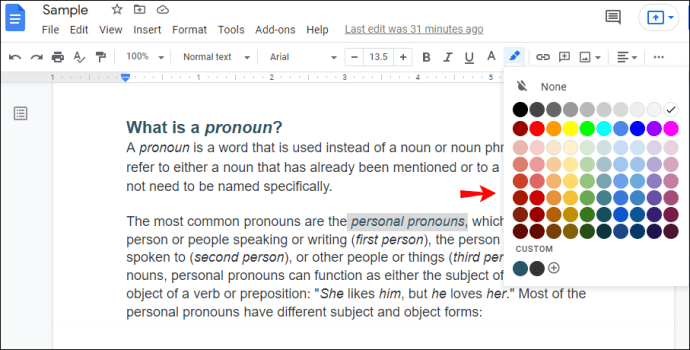
Prin evidențierea unui link, nu schimbați culoarea fontului, ci doar fundalul. Fontul linkului dvs. va rămâne albastru în mod implicit, dacă nu îl schimbați.
Stilul linkului
Link Style este un supliment pentru personalizarea aspectului linkurilor dvs. în Google Docs. Îl puteți adăuga urmând pașii de mai jos:
- Deschide Google Docs.
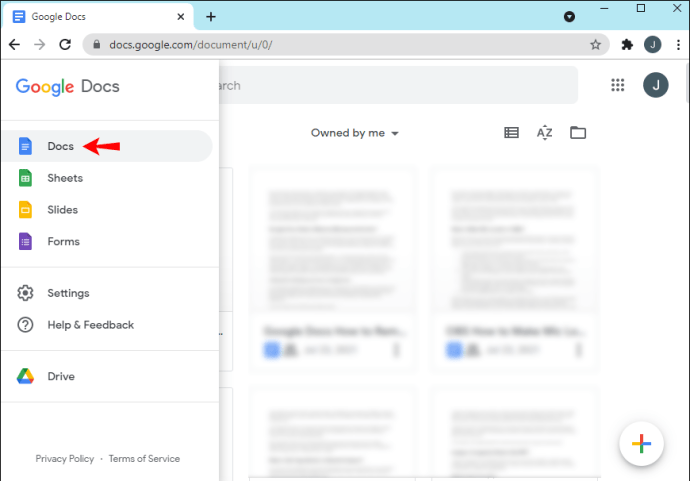
- Atingeți secțiunea „Suplimente” din bara de instrumente.
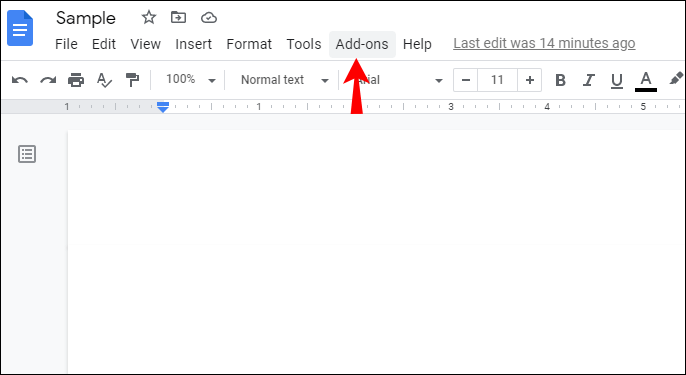
- Atingeți „Obțineți suplimente”.
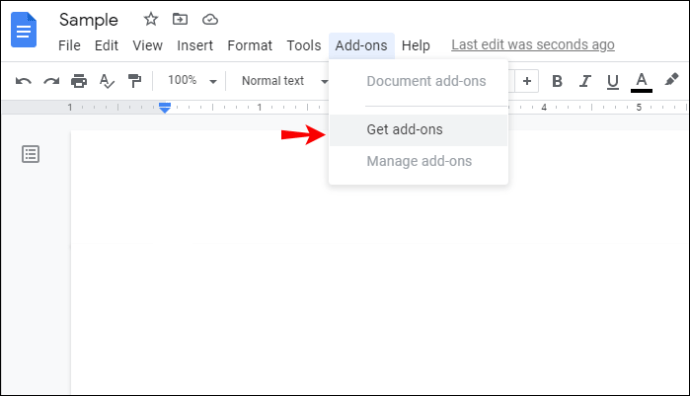
- Tastați „Stil link” în bara de căutare.
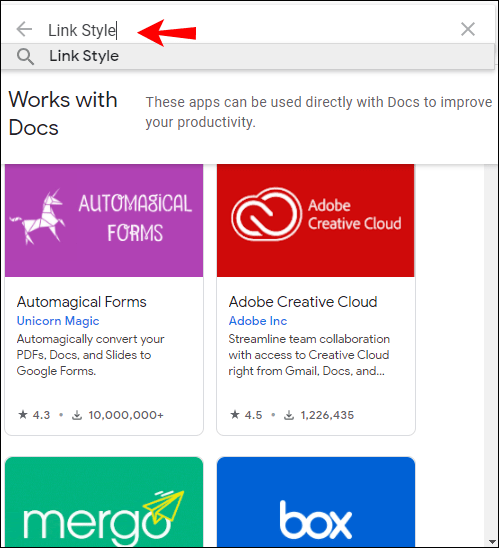
- Selectați-l și atingeți „Instalare”.
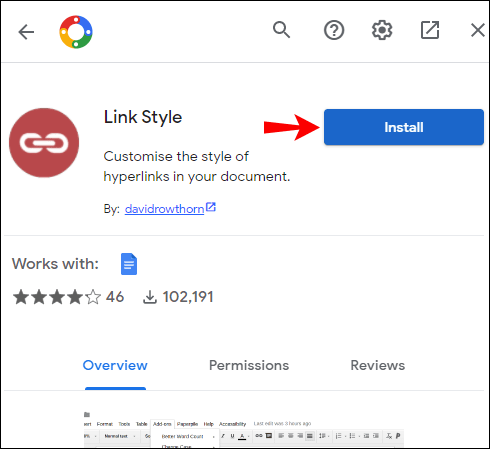
- Pe ecran va apărea un mesaj pop-up care solicită permisiunea. Atingeți „Continuați”.
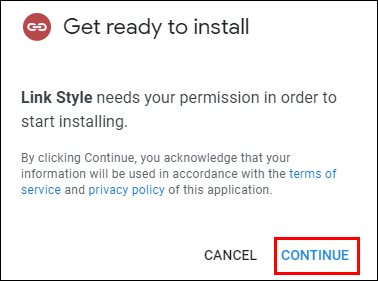
- Selectați contul Google pe care doriți să îl utilizați.
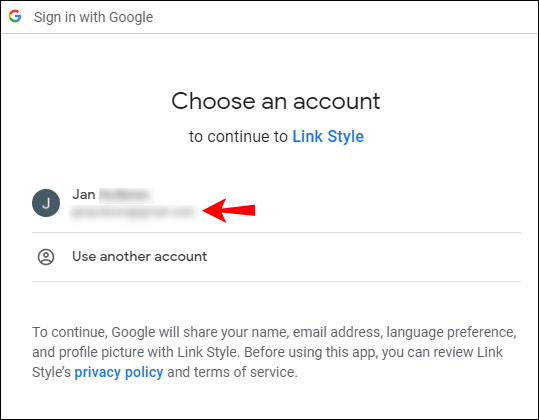
- Suplimentul va necesita acces la contul dvs. Google. Atingeți „Continuați”.
- După ce l-ați instalat, „Link Style” va apărea în secțiunea „Suplimente”.
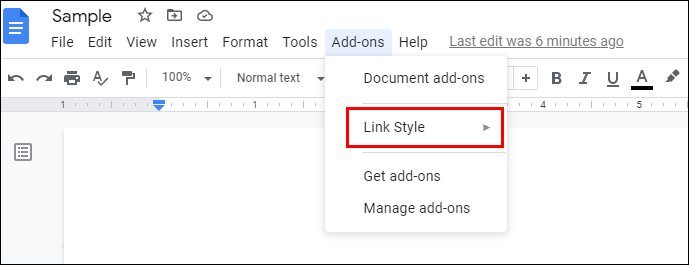
Cum să schimbați culoarea link-urilor folosind stilul link-urilor
Puteți schimba cu ușurință culoarea tuturor linkurilor dintr-un document Google cu Link Style. Iată ce trebuie să faci:
- Selectați un link.
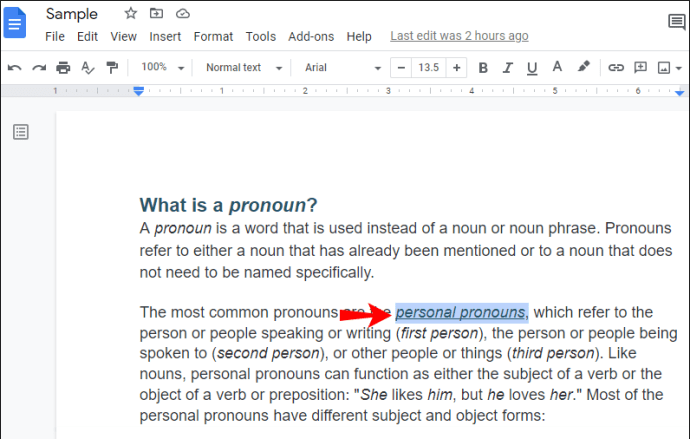
- Alegeți culoarea linkului folosind opțiunea din bara de instrumente.
- Atingeți „Suplimente”.
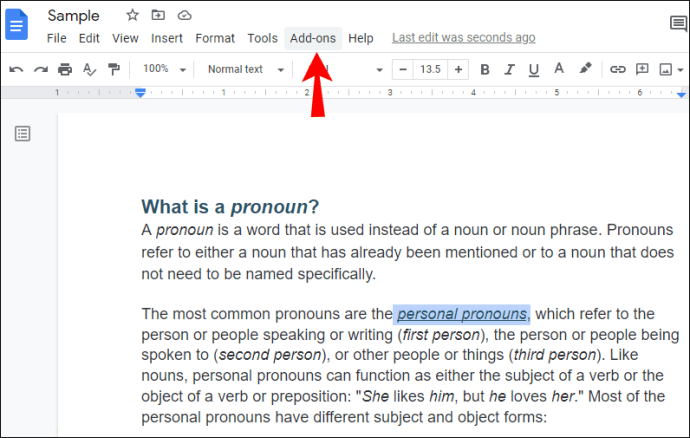
- Atinge „Stil link”.
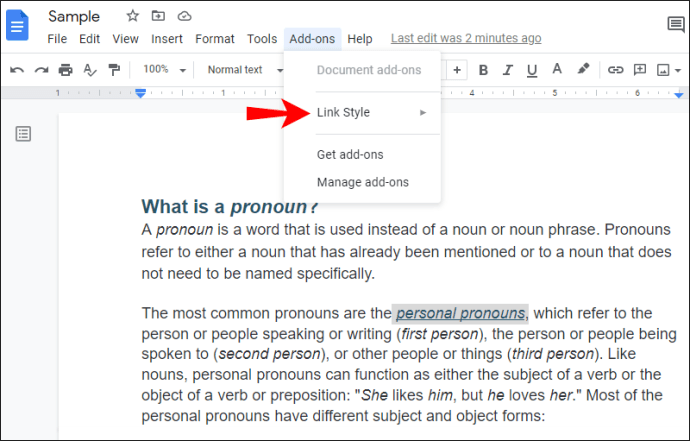
- Atingeți „Actualizați stilul linkului pentru a se potrivi”.
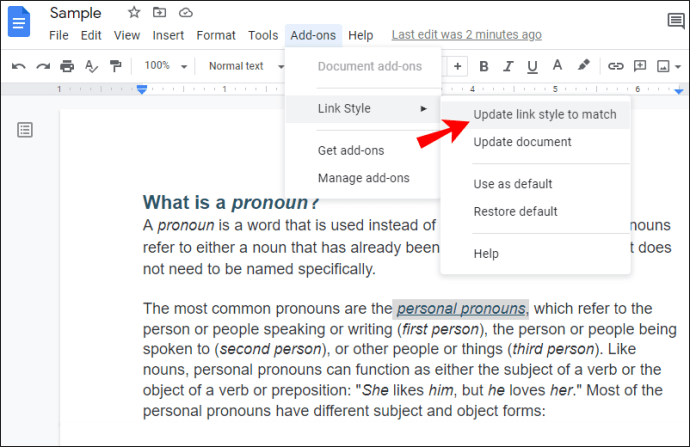
Acum toate linkurile din Google Doc își vor schimba culoarea și se vor potrivi cu cea pe care ați ales-o pentru primul link.
Cum să actualizați linkurile adăugate recent folosind stilul linkului
Dacă ați schimbat culoarea linkurilor folosind „Stil link”, este posibil să fi observat că linkurile nou adăugate nu se potrivesc cu stilul pe care l-ați ales. Puteți potrivi cu ușurință acele linkuri cu celelalte, urmând pașii de mai jos:
- Atingeți „Suplimente” în bara de instrumente.
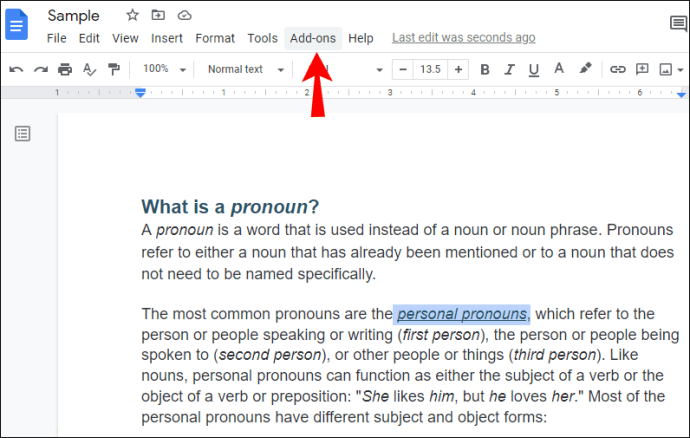
- Atinge „Stil link”.
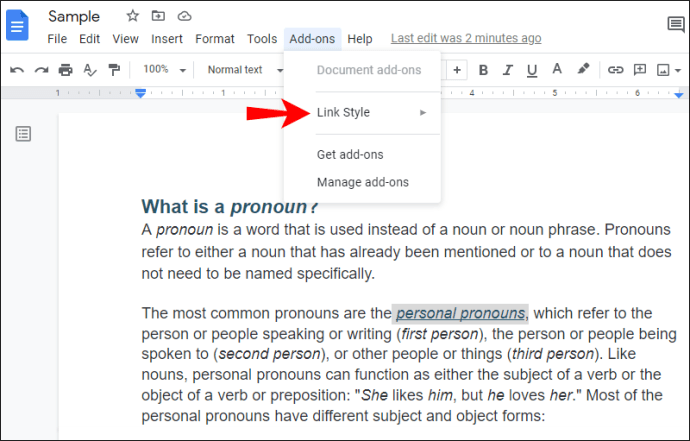
- Atingeți „Actualizați documentul”.
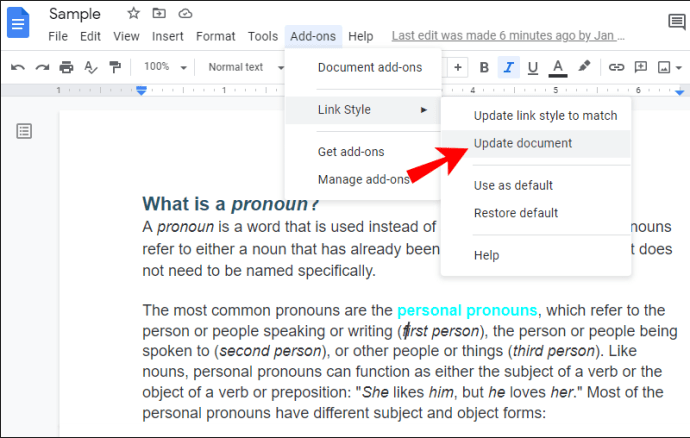
Va dura câteva secunde pentru ca Google Docs să parcurgă și să actualizeze documentul. Odată ce ați terminat, toate linkurile dvs. se vor potrivi cu stilul pe care l-ați setat anterior.
Cum să salvați o culoare implicită folosind stilul link
După ce ați creat culoarea dorită pentru linkurile dvs. într-un document Google, puteți decide să o salvați pentru viitoarele documente. Iată cum o poți face:
- După ce ați ales culoarea unui link, atingeți „Suplimente”.
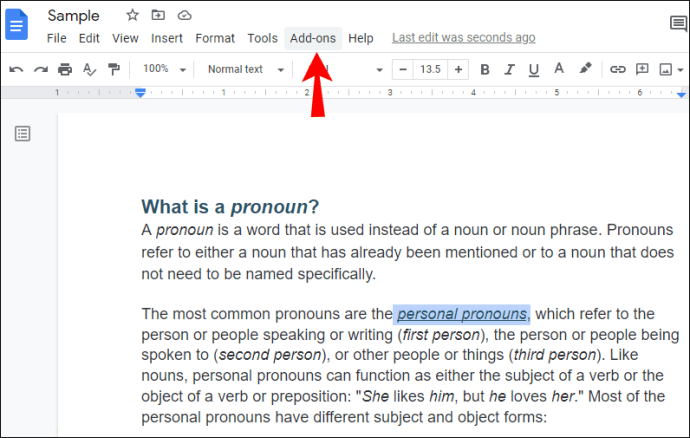
- Atingeți „Stil link”.
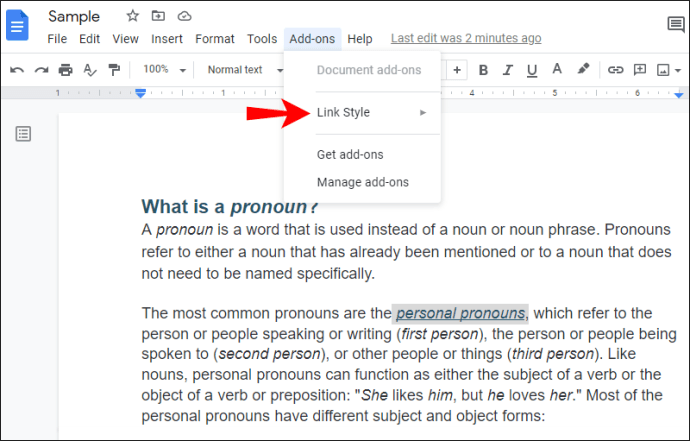
- Atingeți „Folosiți ca implicit”.
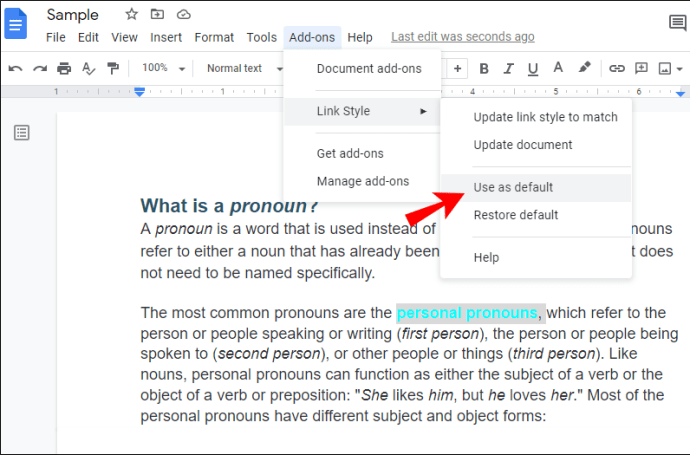
Acum puteți utiliza acest stil pentru viitoarele documente pe care le creați.
Cum să restabiliți un stil de link implicit
Dacă ați salvat un stil de link implicit, îl puteți prelua pentru orice document viitor urmând acești pași:
- Atingeți „Suplimente”.
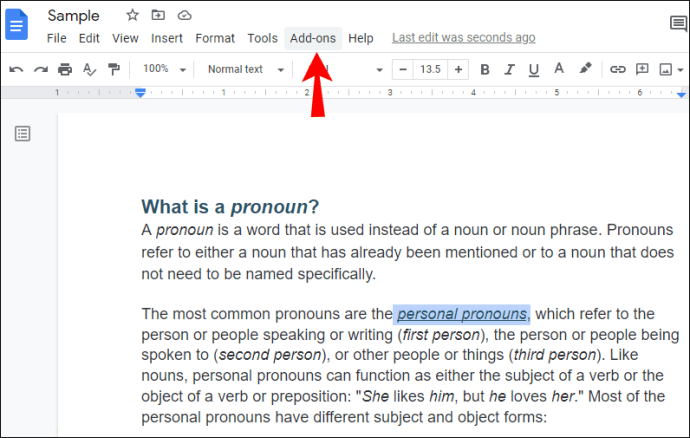
- Atingeți „Stil link”.
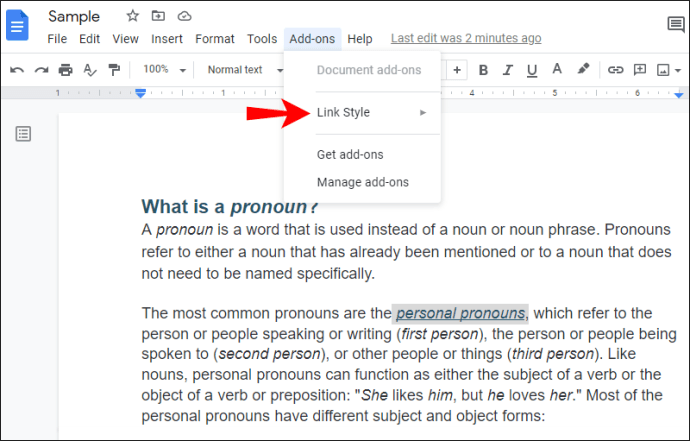
- Atingeți „Restabiliți implicit”.
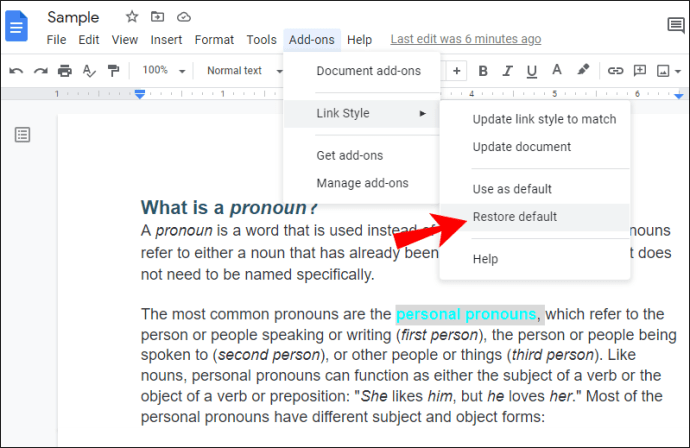
În câteva secunde, toate linkurile tale își vor schimba culoarea, potrivindu-se cu stilul implicit pe care l-ai ales.
Cum se schimbă stilul implicit de legătură
Dacă decideți că doriți să schimbați stilul linkului, o puteți face cu ușurință în orice moment:
- Selectați orice link din Google Doc.
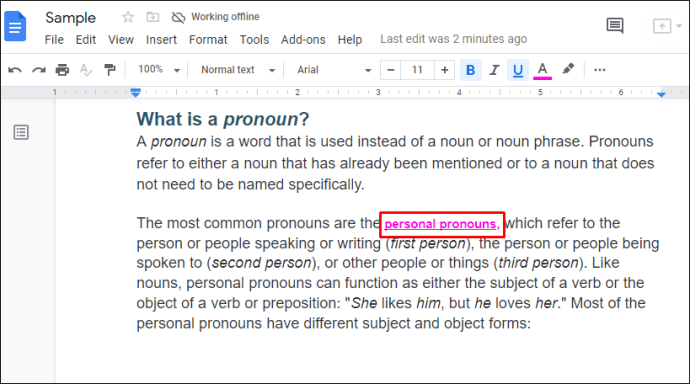
- Faceți clic dreapta pe el și atingeți „Ștergeți formatarea”.
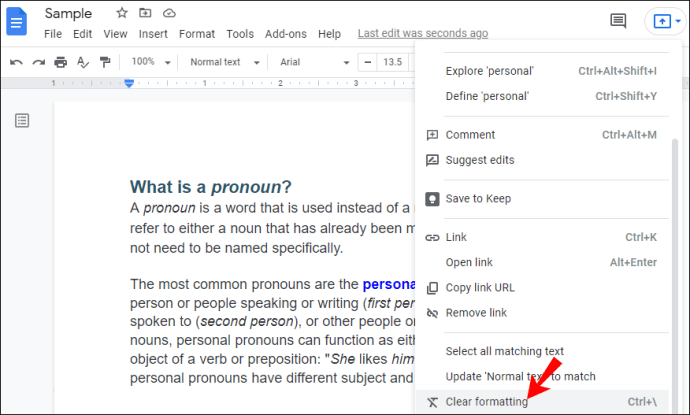
- Personalizați linkul. Pe lângă culoarea sa, puteți modifica și stilul fontului, dimensiunea, poziția etc.
- Atingeți „Folosiți implicit”.
Rețineți că acest lucru va schimba linkul implicit, dar dacă există alte linkuri în documentul dvs., acestea nu vor schimba stilul decât dacă atingeți „Actualizați stilul linkului pentru a se potrivi”.
Adăugați o notă de culoare documentului dvs. Google
Acum ați învățat cum să schimbați culoarea linkurilor într-un document Google. Indiferent dacă utilizați bara de instrumente sau „Stilul linkurilor”, schimbarea culorii linkurilor este ușoară și realizabilă în câțiva pași. Chiar dacă nu există un stil implicit „Hyperlink” ca în Microsoft Word, puteți crea cu ușurință unul cu „Link Style” și îl puteți utiliza pentru alte documente.
Ați folosit vreodată „Link Style” pentru a vă personaliza linkurile în Google Docs? Spune-ne în secțiunea de comentarii de mai jos.