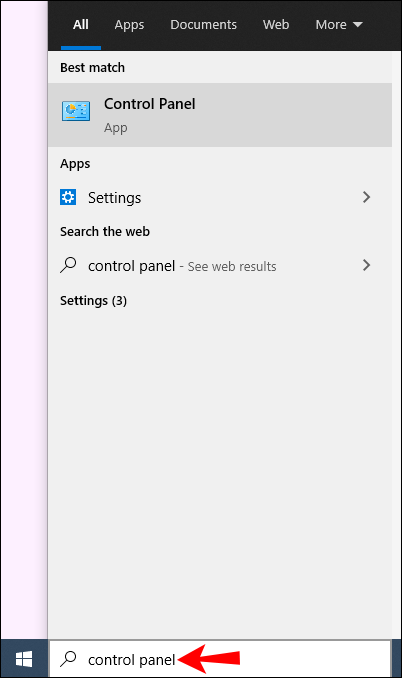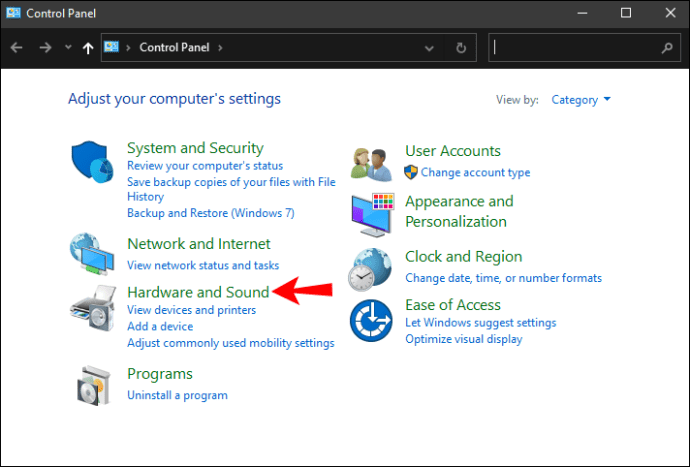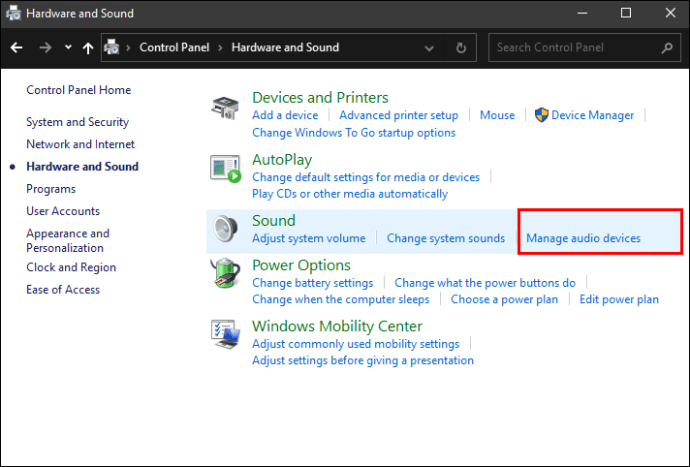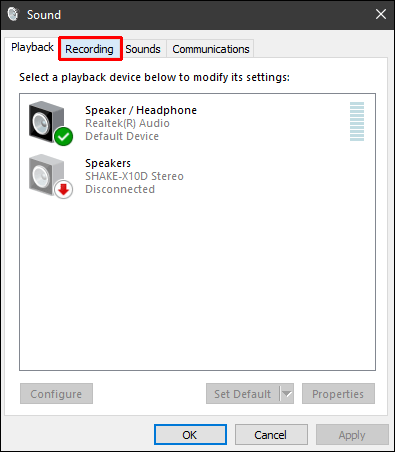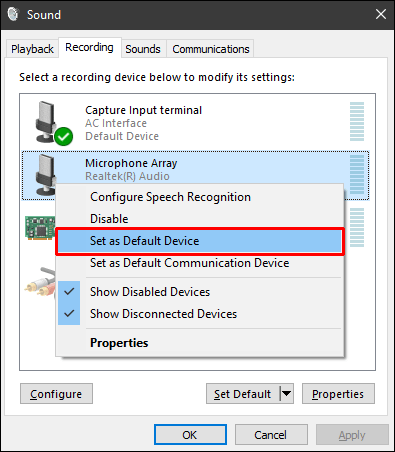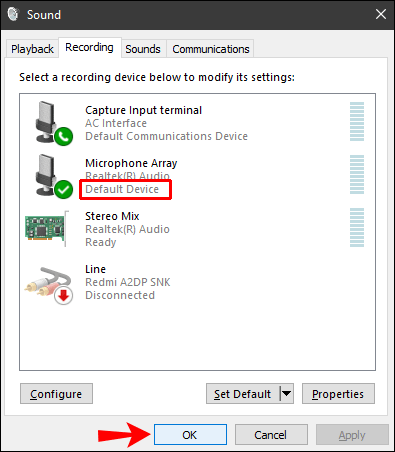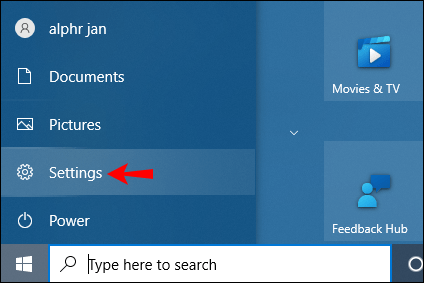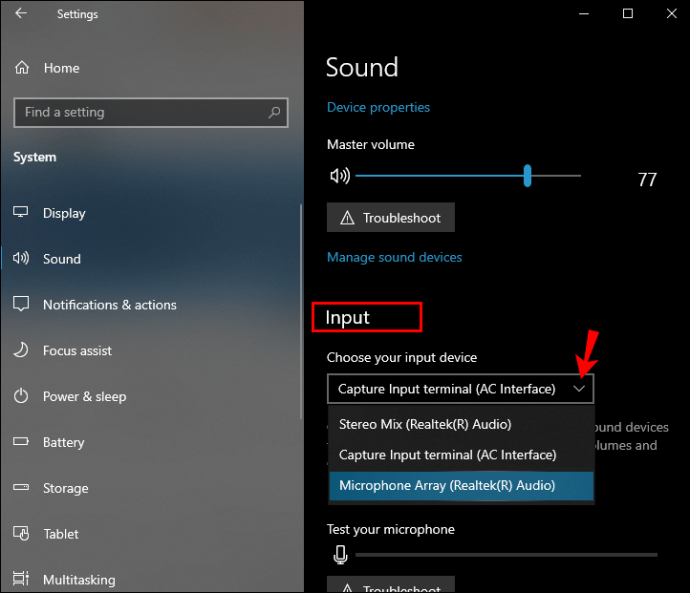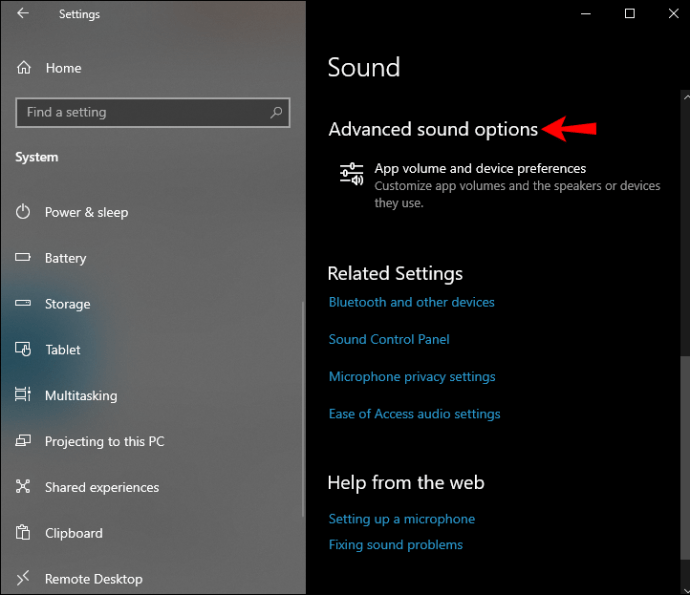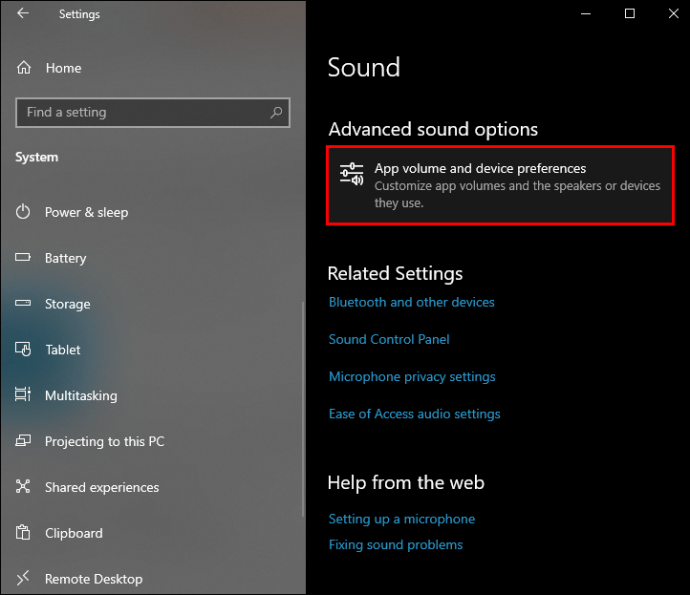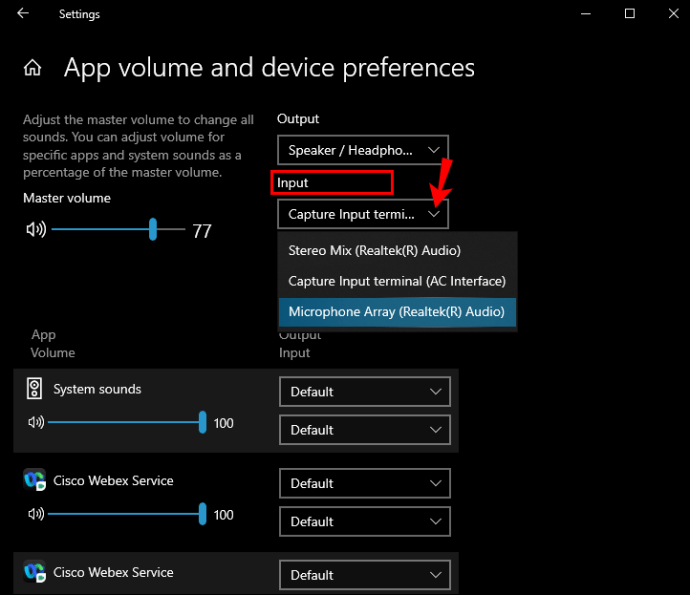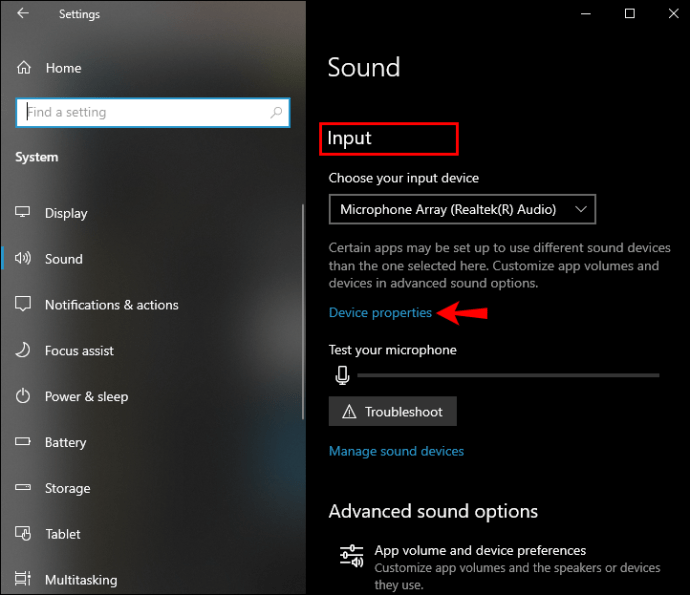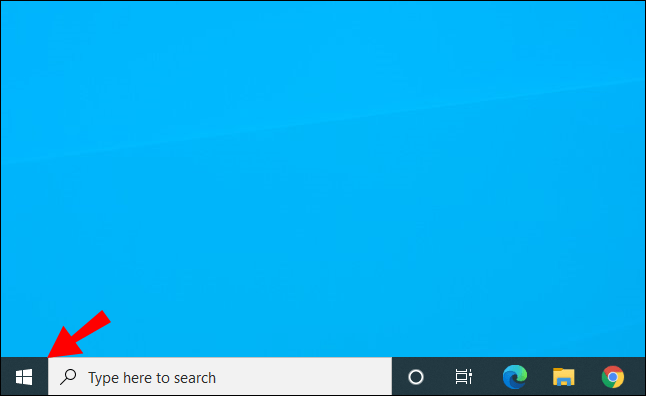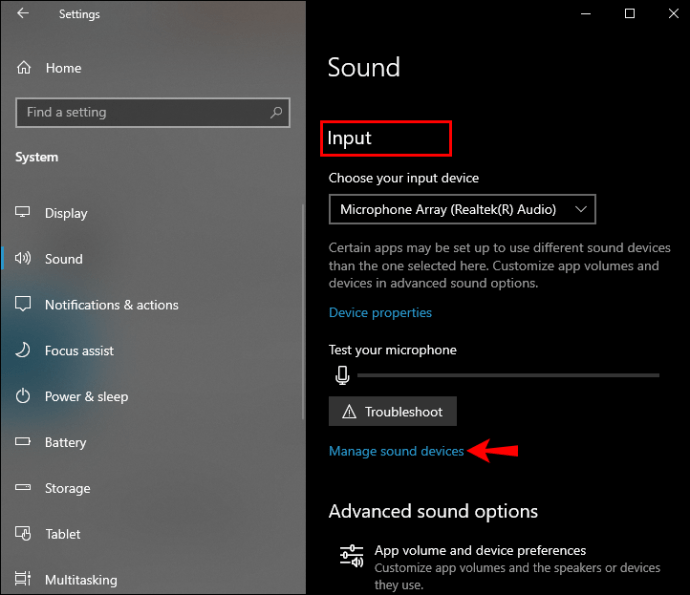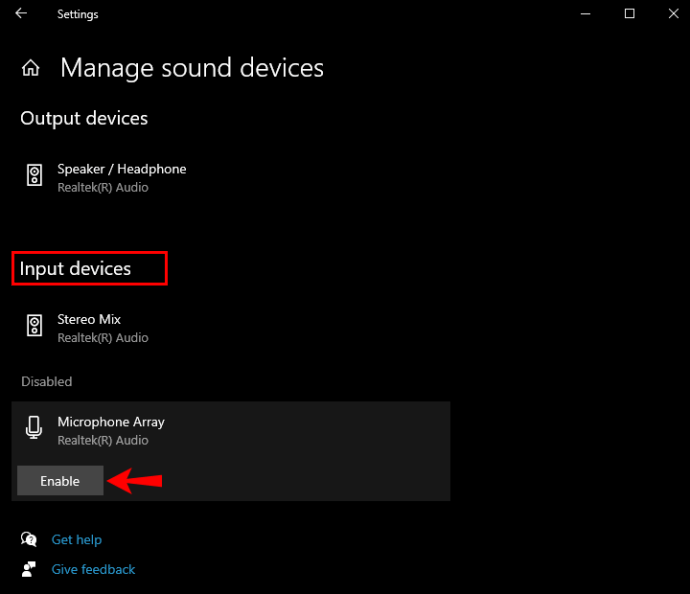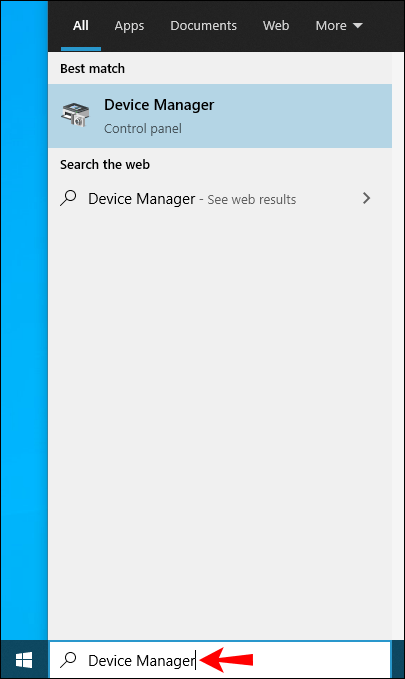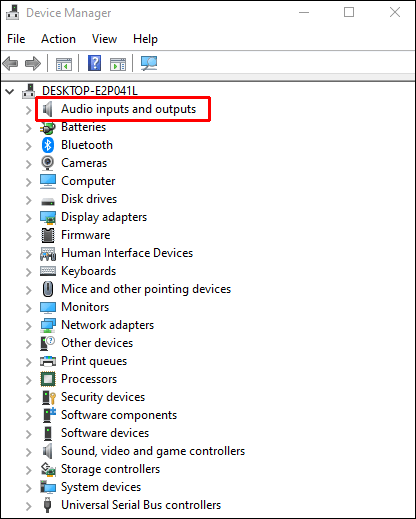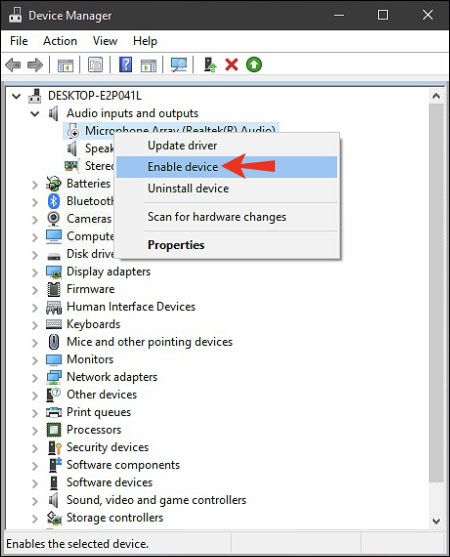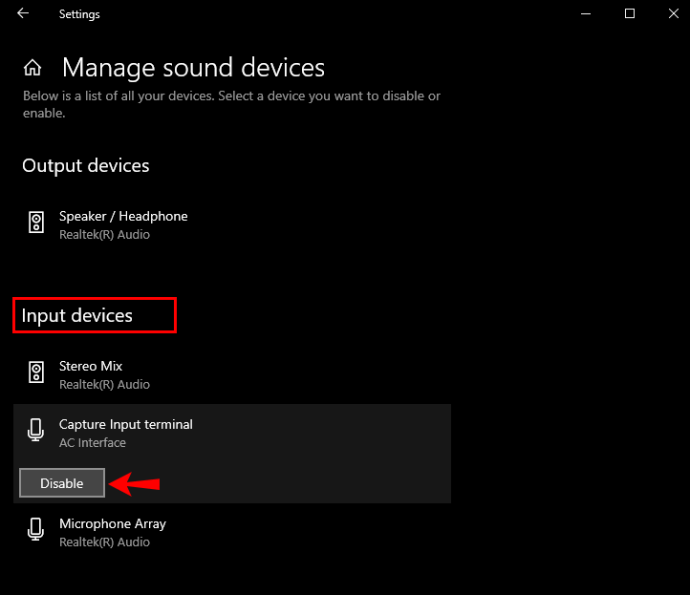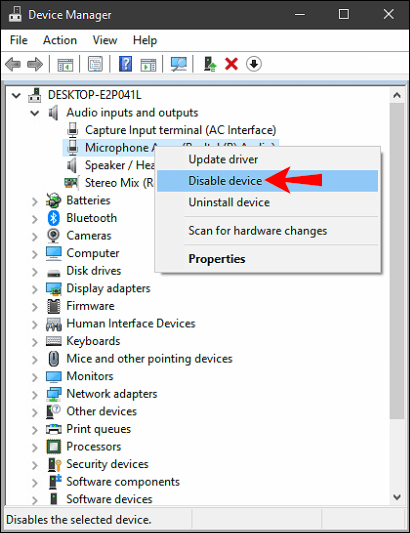Cum se schimbă microfonul implicit în Windows 10
Ești frustrat de microfonul tău implicit Windows 10 care nu funcționează? Sau poate tocmai ți-ai luat un nou microfon extern și vrei libertatea de a alege ce microfon să folosești. Dacă asta vă sună, avem vești bune.

Acest articol vă va arăta cum să schimbați microfonul implicit în Windows 10 pentru a fi disponibil tot timpul, indiferent de programul pe care îl utilizați.
Metoda 1: Setați microfonul implicit din panoul de control al sunetului
Puteți schimba microfonul implicit în Windows 10 prin Panoul de control. Pentru a face acest lucru;
- Deschideți meniul Start și tastați „panou de control” în bara de căutare, apoi apăsați „Enter”. Alternativ, apăsați tastele „Windows+X” pentru a lansa meniul de acces rapid, apoi faceți clic pe „Panou de control”. Panoul de control ar trebui apoi să apară pe ecran.
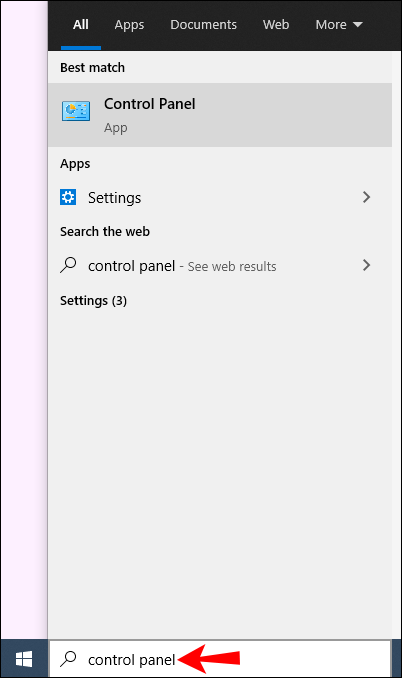
- Faceți clic pe „Hardware și sunet”.
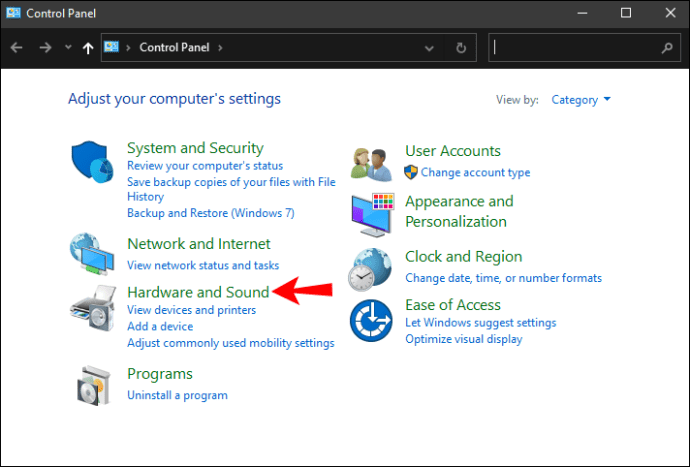
- Selectați „Gestionați dispozitivele audio” din submeniul „Sunet”.
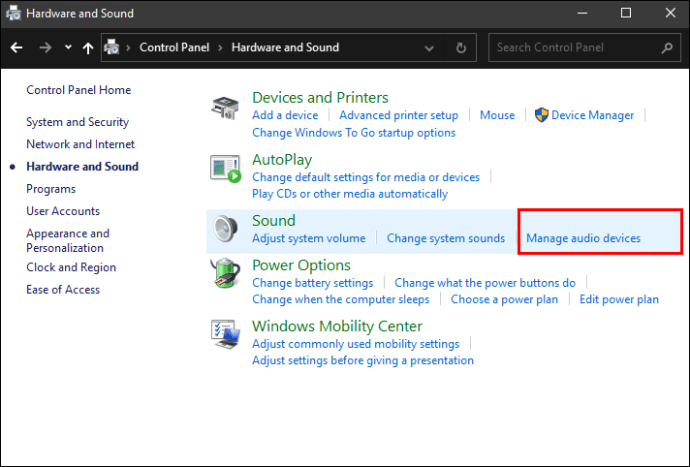
- Faceți clic pe „Înregistrare”. Veți vedea microfonul încorporat în Windows (Realtek Audio) cu o bifă verde lângă el. Acesta este microfonul dvs. implicit. Orice alte microfoane atașate sistemului dvs. vor fi listate.
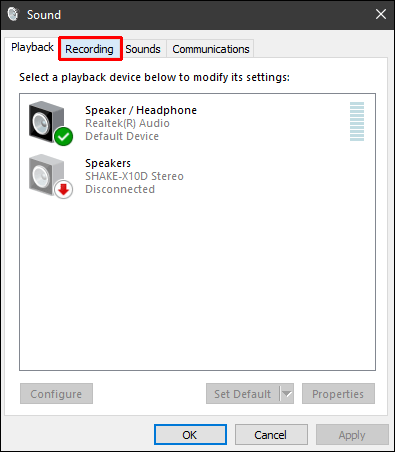
- Selectați microfonul pe care doriți să îl utilizați, faceți clic dreapta pe el și apoi selectați „Setare ca dispozitiv implicit”.
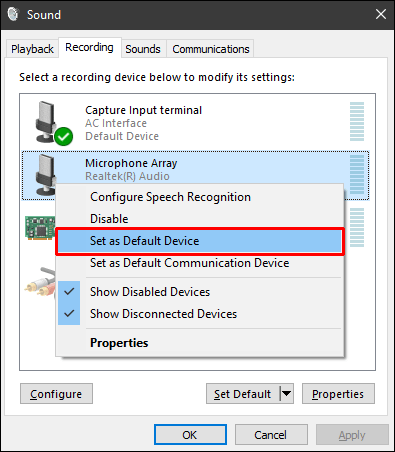
- Faceți clic pe „Ok” pentru a salva noile setări. După aceea, microfonul pe care l-ați selectat va avea o bifă verde lângă el. Cuvintele „Dispozitiv implicit” vor apărea, de asemenea, chiar sub el.
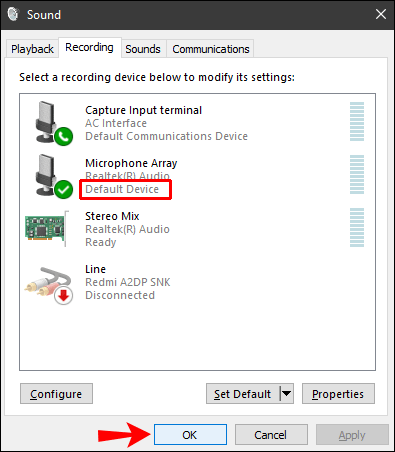
Orice microfoane atașate anterior la computer vor fi, de asemenea, listate în „Înregistrare”, dar opțiunea „Setare ca dispozitiv implicit” va fi inactivă.
Metoda 2: Setați microfonul implicit din setări
De asemenea, puteți ocoli panoul de control și puteți seta microfonul implicit din setări. Iată pașii:
- Faceți clic pe pictograma Windows din colțul din stânga jos.

- Derulați în jos lista alfabetică și faceți clic pe „Setări”. Ca și în cazul multor dispozitive moderne, pictograma setărilor are forma unei roți dințate.
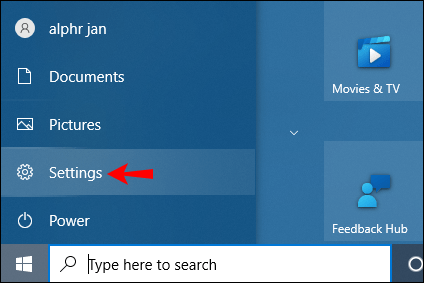
- După ce se deschide fereastra de setări, selectați „Sistem”.

- Selectați „sunet” din panoul de navigare din stânga.

- Sub „Intrare”, faceți clic pe săgeata derulantă și apoi selectați microfonul pe care doriți să îl setați ca instrument implicit de introducere a sunetului.
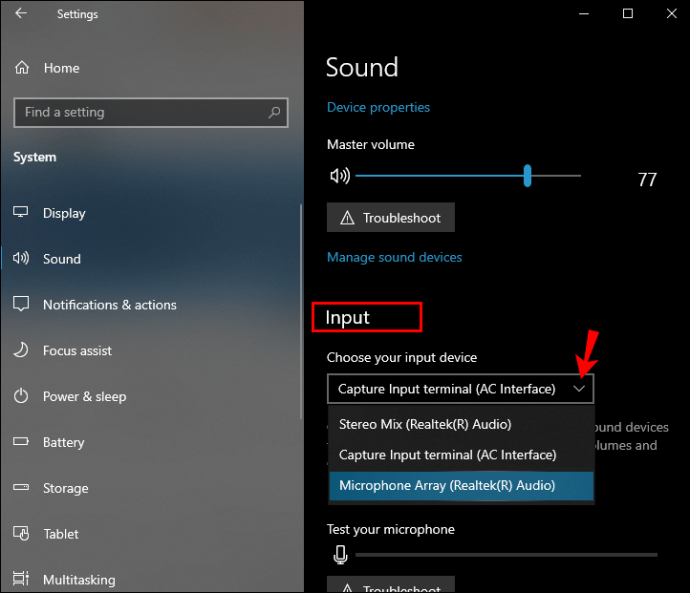
Și voila! Windows 10 și aplicațiile sale te vor auzi acum tare și clar cu noul tău microfon implicit. Spre deosebire de prima metodă, totuși, orice microfoane externe vor fi în lista derulantă numai dacă sunt atașate în prezent la computerul dvs.
Metoda 3: Utilizați Opțiuni avansate de sunet
Pentru a schimba microfonul implicit folosind această metodă:
- Faceți clic pe pictograma Windows din colțul din stânga jos.

- Derulați în jos lista alfabetică și faceți clic pe „Setări”.

- După ce se deschide fereastra de setări, selectați „Sistem”.

- Selectați „sunet” din panoul de navigare din stânga.

- Derulați în jos la „Opțiuni avansate de sunet”.
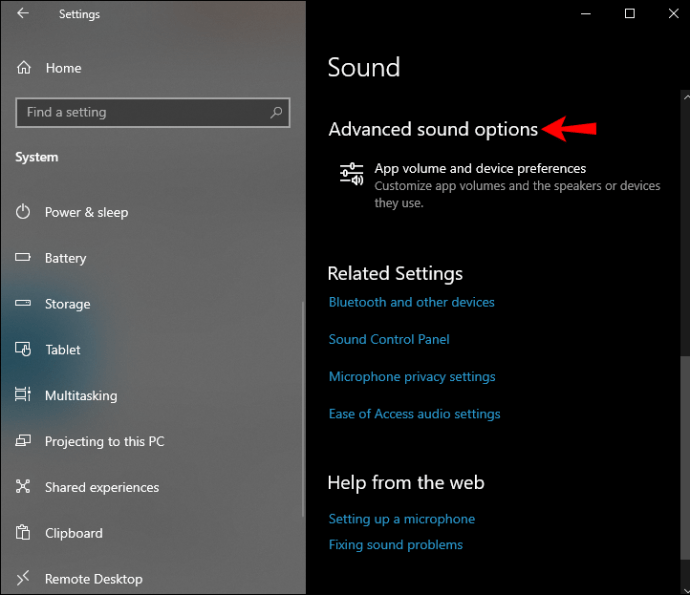
- Faceți clic pe „Volumul aplicației și preferințele dispozitivului”.
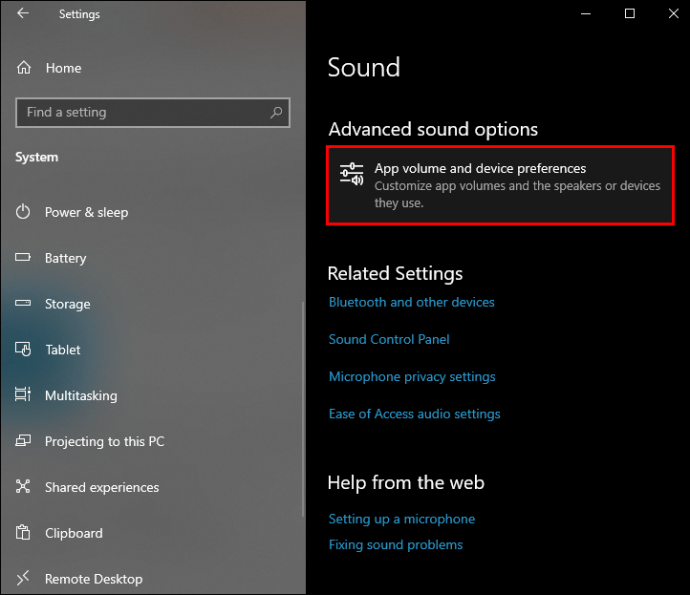
- Sub „Intrare”, faceți clic pe săgeata derulantă și apoi selectați microfonul pe care doriți să îl setați ca implicit.
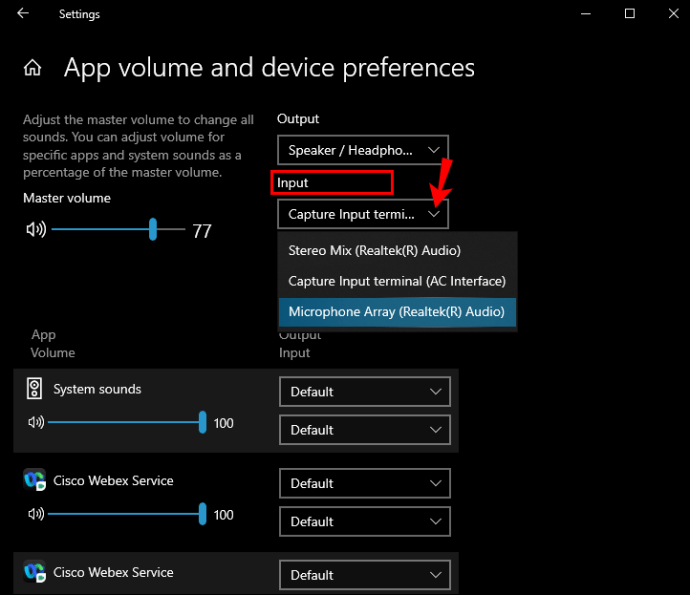
Cum să activați un microfon în Windows 10
Au trecut de mult zilele în care trebuia să descărcați un program suplimentar pentru a înregistra un fișier audio sau video sau chiar pentru a captura amintiri printr-un chat video. Windows 10 vine cu un microfon încorporat. Îl poți folosi chiar și cu Cortana, asistentul inteligent Windows care te ajută să găsești fișiere, să cauți informații online și chiar să răspunzi la întrebări despre ce se întâmplă în lume. Cu toate acestea, utilizarea microfonului încorporat (sau a oricărui alt microfon extern atașat la computer) este imposibilă până când nu este activat.
Puteți activa un microfon în Windows 10 în mai multe moduri:
Utilizați proprietățile dispozitivului
Pentru a vă activa microfonul utilizând fila „Proprietăți dispozitiv”:
- Faceți clic pe pictograma Windows din colțul din stânga jos.

- Derulați în jos lista alfabetică și faceți clic pe „Setări”.

- După ce se deschide fereastra de setări, selectați „Sistem”.

- Selectați „sunet” din panoul de navigare din stânga.

- Sub „Intrare”, faceți clic pe „Proprietăți dispozitiv”. Aceasta va deschide o secțiune de gestionare a dispozitivului.
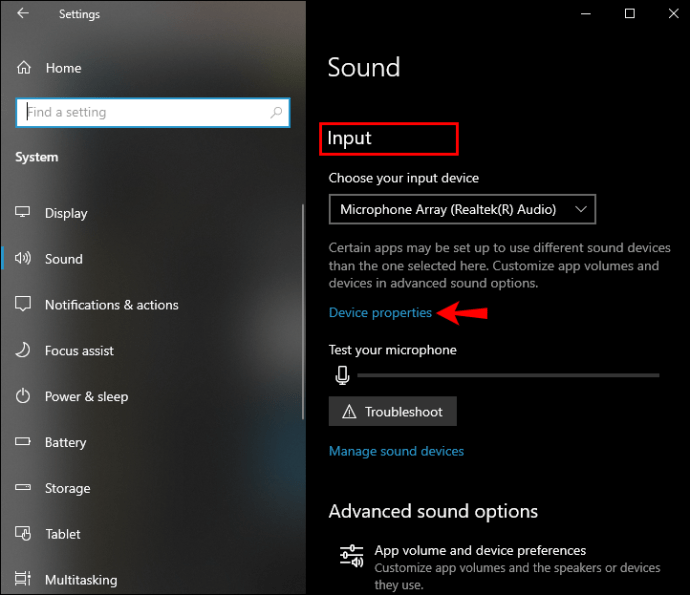
- Debifați caseta de lângă „Dezactivat”.

Accesați Gestionarea dispozitivelor de sunet
De asemenea, puteți activa un microfon prin fila „Gestionați dispozitivele de sunet”. Iată cum:
- Faceți clic pe pictograma Windows din colțul din stânga jos.
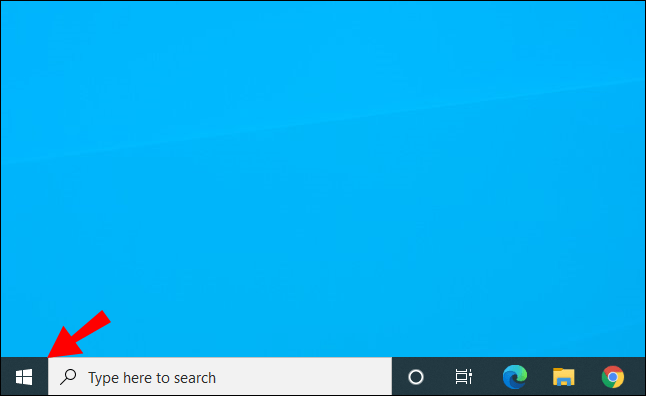
- Derulați în jos lista alfabetică și faceți clic pe „Setări”.

- Faceți clic pe „Sistem”.

- Selectați „sunet” din panoul de navigare din stânga.

- Sub „Intrare”, faceți clic pe „Gestionați dispozitivele de sunet”. Aceasta va deschide o nouă fereastră cu o listă cu toate dispozitivele dvs. de intrare și ieșire.
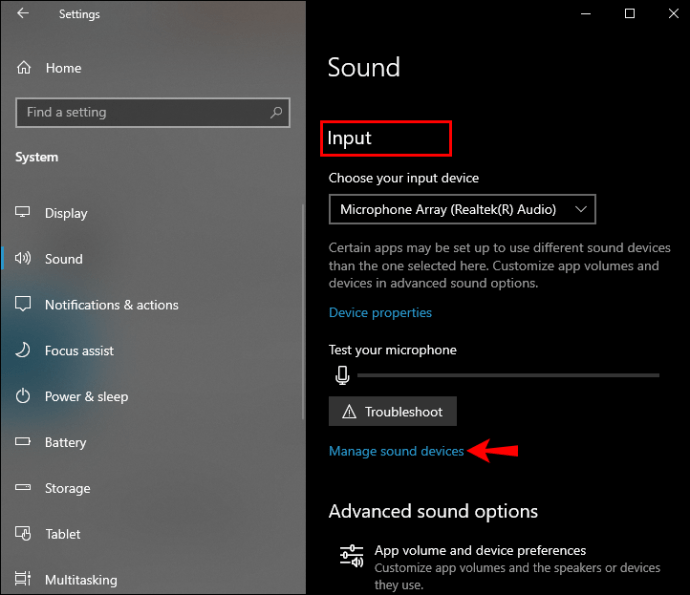
- Sub „Dispozitive de intrare”, faceți clic pe microfonul pe care doriți să îl setați ca implicit, apoi faceți clic pe „Activați”.
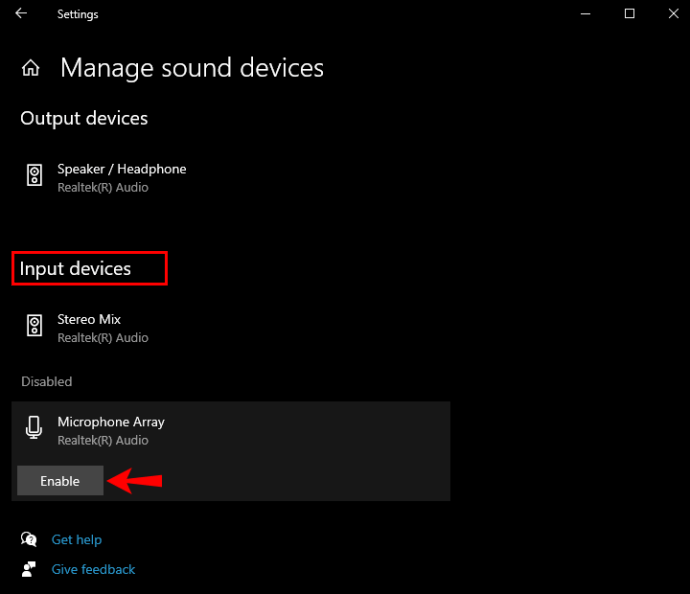
Utilizați Managerul de dispozitive
- Deschideți meniul Start, tastați „Manager dispozitive” în bara de căutare și apăsați „Enter”.
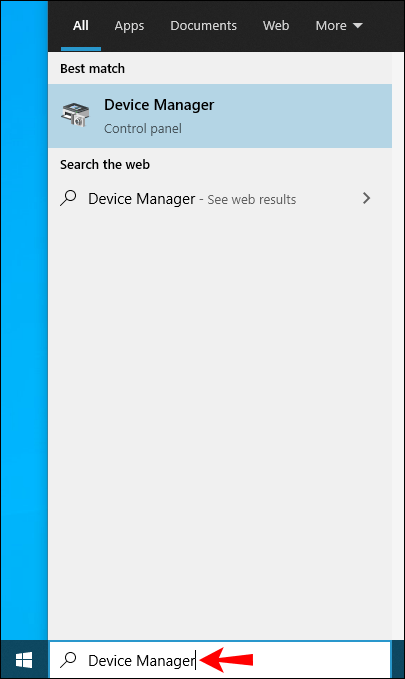
- Faceți dublu clic pe „Intrari și ieșiri audio”.
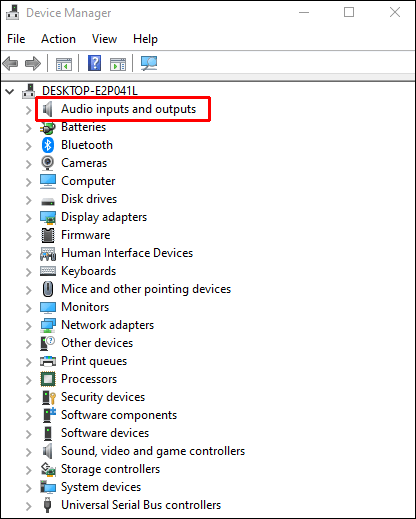
- Faceți clic dreapta pe microfon și apoi faceți clic pe „Activați”.
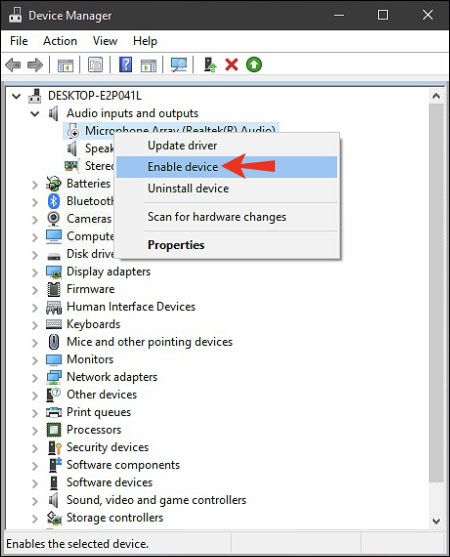
Cum să dezactivezi un microfon în Windows 10?
Oamenii sunt adesea îngrijorați de confidențialitatea lor pe internet. Aceasta este o preocupare de înțeles, iar Windows 10 are câteva caracteristici care vă pot ajuta să vă păstrați confidențialitatea în timpul videoconferințelor sau navigării. Dezactivarea microfonului este una dintre ele.
Există mai multe moduri de a vă dezactiva microfonul. Să vedem cum funcționează fiecare:
Utilizați proprietățile dispozitivului
Pentru a dezactiva microfonul prin fila „Proprietăți dispozitiv”:
- Faceți clic pe pictograma Windows din colțul din stânga jos.
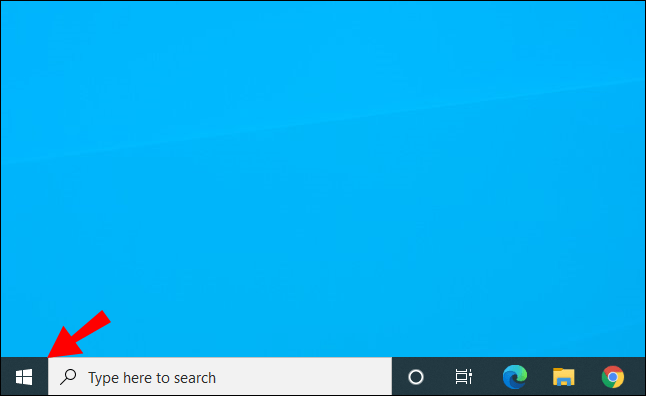
- Derulați în jos lista alfabetică și faceți clic pe „Setări”.

- După ce se deschide fereastra de setări, selectați „Sistem”.

- Selectați „sunet” din panoul de navigare din stânga.

- Sub „Intrare”, faceți clic pe „Proprietăți dispozitiv”.
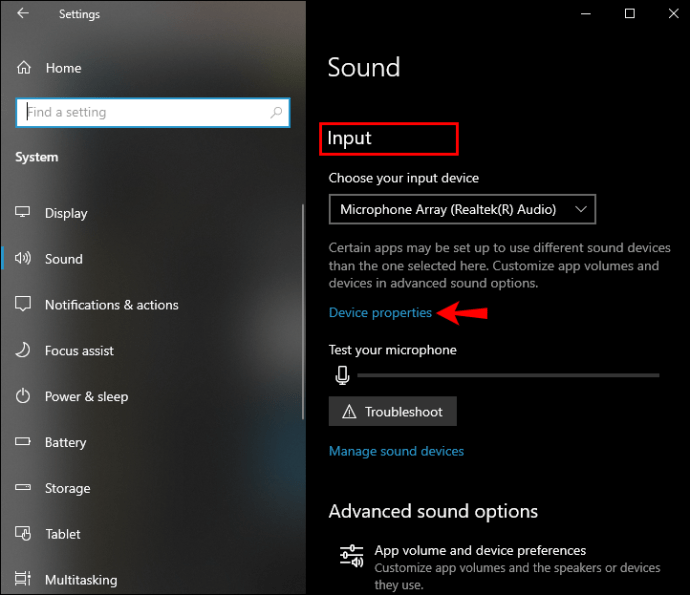
- Bifați caseta de lângă „Dezactivat”.

Accesați Gestionarea dispozitivelor de sunet
Pentru a dezactiva microfonul prin fila „Gestionați dispozitivele de sunet”:
- Faceți clic pe pictograma Windows din colțul din stânga jos.

- Derulați în jos lista alfabetică și faceți clic pe „Setări”.

- Faceți clic pe „Sistem”.

- Selectați „sunet” din panoul de navigare din stânga.

- Sub „Intrare”, faceți clic pe „Gestionați dispozitivele de sunet”.
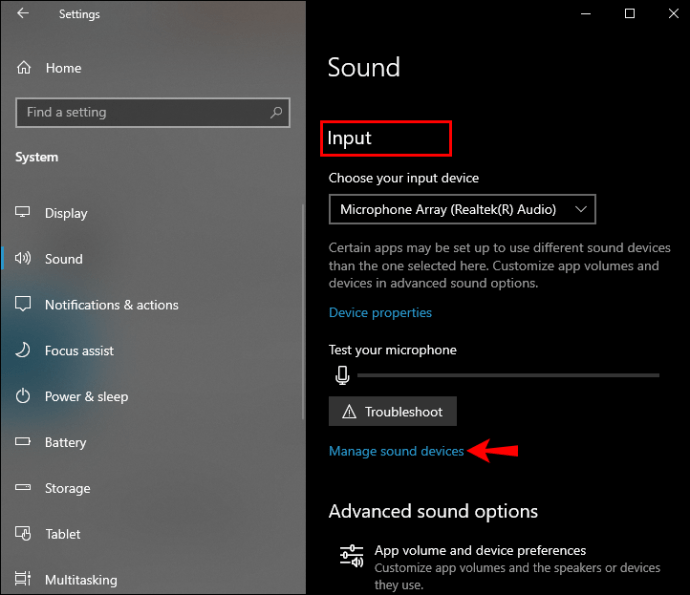
- Sub „Dispozitive de intrare”, faceți clic pe microfonul pe care doriți să-l dezactivați, apoi faceți clic pe „Dezactivați”.
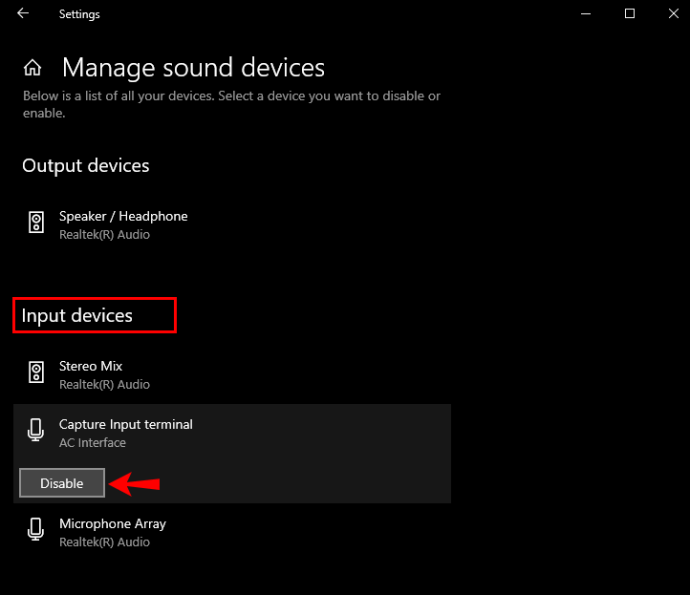
Utilizați Managerul de dispozitive
- Deschideți meniul Start, tastați „Manager dispozitive” în bara de căutare, apoi apăsați „Enter”.
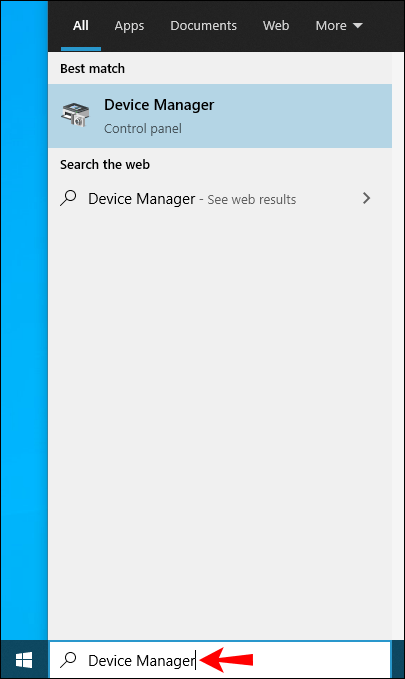
- Faceți dublu clic pe „Intrari și ieșiri audio”.
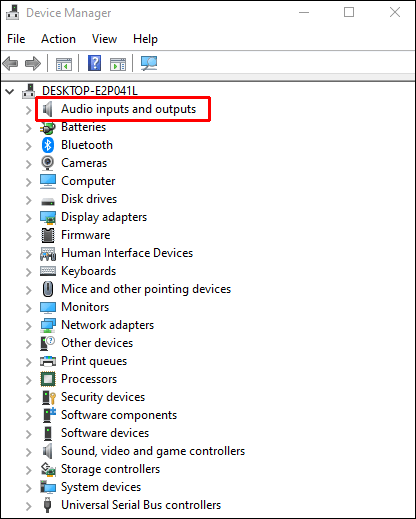
- Faceți clic dreapta pe microfonul pe care doriți să îl dezactivați și apoi faceți clic pe „Dezactivați”.
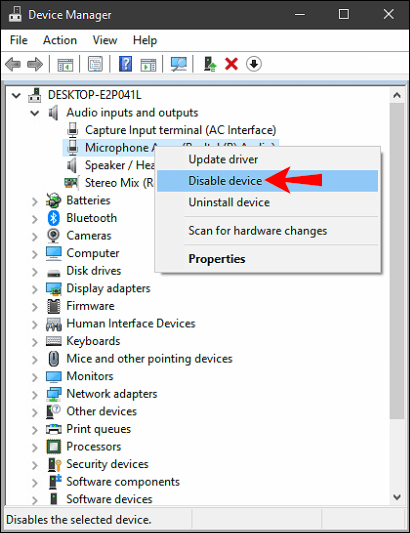
Înregistrați audio ca un profesionist
Un microfon de calitate poate fi diferența dintre un apel video conferință de succes și o sesiune abia audibilă care nu duce la bun sfârșit munca. Microfonul este util și atunci când doriți să emiteți comenzi vocale către Cortana, asistentul vocal oficial pentru Windows 10. Să rămâneți cu microfonul preinstalat este întotdeauna o opțiune, dar calitatea sunetului poate fi slabă sau deranjată. Schimbarea microfonului implicit vă poate ajuta să descoperiți cel mai bun instrument de înregistrare pentru nevoile dvs. Și mulțumită acestui articol, știi cum să procedezi.
Ați avut probleme cu utilizarea microfonului pe computerul Windows? Anunțați-ne în secțiunea de comentarii de mai jos.