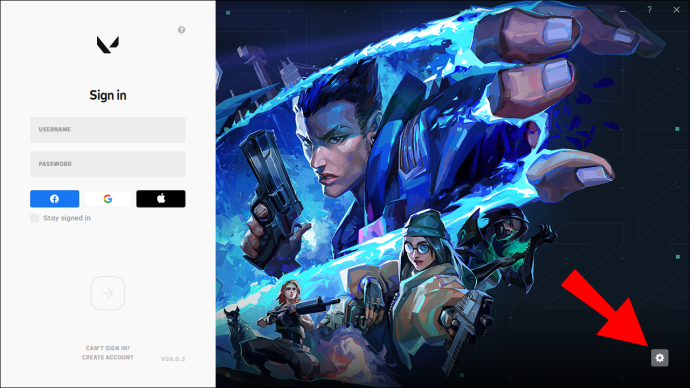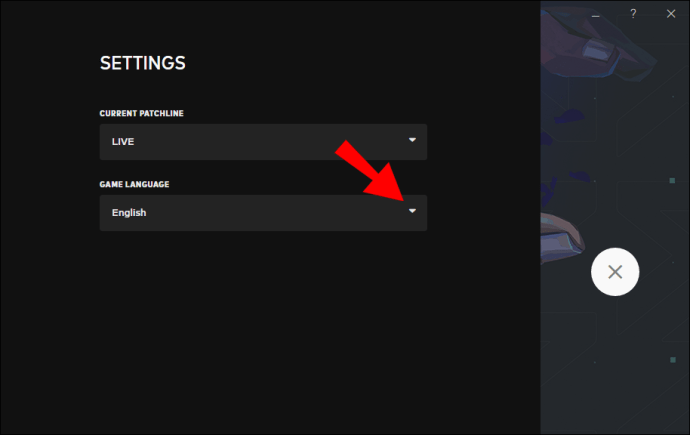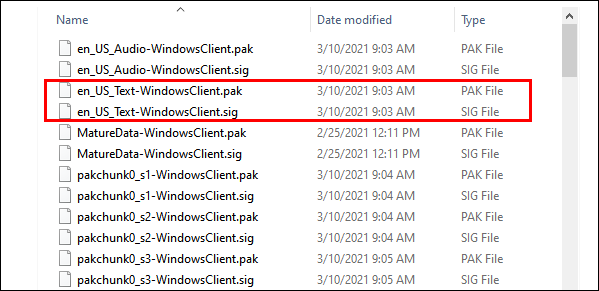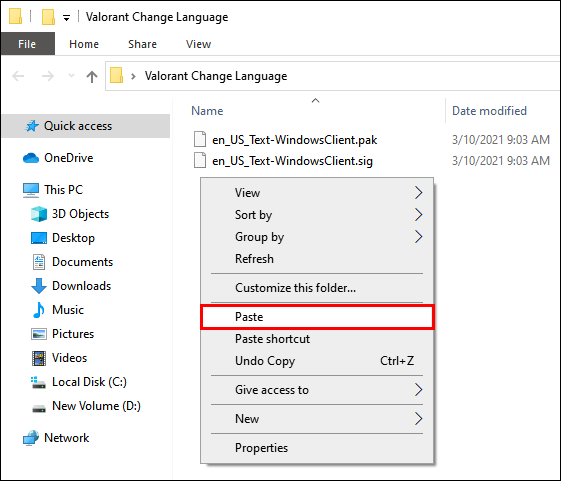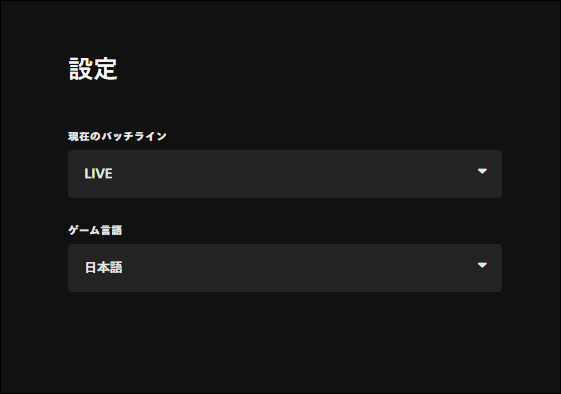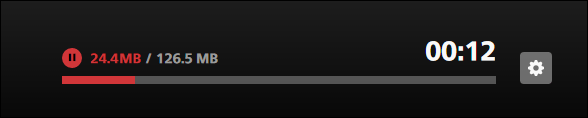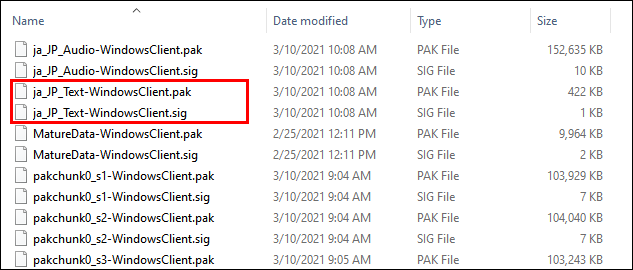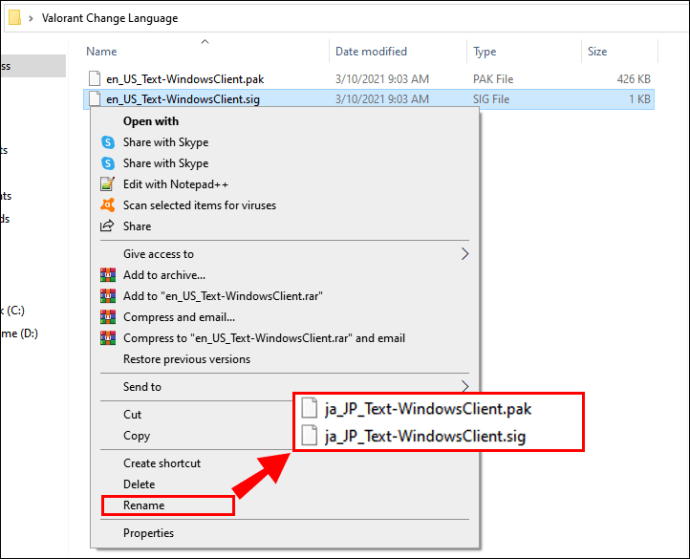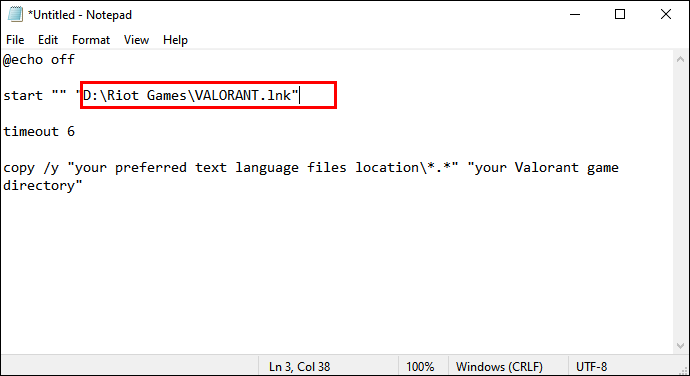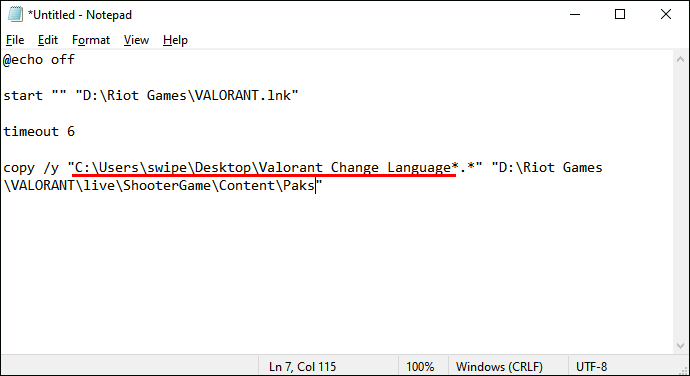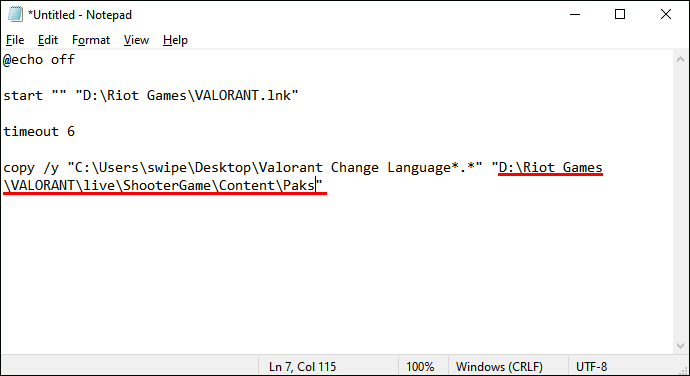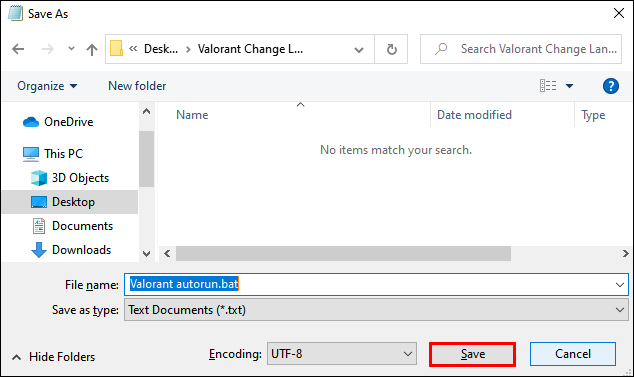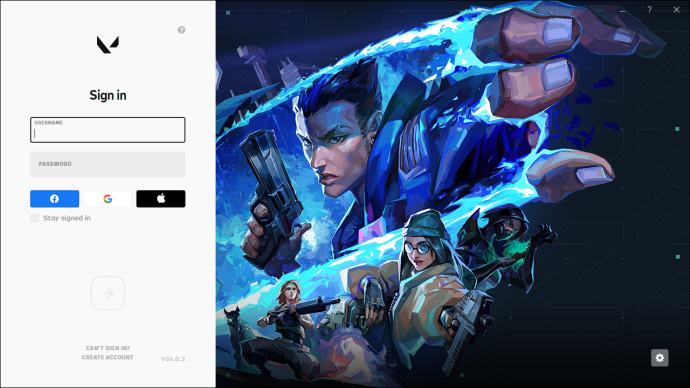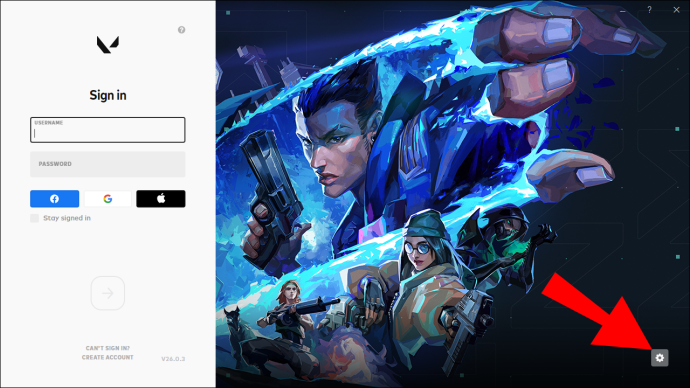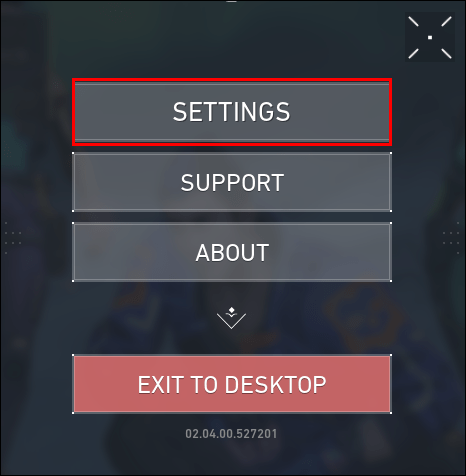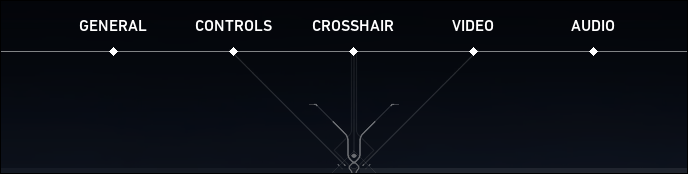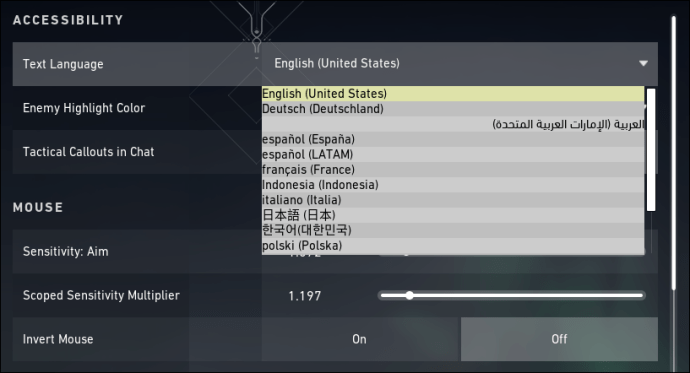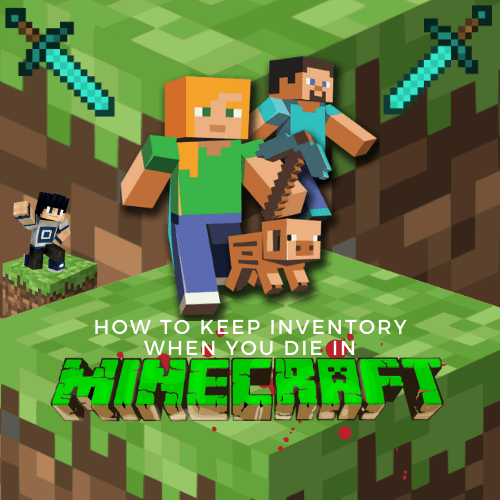Cum se schimbă limba în Valorant
Dacă ați cunoscut Valorant prin versiunea beta închisă, probabil că v-ați obișnuit cu unele limitări ale setărilor jocului.

Nu a fost posibil să vă schimbați limba în joc din meniul jocului în beta închisă. Acest lucru i-a derutat pe mulți jucători, deoarece nu au putut găsi o modalitate de a trece de la engleza implicită la o altă limbă.
A existat o soluție pentru problemă, dar a fost la fel de confuză. Jucătorii au trebuit să facă lucruri precum dezactivarea autentificării automate și modificarea parametrilor comenzii rapide ai jocului.
Totuși, toate acestea s-au schimbat odată cu lansarea completă a jocului. Descoperiți o modalitate mai simplă de a schimba limba vocală și text în Valorant și continuați cu meciurile.
Cum să schimbați limba vocii în Valorant
În versiunea de lansare completă a Valorant, este relativ simplu să schimbați limba vocii din meniul principal din joc. Aruncă o privire la acești pași pentru a începe:
- Intrați în meniul de setări, disponibil în partea stângă jos a ecranului.
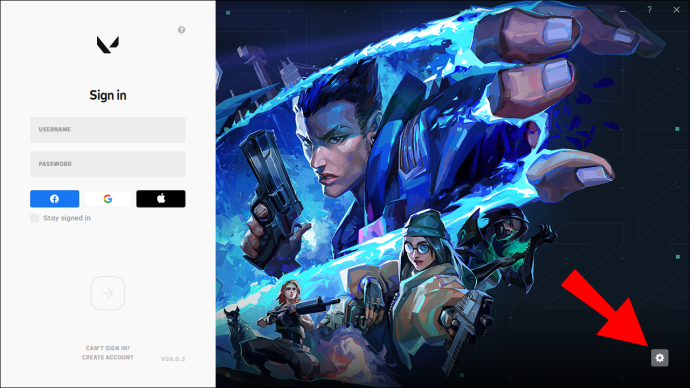
- Alegeți limba preferată din meniul drop-down Limba jocului.
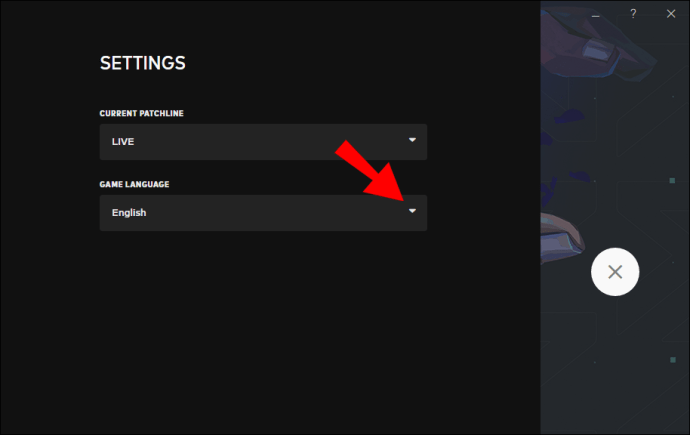
- Ieșiți din meniu.
Odată ce ați făcut modificarea, ieșiți și relansați jocul pentru a-l lăsa să descarce pachetul de limbă.
Cum se schimbă limba în Valorant
Schimbarea limbii vocii în Valorant schimbă și limba textului. Dacă doriți să aveți audio și text în diferite limbi, există o soluție pe care o puteți utiliza.
Vă rugăm să rețineți că această soluție implică modificarea fișierelor jocului, ceea ce poate duce la interzicerea contului. Deși nu este nimic în mod inerent în neregulă cu această modificare, astfel de modificări sunt detectate automat. Algoritmul nu face diferența între modificările binevoitoare și cele care pot fi folosite pentru a face mediul de joc competitiv nedrept.
Partea 1 – Crearea pachetului lingvistic
- Găsiți fișierele text pentru limba pe care doriți să o vedeți. Aceste fișiere se află în directorul fișierelor de joc.
- Calea ar trebui să arate astfel:
Riot Games\VALORANT\live\ShooterGame\Content\Paks
- Cele două fișiere pe care le căutați vor fi un fișier .SIG și un fișier .PAK cu numele ro_US_Text-WindowsClient. Copiați fișierele .SIG și .PAK împreună.
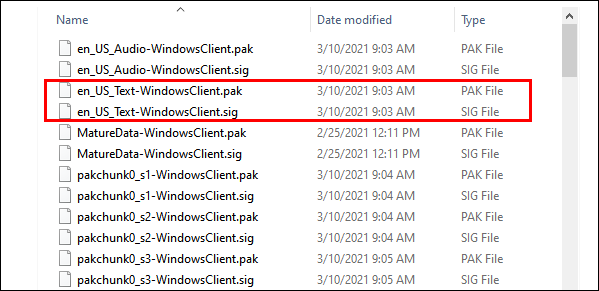
- Creați un folder nou oriunde pe computer și inserați cele două fișiere acolo.
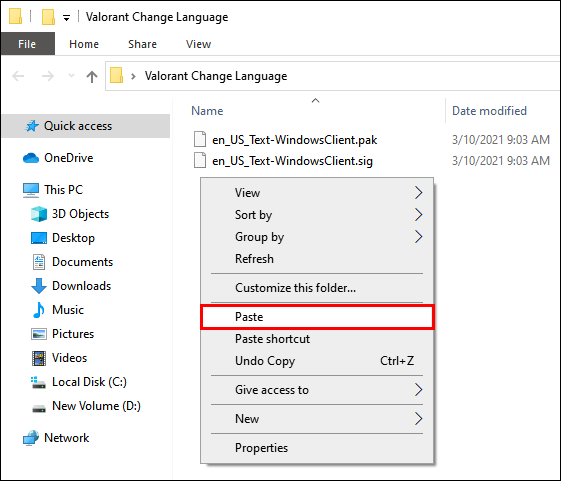
- Lansați Valorant și schimbați limba la limba audio preferată, așa cum este descris anterior.
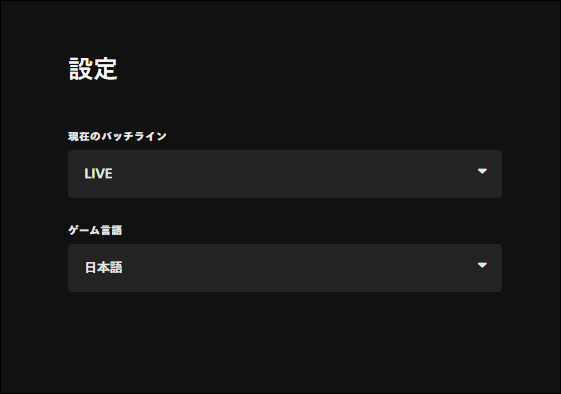
- Redeschideți lansatorul de joc și lăsați-l să descarce noul pachet de limbi.
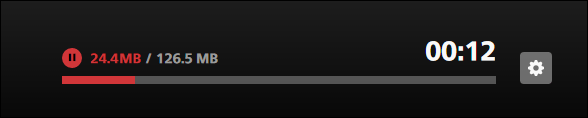
- Deschideți directorul de la primul pas și reîmprospătați-l.

- Găsiți noile fișiere .SIG și .PAK.
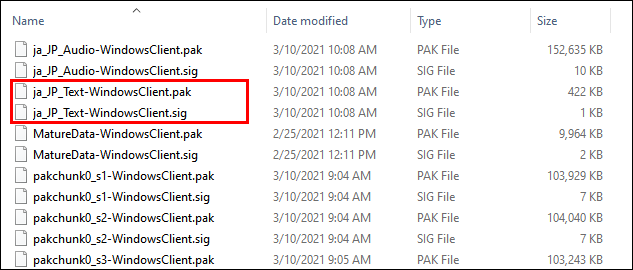
- Deschideți folderul în care ați copiat cele două fișiere anterioare și redenumiți-le la fel ca cele două fișiere noi din directorul jocului.
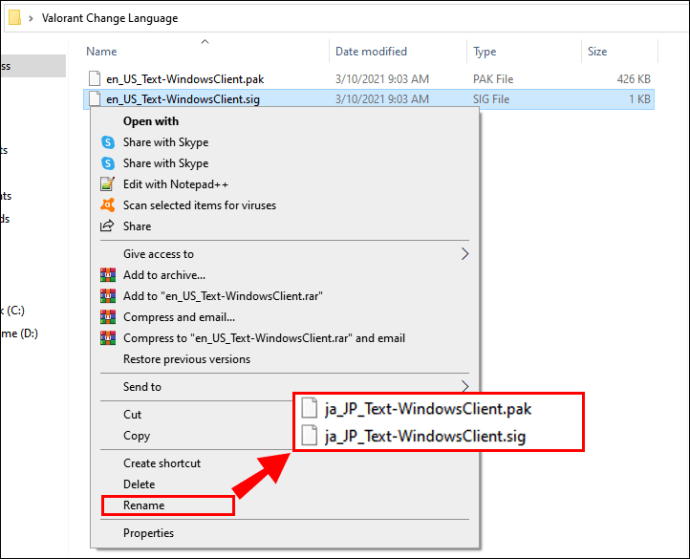
Pentru fișierele menționate la pasul 2, va trebui doar să înlocuiți fișierul ro_US prefixul numelor de fișiere cu abrevierea limbii corespunzătoare pentru limba aleasă. Restul numelor de fișiere ar trebui să rămână aceleași.
Partea 2 – Crearea Lansatorului
Deoarece lansatorul va restabili automat fișierele de limbă de fiecare dată când pornește, copierea fișierelor redenumite înapoi în directorul jocului nu va fi suficientă. În schimb, va trebui să creați un script pentru lansarea jocului.
- Pentru a începe să creați scriptul, creați un nou document text Notepad. Copiați și lipiți sau introduceți următoarele comenzi exact așa cum este scris mai jos:
@echo dezactivatporniți "" "calea de comandă rapidă a lansatorului Valorant"
timeout 6
copiați /y „locația fișierelor dvs. preferate în limba text\*.*” „directorul jocului dvs. Valorant”
- Înlocuiți linia „calea de comandă rapidă a lansatorului Valorant” cu calea reală. Calea implicită a comenzii rapide ar trebui să fie
C:\ProgramData\Microsoft\Windows\Meniu Start\Programe\Riot Games\VALORANT.lnk.Asigurați-vă că înlocuiți numai cuvintele și lăsați ghilimele.
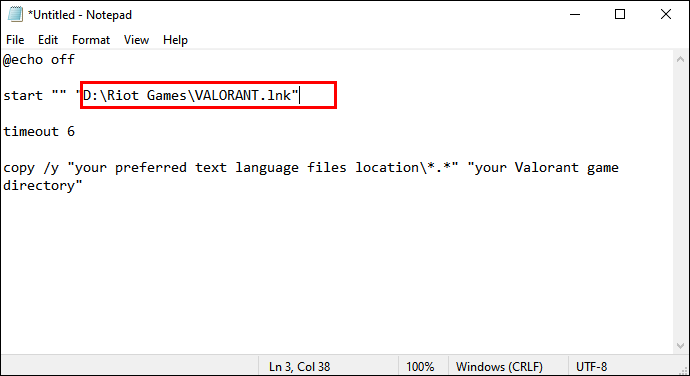
- Înlocuiți „locația preferată a fișierelor în limba text” cu calea directorului fișierelor pe care le-ați copiat și redenumit în pașii 3 și 9 din partea 1 „Crearea pachetului de limbi”.
Dacă le-ați copiat într-un folder nou de pe desktop, calea ar trebui să arate ceva de genul C:\Users\YourName\Desktop\New Folder. Asigurați-vă că linia din fișierul text se termină cu \*.* și, din nou, lăsați neatinse ghilimelele.
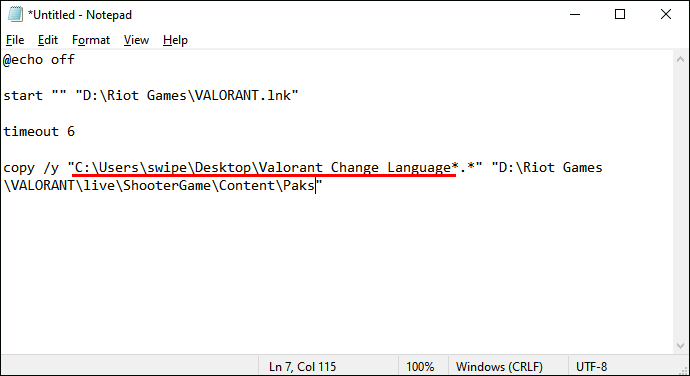
- Mai rămâne un singur rând de text de înlocuit și acesta este „directorul tău de joc Valorant”. Înlocuiți-l cu calea de la pasul 3. Calea ar trebui să arate cam așa:
…\Riot Games\VALORANT\live\ShooterGame\Content\Paks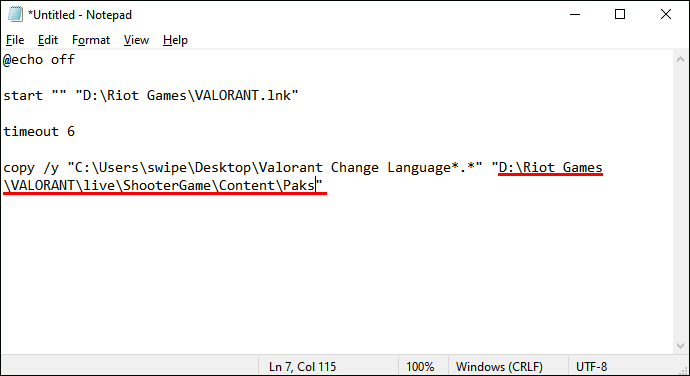
Documentul dvs. final Notepad ar trebui să arate astfel (cu propriile căi incluse în schimb):
@echo dezactivatporniți ** C:\ProgramData\Microsoft\Windows\Start Menu\Programs\Riot Games\VALORANT.lnk
timeout 6
copy/y „C:\Users\lyjif\Desktop\English Text\*.*” E:\GAMES\Riot Games\VALORANT\live\ShooterGame\Content\Paks
- După ce ați editat textul în mod corespunzător în Notepad, accesați Fișier, apoi faceți clic pe Salvare ca. Redenumiți fișierul și salvați-l ca extensie .BAT.
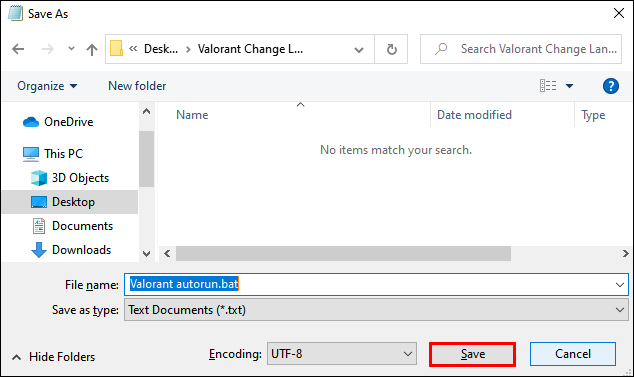
- Asigurați-vă că lansatorul Valorant este închis și rulați jocul din noul fișier .BAT.
Această metodă ar trebui să vă permită să rulați Valorant cu o singură limbă pentru voce și o altă limbă de text. Punctul crucial este să lansați întotdeauna jocul din fișierul .BAT, mai degrabă decât din lansator.
Schimbarea limbii în client
Metoda de schimbare a limbii în Valorant pe care am menționat-o se referă la efectuarea schimbării în client. Iată o reluare rapidă a acesteia:
- Porniți lansatorul Valorant. Ar trebui să vedeți casetele de conectare în stânga și ilustrația jocului în dreapta.
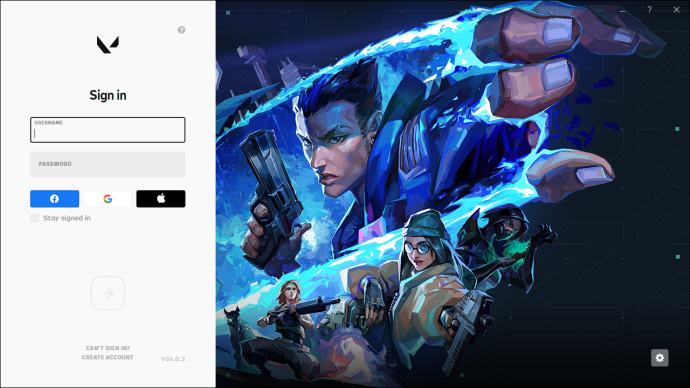
- Faceți clic pe pictograma roată din colțul din dreapta jos.
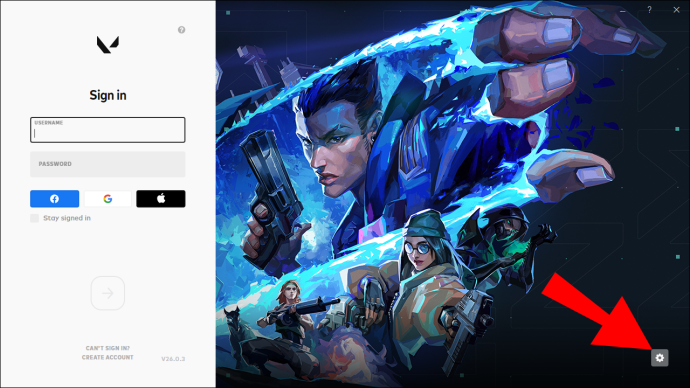
- Vor exista două meniuri – Patchline curent și Limba jocului. Faceți clic pe Limba jocului pentru a afișa meniul drop-down.
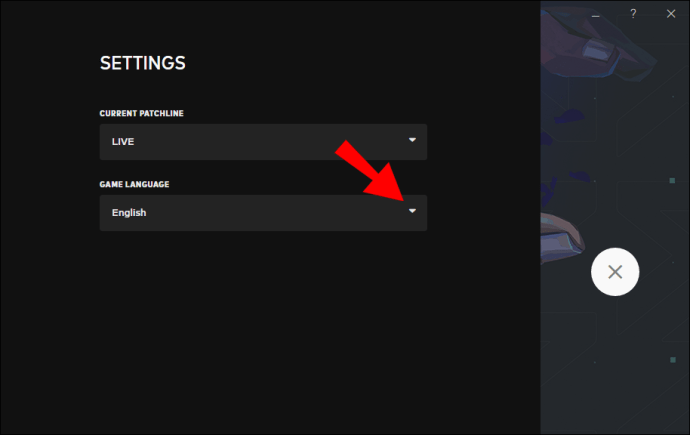
- Alegeți limba preferată făcând clic pe ea.
- Ieșiți și reporniți lansatorul.
Schimbarea limbii în joc
Dacă doriți să schimbați limba atunci când sunteți deja în joc, procesul este relativ simplu.
- În colțul din stânga sus, dați clic pe pictograma V stilizată. Îl vei recunoaște pentru că este primul din stânga și V-ul este în cutie.
- Veți vedea un meniu derulant cu elemente precum Setări, Asistență și Despre. Faceți clic pe Setări.
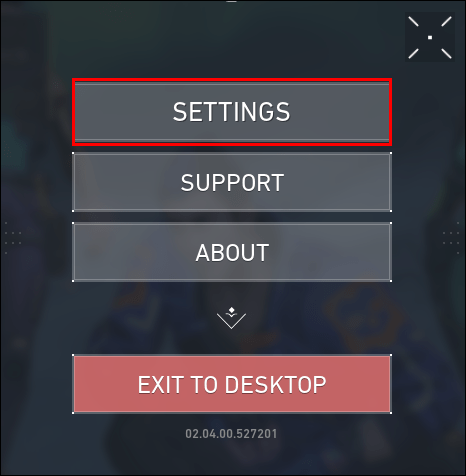
- Aceasta deschide fereastra Setări cu cinci file în partea de sus. Asigurați-vă că sunteți poziționat în fila General.
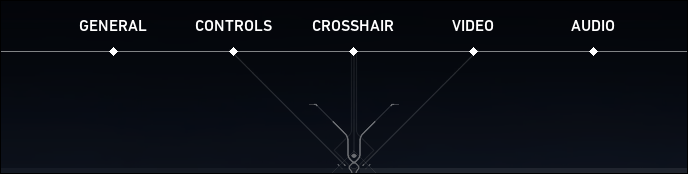
- Prima opțiune din partea stângă este Limba textului. Faceți clic pe el pentru a deschide meniul derulant și selectați limba dorită.
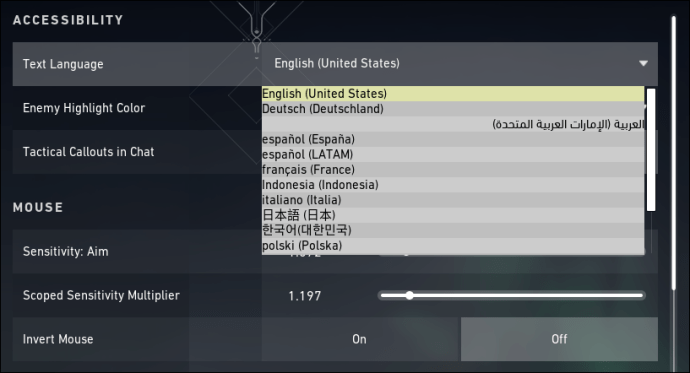
- Ca și în cazul schimbării în client, va trebui să reporniți jocul înainte ca modificarea să intre în vigoare.
Întrebări frecvente suplimentare
1. Cum schimb vocile în Valorant?
O modalitate excelentă de a schimba vocea personajului tău în Valorant este prin modificări. Există un mod numit Voicemod creat pentru a face exact asta.
Modul este gratuit și schimbă vocea personajului în timp real, în timp ce acceptă și plăcile de sunet. Modulatorul vocal poate fi activat folosind o comandă rapidă de la tastatură pentru control în timp real.
Cea mai bună parte a acestui mod este că puteți utiliza presetările incluse sau puteți crea o voce personalizată. Pentru a instala modulul, va trebui să urmați acești pași:
• Descărcați și instalați mod.
• Deschideți aplicația și configurați-o după bunul plac.
• Asigurați-vă că selectați dispozitivul audio virtual al modului ca dispozitiv de intrare.
Odată ce salvați setările, veți putea schimba vocile agenților dvs. în Valorant.
2. Cum îmi schimb numele Valorant?
Îți poți schimba numele Valorant o dată pe lună. Este important să rețineți că nu puteți face acest lucru mai des și ar trebui să fiți complet mulțumit de noul nume înainte de a vă schimba, deoarece veți rămâne blocat cu el în următoarele 30 de zile.
Schimbarea numelui se face prin intermediul Riot ID, care este o combinație a numelui de ecran și a hashtag-ului scurt. În timp ce toată lumea poate vedea numele, hashtag-ul este util pentru adăugarea de noi prieteni în Valorant.
Iată cum să vă schimbați numele prin Riot ID:
• Pentru a vă schimba numele Valorant, conectați-vă la contul Riot. Rețineți că poate fi necesar să răspundeți la un e-mail de verificare înainte de a continua.
• Când v-ați conectat cu succes, veți vedea fereastra cu opțiunile contului dvs. Veți vedea o varietate de setări în partea stângă a ecranului. Faceți clic pe Riot ID.
• Următorul ecran arată numele dvs. de ecran Valorant și hashtagul. Faceți clic pe pictograma creion de lângă numele dvs. pentru a vă edita ID-ul Riot.
• Introduceți noul dvs. nume sau hashtag. Asigurați-vă că nu folosiți cuvântul Riot sau orice termeni nepotriviți în noul dvs. nume, deoarece astfel de modificări nu vor fi tolerate.
• Dacă doriți să schimbați și hashtag-ul, puteți crea orice combinație de numere și litere, cu condiția să aibă trei până la cinci caractere. Alternativ, utilizați opțiunea Randomize pentru a obține un hashtag generat.
3. Cum schimb limba în Valorant?
Dacă ați urmat sfaturile menționate anterior din acest articol, până acum, ar trebui să aveți o idee clară despre cum să schimbați limba în Valorant.
Ca o scurtă recapitulare, puteți schimba limba dintr-un meniu adecvat, fie în client, fie în joc. În plus, puteți chiar să vă configurați jocul astfel încât să fie vorbite și afișate diferite limbi, deși acest lucru ar putea fi riscant.
Faceți sunetul Valorant așa cum vă place
Cu opțiunile disponibile, este evident că schimbarea limbii în Valorant este o chestiune destul de simplă. Acum că știi exact cum să faci asta, poți să comunici eficient cu echipa ta, să-ți coordonezi acțiunile și, bineînțeles, să-ți batjocorești inamicii. Odată ce configurați limba de joc în funcție de nevoile dvs., drumul către comunicare este larg deschis.
Ai reușit să schimbi limba în Valorant? Vă rugăm să ne împărtășiți experiențele dvs. în secțiunea de comentarii de mai jos.