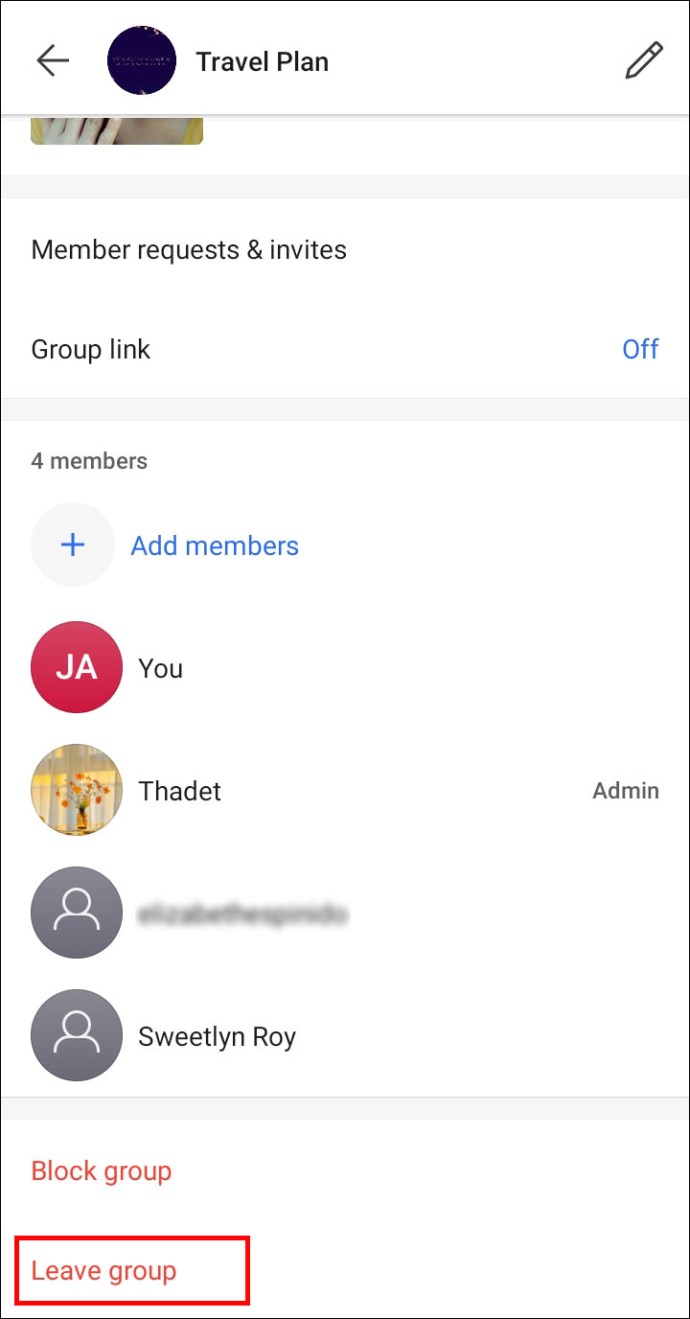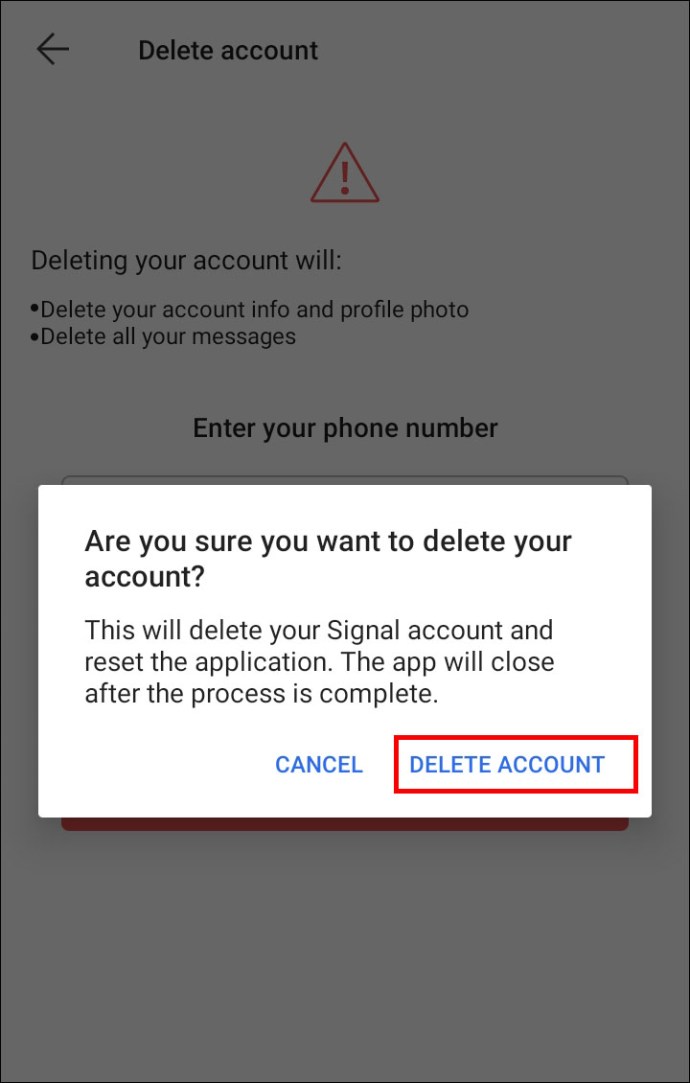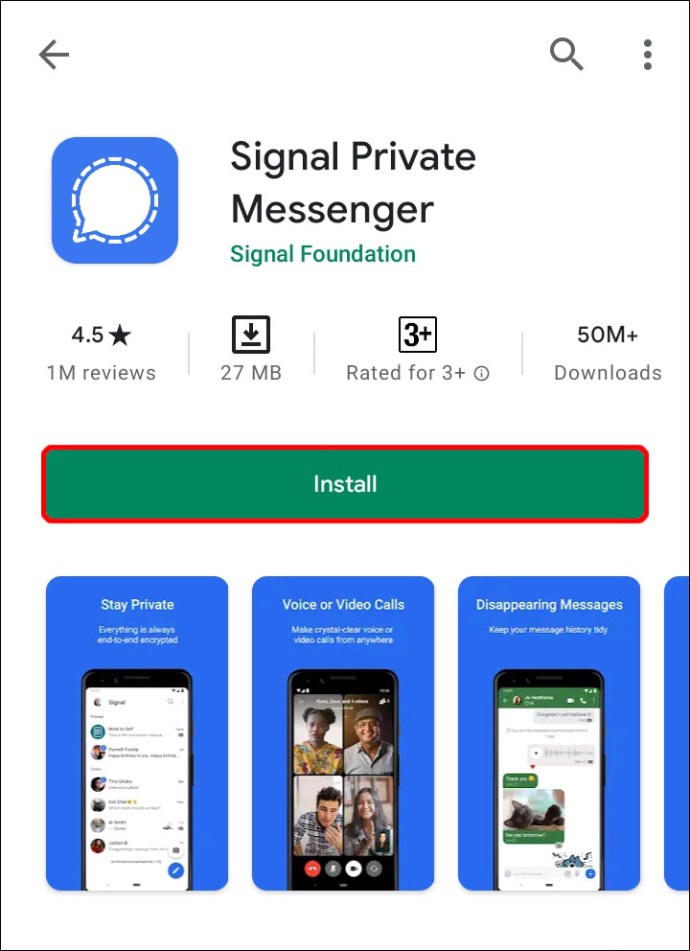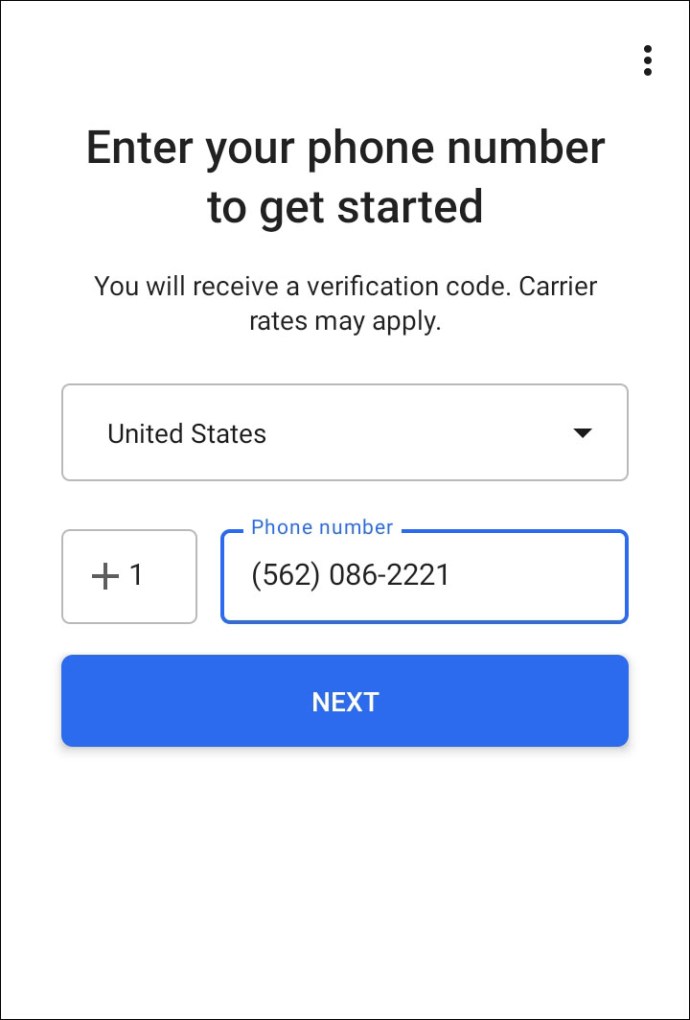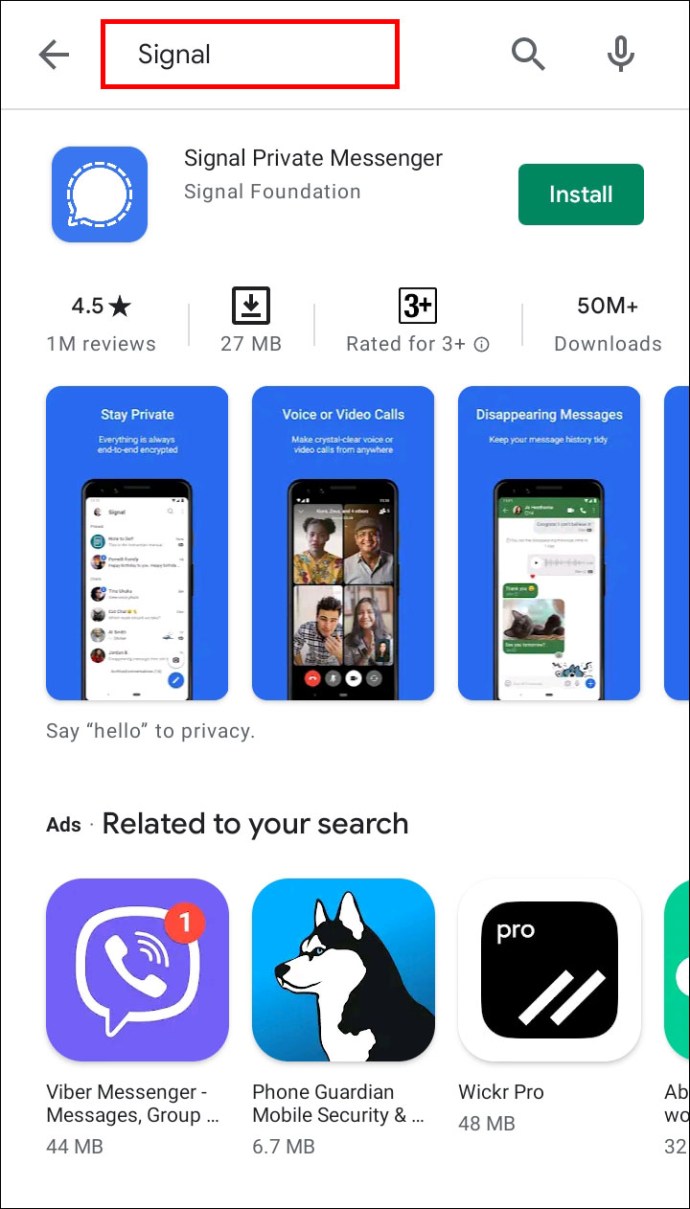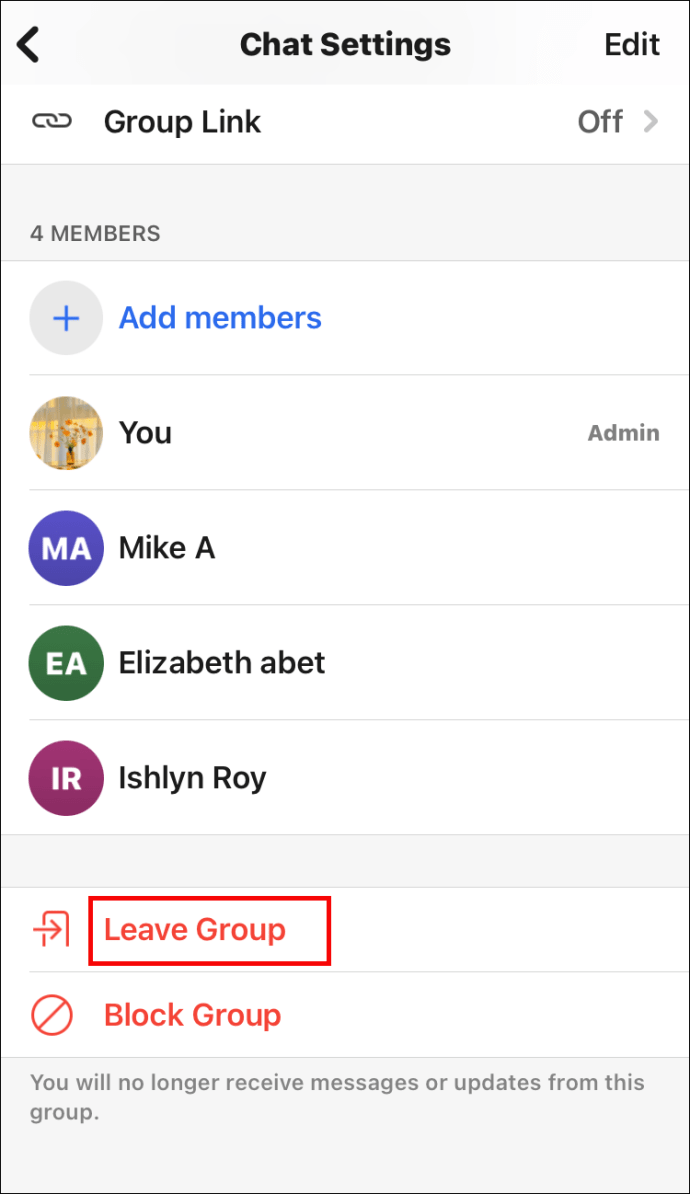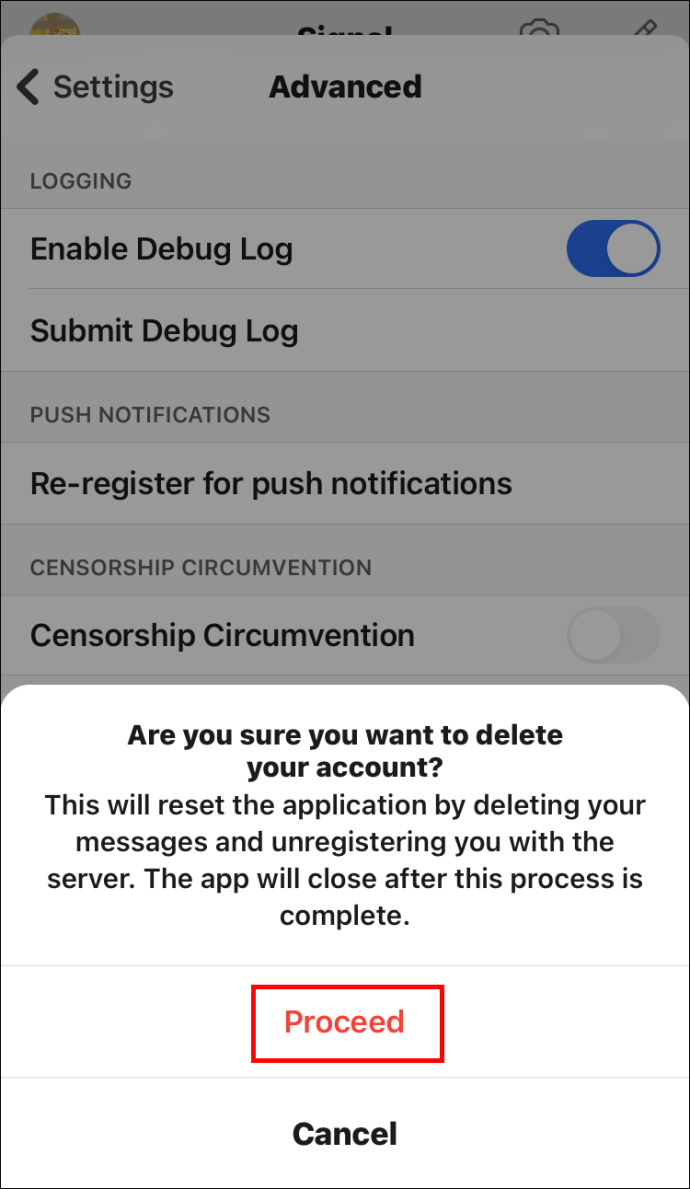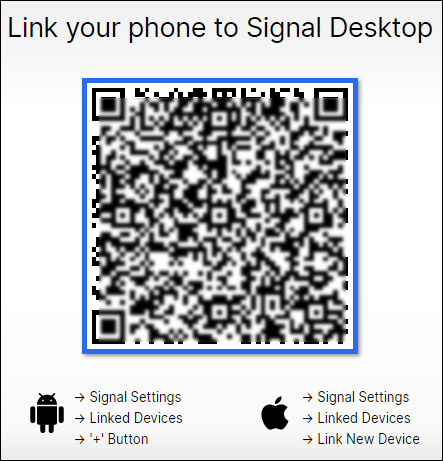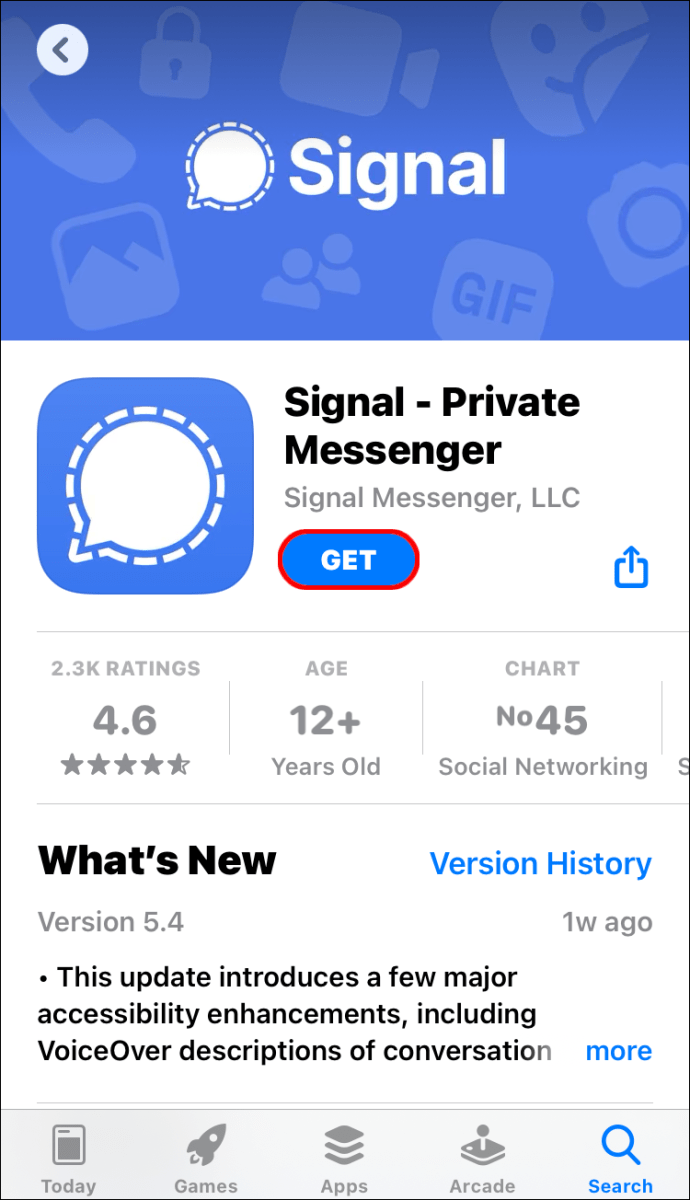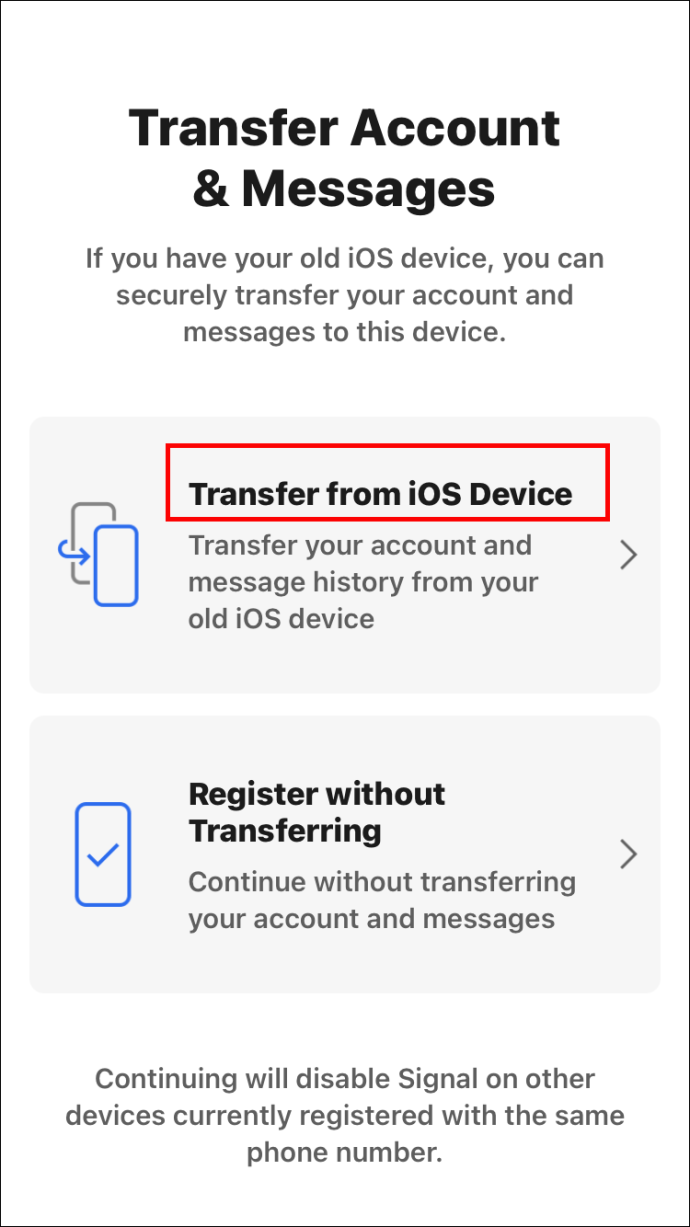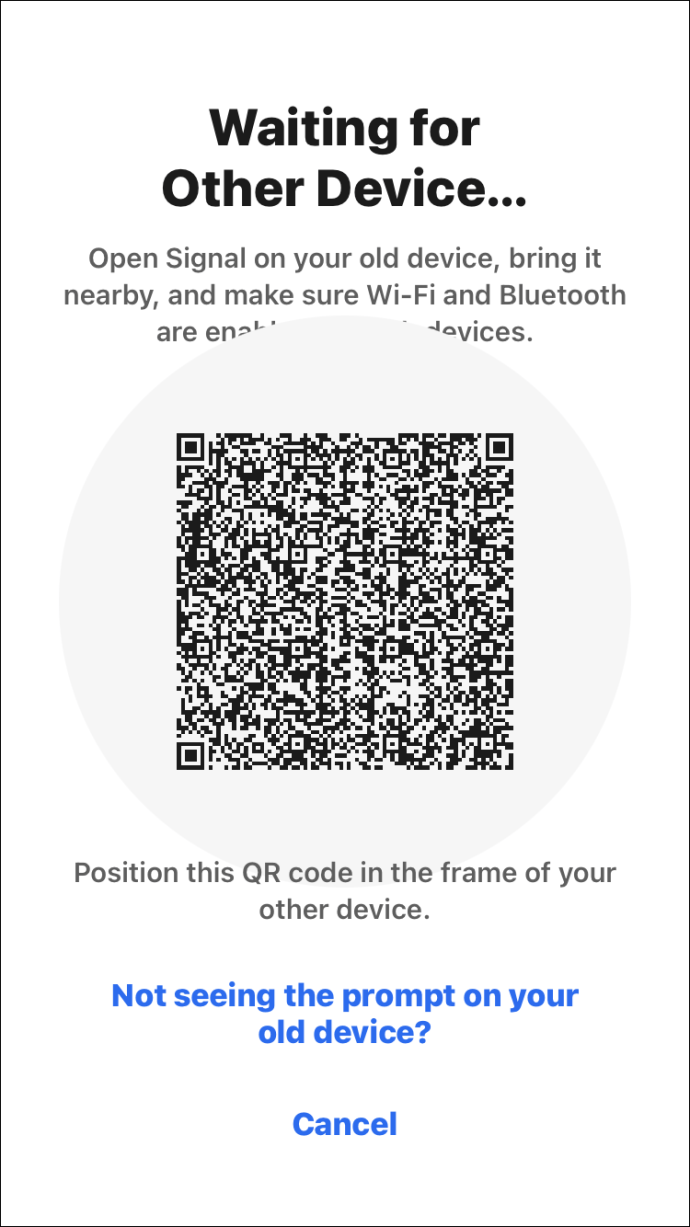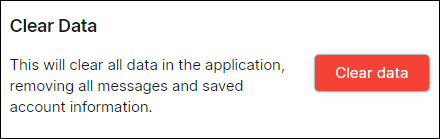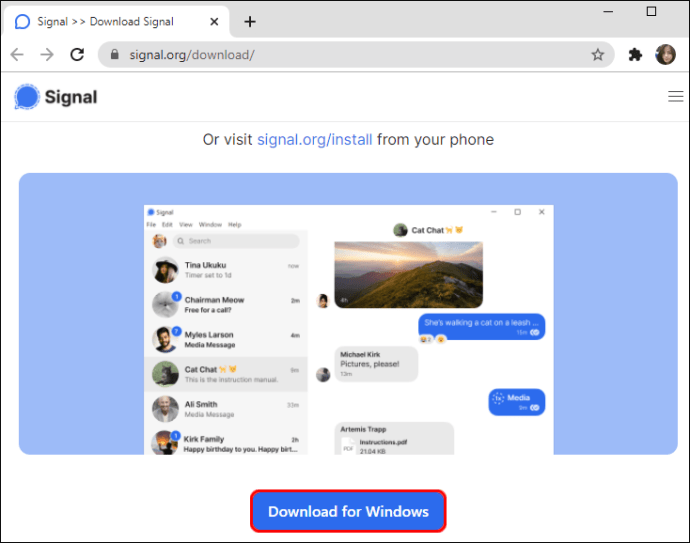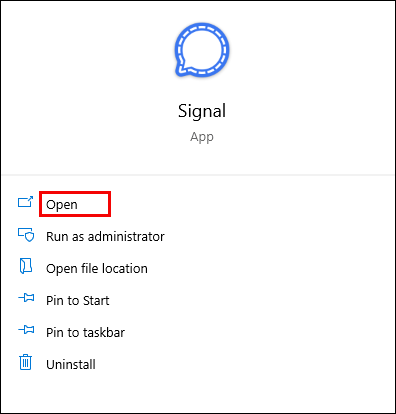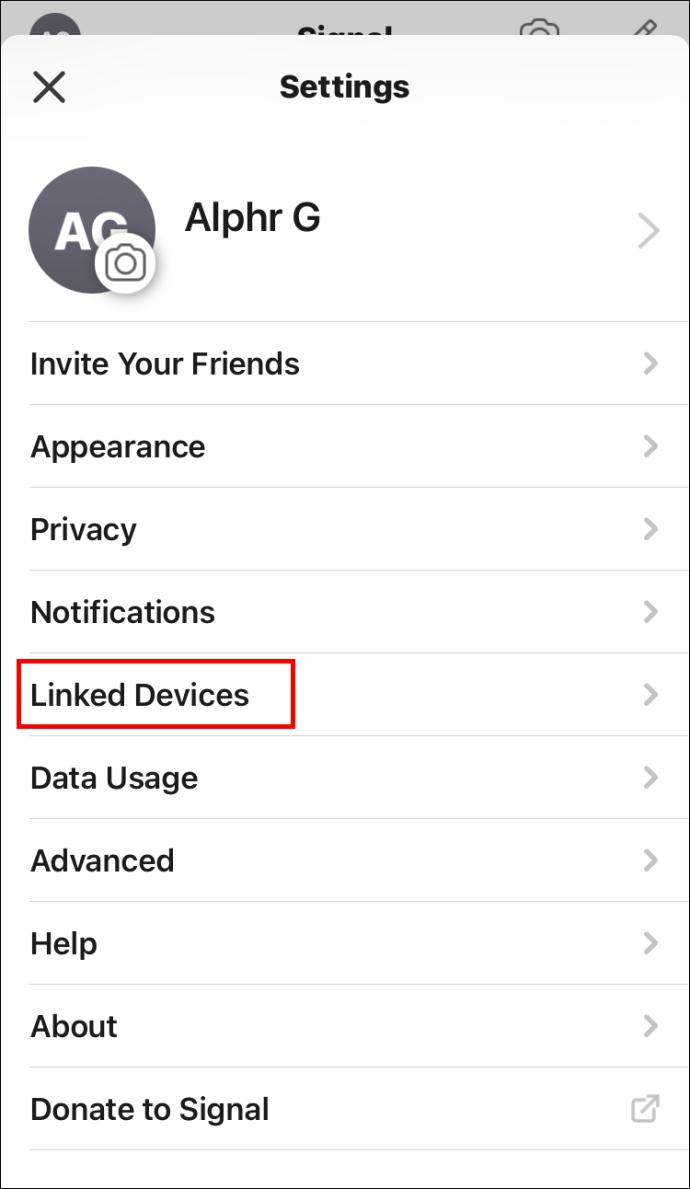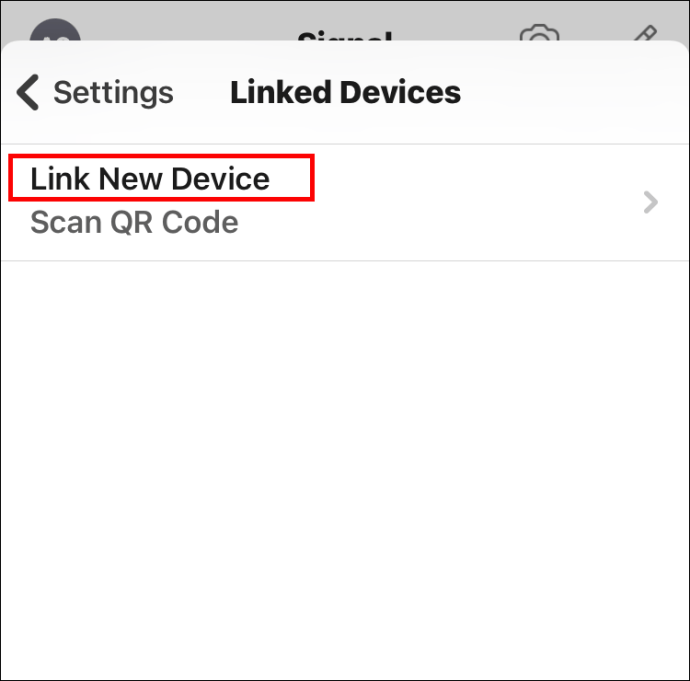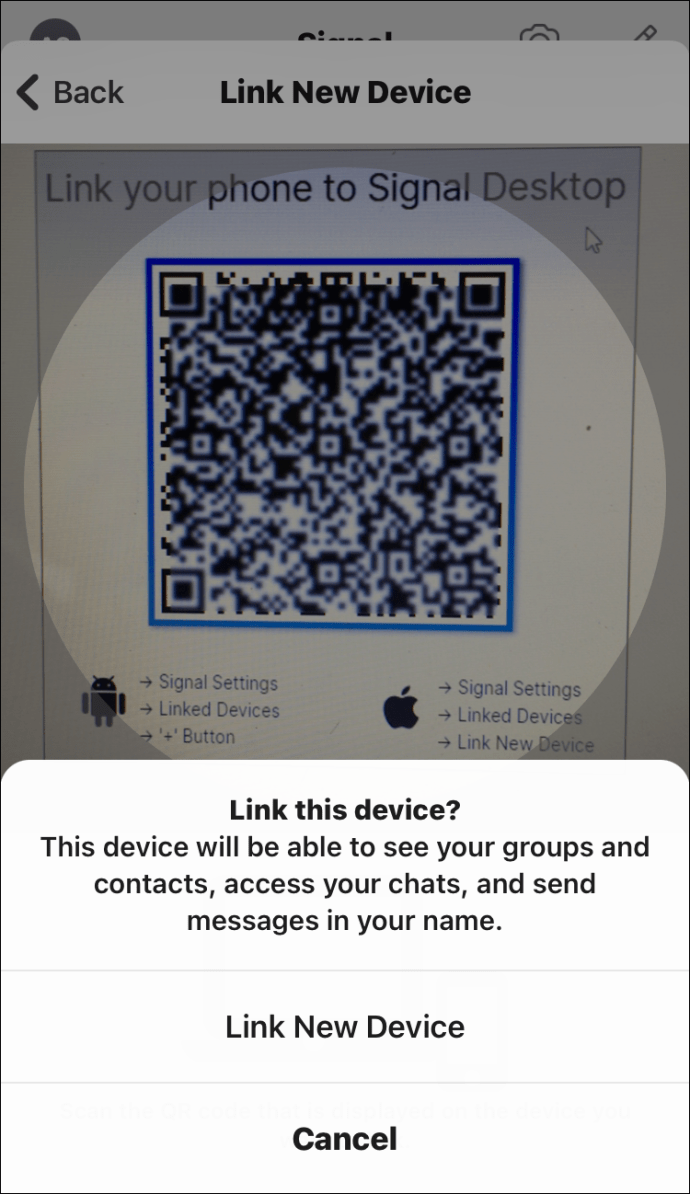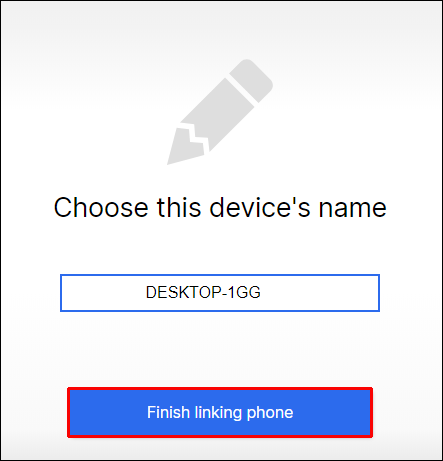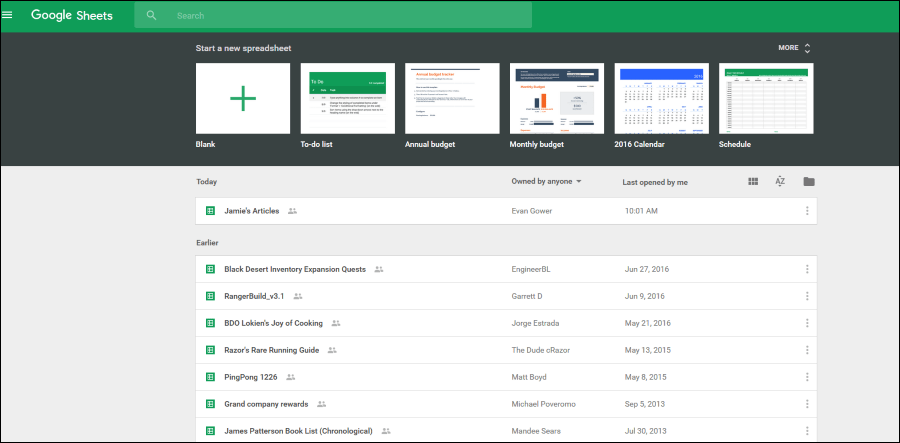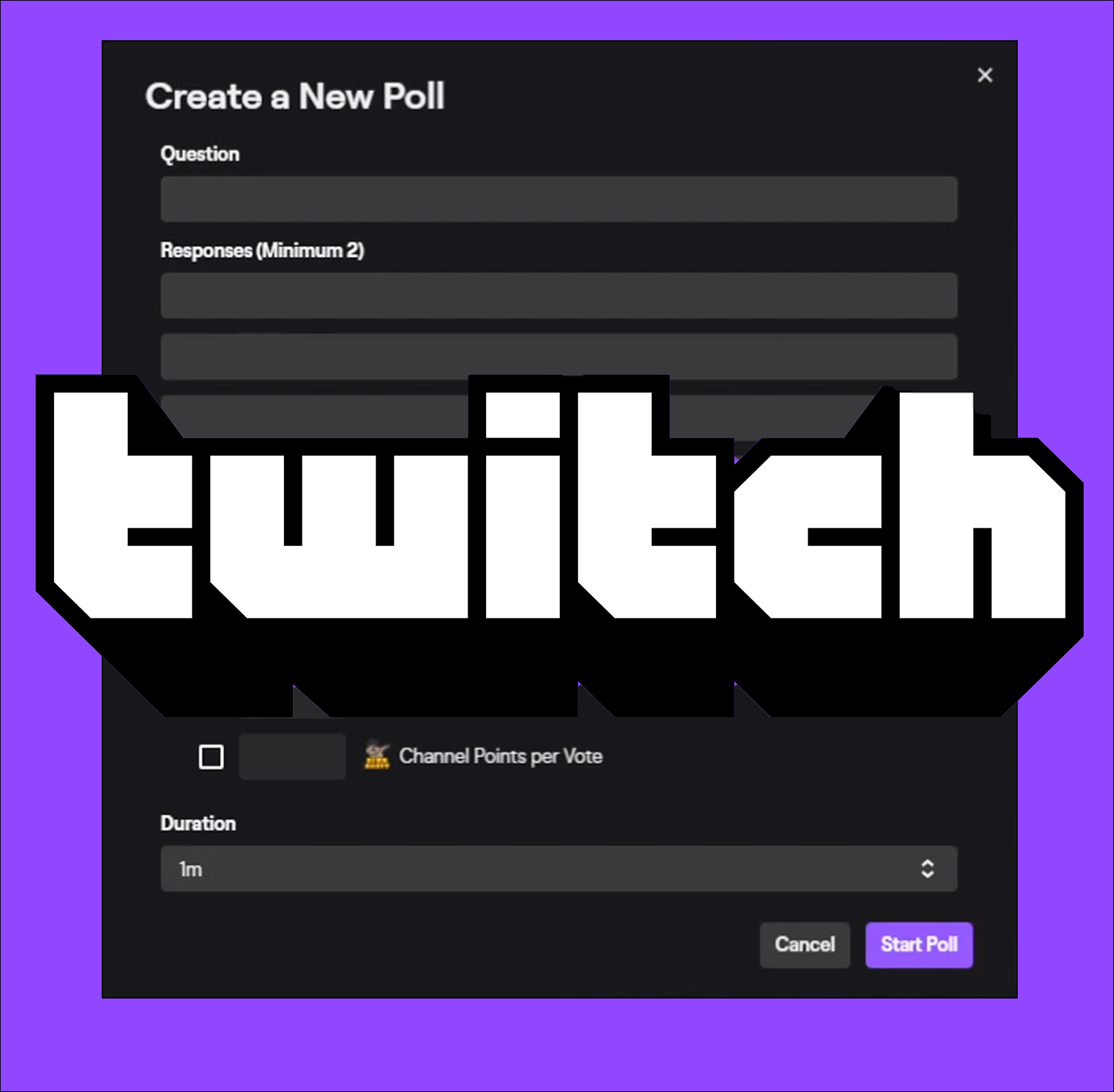Cum să vă schimbați numărul de telefon în Signal
De când v-ați înregistrat la Signal, ați trimis mesaje de la un număr de telefon. Dar ce se întâmplă dacă ai cumpărat un telefon nou și ai vrut să-ți schimbi numărul în aplicație? Dacă ați încercat să faceți acest lucru, veți ști că aceasta nici măcar nu este o opțiune.

Dar nu vă faceți griji - există o modalitate simplă de a evita acest lucru.
În acest articol, vă vom oferi pași detaliați despre cum să vă schimbați numărul de telefon pe Signal pe toate dispozitivele. De asemenea, veți învăța cum să configurați și să conectați Signal Desktop la telefonul dvs. și multe altele.
Cum să vă schimbați numărul de telefon în aplicația Signal pe Android
Din motive de securitate, Signal nu vă permite să vă schimbați pur și simplu numărul de telefon. Numărul dvs. este un instrument esențial de identificare pentru aplicație. Schimbarea acestuia va necesita să anulați vechiul număr și să adăugați unul nou.
Schimbarea numărului de telefon va necesita pași diferiți, în funcție de dacă aveți un telefon nou, un număr nou sau ambele. Toți pașii sunt destul de simpli de urmat și nu ar trebui să vă ia mai mult de câteva minute pentru a finaliza.
Telefon nou și număr nou
- Lăsați toate grupurile pe vechiul telefon
- Pentru a face acest lucru, deschideți chatul de grup și faceți clic pe numele grupului din partea de sus a ecranului. Derulați în jos și atingeți „Părăsiți grupul”.
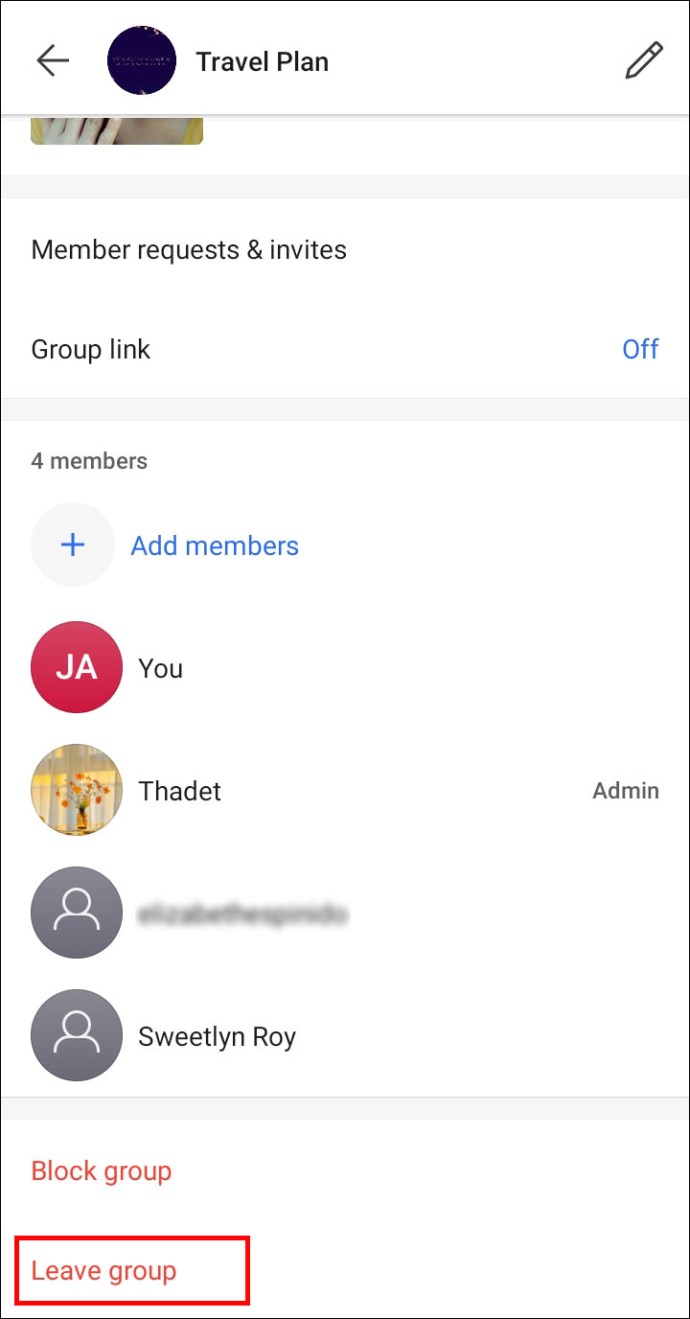
- Poate doriți să notificați alți membri ai grupului că sunteți în legătură cu părăsirea grupului.
- Ieșirea din grupuri va împiedica oamenii să vă trimită mesaje pe un număr de telefon pe care nu îl mai folosiți.
- Pentru a face acest lucru, deschideți chatul de grup și faceți clic pe numele grupului din partea de sus a ecranului. Derulați în jos și atingeți „Părăsiți grupul”.
- Dezactivați mesajele și apelurile de semnal pe vechiul telefon
- Accesați avatarul de profil din partea de sus a ecranului și derulați în jos la „Avansat”. Accesați „Ștergeți contul” și introduceți numărul dvs. de semnal. Atingeți „Ștergeți contul” și confirmați.
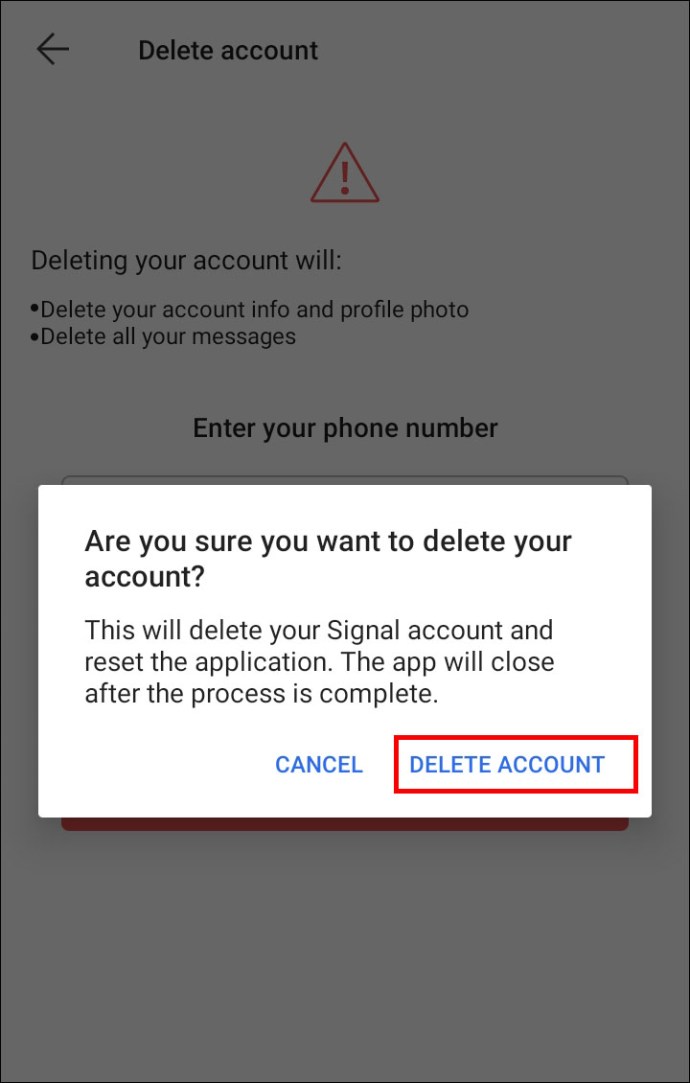
- Accesați avatarul de profil din partea de sus a ecranului și derulați în jos la „Avansat”. Accesați „Ștergeți contul” și introduceți numărul dvs. de semnal. Atingeți „Ștergeți contul” și confirmați.
- Descărcați și instalați aplicația Signal pe noul dvs. telefon. Accesați Google Play și căutați „Semnal”.
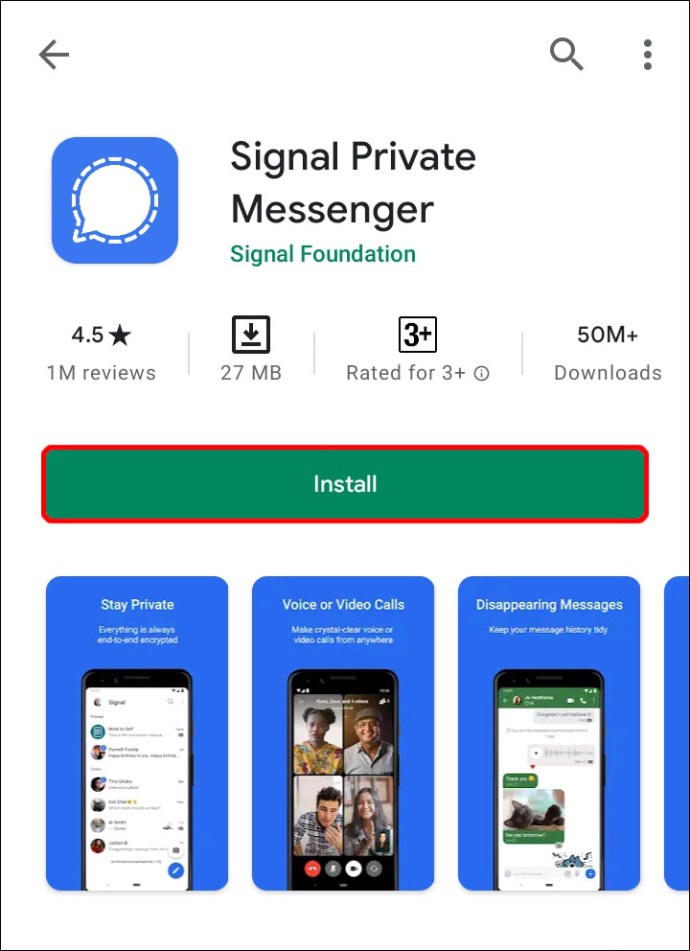
- Faceți un cont nou cu noul dvs. număr.
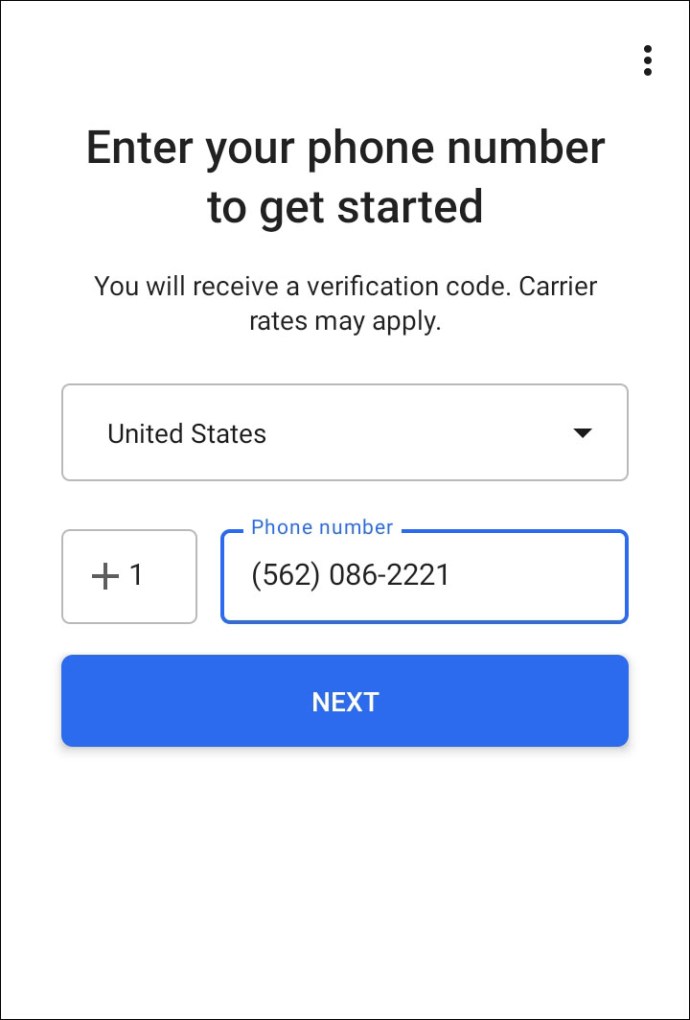
- Anunțați persoanele de contact că v-ați întors cu un număr nou, astfel încât să vă poată adăuga în grupurile în care erați înainte.
- Dacă ați folosit Signal Desktop, reconectați-l acum cu noul dvs. număr. Dacă nu știți cum să vă conectați Signal Desktop, puteți găsi pași detaliați către sfârșitul acestui articol.
Telefon nou, același număr
- Descărcați și instalați Signal din magazinul de aplicații. Puteți face acest lucru accesând Google Play și tastând „Semnal” în caseta de căutare.
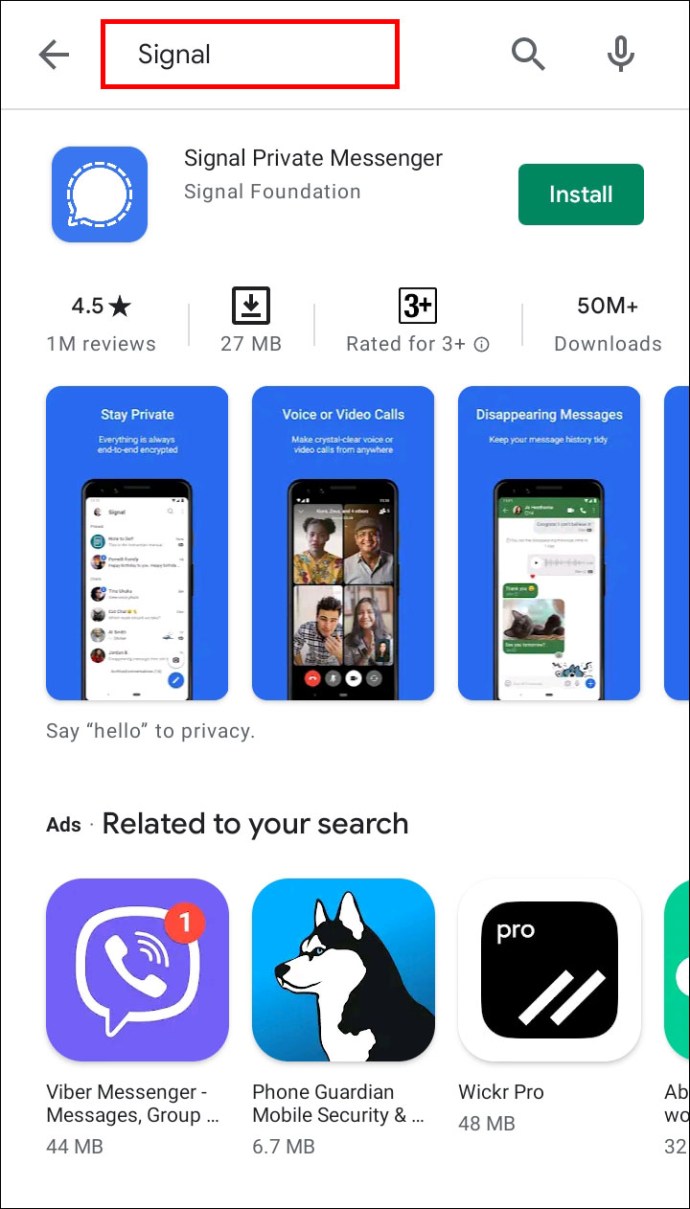
- În cazul în care ați mai folosit un iPhone, săriți peste pasul 3.
- Signal vă va cere să confirmați finalizarea unei copii de rezervă pe vechiul telefon. Confirmați și introduceți expresia de acces din 30 de cifre.
- Completați înregistrarea cu numărul dvs. de telefon.
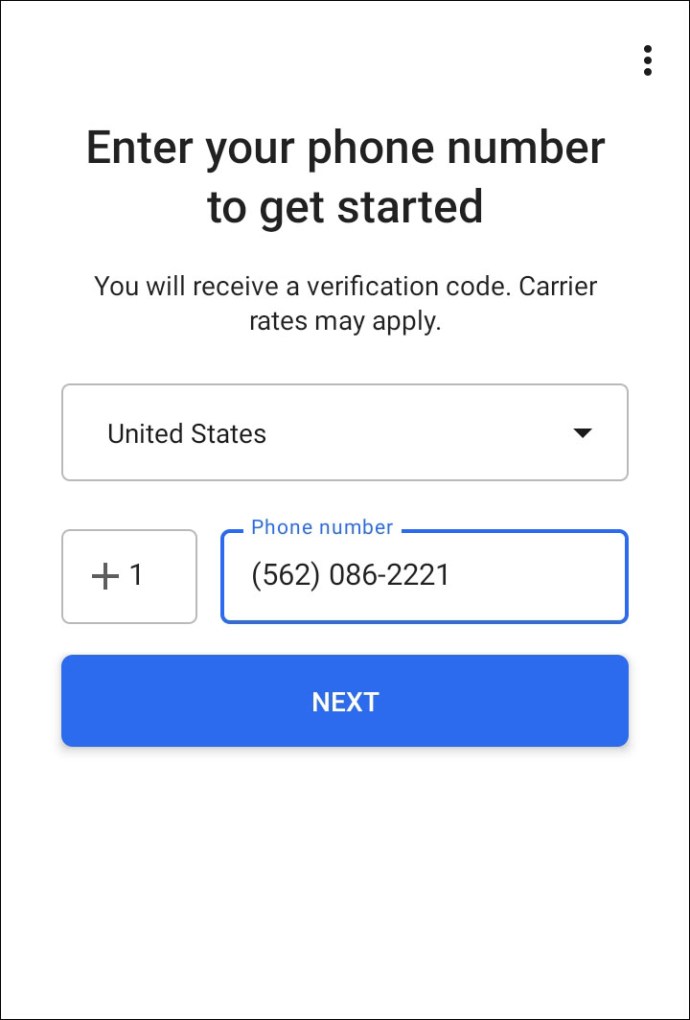
- Cereți oricui din grupul în care ați fost anterior să trimită un mesaj, astfel încât acesta să apară în caseta dvs. de chat.
- Dacă utilizați Signal pe desktop, asigurați-vă că îl reconectați. Dacă nu știți cum să vă conectați Signal Desktop, puteți găsi pași detaliați către sfârșitul acestui articol.
Număr nou, același telefon
- Părăsiți toate grupurile și ștergeți contul Signal
- Puteți părăsi un grup făcând clic pe numele acestuia din partea de sus a ecranului și derulând în jos. Veți vedea butonul „Părăsiți grupul”. Atingeți și confirmați dacă este necesar.
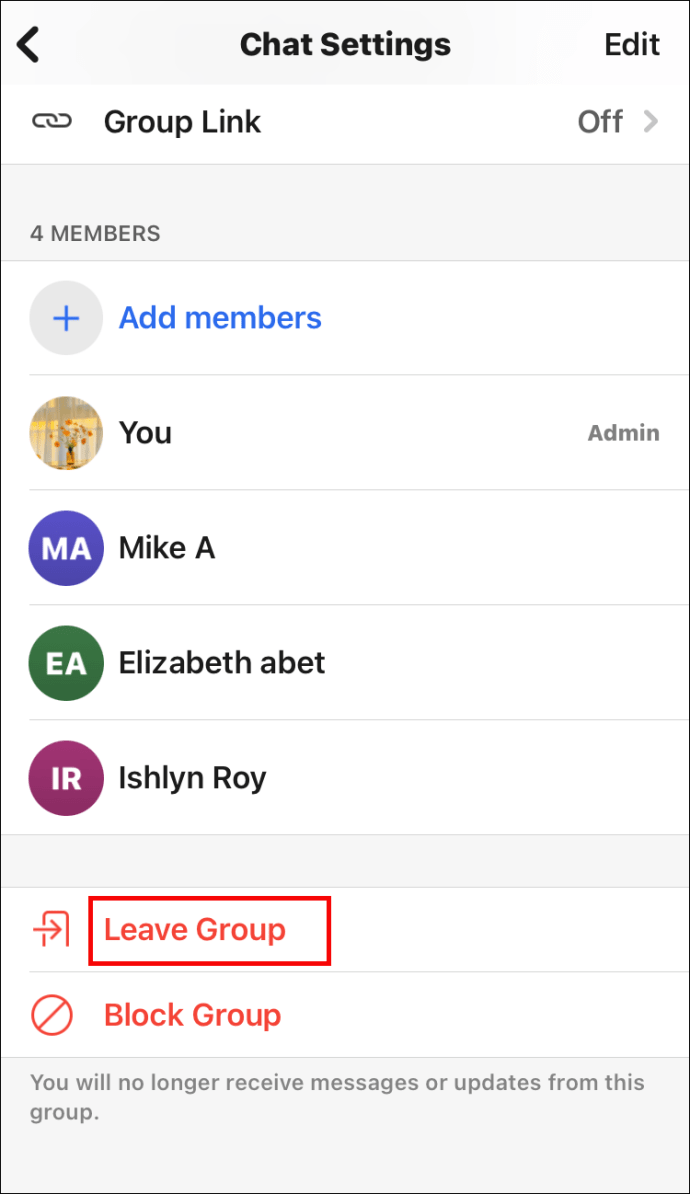
- Ștergeți contul accesând profilul dvs. Accesați „Avansat”, apoi „Ștergeți contul”. Atingeți „Continuați”.
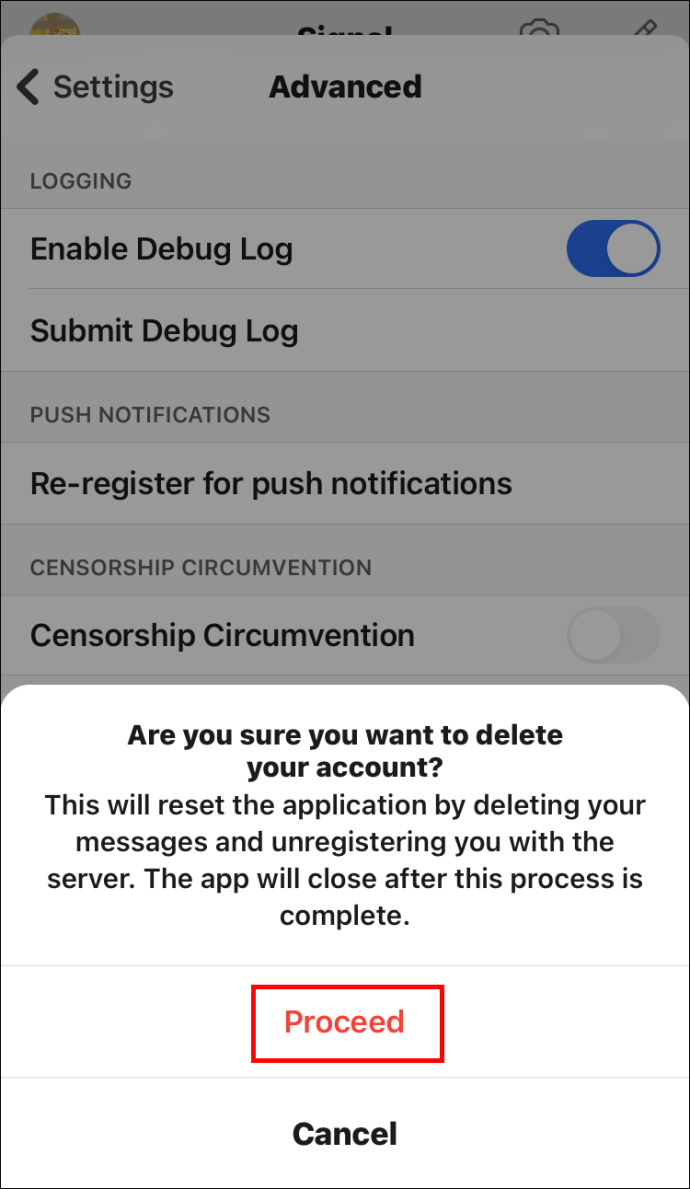
- Puteți părăsi un grup făcând clic pe numele acestuia din partea de sus a ecranului și derulând în jos. Veți vedea butonul „Părăsiți grupul”. Atingeți și confirmați dacă este necesar.
- Cereți unui membru al grupului în care ați fost anterior să vă adauge din nou cu noul dvs. număr.
- Va trebui să reconectați Signal pe desktop în cazul în care îl utilizați. Dacă nu știți cum să vă conectați Signal Desktop, puteți găsi pași detaliați către sfârșitul acestui articol.
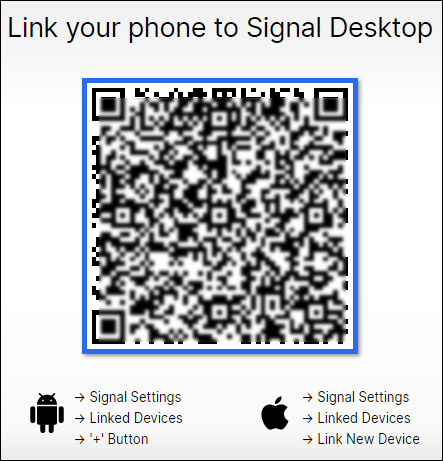
Cum să vă schimbați numărul de telefon în aplicația Signal de pe iPhone
Schimbarea numărului de telefon va necesita pași diferiți, în funcție de dacă aveți un telefon nou, un număr nou sau ambele.
Telefon nou, număr nou
- Părăsiți toate grupurile și ștergeți contul Signal. Acest lucru va evita pierderea oricăror mesaje trimise la numărul dvs. vechi.
- Puteți părăsi un grup deschizând setările sale de chat și derulând în jos. Veți vedea butonul „Părăsiți grupul”. Atingeți și confirmați dacă este necesar.
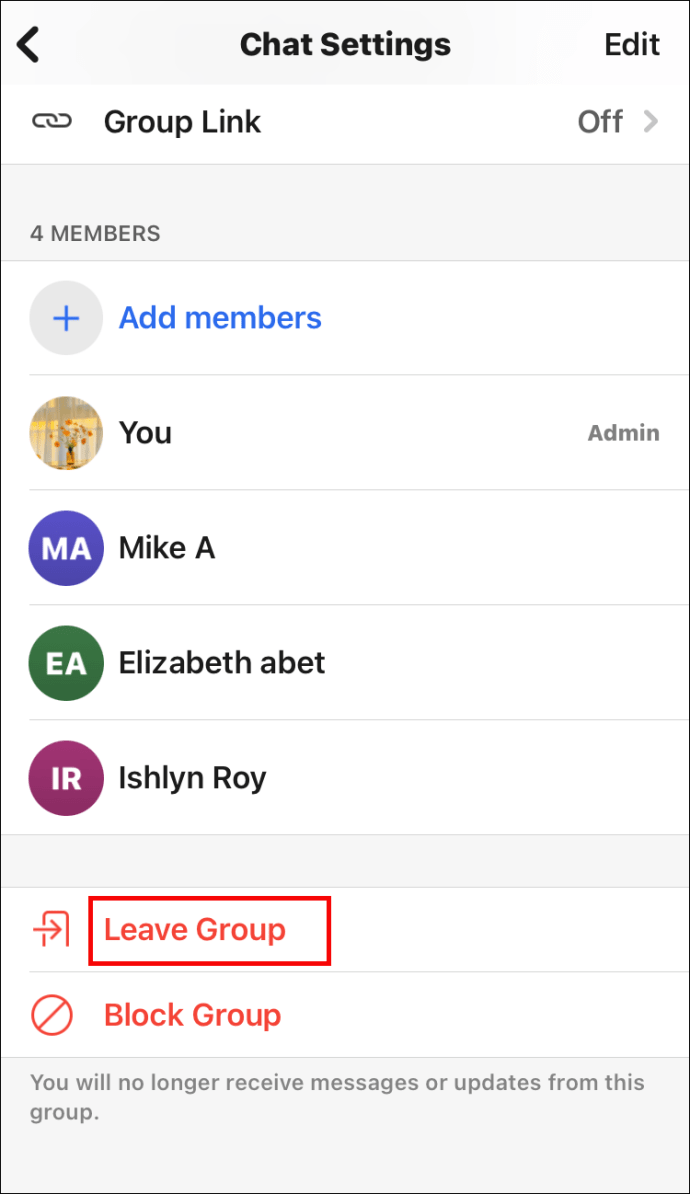
- Ștergeți contul accesând profilul dvs. Accesați „Avansat” à „Ștergeți contul”. Atingeți „Continuați”.
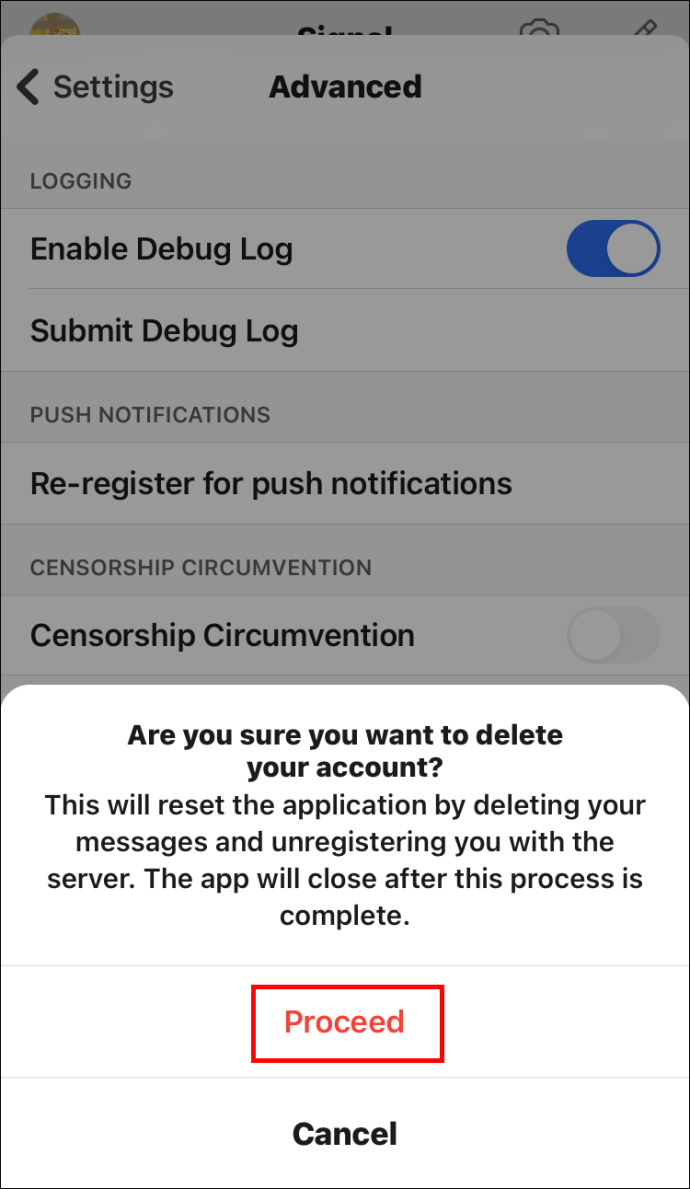
- Puteți părăsi un grup deschizând setările sale de chat și derulând în jos. Veți vedea butonul „Părăsiți grupul”. Atingeți și confirmați dacă este necesar.
- Solicitați unui contact din grupul în care ați fost anterior să trimită un mesaj grupului pentru ca acesta să apară în caseta de chat.
- Dacă ați folosit Signal pe desktop, va trebui să-l reconectați. Dacă nu știți cum să vă conectați Signal Desktop, puteți găsi pași detaliați către sfârșitul acestui articol.
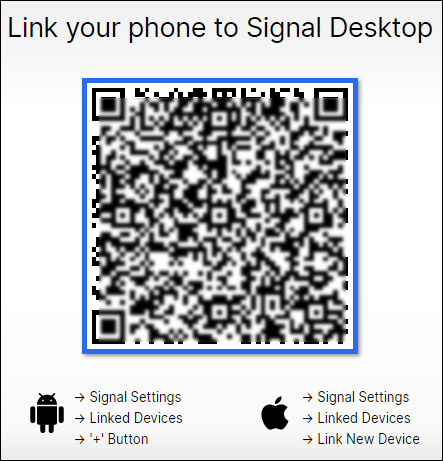
Telefon nou, același număr
Va trebui să vă transferați contul și mesajele pe noul telefon folosind telefonul vechi.
- Instalați Signal pe noul dvs. telefon.
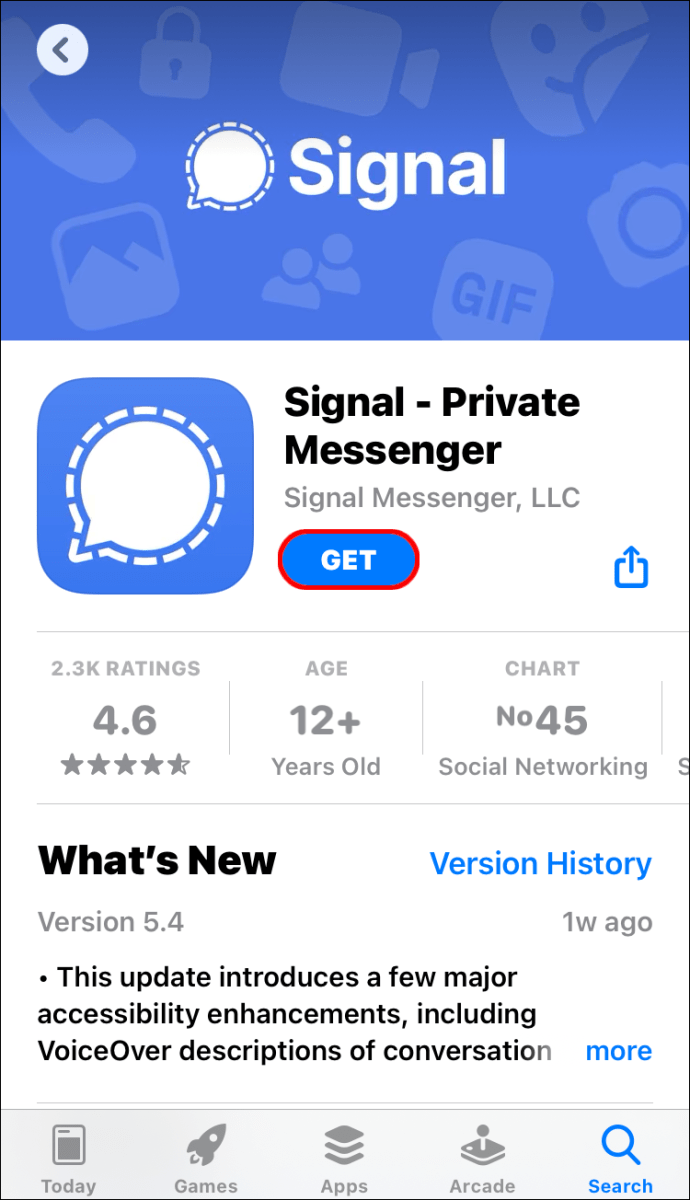
- Atingeți „Transfer de pe dispozitivul iOS”. Acum ar trebui să primiți un cod QR.
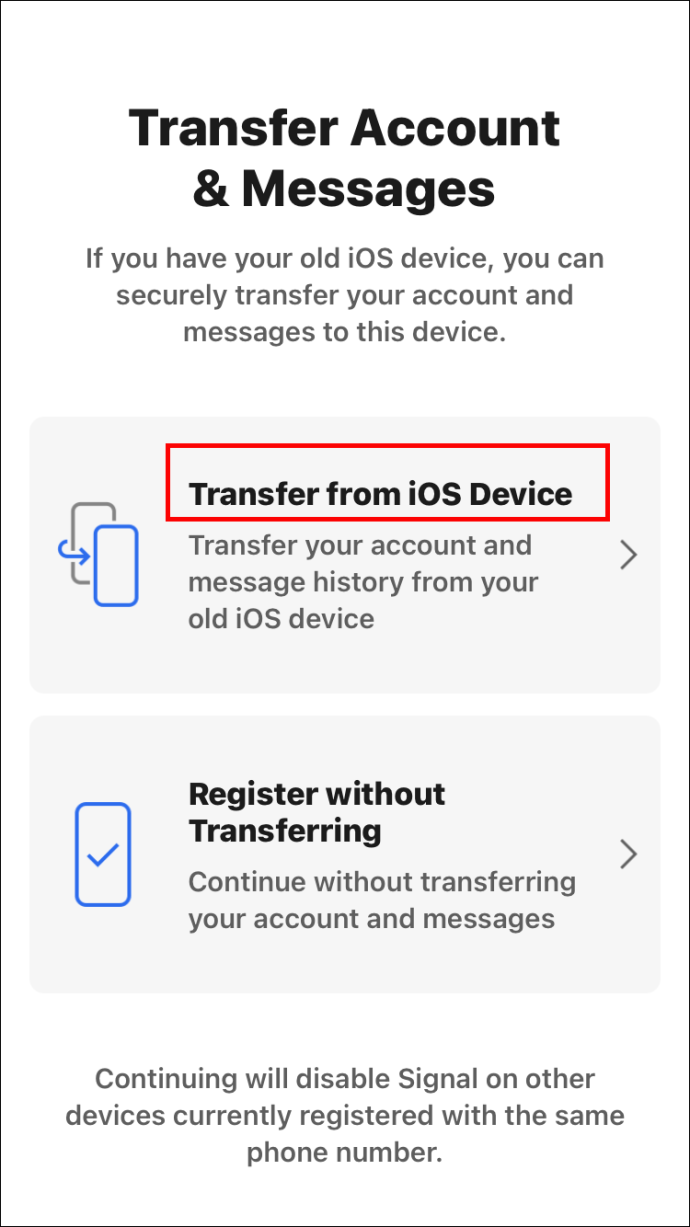
- Selectează „Următorul” pe vechiul tău iPhone și scanează codul QR de pe noul tău telefon.
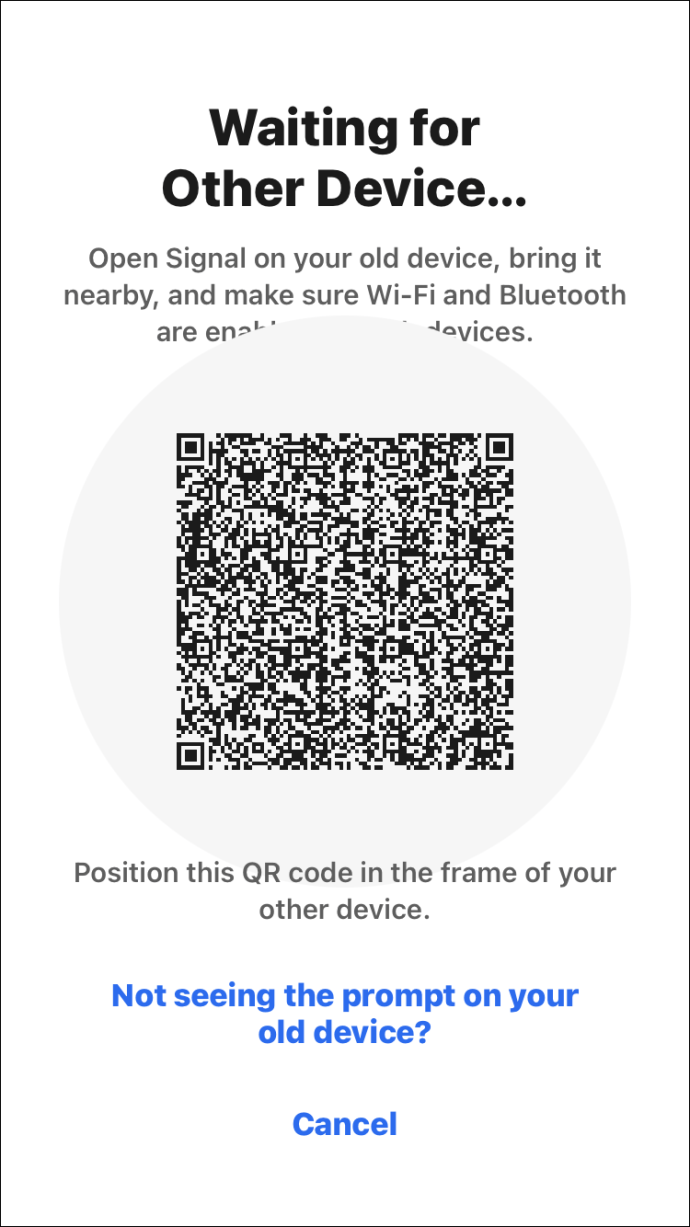
- După ce transferul este finalizat, trebuie doar să trimiteți un mesaj de pe noul telefon.
Număr nou, același telefon
- Părăsiți toate grupurile și ștergeți contul Signal
– Puteți părăsi un grup făcând clic pe numele acestuia din partea de sus a ecranului și derulând în jos. Veți vedea butonul „Părăsiți grupul”. Atingeți și confirmați dacă este necesar.
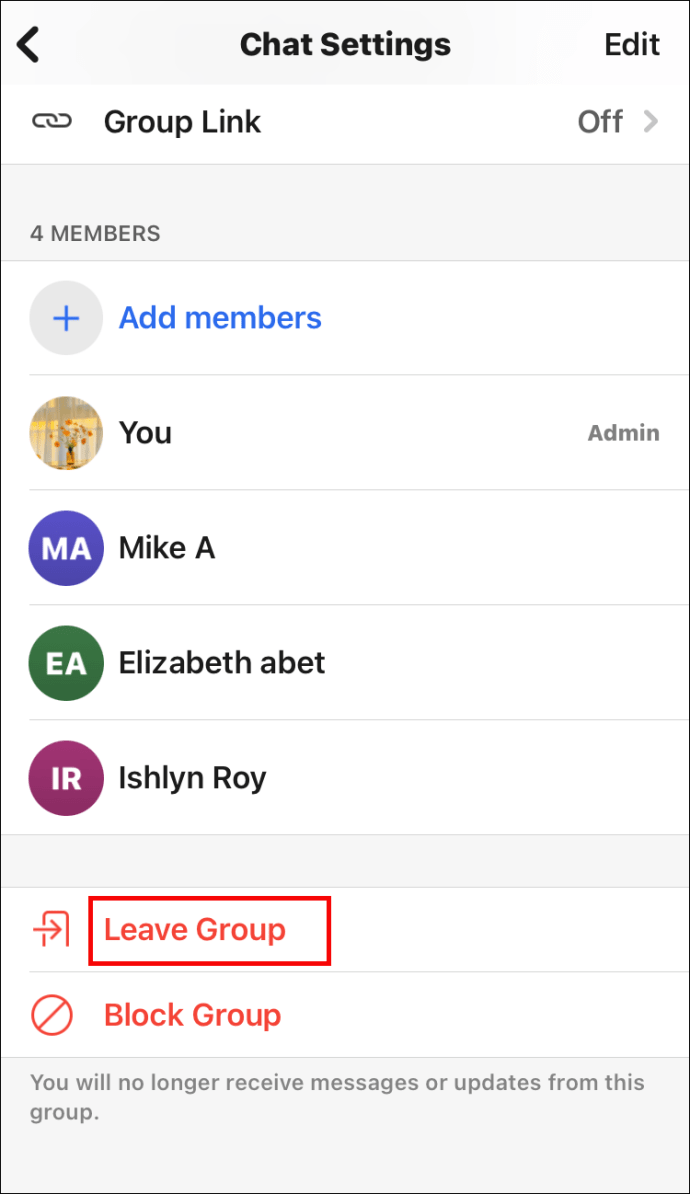
– Ștergeți contul accesând profilul dvs. Accesați „Avansat” și „Ștergeți contul”. Atingeți „Continuați”.
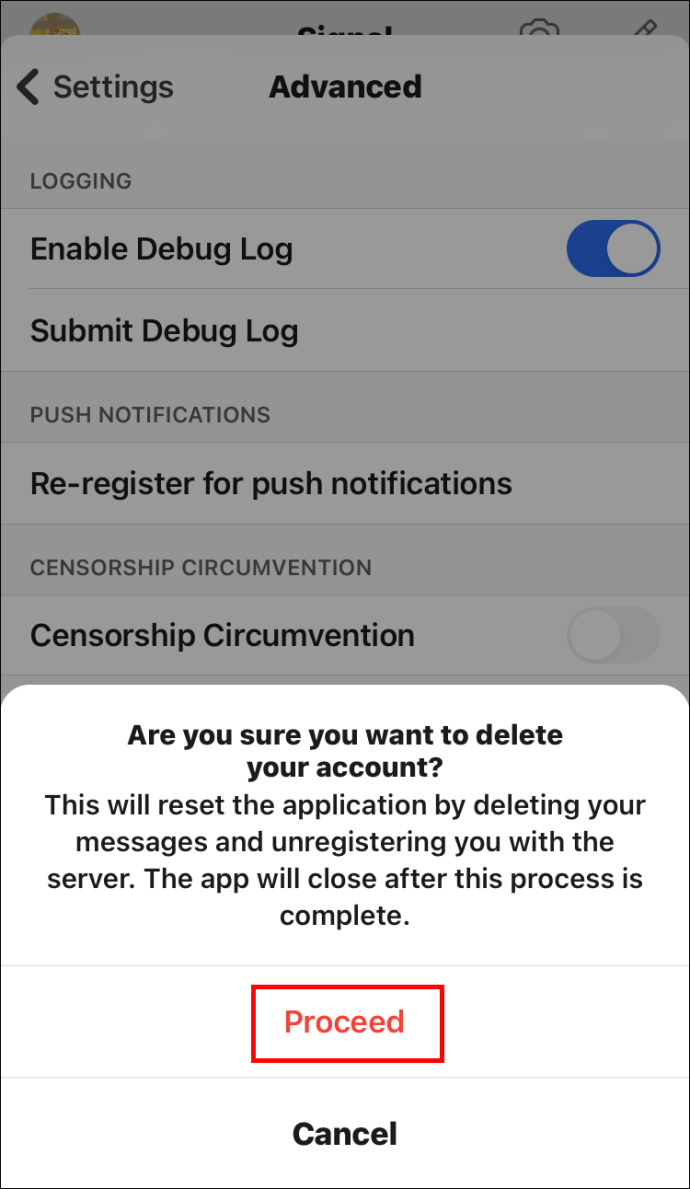
- Cereți unui membru al grupului în care ați fost anterior să vă adauge din nou cu noul dvs. număr.
- Va trebui să reconectați Signal pe un desktop în cazul în care îl utilizați. Dacă nu știți cum să vă conectați Signal Desktop, puteți găsi pași detaliați către sfârșitul acestui articol.
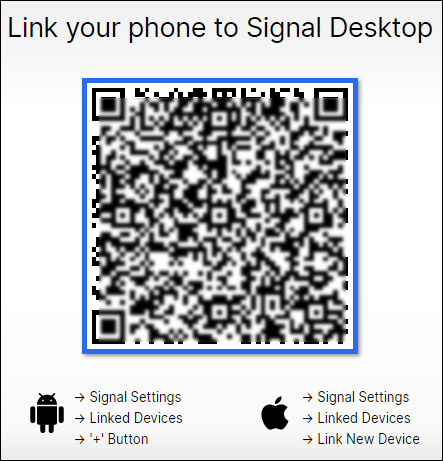
Cum să vă schimbați numărul de telefon în aplicația Signal pe Windows și Mac
Schimbarea numărului de telefon va necesita pași diferiți, în funcție de dacă aveți un telefon nou sau un număr nou.
Număr nou sau Telefon și număr nou
- Ștergeți contul Signal. Puteți face acest lucru doar de pe telefon. Dacă aveți un telefon nou, ștergeți contul de pe telefonul vechi.
- Accesați avatarul de profil din partea de sus a ecranului și derulați în jos la „Avansat”. Accesați „Ștergeți contul” și introduceți numărul dvs. de semnal. Atingeți „Ștergeți contul” și confirmați.
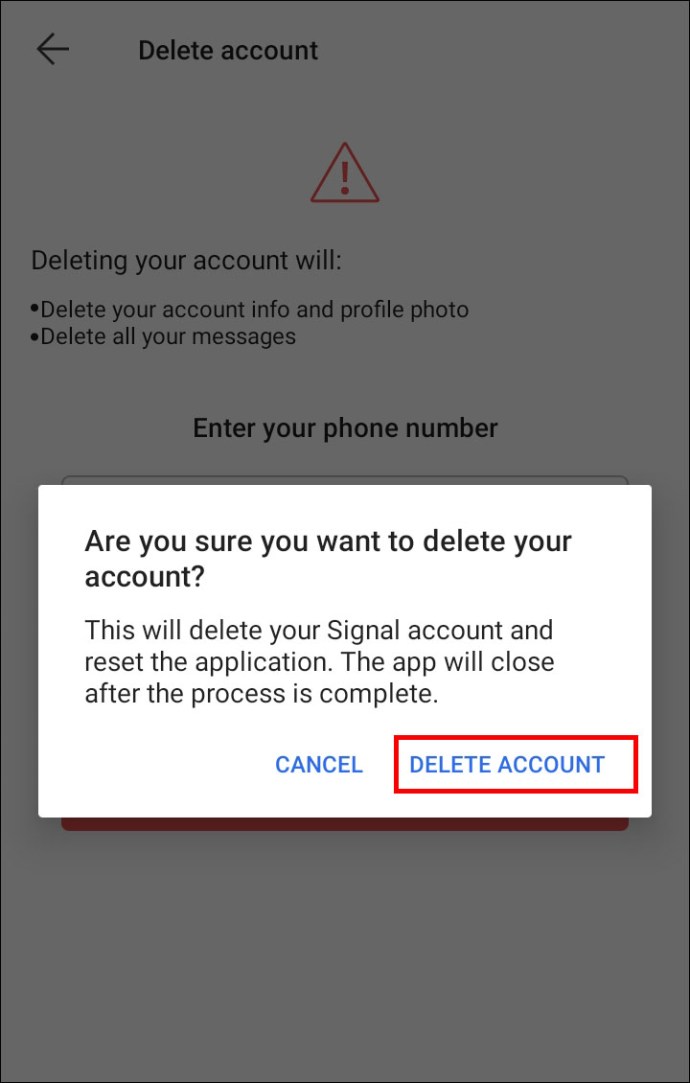
- Ștergeți toate datele de pe desktop.
- Accesați „Fișier” > „Preferințe” > „Ștergeți datele” > „Ștergeți toate datele”.
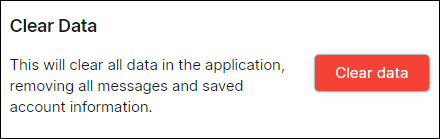
- Reconectați Signal Desktop. Dacă nu știți cum să vă conectați Signal Desktop, puteți găsi pași detaliați către sfârșitul acestui articol.
Telefon nou
Pentru a vă schimba numărul de telefon pe versiunea desktop a Signal după cumpărarea unui telefon nou, mai întâi trebuie să înregistrați Signal pe telefon. După ce faceți acest lucru, reporniți Signal pe desktop și reconectați-l cu noul telefon. Uitați-vă mai jos pentru a găsi pași despre cum să conectați Signal Desktop cu telefonul dvs.
Tot istoricul mesajelor dvs. de pe Signal Desktop va rămâne, cu excepția cazului în care aveți un număr de telefon nou.
Cum să obțineți un al doilea număr de telefon pentru semnal
Din păcate, utilizarea a două numere de telefon sub un cont Signal nu este acceptată. Chiar dacă aveți un telefon dual SIM, acesta vă va cere să alegeți ce număr de telefon doriți să vă conectați la contul Signal.
Cum se configurează semnalul pe desktop
Utilizarea Signal pe desktop poate fi foarte utilă atunci când faci mai multe sarcini. Nu mai trebuie să comutați la telefon pentru a trimite mesaje.
Înainte de a instala Signal pe desktop, iată câteva lucruri pe care ar trebui acum:
- Signal Desktop este disponibil numai pe Windows pe 64 de biți. Puteți instala Signal Desktop pe Windows 7, 8, 8.1 și 10. Pentru macOS, este 10.10 și mai sus.
- Mai întâi trebuie să aveți Signal instalat și înregistrat pe telefon. Acest lucru se datorează faptului că trebuie să conectați Signal Desktop la dispozitivul mobil pentru a trimite mesaje de pe computer.
Dacă nu aveți încă instalat Signal pe computer, urmați acești pași:
- Descărcați Signal pentru Windows sau iOS de pe site-ul oficial Signal.
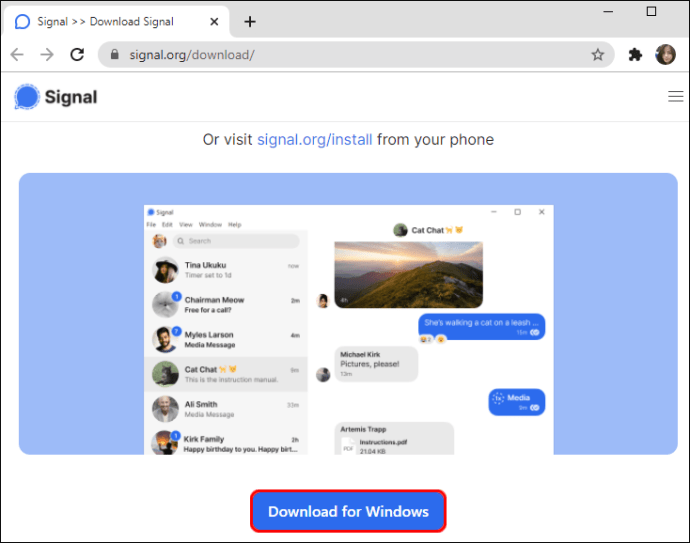
- Pentru Windows, trebuie doar să urmați instrucțiunile din linkul de instalare. Pentru iOS, mai întâi va trebui să mutați Signal în folderul „Aplicații”.
- Conectați Signal Desktop cu telefonul dvs.
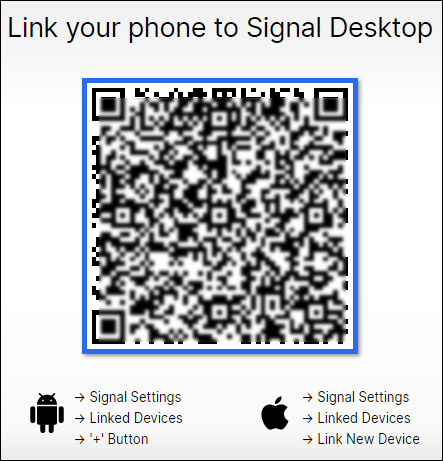
Cum pot conecta Signal Desktop cu telefonul meu?
- Deschideți Signal Desktop.
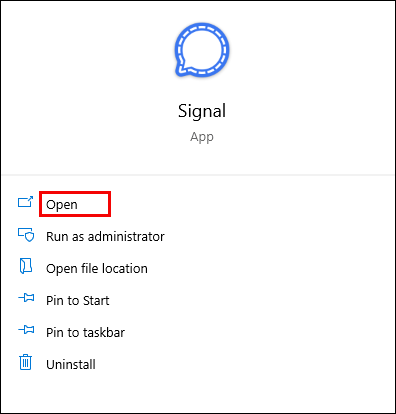
- Accesați „Setări semnal” de pe telefon. Căutați „Dispozitive conectate”.
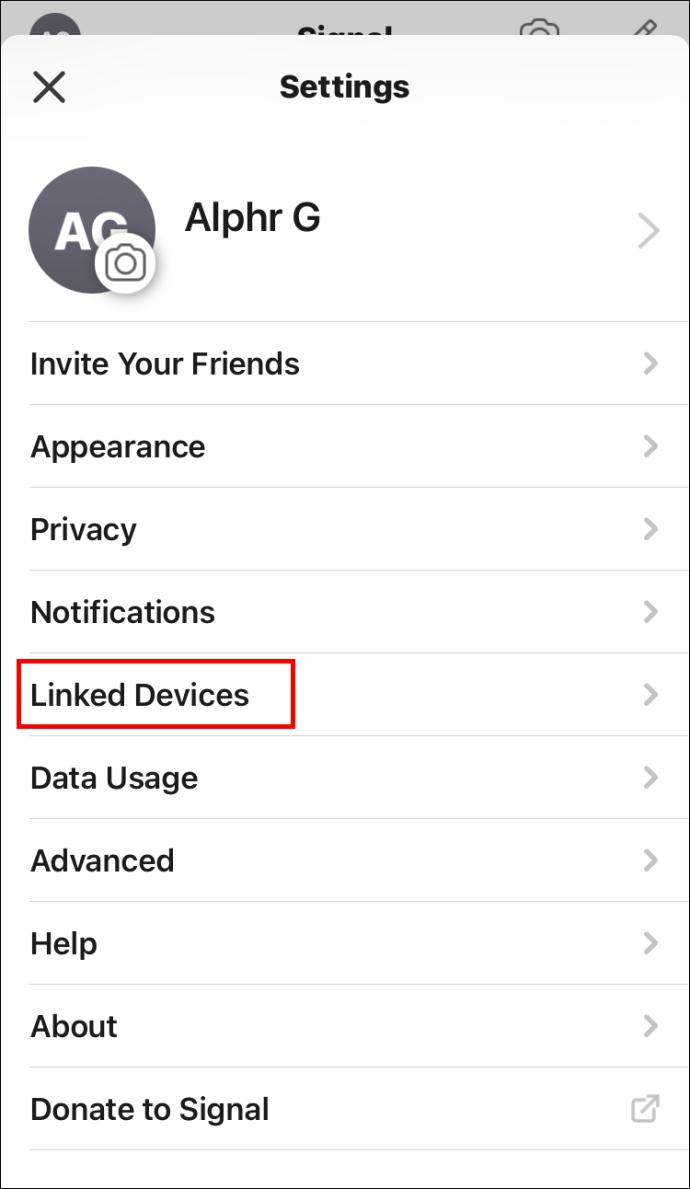
- Apăsați pe cercul albastru cu o cruce albă în interior pentru a adăuga un nou dispozitiv pentru Android. Pentru iOS, atingeți „Conectați dispozitivul nou”.
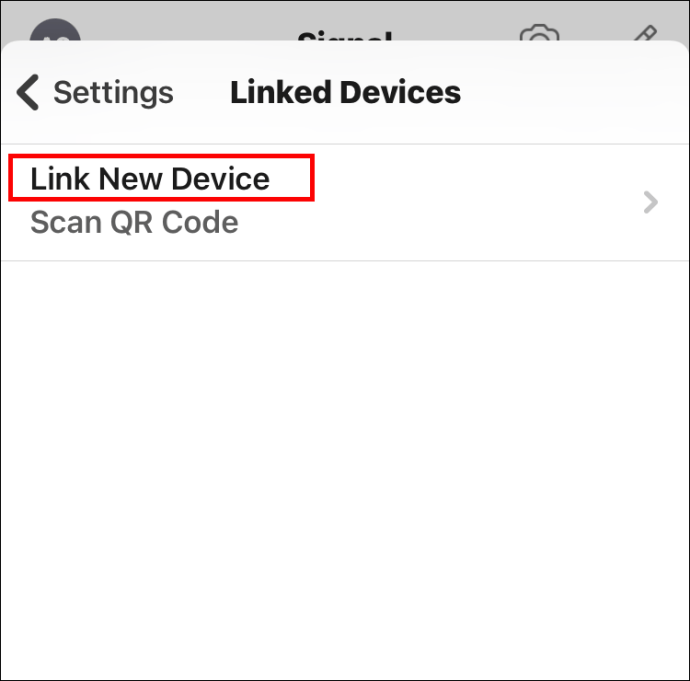
- Scanează codul QR cu telefonul tău.
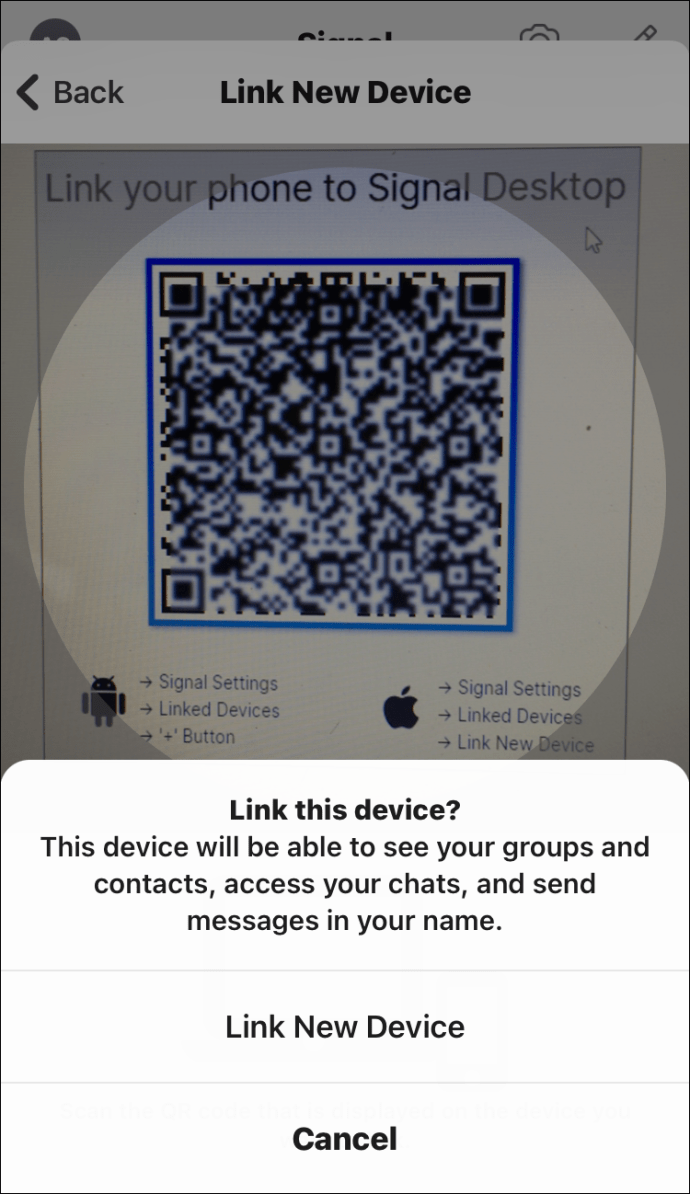
- Denumiți dispozitivul conectat.
- Faceți clic pe „Terminare”.
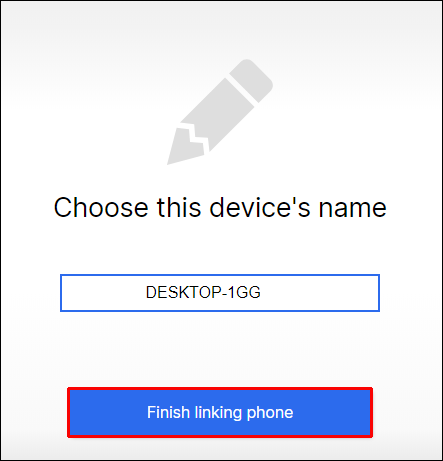
- Accesați Signal Desktop și trimiteți un mesaj.
Întrebări frecvente suplimentare
Care este cea mai bună modalitate de a notifica semnalul unei schimbări de număr de telefon?
Dacă aveți un număr nou, urmați pașii din acest articol despre cum să vă schimbați numărul de telefon în Signal. Va trebui să-ți ștergi contul și să te înregistrezi din nou cu noul tău număr. Din păcate, nu puteți adăuga pur și simplu un număr nou în contul Signal existent din motive de securitate.
Ce se întâmplă dacă cineva se înregistrează pe Signal cu numărul meu vechi?
În cazul în care se întâmplă acest lucru, ei vor vedea un istoric al mesajelor gol. Dacă prietenii tăi îți trimit mesaje pe vechiul tău număr, vor fi la curent cu schimbarea numărului de siguranță.
Signal vă atribuie un număr nou?
Nu, Signal nu vă atribuie un număr nou. Vă puteți înregistra la Signal numai folosind numărul de telefon existent.
Signal trimite numărul meu de telefon persoanelor de contact?
Nu, Signal nu trimite numărul dvs. de telefon persoanelor de contact. Singura modalitate prin care un contact să-ți vadă numărul de telefon este dacă îi trimiți mesaj sau îi suni prin Signal.
Când deschideți Signal, veți vedea o listă de persoane din lista de contacte a telefonului dvs. care folosesc aplicația. Aceste date provin de la telefonul dvs., nu de la Signal.
De ce văd persoanele de contact că m-am alăturat semnalului?
Persoanele dvs. de contact vor putea vedea că v-ați alăturat Signal numai dacă au numărul dvs. în lista de contacte a telefonului. Aceste date sunt doar transferate de pe telefonul lor. Dacă cineva vă poate trimite un SMS obișnuit, Signal dorește să știe că vă poate contacta prin Signal.
Cum știu că un contact folosește semnal?
Dacă sunteți un utilizator Android, veți vedea o literă albastră în coloana exterioară când vă uitați la lista de contacte Signal. Aceasta înseamnă că persoana de contact este pe Signal. Dacă utilizați Signal ca aplicație implicită pentru SMS sau MMS, veți vedea și utilizatorii care nu fac parte din Signal în lista dvs. de contacte.
Pentru iOS și desktop, când deschideți Signal, veți putea începe o conversație doar cu persoanele de contact care sunt pe Signal. Dacă nu vedeți un contact din lista de contacte a telefonului dvs. în lista de contacte a Signal, înseamnă că nu utilizează aplicația.
Schimbarea numărului dvs. la semnal
Signal face o treabă foarte bună când vine vorba de securizarea datelor dvs. Datorită sistemului său de criptare end-to-end, nu va trebui niciodată să vă faceți griji că cineva va arunca o privire în conversațiile dvs. private.
Pentru a asigura securitatea maximă, Signal vă solicită să utilizați un singur număr de telefon în contul dvs. Acesta este motivul pentru care schimbarea numărului necesită puțin mai mult efort. Cu toate acestea, după ce ați citit acest articol, ar trebui să puteți schimba cu ușurință numărul de telefon pe toate dispozitivele.
Când ți-ai schimbat ultima dată numărul de telefon pe Signal? Ați avut probleme la reconectarea Desktop-ului Signal după aceea? Anunțați-ne în secțiunea de comentarii de mai jos.