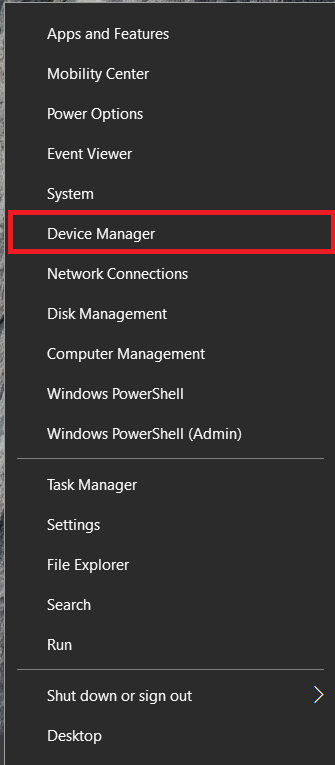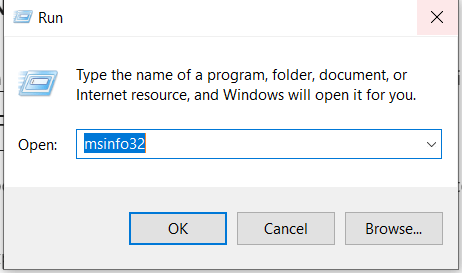Cum să verificați ratele RPM pe hard disk
Unitățile de hard disk (HDD-uri) pot fi dispozitive vechi, dar sunt utilizate în mod proeminent astăzi în multe case și afaceri. Desigur, tehnologia a adus multe funcții noi și îmbunătățiri de performanță de-a lungul timpului, inclusiv viteze mai mari. Deci, cum vă verificați vitezele hard diskului? Există multe modalități de măsurare Rotații pe minut (RPM), care este o măsură a câte ori se rotește discul la fiecare șaizeci de secunde. Unii oameni o numesc rotații pe minut, ceea ce este în esență același lucru atunci când se referă la un hard disk (HDD).

Cu turații mai mari, de obicei obțineți viteze de intrare/ieșire (I/O) mai mari. Prin urmare, un RPM mai mare înseamnă de obicei că unitatea citește și scrie mai repede decât cele cu viteze de rotație mai mici. De ce contează asta? În lumea de astăzi, PC-urile gestionează mai multe date simultan și funcționează mai rapid, prin urmare necesită viteze RPM mai rapide în orice HDD. Acest articol discută despre cum să verificați RPM-urile hard diskului, indiferent dacă cumpărați unul nou sau decideți asupra celui pe care îl utilizați.
Deoarece RPM este esențial atunci când cumpărați un computer nou, ar trebui să știți unde să căutați acest număr. Acest articol vă va ajuta și cu această specificație, atât digital, cât și fizic.

Unitățile cu stare solidă (SSD), care se găsesc mai ales în computerele Mac și laptopurile mai noi cu Windows 10, nu au piese mobile. Astfel, ratele RPM nu sunt deloc asociate cu acestea. Cu toate acestea, hard disk-urile standard au un disc care se rotește în interiorul lor, ceea ce înseamnă că RPM joacă un rol vital în funcționarea lor.

Pe lângă alte caracteristici ale sistemului dvs., ar trebui să verificați viteza RPM a hard diskului pentru a-i cunoaște capacitățile. Cu specificațiile RPM, puteți determina dacă hard diskul funcționează corect sau nu.
Cum să verificați vizual viteza RPM a hard diskului

Cel mai bun mod de a verifica ratele RPM ale hard diskului este să aruncați o privire la eticheta acestuia. Acest scenariu înseamnă că poate fi necesar să scoateți câteva șuruburi și să deschideți computerul. Cu toate acestea, unii producători au făcut ca eticheta cu specificații să fie ușor de găsit, eliminând astfel necesitatea demontării dispozitivului.
Cum să verificați digital viteza hard diskului
Dacă nu vă place să vă rupeți computerul pentru a vedea informațiile RPM ale HDD-ului, în speranța ca acesta să afișeze cu adevărat specificațiile, puteți utiliza opțiunile digitale. Majoritatea surselor cu detalii RPM includ alte funcții ale sistemului de operare, dar unele aplicații și site-uri web terță parte fac același lucru. Iată cele mai comune moduri de a vizualiza digital RPM-urile HDD.
Metoda #1: Utilizați Căutarea Google pentru a găsi specificațiile HDD
Dacă mergeți la Google și căutați specificații pe numărul de model al hard diskului, veți găsi numeroase site-uri web cu informațiile de care aveți nevoie. Această metodă este poate cea mai ușoară, dar rețineți că nu toate site-urile web afișează informații corecte. Răsfoiți câteva pagini web și comparați rezultatele. Știi ce să faci.
Dacă nu cunoașteți numărul de model al HDD-ului pentru a fi utilizat în Căutarea Google, mergeți la managerul de dispozitive al sistemului de operare.
- Pentru Windows 10, faceți clic dreapta pe Meniul Start pictograma și selectați Manager de dispozitiv. Pentru macOS (Mojave, Catalina etc.), faceți clic pe logo-ul Apple și selectați Despre acest Mac, și apoi faceți clic pe Raport de sistem în Prezentare generală fila.
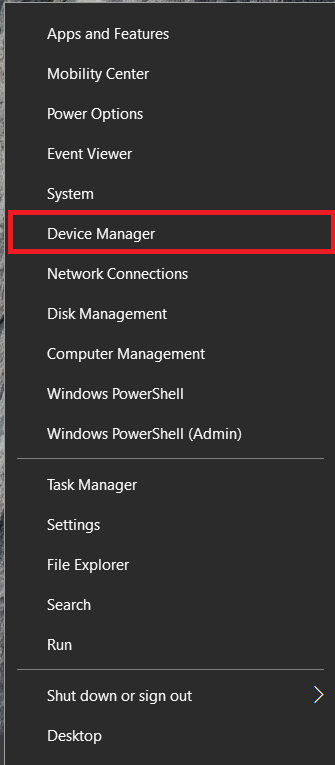
- Notați numărul de model al HDD-ului dvs. și Googleți specificațiile acestuia.

Deși aceasta este o metodă simplă, există soluții mai bune disponibile.
Alternativ, puteți utiliza MSINFO32 în Windows 10 pentru a vedea numărul de model al HDD-ului. MSINFO32 este un instrument de informații de sistem în Windows care poate accelera procesul de găsire a numărului de model al hard diskului.
- Faceți clic pe Cortana caseta de căutare, tastați „msinfo32” în bara de căutare și apăsați introduce. De asemenea, puteți apăsa tasta Win + R și tastați „msinfo32” în programul Run și faceți clic pe OK.
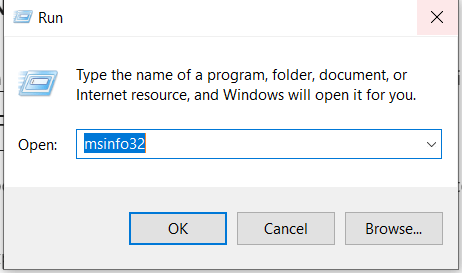
- The Informatii despre sistem se va deschide fereastra, faceți clic stânga pe Componente pentru a extinde lista, apoi selectați Stocare > Discuri.

Specificațiile hard diskului se vor afișa pe ecran, inclusiv numărul modelului. Copiați informațiile și inserați-le în Căutarea Google, la fel ca în metoda anterioară.
Metoda #2: Utilizați software de la terți
Dacă nu ați putut găsi numărul RPM al hard diskului folosind unele dintre metodele anterioare, încercați să descărcați utilitare terțe.
Aplicațiile nu vă vor oferi doar ratele RPM, ci și multe alte specificații utile.
Folosind utilități terță parte, veți obține informații despre HDD, inclusiv, dar fără a se limita la următoarele:
- Rate RPM
- Tip de firmware
- Tipul de interfață
- Număr de serie
- Mărimea cache-ului
- Dimensiunea memoriei tampon
- Număr de porniri
- Ore de pornire
- Stare de sănătate
- Temperatura
Ceea ce este plăcut la utilitarele de hard disk de la terțe părți este că afișează informații în timp real, arătându-vă viteze RPM precise. Există programe disponibile gratuit, dar versiunile plătite oferă de obicei mai multe detalii. Iată cele mai comune aplicații HDD pentru Windows.
#1: CrystalDiskInfo (gratuit)
CrystalDiskInfo este open source care oferă toate informațiile de care aveți nevoie oricând rulați software-ul. Pentru subiectul acestui articol, aveți nevoie doar de RPM-uri, dar afișează multe detalii benefice precum starea de sănătate, temperatura, S.M.A.R.T. informații și multe altele.
#2: Speccy (gratuit)
Speccy este o aplicație Windows freemium de la Piriform (producătorii CCleaner) care oferă specificații detaliate și informații despre hardware-ul computerului, inclusiv HDD.
#3: HWiNFO (gratuit)
HWiNFO este un utilitar gratuit care face ceea ce spune numele său - furnizează informații hardware despre sistemul dvs. Aplicația oferă informații aprofundate pe HDD, monitorizare în timp real a sistemului și abilități extinse de raportare care funcționează cu alte aplicații. Dacă aveți nevoie de RPM-urile HDD-urilor dvs., această aplicație îl acoperă.
Pe lângă faptul că ajută la remedierea unor probleme de performanță, determinarea RPM-urilor poate fi, de asemenea, utilă atunci când cumpărați un computer nou. Dacă doriți să cumpărați un computer de gaming robust, căutați rate RPM de la 10K la 15K.