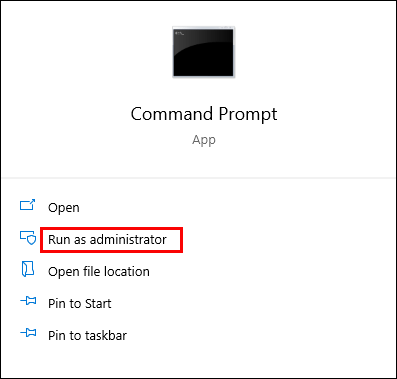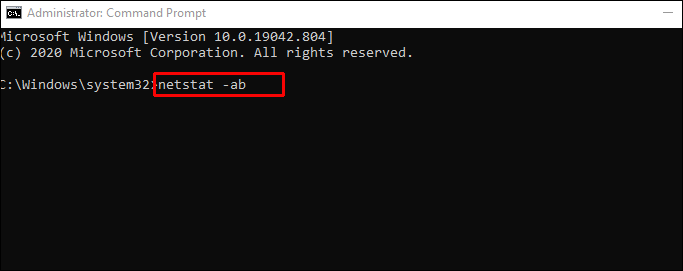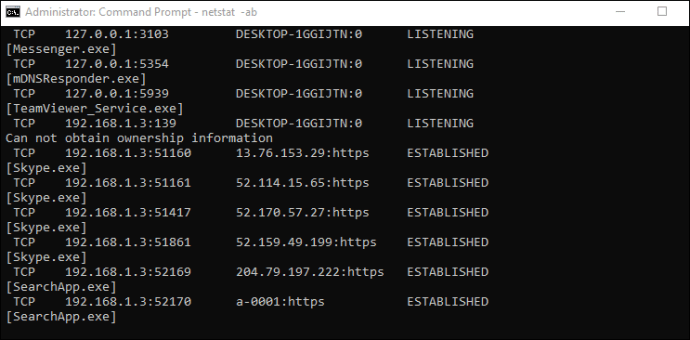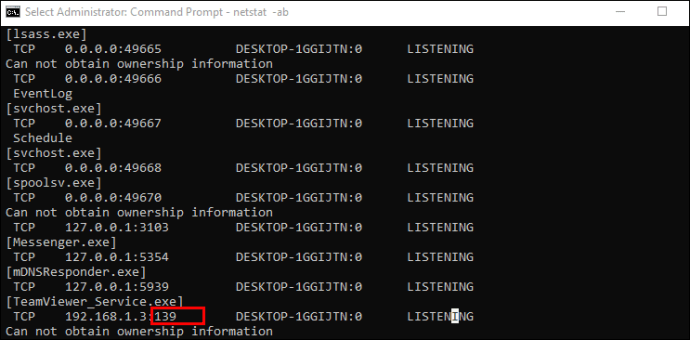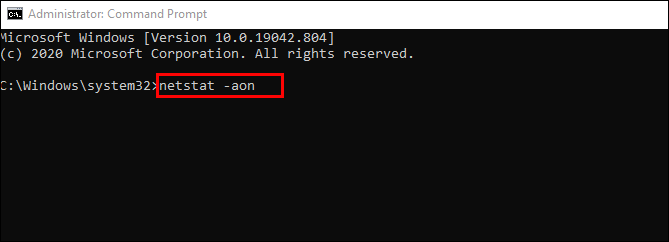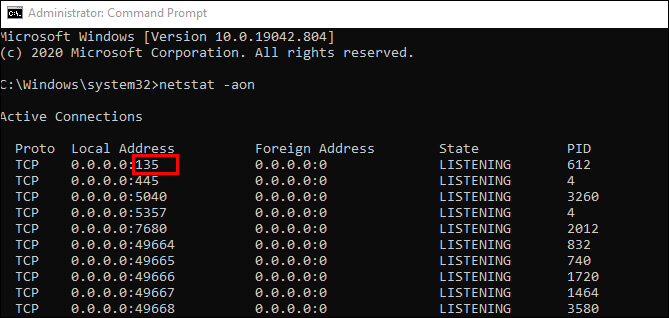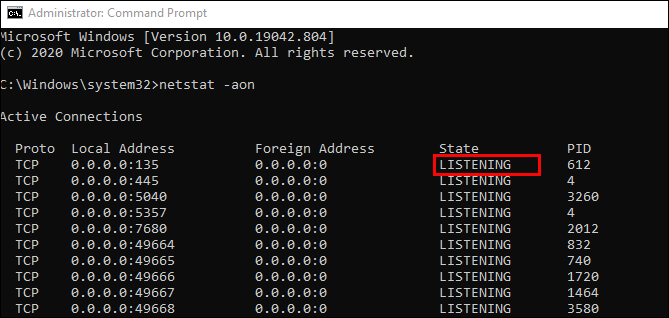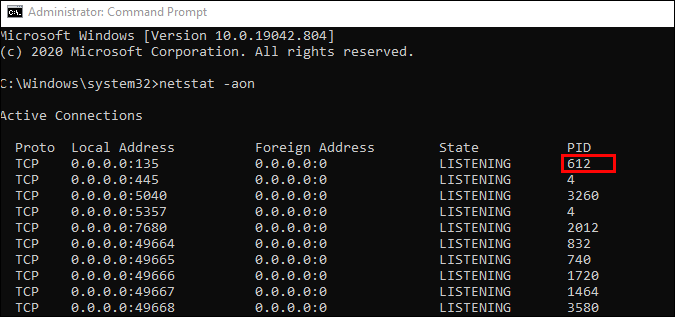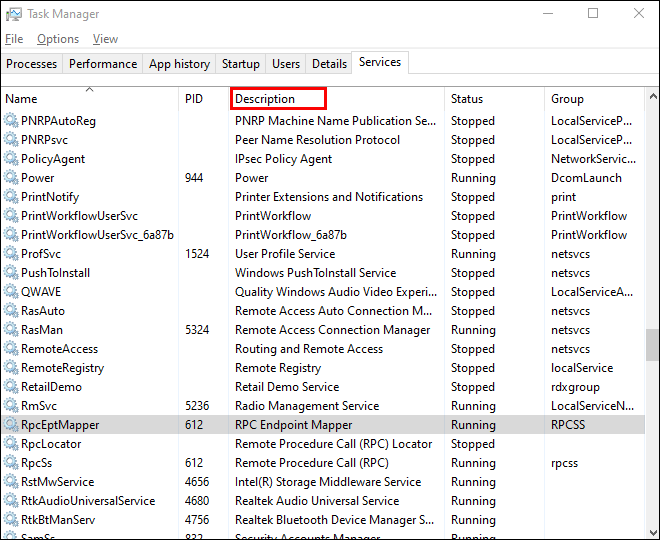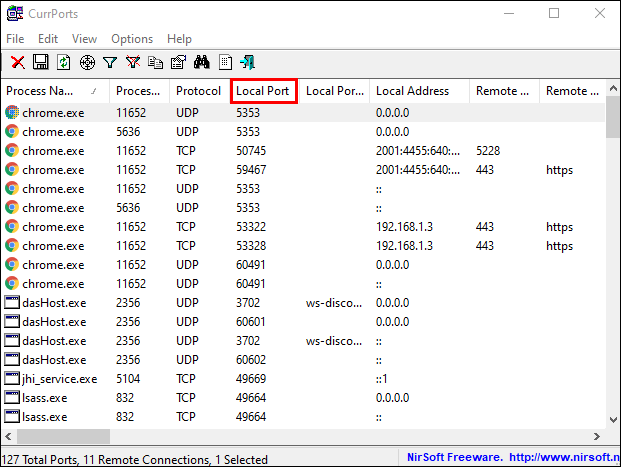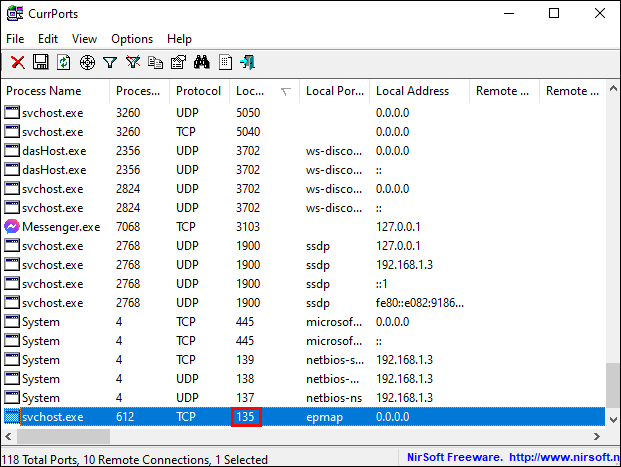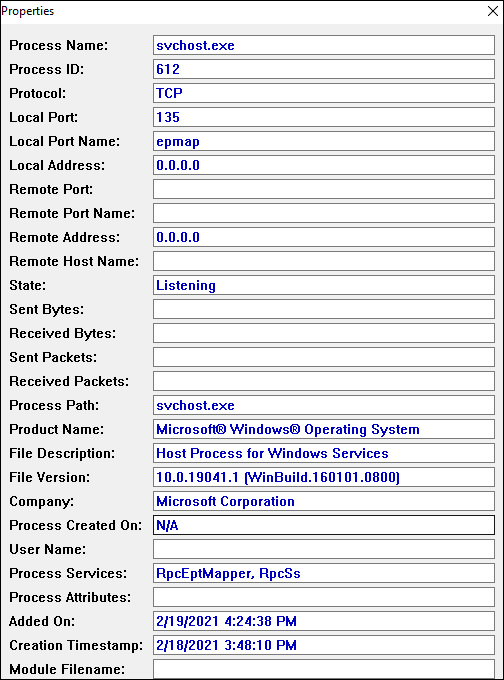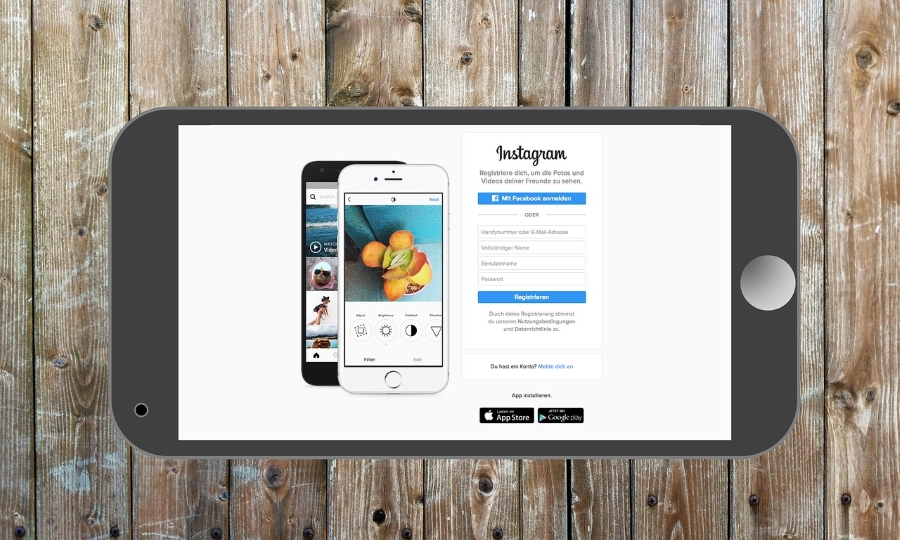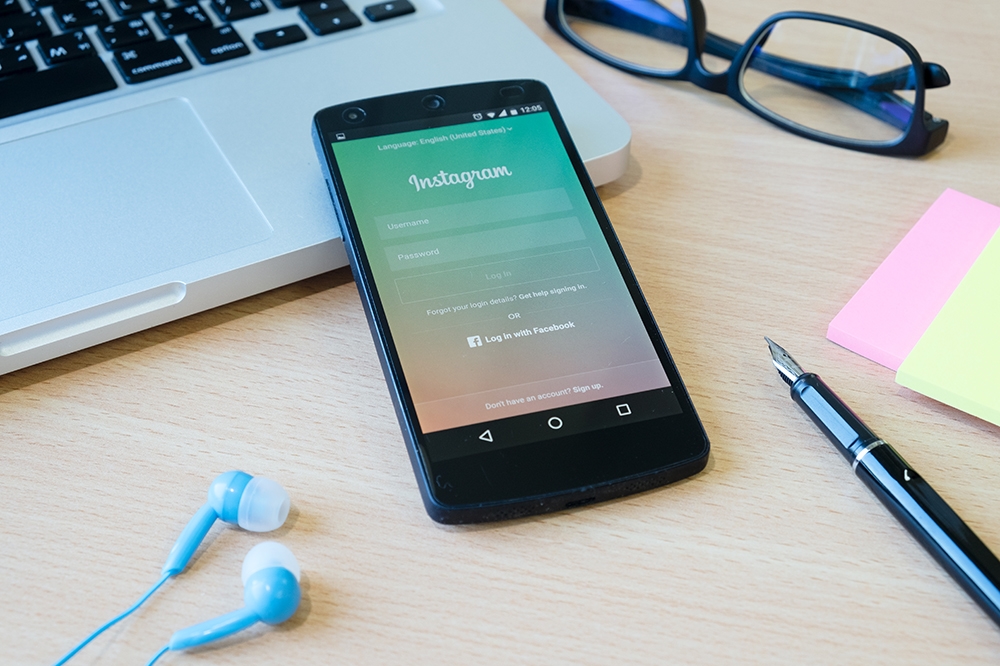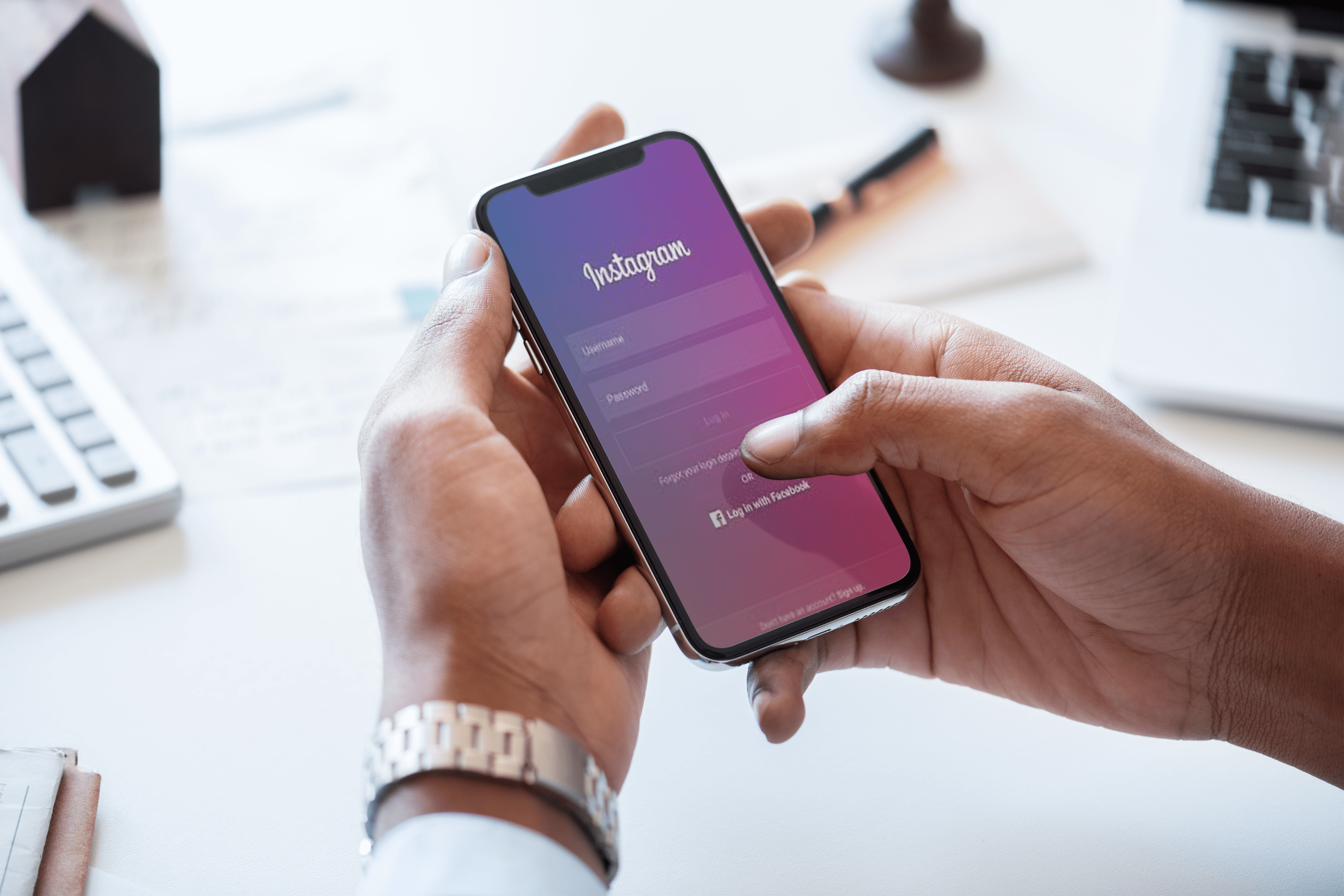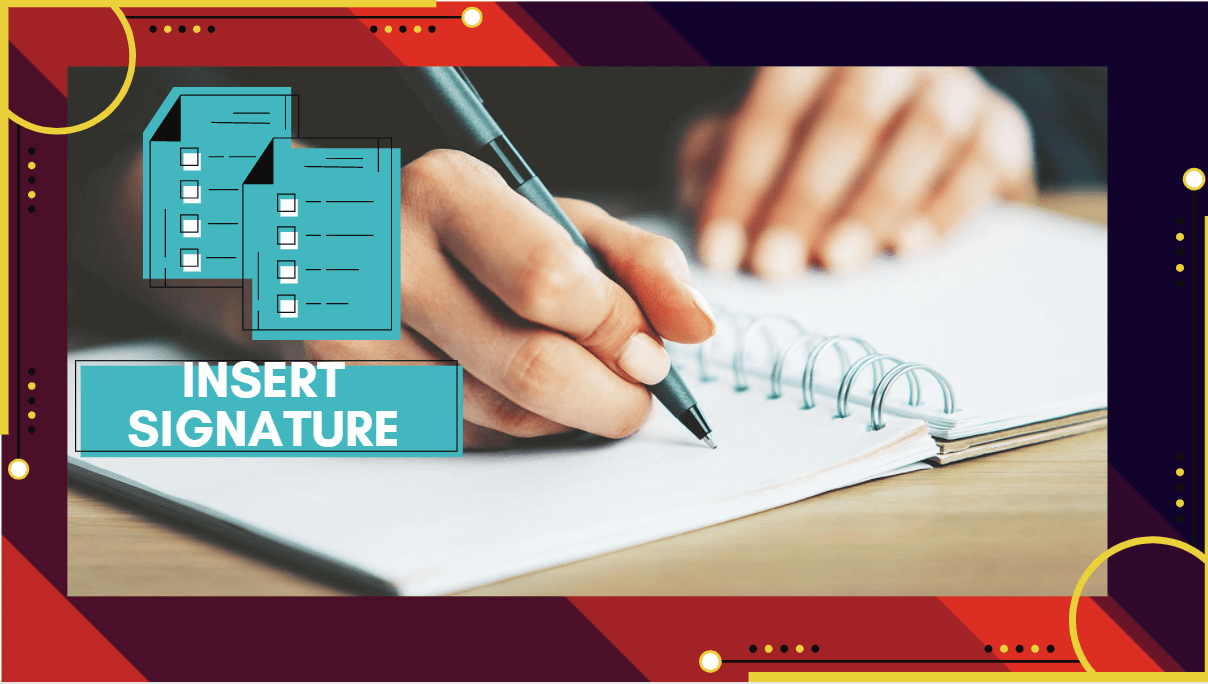Cum să verificați ce porturi sunt deschise pe un computer cu Windows 10
Poate că depanați o problemă de conectivitate la rețea pentru un anumit program și trebuie să verificați dacă accesul la portul acestuia este deschis sau vă întrebați dacă dispozitivul NAS este capabil să comunice cu computerul cu Windows 10, indiferent de motiv, trebuie să verificați dacă porturi deschise.

În acest articol, vă vom oferi pași detaliați despre cum să verificați dacă există porturi deschise pe Windows 10 folosind mai multe instrumente ușor disponibile, fie încorporate, fie gratuite pentru descărcare și utilizare.
Cum să verificați ce porturi sunt deschise pe un computer cu Windows 10
Există câteva instrumente la îndemână pe care le puteți utiliza pentru a scana porturi deschise în Windows. Vă vom arăta cum să faceți acest lucru pe NetStat, PortQry.exe și NirSoft CurrPorts.
Utilizarea NetStat pentru a verifica dacă există porturi deschise
Una dintre cele mai simple moduri de a merge este NetStat.exe, puteți găsi acest instrument în folderul „System32” pe Windows 10. Cu NetStat, puteți vedea porturi deschise sau porturi pe care le utilizează o anumită gazdă.
Există două comenzi care vă vor fi utile, în funcție de nevoile dvs. Prima opțiune va lista toate porturile active și numele procesului care le folosește, este „netstat -ab.” A doua opțiune, „netstat -aon” va furniza, de asemenea, un ID de proces pe care îl puteți căuta ulterior în Gestionar de sarcini.
Iată ce trebuie să știți pentru a înțelege pe deplin ambele comenzi:
Netstat este prescurtarea pentru statistici de rețea. Va afișa statisticile protocolului, precum și cele curente
Conexiuni de rețea TCP și IP. Și iată explicația a ceea ce înseamnă fiecare literă din comenzi:
- „a” va afișa toate conexiunile și porturile de ascultare.
- „b” va afișa toate executabilele care sunt implicate în crearea fiecărui port de ascultare.
- „o” va afișa ID-ul procesului deținător care este legat de fiecare dintre conexiuni.
- „n” va afișa adresele și numerele de porturi sub formă de cifre.
Vom începe cu forma mai simplă: netstat -ab. Doar urmați acești pași și veți fi gata:
- Deschide Meniul Start, tip "Prompt de comandă ” și selectați Rulat ca administrator.
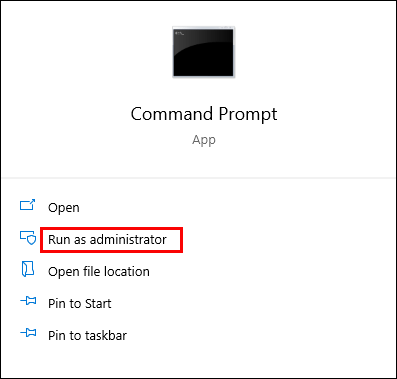
- Acum, tastați „netstat -ab” și a lovit introduce.
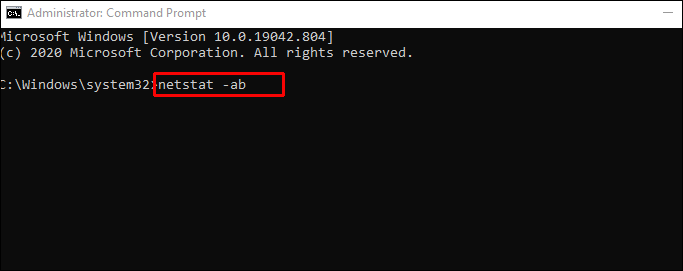
- Așteptați să se încarce rezultatele, numele porturilor vor fi listate lângă adresa IP locală.
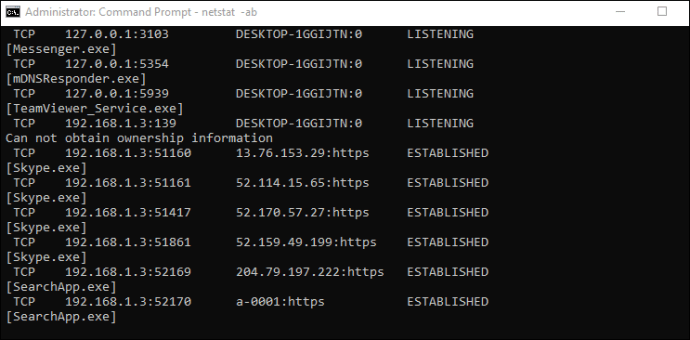
- Doar căutați numărul portului de care aveți nevoie și dacă scrie ASCULTARE în Stat coloană, înseamnă că portul este deschis.
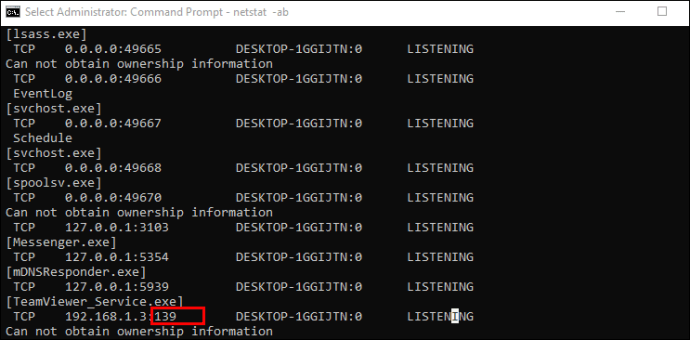
A doua opțiune va fi utilă atunci când numele procesului nu este suficient pentru a identifica ce program are un anumit port legat. În acest caz, trebuie doar să urmați acești pași:
- Dacă nu este deja, deschideți o fereastră de linie de comandă ca administrator.
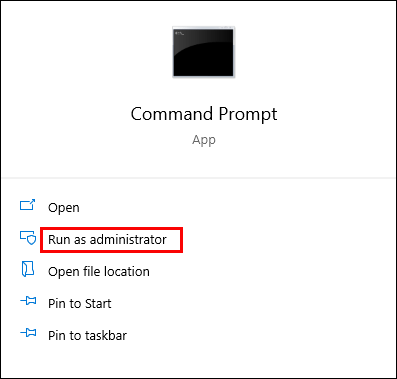
- Odată înăuntru, tastați comanda „netstat -aon” și a lovit introduce.
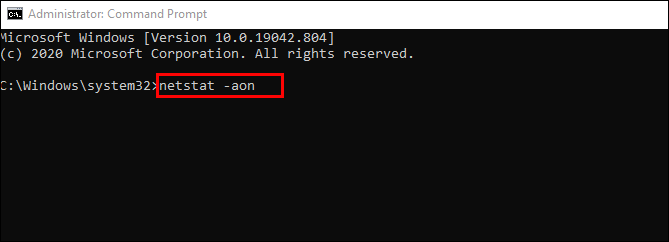
- Veți vedea acum cinci coloane: Protocoale, Adresă locală, adresă străină, Stat, și PID (ID proces). În Adresă locală, lângă coloana Adresă IP veți avea un număr de port. De exemplu: 0.0.0.0:135. Aici, 135 este numărul portului.
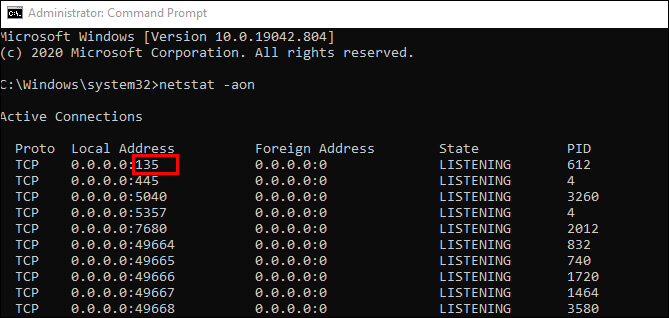
- În coloana numită Stat, veți vedea dacă un anumit port este deschis. Pentru porturile deschise, se va spune ASCULTARE.
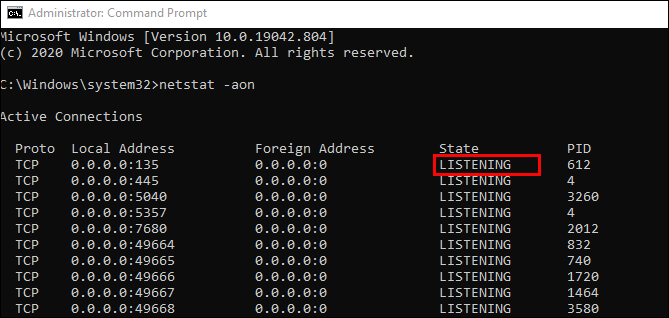
Aceasta este prima parte care vă va obține portul și ID-ul procesului. Pentru a verifica ce aplicație o folosește, continuați cu acești pași:
- În Command Prompt, găsiți PID (numărul din ultima coloană) pentru un anumit port.
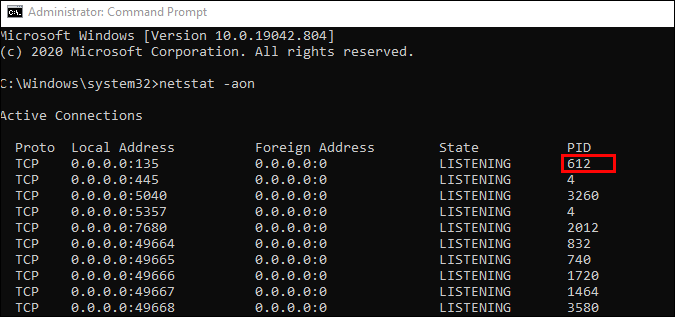
- Deschide Gestionar de sarcini prin folosirea Ctrl + Shift + Esc comandă rapidă sau faceți clic dreapta pe un spațiu deschis din bara de activități Windows și deschideți Gestionar de sarcini.

- Acum, du-te la Detalii sau Servicii fila. Veți vedea toate procesele pe Windows 10. Sortați-le după coloana PID și găsiți PID-ul care aparține portului pe care încercați să-l depanați. Puteți vedea ce aplicație leagă portul în Descriere secțiune.
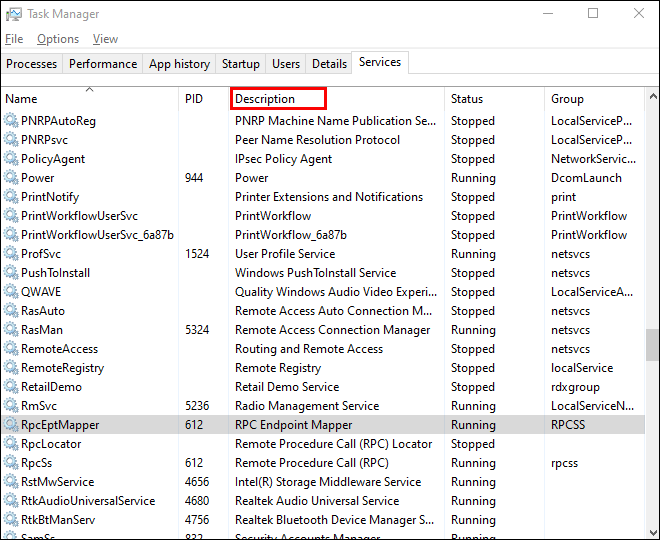
Verificarea porturi deschise cu NirSoft CurrPorts
În cazul în care vi se pare prea dificilă soluția Command Prompt - vă prezentăm alternativa mai simplă. Acesta este un instrument care va afișa porturile deschise în prezent (TCP sau IP, precum și UDP). De asemenea, veți putea vedea informații despre un anumit proces, cum ar fi numele, calea, informațiile despre versiune și multe altele.
Acest instrument există de ceva timp și este disponibil pentru Windows 10. Puteți găsi un link de descărcare în partea de jos a acestei pagini.
Notă: Asigurați-vă că descărcați versiunea potrivită: au una de 32 de biți și una de 64 de biți și, nu va trebui să instalați această aplicație deoarece este portabilă, va trebui doar să o dezarhivați și să o rulați.
După ce rulați CurrPorts, putem începe cu pașii despre cum să vedem porturile deschise:
- Veți vedea o listă a proceselor computerului dvs., sortați-le după Port local pentru a căuta mai ușor printre ele.
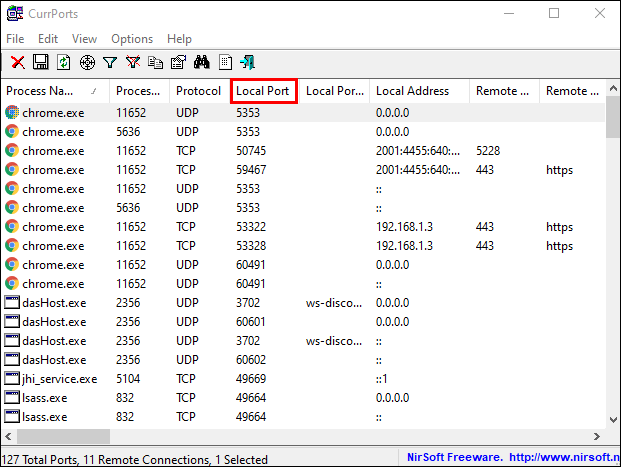
- Acum găsiți și selectați portul pe care îl depanați.
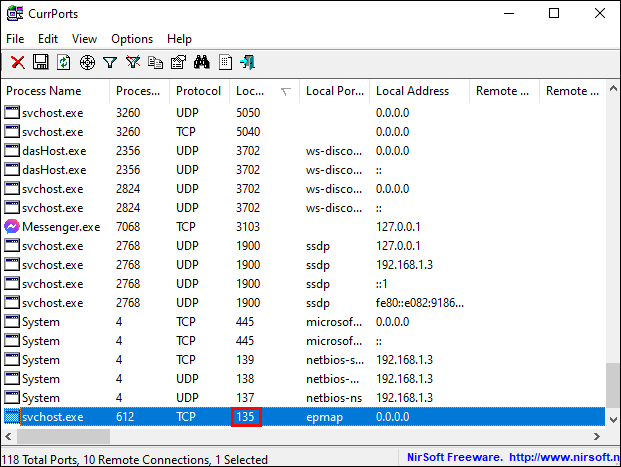
- Acum puteți vedea toate detaliile, cum ar fi Numele procesului, ID proces, Stat, etc.
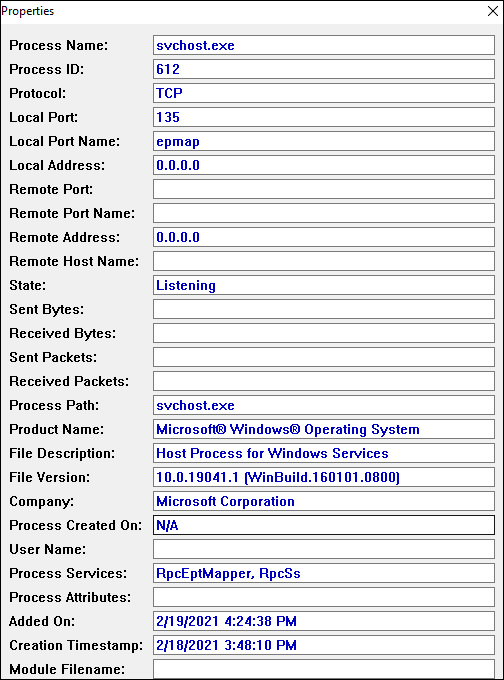
O altă modalitate este să faceți dublu clic pe un proces pentru a vedea toate detaliile sale într-o singură fereastră.
Verificarea porturi deschise folosind PortQry.exe
PortQry.exe este un alt instrument la îndemână care vă va permite să scanați porturile deschise, trebuie doar să descărcați și să extrageți instrumentul pentru al rula prin linia de comandă.
Cu portqry.exe, veți introduce parametri specifici pe care îi găsiți în folderul executabilului.
- De exemplu, dacă rulați „portqry.exe -local”, aceasta va afișa porturile TCP și UDP utilizate pentru o gazdă locală. Pe lângă toți parametrii pe care îi puteți vedea în NetStat, Portqry.exe vă arată și o serie de mapări de porturi, precum și numărul de porturi din fiecare stare.
- De asemenea, puteți verifica dacă există porturi deschise pentru o gazdă la distanță. Doar rulați această comandă în linia de comandă: „portqry.exe -n [nume gazdă/IP]” Asigurați-vă că înlocuiți numele gazdă și IP-ul cu numele și adresa IP ale gazdei de la distanță.
- Dacă doriți să căutați un anumit port, puteți rula această comandă: „-e [port_number]”.

Întrebări frecvente suplimentare
Cum verific dacă portul 3306 este deschis în Windows 10?
Dacă citiți partea principală a acestui articol, veți avea o idee despre cum să verificați dacă un anumit port „ascultă” – în acest caz, portul 3306. Doar pentru a simplifica lucrurile, iată o scurtă prezentare generală:
Aveți trei opțiuni: prima este prin NetStat, iar a doua este prin CurrPorts.
Vă recomandăm NetStat, deoarece nu va trebui să descărcați software nou pentru aceasta:
• Rulați Command Prompt ca administrator.
• Rulați această comandă: „netstat -ab” și apăsați introduce.
• Așteptați până se încarcă rezultatele. Numele porturilor vor fi listate lângă adresa IP locală.
• Căutați doar numărul portului de care aveți nevoie, în acest caz 3306. Puteți apăsa Ctrl + F și tastați „3306” în caseta de cuvinte. Dacă portul este deschis, se va afișa în rezultate.
Pentru a verifica dacă portul 3306 este deschis prin CurrPorts, trebuie doar să urmați pașii de mai sus din secțiunea „NirSoft CurrPorts”. La pasul 2, căutați portul „3306” din listă. Dacă portul este deschis, acesta va apărea în listă.
Pentru PortQry.exe, rulați această comandă în linia de comandă „-e [3306]” și apăsați introduce.
Configurarea porturilor deschise în Windows 10
A ști cum să verificați dacă un anumit port este deschis sau nu poate fi util dacă depanați o conexiune de rețea a unui program. Din fericire, există o modalitate ușoară de a face asta.
Vă recomandăm să utilizați NetStat prin linia de comandă, deoarece este încorporat și, de obicei, vă va oferi toate detaliile de care aveți nevoie. S-ar putea să fie necesari câțiva pași suplimentari în comparație cu CurrPorts, dar nu trebuie să descărcați nimic.
Care credeți că este cea mai convenabilă modalitate de a verifica porturile deschise pe Windows 10? Anunțați-ne în secțiunea de comentarii de mai jos.