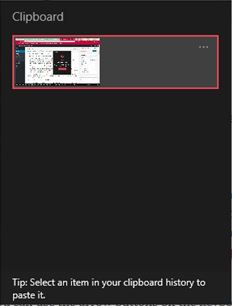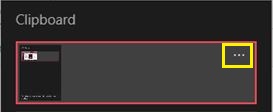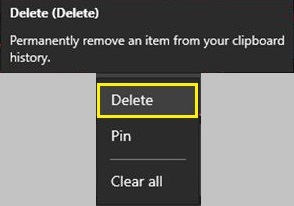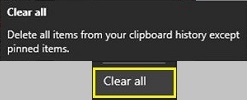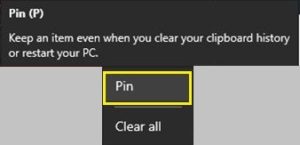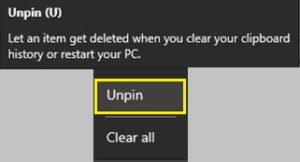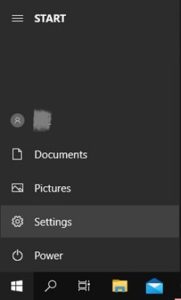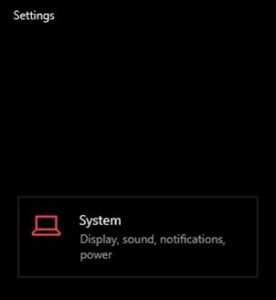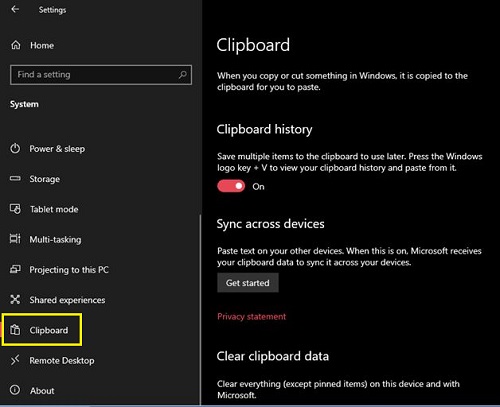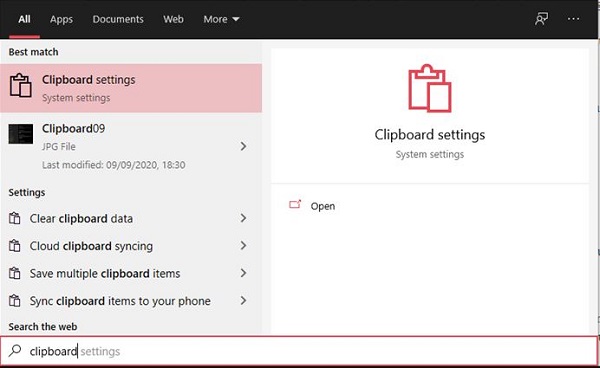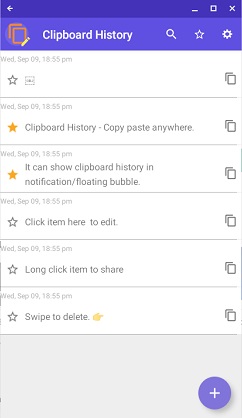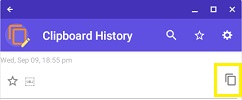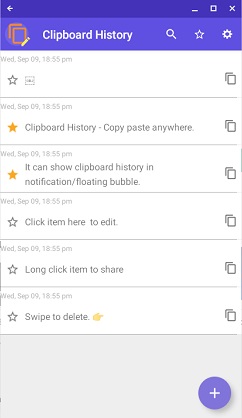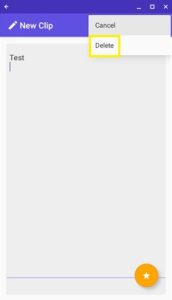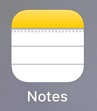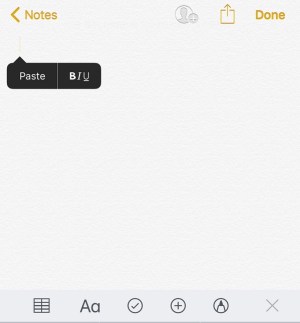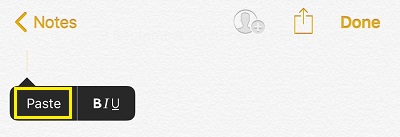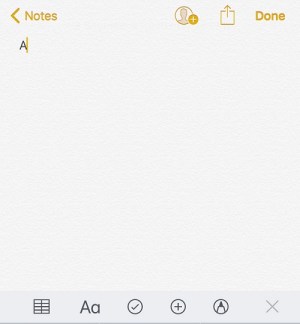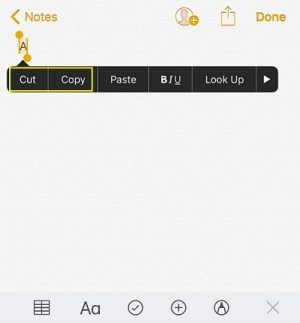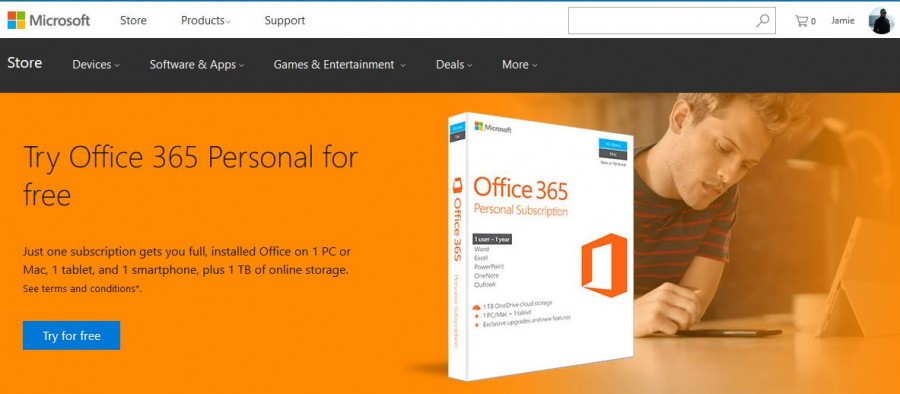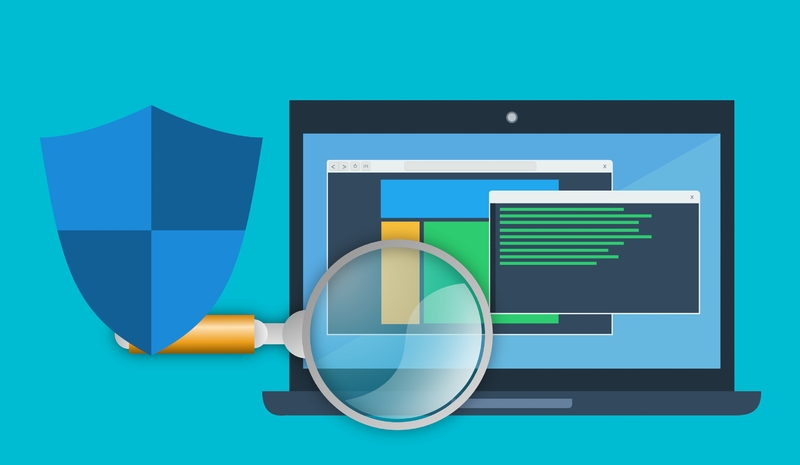Cum să ștergeți clipboard-ul
Având atât de mult accent pe confidențialitate și securitate, a te proteja în lumea digitală de astăzi este extrem de importantă. Deși există multe modalități de a realiza acest lucru, unele amenințări minore la confidențialitate pot trece neobservate. Un astfel de exemplu este funcția clipboard de pe dispozitivul dvs.

Orice dispozitiv digital pe care îl utilizați are un clipboard: memorie temporară în fiecare sistem de operare care vă permite să tăiați, să copiați și să lipiți o linie de text, o imagine sau un întreg director. Dar dacă nu ștergeți clipboard-ul după ce ați terminat de utilizat un dispozitiv, cineva ar putea profita de conținutul acestuia.
Cum să goliți clipboard-ul pe un dispozitiv Windows 10
Odată cu lansarea Windows 10 build 1909, Microsoft și-a reproiectat vizualizatorul clipboard. Deși nu au schimbat aproape nimic în ceea ce privește funcțiile disponibile, clipboard-ul tău arată acum puțin mai curat.
Pentru a vizualiza și șterge conținutul curent al clipboard-ului, urmați pașii de mai jos:
- Pe tastatură, apăsați butoanele Windows și V în același timp. Aceasta va deschide fereastra pop-up Clipboard. Aici puteți vedea ultimele două elemente pe care le-ați copiat.
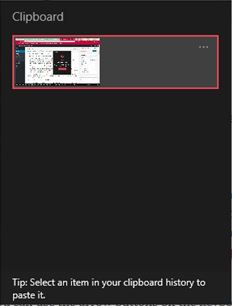
- Pentru a elimina una dintre intrări, faceți clic pe cele trei puncte din colțul din dreapta sus al acelei intrări.
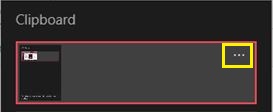
- Aceasta deschide un meniu mic cu trei opțiuni. Faceți clic pe Ștergere pentru a elimina intrarea.
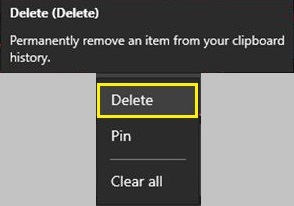
- Dacă doriți să ștergeți întregul clipboard, atunci în loc să faceți clic pe Ștergere, faceți clic pe Ștergeți tot.
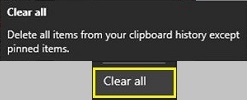
- Dacă există unele intrări pe care doriți să le păstrați în clipboard, faceți clic pe meniul cu trei puncte pentru acea intrare și faceți clic pe Fixați. În acest fel, puteți șterge întregul clipboard, dar intrările pe care le-ați fixat vor rămâne disponibile.
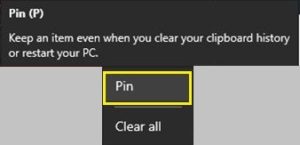
- Pentru a elimina oricare dintre intrările pe care le-ați fixat anterior, alegeți Anulați fixarea din meniul cu trei puncte.
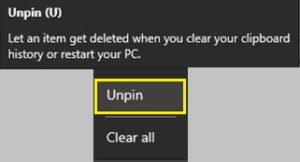
- Data viitoare când utilizați funcția Clear all, această intrare va dispărea. Desigur, în loc să faceți clic pe Anulați fixarea, puteți, de asemenea, să faceți clic pe Ștergere pentru a elimina imediat intrarea.
Există, de asemenea, o modalitate și mai rapidă de a naviga în clipboard. Puteți folosi butoanele săgeți de pe tastatură pentru a merge în sus și în jos prin intrări. Când evidențiați intrarea de care nu aveți nevoie, o puteți elimina rapid apăsând butonul Ștergere de pe tastatură.
Versiunile Windows 10 înainte de Build 1909
Pentru oricine care încă nu a reușit să-și actualizeze Windows 10 la versiunea 1909 sau mai nouă, experiența clipboard-ului va diferi ușor. Când deschideți clipboard-ul utilizând comanda rapidă Win+V, veți observa că butonul Șterge tot este în colțul din dreapta sus al ferestrei.
O altă diferență față de versiunea mai nouă este că nu există un buton cu trei puncte pe fiecare dintre intrări. Pentru a șterge o intrare, faceți clic pe butonul „x” din colțul din dreapta sus al intrării. Pentru a-l fixa, faceți clic pe pictograma PIN și asta este.
Gestionarea Clipboard-ului
Un lucru grozav despre Windows 10 este că vă permite, de asemenea, să gestionați modul în care utilizați clipboard-ul.
Pentru a deschide setările clipboard, procedați în felul următor:
- Faceți clic pe butonul Windows din colțul din stânga jos al ecranului, apoi faceți clic pe pictograma Setări. Este cel aflat chiar deasupra pictogramei Power.
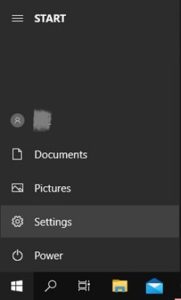
- Faceți clic pe Sistem.
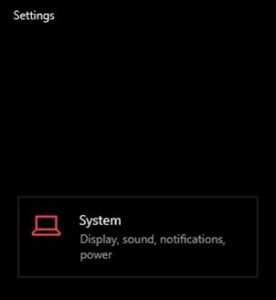
- Din meniul din stânga, faceți clic pe Clipboard.
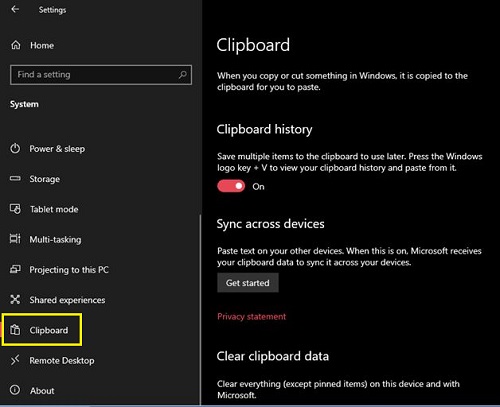
Meniul Clipboard are trei opțiuni:
- Istoricul clipboard-ului vă permite să salvați mai multe elemente în clipboard și să utilizați comanda rapidă Win+V pentru a-l accesa. Dacă îl setați pe Dezactivat, clipboard-ul va conține un singur element. Data viitoare când copiați sau tăiați ceva, acel conținut îl va înlocui pe cel pe care îl aveați în clipboard înainte.
- Sincronizarea între dispozitive vă permite să partajați conținutul clipboard-ului cu alte dispozitive pe care le utilizați. Doar conectați-vă cu contul dvs. Microsoft și asta este.
- Ștergeți datele din clipboard este aceeași cu opțiunea Clear all pe care o aveți în meniul clipboard. Este cel pe care îl accesați cu comanda Win+V. Aceasta va șterge orice din clipboard pe care nu l-ați fixat anterior, păstrând în același timp elementele fixate intacte.
Este de remarcat faptul că există și o modalitate și mai rapidă de a ajunge la meniul de setări Clipboard.
- Apăsați tasta Windows de pe tastatură, apoi începeți să tastați clipboard.
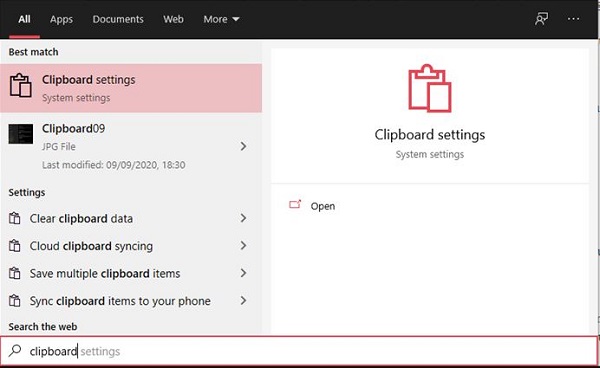
- Intrarea de setări Clipboard va apărea în rezultate. Apasă-l.
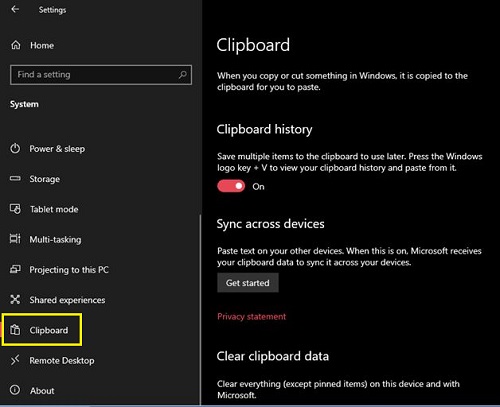
Cum să goliți clipboard-ul pe un Mac
Spre deosebire de Windows 10, computerele Mac pot păstra o singură intrare la un moment dat. Când copiați sau tăiați ceva, noul conținut îl va înlocui pe cel vechi. Având în vedere acest lucru, există mai multe moduri de a șterge orice conținut sensibil pe care l-ați fi copiat în clipboard.
Cel mai simplu lucru de făcut este să copiați altceva care nu conține informații sensibile. Pentru a efectua acțiunea Copiere, apăsați simultan butoanele Comandă și C de pe tastatură. Rețineți că puteți selecta și textul pe care doriți să-l copiați, să faceți clic dreapta pe el și să selectați Copiere din meniul pop-up.
De exemplu, găsiți un text pe computer, apoi copiați un cuvânt aleatoriu, o literă sau chiar spațiul dintre două lumi și ați terminat. Pentru a vă asigura că ați șters clipboard-ul de orice informații sensibile, inserați conținutul acesteia într-un document gol sau în bara de adrese a browserului dvs. În acest fel, veți vedea ce este în prezent în clipboard.
O altă modalitate de a verifica ce se află în clipboard este prin funcția Afișare Clipboard. Apoi nu va trebui să lipiți conținutul pentru a-l verifica.
- Deschideți aplicația Finder pe Mac.
- Faceți clic pe fila Editare.
- Faceți clic pe Afișare clipboard.

În cele din urmă, există o a treia modalitate de a curăța definitiv orice conținut din clipboard, folosind aplicația Terminal pentru Mac.
- Deschide Finder.
- Faceți clic pe folderul Aplicații din meniul din stânga.
- Faceți clic pe Utilități.
- Faceți clic pe Terminal.
- Acum introduceți următorul text:
pbcopy < /dev/null
- Apăsați Enter pe tastatură.
Această comandă șterge întregul conținut al clipboard-ului. Dacă porniți aplicația Afișați Clipboard, veți observa că nu mai conține nicio intrare.
Cum să goliți clipboard-ul pe un Chromebook
Din păcate, sistemul de operare Chrome nu are o modalitate de a vă arăta conținutul clipboard-ului decât dacă îl lipiți. La fel ca pe Mac, puteți stoca un singur articol în clipboard. Pentru a face acest lucru, puteți apăsa combinația Ctrl+C de pe tastatură. Desigur, puteți, de asemenea, să selectați un text, să faceți clic dreapta pe el și să selectați fie Copiere, fie Tăiați.
Din fericire, există câteva aplicații terță parte care vă oferă mai mult control asupra clipboard-ului. Acestea vă permit chiar să stocați mai multe articole în loc de doar unul. Una dintre cele mai populare astfel de aplicații este Clipboard History. Îl puteți instala direct din Magazinul Play.
Când instalați aplicația, aceasta va începe instantaneu să ruleze în fundal. În acest fel, nu va trebui să porniți aplicația de fiecare dată când doriți să accesați clipboard-ul. Pur și simplu copiați tot conținutul de care aveți nevoie, iar Istoricul Clipboard va stoca automat aceste intrări în lista sa.
Pentru a vizualiza conținutul clipboard-ului:
- Deschideți aplicația Clipboard History și veți putea accesa tot ce ați copiat până acum.
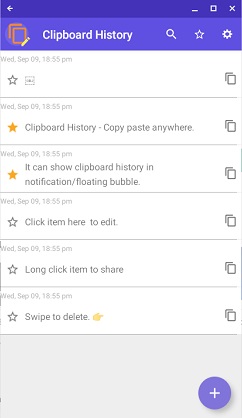
- Lângă fiecare intrare, veți vedea pictograma celor două pagini. Când faceți clic pe el, acea intrare se va muta în partea de sus a clipboard-ului.
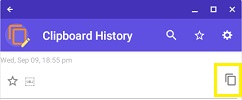
- Acum pur și simplu apăsați Ctrl și V de pe tastatură în același timp și veți lipi conținutul acelei intrări.
Un alt lucru grozav despre această aplicație este că vă permite să editați conținutul text al fiecărei intrări din clipboard. Pur și simplu faceți clic pe intrarea pe care doriți să o editați și modificați textul după cum doriți.
În cele din urmă, aplicația Clipboard History vă permite să ștergeți clipboard-ul de orice conținut nedorit.
- Faceți clic pe intrarea pe care doriți să o dispară.
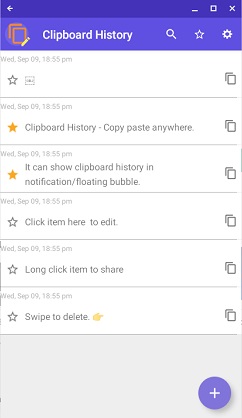
- Pentru a șterge întregul clipboard, faceți clic pe butonul Setări din colțul din dreapta sus al ferestrei aplicației și selectați Clear clipboard.
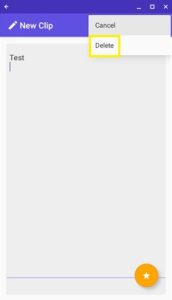
Cum să goliți clipboard-ul pe un iPhone
În mod implicit, iOS nu oferă instrumente de gestionare a clipboard-ului în sine. Pentru a verifica conținutul clipboard-ului, deschideți orice aplicație care vă permite să introduceți text. De exemplu, puteți utiliza Notes pentru a face acest lucru.
- Deschideți aplicația Note pe iPhone.
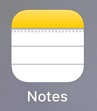
- Atingeți Notă nouă.

- Acum atingeți și mențineți apăsat spațiul gol.
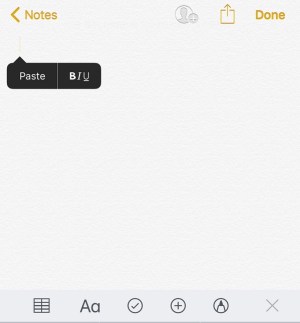
- Atingeți Lipire din meniul care apare.
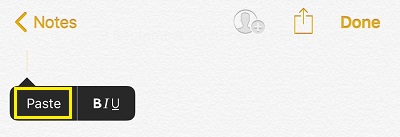
- Dacă există ceva în clipboard, acesta va apărea în notă.
Dacă textul pe care l-ați copiat conține informații sensibile, îl puteți șterge în trei pași simpli:
- Introduceți ceva aleatoriu în aplicația Note. De exemplu, puteți tasta o litera a.
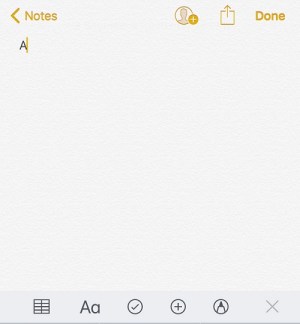
- Selectați litera „a” și așteptați să apară meniul Cut, Copy, Paste. Acum atingeți Copiați sau Decupați și asta este.
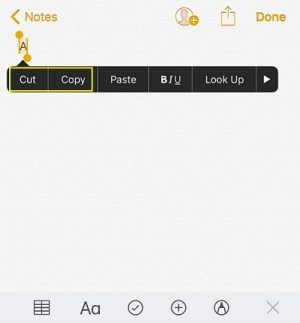
Ați înlocuit conținutul anterior al clipboard-ului cu litera „a”. Pentru a verifica dacă ați făcut acest lucru cu succes, efectuați operația Lipire. Acum ar trebui să apară litera „a”, confirmând că ați șters clipboard-ul de conținut sensibil.
Dacă doriți mai mult control asupra clipboard-ului de pe iPhone sau iPad, atunci s-ar putea să apelați la soluții alternative. Datorită multor aplicații de la terțe părți, puteți obține un nivel de control la fel ca pe computerele cu Windows 10.
Unele dintre cele mai populare aplicații de gestionare a clipboardului pentru iOS includ „Lipire”, „Copiere”, „CLIP+” și „SnipNotes”. Pe lângă funcțiile de bază ale clipboard-ului, unele dintre aceste aplicații aduc și o mulțime de funcții suplimentare. De exemplu, dacă copiați un număr de telefon, îl puteți forma direct din clipboard. Unele aplicații vă permit chiar să organizați tot conținutul clipboard-ului, sortându-l în foldere dedicate.
Cum să goliți clipboard-ul pe un dispozitiv Android
Pentru dispozitivele Android, procesul este practic același ca pe iOS. În primul rând, trebuie să verificați conținutul clipboard-ului lipindu-l într-o aplicație cu un editor de text. Apoi, tastați un text aleatoriu sau o singură literă, selectați-o și copiați-o. În acest fel, ați șters clipboard-ul de orice conținut sensibil pe care l-ați fi avut anterior. Desigur, nu strică niciodată să verifici conținutul actual al clipboard-ului lipindu-l în altă parte.
În ceea ce privește aplicațiile de gestionare a clipboard-ului, există destul de multe disponibile și pentru Android. Unele dintre aplicațiile pe care le puteți lua în considerare sunt „Clip Stack”, „Clipper”, „Easy Copy” și „Copy Bubble”. La fel ca aplicațiile similare pentru iOS, în funcție de cea pe care o alegeți, veți obține și alte opțiuni interesante.
Păstrarea Clipboard-ului ordonat
Sperăm că acum știți cum să ștergeți conținutul clipboard-ului de pe orice dispozitiv pe care îl aveți. Acest lucru vă asigură că nu rămân detalii sensibile. Acest lucru este extrem de util atunci când nu vă folosiți propriul dispozitiv pentru sarcini personale. Și dacă dispozitivul dvs. nu vă permite să gestionați clipboard-ul, există multe aplicații pe care le puteți instala și care vă vor oferi acest avantaj.
Ați reușit să ștergeți clipboard-ul de pe dispozitiv? Folosiți vreuna dintre aplicațiile terțe de gestionare a clipboard-ului? Vă rugăm să vă împărtășiți gândurile în secțiunea de comentarii de mai jos.