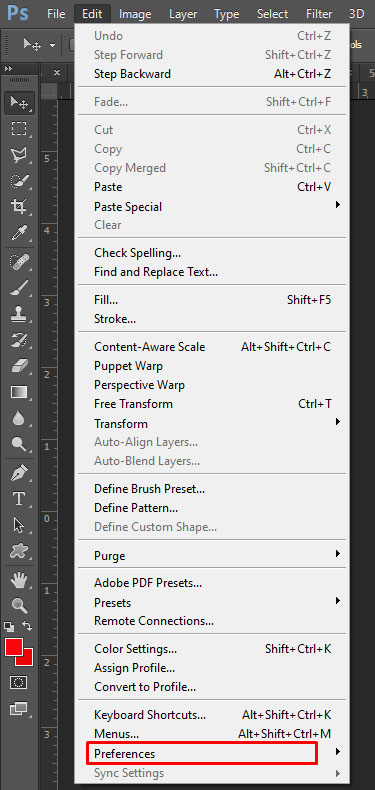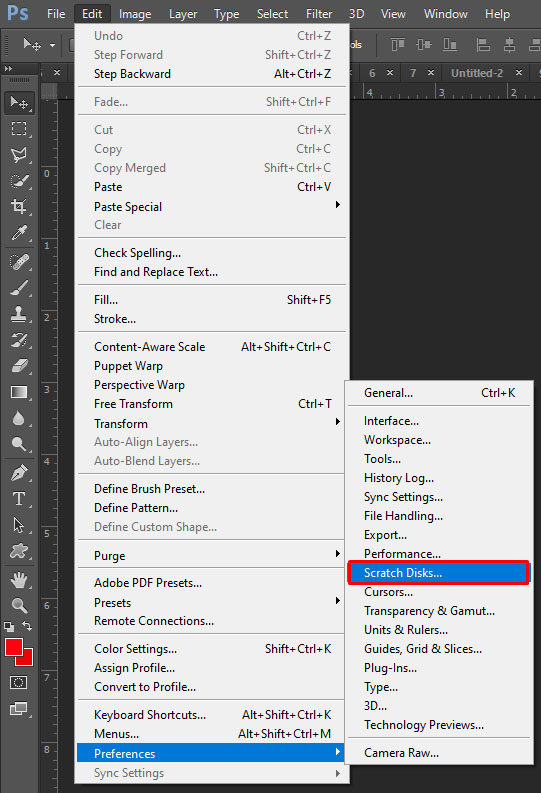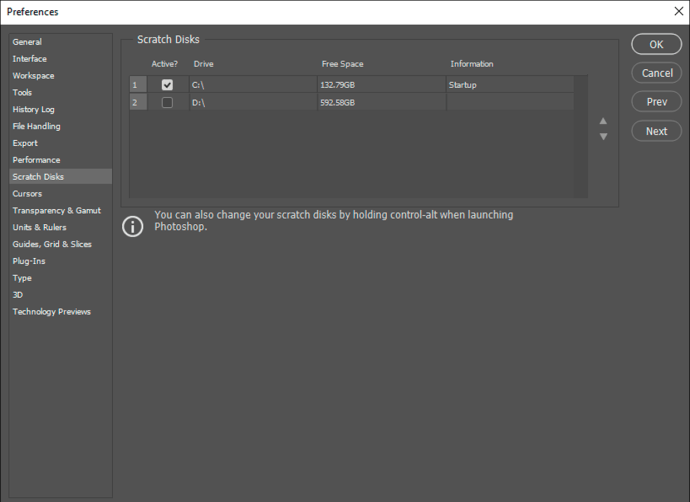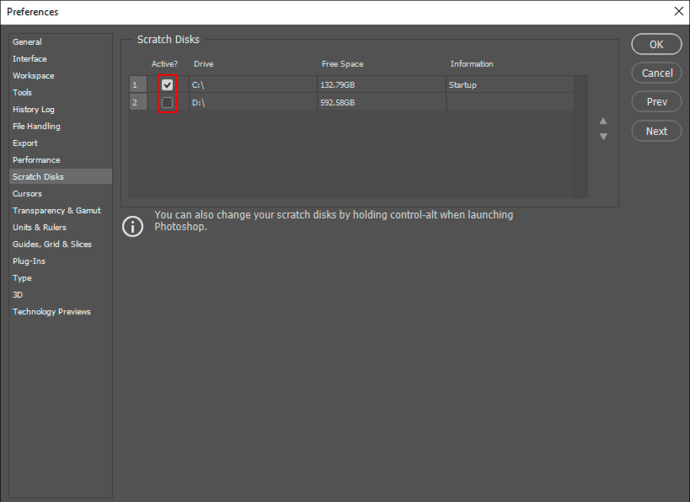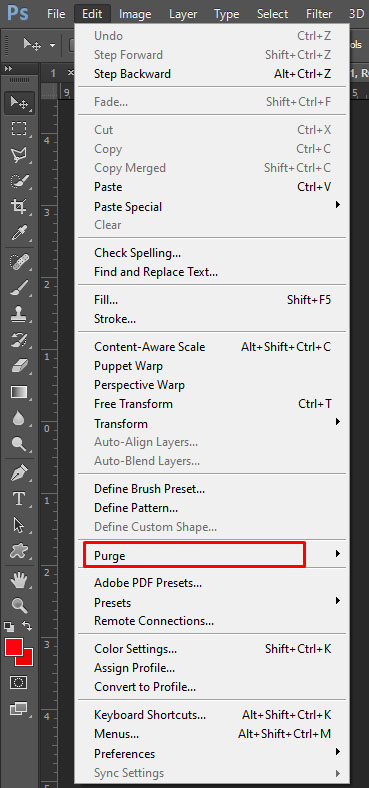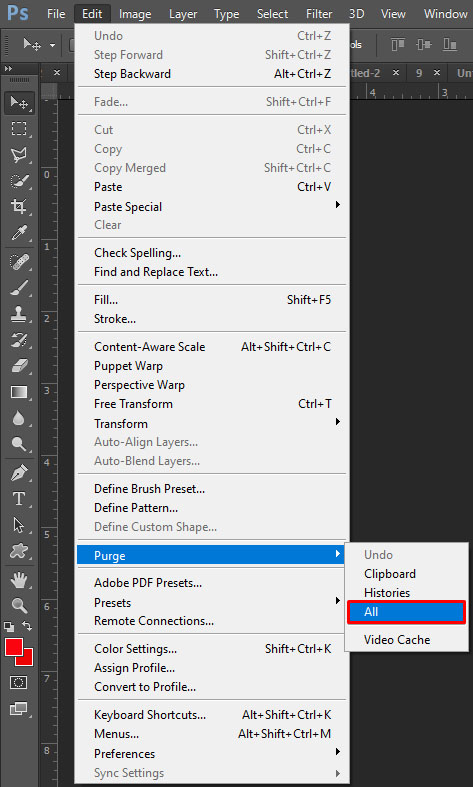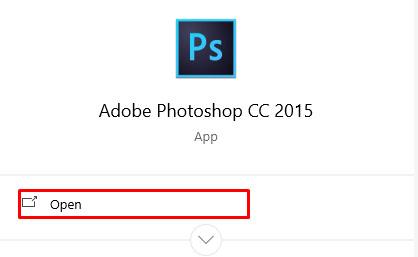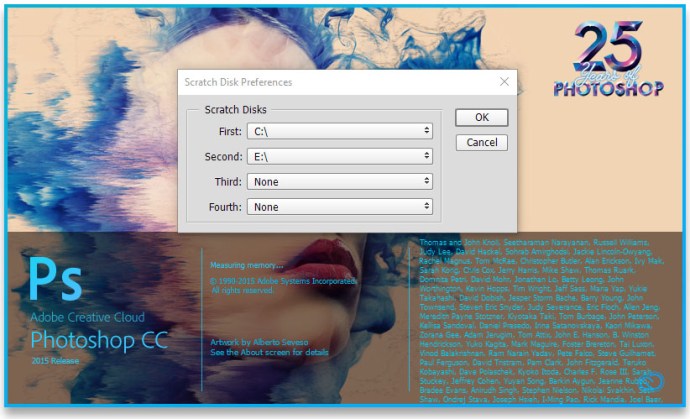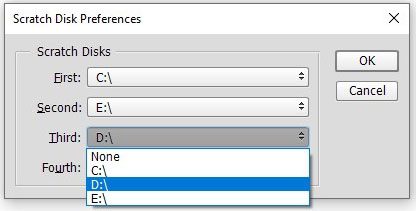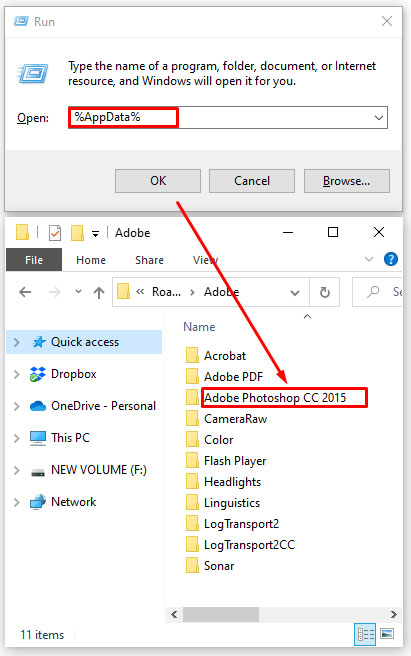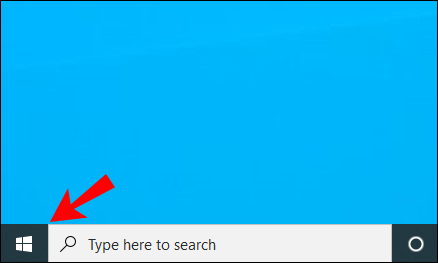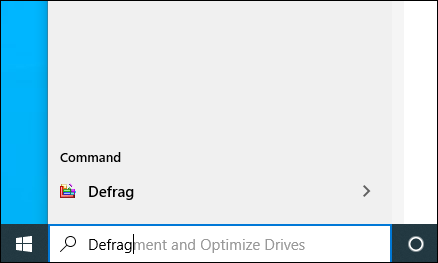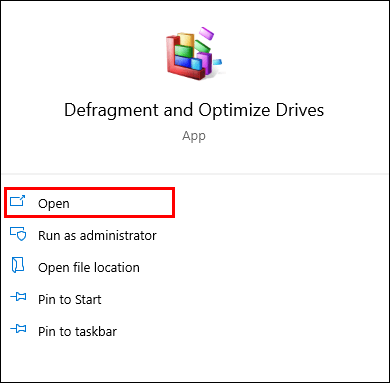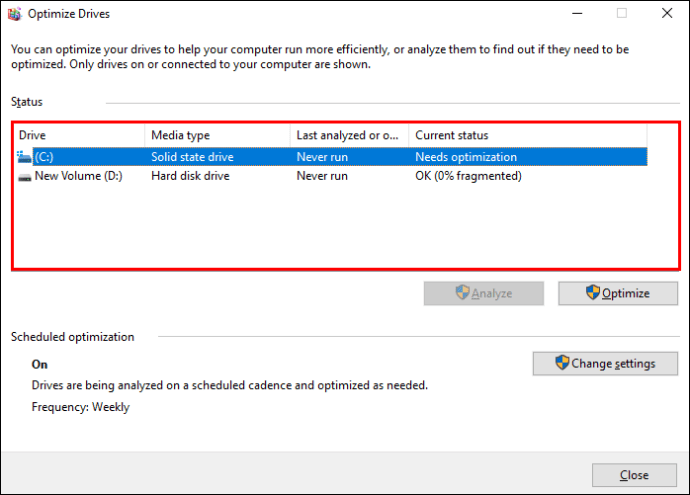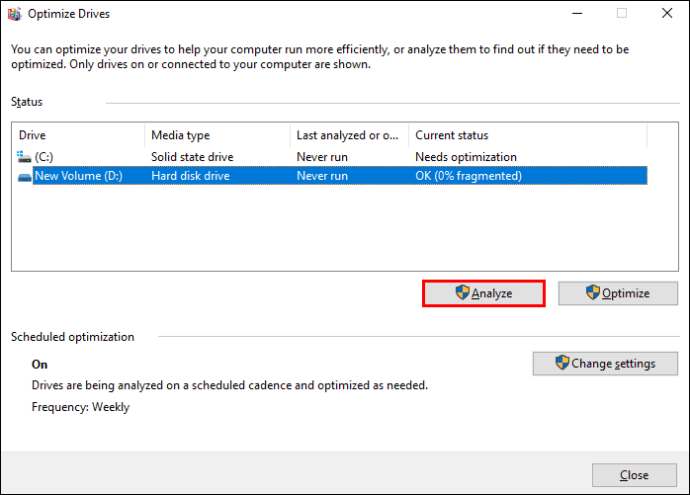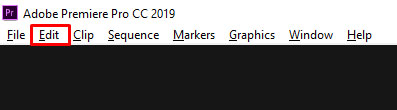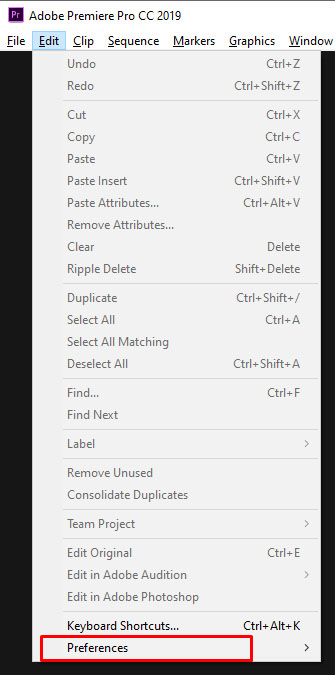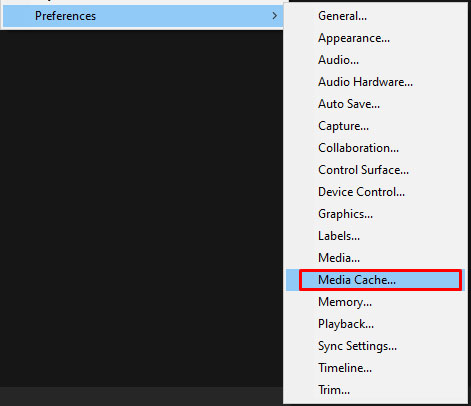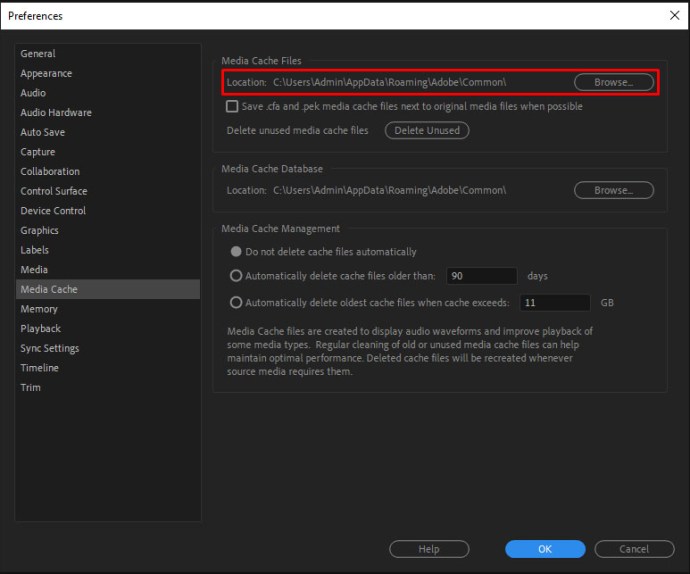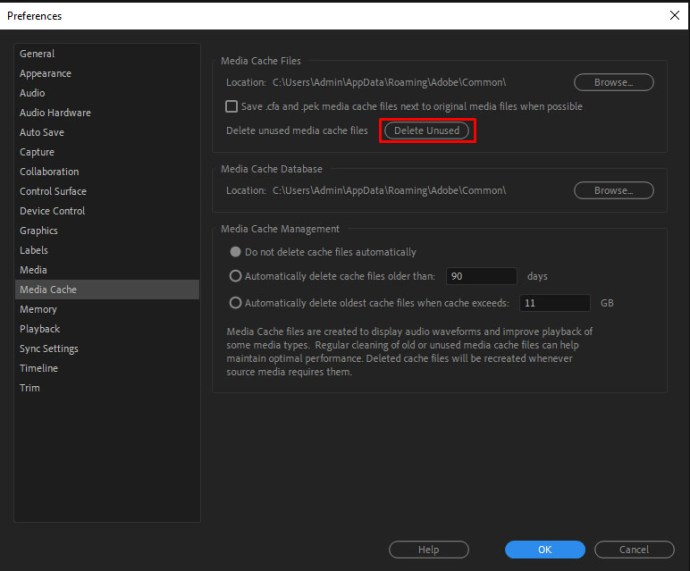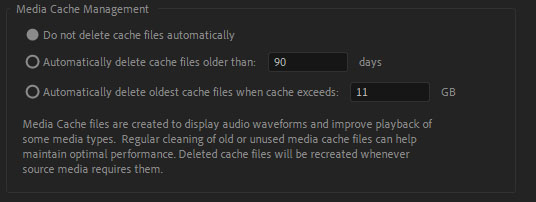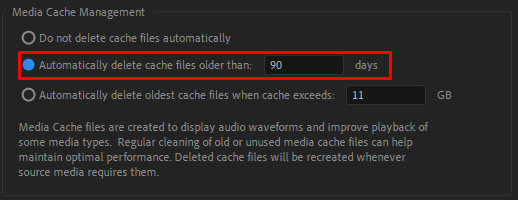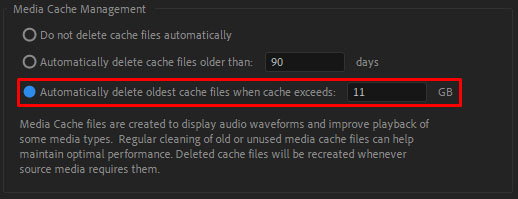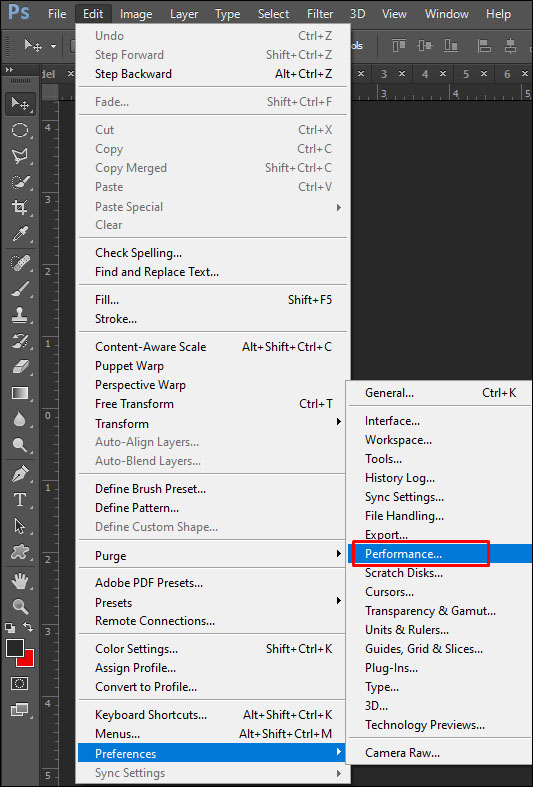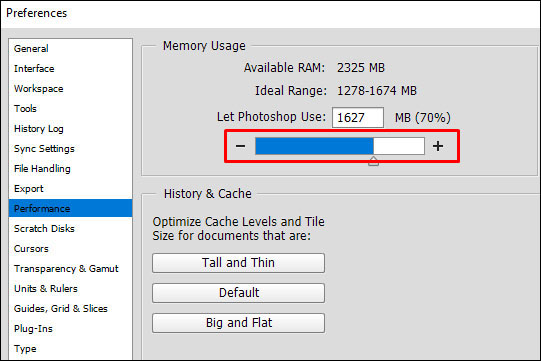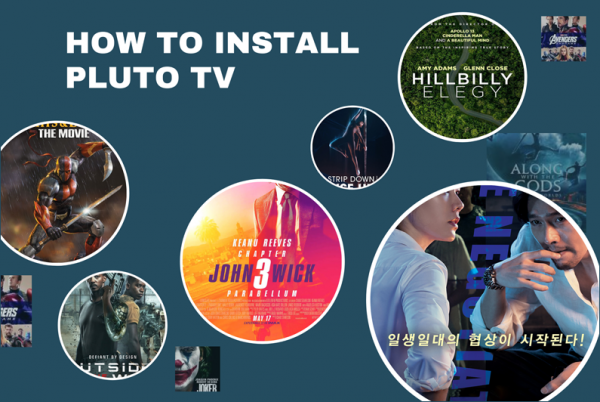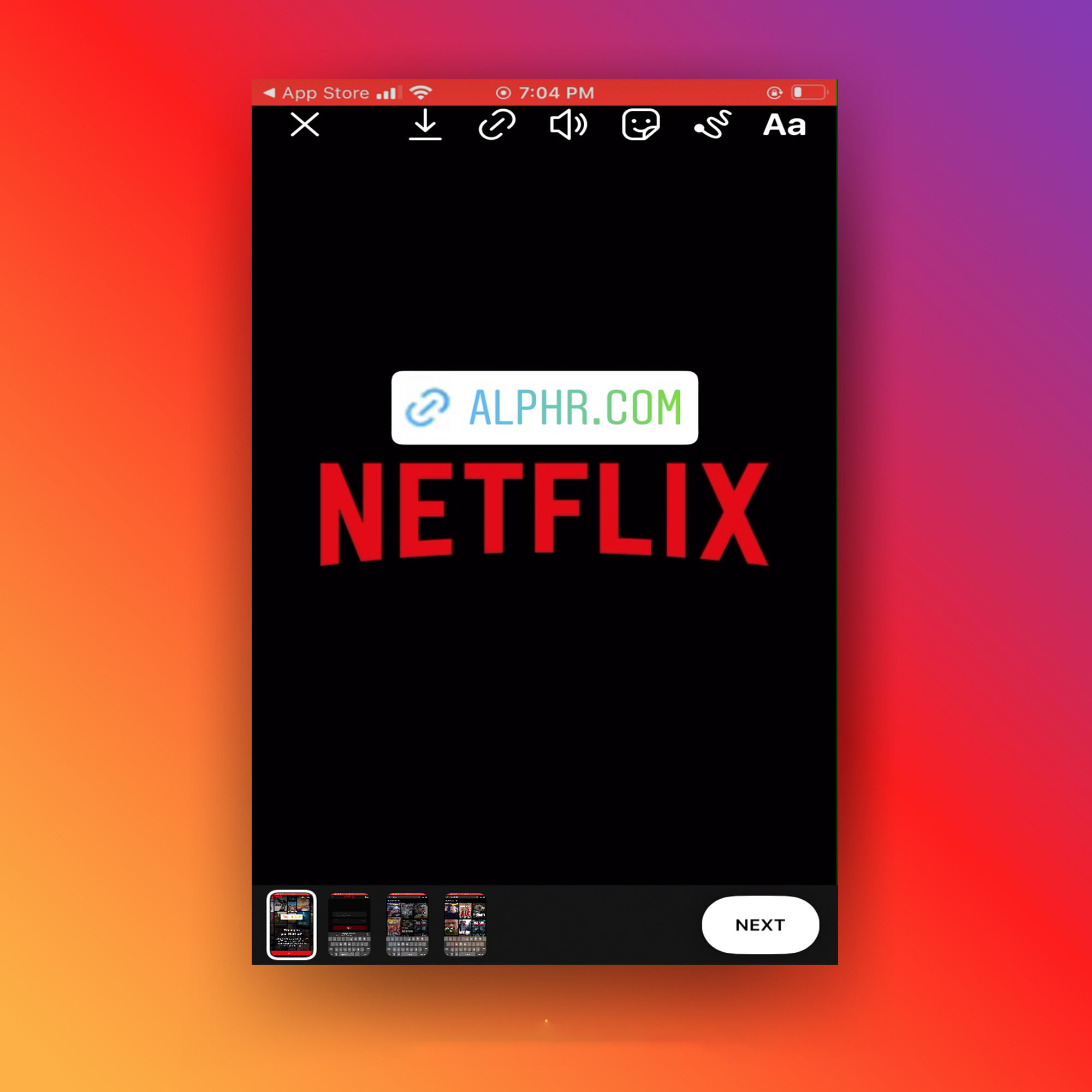Cum să ștergeți un disc Scratch în Photoshop
Dacă utilizați Photoshop pentru muncă, sau poate doar pentru un hobby, este posibil să fiți destul de versat în el. Cu toate acestea, este posibil să fi dat peste o eroare în care nu puteți deschide Photoshop din cauza discului dvs. scratch.

În acest articol, vă vom spune despre discul dvs. scratch, cum să îl ștergeți și despre orice alte opțiuni pe care le puteți încerca cu el.
Mai multe despre Scratch Disk
După cum probabil știți, un disc scratch este o unitate de stocare locală pe care Photoshop o folosește atunci când rulează. Acest hard disk virtual folosește spațiul de stocare al computerului (HDD sau SSD) pentru a stoca fișiere care nu pot încadra sau nu trebuie să fie în memoria RAM.
În mod implicit, Photoshop va folosi unitatea de pornire ca disc scratch. De-a lungul timpului, unitatea de pornire poate acumula fișiere temporare de la o mulțime de programe de pe computer, deoarece majoritatea acestora o vor folosi într-un fel sau altul.
Acest lucru poate cauza erori de disc scratch.
Cum să ștergeți un disc Scratch în Photoshop
Pentru a localiza unde se află discul răzuit, puteți urma acești pași:
- În Photoshop, deschideți Editați | × fila.

- Selectează Preferințe opțiunea din partea de jos a meniului derulant.
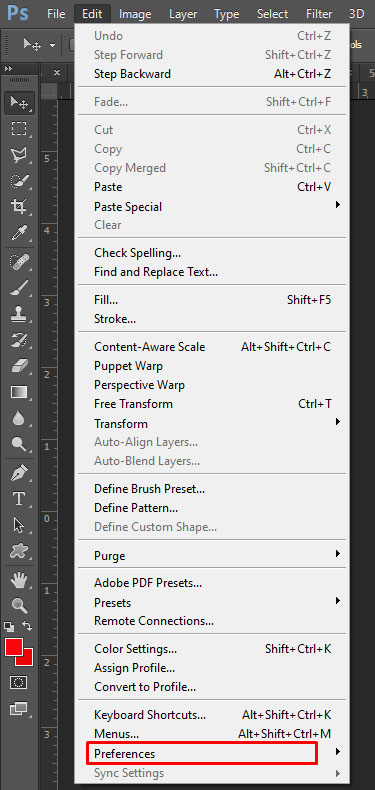
- Acum, selectați opțiunea Discuri Scratch… din meniul lateral.
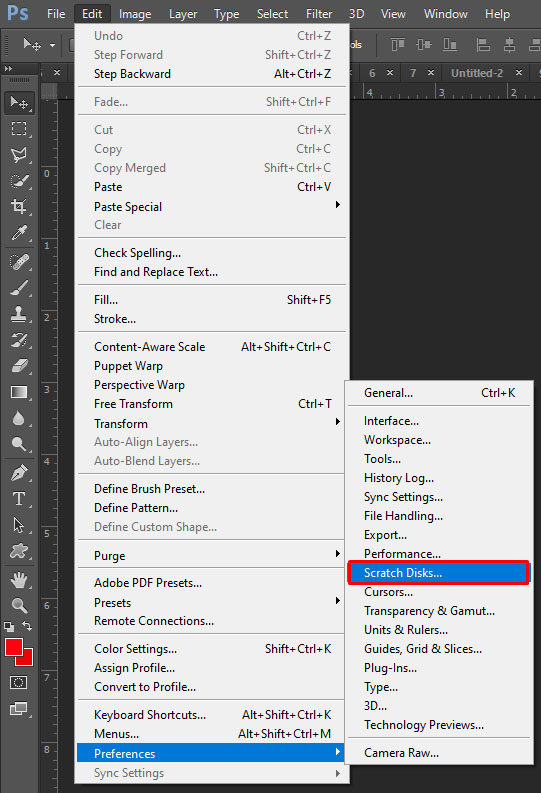
- Aici, veți vedea o listă de unități și bifă lângă ele. Fiecare bifă înseamnă că Photoshop folosește acea unitate ca disc scratch.
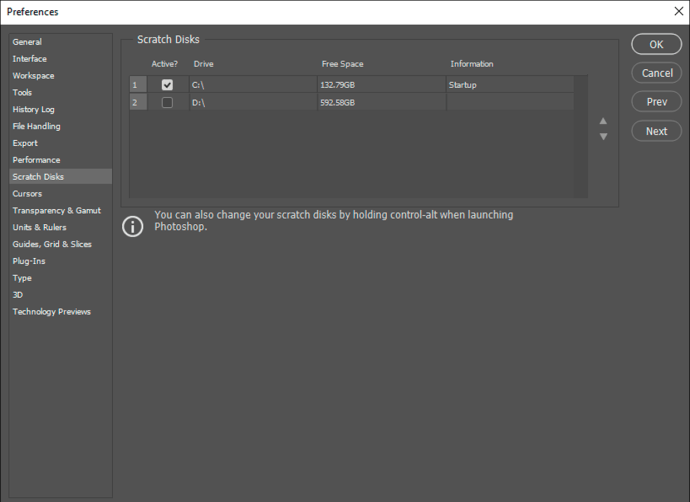
- Dacă doriți să creați un nou disc scratch, bifați caseta de lângă unitatea pe care doriți să o utilizați.
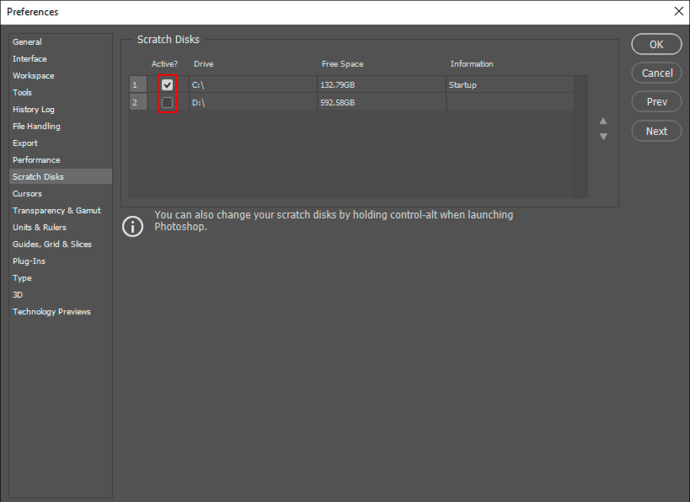
- Photoshop va aloca apoi date în mai multe locații, reducând încărcarea pe unitatea de pornire.
Dacă doriți să ștergeți complet un disc scratch din datele anterioare, va trebui să găsiți fișierele pentru a le elimina manual.
Dacă Photoshop folosește unitatea de pornire, atunci următorul folder este unde veți găsi fișierele sale temporare:
C:UtilizatoriNOME DE UTILIZATORAppDataLocalTempOdată ajuns acolo, găsiți fișierul numit Photoshop Temp urmată de un șir de numere. Acesta este fișierul care conține toate datele temporare pe care Photoshop le folosește când pornește. Ștergeți acest fișier pentru a-l șterge.
Rețineți că ștergerea fișierelor temporare va elimina, de asemenea, orice progres al proiectelor pe care nu le-ați salvat, așa că asigurați-vă că ați făcut o copie de rezervă a tuturor în prealabil.
Dacă nu puteți șterge fișierul, atunci Adobe le poate folosi în prezent. Asigurați-vă că Photoshop și orice alte programe Adobe sunt închise corect.
Alternativ, curățați memoria cache curentă a Photoshop pentru proiect:
- Din nou, deschideți Editați | × fila.

- Acum, selectează Epurare.
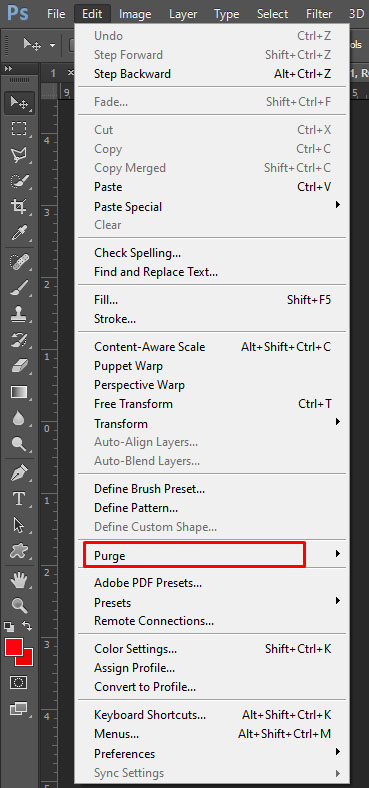
- Apoi, selectați Toate.
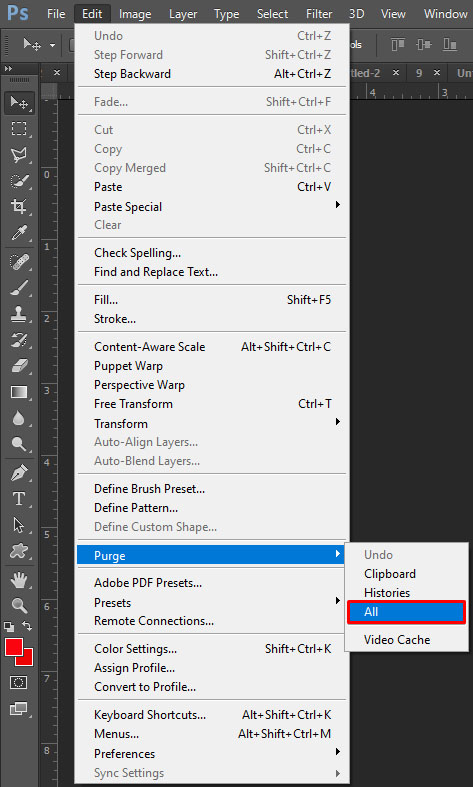
Ștergerea întregului cache Photoshop va elimina toate versiunile anterioare ale proiectului curent, lăsând doar versiunea curentă în memorie. Dacă ați făcut multe modificări radicale, acest lucru poate economisi multă memorie, dar nu puteți reveni la versiunile anterioare.
Cum să ștergeți un disc Scratch fără a deschide Photoshop
Dacă primiți o eroare că discul dvs. scratch este plin și Photoshop nu se poate deschide, urmați acești pași:
- Încercați să deschideți Photoshop.
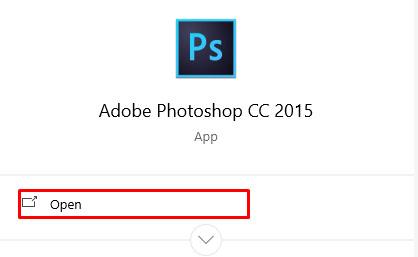
- În timp ce aplicația se deschide, apăsați Ctrl + Alt (pe Windows) sau Cmd + Opțiuni (pe Mac). Această comandă va afișa meniul discului scratch, așa cum s-a menționat mai sus.
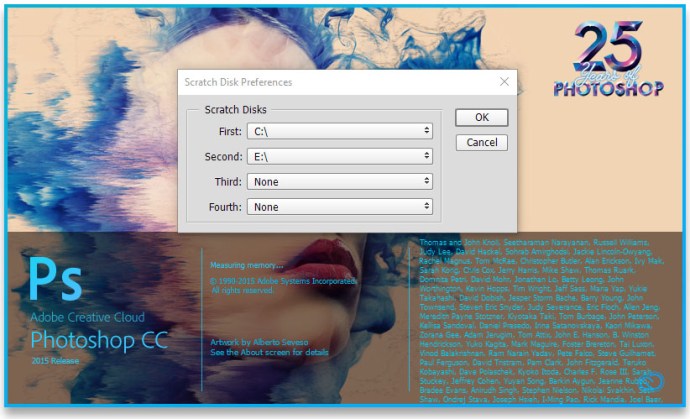
- Adăugați o altă unitate pe discul dvs. scratch pentru a adăuga puțin spațiu.
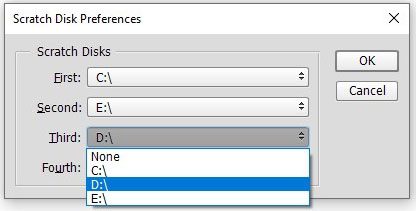
- Alternativ, localizați fișierele temporare în unitățile utilizate pentru discul răzuit și ștergeți-le.
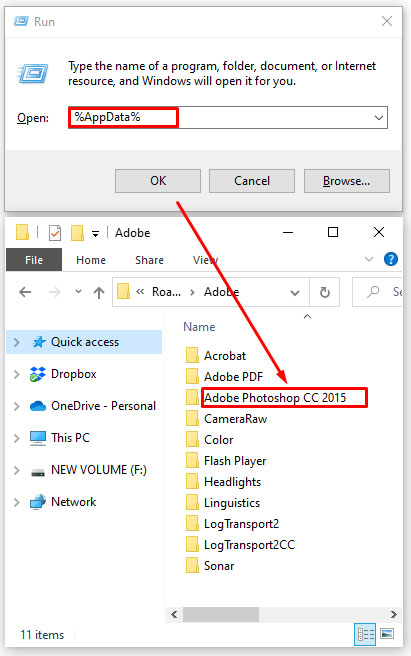
Ștergerea discului scratch
Dacă Photoshop nu folosește multă memorie pe cont propriu sau ați șters deja discul scratch și primiți în continuare o eroare că discul este plin, va trebui să ștergeți fișiere suplimentare de pe unitate.
Prima ta opțiune de a elibera spațiu este să folosești Disk Defragmenter încorporat. Pentru a face acest lucru, urmați acești pași:
- Deschideți meniul Start/bara de căutare.
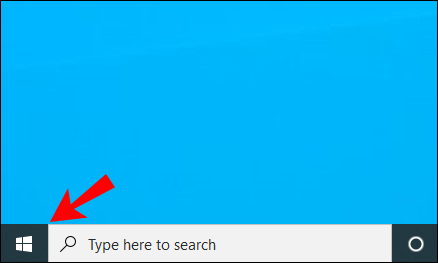
- Introduceți "Defrag.”
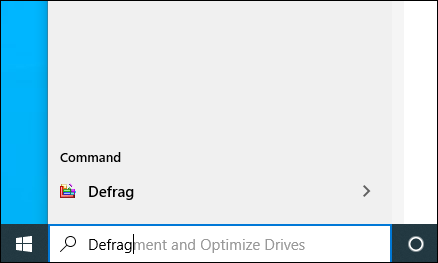
- Ca rezultat, ar trebui să apară Disk Defragmenter. Faceți clic pe el pentru a deschide.
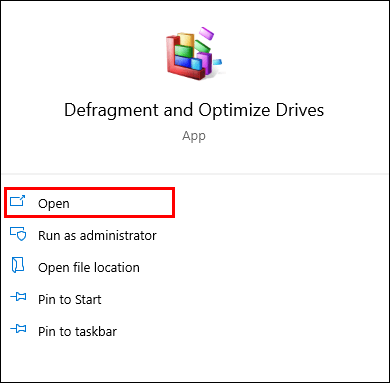
- În meniu, selectați unitatea pe care doriți să o ștergeți.
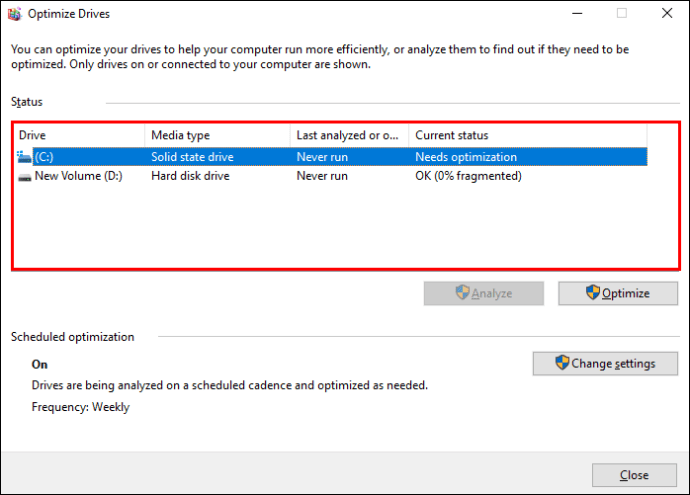
- Apoi, apăsați A analiza.
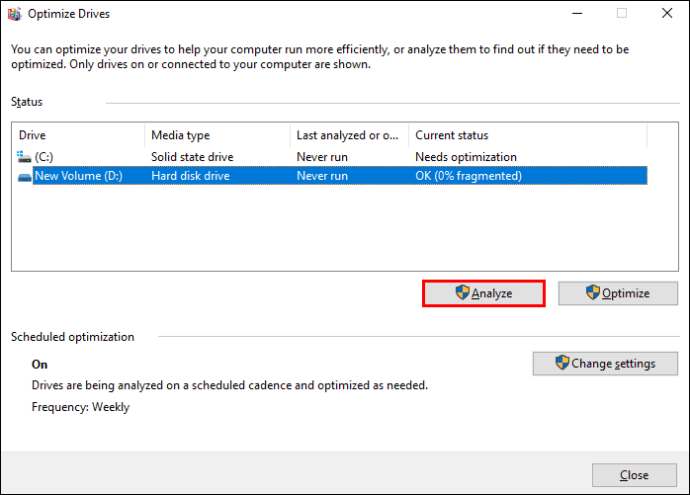
Disk Defragmenter nu șterge fișiere, ci doar le realocă, astfel încât aveți mai mult spațiu liber disponibil care este legat. A avea mai multă memorie liberă conectată este esențială pentru fișiere mai mari. De exemplu, Photoshop poate avea fișiere uriașe pentru cache-ul său, care nu vor intra într-o unitate dacă spațiul deschis este segmentat.
Ștergerea discului scratch în Premiere Pro
Dacă utilizați Premiere Pro pentru a procesa videoclipuri, s-ar putea să vă întrebați cum să ștergeți și discul scratch. Premiere Pro folosește un sistem cache pentru a stoca fișiere temporare. Pentru a le localiza și elimina, urmați acești pași:
- Deschide Editați | × fila.
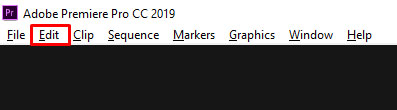
- Deschis Preferințe, în partea de jos a meniului drop-down.
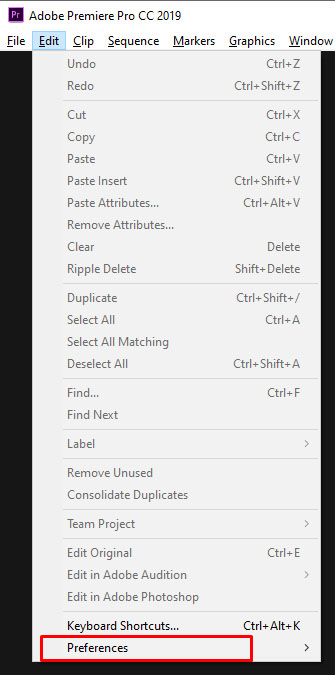
- Selectează Cache media... de la Preferințe meniul.
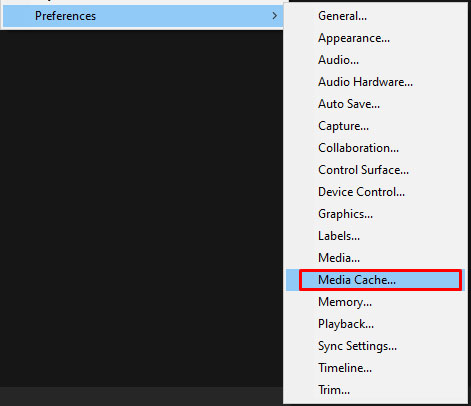
- Acolo, veți găsi calea locală pentru cache. Puteți selecta o nouă cale, chiar și pe o unitate diferită, dacă doriți să o schimbați.
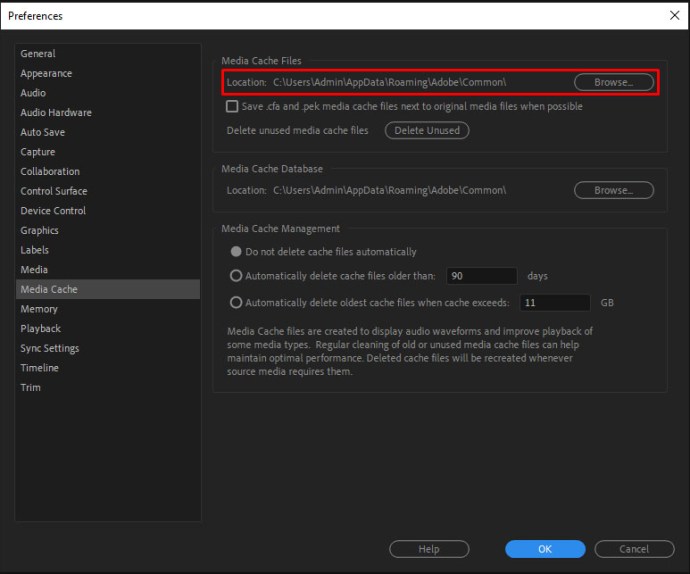
- Dacă doriți să ștergeți conținutul memoriei cache, apăsați Șterge.
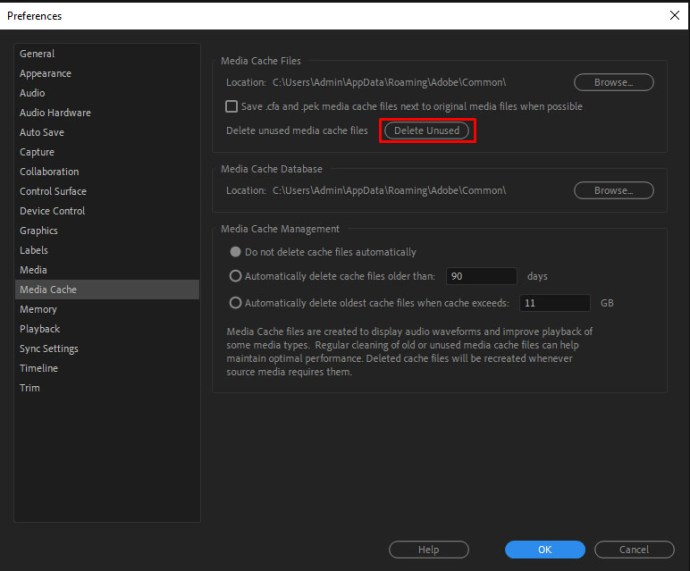
- De asemenea, puteți configura Premiere Pro pentru a șterge automat fișierele cache. Există două opțiuni pentru asta.
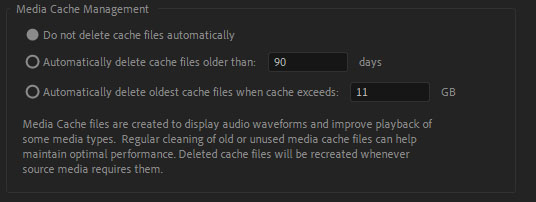
- Dacă doriți să eliminați fișierele vechi, selectați opțiunea Ștergeți automat fișierele cache mai vechi de și apoi introduceți numărul de zile. Sistemul dvs. va elimina toate fișierele care sunt mai vechi decât acel număr de zile.
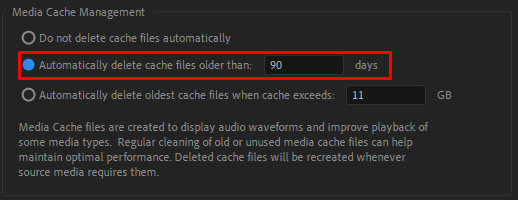
- Dacă doriți să vă păstrați memoria cache sub o anumită cantitate de memorie, selectați opțiunea Ștergeți automat cele mai vechi fișiere cache atunci când memoria cache depășește, apoi introduceți cantitatea maximă de GB pe care doriți să o atribuiți memoriei cache. Dacă memoria cache depășește vreodată acest lucru, va elimina cele mai vechi fișiere până când va ajunge sub limita.
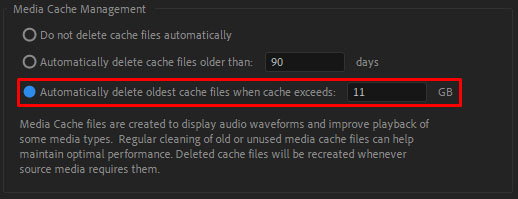
Premiere Pro poate folosi mai multe discuri scratch pentru oricare dintre componentele sale de proiect. Pentru a le accesa, urmați acești pași:
- Deschide Editați | × fila.
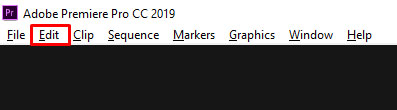
- Apoi apasa Preferințe.
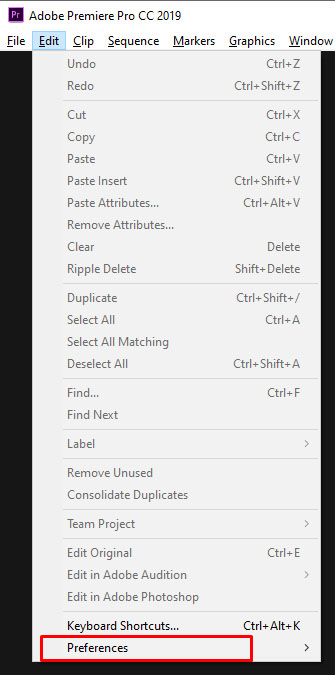
- Deschis Discuri Scratch.
Premiere Pro va lista toate discurile scratch, în funcție de partea proiectului curent. Puteți schimba locul în care sunt aceste discuri răzuitoare selectând ce unități să utilizați în meniul corespunzător. În mod implicit, discul scratch este același cu stocarea proiectului, dar puteți utiliza și folderul „Documentele mele” sau o cale personalizată la alegere.
Întrebări frecvente suplimentare
Pot adăuga mai mult spațiu pe discul meu Scratch în Photoshop?
Cea mai simplă modalitate de a adăuga mai mult spațiu pe discurile scratch este să le distribuiți pe mai multe unități. Puteți selecta orice număr de unități de disc pe care le are dispozitivul dvs. pentru discurile scratch. Pentru a crea un nou disc scratch, accesați meniul Scratch Disk și verificați unitatea pe care intenționați să o utilizați. Photoshop poate folosi patru unități de disc ca discuri scratch și 64 de miliarde GB de spațiu de stocare pentru a face acest lucru, dar este puțin probabil să utilizați sau să aveți nevoie vreodată de atât. disc scratch primar pentru Photoshop. Vă recomandăm să utilizați un SSD, deoarece aceștia citesc și scriu datele mai repede. Discurile scratch nu vor atinge cu ușurință terabytes de utilizare a datelor, așa că veți fi în siguranță folosind un SSD obișnuit. Discurile RAID, sau matricele de discuri, sunt o opțiune excelentă de utilizat pentru un disc scratch, dar acest lucru va necesita un pic de căutare pe Google și de reparații din partea dvs. de la umplere.
Ce ar trebui să faceți când discul dvs. scratch este plin?
Dacă unitățile dvs. sunt pline, aveți câteva opțiuni.u003cbru003eu003cbru003eÎn primul rând, puteți elimina orice nu utilizați. Puteți stoca proiecte și date anterioare pe o unitate externă, de exemplu, pentru a nu ocupa spațiu activ. Asigurați-vă că defragmentați unitatea după ce ați eliberat spațiu pentru a permite Photoshop să o acceseze în întregime.u003cbru003eu003cbru003eÎn al doilea rând, puteți șterge fișierele temporare ale Photoshop. Acest lucru va elimina orice rămășițe din proiectele anterioare pe care nu doriți să le păstrați și vă va permite să începeți din nou. Alternativ, curățați cache-ul Photoshop pentru proiectele curente.u003cbru003eu003cbru003eCa o ultimă opțiune, puteți instala unități de disc suplimentare, apoi puneți discul scratch acolo.
Cum să utilizați mai multă memorie RAM
Dacă utilizați dispozitivul numai pentru Photoshop, poate fi benefic să-i îmbunătățiți performanța. Una dintre cele mai bune modalități de a realiza acest lucru este creșterea utilizării RAM. În mod implicit, Photoshop va folosi 70% din memoria RAM disponibilă. Pentru a schimba asta, urmați acești pași:
- Mergi la Editați | ×, apoi la Preferințe.
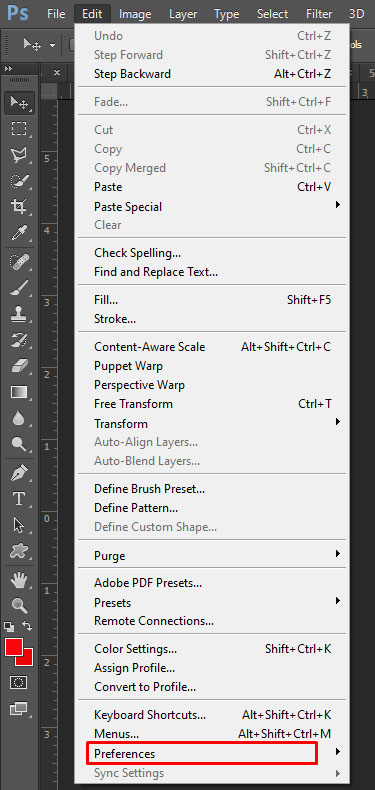
- Deschis Performanţă.
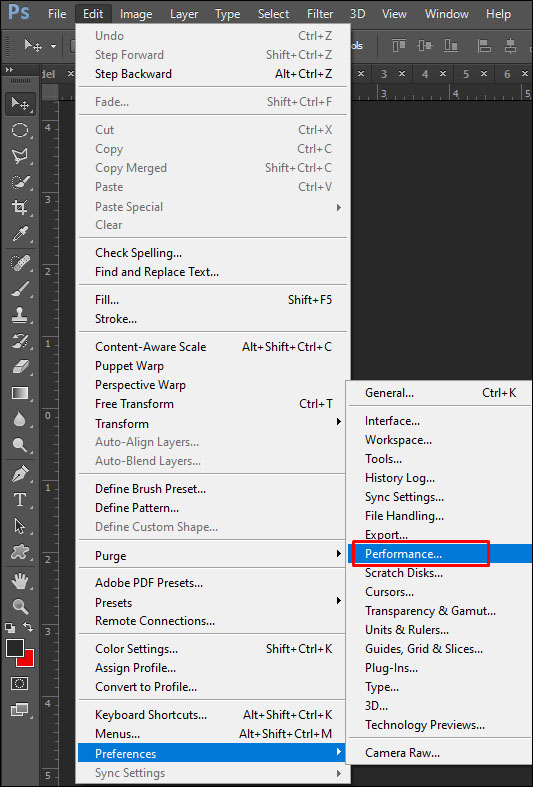
- Un glisor va arăta cât de mult RAM poate folosi Photoshop. Puteți regla glisorul sau puteți introduce direct numărul dorit.
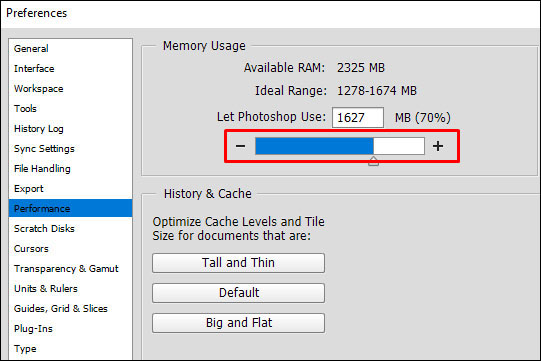
Nu vă recomandăm să alocați mai mult de 85% din RAM la Photoshop, deoarece poate încetini semnificativ restul proceselor.
Discurile tale, clare ca ziua
Photoshop este un instrument excelent pentru artiști și, dacă îl utilizați ca parte a muncii dvs., poate fi un asistent de neprețuit. Este esențial să aveți grijă de memoria de care aveți nevoie, astfel încât să nu întâlniți cele mai nefericite momente. Dacă ai urmat sfatul nostru, asta nu ar trebui să fie o problemă. Sperăm să vă distrați de minune creând proiecte grozave.
Ați avut vreodată un disc scratch complet? Care dintre aceste soluții a funcționat pentru tine? Anunțați-ne în secțiunea de comentarii de mai jos.