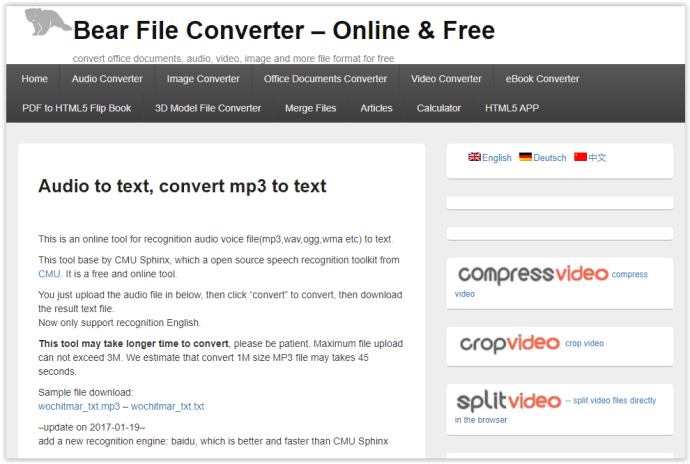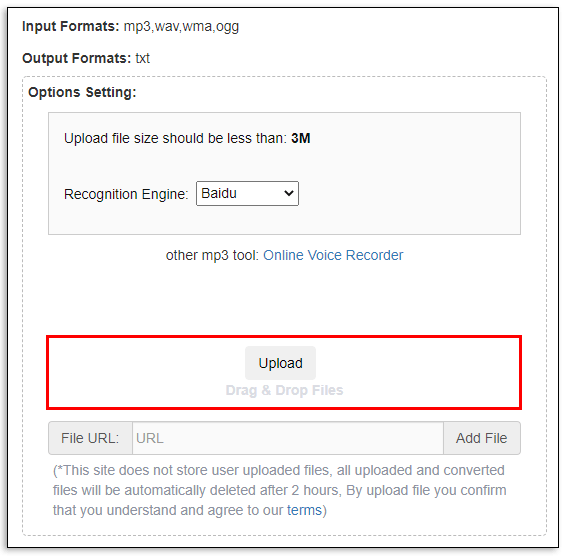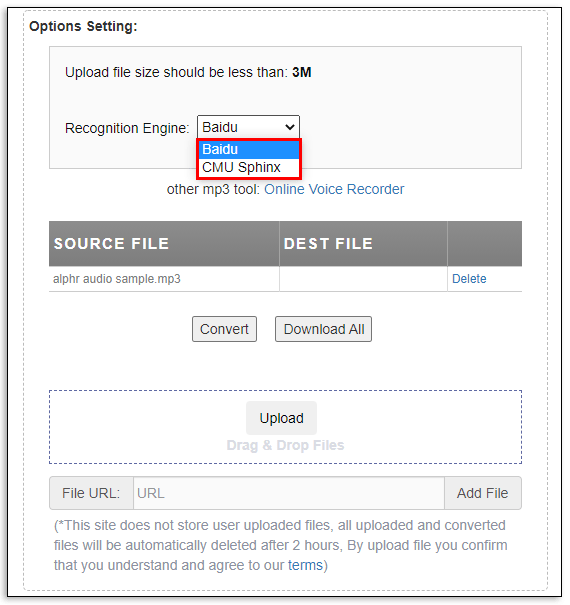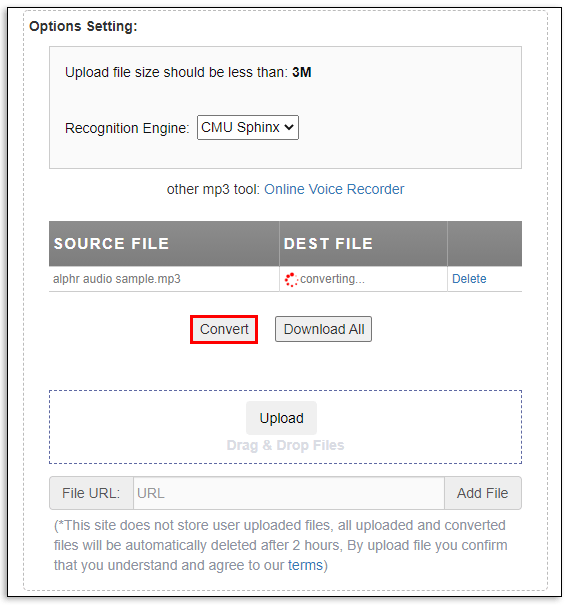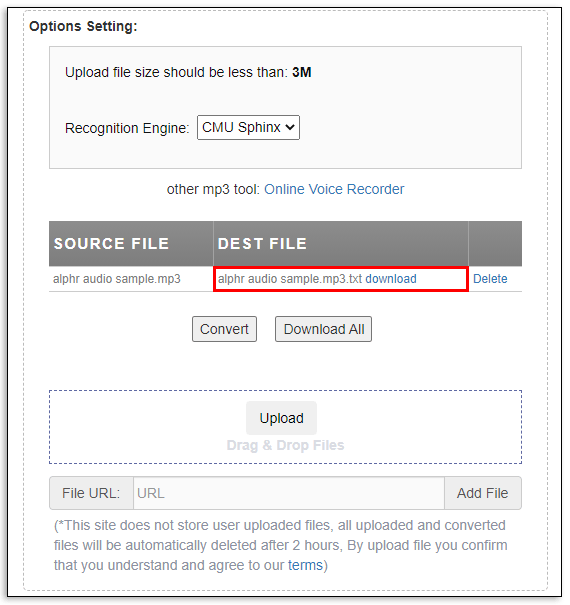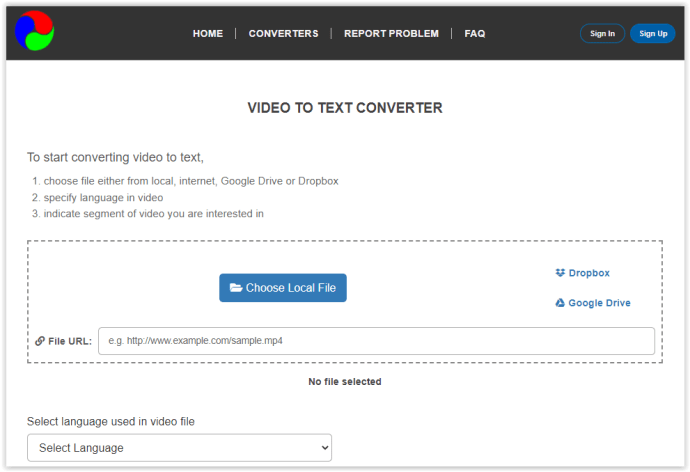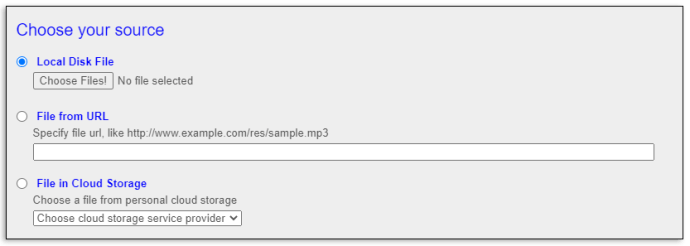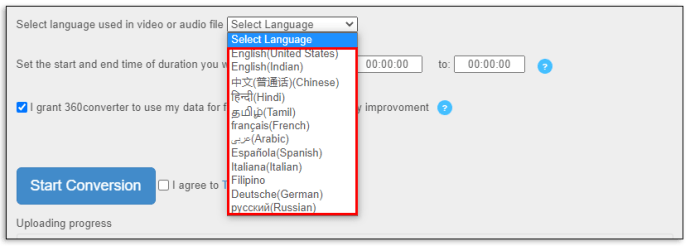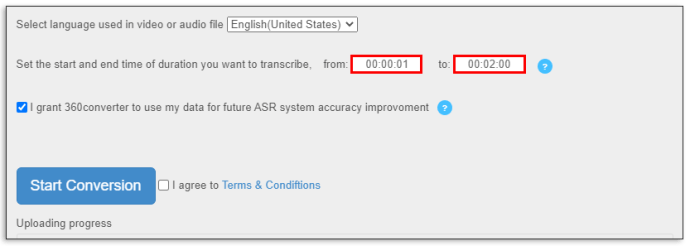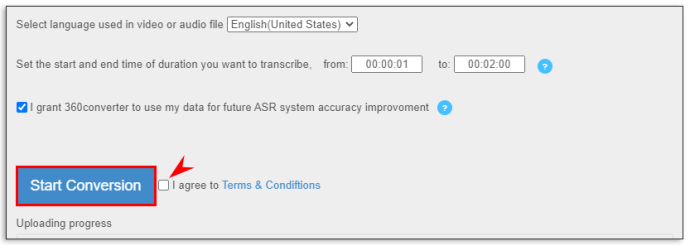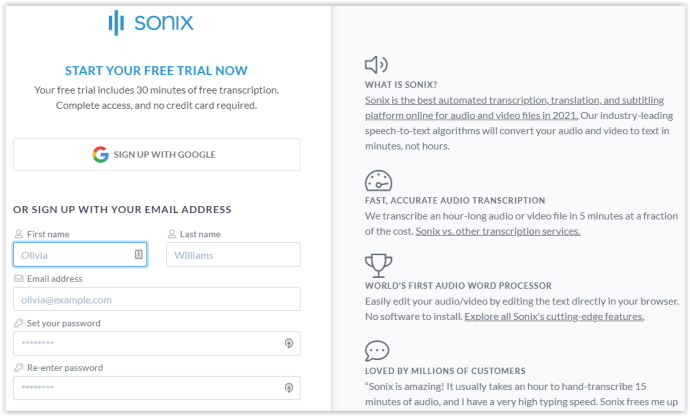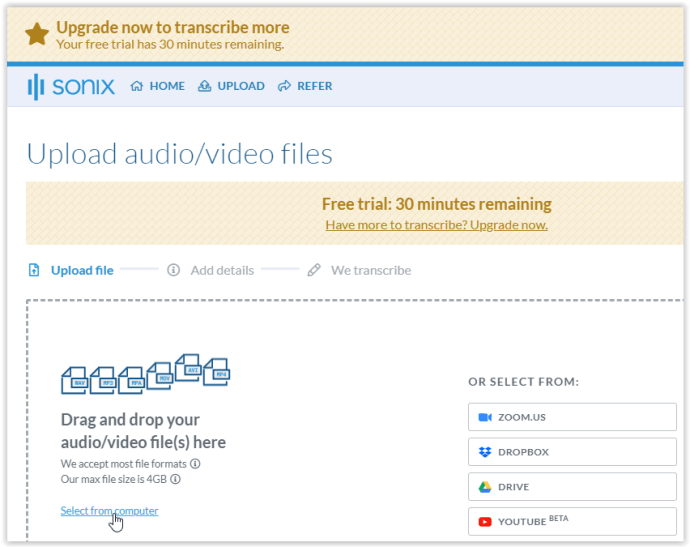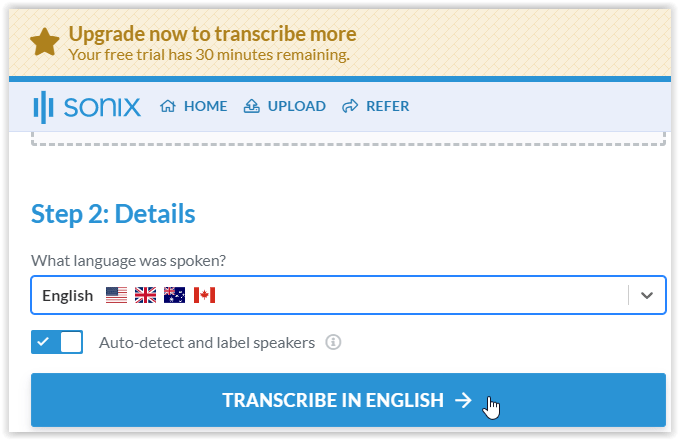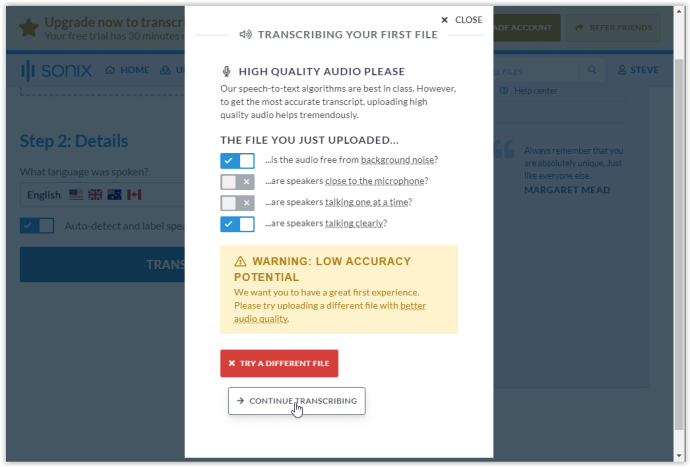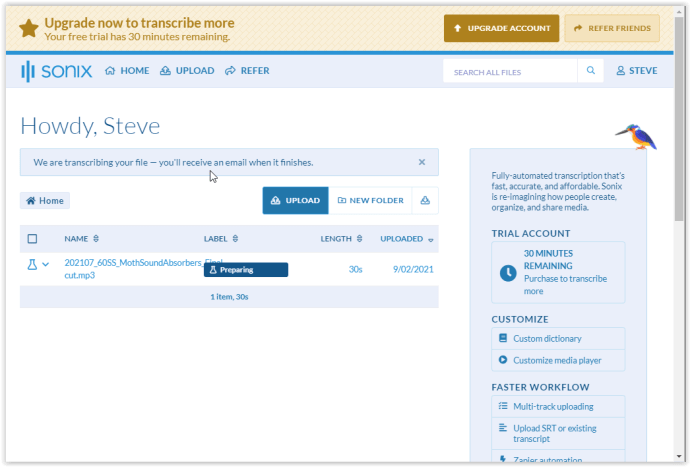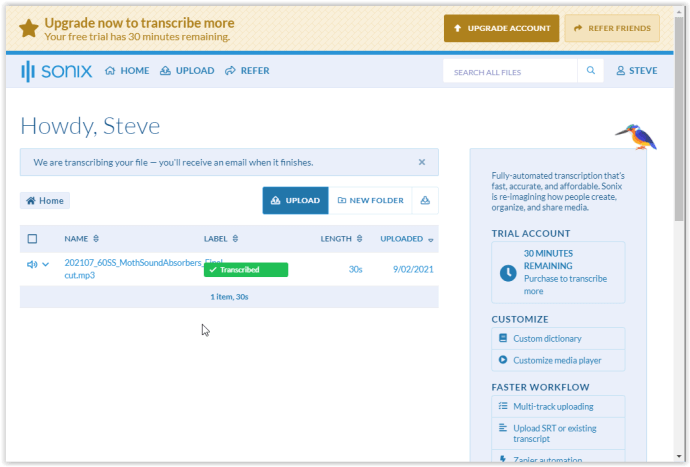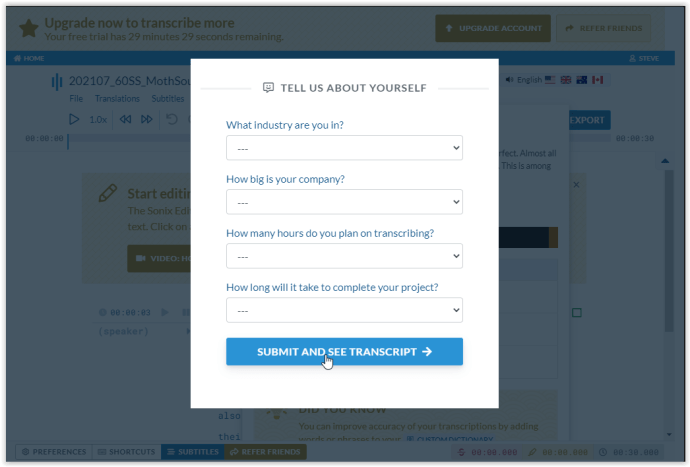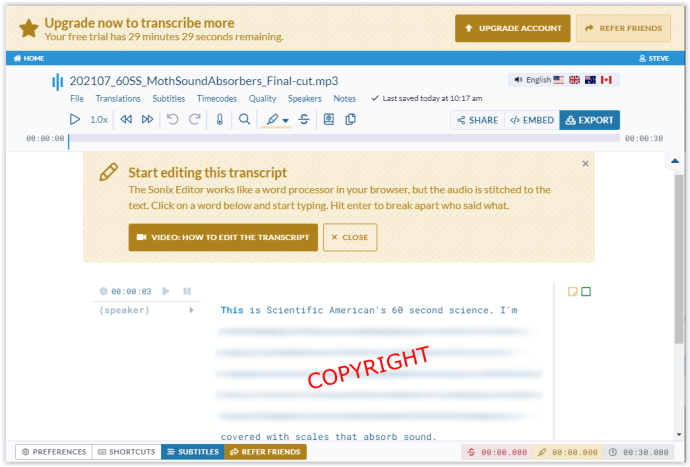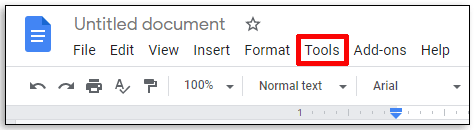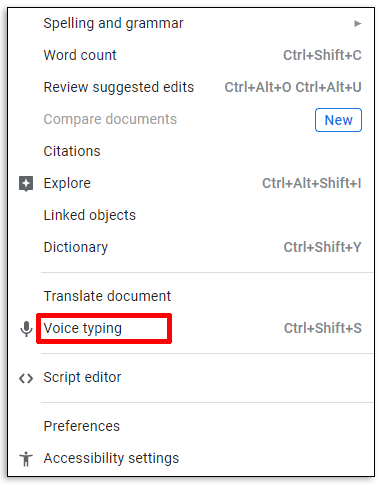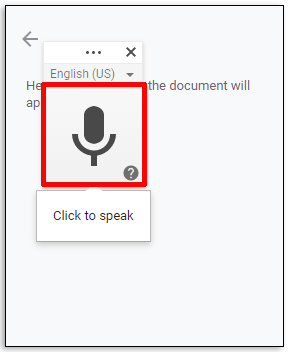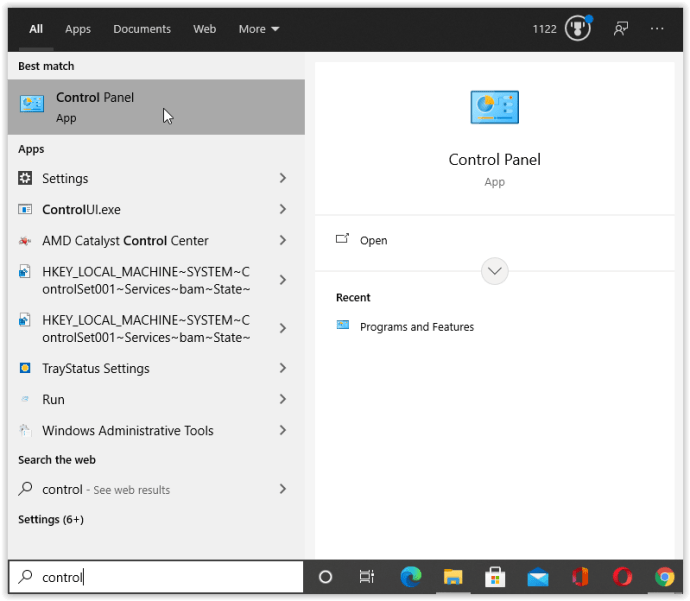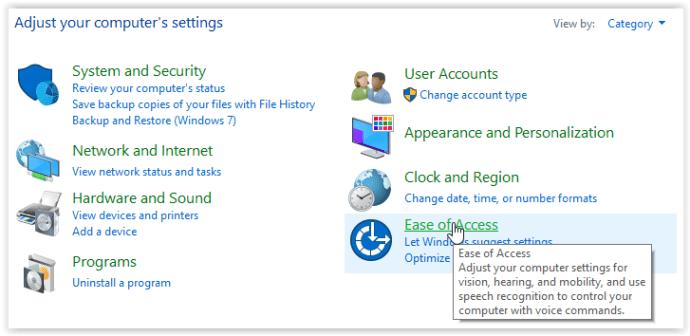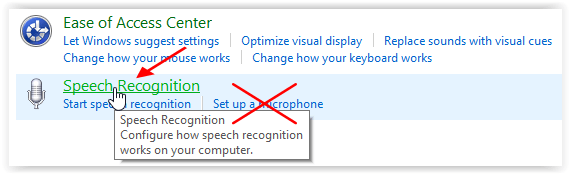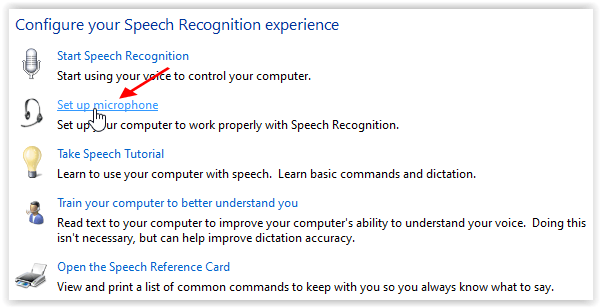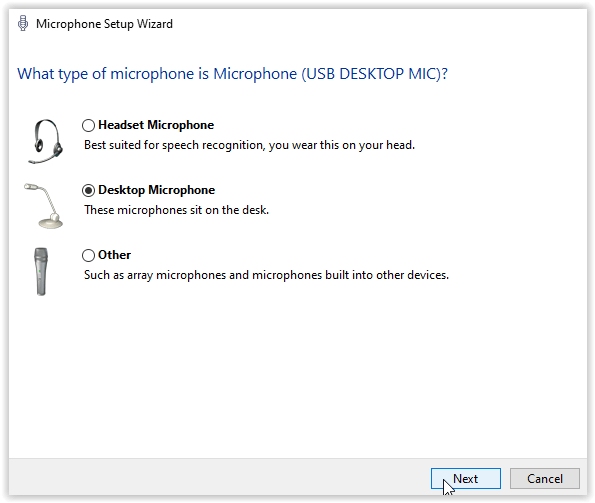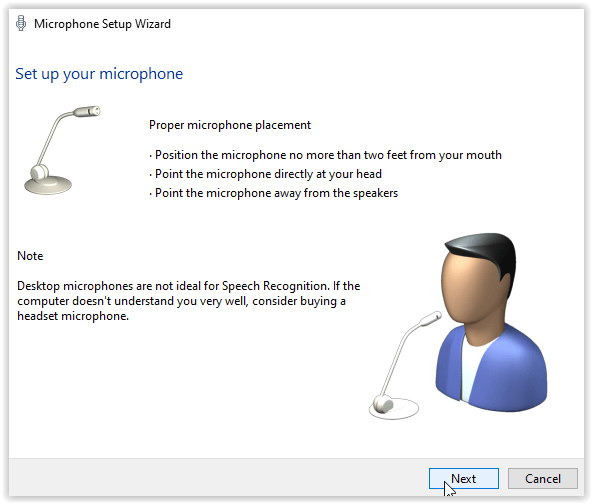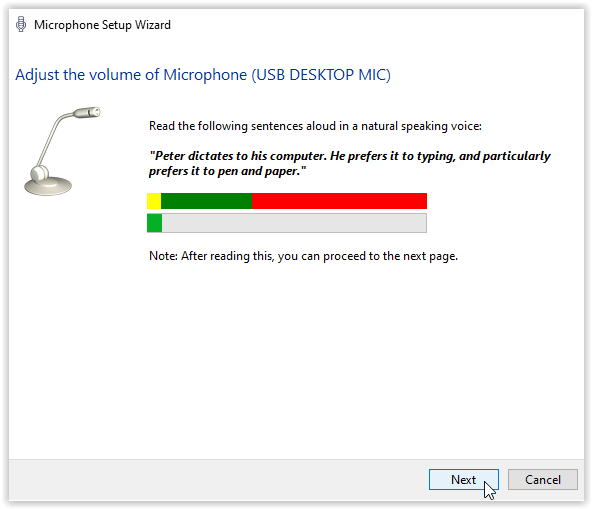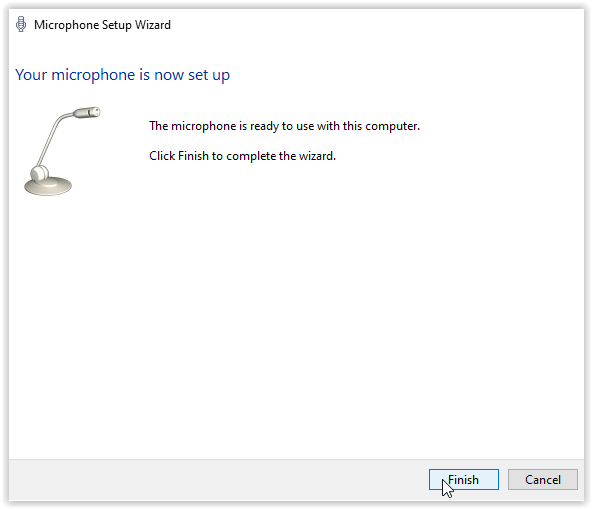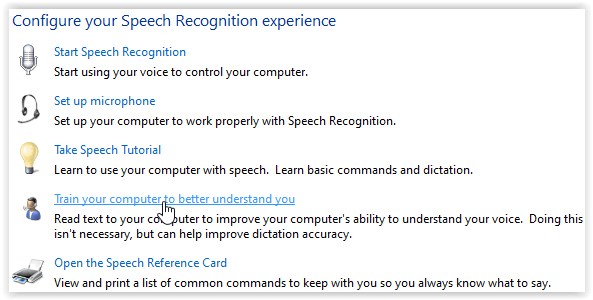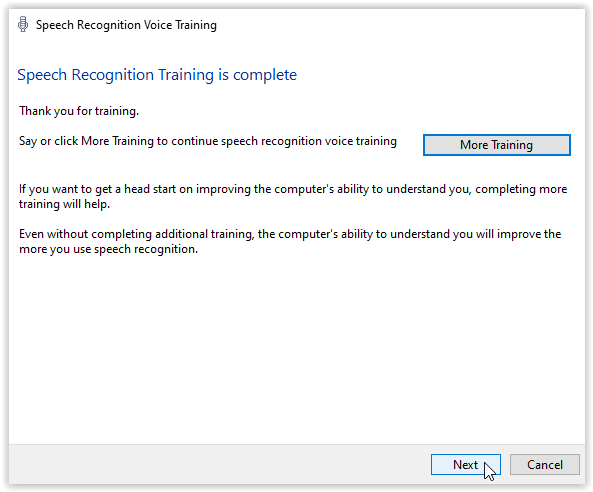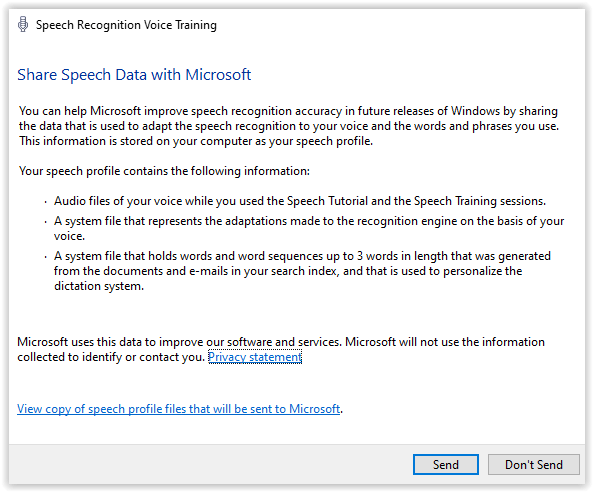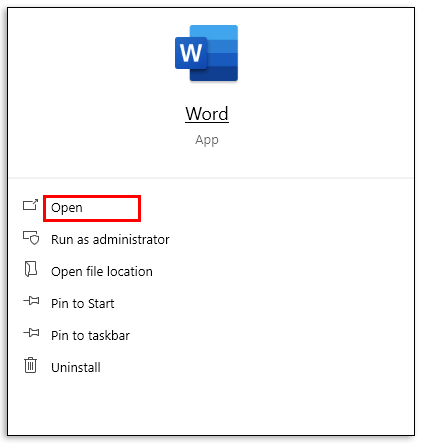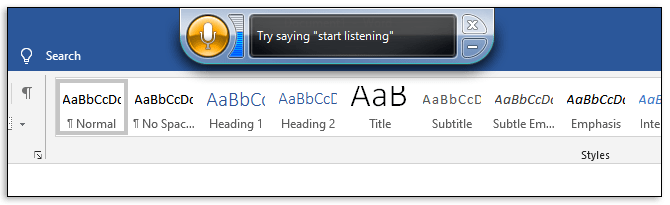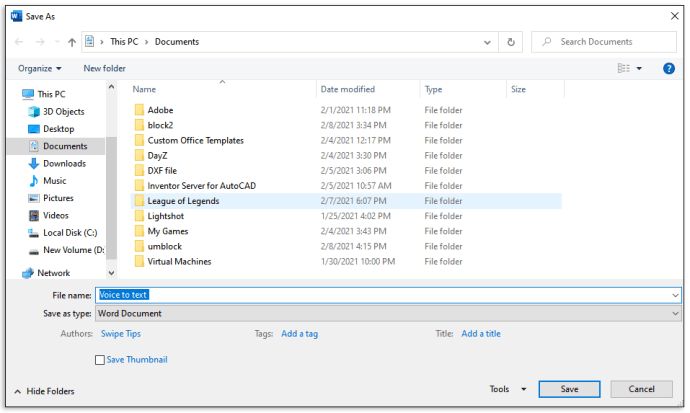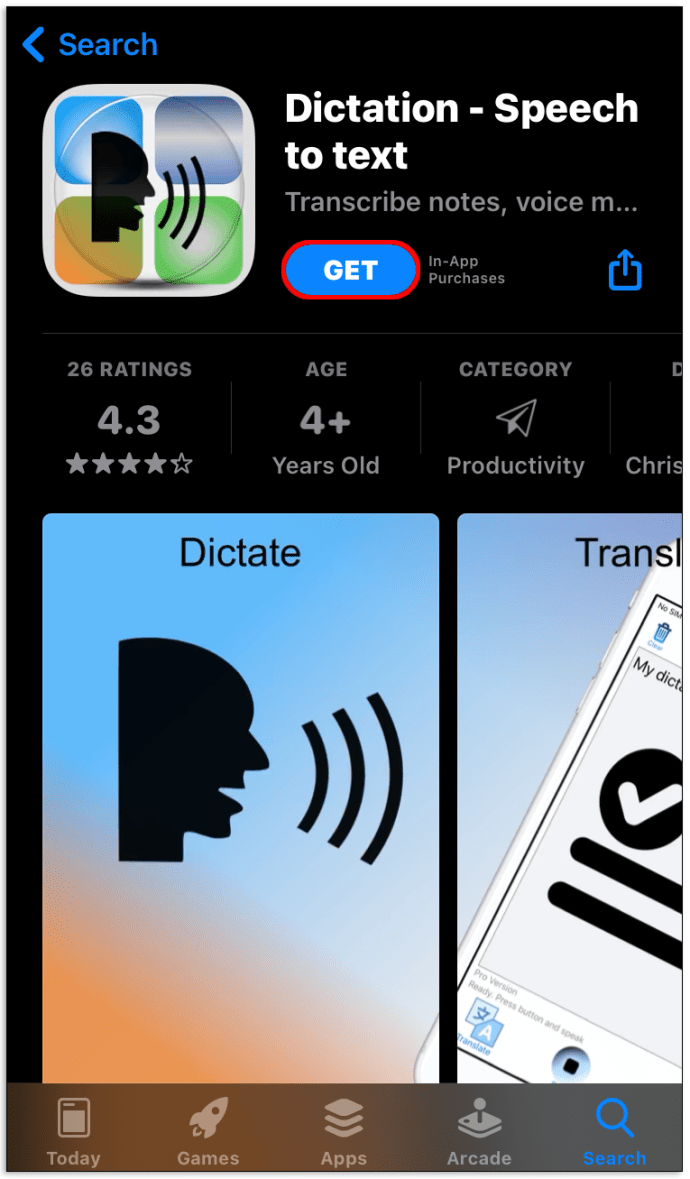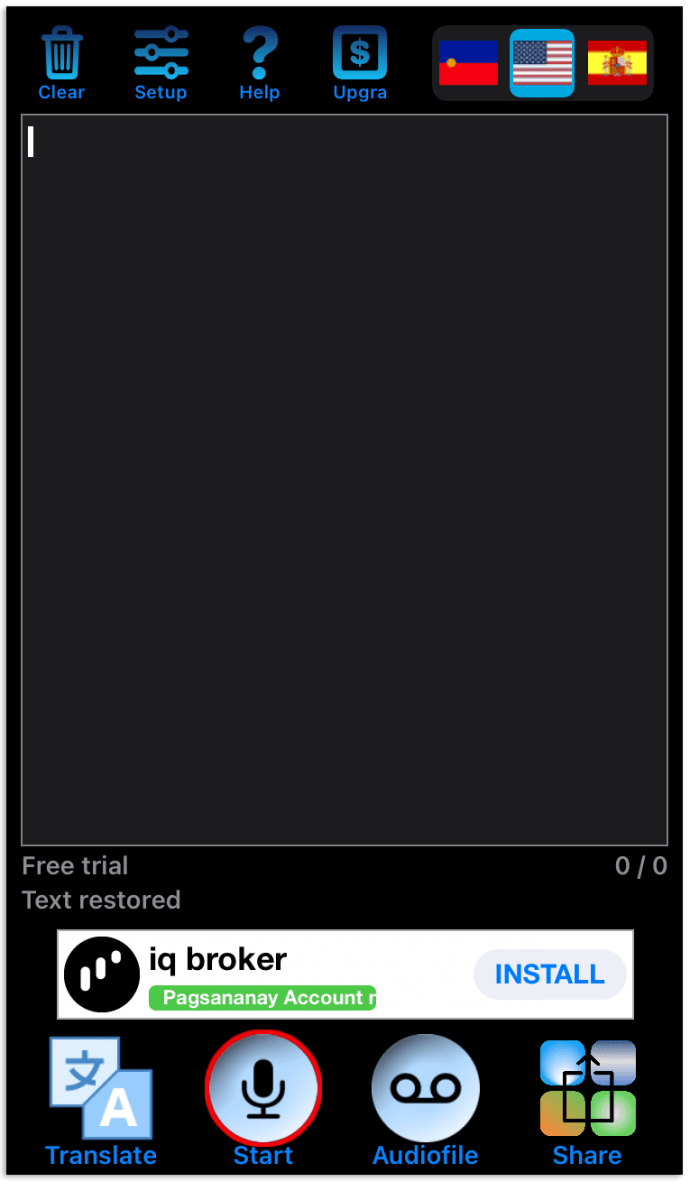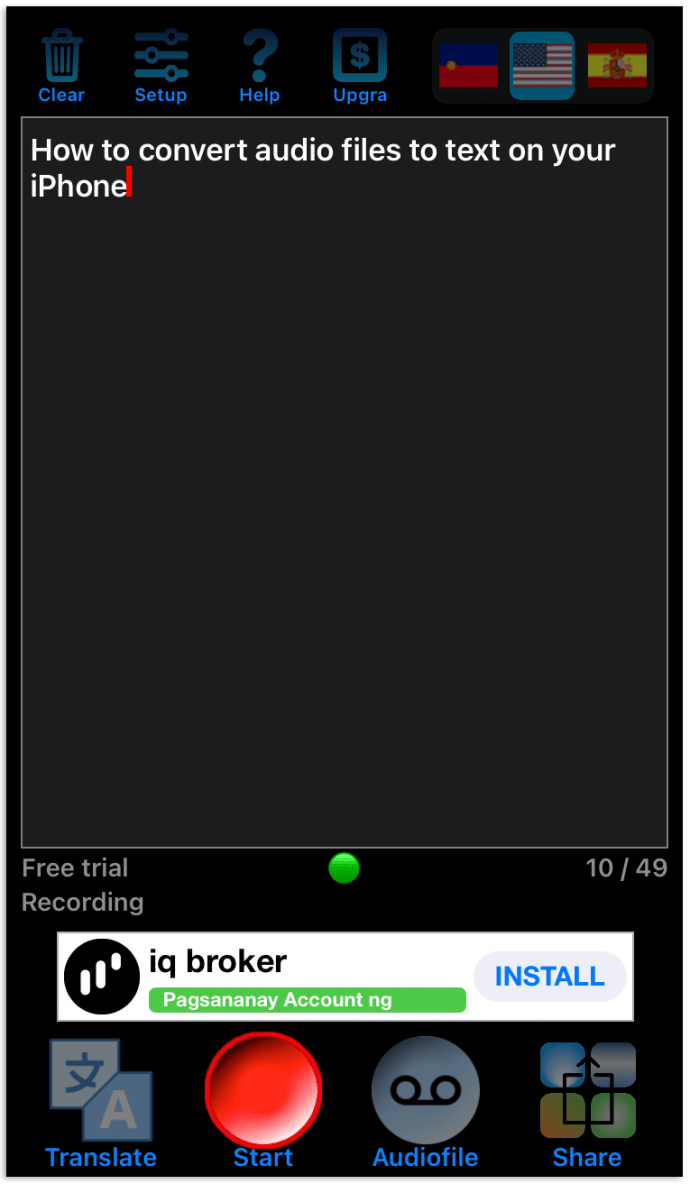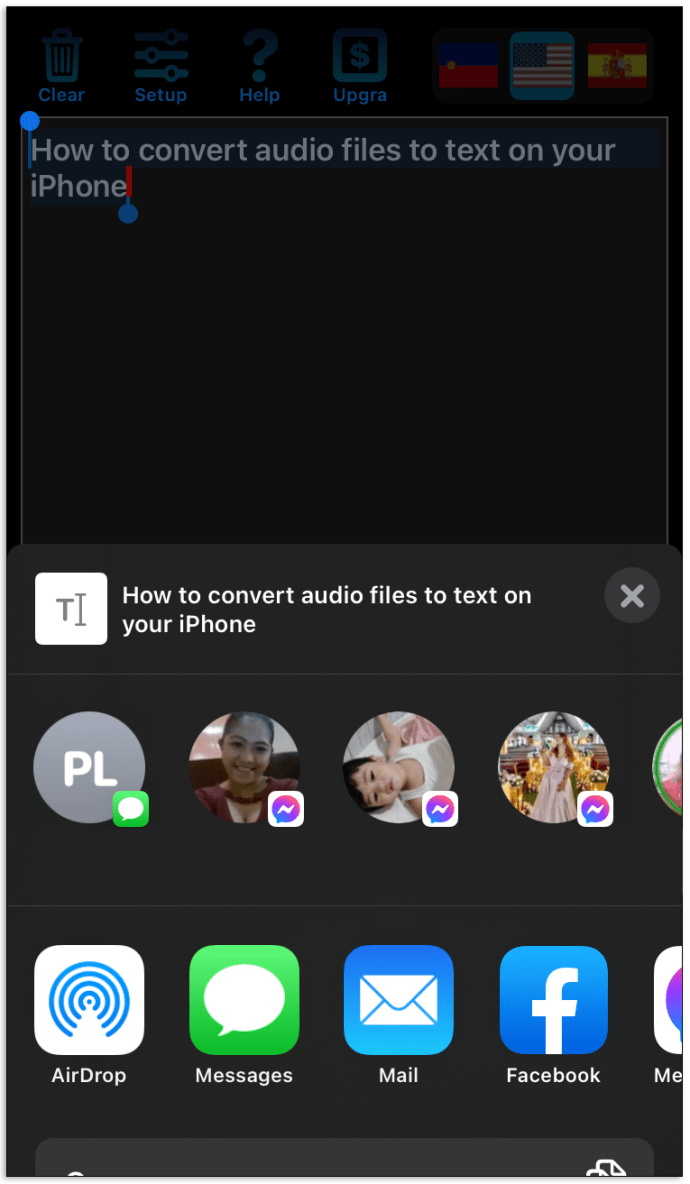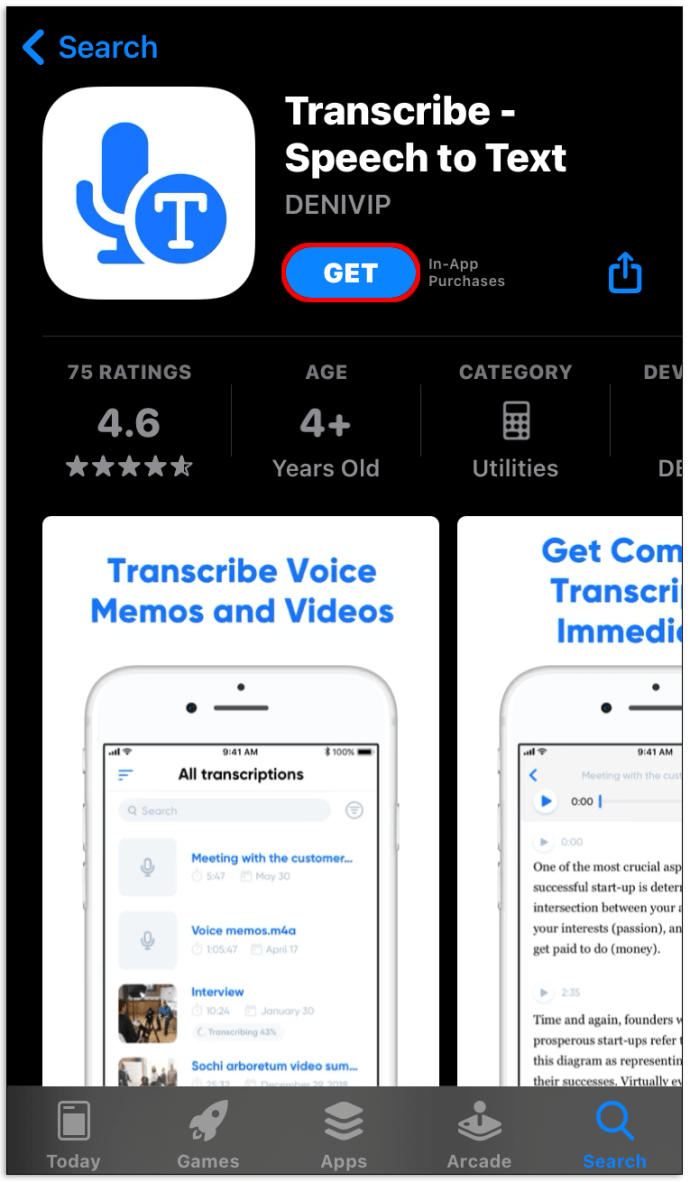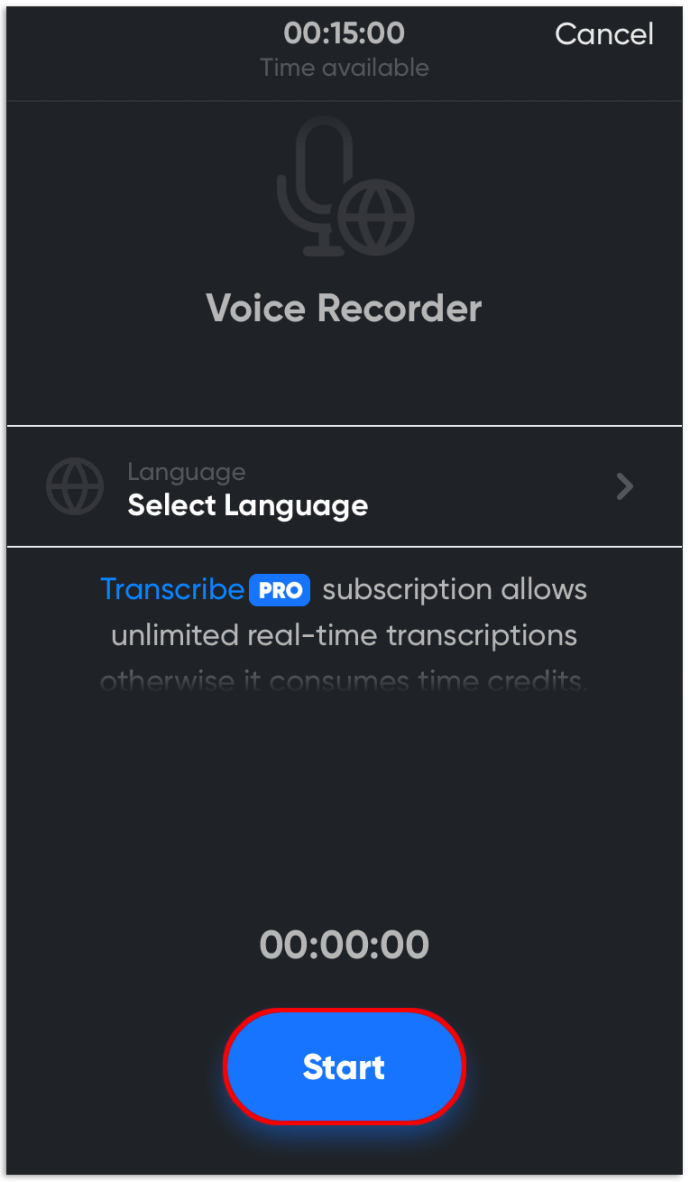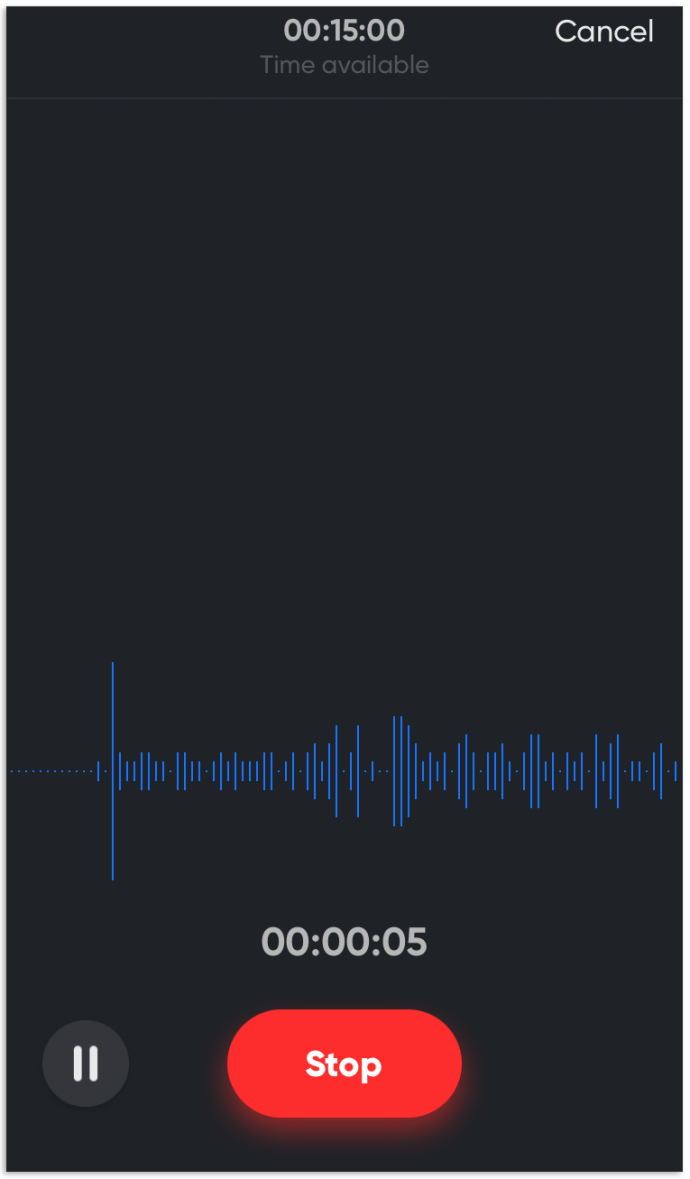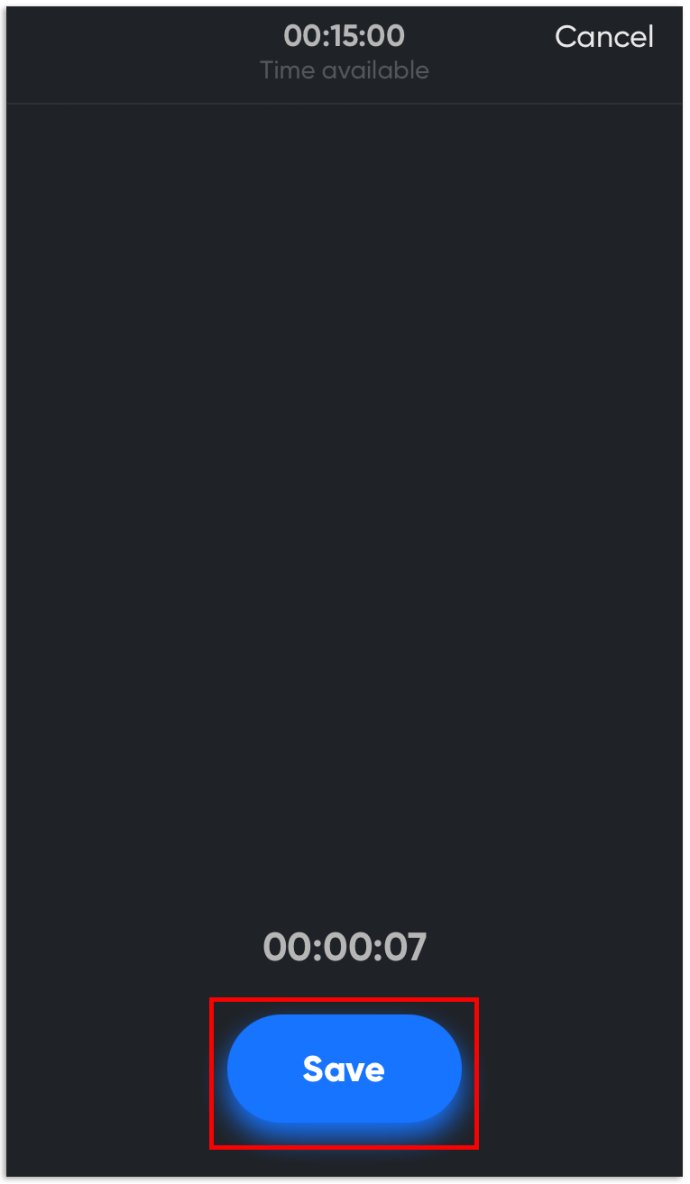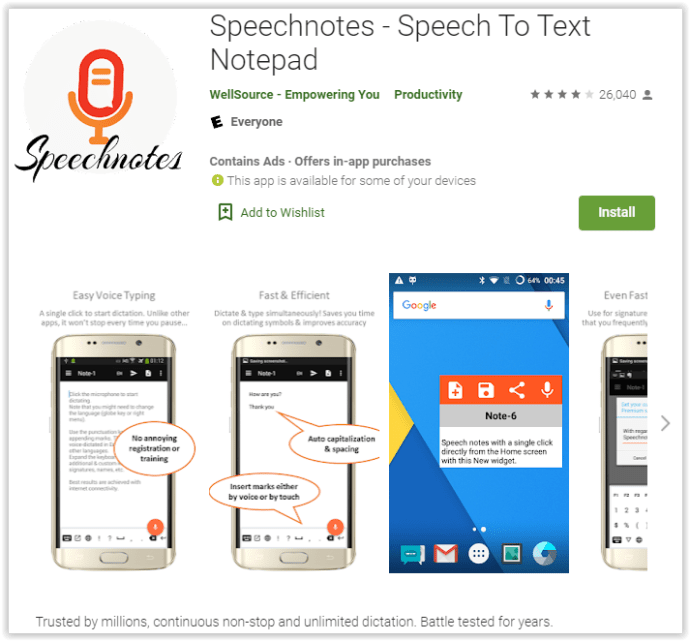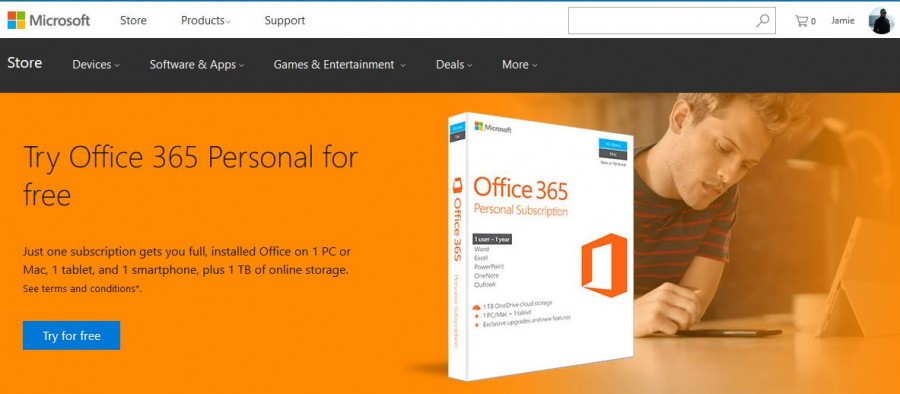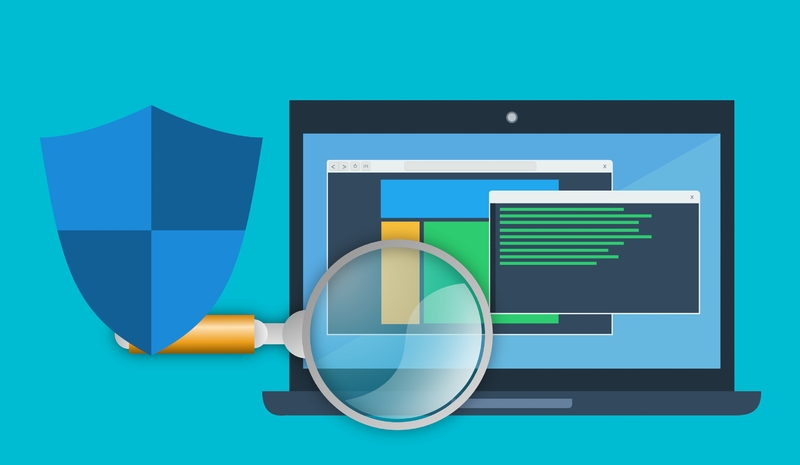Cum să convertiți fișierele audio în text
Informațiile utile vin adesea în format audio. Acest format este convenabil de ascultat din mers, dar pot apărea probleme atunci când doriți să revizuiți ceva ce ați auzit în formă scrisă. Puteți face acest lucru transformând fișierul audio într-un document text. Citiți mai departe pentru a afla cum.

În acest articol, vom dezvălui cum să convertiți fișierele audio în documente text folosind diferite software-uri. Vă vom oferi un ghid detaliat pentru transformarea informațiilor în formatul dorit online, pe Mac, Windows și pe telefonul dvs. În plus, am abordat întrebări frecvente pe care alții le-au întrebat pe același subiect.
Cum să convertiți fișiere audio în text online folosind Windows/Mac
Există o mulțime de instrumente online pentru cei care nu doresc să instaleze niciun software suplimentar. Vă vom împărtăși câteva dintre ele. Cu toate acestea, instrumentele online gratuite nu vă vor oferi rezultate profesionale. Urmați ghidul de mai jos pentru a converti fișierele audio în text fără a descărca aplicații pe computer.
Folosind Bear File Converter:
- Vizitați site-ul web Bear File Converter.
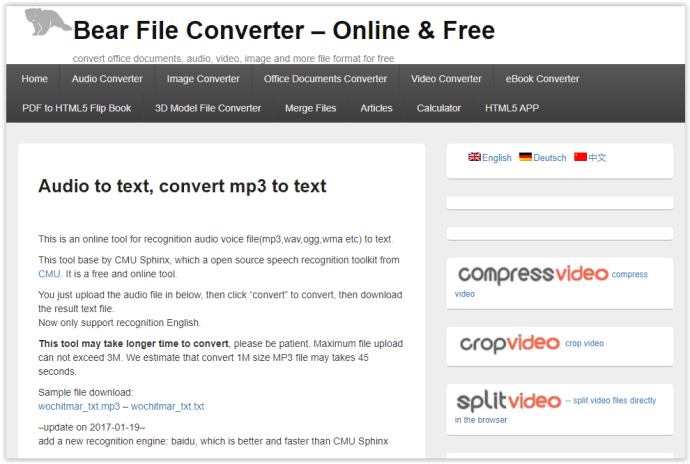
- Încărcați un fișier MP3 de pe dispozitiv sau inserați adresa URL a unui fișier.
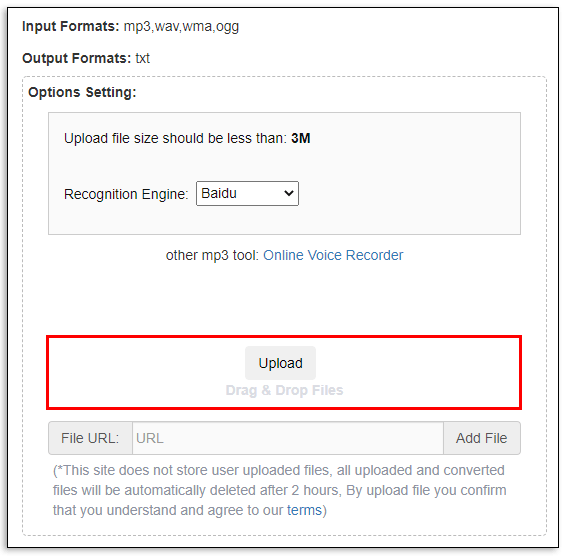
- Selectați un motor de recunoaștere.
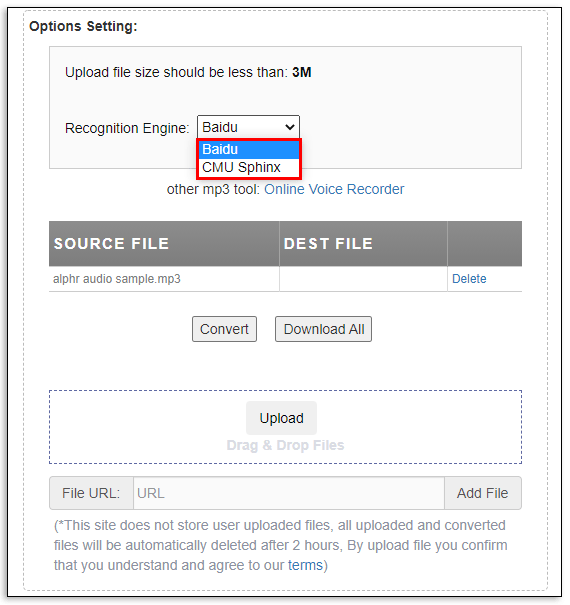
- După ce s-a terminat încărcarea, faceți clic "Convertit."
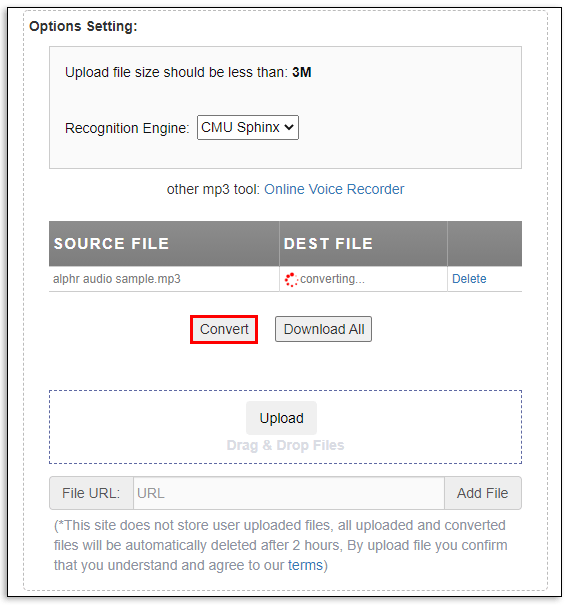
- Așteptați ca conversia să se încheie și salvați rezultatul ca fișier PDF sau TXT.
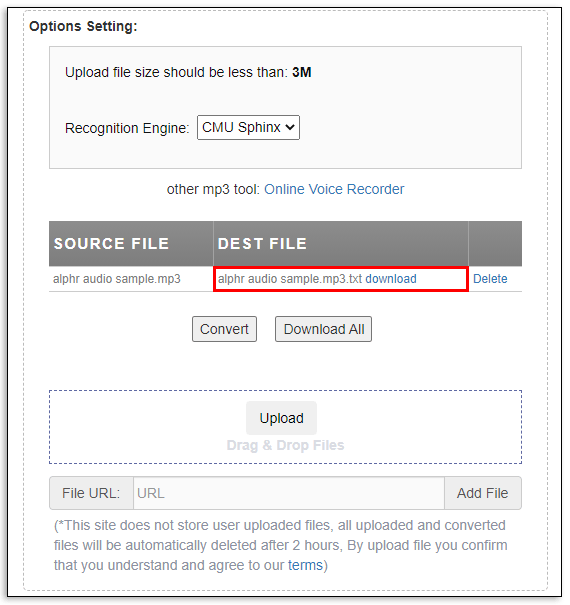
Folosind 360 Converter:
- Accesați site-ul web 360 Converter.
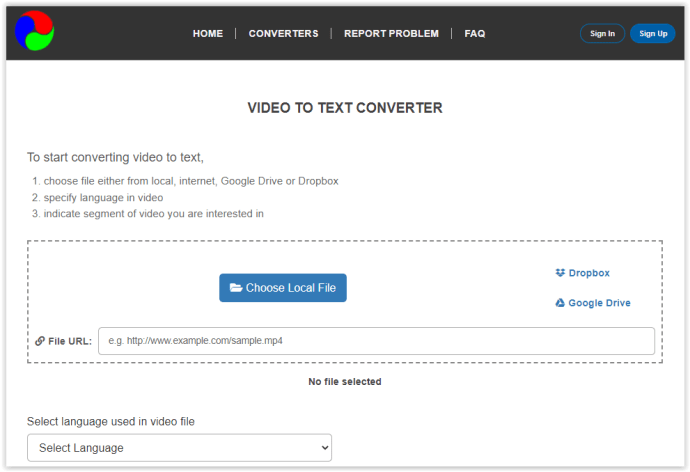
- Încărcați un fișier MP3 de pe dispozitivul dvs. sau de pe Cloud Storage sau inserați o adresă URL a fișierului.
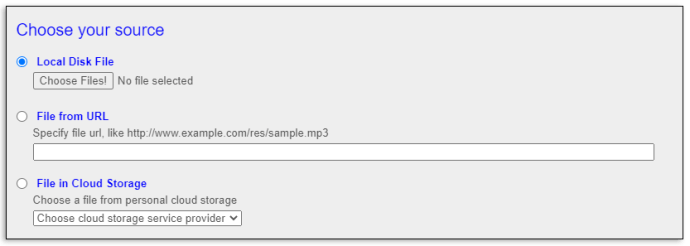
- Selectați limba fișierului audio.
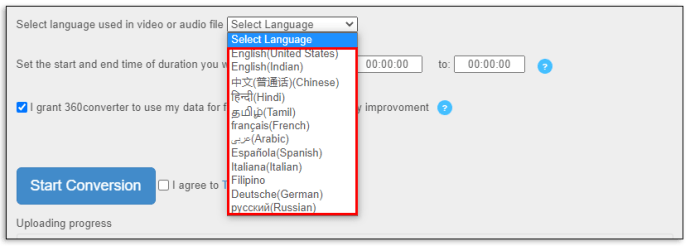
- Setați orele de început și de sfârșit ale fișierului pe care doriți să-l transcrieți.
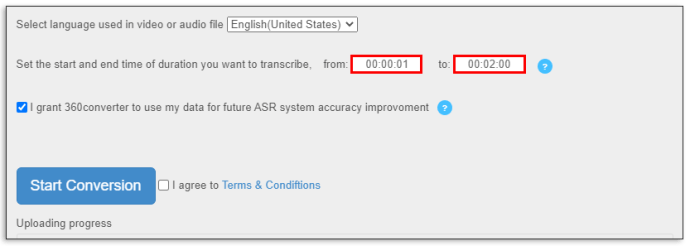
- Bifați caseta de lângă „Sunt de acord cu Termenii și condițiile” și faceți clic pe „Începeți conversia”.
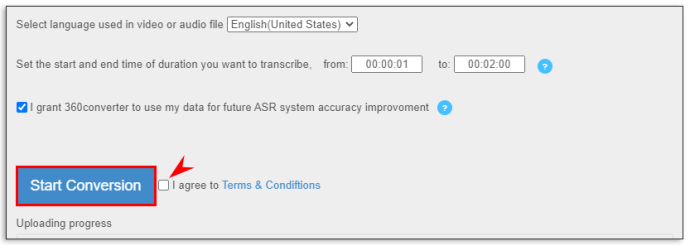
- Așteptați ca conversia să se încheie și salvați rezultatul ca fișier PDF sau TXT.
Folosind Sonix:
- Accesați site-ul web Sonix și înscrieți-vă pentru o încercare gratuită de 30 de minute folosind o adresă de e-mail sau Google.
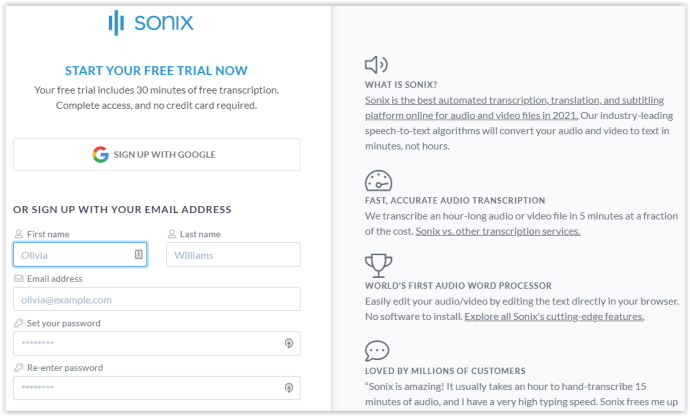
- Încărcați un fișier MP3 de pe dispozitivul dvs. sau de pe Zoom, Dropbox, Google Drive sau YouTube.
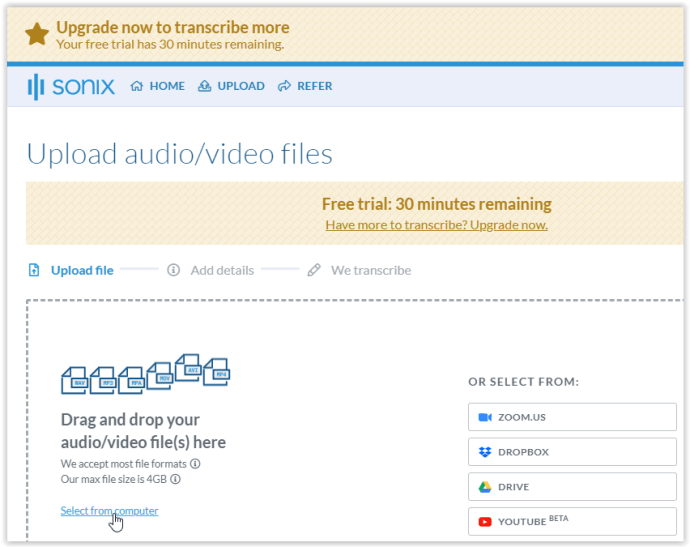
- Selectați limba fișierului și faceți clic „Transcrie în [Limbă].”
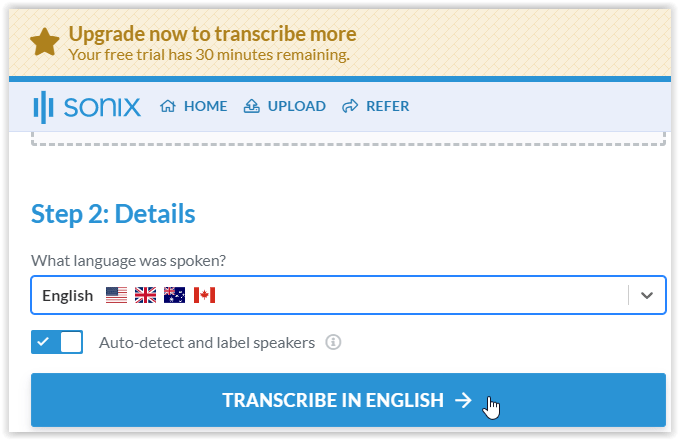
- Adăugați detalii prin comutarea butoanelor de comutare, apoi apăsați „Continuați transcrierea.” Treceți cursorul peste textul subliniat pentru a vedea detaliile pentru fiecare intrare. Notă: fișierul de testare avea muzică introductivă, dar încă a fost transcris corect.
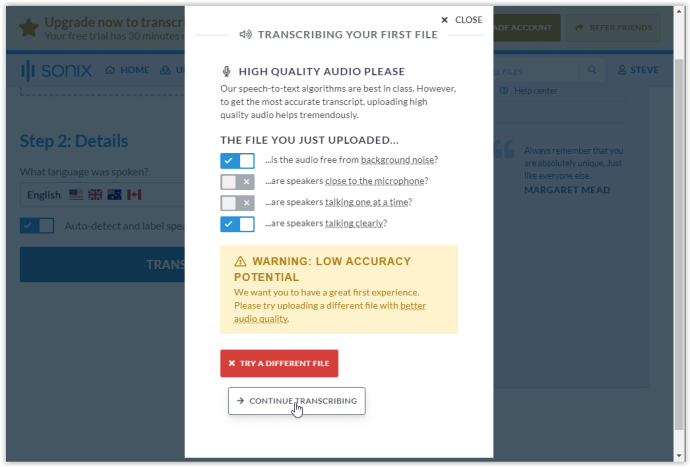
- Conversia va dura ceva timp. Fișierul transcris ;ink este trimis prin e-mail, dar îl puteți accesa și pe site.
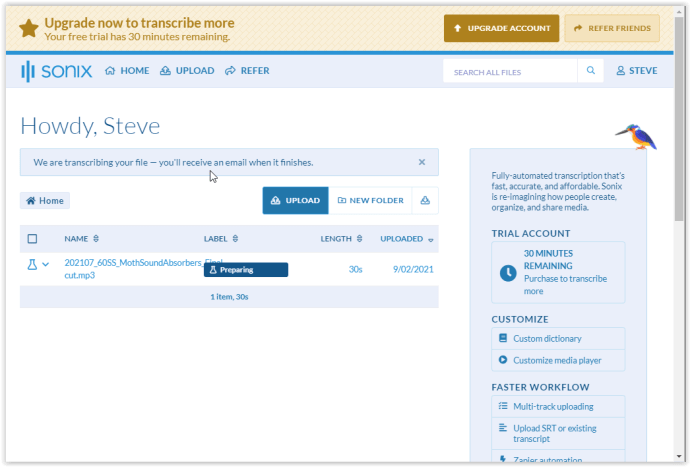
- Fișierele vor afișa o nouă stare ca „Transcris”. Descărcați fișierul ca fișier PDF sau TXT făcând clic pe săgeata drop-down de lângă pictograma difuzorului sau faceți clic pe numele fișierului pentru a deschide rezultatele pentru editare.
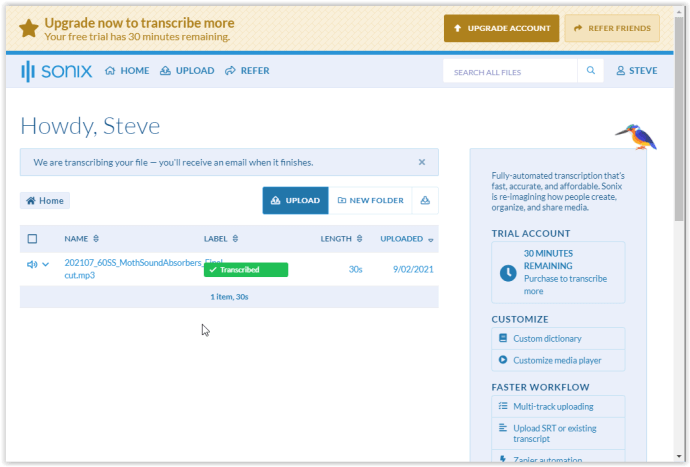
- Răspundeți la întrebările derulante din caseta care apare, apoi faceți clic pe „TIMITEȚI ȘI VEDEȚI TRANSSCRIPTURA.”
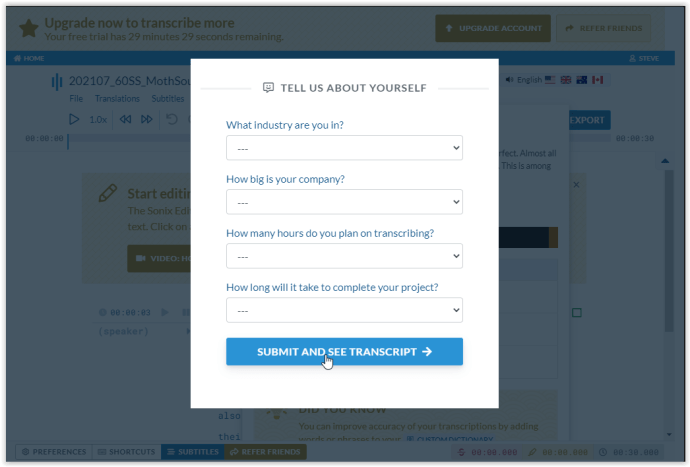
- Apar rezultatele transcrise pentru fișierul selectat. Puteți reda audio pentru a confirma acuratețea în timp ce editați textul.
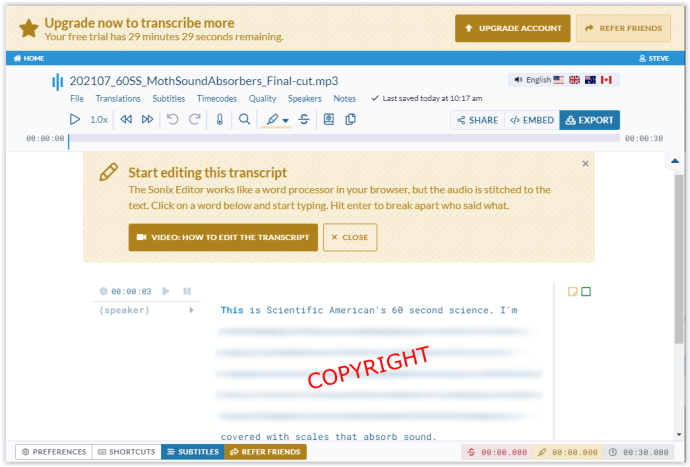
Cum să convertiți fișierele audio în text în Google Docs
Google Docs nu are în mod oficial o funcție de transcriere. Dacă nu căutați o transcriere de înaltă calitate, puteți încerca să utilizați funcția de tastare vocală pentru a converti un fișier audio în text, urmând pașii de mai jos:
- Deschide Google Docs și selectează „Unelte” meniul.
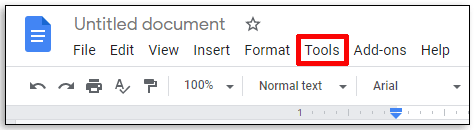
- Clic „Tastarea vocală”.
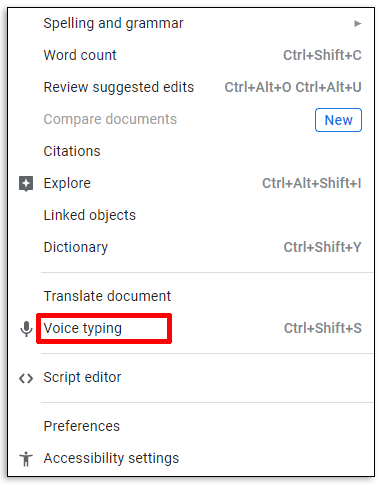
- Redați fișierul audio. Asigurați-vă că nu există zgomote de fundal.
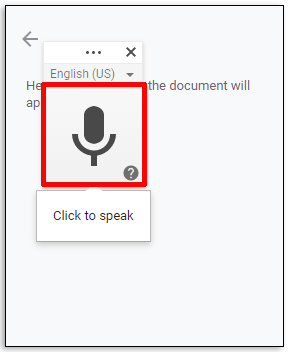
- Google Docs va introduce textul dictat într-un document nou.
Cum să convertiți fișierele audio în text pe un Mac
Proprietarii de Mac pot încuraja – fișierele audio sunt transcribile folosind software-ul preinstalat. Urmați ghidul pas cu pas pentru a converti fișierele audio în text pe Mac:
- Deschide „Preferințe de sistem” meniul.
- Selectați „Dictare și vorbire” (o pictogramă de microfon).
- Întoarce-te "Dictare" pe.
- Opțional, bifați „Folosiți dictarea îmbunătățită” pentru a transcrie fișierul cu feedback în timp real.
- Selectați limba fișierului și asigurați-vă că este selectată o tastă de comandă rapidă.
- Modificările sunt salvate automat. Inchide geamul.
- Deschideți un document nou în orice editor de text.
- Apăsați pe selectat "scurtătură" pentru a activa funcția de dictare.
- Redați fișierul audio pe care doriți să îl transcrieți. Asigurați-vă că niciun zgomot de fundal nu interferează cu sunetul.
- Clic "Terminat" pentru a vedea rezultatele și pentru a salva fișierul în formatul dorit.
Cum să convertiți fișierele audio în text pe un computer cu Windows
Similar cu Mac, Windows are o funcție numită „Recunoaștere vocală”. Pentru a transcrie sunetul selectat în text pe orice versiune de Windows ulterioară Windows Vista, procedați în felul următor:
- Pentru Windows 7 sau o versiune anterioară, faceți clic pe „Meniul Start” (sigla Windows), apoi faceți clic "Panou de control." Pentru Windows 8 și 10, tastați "Control" în „Bara de căutare Cortana”, apoi selectați "Panou de control."
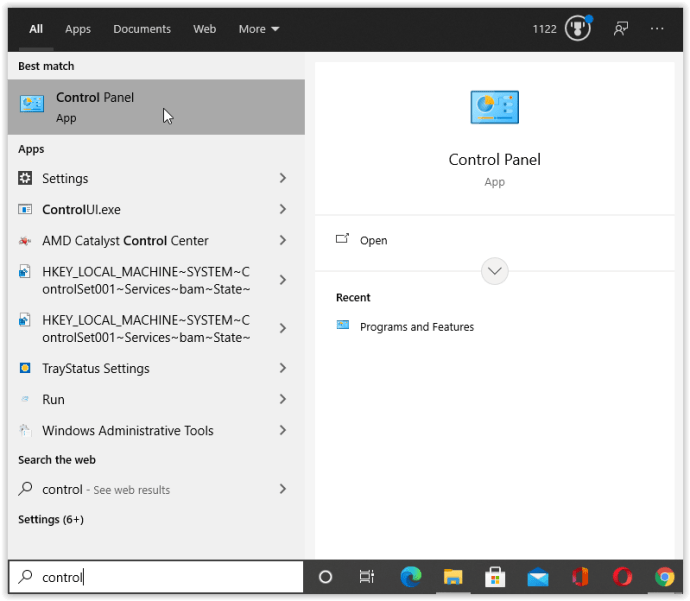
- Selectează "Ușurința accesului" setări.
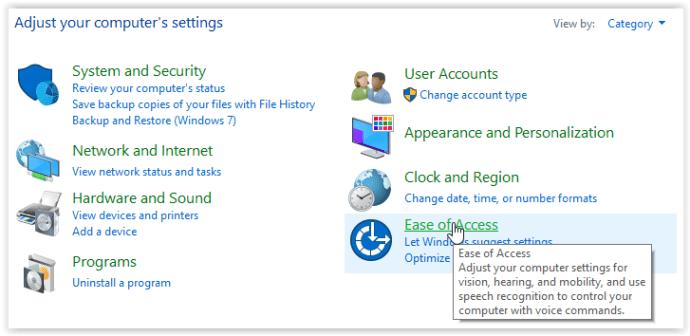
- Click pe "Recunoaștere a vorbirii." Nu faceți clic pe opțiunea „Configurați un microfon” aici, deoarece merge la instrumentul de depanare.
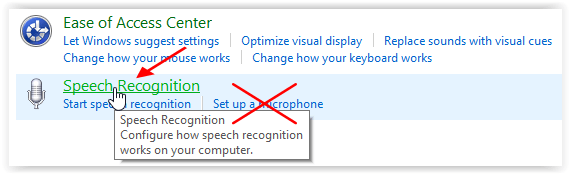
- Din fereastra de recunoaștere a vorbirii, alegeți „Configurați un microfon.”
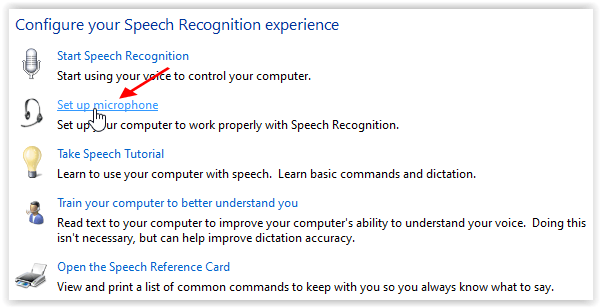
- Selectați tipul de microfon din listă și faceți clic "Următorul."
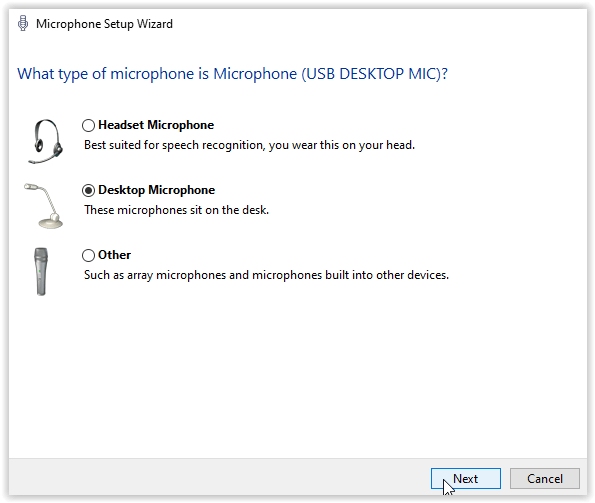
- În „Asistent de configurare microfon”, urmați instrucțiunile și faceți clic "Următorul."
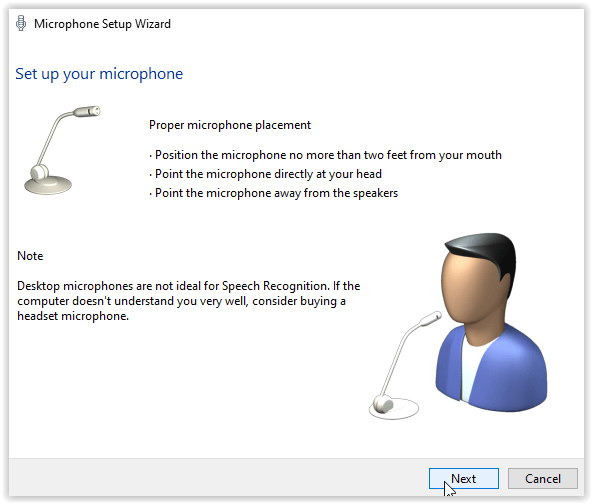
- Reglați nivelul volumului microfonului, apoi faceți clic pe "Următorul."
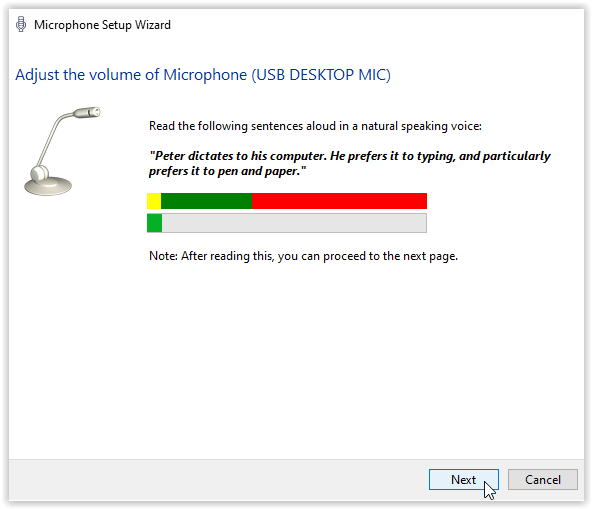
- „Expertul de configurare a microfonului” afișează că microfonul dvs. este acum configurat. Clic "Finalizarea."
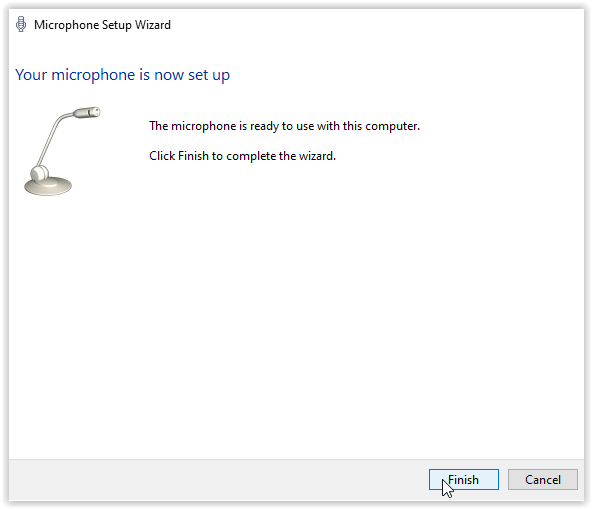
- Configurarea revine acum la fereastra „Recunoaștere vorbire”. Click pe „Pregătiți-vă computerul pentru a vă înțelege mai bine.” apoi urmați instrucțiunile. Acest lucru este important dacă doriți o mai bună acuratețe a transcripției.
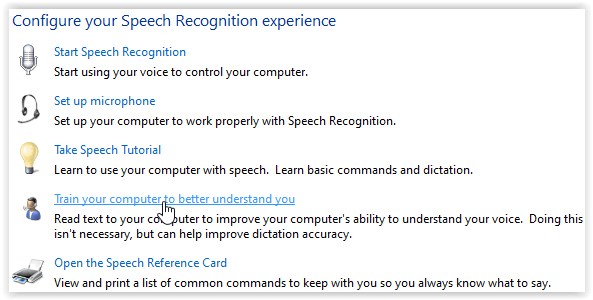
- Odată ce antrenamentul vocal este complet cu microfonul curent, apare un ecran de finalizare. Selectați "Următorul" a continua.
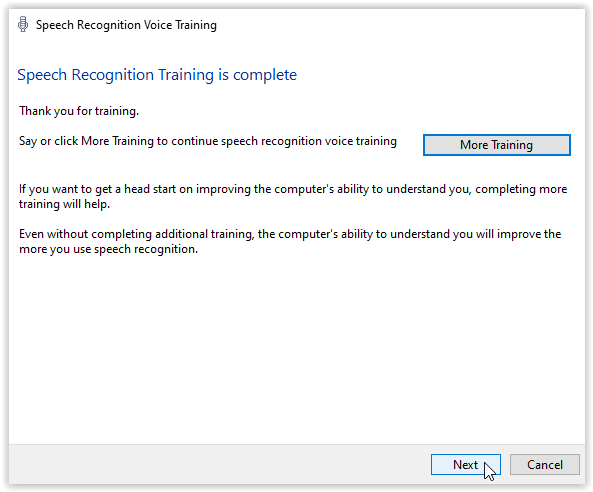
- Alegeți dacă doriți să partajați datele de vorbire cu Microsoft sau nu făcând clic "Trimite" sau „Nu trimite.”
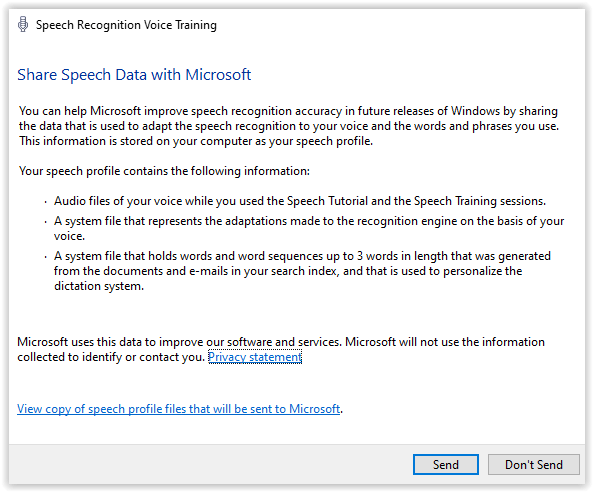
- Deschideți un fișier nou în orice editor de text.
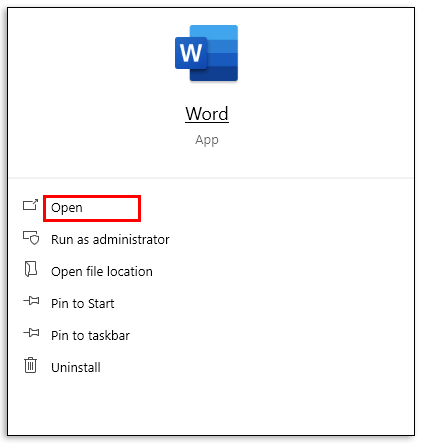
- Spune "Incepe sa asculti,", apoi spune "Dictare."
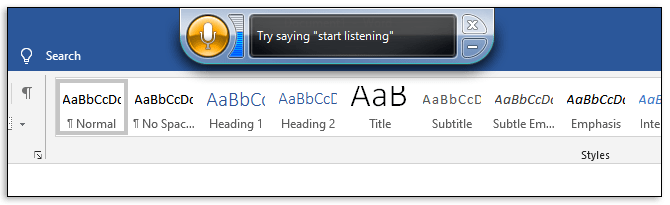
- Redați fișierul audio pe care doriți să-l transcrieți lângă microfonul computerului.
- Spune „Nu mai asculta” cand esti gata.
- Salvați fișierul în formatul dorit.
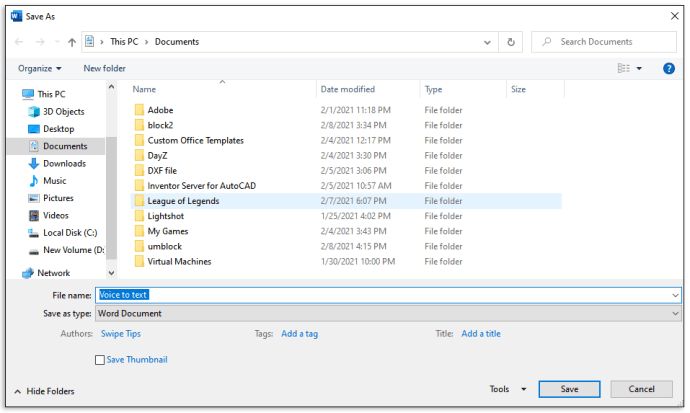
Cum să convertiți fișierele audio în text pe un iPhone
Pentru a converti fișierele audio în text pe iPhone, trebuie să descărcați una dintre aplicațiile de transcriere din AppStore. Notă: poate fi necesar un nivel mai ridicat de editare, deoarece interpretarea este mai dificilă cu dispozitivele portabile. Folosești microfonul încorporat și îl așezi lângă difuzoarele sursei audio pentru sunetul înregistrat. Când transcrieți dintr-o sursă audio diferită, poate fi necesar să efectuați mai multe teste pentru a asigura cea mai bună calitate, cum ar fi experimentarea cu nivelul volumului, nivelurile basului și distanța de la sursă.
Urmați ghidul de mai jos pentru a transcrie audio în text pe iOS folosind aplicația Dictate.
Folosind aplicația Dictate:
- Descărcați aplicația Dictate din AppStore.
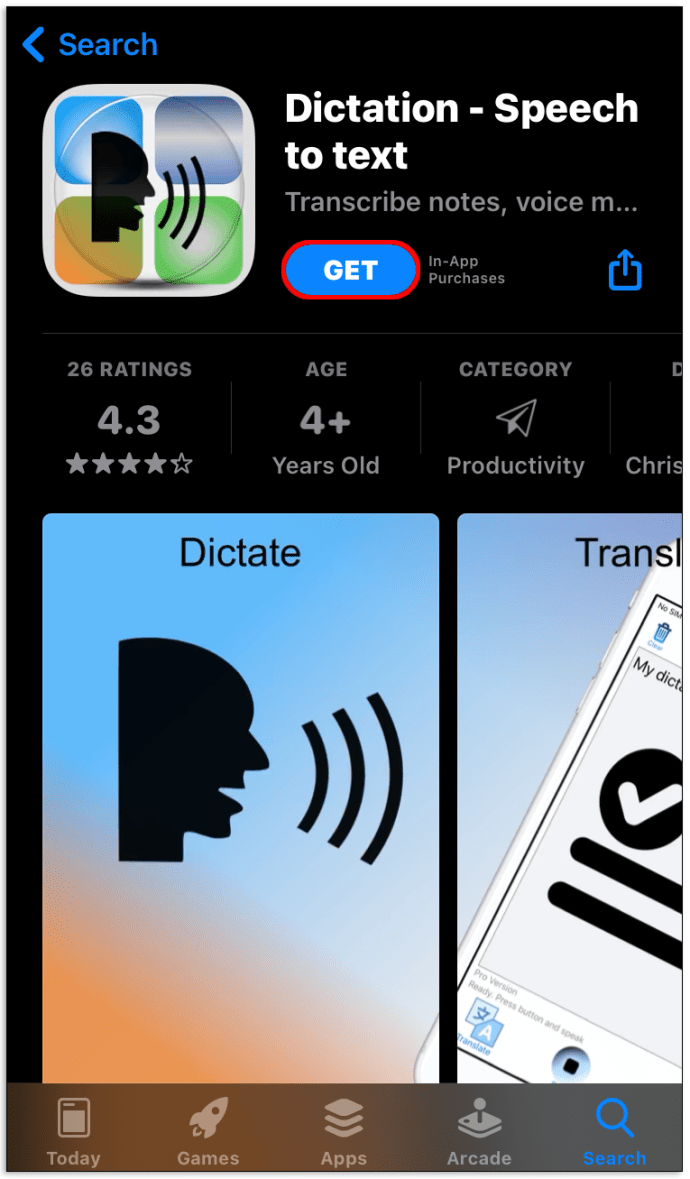
- Încercați versiunea de încercare gratuită pentru a vă asigura că vă place aplicația.
- Țineți apăsat butonul "Dicta" butonul pentru a înregistra audio.
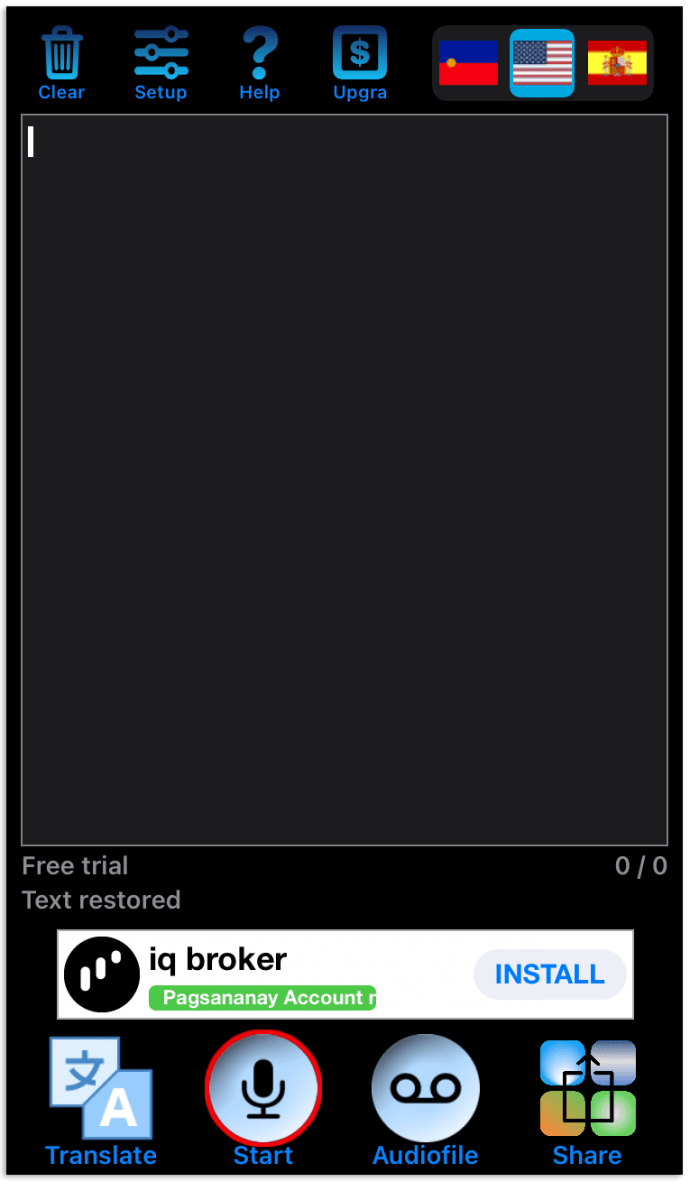
- Eliberați butonul când ați terminat înregistrarea. Aplicația va afișa textul transcris.
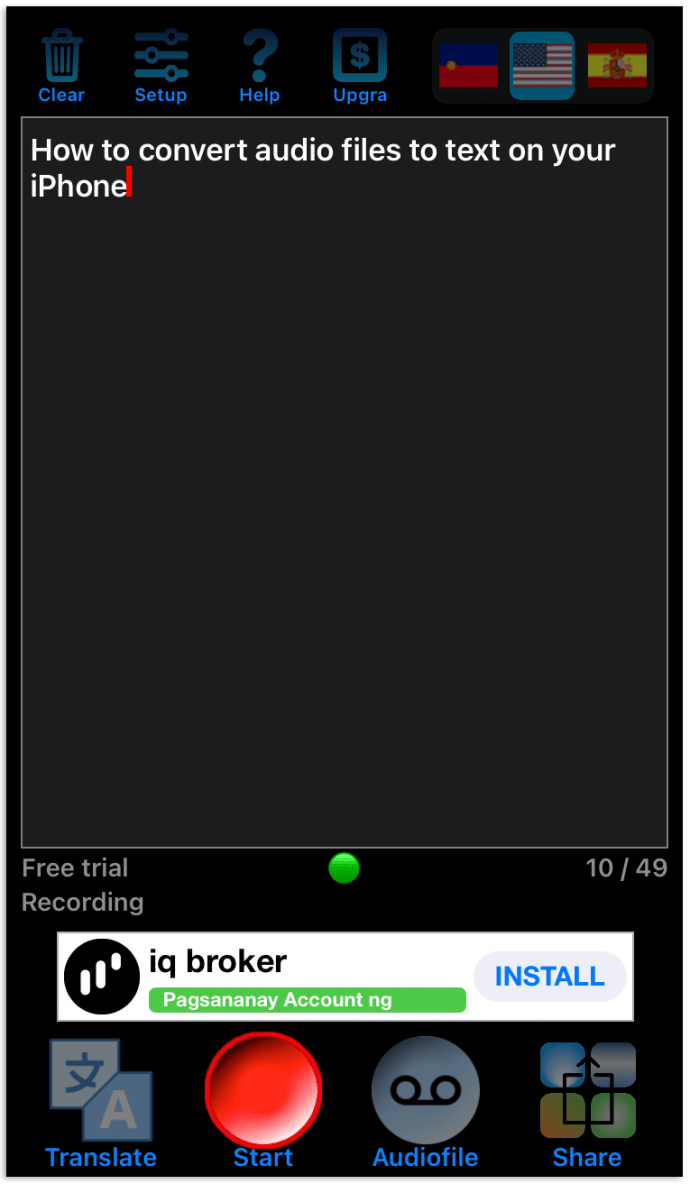
- Salvați textul în formatul dorit sau partajați-l în altă aplicație.
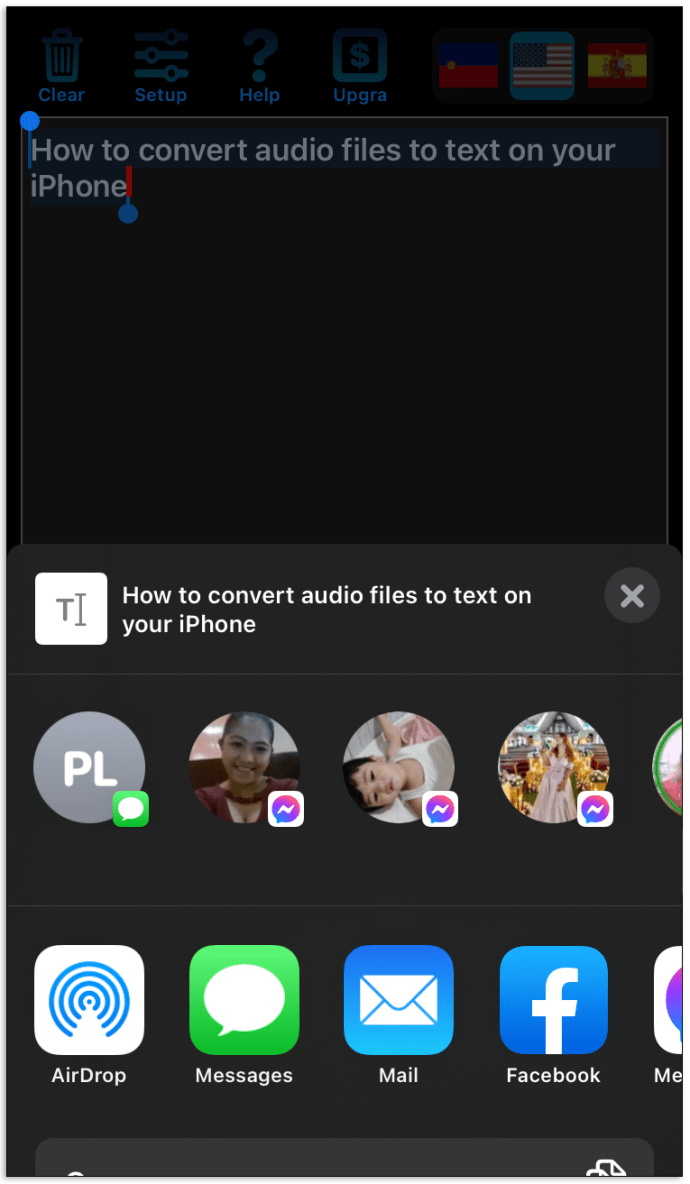
Folosind Transcriere – vorbire în text:
- Instalați aplicația Transcribe pe telefonul dvs. din AppStore.
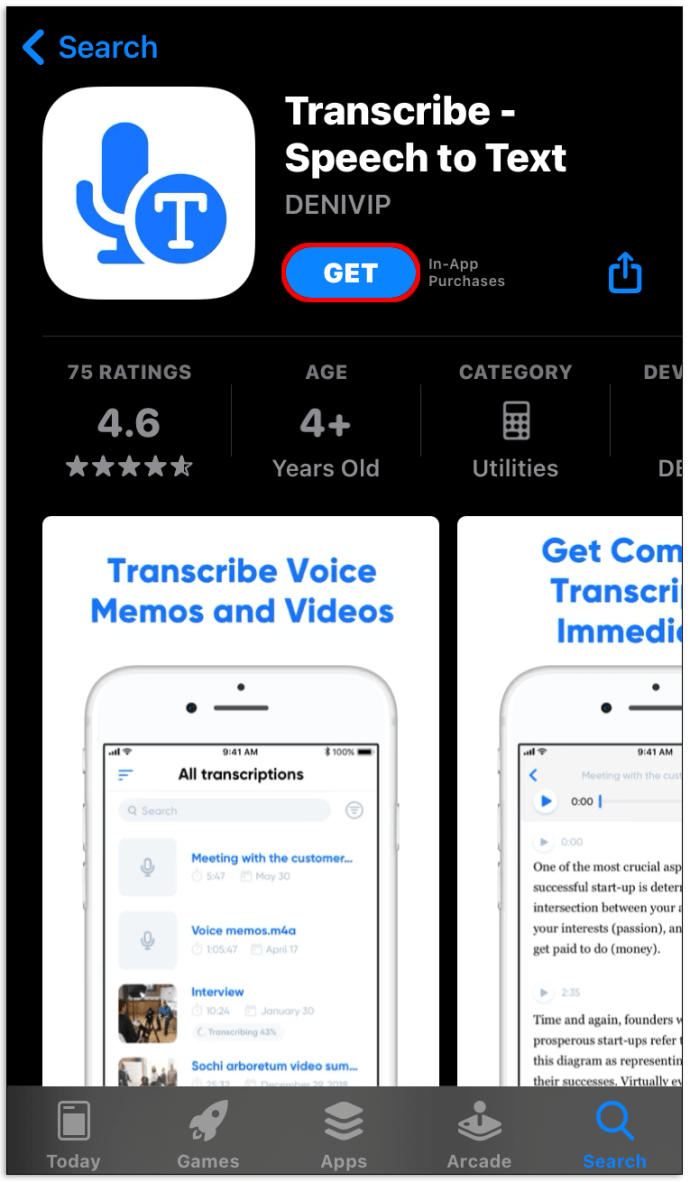
- Alegeți versiunea de încercare gratuită pentru a vă asigura că vă place aplicația.
- Deschideți aplicația și începeți să vorbiți pentru a înregistra audio sau selectați un fișier audio de pe dispozitiv.
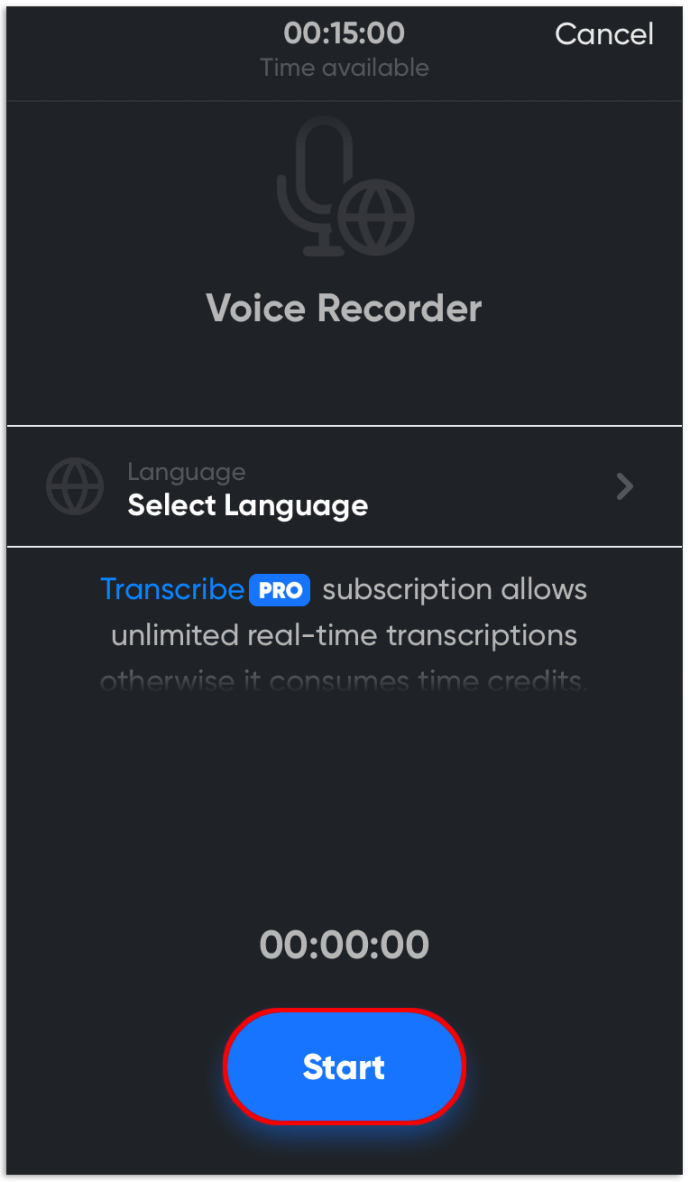
- Dacă înregistrați sunet, aplicația îl va transcrie instantaneu când încetați să vorbiți. Dacă ați selectat un fișier de pe dispozitiv, aplicația va afișa text transcris după încărcare.
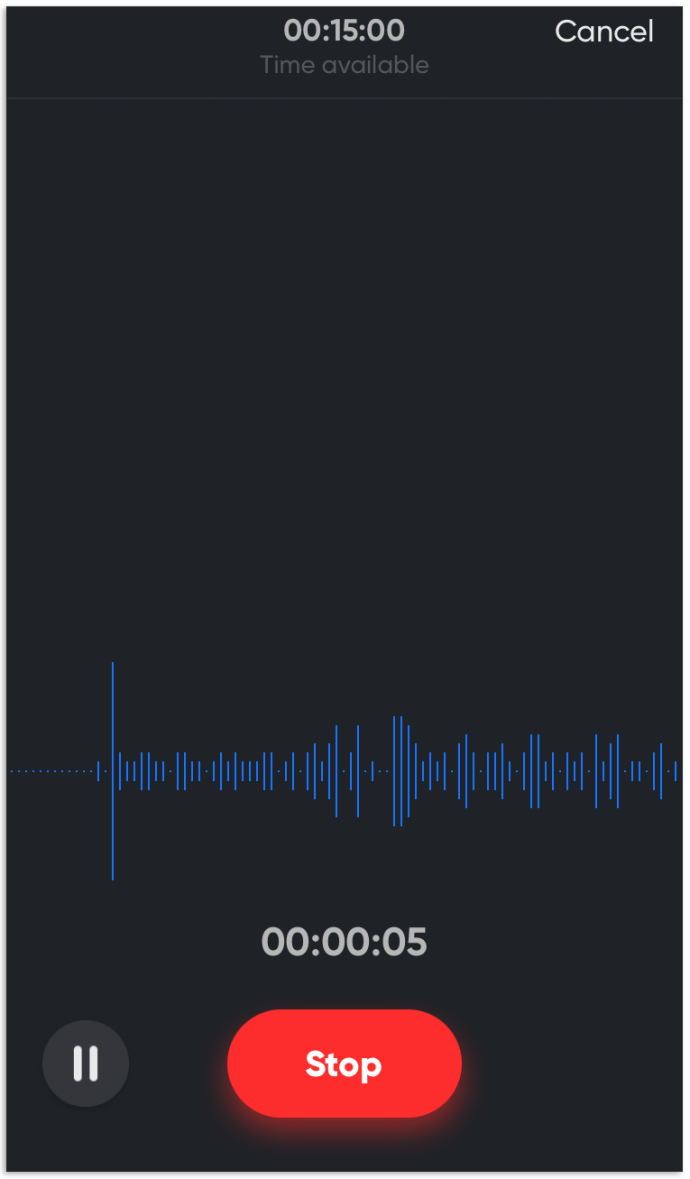
- Salvați rezultatul în formatul dorit sau partajați-l pe altă aplicație sau dispozitiv.
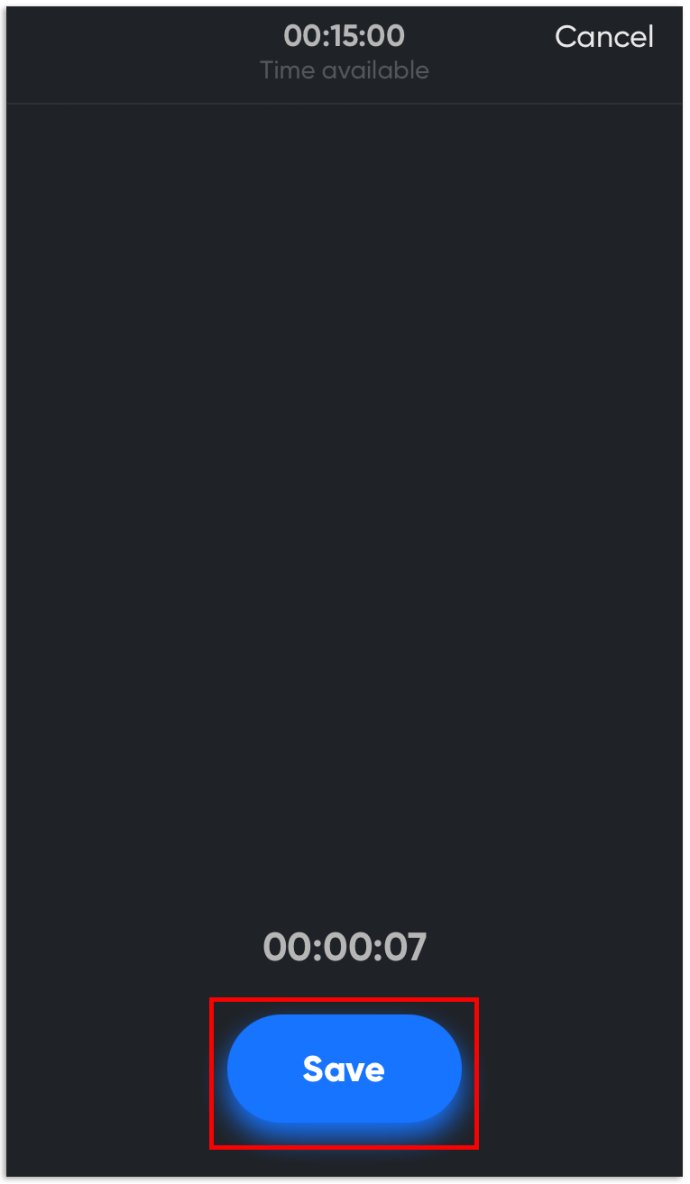
Folosind doar apăsați înregistrare:
- Găsiți aplicația Just Press Record în AppStore și descărcați-o.
- Apăsați lung pe roșu „butonul de înregistrare” în centru sau faceți clic "Naviga" pentru a încărca un fișier de pe dispozitivul dvs.
- Eliberați butonul de înregistrare sau faceți clic „Încărcați”. Aplicația va transcrie fișierul audio instantaneu.
- Opțional, editați textul transcris.
- Salvați fișierul în formatul dorit sau partajați-l într-o altă aplicație.
Cum să convertiți fișierele audio în text pe Android
La fel ca iOS, aveți nevoie de o aplicație audio-text din magazinul de aplicații, iar microfonul trebuie plasat în fața sursei de sunet audio. În acest caz, magazinul este Google Play. Rețineți că transcrierea audio pe un dispozitiv Android nu este la fel de precisă, deoarece folosește microfonul existent și are potențialul de a genera zgomote pe dispozitiv. Va trebui să efectuați câteva modificări după aceea, deoarece unele cuvinte sunt interpretate greșit. Această situație poate apărea folosind orice metodă, dar este mai predispusă la dispozitive portabile. Iată câteva aplicații Play Store care convertesc cu ușurință audio în text.
Pentru cele mai bune rezultate atunci când transcrieți dintr-o sursă audio, reduceți frecvențele joase și experimentați cu diferite niveluri de volum, precum și distanțați dispozitivul Android de sursă.
Utilizarea Speechnotes în Android
Speechnotes este un convertor audio-text gratuit, cu un blocnotes de procesare de text încorporat. Aplicația are și un widget pentru acces ușor fără a deschide aplicația. Există, de asemenea, o versiune premium care elimină bannerul publicitar care nu deranjează. Recunoașterea vorbirii Google trebuie să fie activată. Iată cum să utilizați Speechnotes.
- Accesați Speechnotes din Magazinul Play și instalați-l.
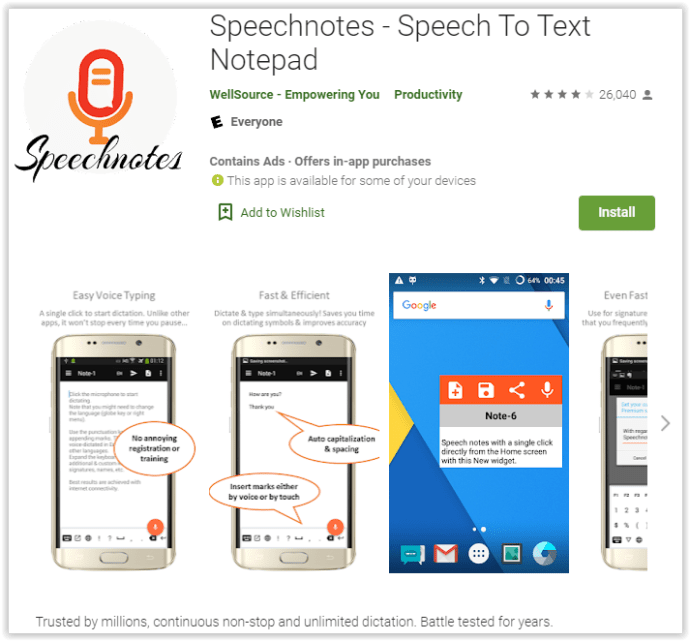
- Lansați aplicația și selectați limba sursă.
- Când sunteți gata, apăsați pictograma microfonului și setați dispozitivul lângă sursa de ieșire audio, sau puteți vorbi și voi, desigur.
- Editați rezultatele odată ce transcrierea este completă sau chiar în timpul.
Utilizarea SpeechTexter pe Android
Speechtexter este o aplicație de notepad cu capabilități de transcriere voce în text încorporate. Recunoașterea vorbirii Google trebuie să fie activată. Iată cum să utilizați SpeechTexter pe Android.
- Instalați SpeechTexter în Magazinul Play.
- Lansați aplicația și apăsați pictograma microfonului pentru a începe transcrierea audio sau a vorbirii. Pictograma devine portocalie/roșie.
- Când ați terminat, apăsați încă o dată butonul microfonului și acesta se va schimba într-o culoare gri pentru a reprezenta starea oprită.
- Examinați textul tastat pentru corecții. Odată terminat, poate doriți să redați sursa și să revizuiți toate cuvintele, deoarece unele cuvinte sunt interpretate greșit sau neauzite.
- Pentru a salva, atinge pictograma hamburger (Meniu) din secțiunea din stânga sus și selectează „Salvare”.
Întrebări frecvente audio la text
Cum transcriu fișierele audio folosind Python?
Cititorii cunoscători de tehnologie ar putea dori să creeze un instrument de conversie din vorbire în text pe Python. Puteți face acest lucru în diferite moduri, dar cea mai ușoară metodă este să copiați textul programului de mai jos în Python, apoi să îl salvați ca „transcribe.py”. Apoi, încărcați un fișier audio în program pentru a-l converti în text.
import speech_recognition ca sr
din calea de import OS
din pydub import AudioSegment
converti fișierul mp3 în wav
sunet = AudioSegment.from_mp3("transcript.mp3")
sound.export("transcript.wav", format="wav")
transcrie fișierul audio
AUDIO_FILE = „transcript.wav”
utilizați fișierul audio ca sursă audio
r = sr.Recognizer()
cu sr.AudioFile(AUDIO_FILE) ca sursă:
audio = r.record(sursa) # citește întregul fișier audio
print("Transcriere: " + r.recognize_google(audio)
Cum fac transcrierea mai precisă?
Pentru a transcrie corect fișierele audio, asigurați-vă că urmați două sfaturi simple. În primul rând, scăpați de orice zgomot de fundal. Găsiți un spațiu liniștit înainte de a începe să redați un fișier audio în microfonul dispozitivului dvs.
În al doilea rând, utilizați o opțiune de conversie în timp real, dacă este posibil. Această opțiune vă permite să editați textul imediat. Este posibil să pierdeți unele fraze convertite incorect dacă editați întregul text după aceea.
Unele aplicații vă permit să antrenați mai bine convertorul de vorbire să recunoască anumite accente - nu negociați această funcție. În cazul în care aveți nevoie pentru a obține cele mai bune rezultate, puteți angaja un profesionist. O persoană poate auzi adesea nuanțe pe care un program nu le poate detecta.
Stocați informații audio în cel mai convenabil mod
Conversia fișierelor audio este o caracteristică valoroasă care vă ajută să editați și să revizuiți cu ușurință notele vocale, cărțile audio și podcasturile. Creați referințe utile la informații utile care ușurează reținerea prin simpla conversie a sunetului în text. Sperăm că acest articol v-a ajutat să vă creați propriile note/referințe pe care le puteți vizualiza pe orice dispozitiv, oricând.
Ați încercat diferite aplicații de transcriere? Cunoașteți sfaturi suplimentare pentru a face o înregistrare audio mai clară? Împărtășește-ți experiențele în secțiunea de comentarii de mai jos.