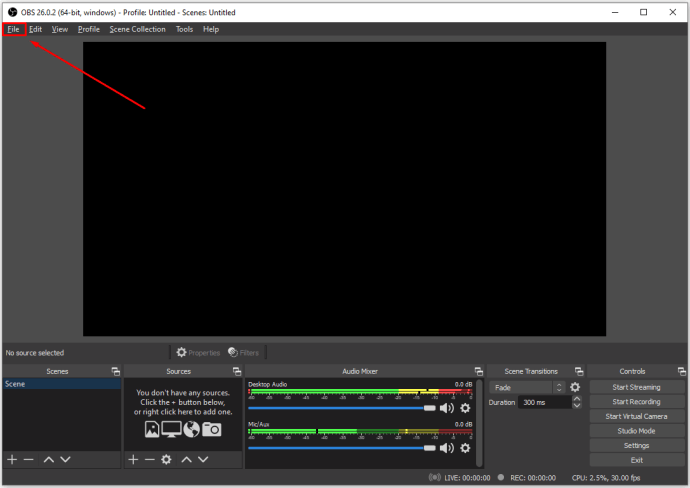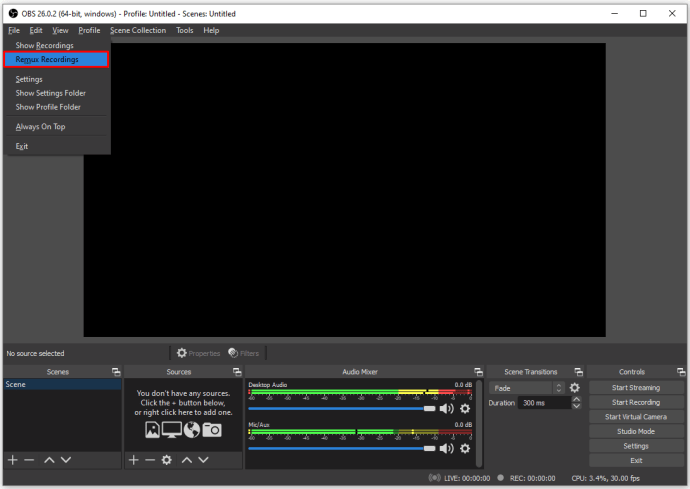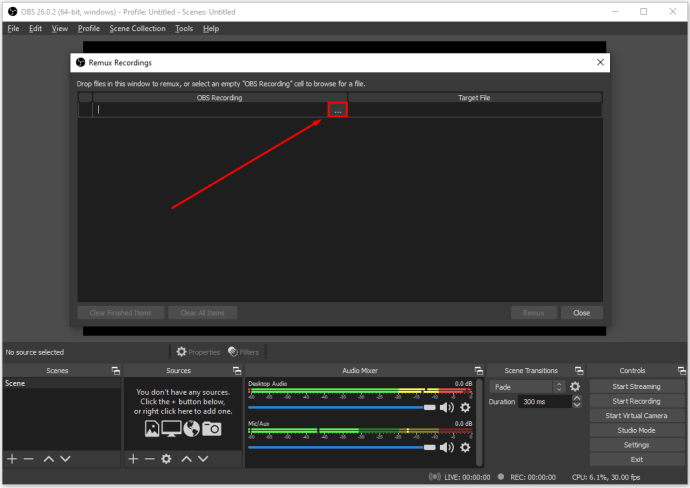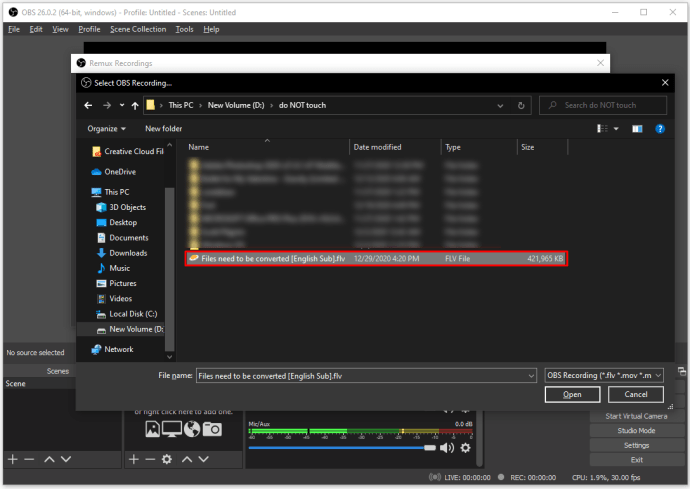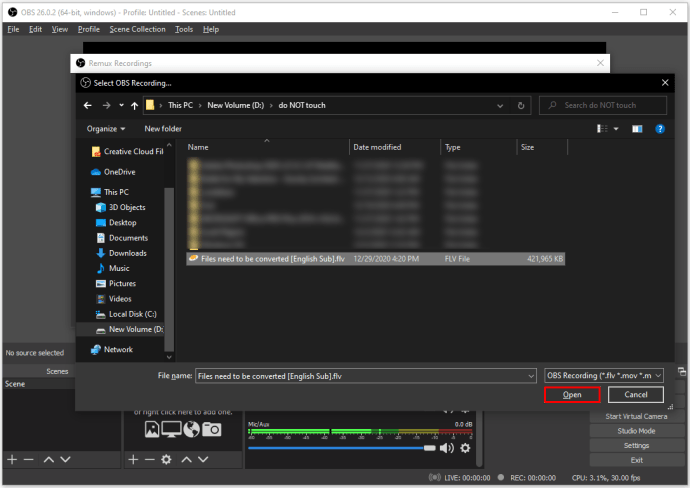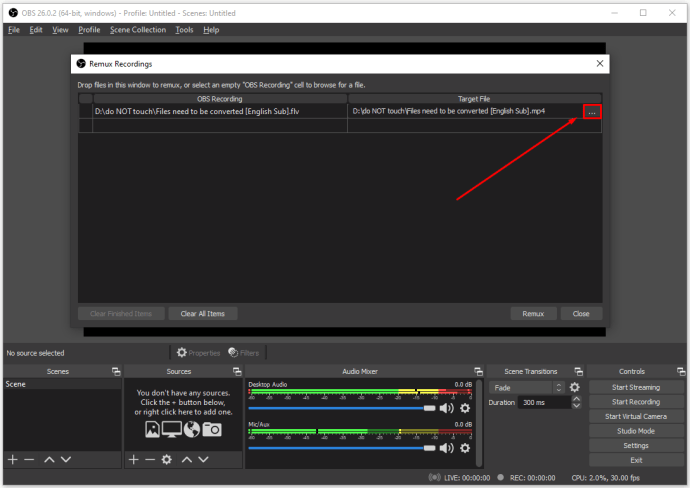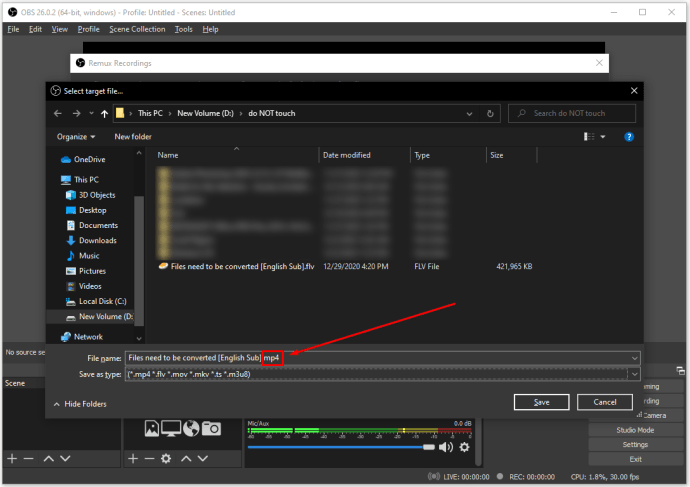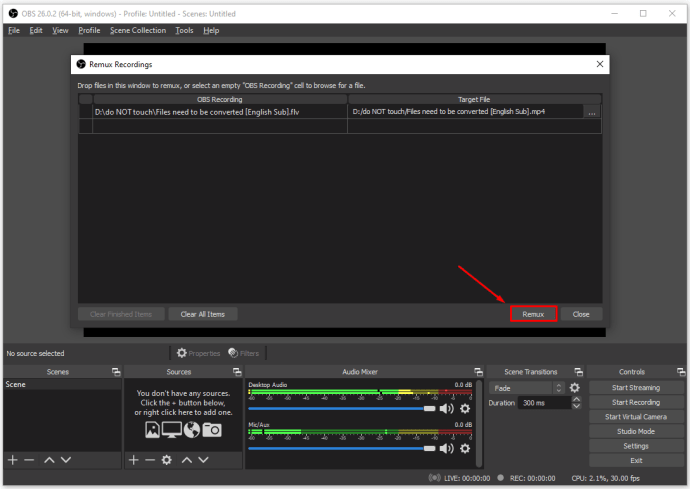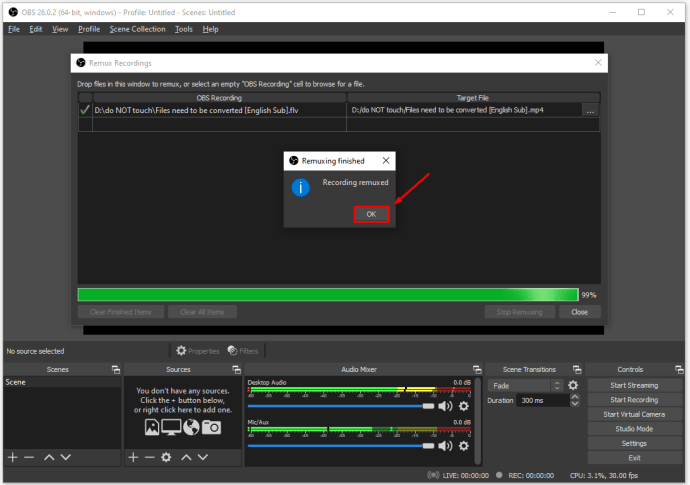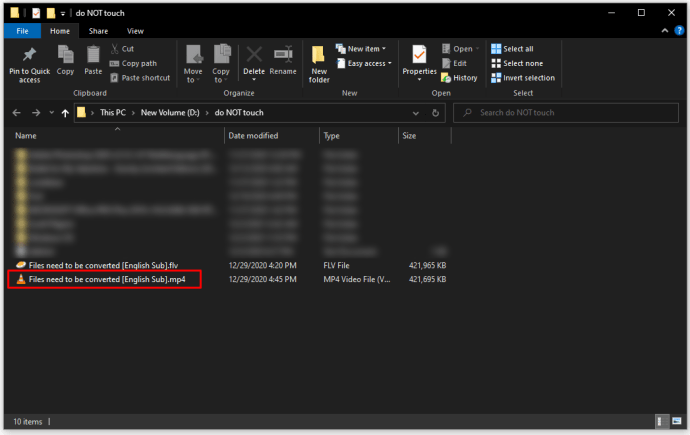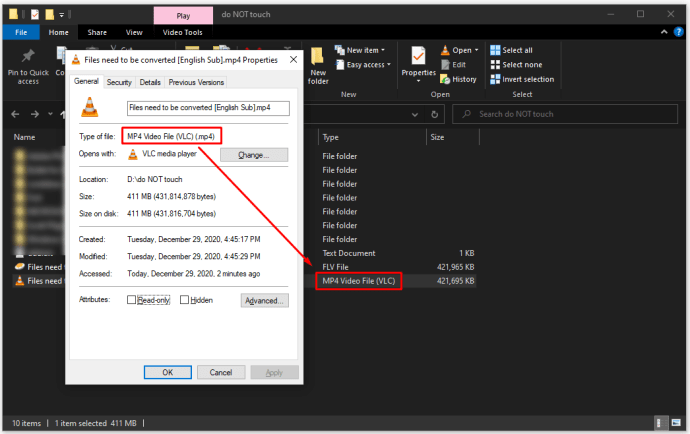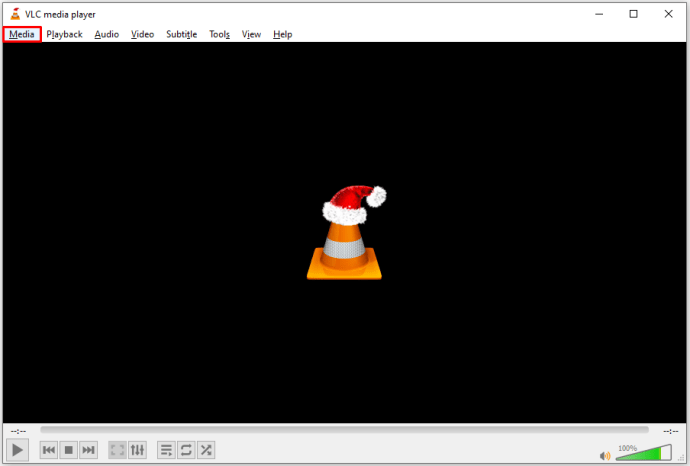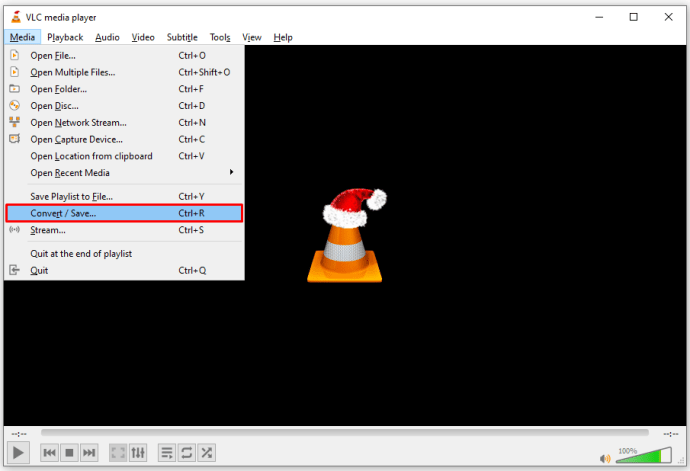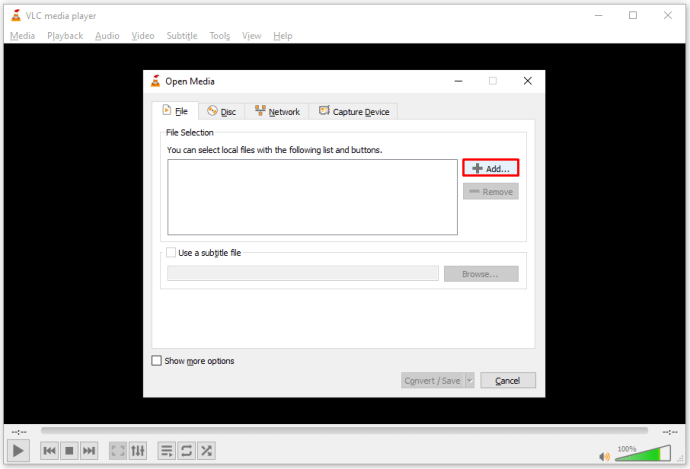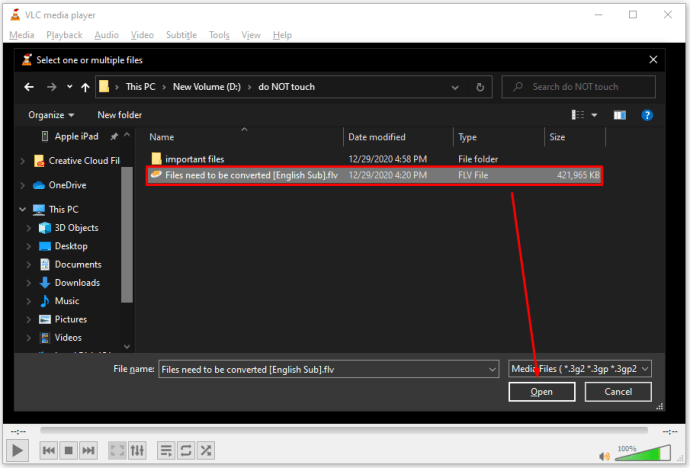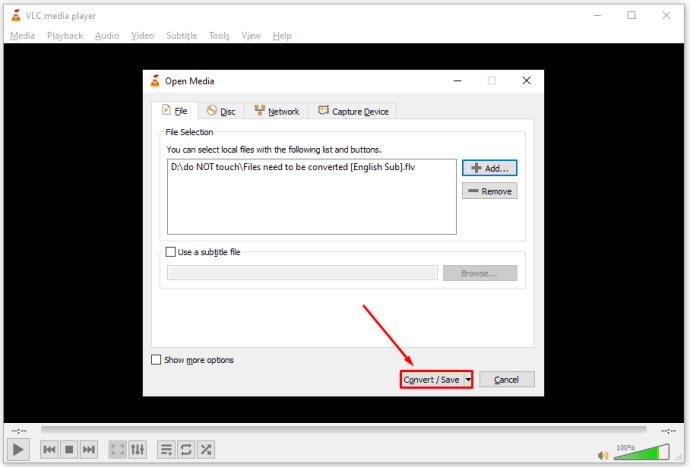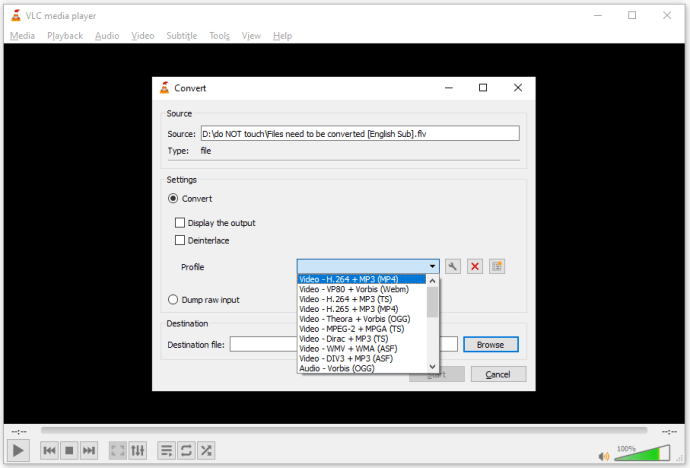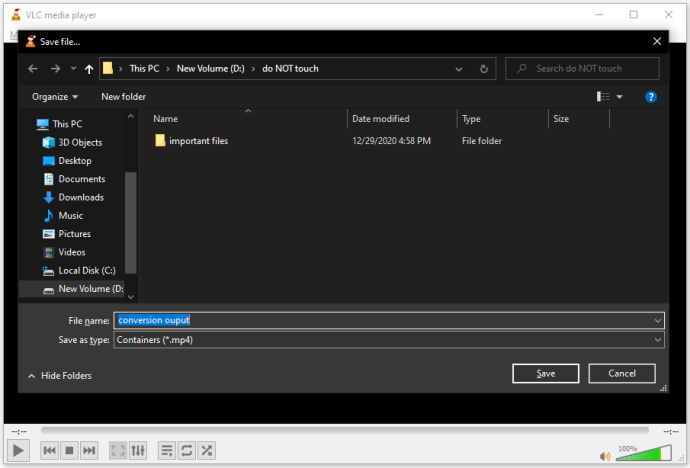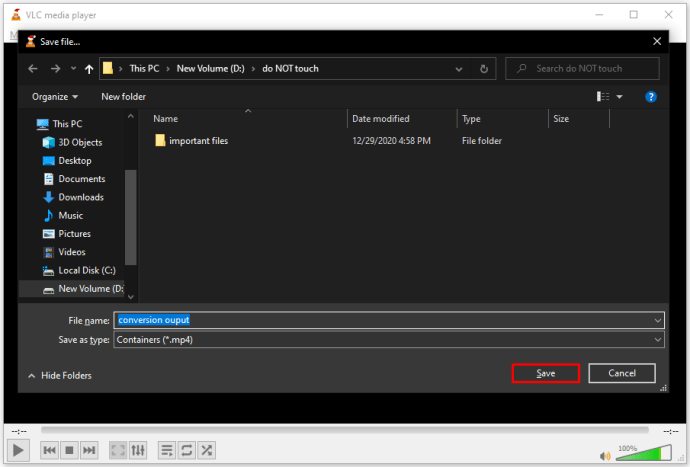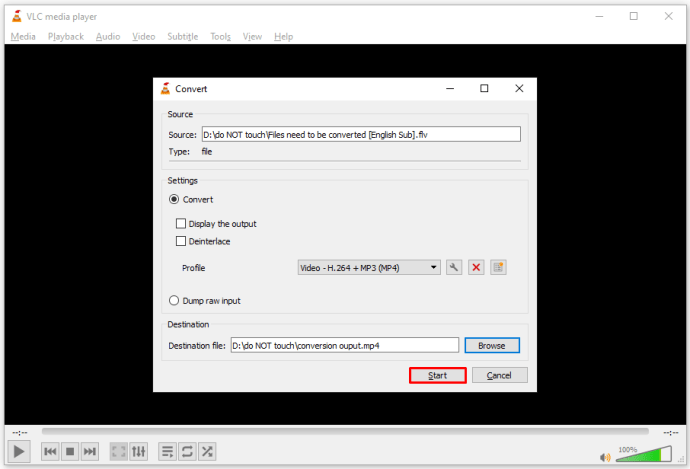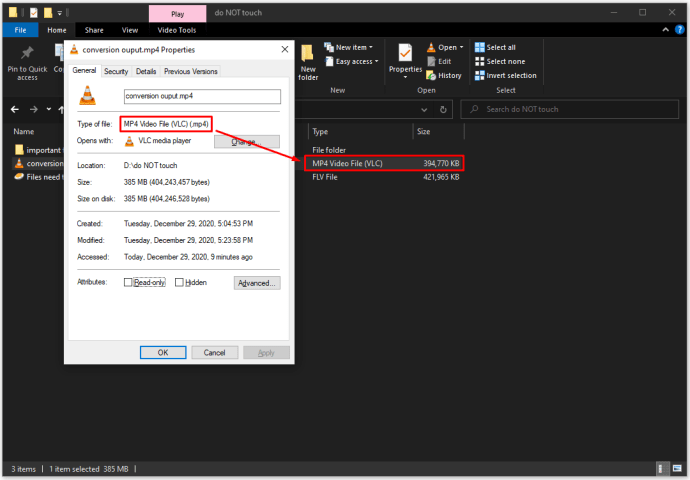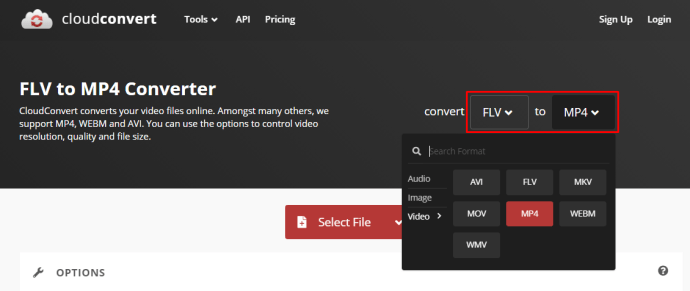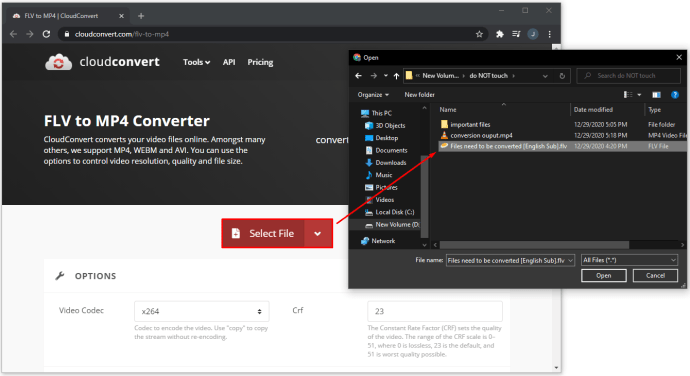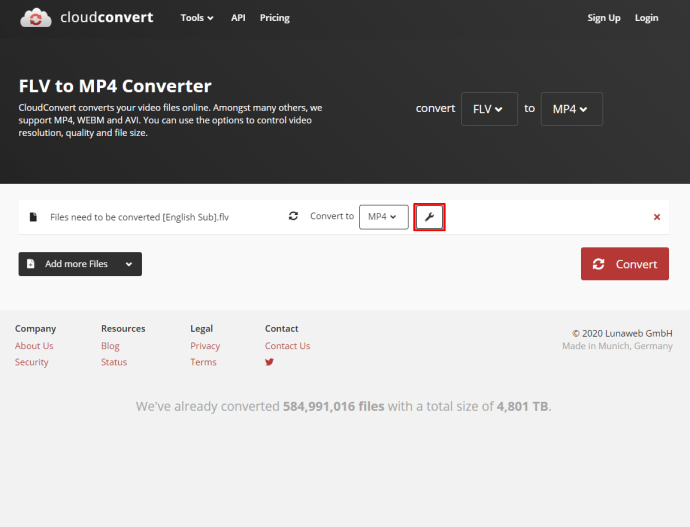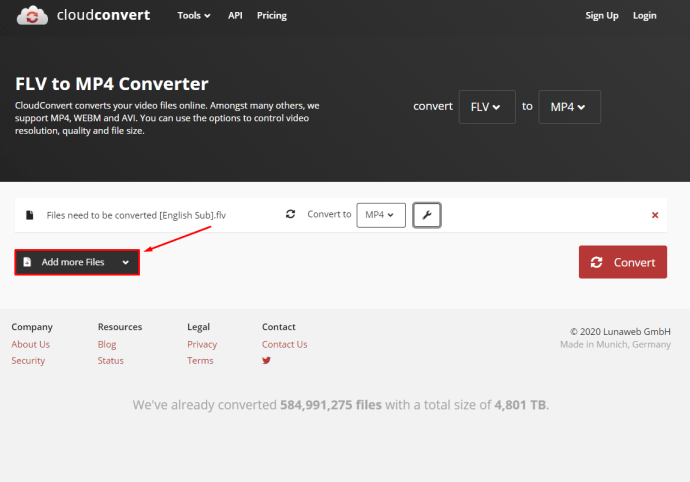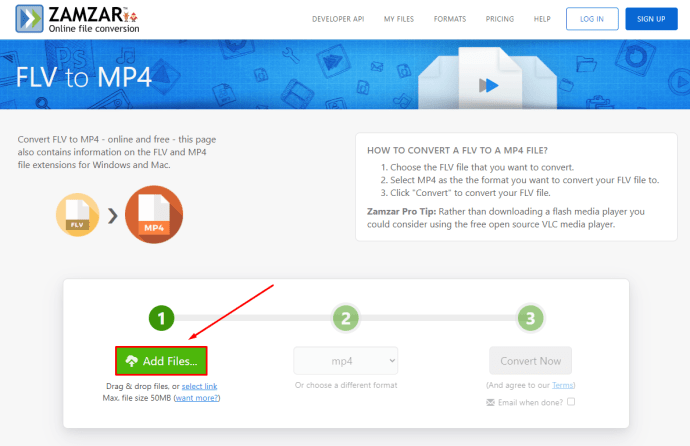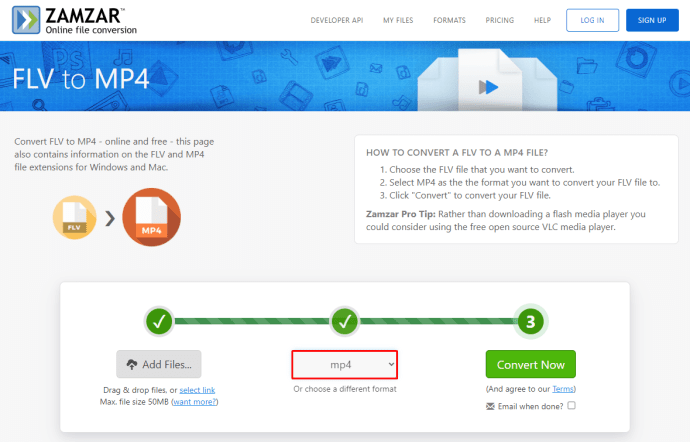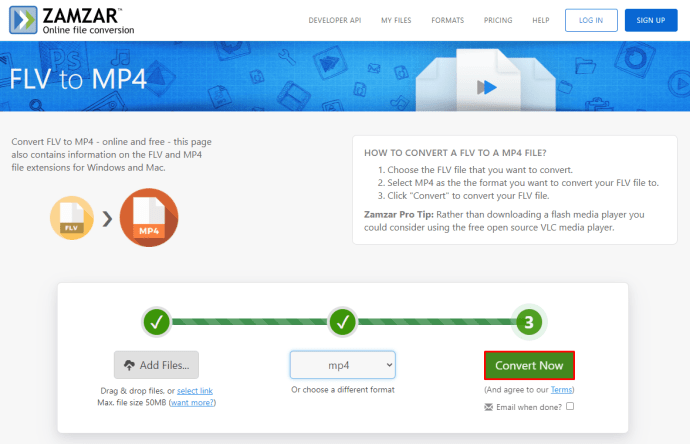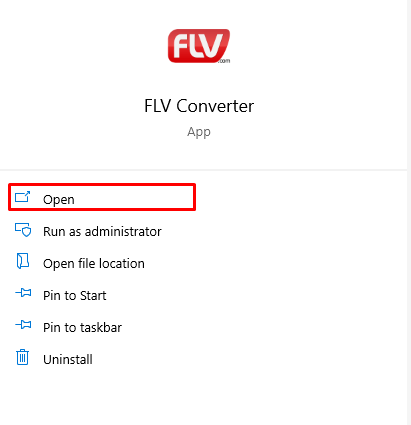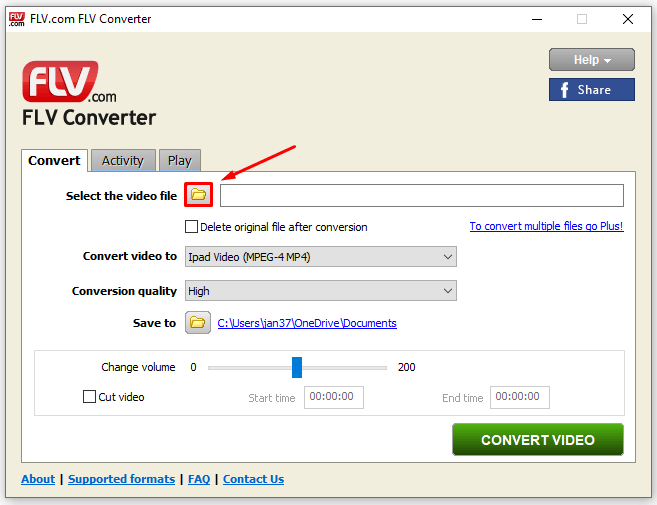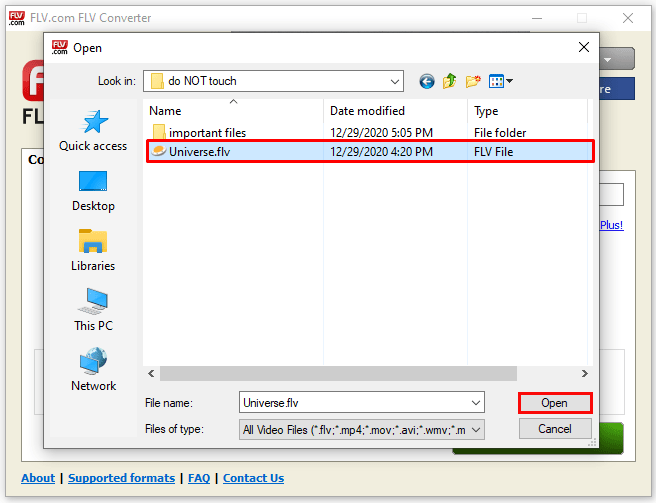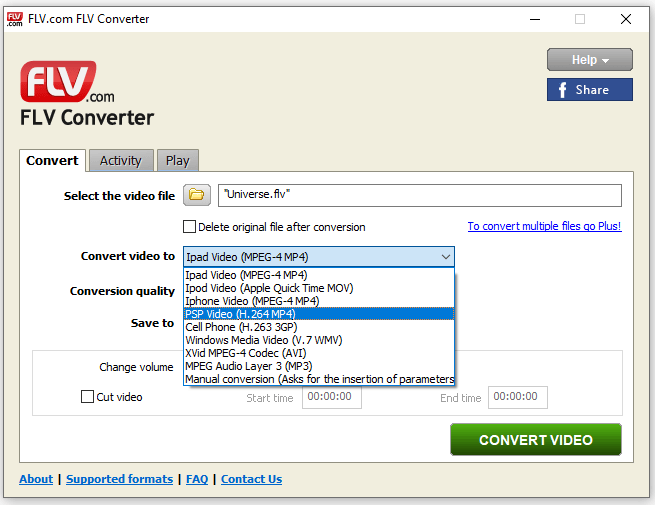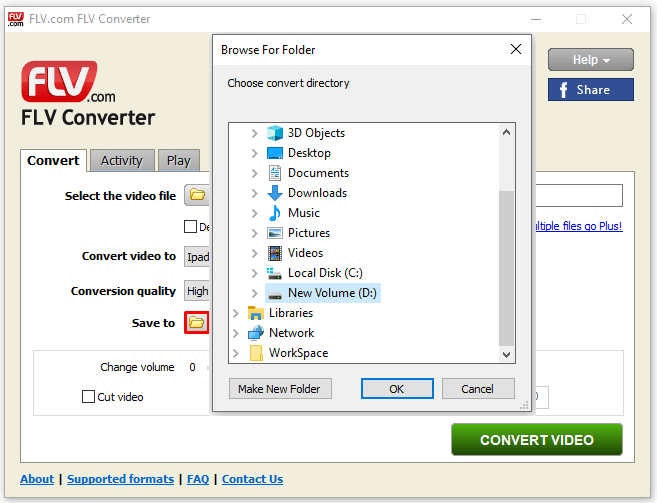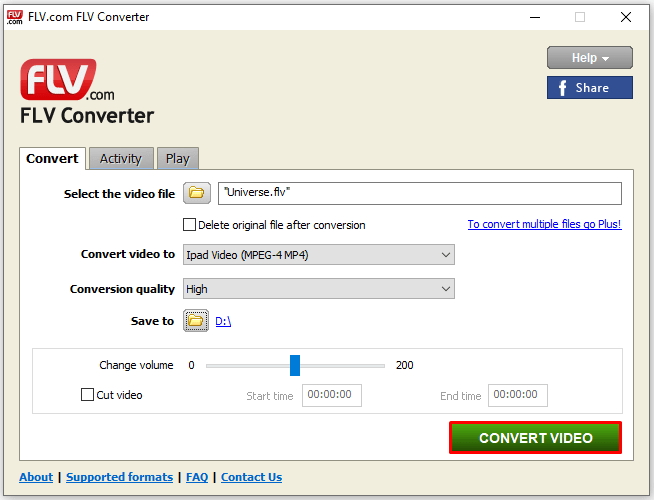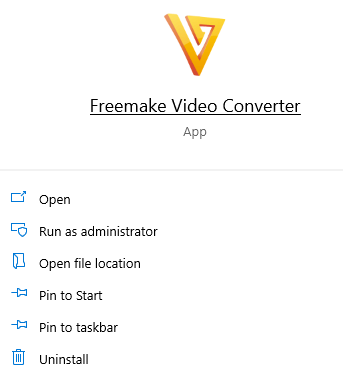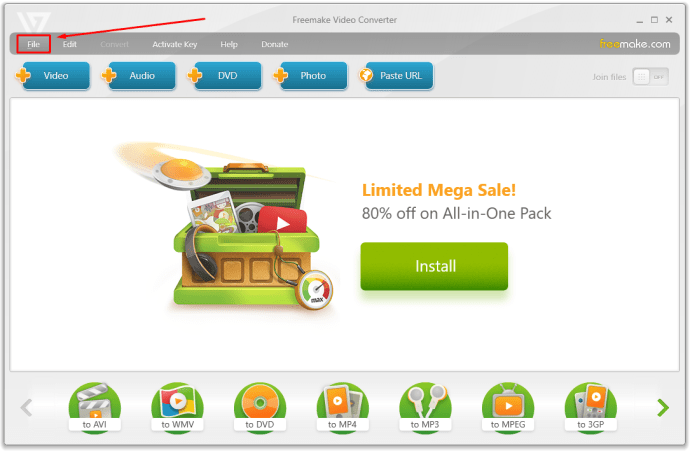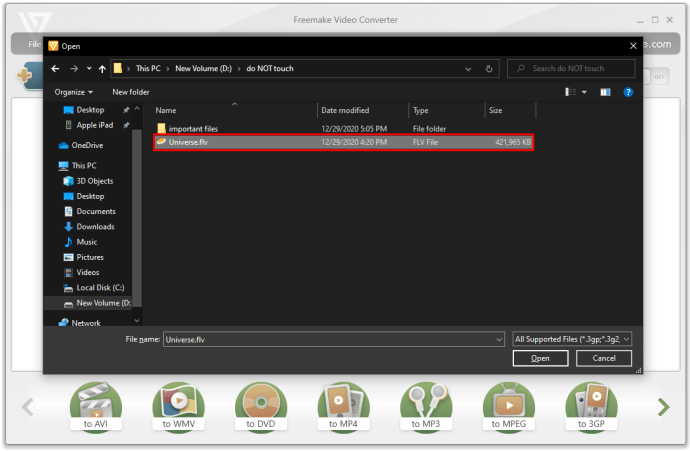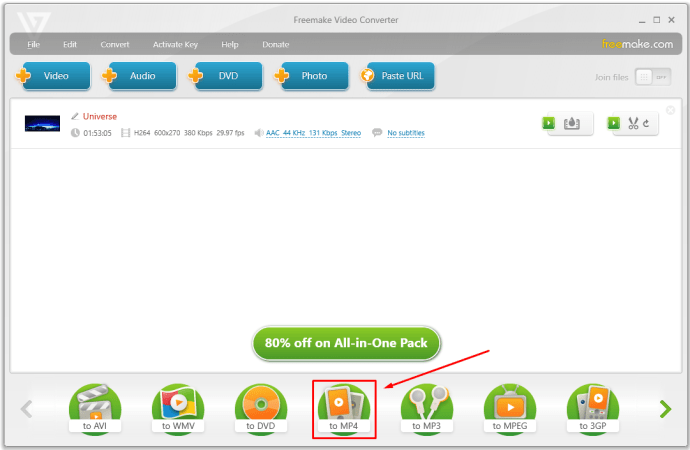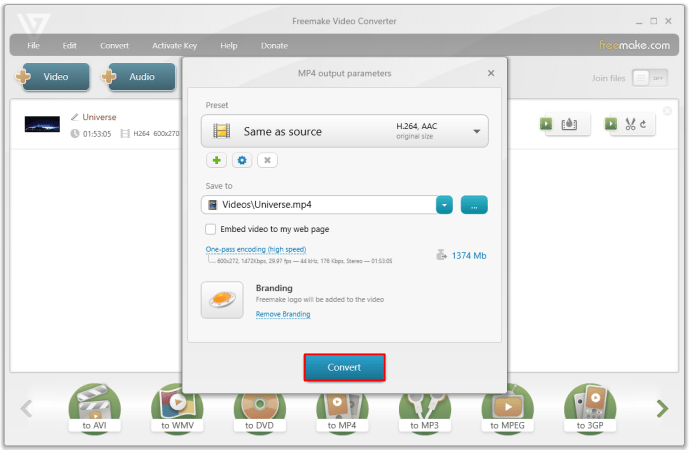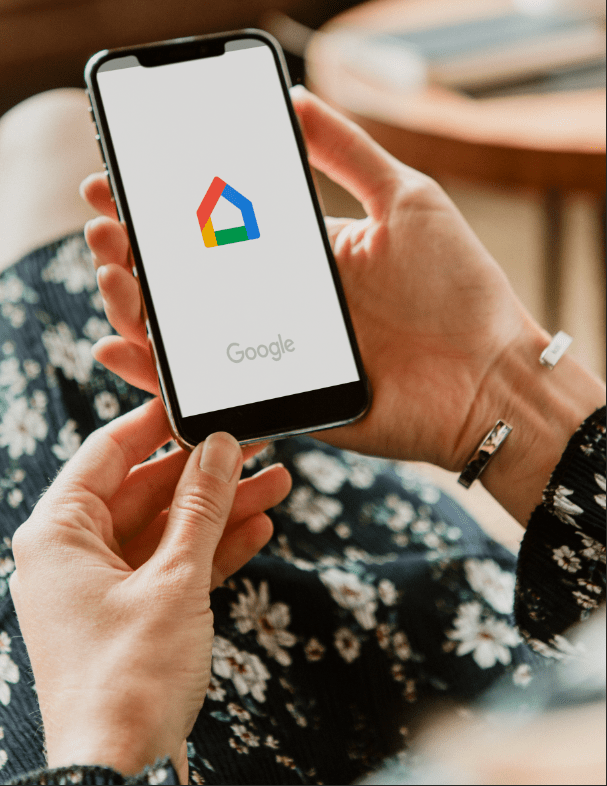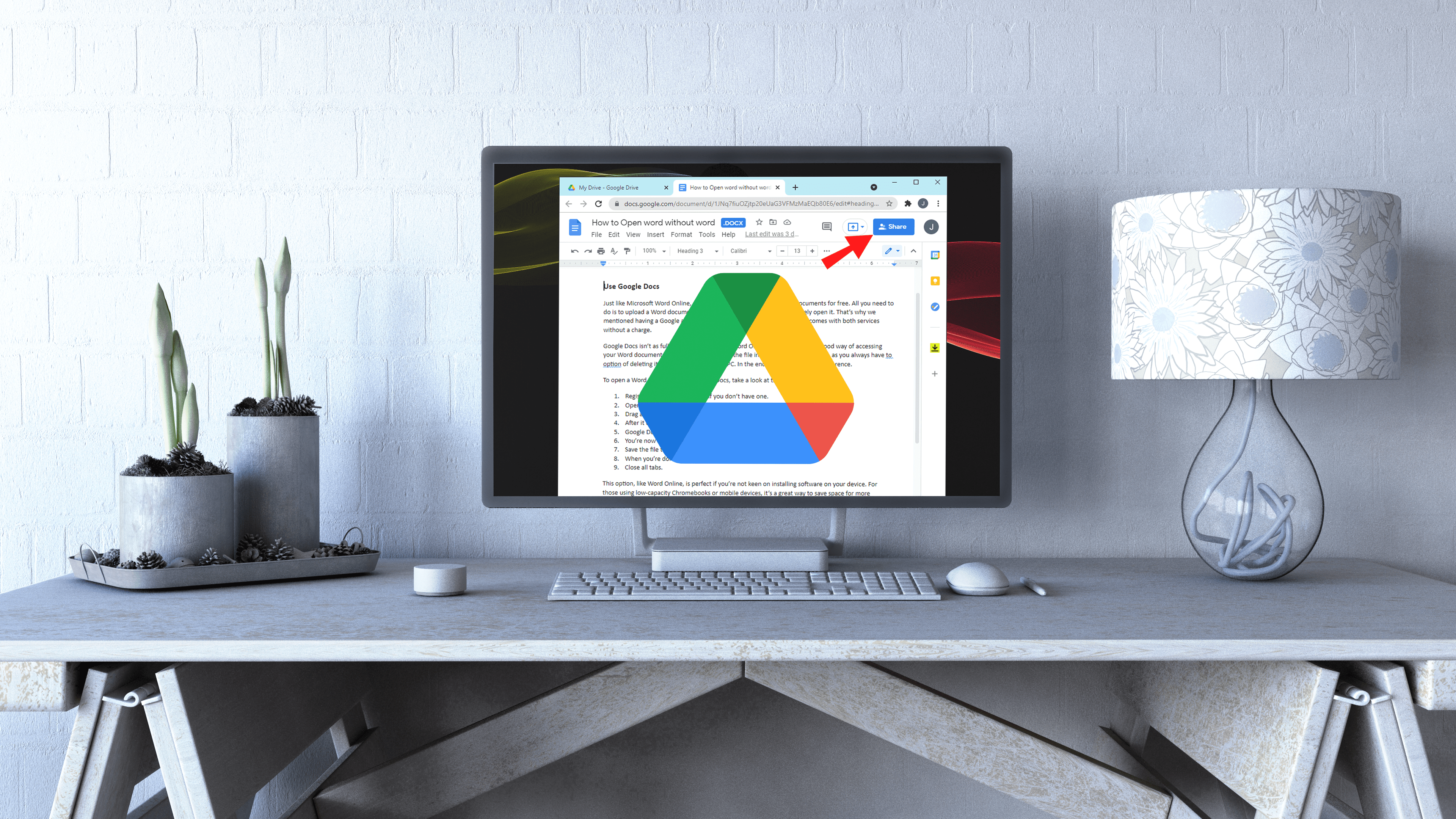Cum se convertesc FLV în MP4
FLV (Flash Video File) a fost cândva formatul video standard pentru streaming de videoclipuri pe internet. Capacitatea sa de a menține calitatea în ciuda faptului că are fișiere de dimensiuni mai mici l-a făcut perfect pentru utilizarea site-ului web. Odată cu retragerea ulterioară a Flash și creșterea popularității HTML5, formatul FLV a cedat locul altor tipuri de fișiere, cum ar fi MP4.
Pentru cei cu o mulțime de videoclipuri înregistrate ca FLV, acest lucru poate prezenta o problemă. Din fericire, există modalități de a converti FLV în MP4 și vom detalia metodele populare în articolul de mai jos.
Cum să convertiți FLV în MP4 în OBS
Când utilizați OBS, acronimul pentru Open Broadcaster Software, un program de streaming popular, se recomandă înregistrarea fișierelor în format FLV. Acest lucru se datorează faptului că înregistrările FLV nu vor șterge întregul fișier atunci când se blochează, spre deosebire de când înregistrarea se face pe MP4. Dar puteți converti fișierul când ați terminat de înregistrat. Doar urmați acești pași:
- În aplicația dvs. OBS, faceți clic pe Fișier în colțul din stânga sus al meniului de sus.
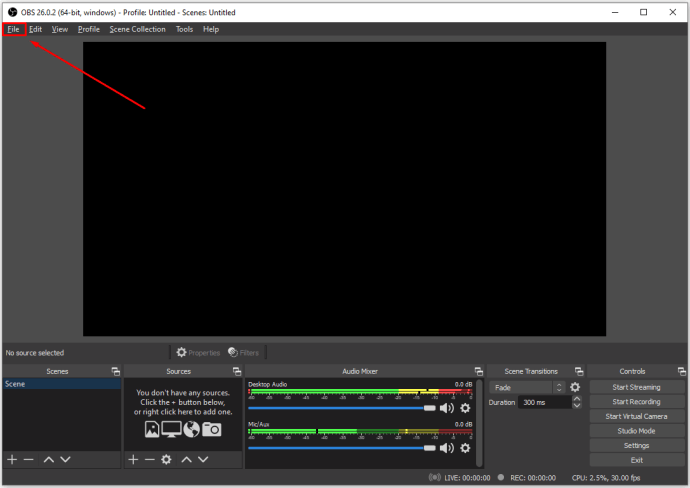
- Din lista derulantă, faceți clic pe Remux Recording.
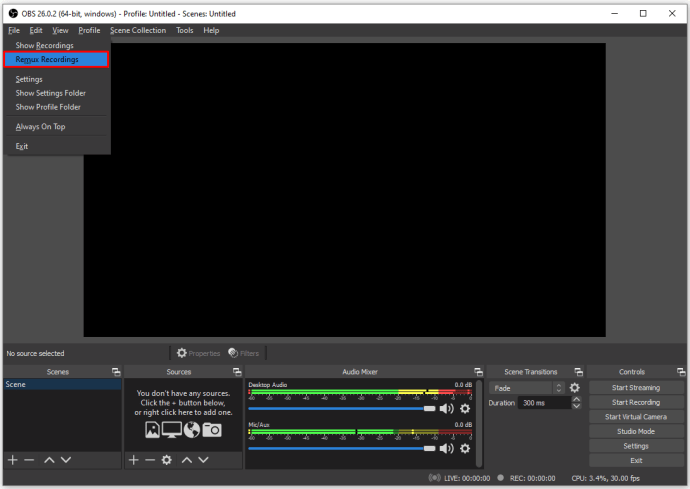
- În fereastra care apare, faceți clic pe pictograma cu trei puncte din dreapta casetei de text sub Înregistrare OBS.
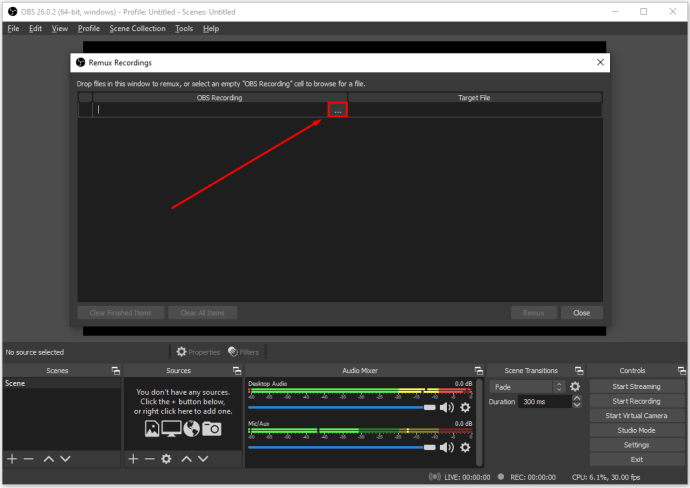
- În fereastra care apare, căutați fișierul FLV pe care doriți să îl convertiți.
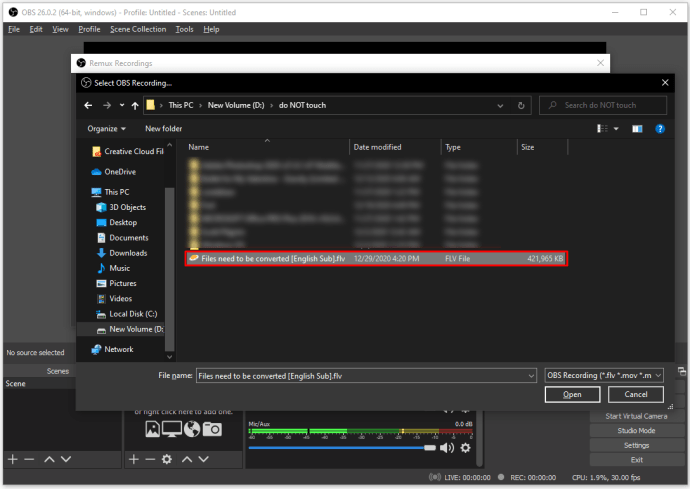
- Faceți clic pe Deschidere.
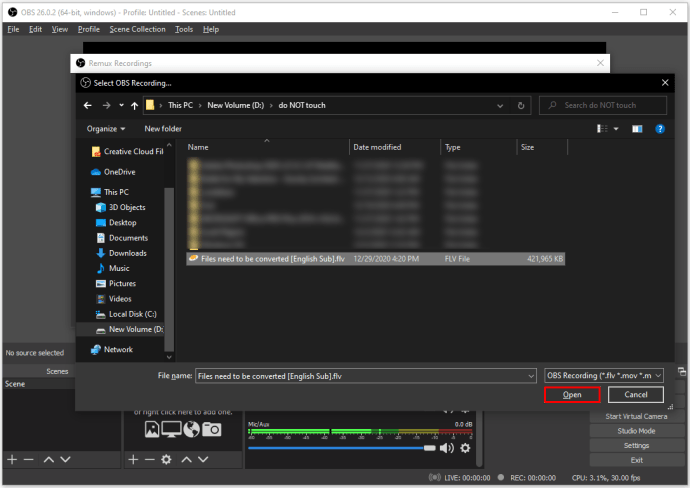
- În partea stângă a casetei de text de sub fișierul țintă, faceți clic pe pictograma cu trei puncte.
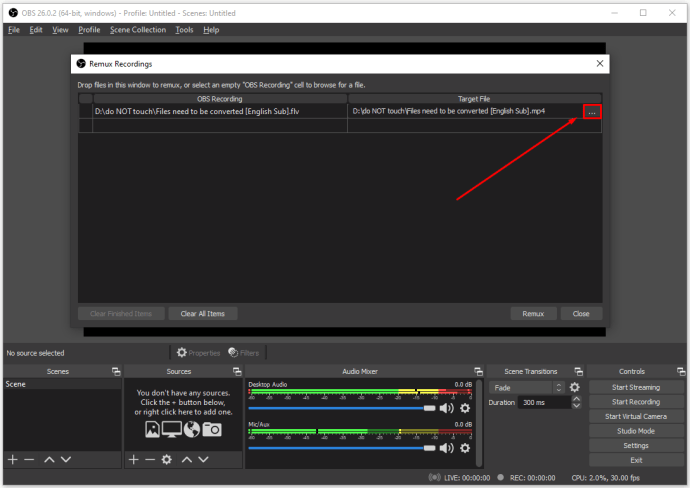
- Găsiți locația țintă în care doriți să meargă înregistrarea. Asigurați-vă că numele de fișier al versiunii țintă este în format MP4.
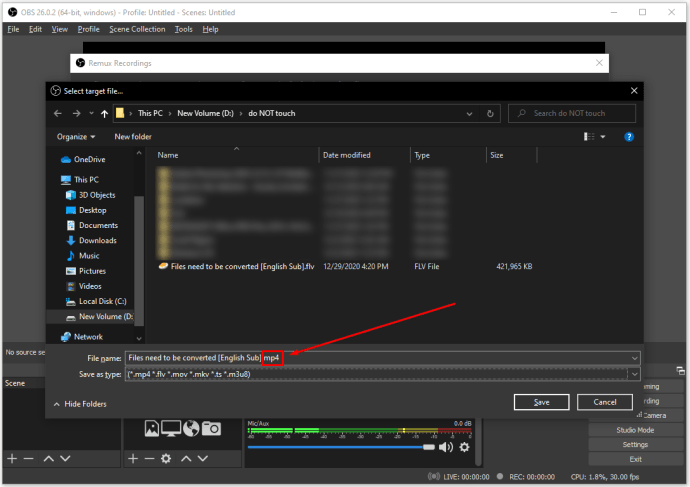
- Faceți clic pe Remux în partea dreaptă jos a ferestrei.
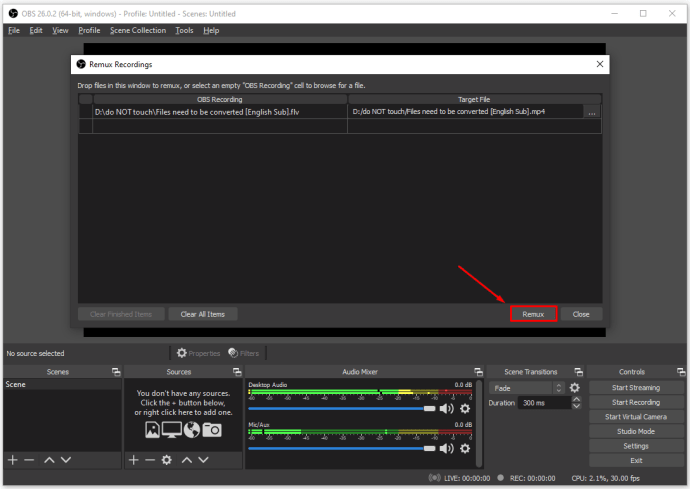
- Când conversia se termină, va apărea o fereastră mică. Faceți clic pe OK.
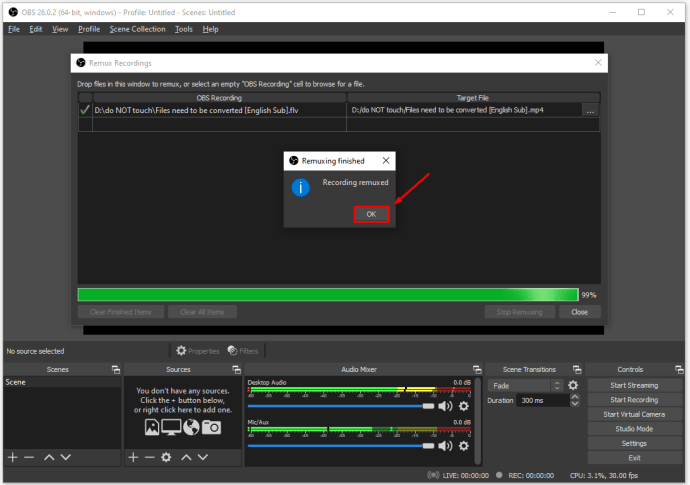
- Deschideți locația fișierului pe care ați setat-o în setările de remux.
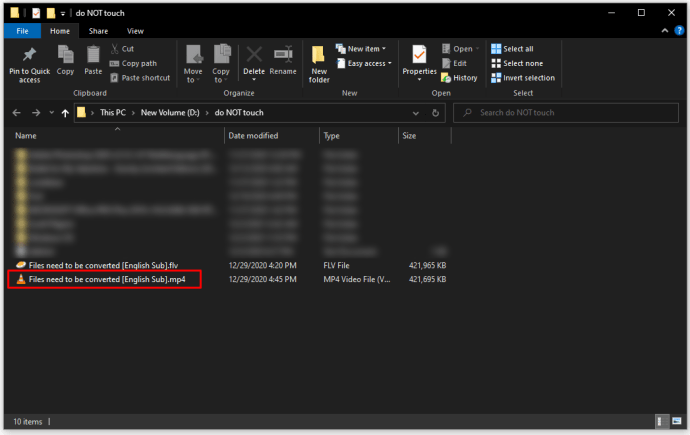
- Fișierul ar fi trebuit acum convertit în MP4. Testați fișierul pentru a vedea dacă conversia a avut succes.
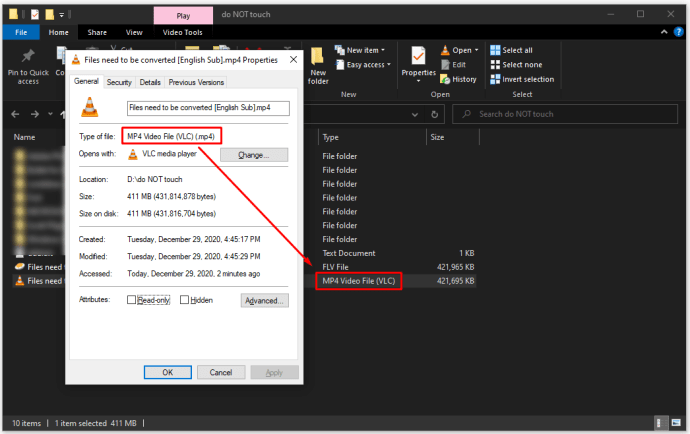
Cum să convertiți FLV în MP4 în VLC
VLC media player este un program software gratuit foarte popular folosit de milioane de proprietari de PC-uri. Deși poate deschide atât fișierele FLV, cât și fișierele MP4 în mod nativ, dacă preferați să utilizați o versiune MP4, puteți utiliza VLC în sine pentru a converti fișierul:
- În aplicația dvs. VLC, faceți clic pe Media în colțul din stânga sus al ferestrei VLC.
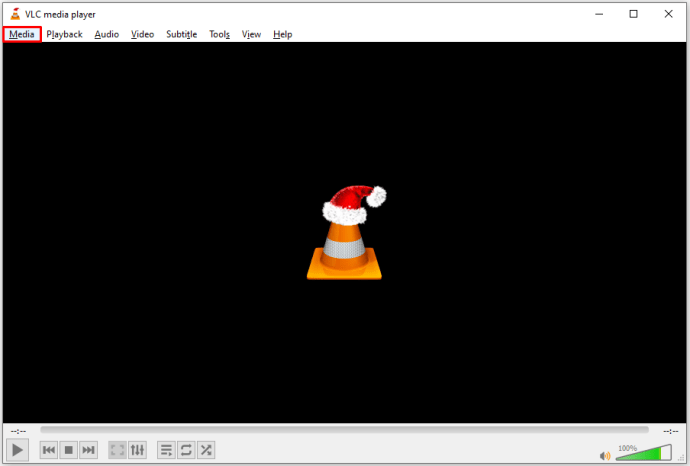
- Din lista derulantă, faceți clic pe Conversie / Salvare.
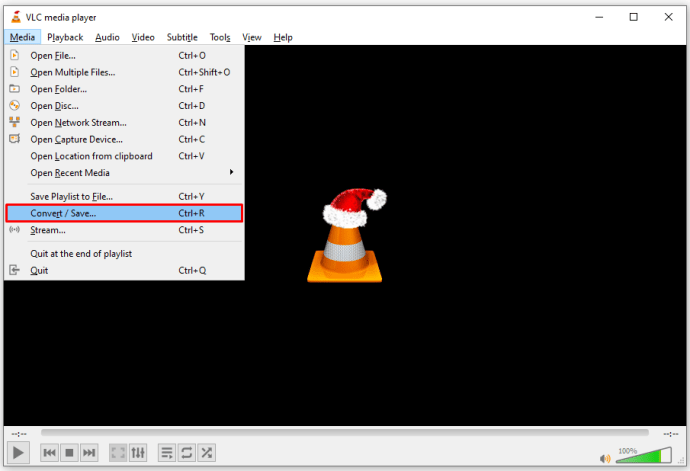
- În fereastra care apare, faceți clic pe butonul +Adăugați din partea dreaptă.
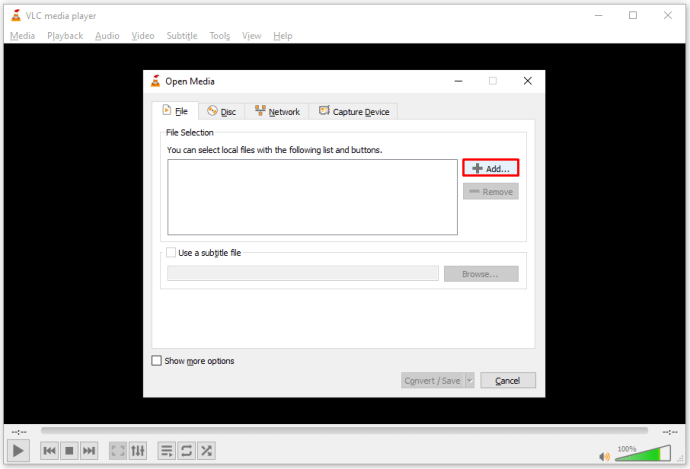
- Găsiți fișierul pe care doriți să-l convertiți, apoi faceți clic pe Deschidere în partea dreaptă jos a ferestrei.
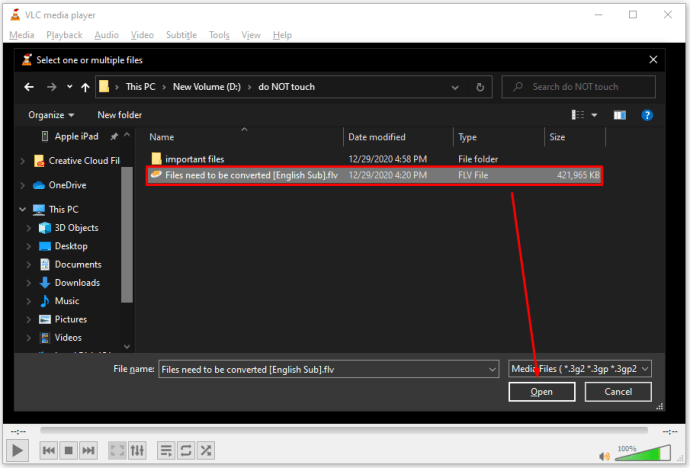
- Faceți clic pe Conversie / Salvare în partea dreaptă jos a ferestrei.
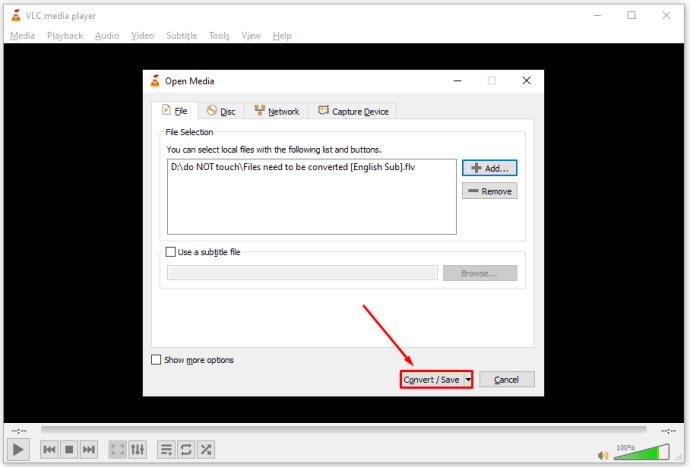
- În secțiunea Setări a ferestrei care apare, faceți clic pe caseta de text din dreapta Profil. Căutați tipul de fișier pe care îl doriți, apoi alegeți-l. Există mai multe versiuni de tip de fișier care vor scoate un fișier MP4.
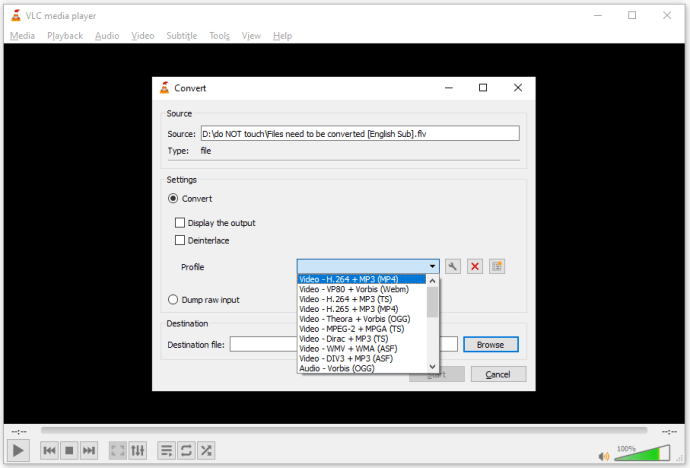
- Faceți clic pe butonul Răsfoire din dreapta fișierului de destinație pentru a selecta directorul în care doriți să fie salvat fișierul. Rețineți că puteți denumi fișierul și în această fereastră.
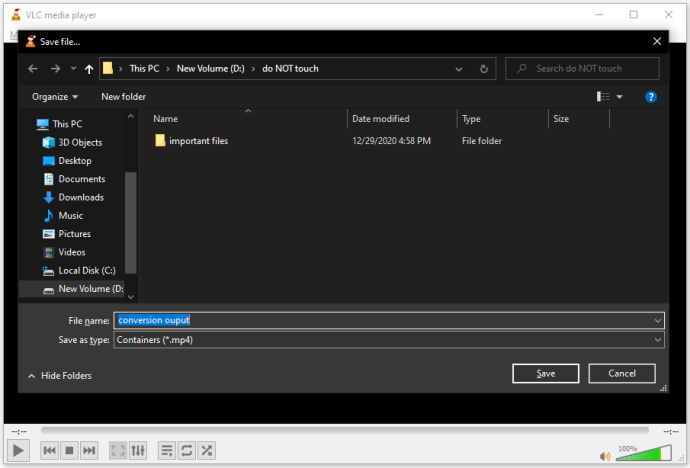
- Faceți clic pe Salvare.
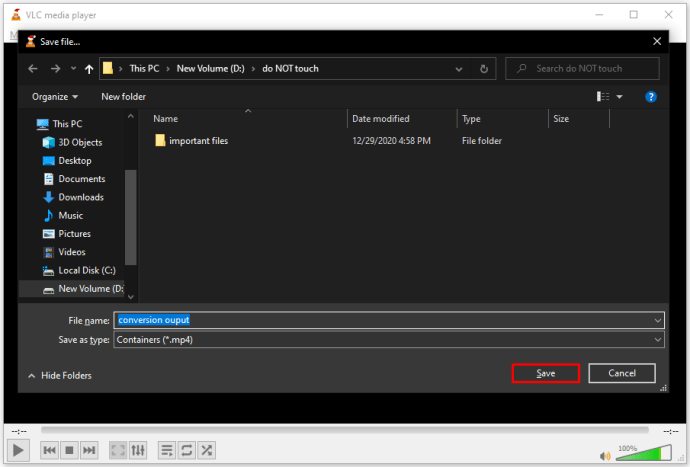
- Faceți clic pe Start.
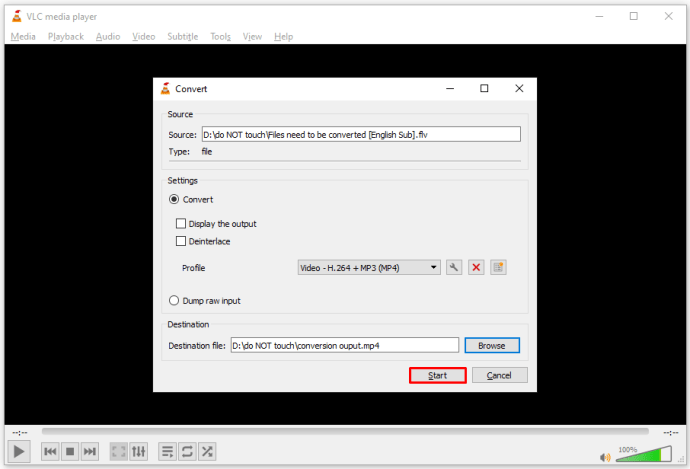
- Odată ce VLC a terminat de convertit fișierul, deschideți folderul de destinație și testați pentru a vedea dacă conversia a avut succes.
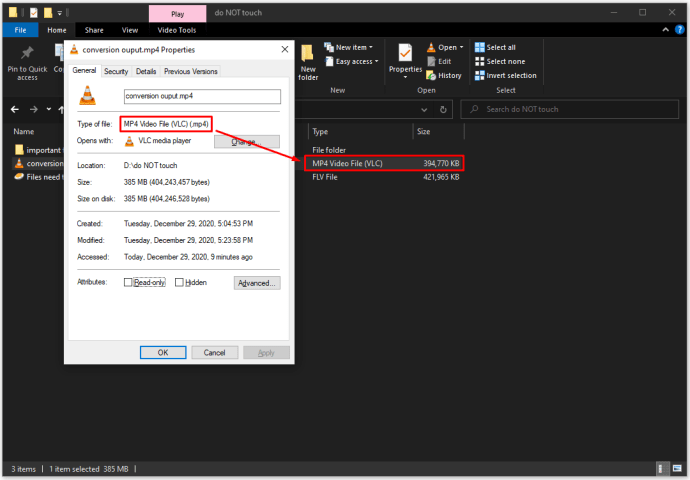
Cum să convertiți FLV în MP4 utilizând Windows Media Player
Windows Media Player are capacitatea de a converti unele tipuri de fișiere utilizând versiunea Salvare ca din meniul Fișier. Totuși, acest lucru nu se aplică videoclipurilor FLV. Windows Media Player necesită descărcarea unor plugin-uri specifice pentru a deschide chiar și fișiere FLV. Fără aceste plugin-uri, veți primi mesaje de eroare când încercați să faceți acest lucru. Deși Windows Media Player poate converti fișiere MP4 în alte tipuri de fișiere, cum ar fi MP3, o conversie FLV în MP4 se poate face mai ușor cu alte programe.
Cum să convertiți FLV în MP4 utilizând Adobe Media Encoder
Din păcate, deși Adobe Media Encoder încă acceptă tipurile de media MP4, nu mai acceptă tipurile de fișiere FLV. Aceasta înseamnă că conversia din FLV în MP4 și invers nu se poate face pe Adobe Media Encoder.
Cum să convertiți FLV în MP4 gratuit
Există o mulțime de alte opțiuni pentru a converti gratuit fișierele FLV în fișiere MP4. Unele pot fi din versiuni de încercare ale software-ului plătit, altele oferă software gratuit care va fi întotdeauna disponibil pentru utilizare. Vom detalia câteva dintre cele mai utile aplicații disponibile aici:
Conversii online în cloud
Iată câteva convertoare de tip de fișiere online pe care le puteți folosi pentru a vă transforma fișierul FLV în MP4. Avantajul utilizării acestora este că nu necesită nicio instalare de program pe hardware-ul local. Dezavantajul este că trebuie să fii online, iar tipurile de fișiere mai mari pot dura mai mult, deoarece trebuie să fie atât încărcate, cât și descărcate de pe serverele online.
- Cloudconvert
- În meniul de sus, puteți alege să convertiți FLV în MP4 sau invers. Există și alte câteva tipuri de fișiere în care puteți converti.
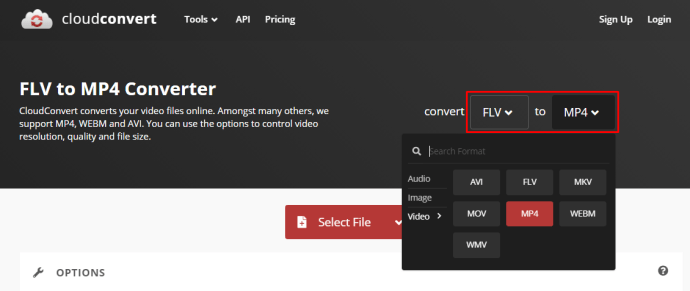
- Faceți clic pe Selectați fișierul și alegeți de unde doriți să importați fișierul.
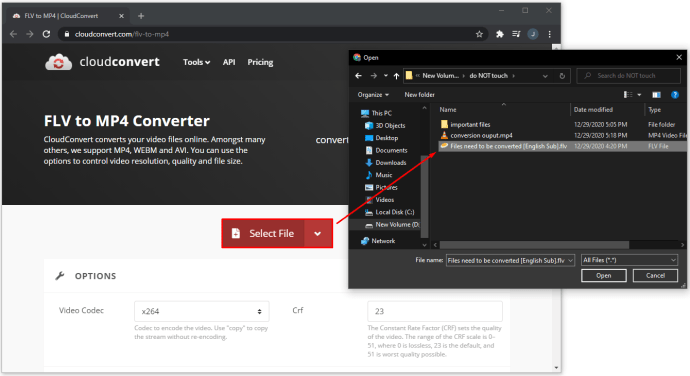
- Pentru a modifica specificațiile fișierului în care doriți să îl convertiți, faceți clic pe butonul cheie, apoi modificați setările după cum este necesar. Când ați terminat, faceți clic pe OK în dreapta jos.
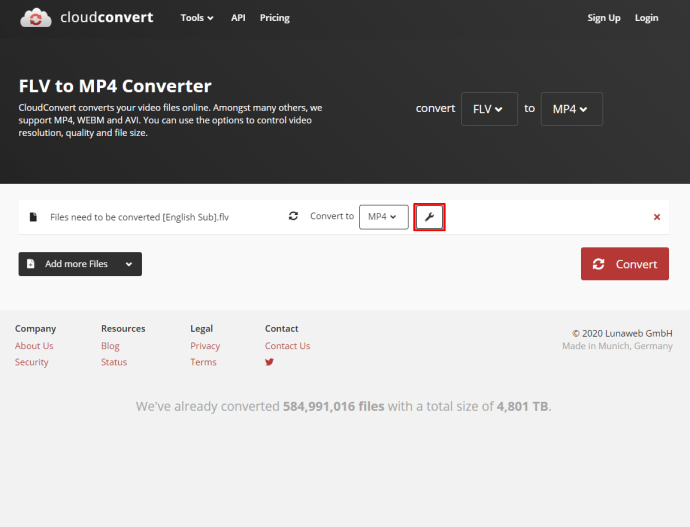
- Puteți alege să adăugați mai multe fișiere sau să faceți clic pe Conversie.
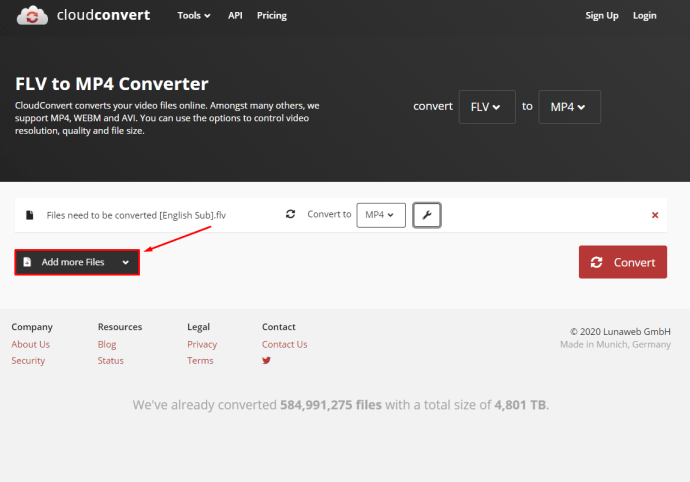
- După ce ați terminat, vi se va oferi un link pentru a descărca fișierul.
- În meniul de sus, puteți alege să convertiți FLV în MP4 sau invers. Există și alte câteva tipuri de fișiere în care puteți converti.
- Conversie online Zamzar
- Faceți clic pe Adăugați fișiere, apoi alegeți fișierul FLV pe care doriți să îl convertiți. Rețineți că există o limită de fișiere de 50 MB pentru conversie.
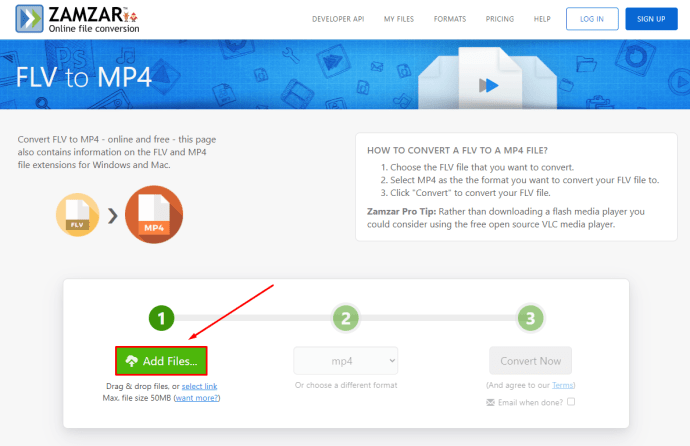
- În următoarea listă derulantă, alegeți MP4. Alternativ, puteți selecta alte tipuri de fișiere.
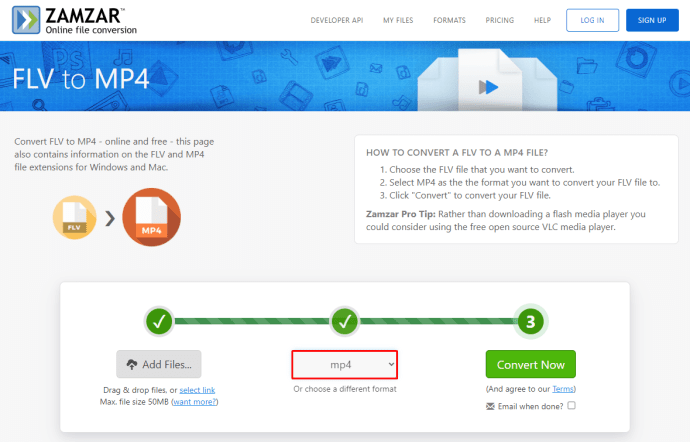
- După ce ați terminat, faceți clic pe Convertiți acum.
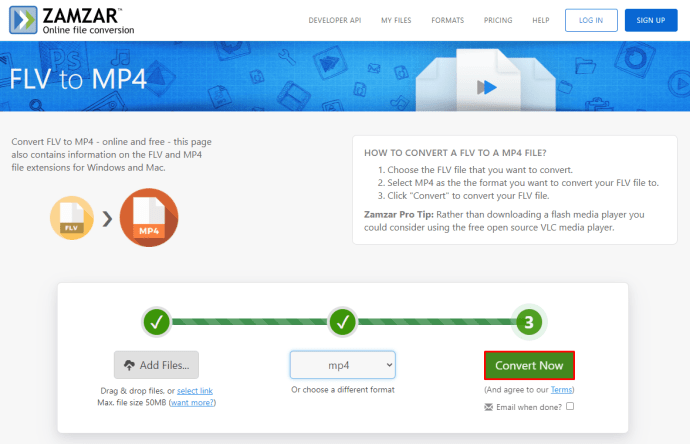
- Va apărea un link de descărcare pentru fișierul convertit.
- Faceți clic pe Adăugați fișiere, apoi alegeți fișierul FLV pe care doriți să îl convertiți. Rețineți că există o limită de fișiere de 50 MB pentru conversie.
Conversii gratuite
Dacă preferați convertoare video offline, din motive fie de viteză, fie de lipsa conexiunilor online, există mai multe opțiuni dintre care puteți alege:
- FLV.Com
- Deschideți FLV Converter.
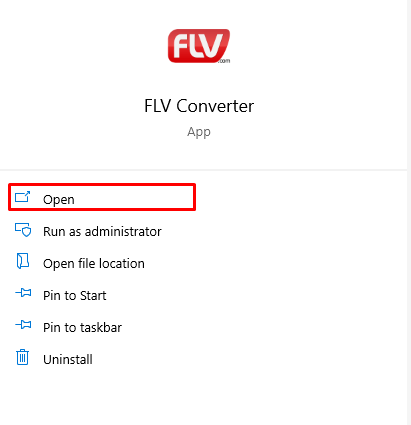
- Faceți clic pe pictograma folderului de lângă Selectați fișierul video pentru a adăuga fișiere.
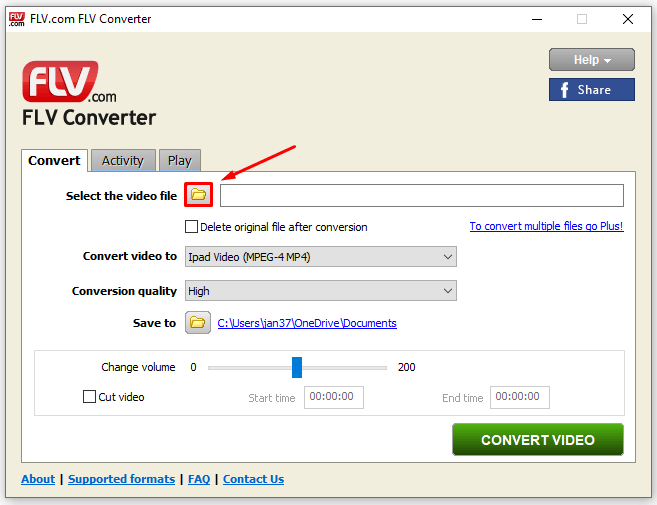
- Alegeți fișierul nostru FLV, apoi faceți clic pe Deschidere.
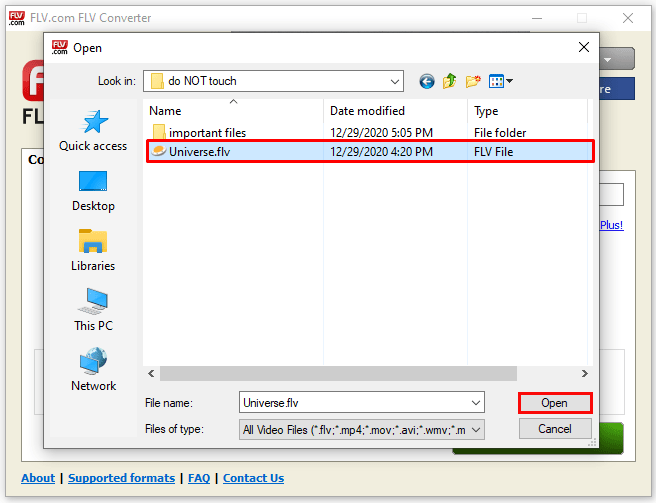
- Pe Conversie video în, alegeți MP4. Alternativ, există mai multe alte formate de fișiere din care să alegeți.
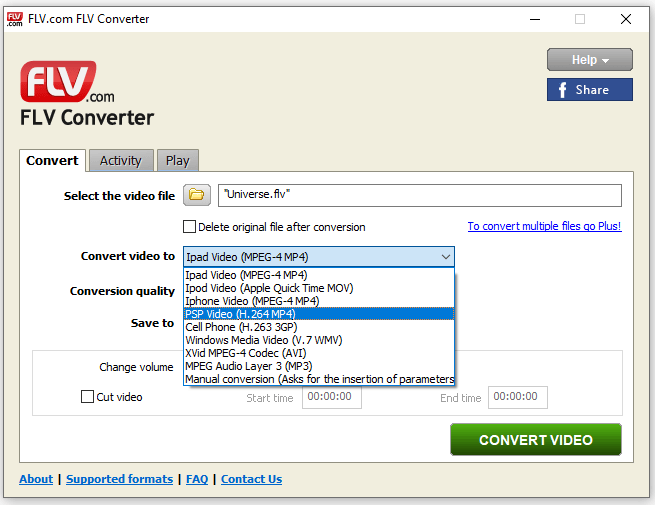
- Pe Salvare în, alegeți destinația fișierului convertit.
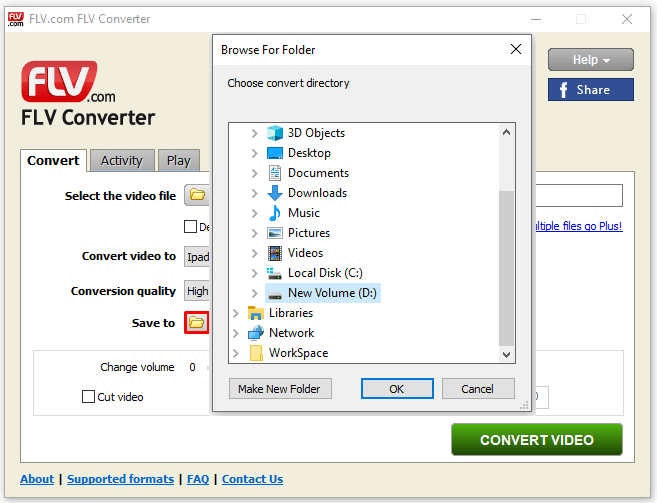
- Faceți clic pe Conversie video.
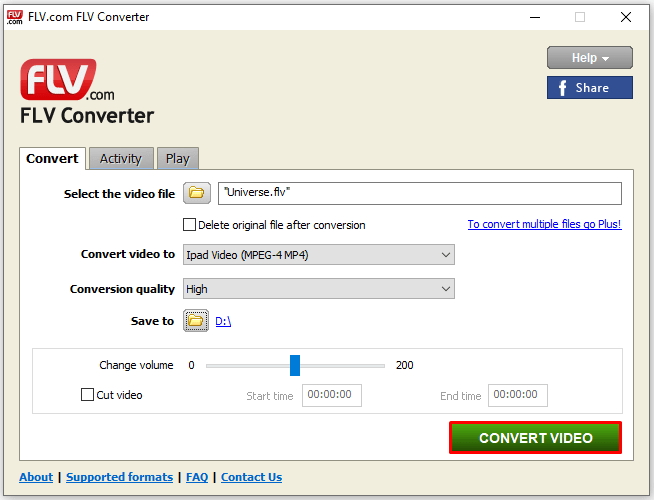
- Deschideți FLV Converter.
- Freemake.Com
- Deschideți convertorul FLV în MP4.
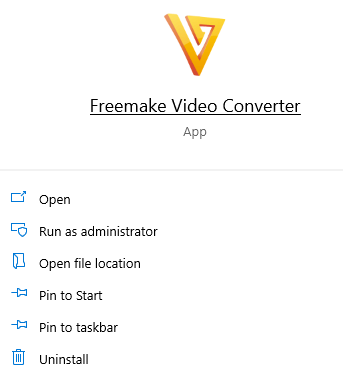
- Faceți clic pe Fișier în partea stângă sus a meniului.
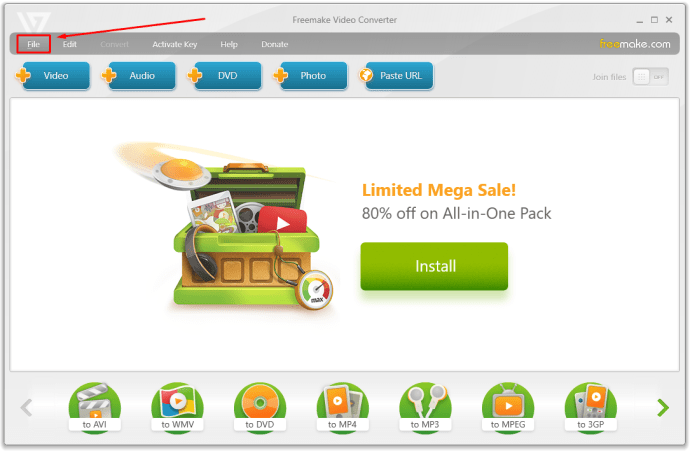
- Alegeți fișierul pe care doriți să îl convertiți.
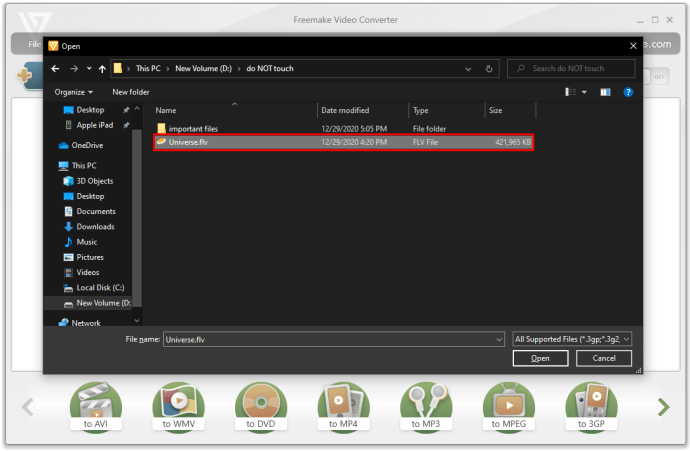
- Alegeți tipul de fișier din selecția de mai jos.
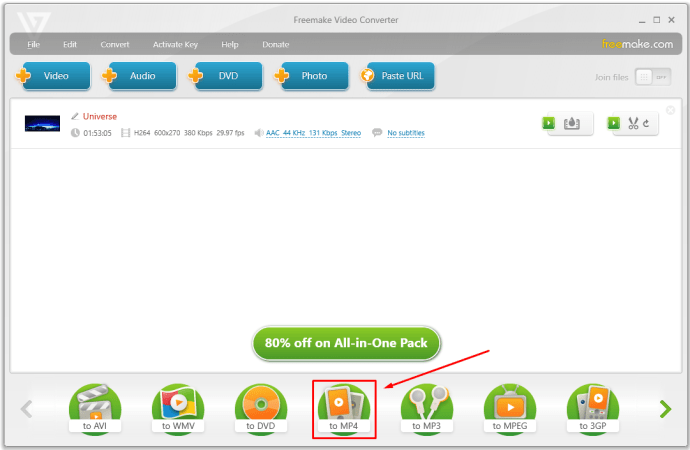
- Faceți clic pe Convert.
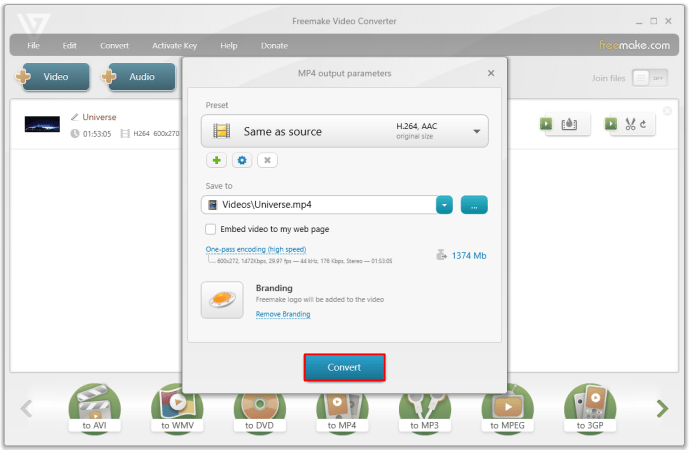
- Deschideți convertorul FLV în MP4.
Cum să convertiți FLV în MP4 pe Windows 10
Toate programele detaliate mai sus pot fi utilizate dacă sistemul dvs. de operare este Windows 10. Opțiunile de conversie în cloud nu depind de platformă, iar opțiunile Freeware au versiuni Windows ale software-ului lor. Consultați o opțiune specifică pe care o găsiți utilă și urmați acești pași.
Cum să convertiți FLV în MP4 pe un Mac
Majoritatea software-ului de conversie media are și versiuni Mac OSX disponibile pentru instalare. Ca și în cazul platformei Windows 10, consultați instrucțiunile prezentate mai sus și alegeți un program care credeți că vă va fi util. Dacă nu există o versiune pentru Mac, există întotdeauna alte opțiuni disponibile.
Păstrarea fișierelor viabile
Deși nu este la fel de popular ca odinioară, mulți oameni au încă o mulțime de fișiere FLV salvate pe dispozitivele lor. Știind cum să convertiți fișiere FLV în fișiere MP4 vă asigură că aceste videoclipuri pot rămâne viabile chiar și după ce formatul în sine devine dispărut.
Știți și alte modalități de a converti fișiere FLV în MP4? Împărtășiți-vă gândurile în secțiunea de comentarii de mai jos.