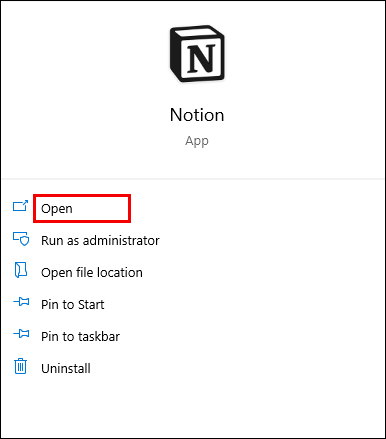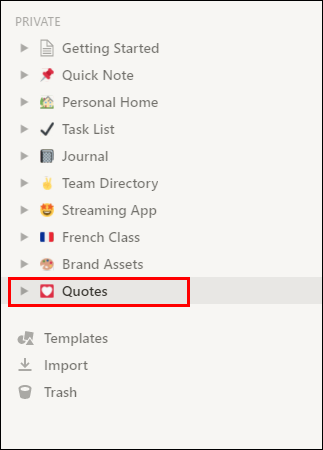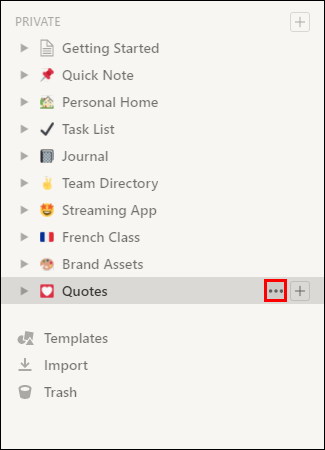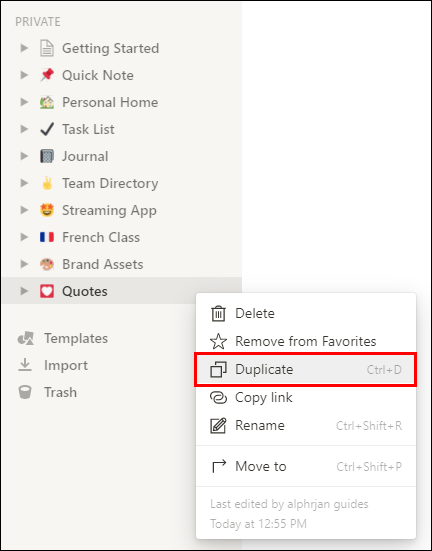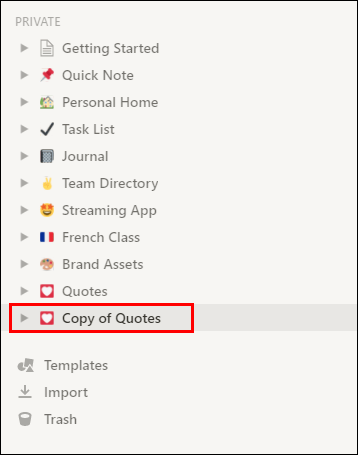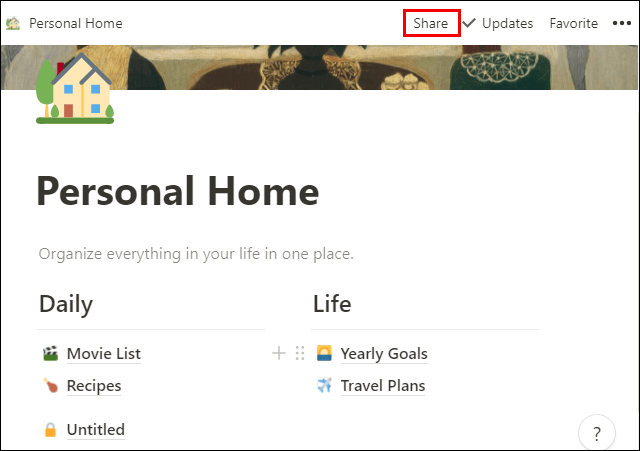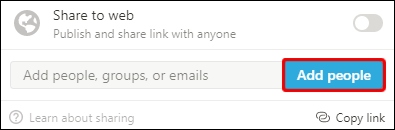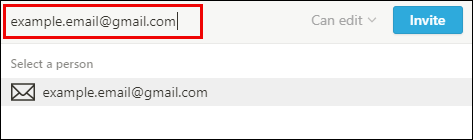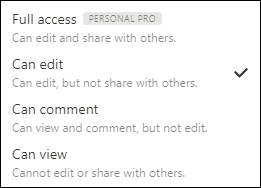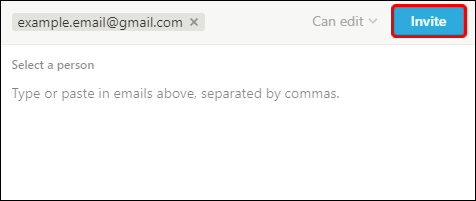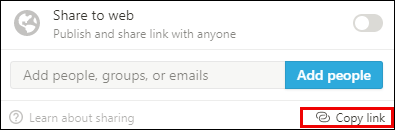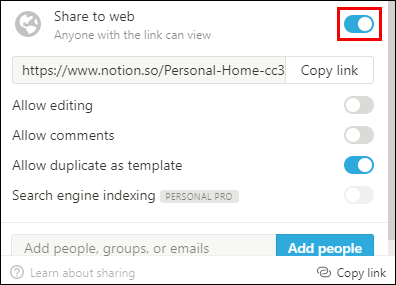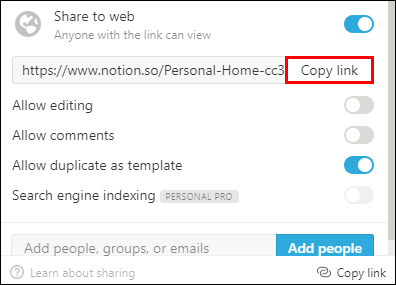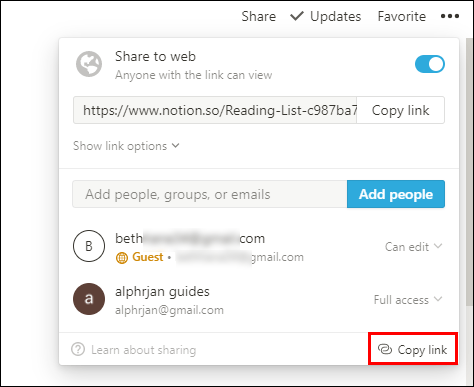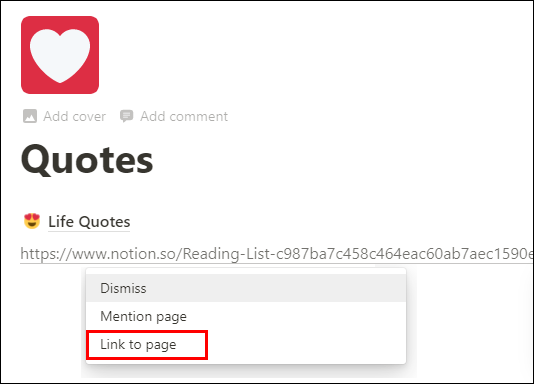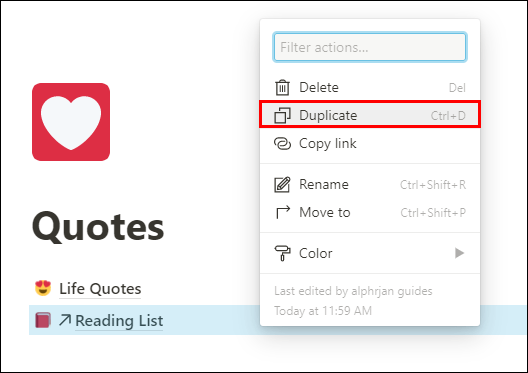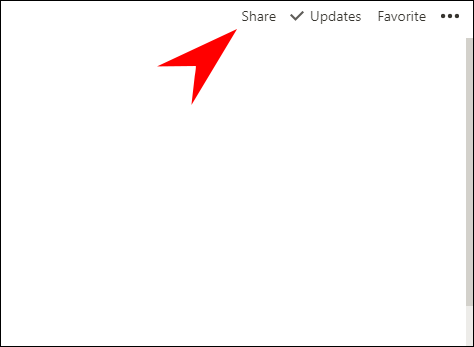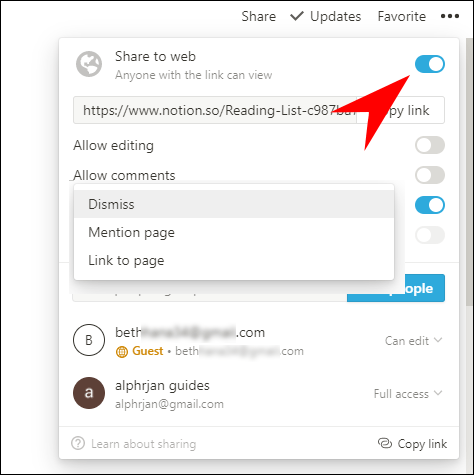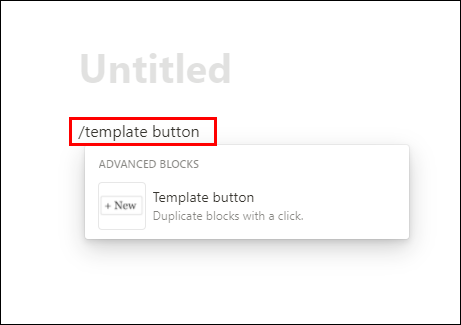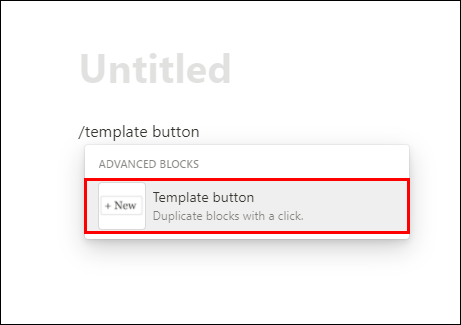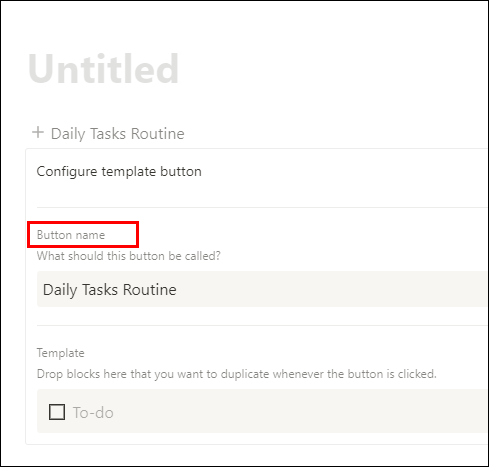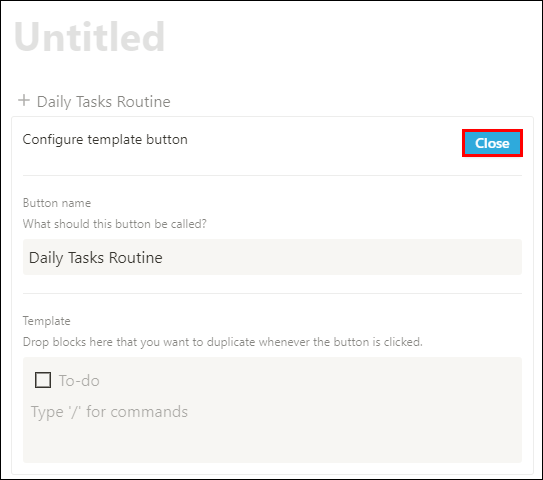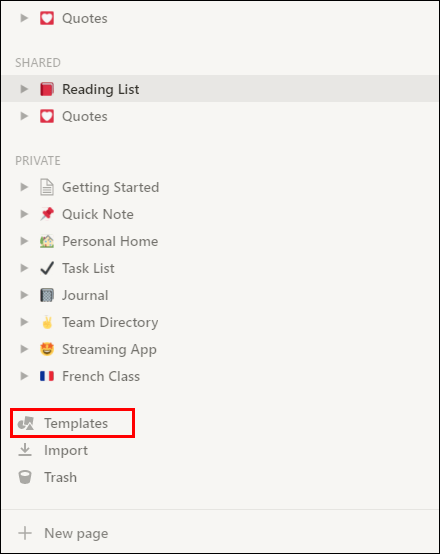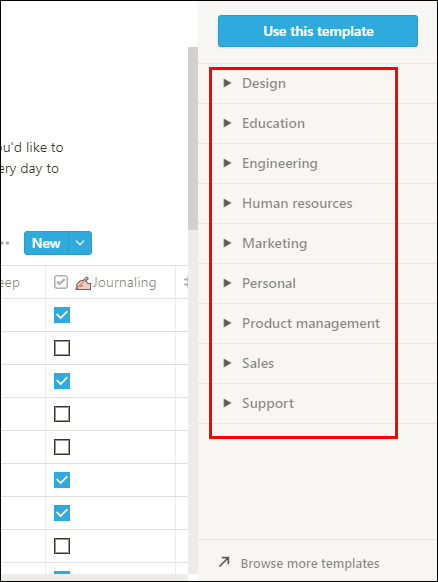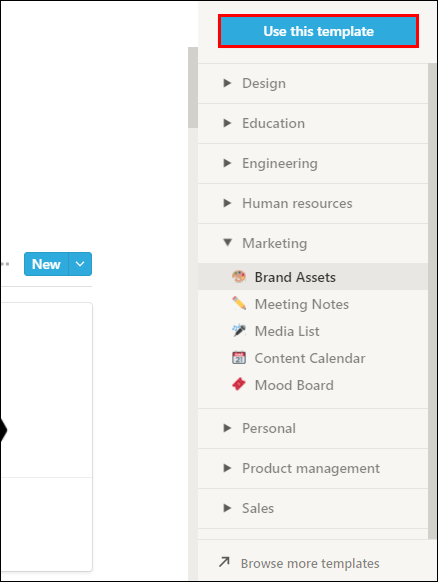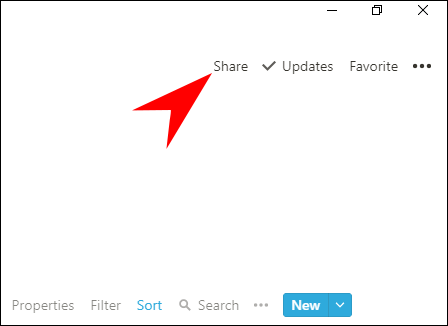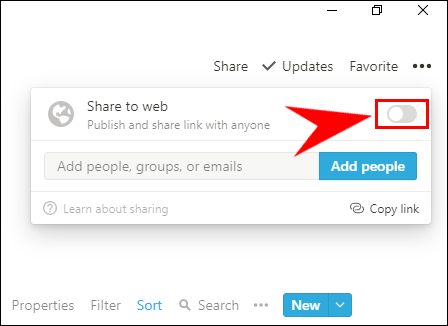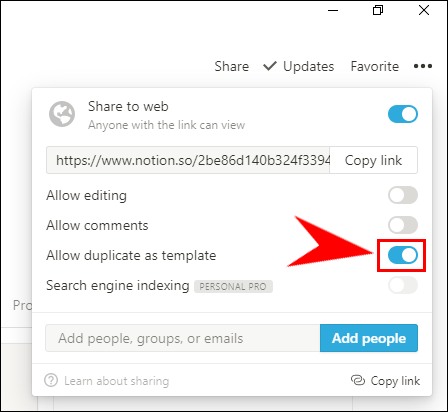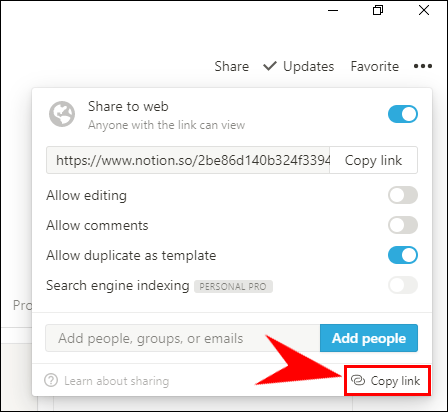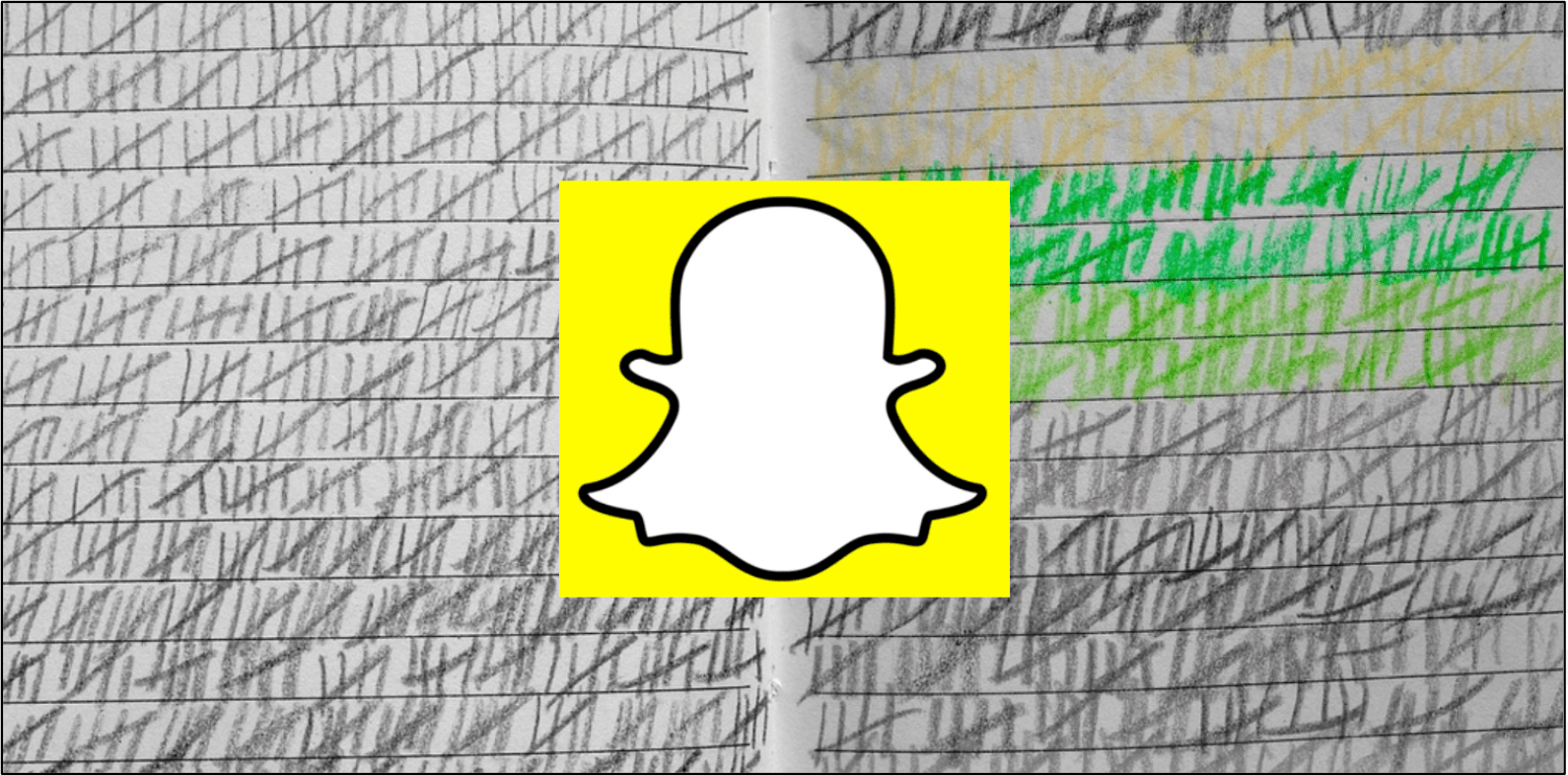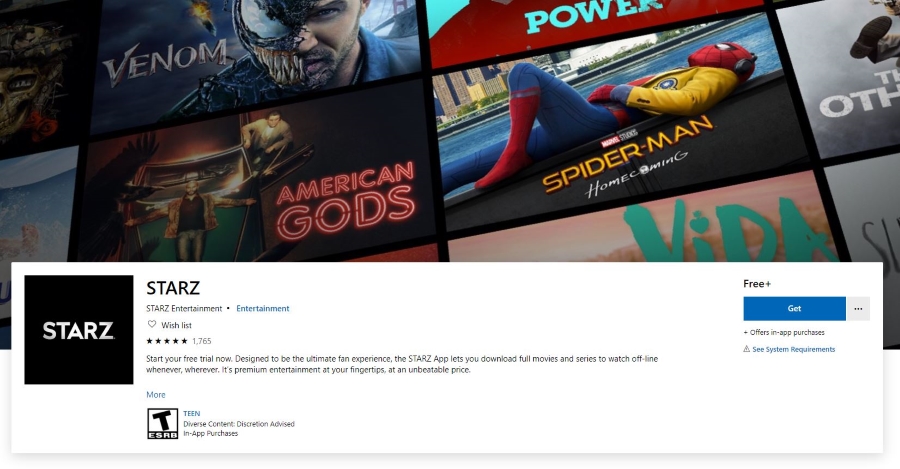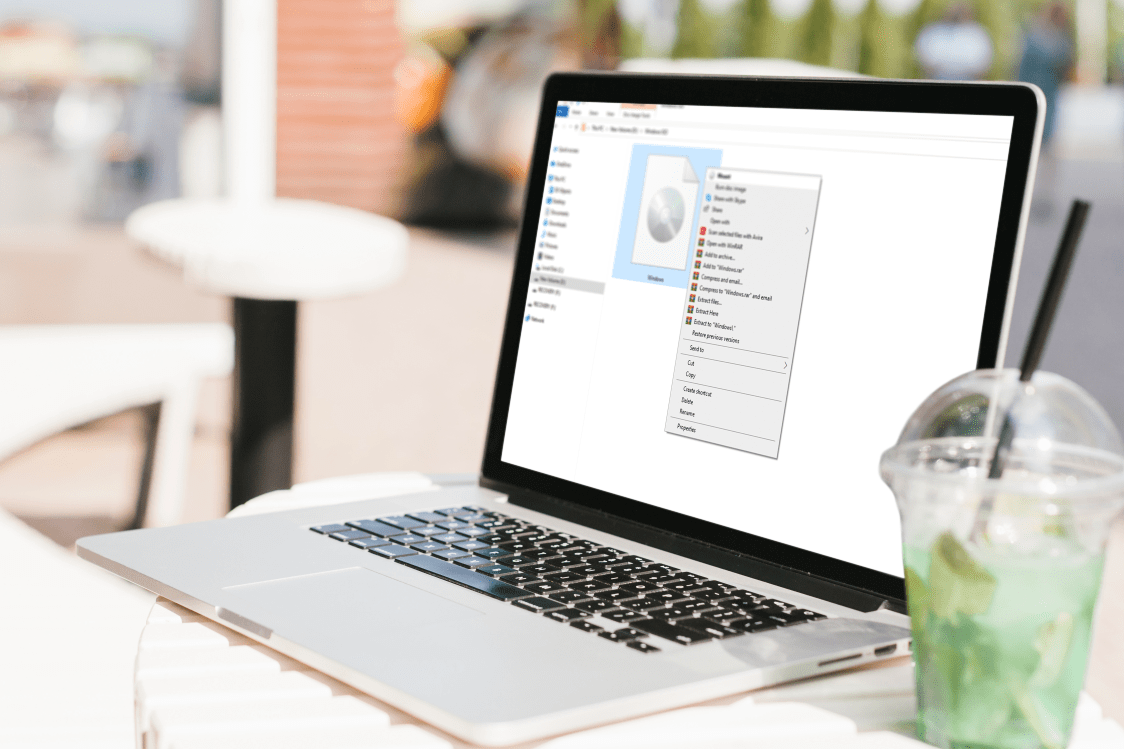Cum să copiați o pagină în Notion
Copierea unei singure pagini de document vă poate economisi uneori ore de muncă suplimentară, indiferent de programul în care lucrați. Nu este nimic mai ușor decât simpla duplicare a unui conținut pentru a-i transfera structura într-un document nou. Dacă căutați instrucțiuni când vine vorba de duplicarea paginilor Notion - le veți găsi în acest articol.

De asemenea, veți învăța cum să partajați paginile Notion sau să le folosiți ca șabloane, să vă organizați spațiul de lucru, să adăugați imagini și multe alte lucruri utile.
Cum să copiați o pagină în Notion
Din fericire, copierea unei pagini Notion este un proces destul de simplu, care nu va dura mai mult de 10 secunde din timpul dumneavoastră. Există două moduri în care vă puteți duplica pagina și vă vom arăta pe amândouă.
Copiați o pagină în Notion din bara laterală
Iată prima metodă de a copia pagini în Notion și se face din bara laterală.
- Lansați Notion pe PC sau Mac.
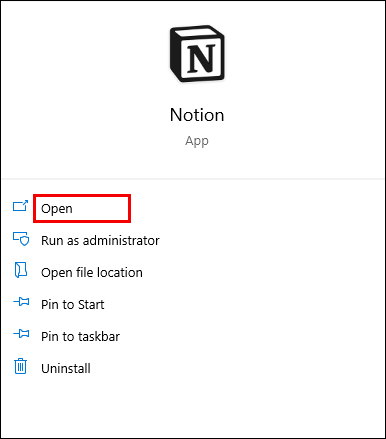
- Mergeți la panoul din stânga și găsiți pagina pe care doriți să o copiați.
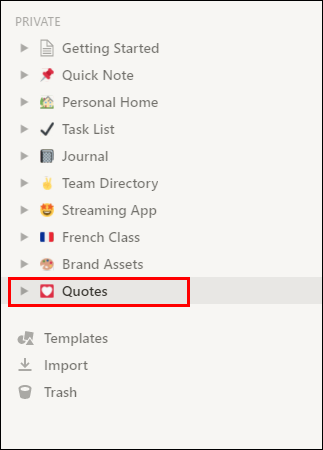
- Veți vedea că apar două butoane: punctele de suspensie (…) și un buton plus (+). Faceți clic pe punctele de suspensie. Acest lucru va deschide meniul paginii respective.
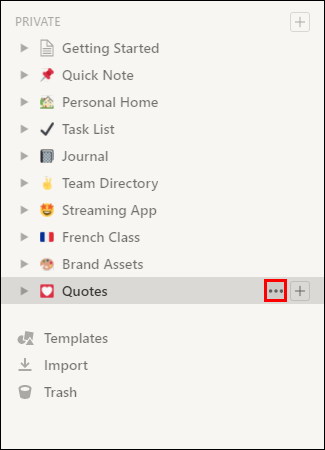
- Alegeți opțiunea „Duplicare” din meniul drop-down.
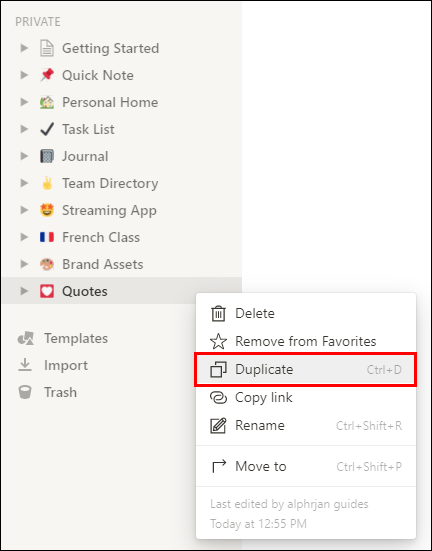
- Veți vedea acum o copie a paginii dvs. în panoul din partea stângă. Se va afișa ca „Copie a [numele paginii]” și va apărea în mod implicit chiar sub pagina originală. Puteți să o trageți în sus sau în jos în listă făcând clic și menținând apăsată pe pagină, apoi trăgând-o oriunde doriți să o plasați.
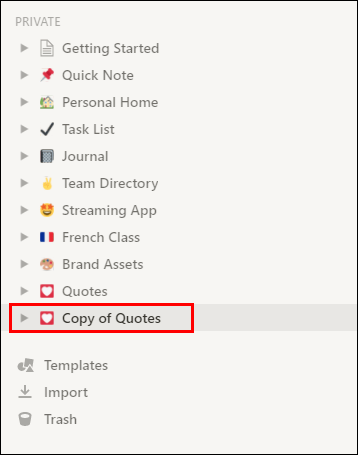
Copiați o pagină în Notion folosind comenzi rapide
Există o modalitate și mai ușoară de a duplica o pagină în Notion - și este prin utilizarea comenzilor rapide.
- Lansați Notion pe PC sau Mac.
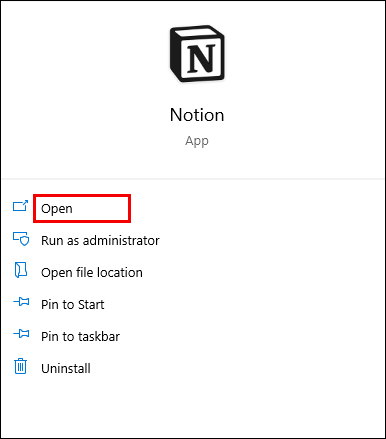
- Mergeți la panoul din stânga și găsiți pagina pe care doriți să o copiați.
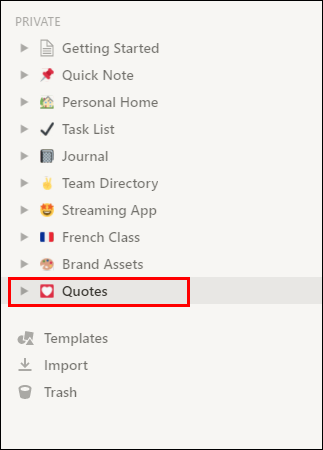
- Faceți clic pe pagina respectivă și apăsați pe următoarele comenzi rapide:
- Control + D pentru Windows
- Comandă + D pentru Mac
Acum ați făcut o copie a paginii dvs. Notion.
Cum să te organizezi în Notion
Nu este un secret pentru nimeni că Notion devine una dintre aplicațiile de productivitate cu cea mai rapidă creștere de pe piață. Totul se datorează ecosistemului său extrem de bine organizat, care este un amestec robust de blocuri de conținut. Blocuri pe care le puteți crea și personaliza la infinit și în funcție de propriile nevoi.
Dacă abia începi să folosești Notion, s-ar putea să te întrebi cum să-ți organizezi paginile astfel încât să fie cât mai funcționale.
Vă vom oferi câteva sfaturi utile pentru a vă ajuta să profitați la maximum de aplicație în calitate de începător:
- Utilizați un singur spațiu de lucru la început. S-ar putea să vă pierdeți jonglend între diferite spații de lucru dacă săriți direct în asta. Obișnuiți-vă mai întâi să jonglați cu paginile și apoi treceți la jonglarea spațiilor de lucru.
- Dedicați fiecare pagină unui subiect specific. Știm că acest sfat poate părea puțin contradictoriu, deoarece puteți avea o listă de lucruri de făcut într-o pagină „Jurnal”. Dar ceea ce nu ar trebui să faci este să amesteci paginile legate de muncă cu, să zicem, pagina ta de jurnal. Dacă un anumit conținut din jurnalul dvs. trebuie să ajungă și la pagina dvs. de lucru, puteți pur și simplu să legați aceste pagini în loc să copiați același text peste tot.
- De asemenea, puteți crea subpagini pentru subiecte conexe într-o singură pagină, la fel cum ați crea un subdosar într-un folder de pe computer.
- Utilizați titluri pentru a oferi paginii dvs. un aspect mai organizat. Puteți juca cu trei tipuri și dimensiuni diferite de titluri - folosind unele dintre ele și ca subtitluri.
- Creați pictograme pentru paginile dvs. și alegeți-le după tipul de pagină. De exemplu, dacă aveți o pagină „clasă de franceză”, puneți un steag francez ca pictogramă. Chiar dacă ar putea părea prostesc, vă va ajuta să vă organizați mai bine lista de pagini și să găsiți paginile mai repede. Pe măsură ce începeți să adăugați mai multe pagini, va dura mai mult pentru a găsi fiecare pagină și, prin utilizarea pictogramelor, această sarcină poate fi realizată mult mai rapid.
- Joacă-te cu tabele, liste sau panouri – acestea vă vor ajuta să vă organizați vizual conținutul mult mai eficient.
Cum să partajați paginile noțiuni
Puteți partaja orice pagină doriți cu alții. Puteți alege dacă doriți să partajați cu o singură persoană, cu o echipă sau cu web. Vă vom arăta ce să faceți pentru fiecare dintre aceste opțiuni:
Distribuie cu o singură persoană
- Dacă lucrați cu o echipă, începeți cu pagina pe care doriți să o distribuiți în „Privat” din bara laterală.
- Faceți clic pe butonul „Partajare” din colțul din dreapta sus al paginii.
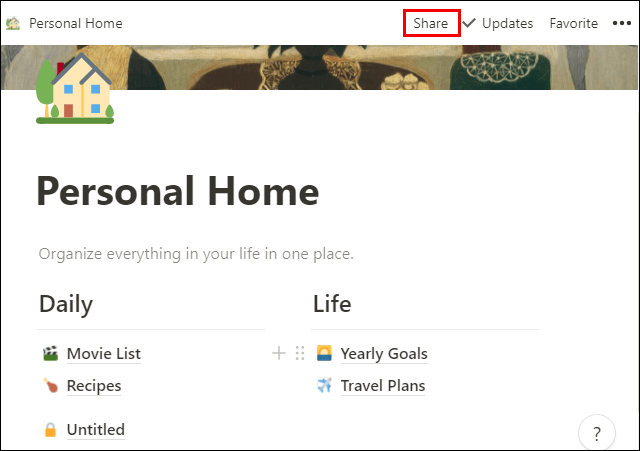
- Selectați opțiunea „Adăugați persoane”.
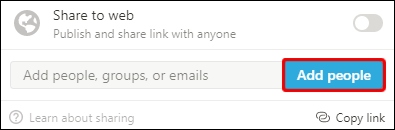
- Introdu adresa de e-mail a persoanei căreia vrei să-i partajezi pagina.
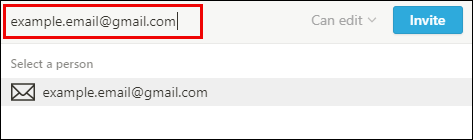
- Alegeți un nivel de acces (acces complet, numai vizualizare, doar comentarii).
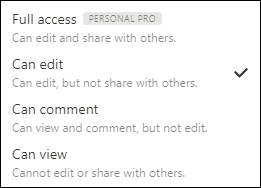
- Terminați făcând clic pe „Invită”.
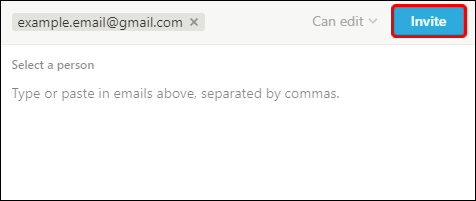
Dacă persoana căreia îi partajați pagina nu se află în spațiul dvs. de lucru, se va alătura ca invitat. În caz contrar, fotografia lor de profil va apărea în meniul de invitații și veți vedea eticheta „Partajată” lângă pagina respectivă în bara laterală.
Distribuie cu o echipă
Pentru a partaja pagina dvs. persoanelor care au același spațiu de lucru ca și dvs., urmați acest pas:
- Creați o pagină nouă în secțiunea „Spațiu de lucru” din bara laterală. Toți membrii acelui spațiu de lucru vor putea vedea pagina.
Dacă doriți să partajați o pagină existentă, urmați acest pas:
- Trageți pagina din secțiunea „Privat” în secțiunea „Spațiu de lucru” pentru a o partaja tuturor.
Partajați adresa URL a unei pagini
Una dintre cele mai comune moduri de a partaja o pagină Notion este prin URL:
- Faceți clic pe opțiunea „Partajare” din meniul paginii din dreapta sus.
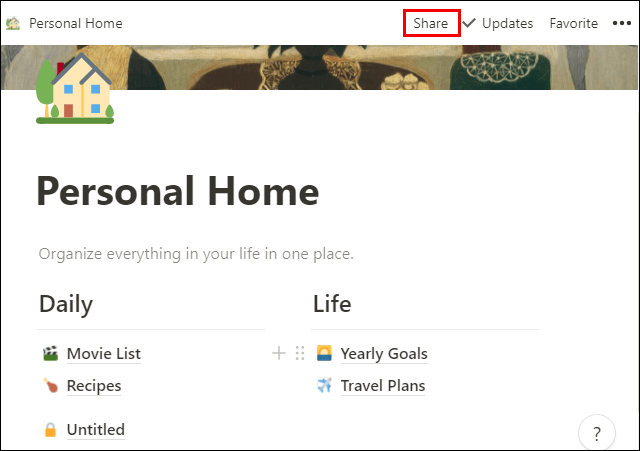
- Selectați „Copiați linkul paginii” și partajați-l cu oricine doriți să aibă acces la pagina respectivă.
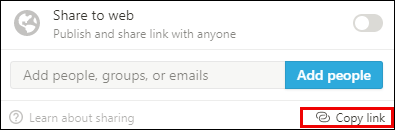
Distribuiți cu Web
Dacă doriți ca pagina dvs. să fie publică, astfel încât toată lumea să poată avea acces la ea, urmați acești pași:
- Faceți clic pe butonul „Partajare” din partea de sus a paginii.
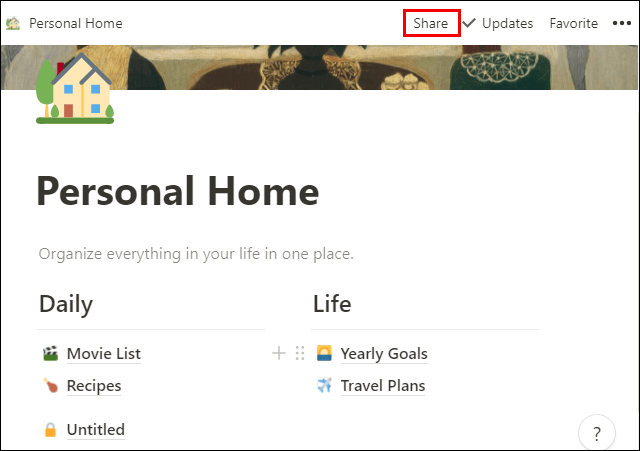
- Activați butonul de comutare „Partajare pe web”.
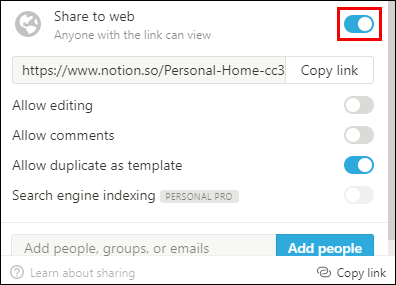
- Copiați linkul și distribuiți-l publicului dvs. Ei vor putea vedea pagina chiar dacă nu au un cont Notion.
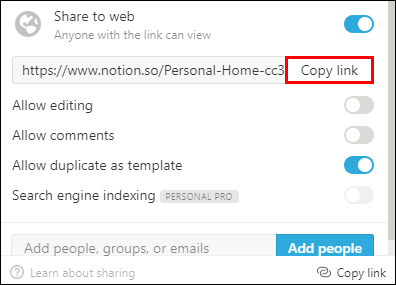
Puteți seta în continuare nivelurile de acces pentru a decide dacă publicul dvs. poate edita, comenta sau poate vizualiza numai conținutul paginii.
Cum să utilizați orice pagină de noțiuni ca șablon
Puteți utiliza orice pagină Notion care este partajată public ca șablon în spațiul dvs. de lucru. Doar urmați acești pași:
- Copiați adresa URL a paginii.
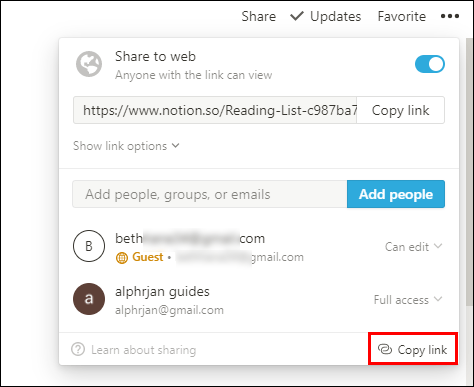
- Lipiți-l în orice pagină Notion pe care o aveți și selectați „Link to Page”.
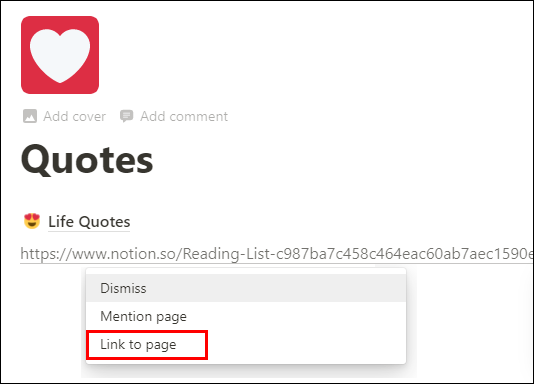
- Duplicați blocul „Link către pagină”: apăsați Control + D pe Windows sau Command + D pe Mac.
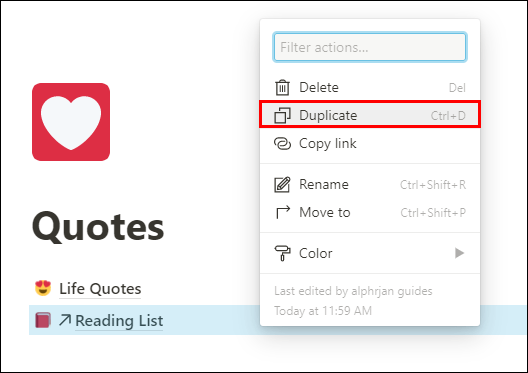
Notă: dacă este activat, dezactivați temporar „Dezactivați accesul public la pagini” din setările de securitate ale spațiului de lucru.
- Comutați înapoi opțiunea de partajare a paginii dvs.
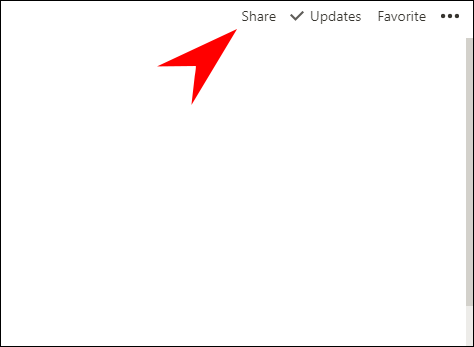
- Eliminați blocul „Link către pagină” de la al doilea pas.
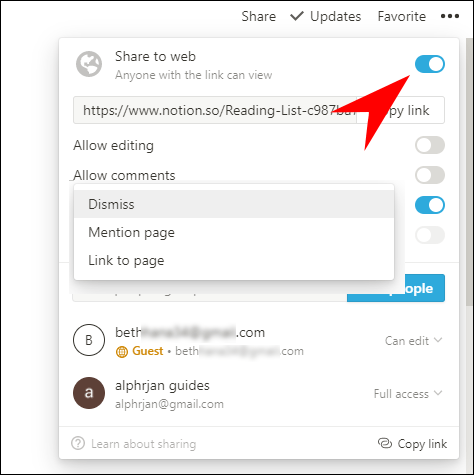
Poate doriți să creați un șablon din propriul conținut. De exemplu, poate doriți să completați același formular în fiecare zi. În acest caz, puteți utiliza butonul Șablon al Noțiunii.
Iată cum să adăugați butonul la pagina dvs.:
- Apăsați pe semnul „+” care apare în marginea din stânga când treceți cu mouse-ul deasupra. Alternativ, tastați butonul /șablon pe corpul paginii.
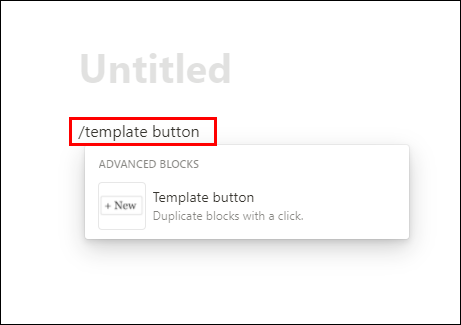
- Găsiți și faceți clic pe opțiunea „Buton șablon”.
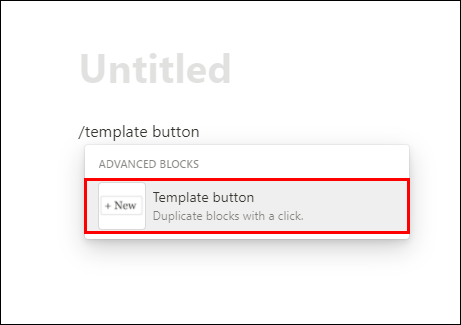
- Dați un nume butonului dvs. sub „Numele butonului” și pur și simplu trageți conținutul pe care doriți să-l copiați în secțiunea „Șablon”. Dacă doriți, puteți crea conținut și acolo. Simțiți-vă liber să ștergeți setarea implicită de configurare a listei de activități.
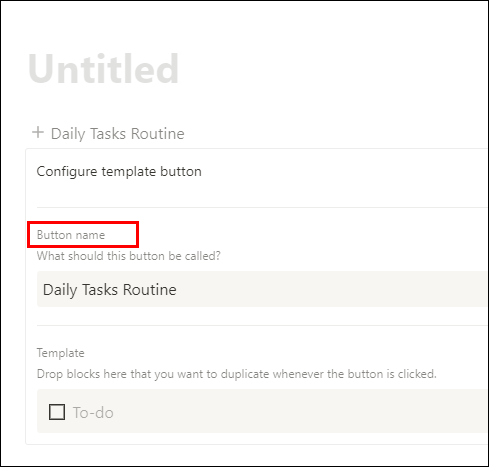
- După ce ați terminat de personalizat formularul de configurare, apăsați pur și simplu pe „Închidere” și faceți clic pe acest buton de fiecare dată când doriți să utilizați acel șablon.
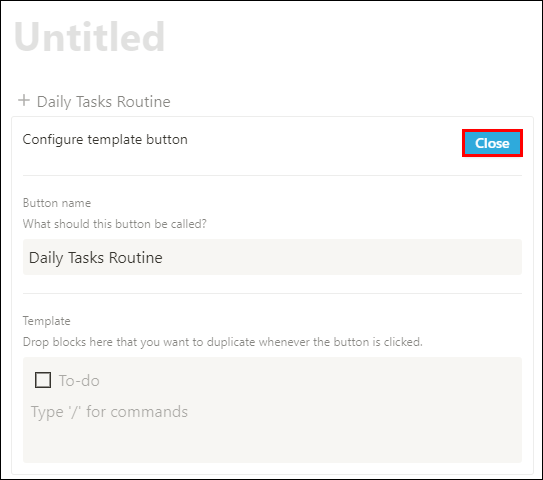
Cum să copiați un șablon din Galeria de șabloane Notion
Alegerea șabloanelor din galeria de șabloane a Notion poate economisi timp real atunci când vine vorba de proiectarea paginii. Au zeci de șabloane grozave din care să aleagă, sortate în diferite categorii.
Iată cum să copiați rapid un șablon:
- Mergeți la panoul din stânga și faceți clic pe butonul „Șabloane”.
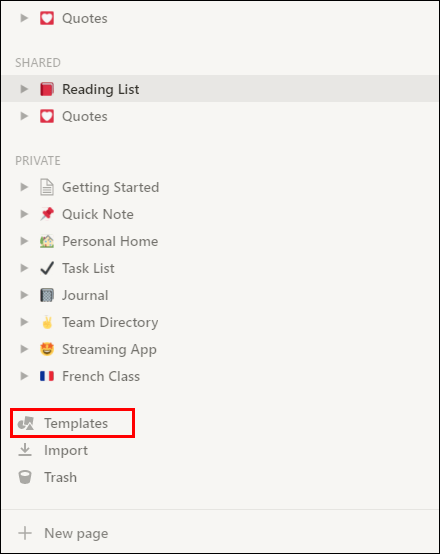
- Găsiți șablonul pe care doriți să-l copiați în Galeria de șabloane Notion.
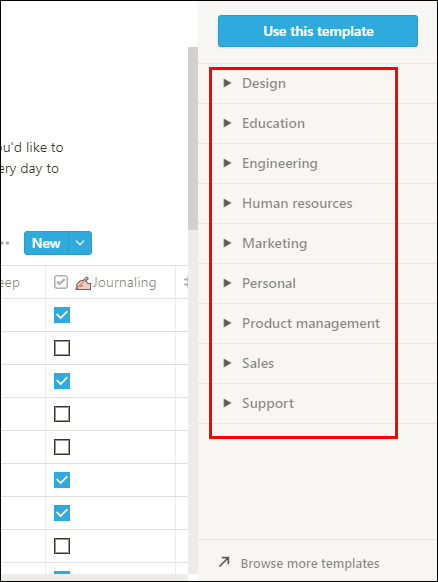
- Selectați opțiunea „Utilizați acest șablon”. Acest lucru va copia șablonul direct în spațiul dvs. de lucru.
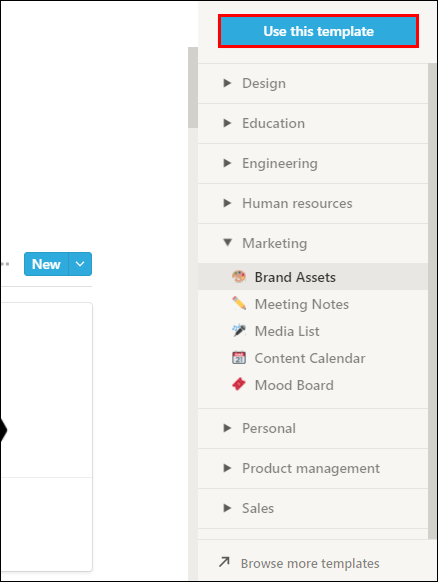
- Acum puteți începe să editați șablonul.
Cum să permiteți unui alt utilizator Notion să vă copieze șablonul
Dacă doriți să partajați șablonul cu prietenii sau colegii dvs., trebuie doar să urmați acești pași simpli:
- Mergeți la pagina sau șablonul pe care doriți să-l partajați.
- Faceți clic pe opțiunea „Partajare” din partea dreaptă sus a ecranului.
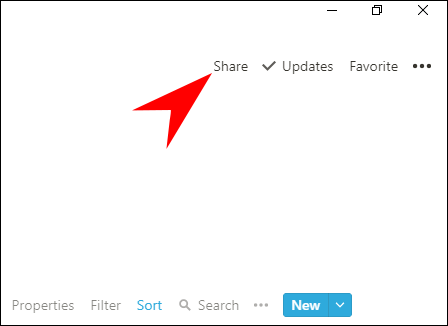
- Comutați butonul „Distribuiți pe web” pentru ca acesta să fie activat.
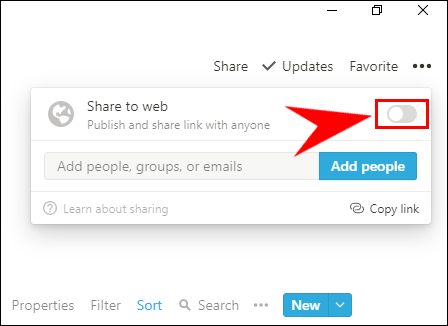
- Faceți același lucru pentru butonul „Permite duplicarea ca șablon”.
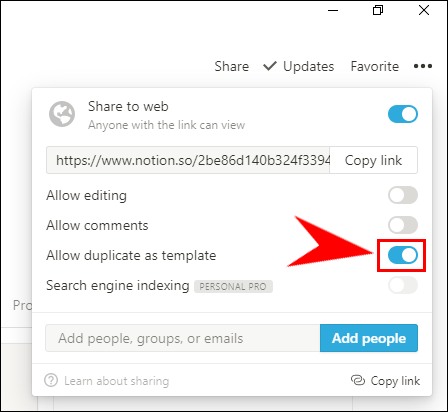
- Copiați linkul.
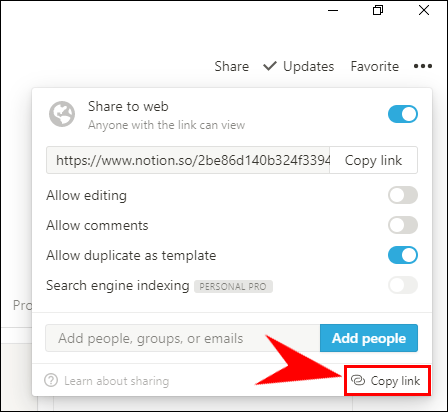
- Distribuiți linkul cu alții.
- Acum, alții vă pot folosi șablonul și îl pot duplica.
Întrebări frecvente suplimentare
Cum adaugi o imagine la o pagină de noțiuni?
Dacă doriți să adăugați o imagine la pagina dvs. Notion, ar trebui să știți că acesta este un proces relativ simplu. Există câteva moduri de a face acest lucru:
• Tastați /image pe corpul paginii în care doriți să inserați o imagine și apăsați tasta „Enter” de pe tastatură.
• Faceți clic pe butonul „Alege o imagine” pentru a alege o imagine de pe computer.
• Alternativ, puteți accesa „Incorporați linkul” pentru a lipi adresa URL a imaginii dacă copiați de pe internet. În acest caz, faceți clic pe „Încorporați imaginea” pentru a o adăuga la pagina Noțiune.
O altă modalitate este să trageți și să plasați o imagine în pagina dvs. Notion.
Gestionarea paginilor dvs. de noțiuni
A ști cum să copiați, să partajați și să vă organizați paginile sunt câțiva dintre pașii de bază care merită învățați pentru a naviga cu ușurință prin Notion. Există o mulțime de lucruri de digerat atunci când abia începeți să explorați această aplicație din ce în ce mai populară, dar de aceea suntem aici pentru a vă ajuta. În acest moment, ar trebui să vă puteți gestiona paginile Notion mai eficient.
Cum copiați paginile în Notion? Preferiți să utilizați comenzile rapide sau opțiunea barei laterale?