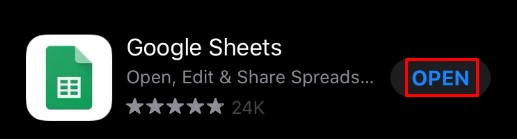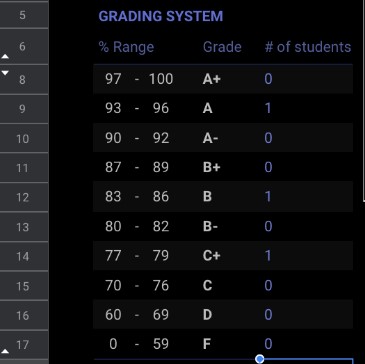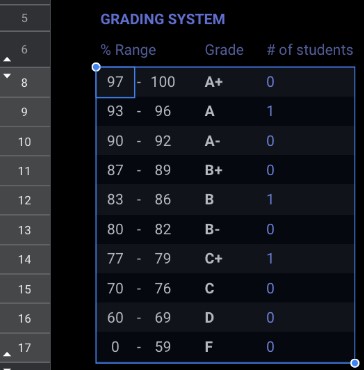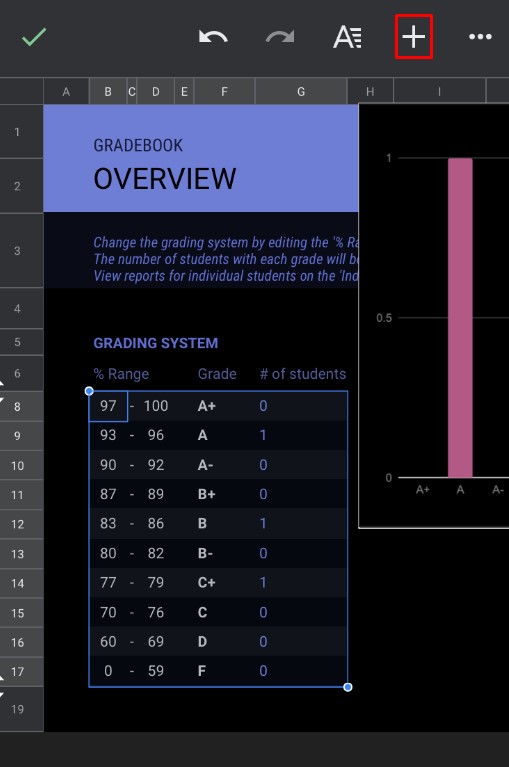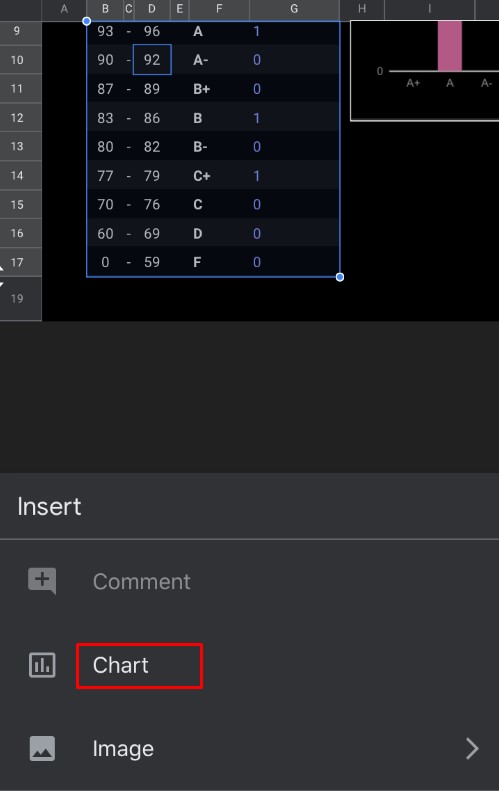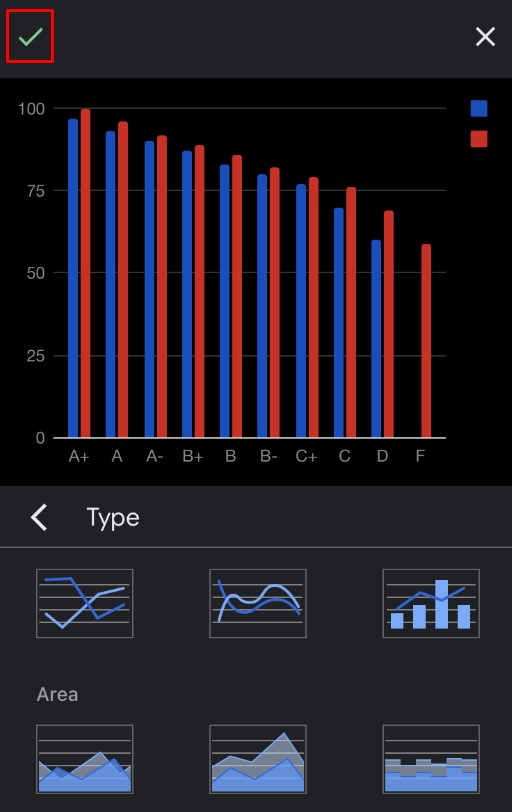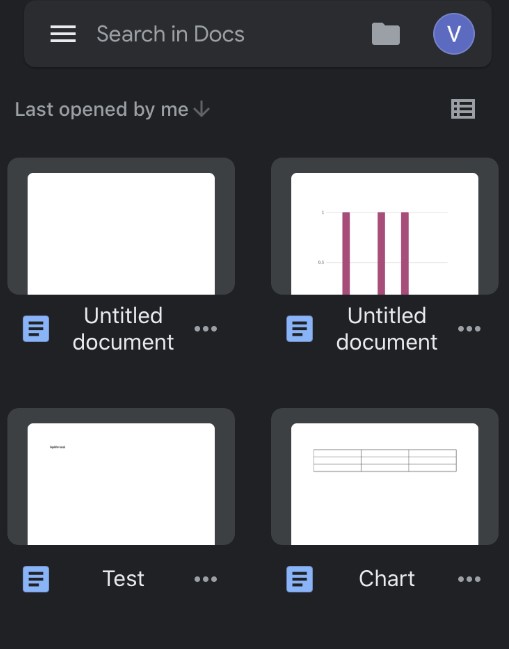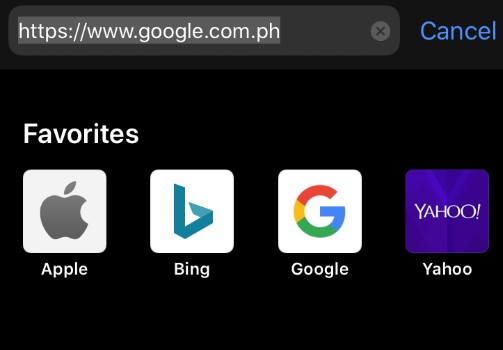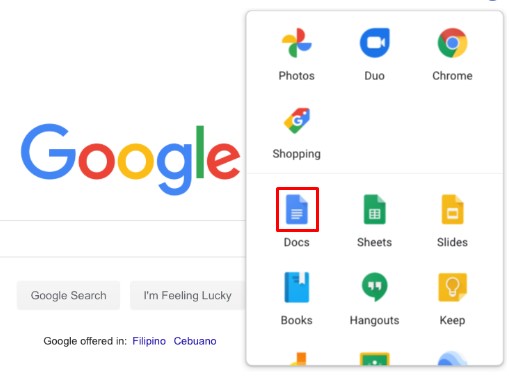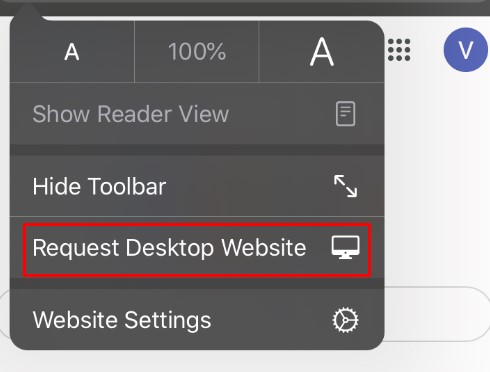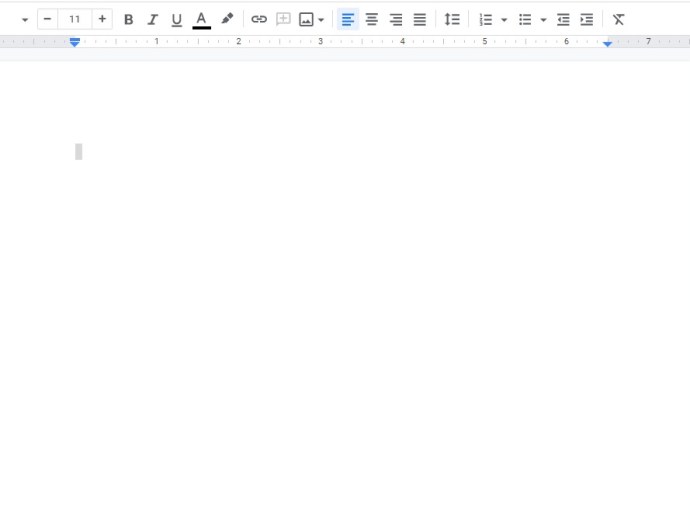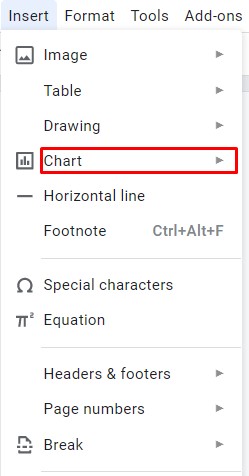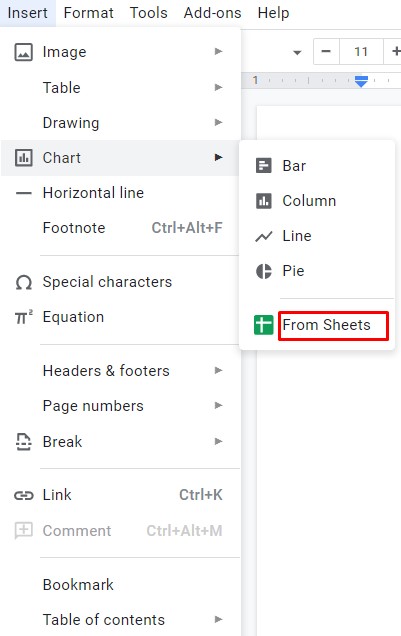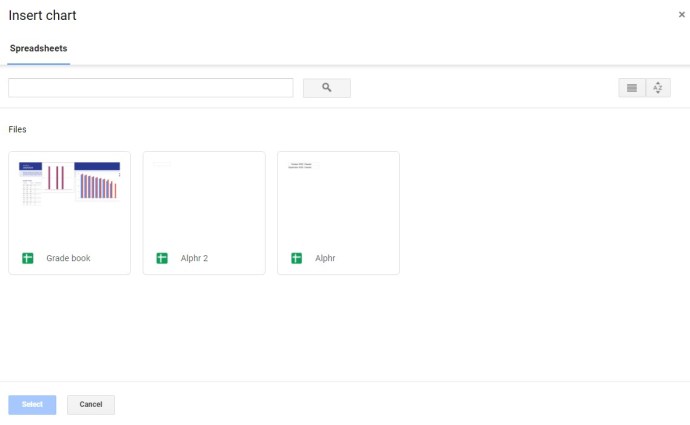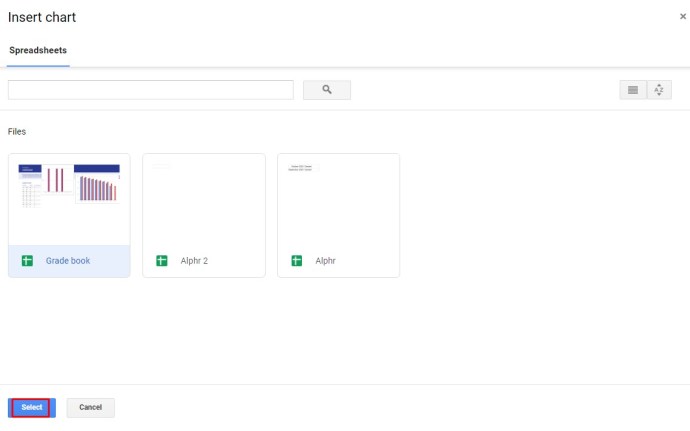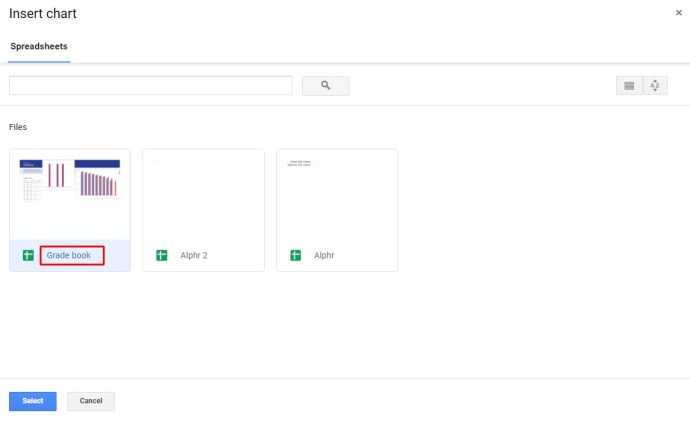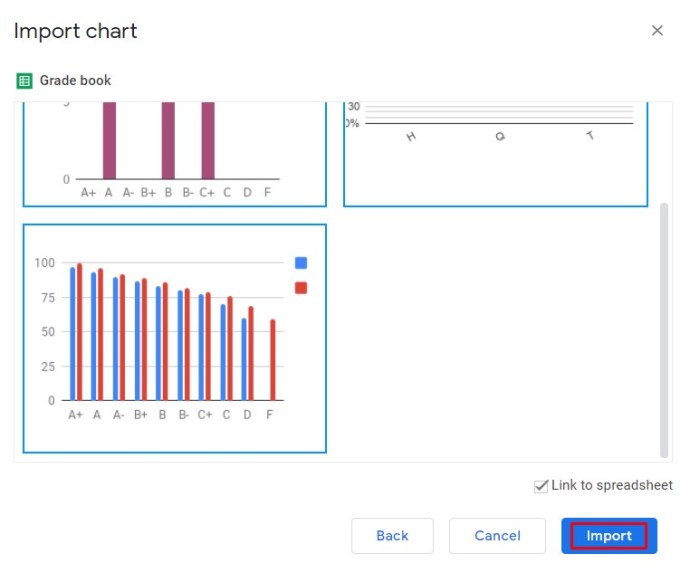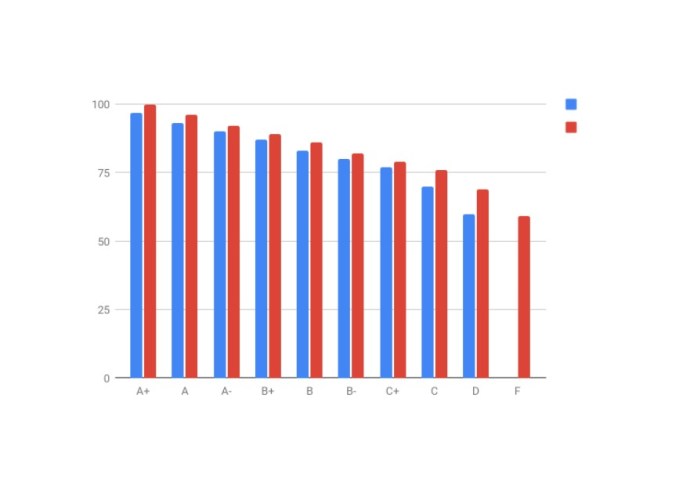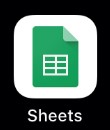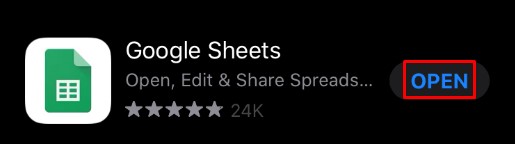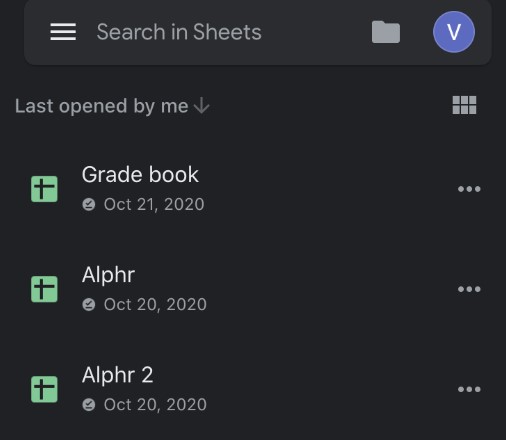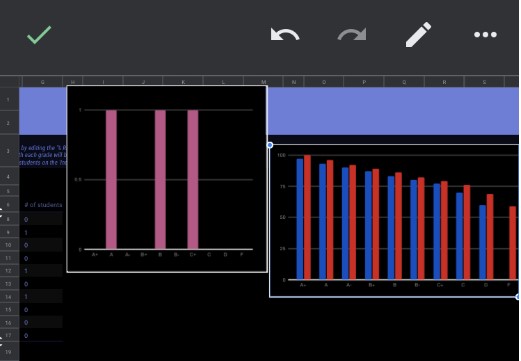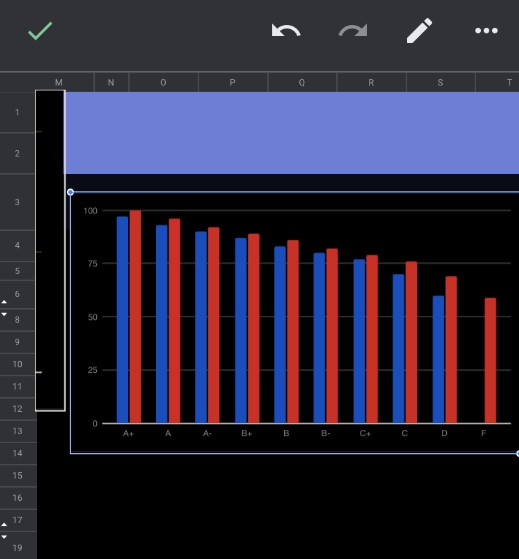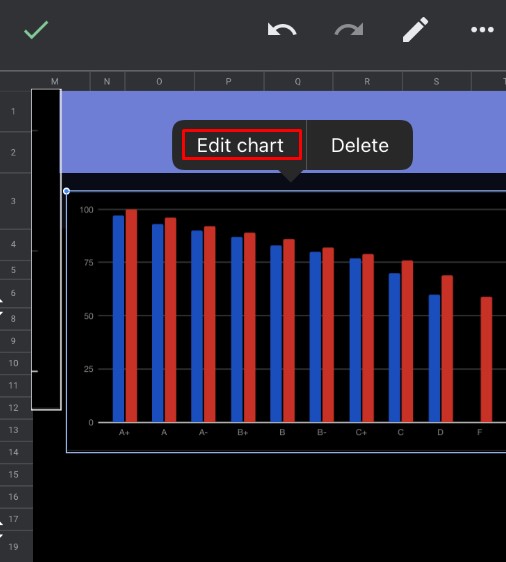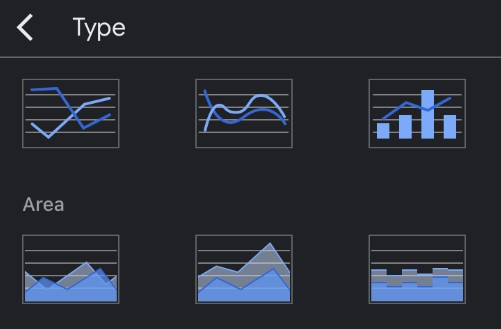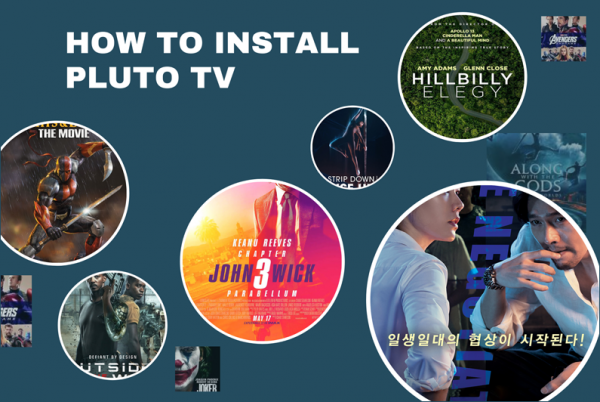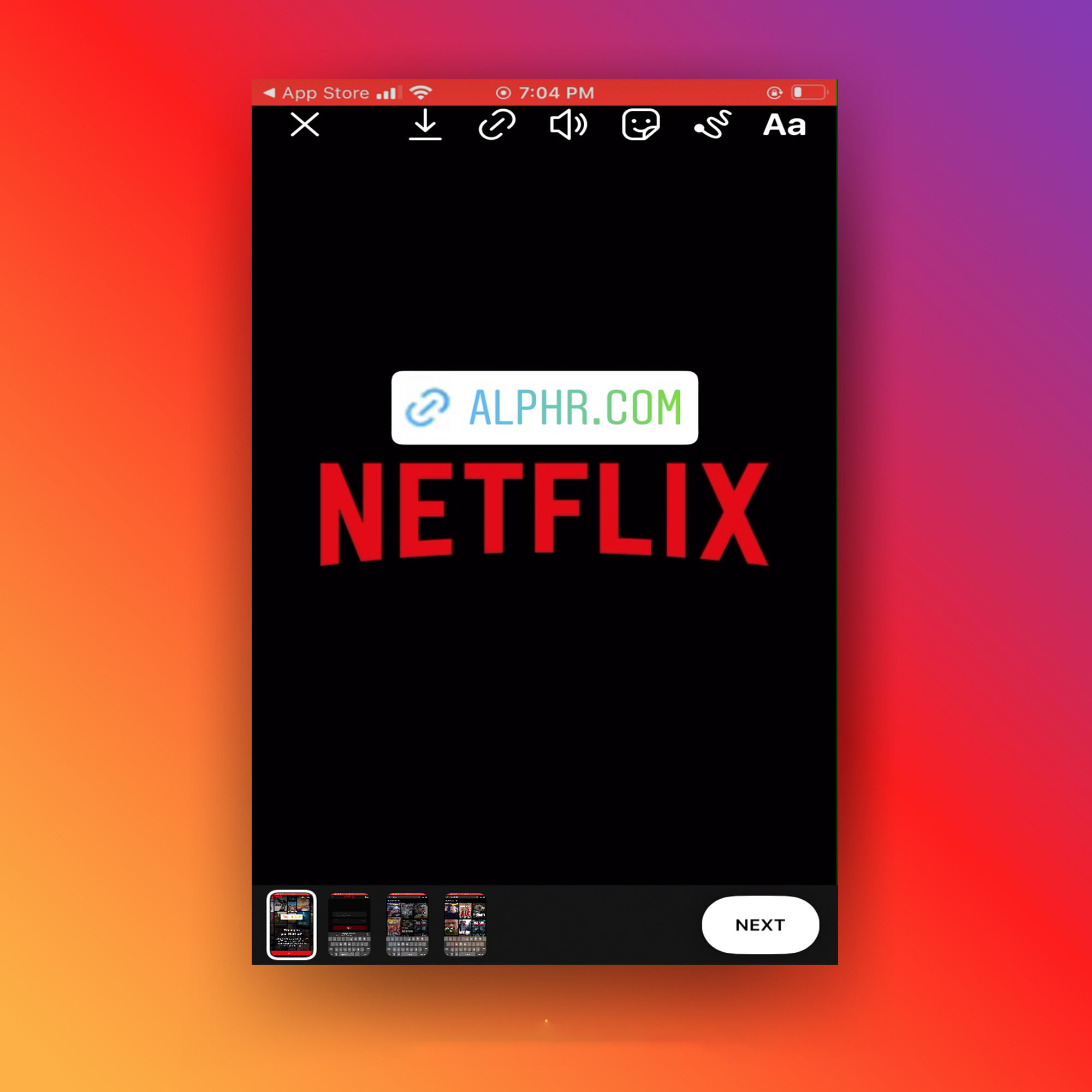Cum se creează un grafic într-un document Google
Google Docs și Google Sheets s-au dovedit a fi o alternativă excelentă la aplicațiile Microsoft Word și Excel. Deși sunt libere de utilizat, există multe caracteristici care lipsesc în comparație cu instrumentele Microsoft.
Oricum, majoritatea utilizatorilor consideră că ambele aplicații Google sunt suficient de funcționale pentru a se ocupa de sarcinile lor zilnice. O astfel de sarcină este adăugarea de diagrame și grafice la documentele dvs. text. Din păcate, nu puteți crea grafice direct în Google Docs, ci mai degrabă va trebui să utilizați Google Sheets pentru asta.
De ce să folosiți Foi de calcul Google pentru a insera graficul
Deși graficele pot părea statice, ele sunt de fapt destul de dinamice. Trebuie doar să introduceți datele și să spuneți aplicației pe care să o utilizați pentru a genera graficul.
După cum am menționat anterior, acesta este teritoriul Google Sheets. Doar introduceți datele într-o foaie de calcul, selectați datele și inserați un grafic.
Cum să creați un grafic în Google Docs pe un PC, Mac sau Chromebook
Crearea unui grafic sau diagramă

Adăugarea de grafice și diagrame la Google Docs este destul de simplă pe computer. Pașii implică deschiderea documentului dvs. Google și a unui document Foi de calcul Google, apoi combinarea acestora.
- Deschideți fișierul Google Docs la care doriți să adăugați un grafic. Apasă pe Fişier fila din meniul de sus.
- Acum, dă clic Nou în colțul din stânga sus, apoi faceți clic Foaie de calculși așteptați deschiderea unui nou fișier Google Sheets.

3. O nouă pagină va apărea în Foi de calcul Google, completați celulele cu datele pe care doriți să le convertiți într-un grafic.

4. Selectați celulele care conțin datele dvs. și faceți clic pe Introduce fila din meniul de sus.

5. Apoi, faceți clic Diagramă.

Acum, graficul ar trebui să apară automat în foaia de calcul.
Copiați diagrama dvs
De asemenea, puteți utiliza comenzile de la tastatură pentru a copia datele. utilizatorii macOS pot introduce CMD+C, utilizatorii Windows pot folosi CTRL + C.
De asemenea, puteți reveni la Google Doc făcând clic pe Inserare > Diagramă. Partea de jos a meniului are un Din Foi opțiune. Atingeți-l și va apărea cel mai recent grafic al dvs. (doar asigurați-vă că îi dați un nume în Foi de calcul Google, astfel încât să fie ușor de identificat).

Lipiți graficul (opțional)
Reveniți la fișierul Google Docs și faceți clic dreapta unde doriți să plasați graficul. Utilizați comenzile rapide de la tastatură pentru a lipi diagrama în documentul Google. ar trebui să folosească macOS CMD+V în timp ce utilizatorii Windows pot face clic CTRL+V.
Opțiuni de lipire
Acum, a Lipiți diagrama va apărea meniul. Aici aveți două opțiuni, puteți fie să păstrați linkul către foaia de calcul, fie să lipiți graficul fără a-l conecta la date. Dacă credeți că ar putea fi necesar să modificați punctele de date din grafic, doriți să păstrați linkul.
Veți putea folosi graficul pentru a redeschide foaia de calcul care conține datele și a vă juca cu ea. Puteți să adăugați, să eliminați sau pur și simplu să modificați unele dintre cifre și să aveți totul actualizat automat pe graficul dvs.

Când ați terminat, faceți clic Pastă iar graficul va apărea în fișierul dvs. Google Docs.
Modificarea tipului de diagramă
Pentru a modifica tipul de diagramă pentru un grafic pe care l-ați plasat anterior în Google Docs, trebuie să deschideți mai întâi graficul în Foi de calcul Google. Începeți prin a deschide documentul Google care conține graficul pe care doriți să îl modificați.
- Faceți clic pe grafic pentru ca acesta să fie evidențiat.

2. Apoi, faceți clic pe pictograma link.

3. Acum, faceți clic Sursa deschisa.

4. Apoi, deschideți editorul și așteptați ca fișierul Foi de calcul Google să se deschidă. Când se întâmplă, faceți clic pe graficul pe care doriți să îl modificați. Puteți face dublu clic pe diagramă sau puteți face clic pe cele trei linii verticale din colțul din dreapta sus al diagramei pentru a deschide editorul.

5. Faceți clic pe fila Configurare și apoi faceți clic pe Tipul graficului meniul derulant situat chiar sub fila Configurare. Acum, alegeți tipul de diagramă care se potrivește cel mai bine datelor dvs.

6. Faceți clic Actualizați în Google Docs.

Atâta timp cât ați ales să conectați diagrama cu Google Doc, veți vedea o filă „Actualizare”. Faceți clic pe acesta și diagrama dvs. se va actualiza cu modificările pe care le-ați făcut.
Cum se face un grafic cu linii
- În mod implicit, Foi de calcul Google va selecta cel mai potrivit tip de diagramă pentru datele dvs. Dacă doriți să îl schimbați într-un grafic cu linii, urmați pașii de la 1 la 10 de mai sus.
- Apoi, derulați în jos la Linia secțiunea din meniul derulant și alegeți cea mai potrivită diagramă cu linii. Pe langa standard Diagramă cu linii, puteți folosi și Diagramă cu linii netede pentru a netezi linia, mai degrabă decât a conecta fiecare punct de date.
Cum se face un grafic cu bare
- Ca și în cele două secțiuni anterioare, repetați aceiași pași pentru a ajunge la Tipul graficului meniul derulant. Acum, derulați în jos la Bar secțiunea și alegeți una dintre cele trei opțiuni disponibile: Diagramă cu bare, Diagramă cu bare stivuite, Diagramă cu bare stivuite 100%..
O diagramă cu bare este similară cu o diagramă coloane, dar cu axa timpului și cantității inversate. Cifrele de timp sunt acum pe axa x, iar sumele pe axa y. O diagramă cu bare stivuite combină toate categoriile într-o singură bară, fiecare categorie fiind reprezentată de propria sa culoare.
Similar cu diagrama cu bare stivuite, diagrama cu bare stivuite 100% combină, de asemenea, categorii într-o singură bară, cu excepția faptului că graficul arată acum ponderea fiecărei categorii în total.
Editarea legendei
- Pentru a modifica legenda graficului, mai întâi, urmați pașii de la 1 la 8 de mai jos Modificarea tipului de diagramă.
- Odată ce deschideți Meniul editorului de diagrame, apasă pe Personalizați fila și derulați în jos la Legendă secțiune.
- Când faceți clic pe meniul său drop-down, veți vedea câteva opțiuni. Poziţie vă permite să plasați legenda deasupra, dedesubt, stânga, dreapta sau chiar în interiorul graficului. De asemenea, puteți alege să eliminați legenda selectând Nici unul.
- Apoi, puteți alege tipul fontului, dimensiunea, culoarea, aldine și/sau descrierea cu italice.
Cum să creați un grafic în Google Docs pe un iPhone sau Android
Crearea unui grafic sau diagramă
Adăugarea unei diagrame în fișierul dvs. Google Docs pe un smartphone este ușor diferită de a face acest lucru pe computer. Deși puteți utiliza aplicația mobilă Foi de calcul Google pentru a crea o diagramă, nu o puteți adăuga în document cu aplicația Google Docs. În schimb, trebuie să deschideți fișierul Google Docs într-un browser și apoi să adăugați diagrama pe care ați creat-o anterior în Foi de calcul Google.
Înainte de a începe, asigurați-vă că instalați mai întâi ambele aplicații pe smartphone. Pentru utilizatorii de Android, vizitați magazinul Google Play: Google Docs, Google Sheets. Pentru utilizatorii de iPhone și iPad, vizitați App Store Apple: Google Docs, Google Sheets.
Primul pas este să creați o diagramă pe care doriți să o includeți în fișierul dvs. Google Docs.
- Deschideți aplicația Foi de calcul Google.
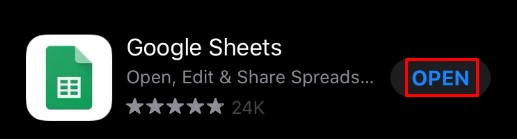
- Adăugați datele diagramei în foaia de calcul.
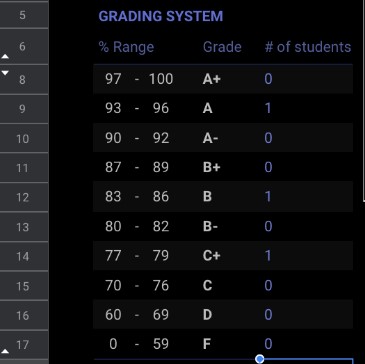
- Selectați toate celulele care conțin datele diagramei.
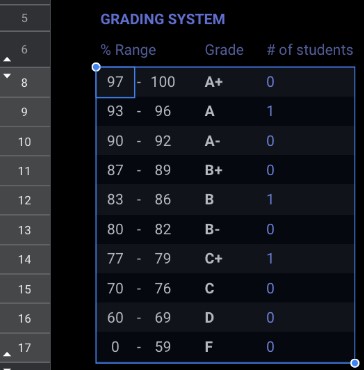
- Apasă pe + pictograma din meniul de sus al aplicației.
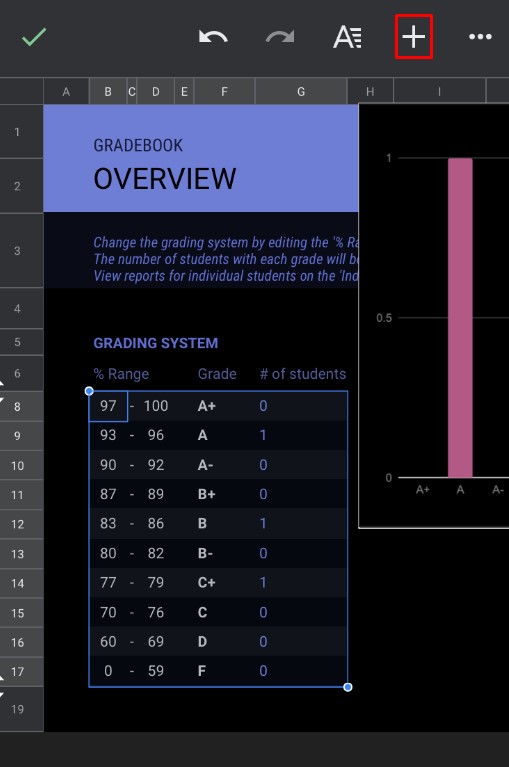
- Acum, atingeți Diagramă.
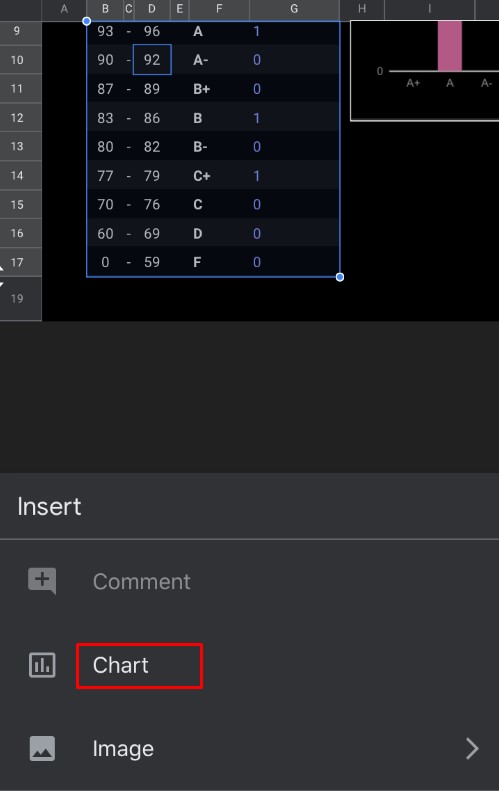
- Aplicația creează automat o diagramă pentru dvs. Dacă doriți, puteți modifica parametrii disponibili. Când ați terminat, atingeți pictograma bifă din colțul din stânga sus pentru a salva diagrama.
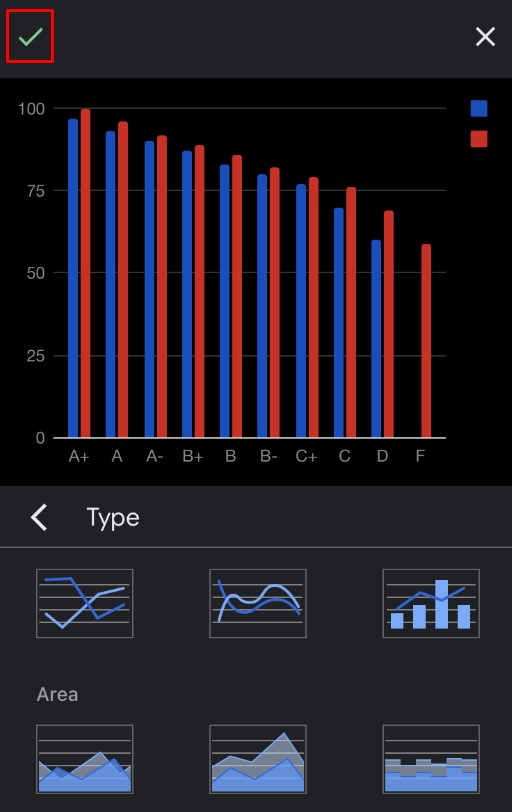
Acum este timpul să importați acea diagramă în fișierul dvs. Google Docs.
- Creați un document utilizând aplicația mobilă Google Docs.
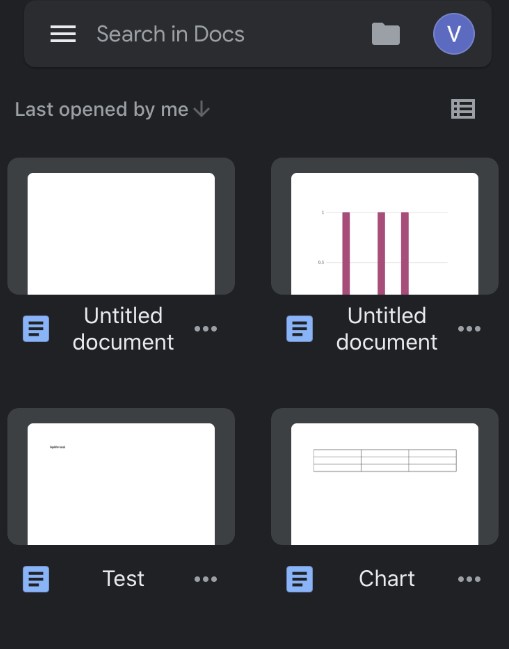
- Când sunteți gata, deschideți browserul preferat și accesați google.com.
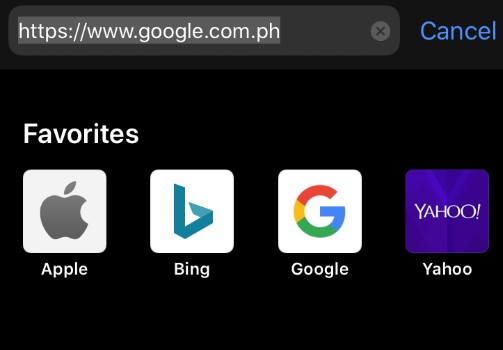
- Ar trebui să vă aflați pe pagina principală Google Docs. Deoarece se încarcă în mod implicit în vizualizarea mobilă, vor lipsi câteva opțiuni. De aceea doriți să-l deschideți în vizualizarea desktop.
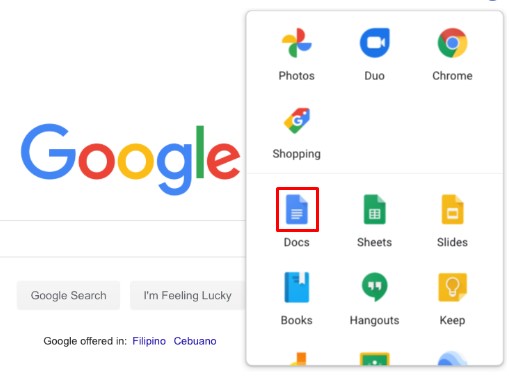
- Atingeți butonul de meniu al browserului și căutați opțiunea Site desktop, Afișează versiunea desktop, sau asemănător. Bifați caseta de lângă ea și pagina se va reîncărca automat în versiunea desktop completă. Rețineți că, dacă browserul dvs. nu are opțiunea de vizualizare pe desktop, puteți utiliza oricând Google Chrome pentru a finaliza această acțiune. Este disponibil atât pentru Android, cât și pentru iOS.
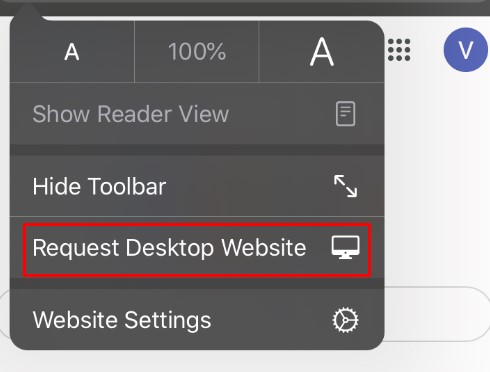
- Atingeți oriunde pe document în care doriți să introduceți diagrama.
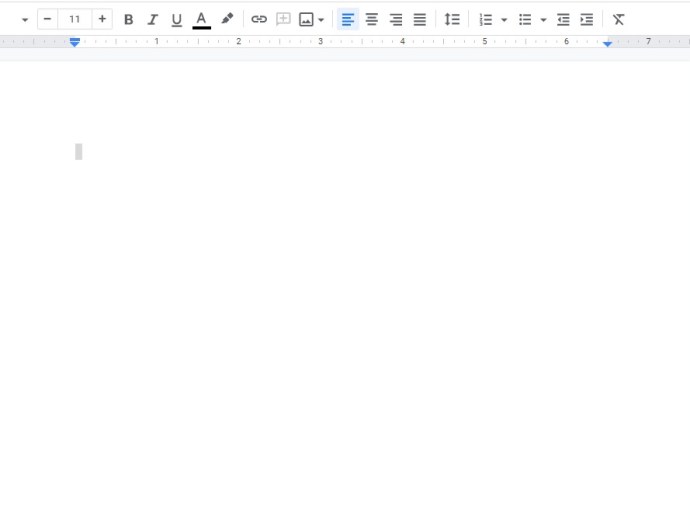
- Apasă pe Inserați fila din meniul de sus.

- Apoi, atingeți Diagramă.
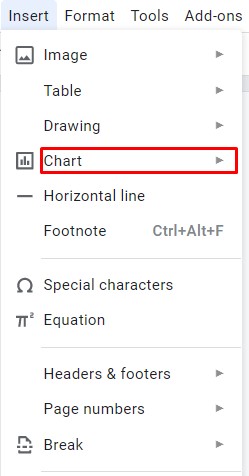
- Apoi, atingeți Din Foi.
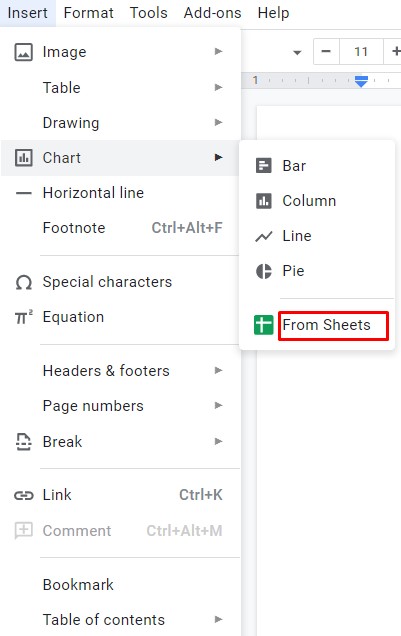
- Va apărea o fereastră pop-up și va lista toate fișierele dvs. Google Sheets care conțin diagrame. Atingeți-l pe cel care conține diagrama pe care doriți să o inserați.
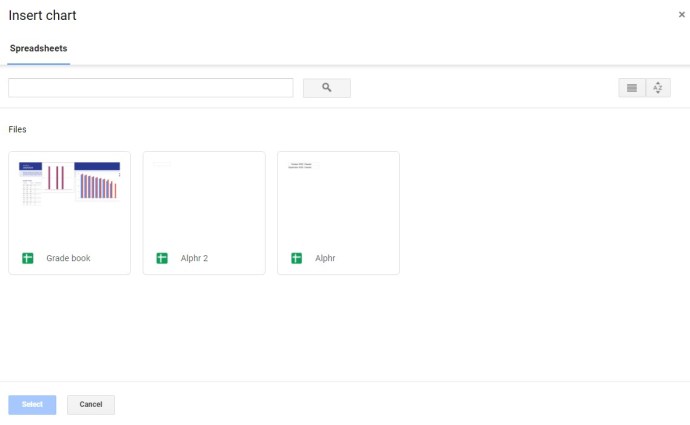
- Apasă pe Selectați butonul din colțul din stânga jos al ferestrei pop-up.
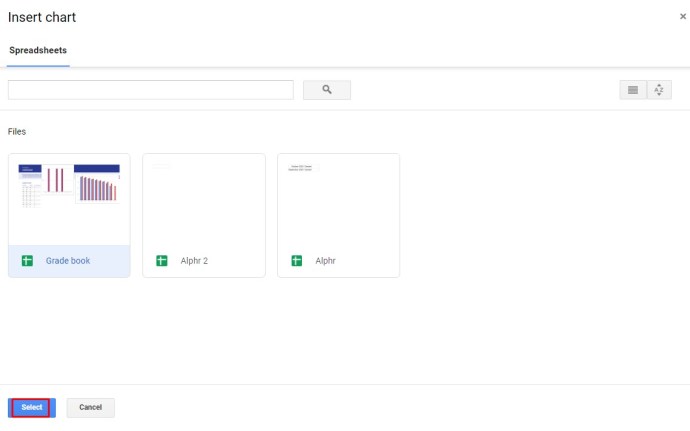
- Acum atingeți diagrama pe care doriți să o inserați. Dacă foaia de calcul conține mai multe diagrame, veți vedea toate diagramele conținute.
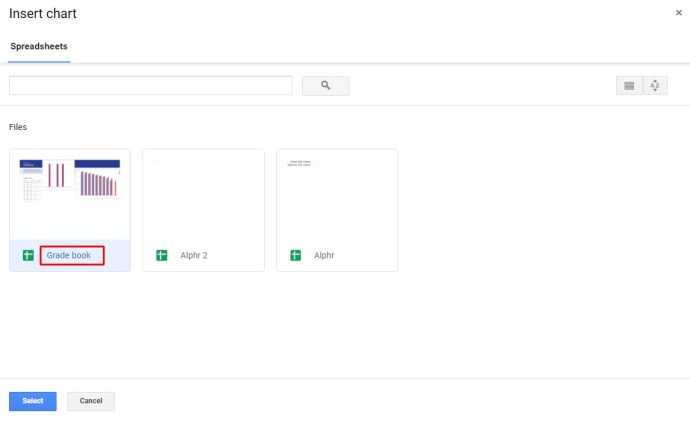
- Apasă pe Import butonul din colțul din dreapta jos al ferestrei pop-up.
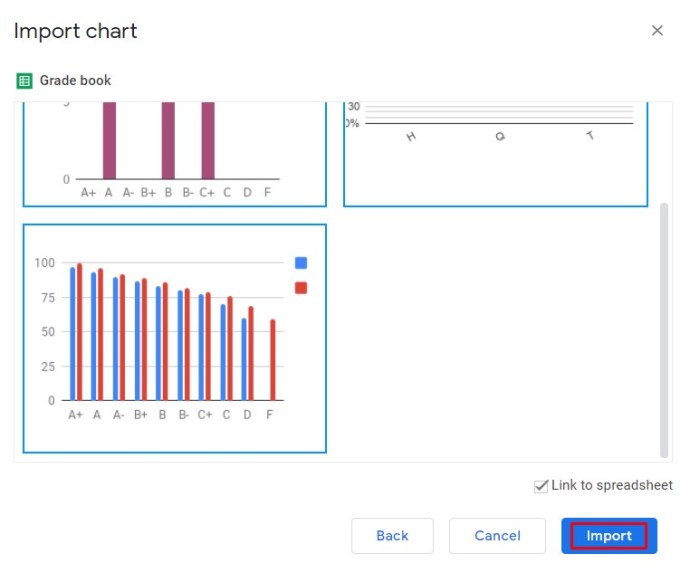
- În cele din urmă, diagrama apare în fișierul dvs. Google Docs.
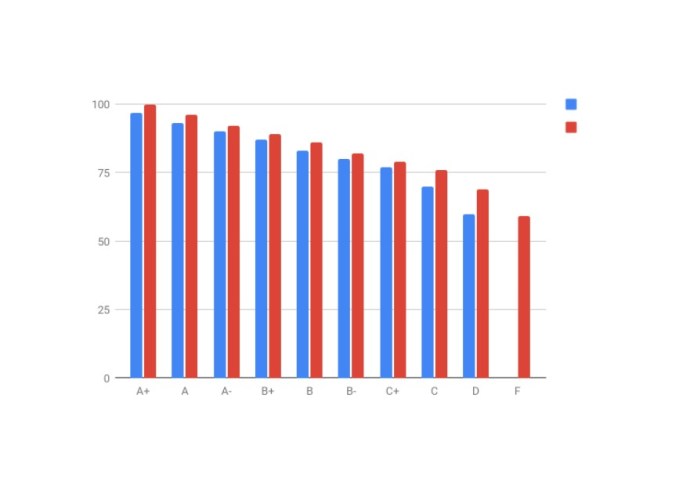
Modificarea tipului de diagramă
- Pentru a modifica tipul de diagramă, trebuie să utilizați și aplicația Foi de calcul Google.
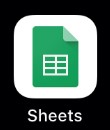
- Deschideți aplicația Foi de calcul Google pe smartphone-ul nostru.
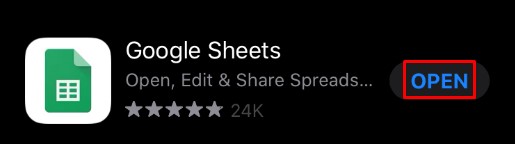
- Veți vedea o listă cu foile de calcul. Atingeți foaia de calcul corespunzătoare.
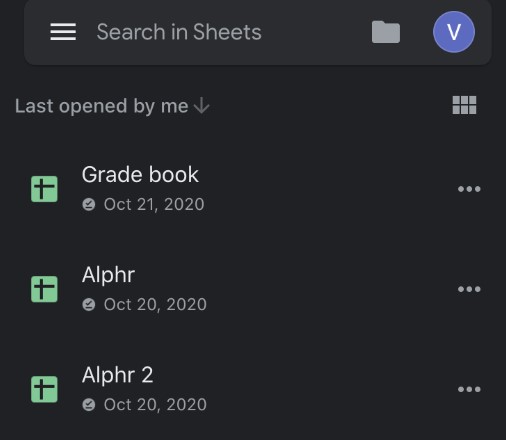
- Când se deschide foaia de calcul, găsiți diagrama pe care doriți să o modificați și atingeți-o.
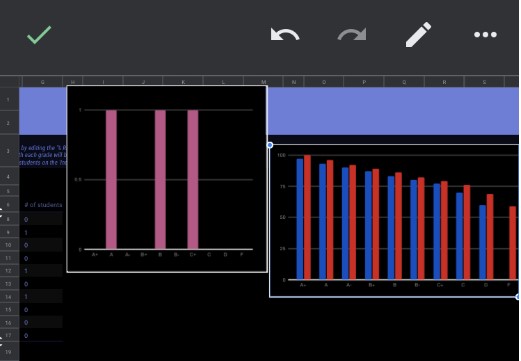
- Atingeți diagrama încă o dată pentru meniul de opțiuni.
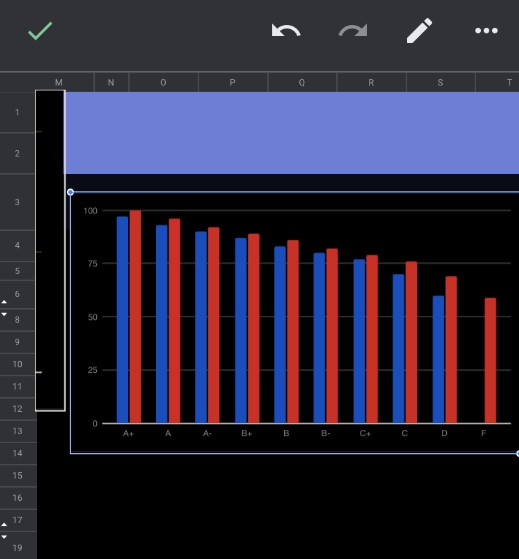
- Atingeți Editați diagrama> Tastați apoi alegeți tipul de diagramă dorit.
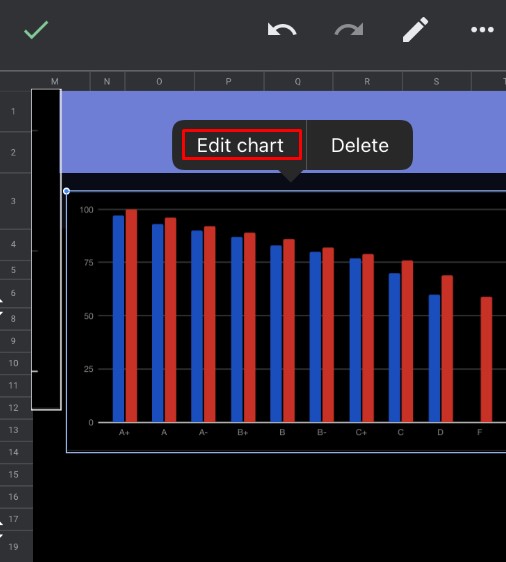
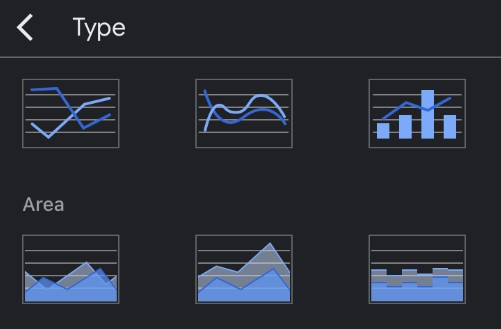
Când ați terminat, atingeți bifa din colțul din stânga sus al ecranului. Versiunea actualizată a diagramei va apărea în foaia de calcul.
Acum, puteți deschide fișierul Google Docs pentru a inspecta diagrama actualizată.
Cum se face un grafic cu linii
- Urmați pașii de la 1 la 6 din secțiunea anterioară.
- Când ajungeți la lista de diagrame disponibile, alegeți una dintre cele trei diagrame cu linii disponibile.
- Când ați terminat, atingeți bifa din colțul din stânga sus al ecranului și gata.
Cum se face un grafic cu bare
Acest proces este același cu cele două exemple anterioare, cu excepția faptului că ați alege graficul cu bare preferat.
Editarea legendei
- Aplicația mobilă Foi de calcul Google vă permite doar să schimbați poziția legendei în raport cu graficul. Pentru a face acest lucru, urmați pașii de la 1 la 5 de mai jos Modificarea tipului de diagramă și atingeți Legendă în meniu.
- Acum, alegeți una dintre opțiuni și atingeți bifa din colțul din stânga sus al ecranului.
Întrebări frecvente suplimentare
Trebuie să folosesc Foi de calcul Google pentru a crea un grafic în Google Docs?
Da, singura modalitate de a introduce datele pentru grafic este prin Foi de calcul Google. Deși puteți crea un grafic direct în Google Docs, datele graficului vor fi generice. Ca atare, pentru a edita datele, va trebui să deschideți sursa graficului, care este un fișier Google Sheets.
Pot schimba tipul implicit de diagramă?
Din păcate, nu este posibil să schimbați tipul de diagramă implicit, deoarece nu există. Foi de calcul Google determină automat ce tip de diagramă să aplice pe baza datelor aplicabile.
Când folosesc fiecare tip de diagramă?
O diagramă cu linii este bună pentru a observa fluxul de date pe o perioadă de timp. De asemenea, este excelent pentru a compara diferite valori, a înțelege distribuția datelor și a identifica tendințele datelor.
Diagramele pe coloane au aproape aceeași utilizare ca diagramele cu linii. Singura diferență este că coloanele arată clar dimensiunea fiecărui punct de date.
Graficele cu bare sunt identice cu diagramele coloane, doar că arată datele pe orizontală. Acest aspect este mai convenabil atunci când etichetele conțin mult text. O altă utilizare excelentă pentru graficele cu bare este acela de a afișa valori negative, deoarece graficul nu ocupă mult spațiu vertical pe pagină.
Diagramele circulare găsesc utilizări în arătarea compoziției părților individuale ale unui întreg, în special în procente. De exemplu, dacă doriți să afișați cota fiecărui tip de browser utilizat de vizitatorii site-ului dvs.
Bucurați-vă de graficele dvs
Acum că știți cum să adăugați grafice dinamice la fișierele dvs. Google Docs, le puteți personaliza tipul, aspectul și aspectul vizual. Nu atât de diferit de Excel, instrumentul Google demonstrează încă o dată că este o opțiune viabilă pentru majoritatea utilizatorilor.
Ați reușit să adăugați un grafic la documentul dvs. Google? Ce tip de grafic folosești cel mai mult? Vă rugăm să împărtășiți experiențele dvs. în secțiunea de comentarii de mai jos.