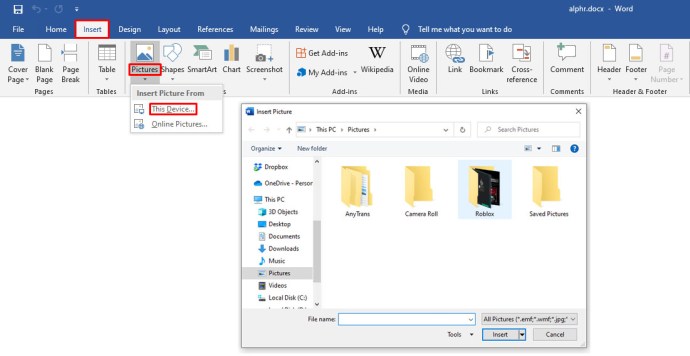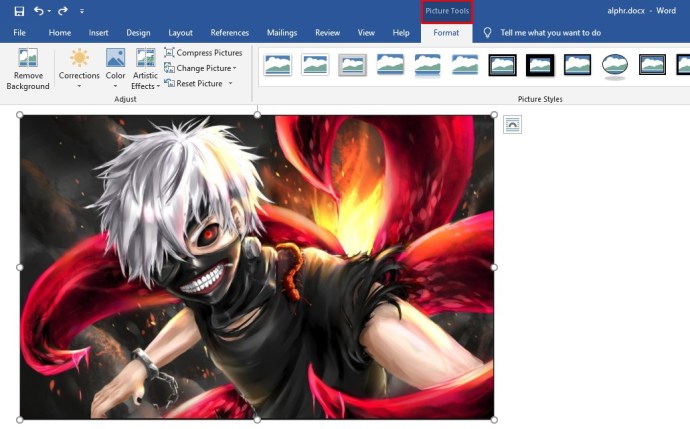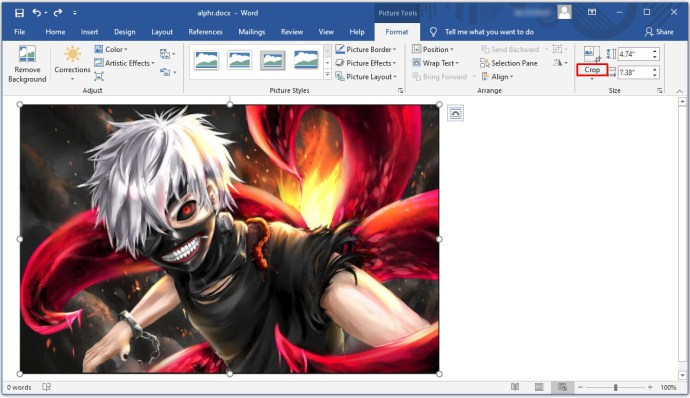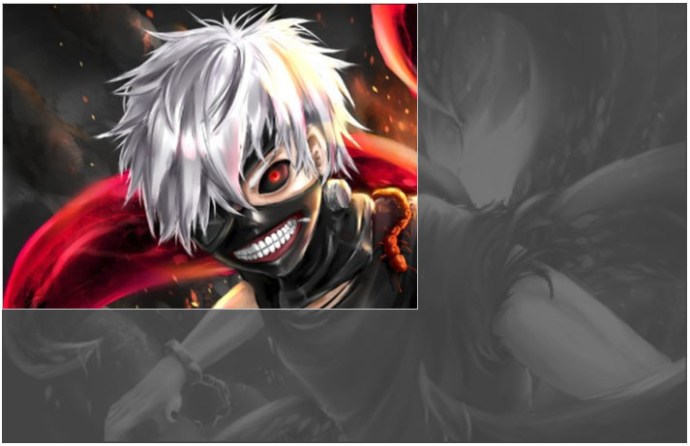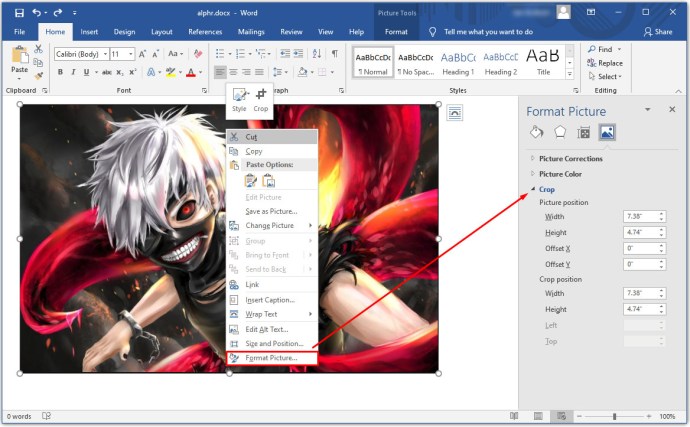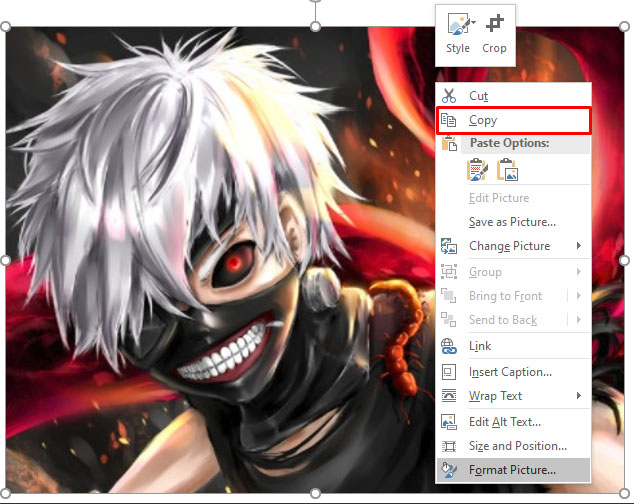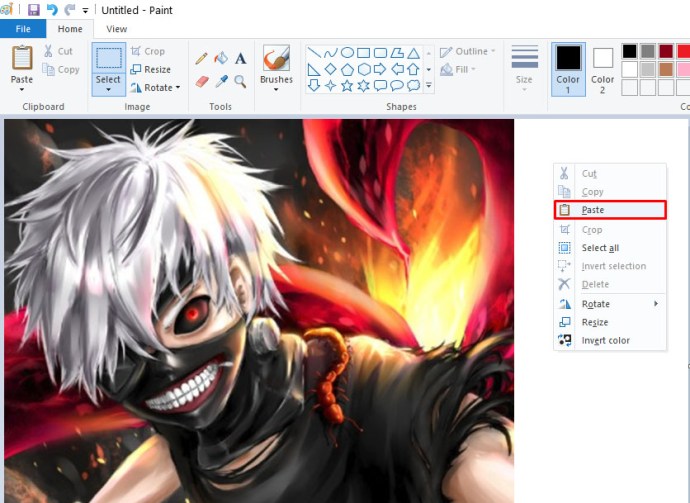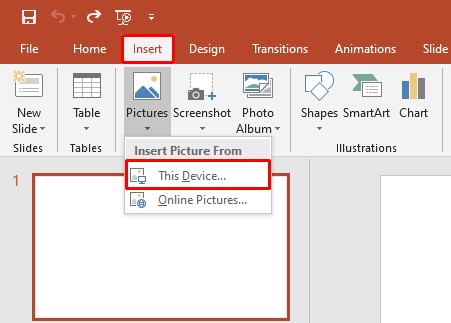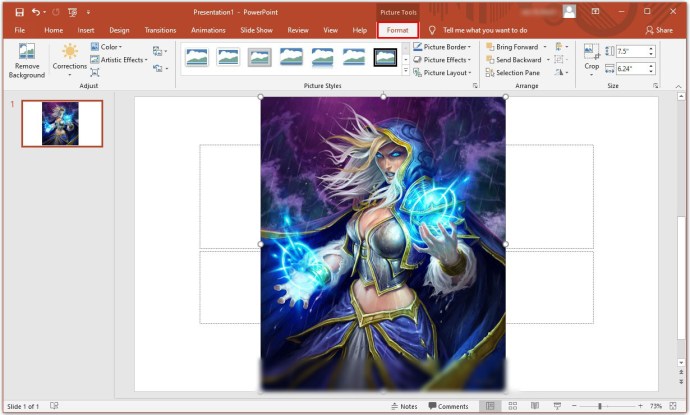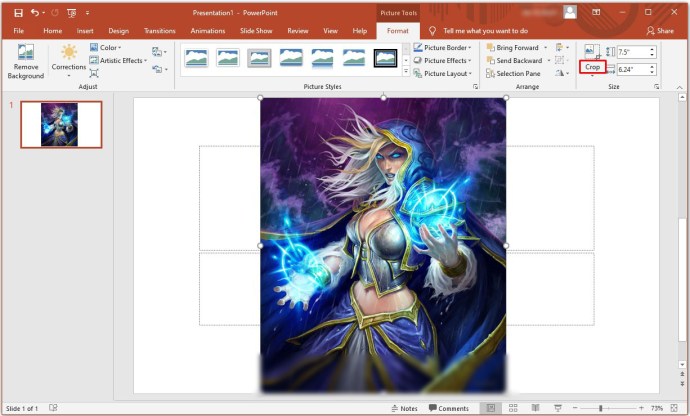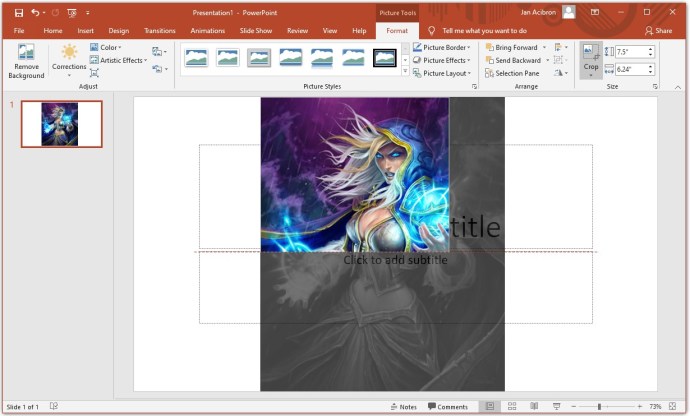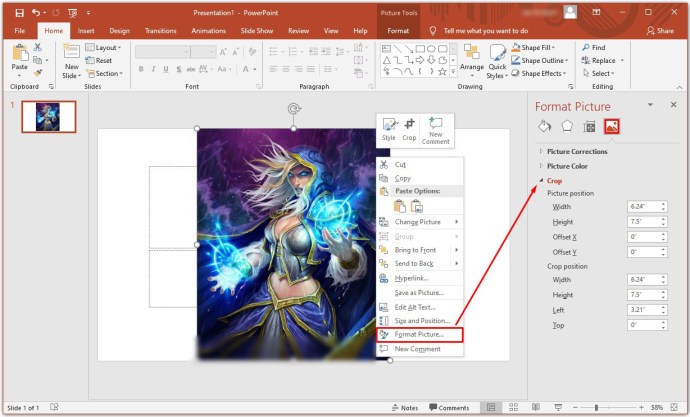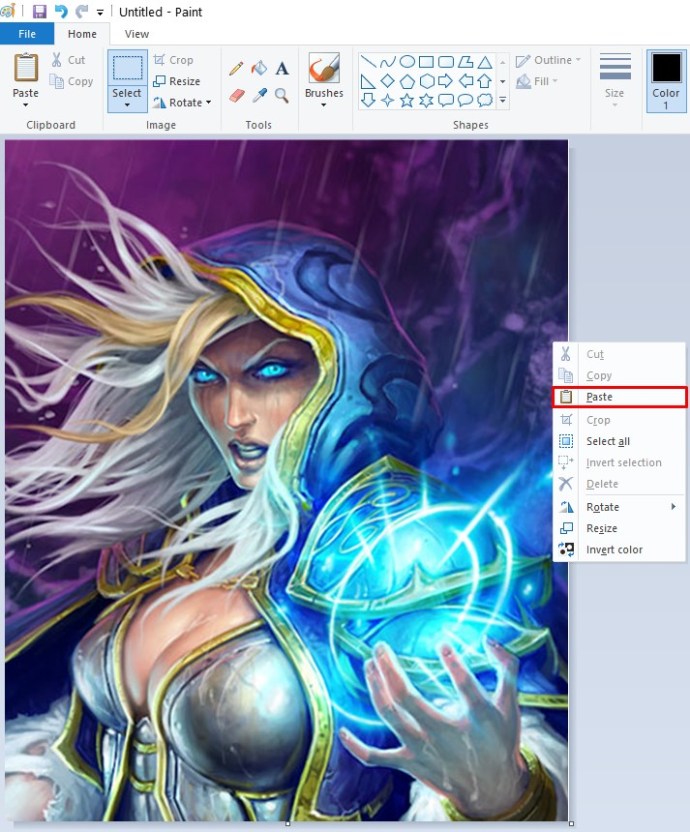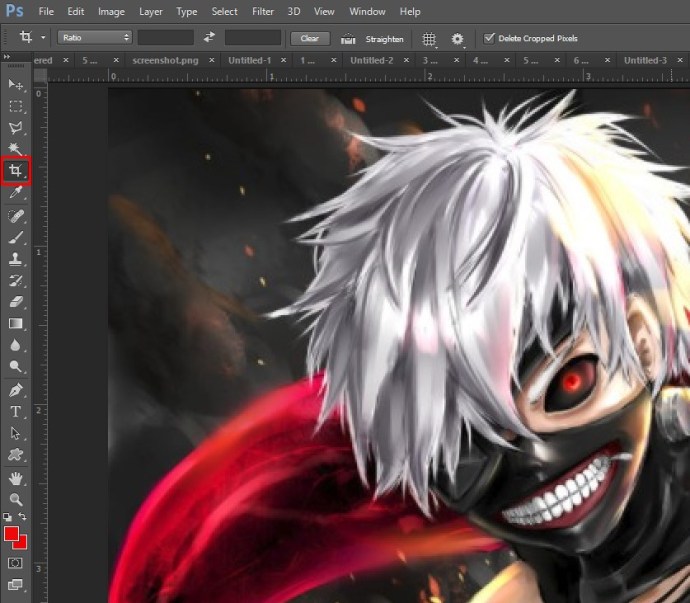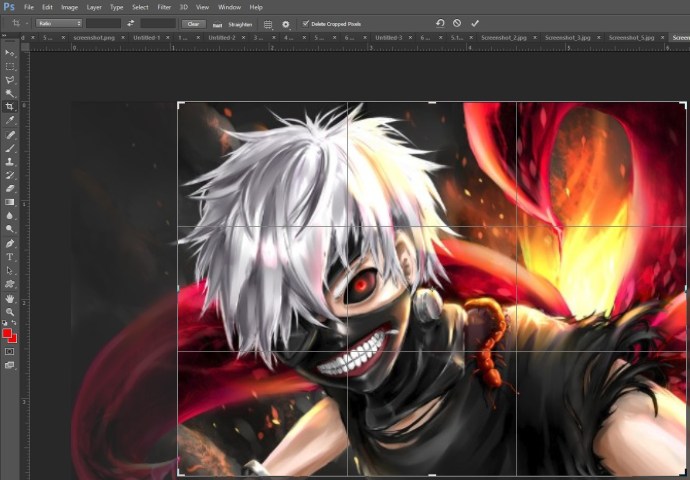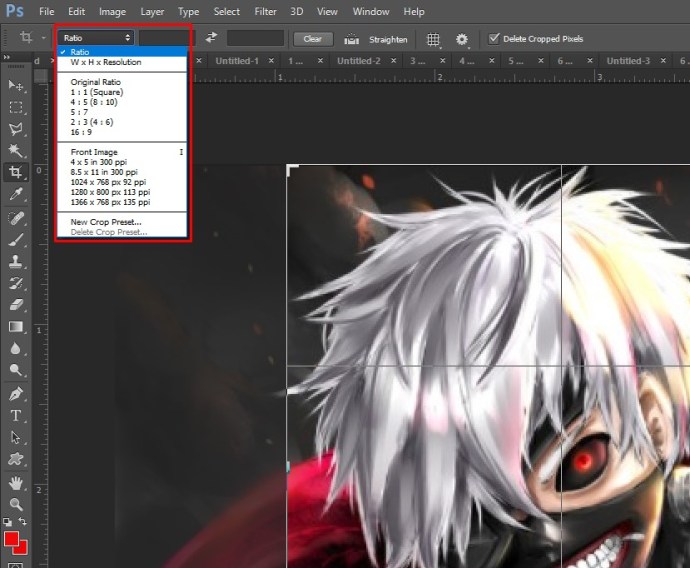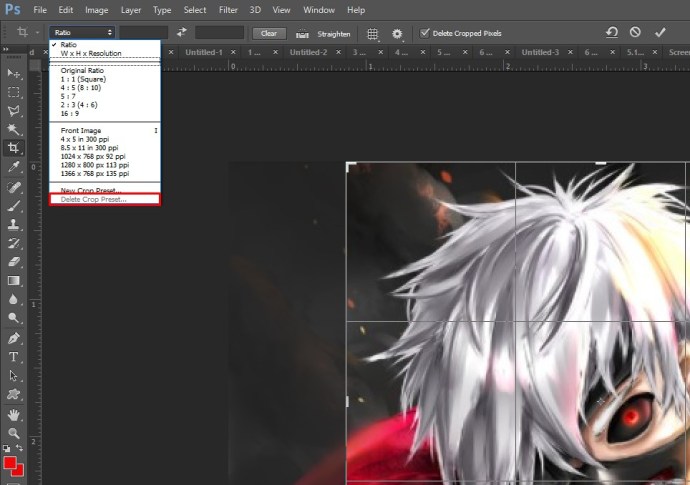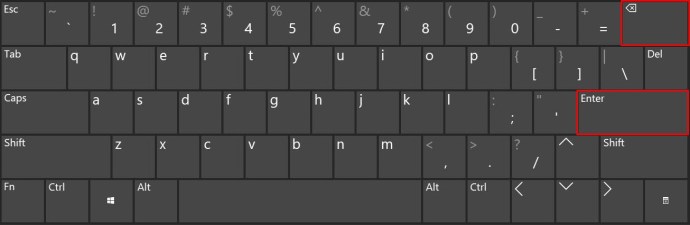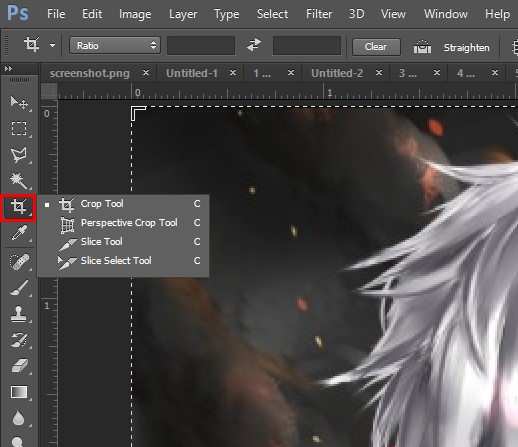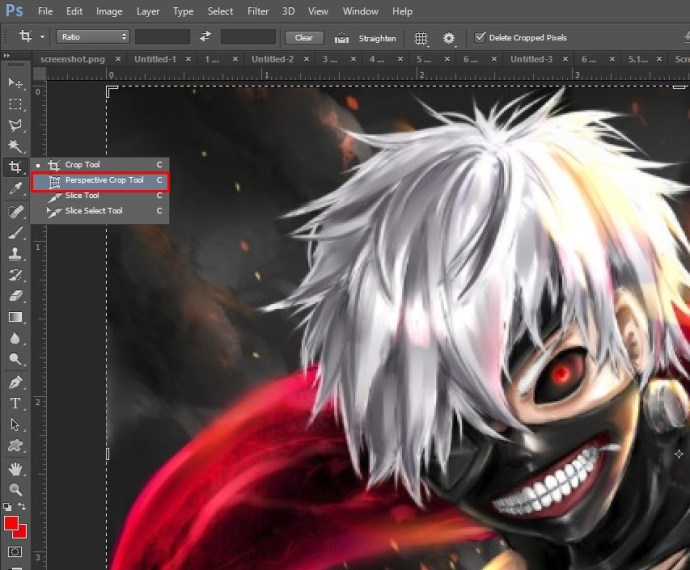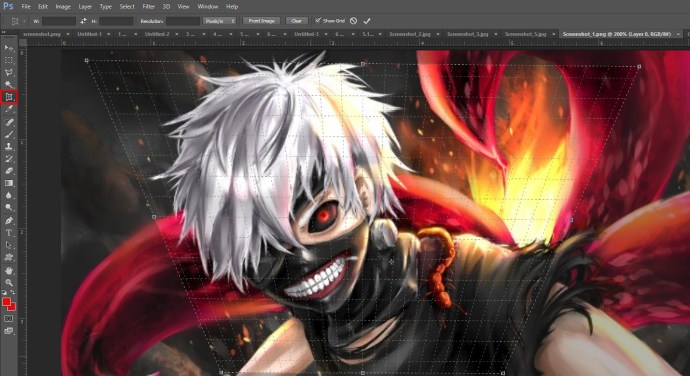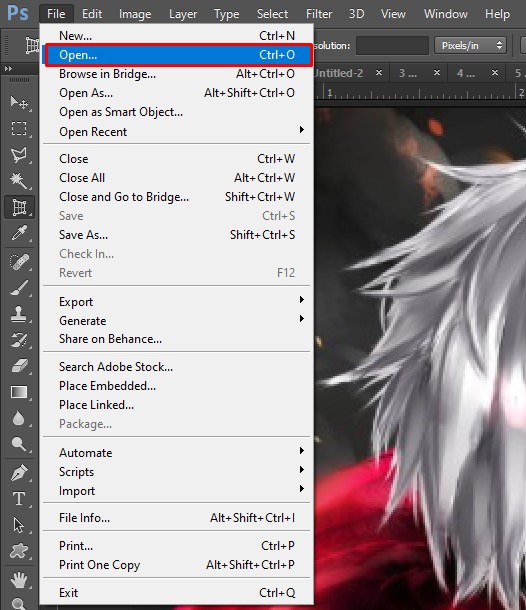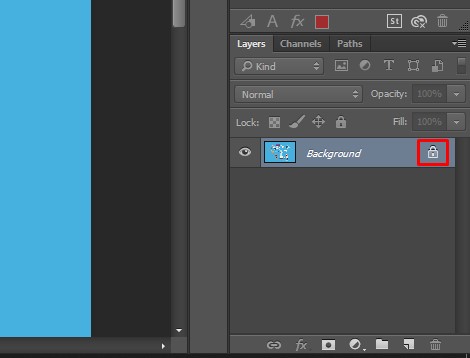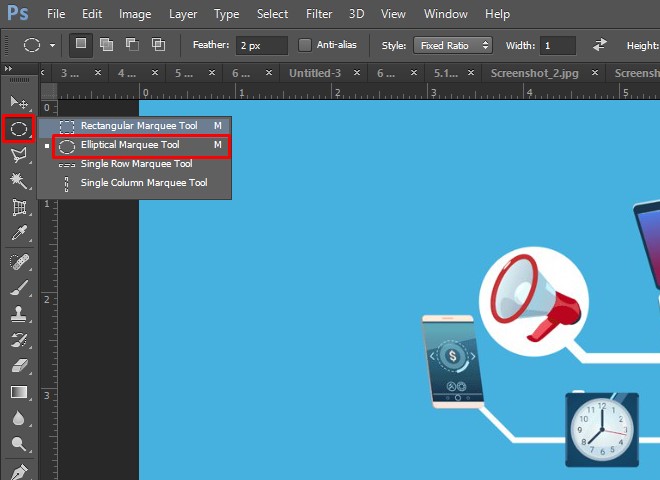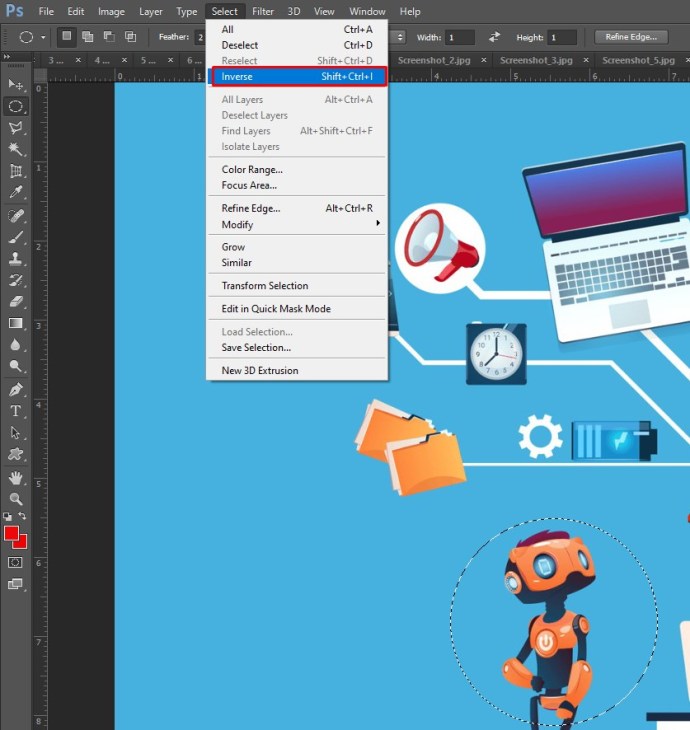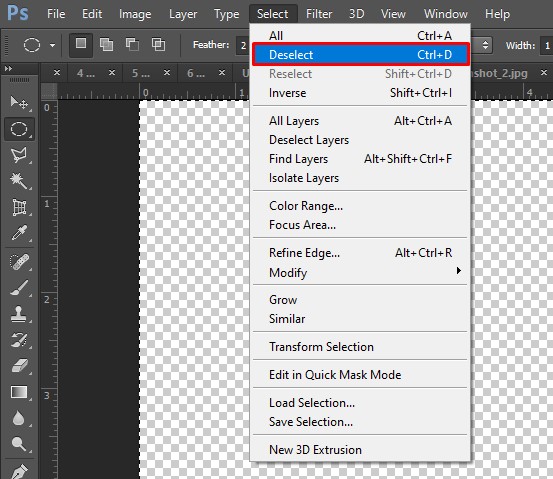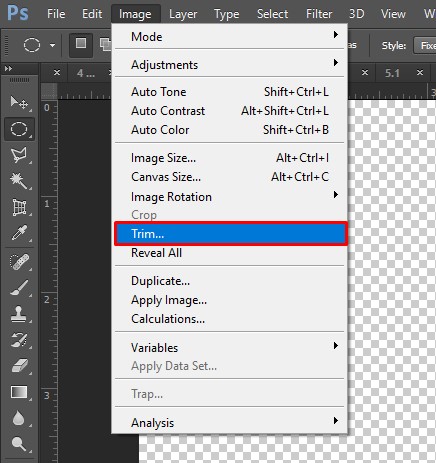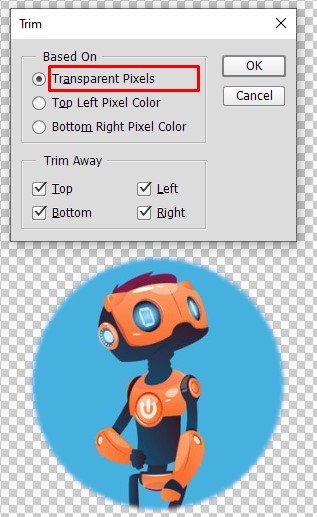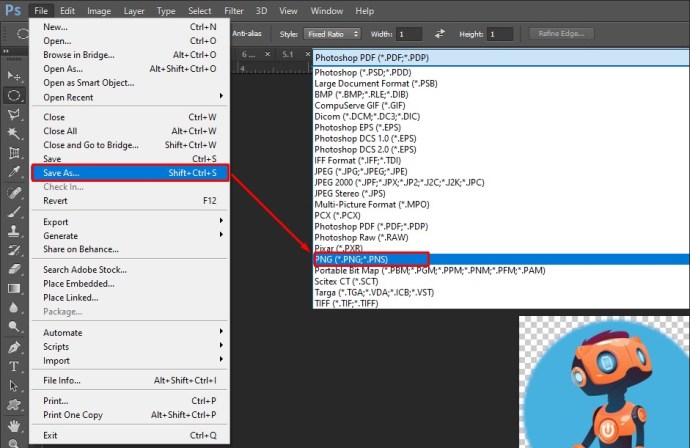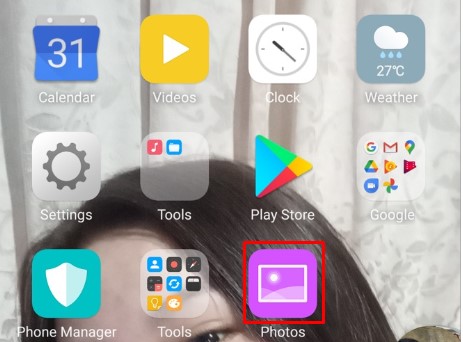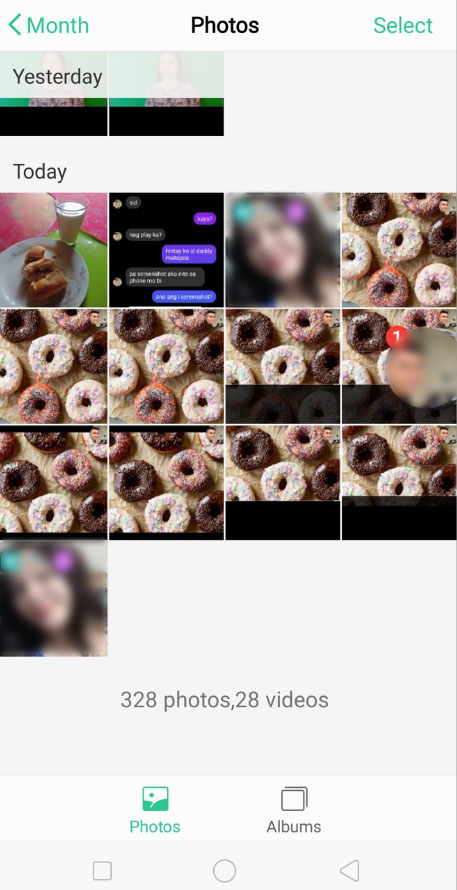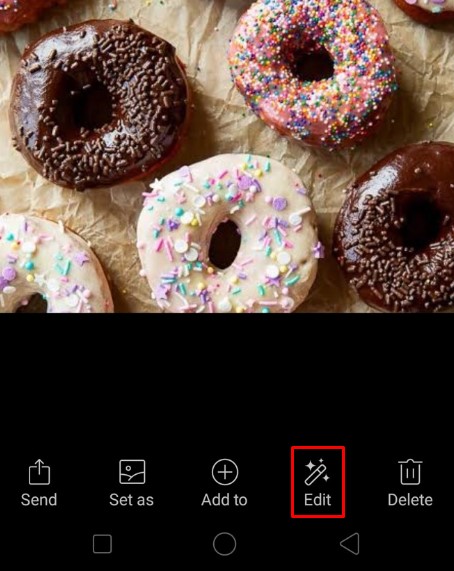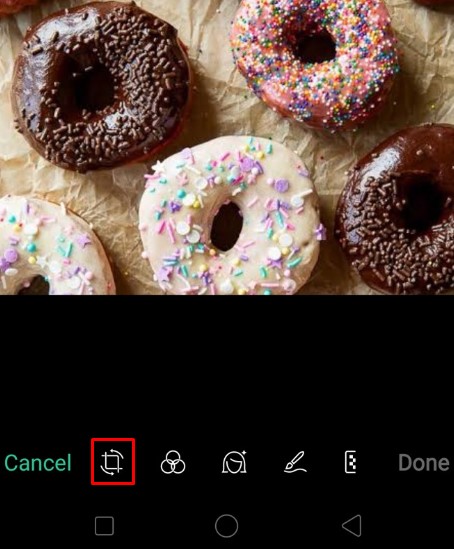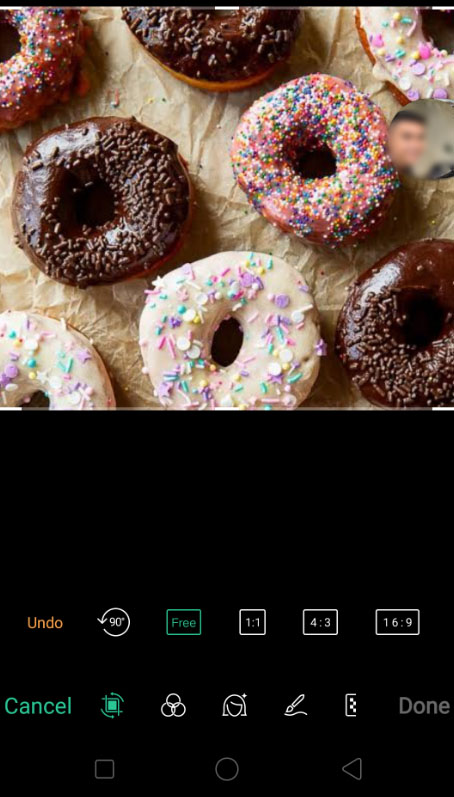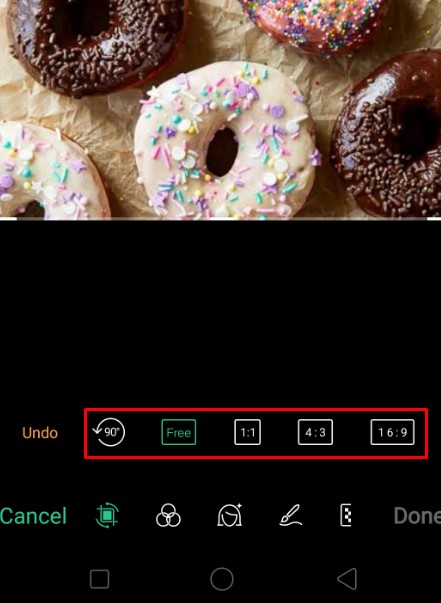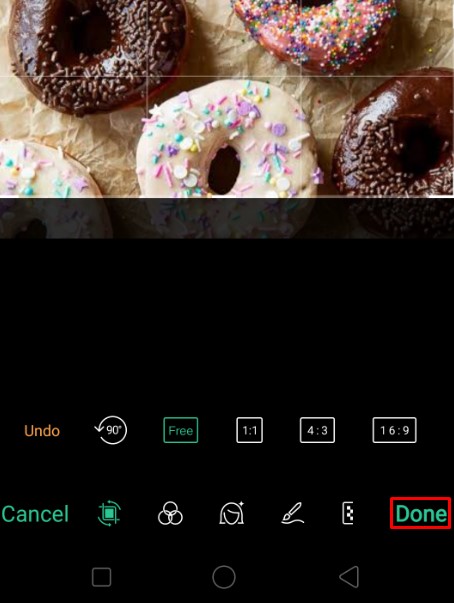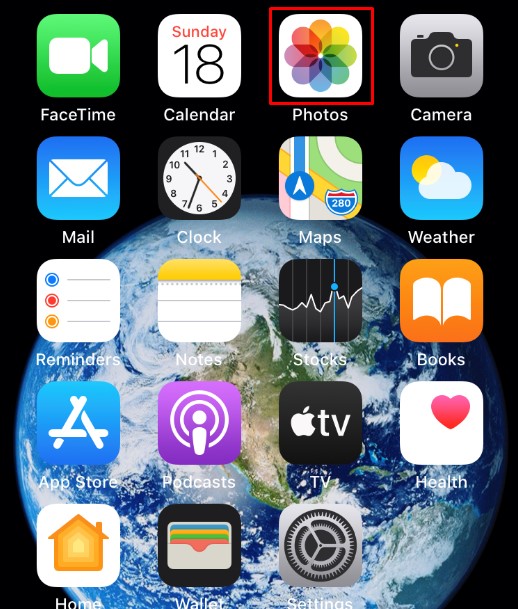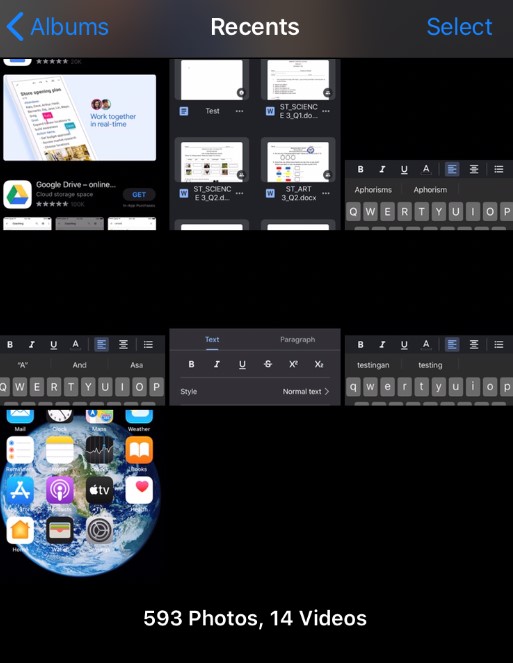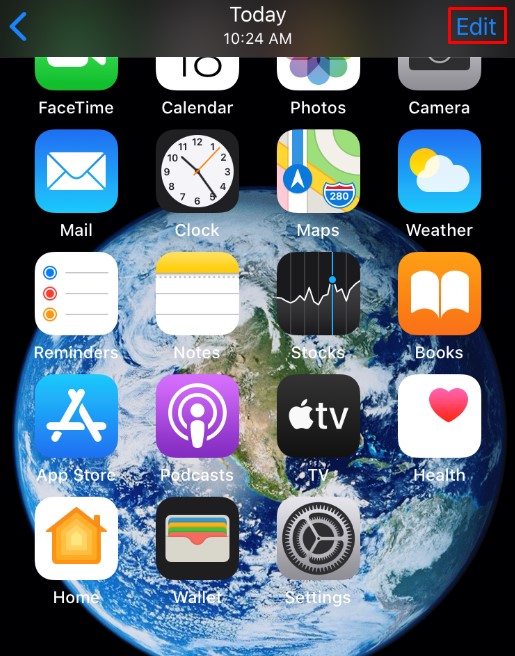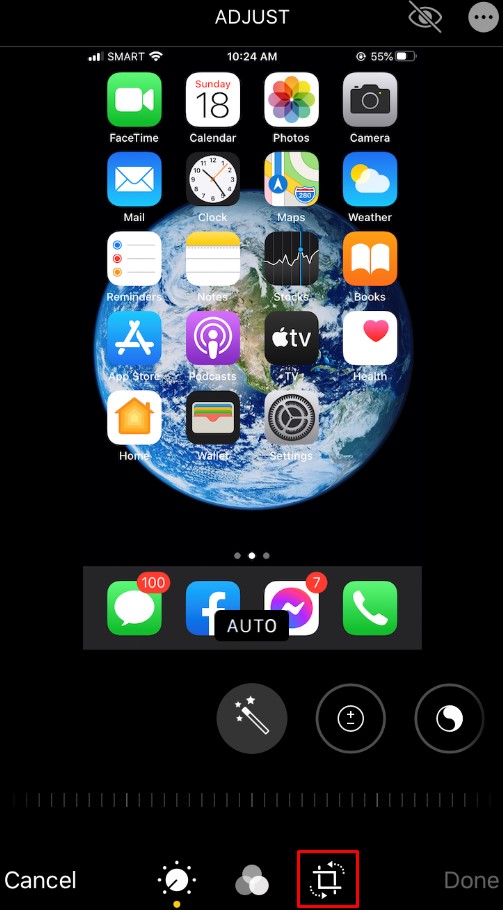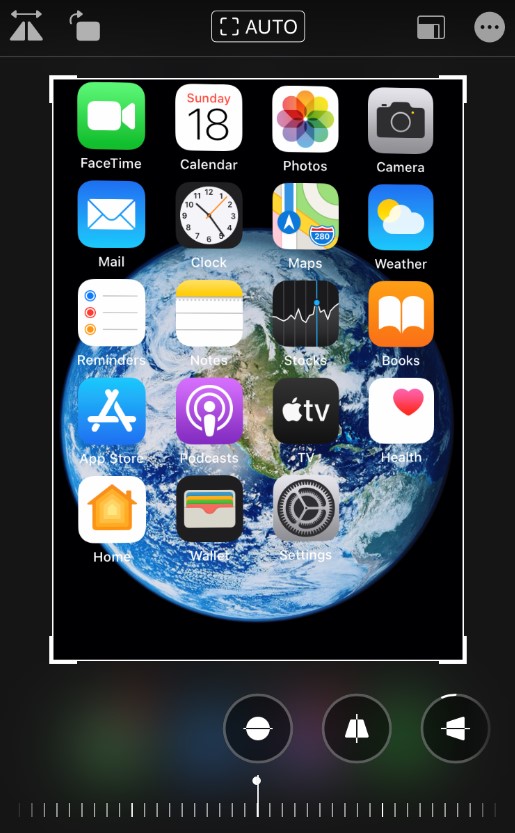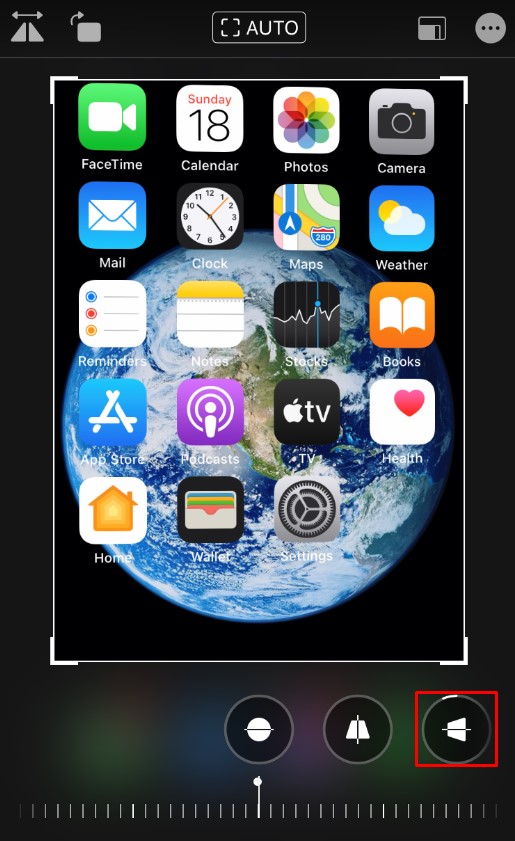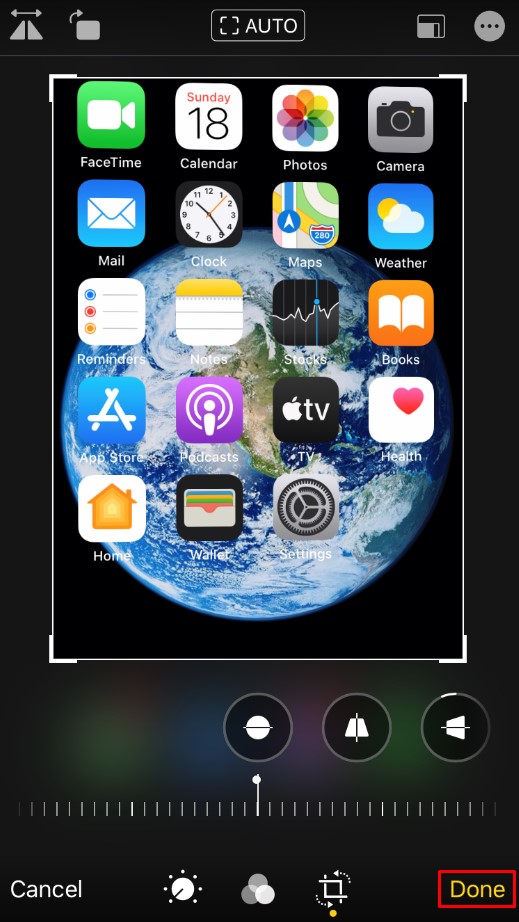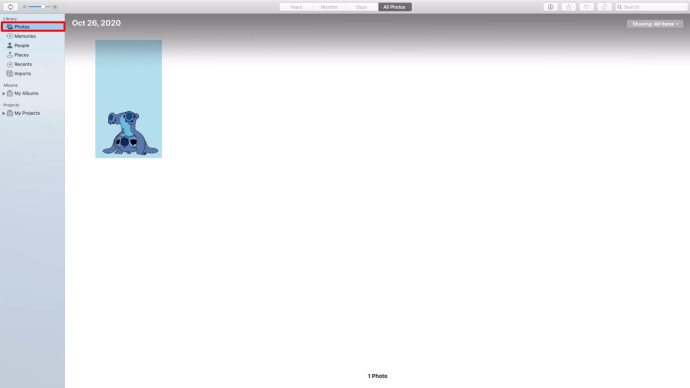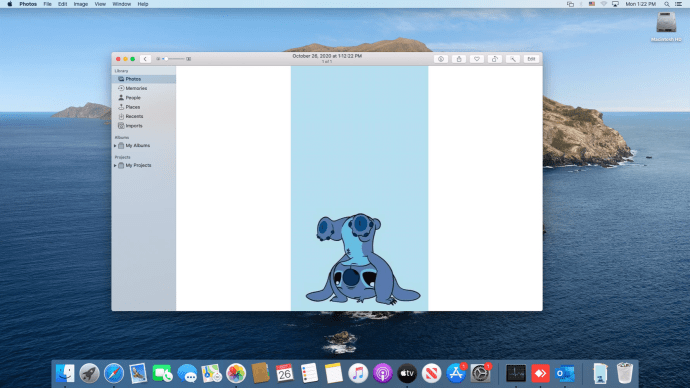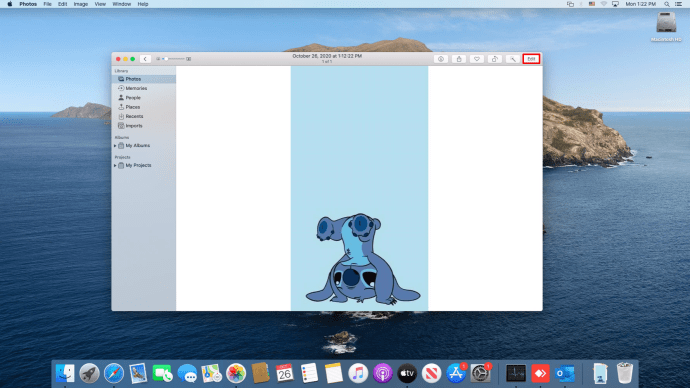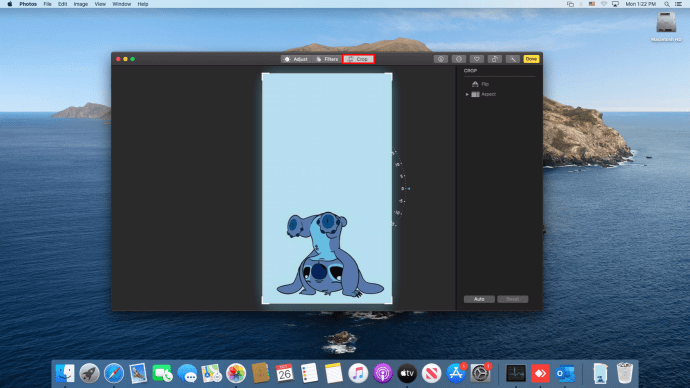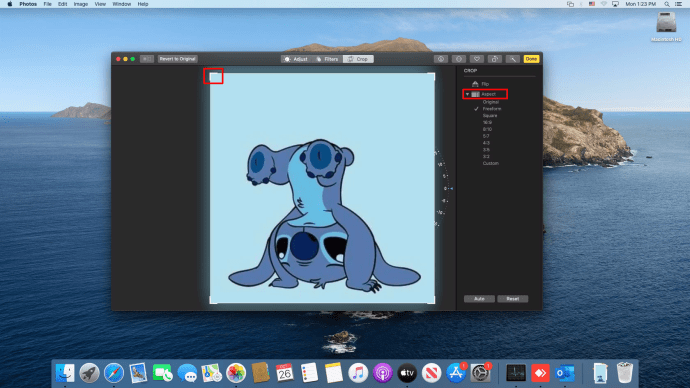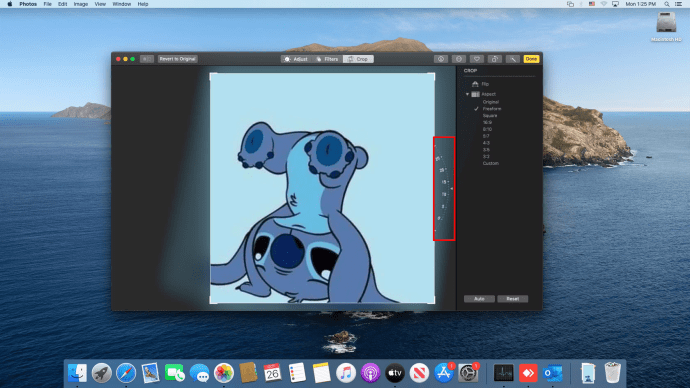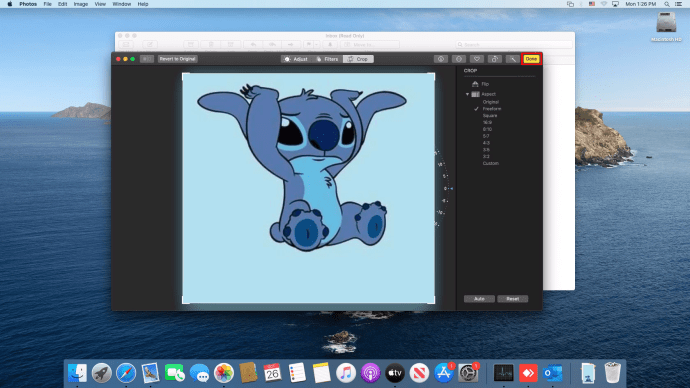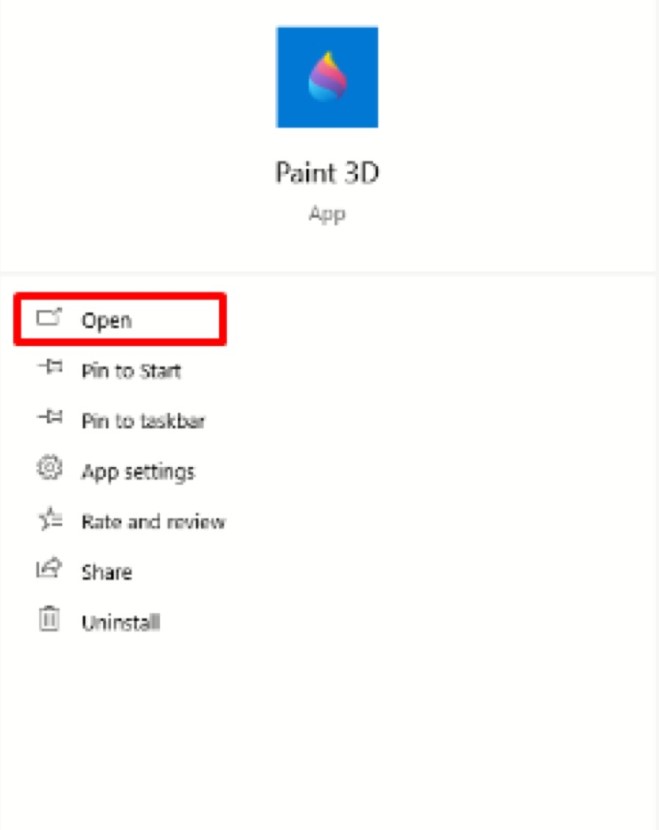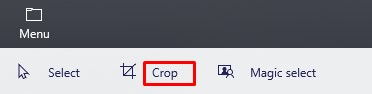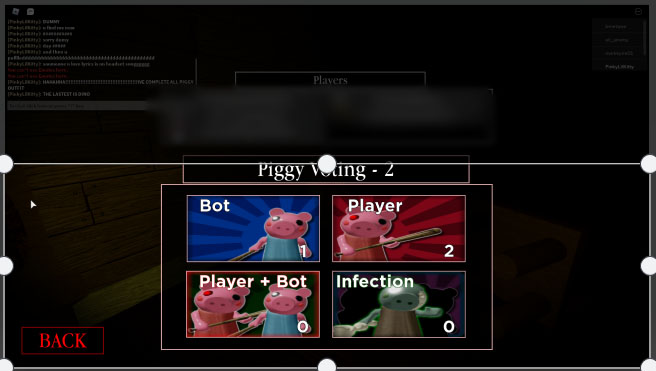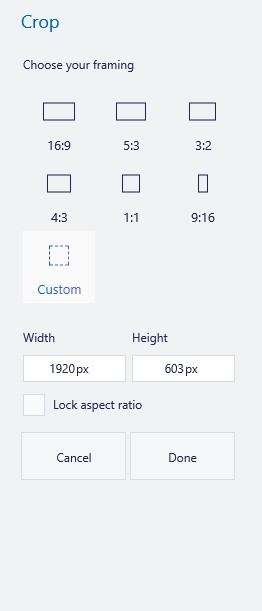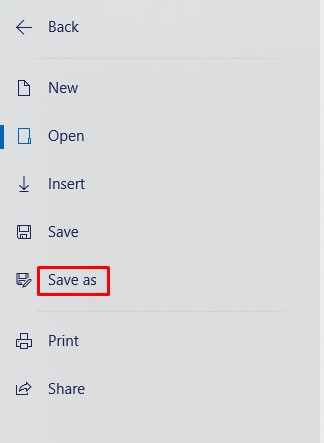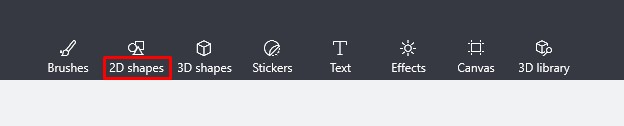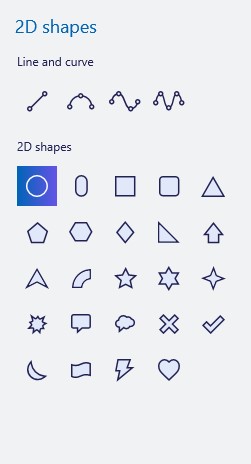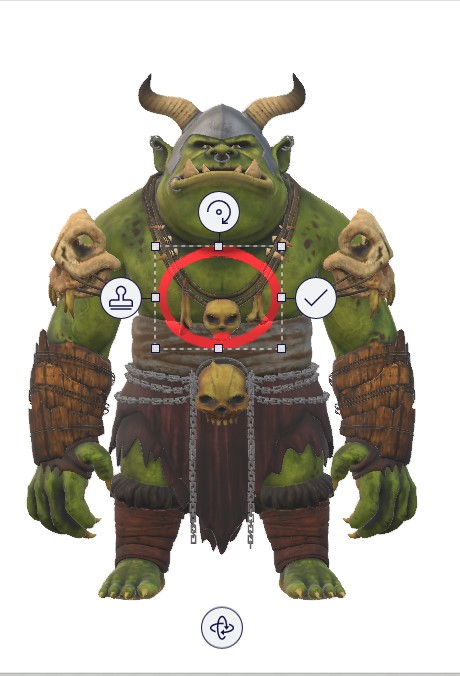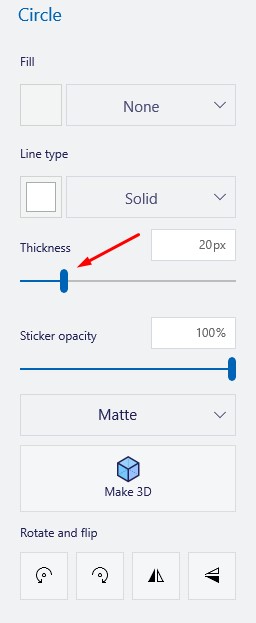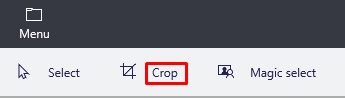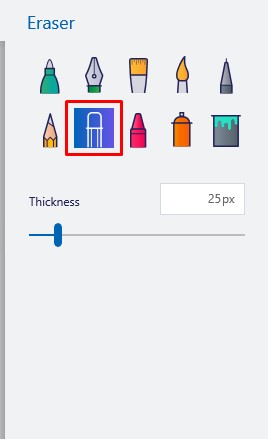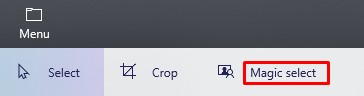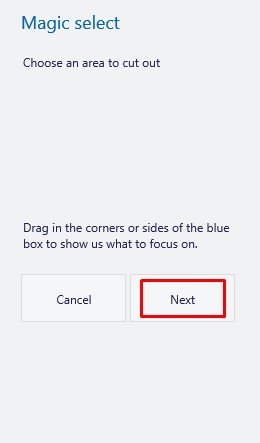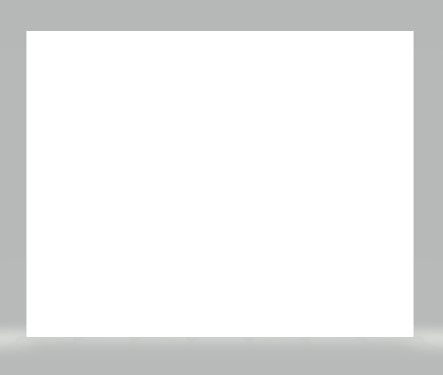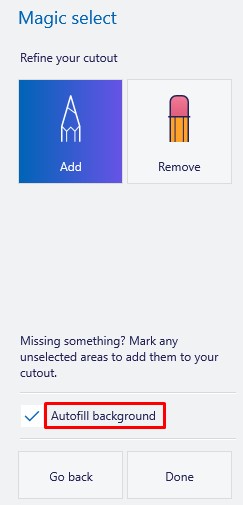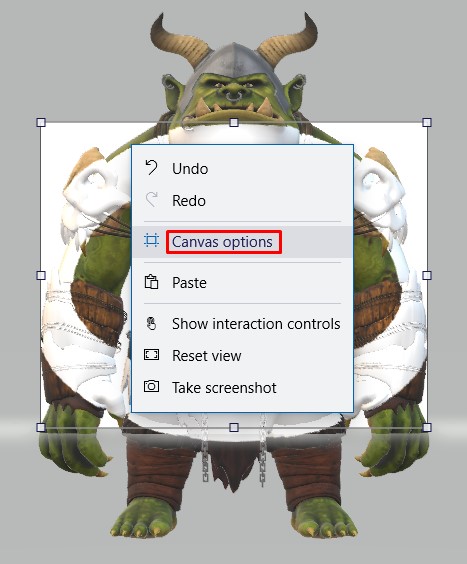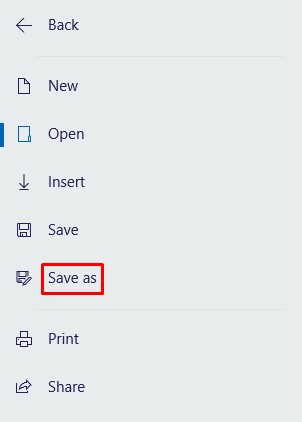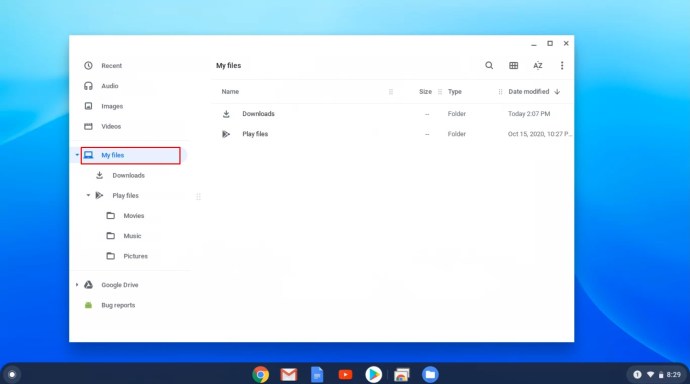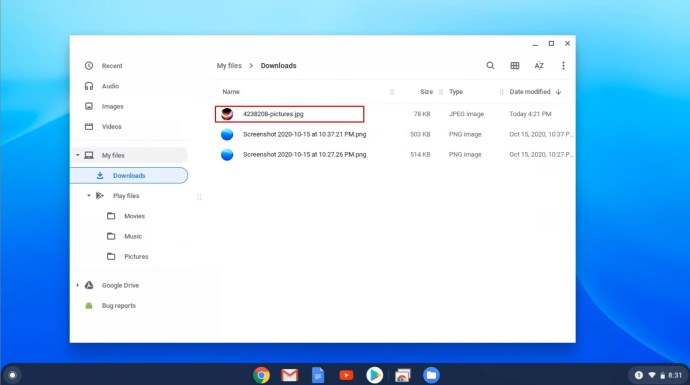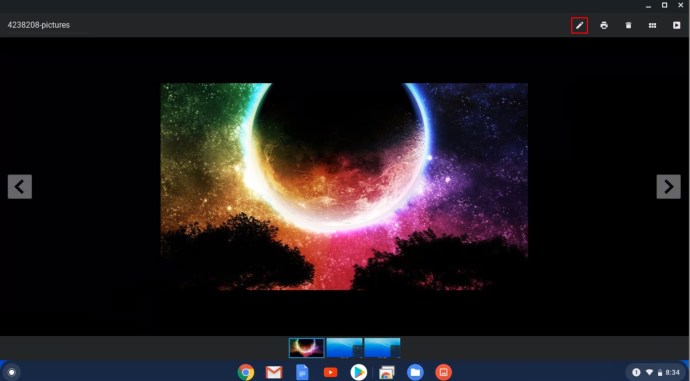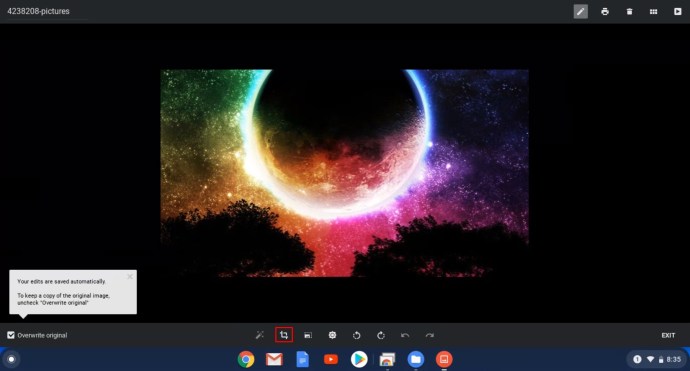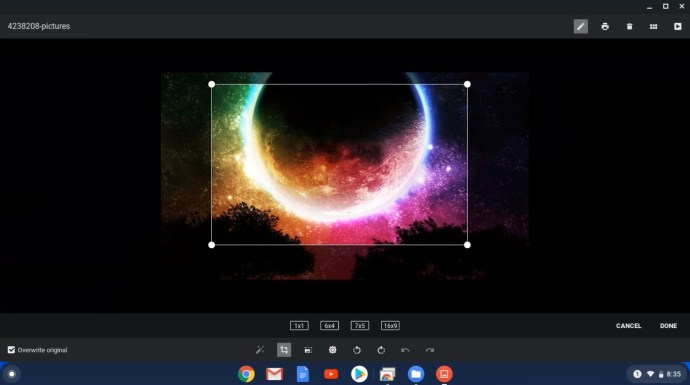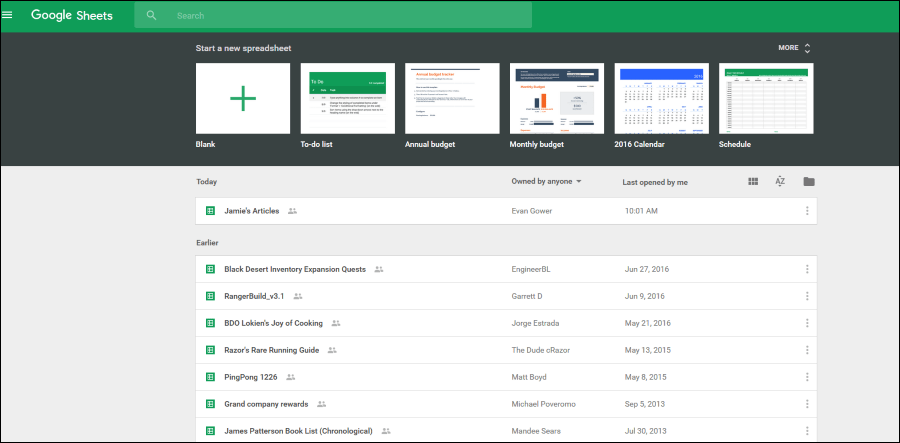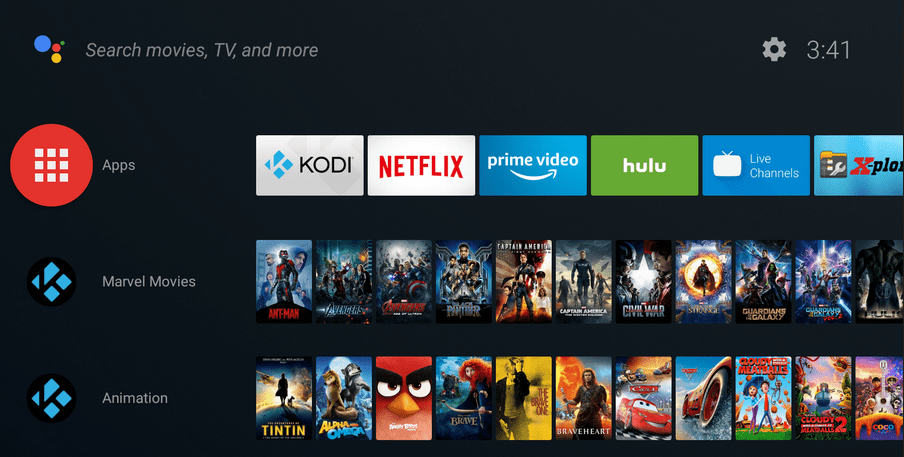Cum să decupați o imagine
Dacă ați făcut vreodată o fotografie care nu arată corect sau pur și simplu credeți că se întâmplă prea multe, cea mai simplă soluție este să o decupați. Decuparea unei fotografii este o modalitate excelentă de a obține o imagine nouă dintr-o imagine veche.

În acest articol, vă vom arăta cum să decupați imagini pe o varietate de dispozitive folosind mai multe programe diferite.
Cum să decupați o imagine în Word
Dacă utilizați în mod regulat Microsoft Office, trebuie să fi avut nevoie să adăugați imagini pentru a sublinia sau a consolida un document. Chiar dacă Word este în primul rând un editor de text, edițiile mai noi au îmbunătățit semnificativ capabilitățile de editare a imaginilor.
Pentru a decupa o imagine în Word, urmați acești pași:
- Introduceți imaginea pe care doriți să o utilizați, accesați Introduce> Poze >Inserați imaginea de la, apoi selectați locația și găsiți imaginea pe dispozitiv.
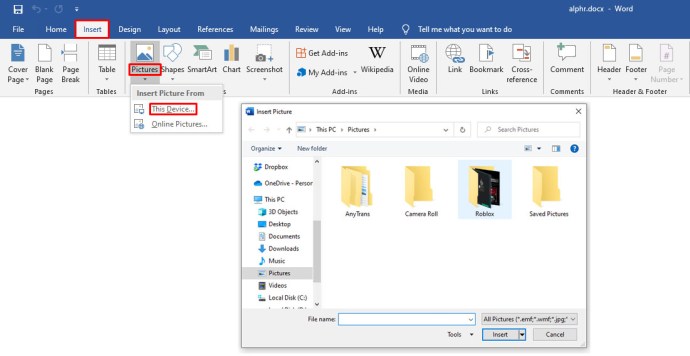
- Selectați imaginea, apoi accesați Format Instrumente imagine din bara de instrumente din partea de sus.
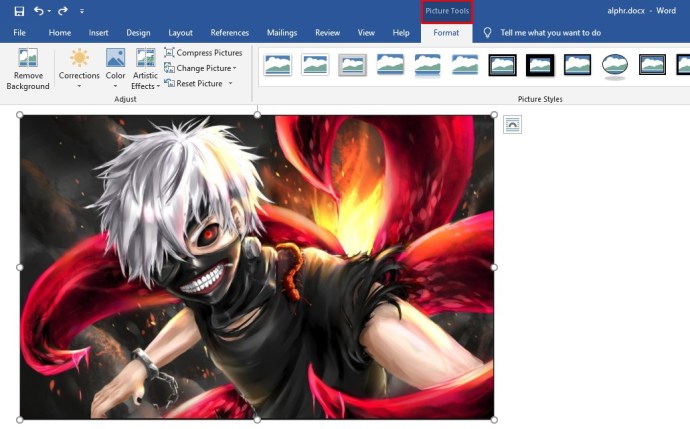
- Apoi, selectați A decupa.
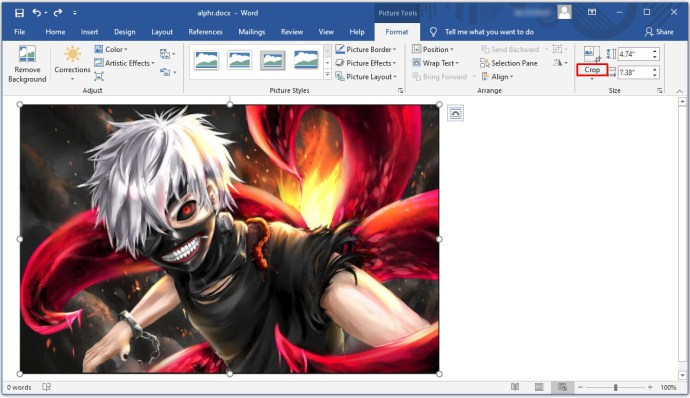
- Trageți colțurile pentru a selecta ceea ce doriți să păstrați. Partea gri a imaginii (cea din afara marginilor îngroșate) va fi eliminată.
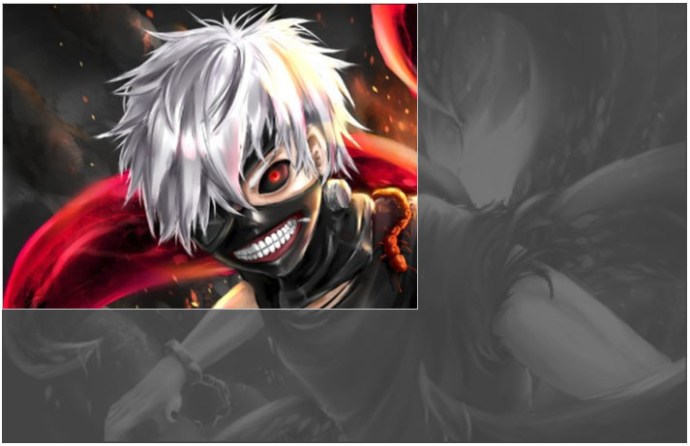
- Poti de asemenea Click dreapta pe imagine și apoi selectați Formatați imaginea. În A decupa fila, puteți selecta valori numerice pentru dimensiunea și offset-ul imaginii dvs. Valorile numerice sunt utile dacă știți dimensiunile finale la care doriți să decupați imaginea.
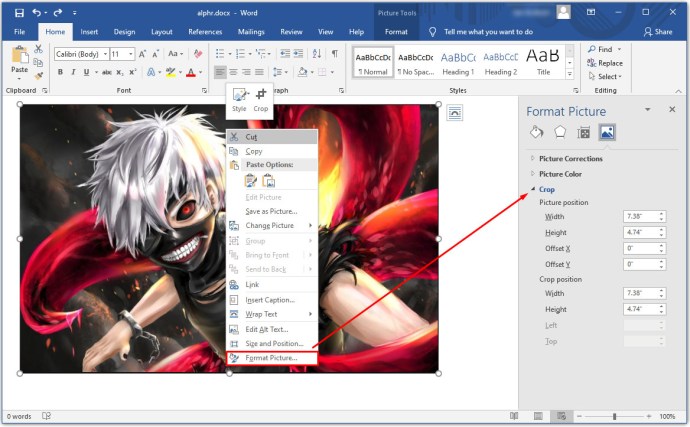
- Noua imagine poate fi salvată pe computer prin copierea noii imagini selectate și lipirea rezultatului în Paint. Microsoft Word va păstra întreaga imagine originală ca rezervă.
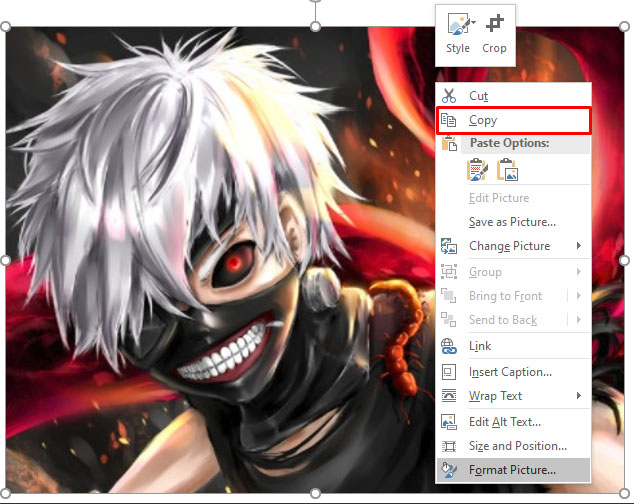
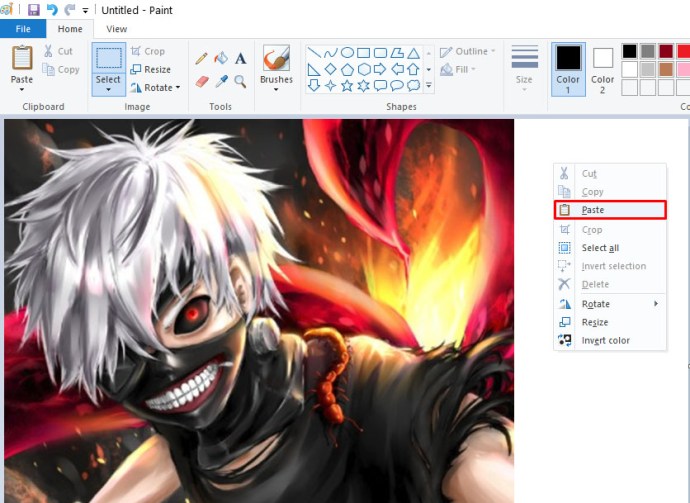
- Puteți edita ulterior imaginea sau puteți modifica poziția acesteia în document.
Cum să decupați o imagine în PowerPoint
O altă componentă a MS Office, PowerPoint oferă o soluție similară cu decuparea imaginilor, să discutăm cum decupăm fotografiile folosindu-l.
- Introduceți imaginea pe care doriți să o utilizați.
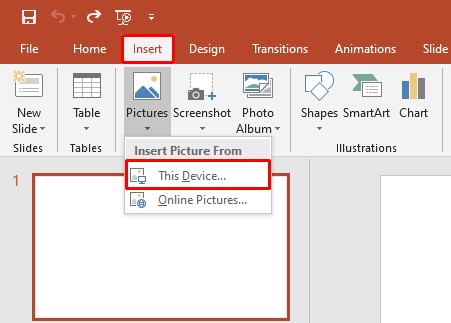
- Selectați imaginea, apoi accesați Format Instrumente imagine din bara de instrumente din partea de sus.
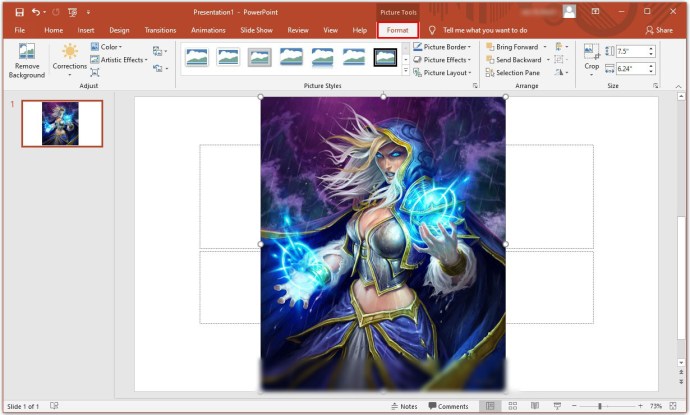
- Apoi, selectați A decupa.
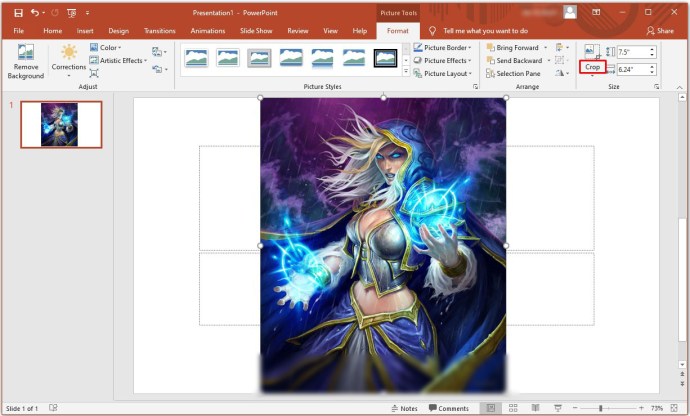
- Trageți colțurile pentru a selecta ceea ce doriți să păstrați. Partea gri a imaginii (cea din afara marginilor îngroșate) va fi eliminată. Apăsați Enter sau faceți clic departe de imagine
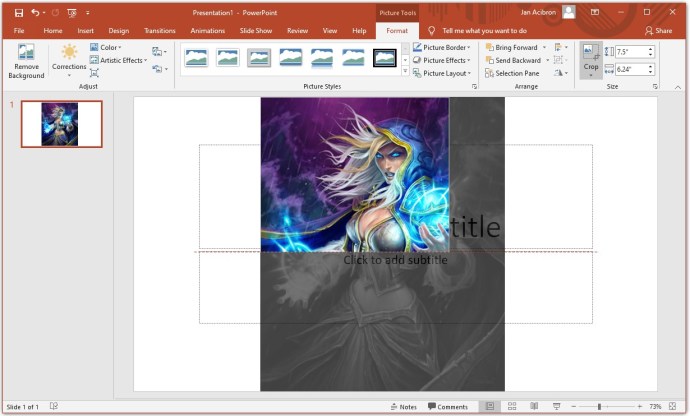
- Poti de asemenea Click dreapta pe imagine, apoi selectați Formatați imaginea. În A decupa fila, puteți selecta valori numerice pentru dimensiunea și offset-ul imaginii dvs.
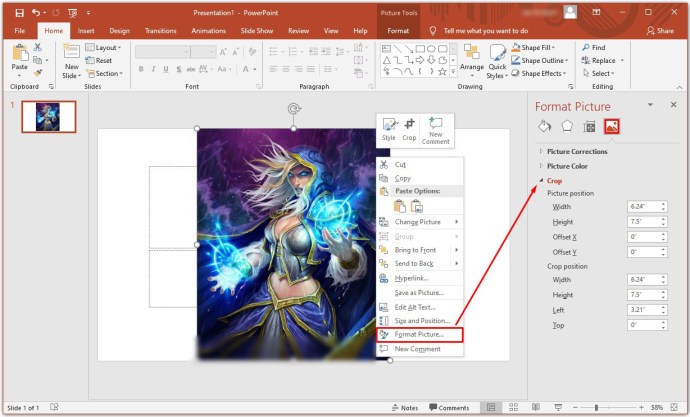
- Noua imagine poate fi salvată pe computer prin copierea noii imagini selectate și lipirea rezultatului în Paint. PowerPoint păstrează întreaga imagine originală ca rezervă. Puteți reedita imaginea mai târziu sau o puteți repoziționa.
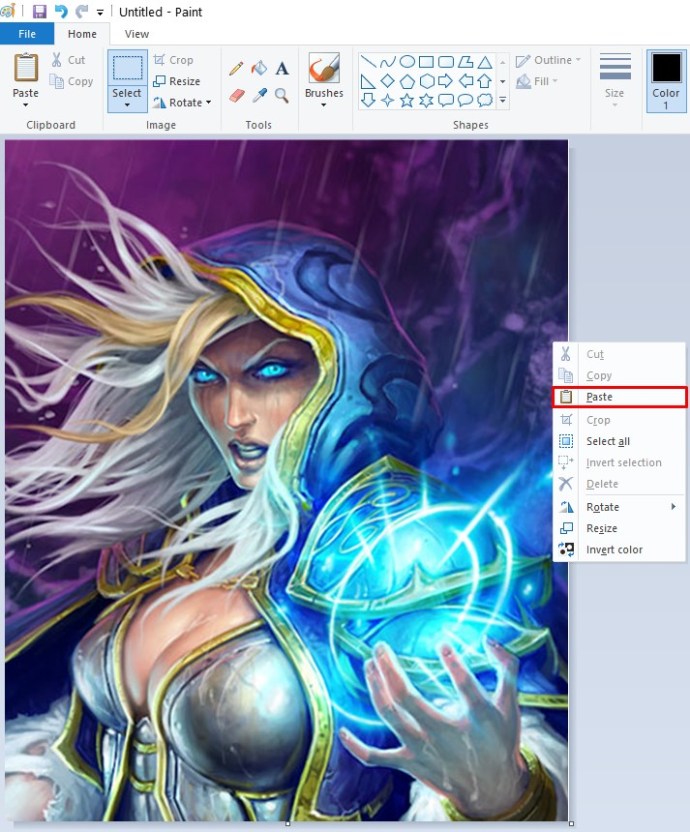
Cum să decupați o imagine în Photoshop
Decuparea unei imagini în Photoshop poate părea descurajantă, având în vedere meniurile sale vaste, dar procedura de bază este destul de simplă:
- Selectează Instrument de decupare în bara de instrumente.
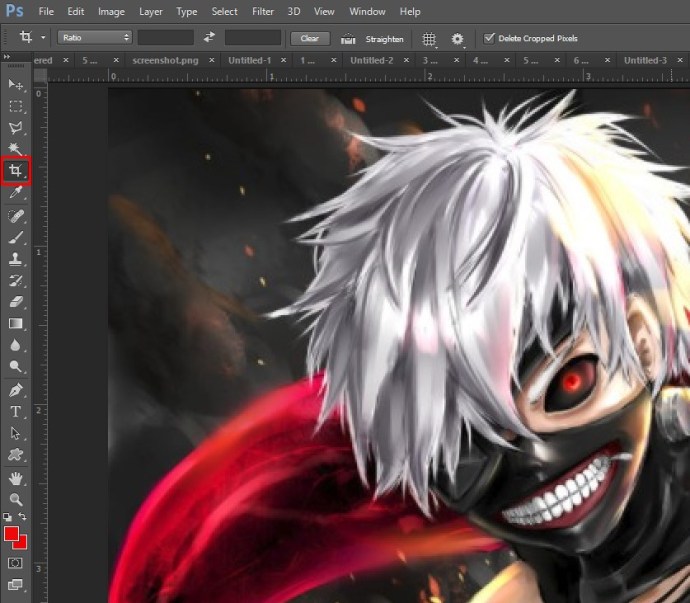
- Marginile selecției decupate vor apărea pe imagine. Trageți marginile sau faceți o nouă selecție de decupare trăgând mouse-ul.
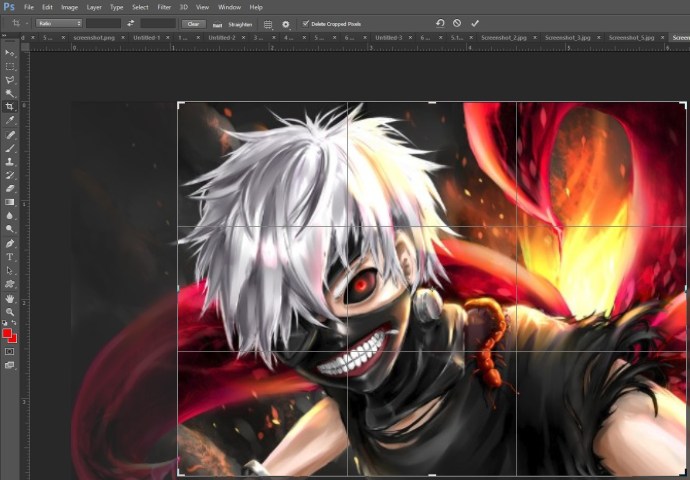
- Puteți specifica dimensiunea zonei tăiate sau raportul de aspect în opțiunile de meniu din dreapta.
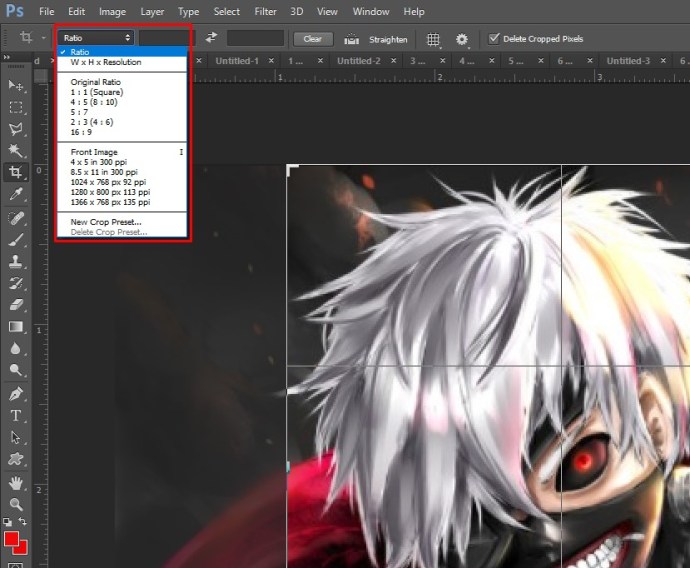
- Dacă activați Ștergeți pixelii tăiați, Photoshop va elimina părțile din afara zonei de decupare.
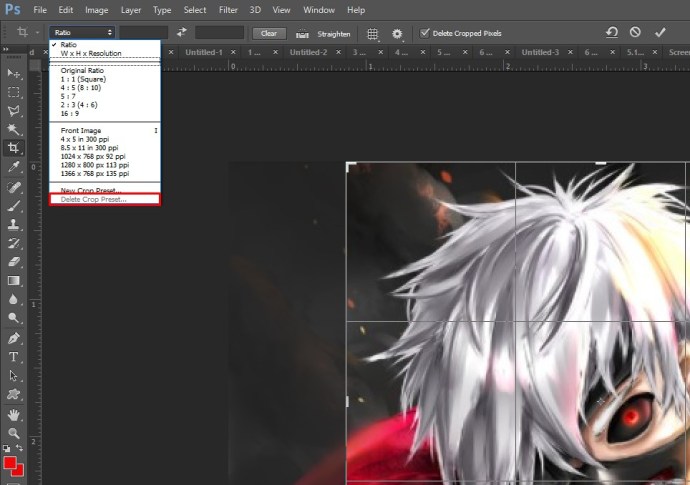
- presa introduce/Întoarcere pentru a termina decuparea.
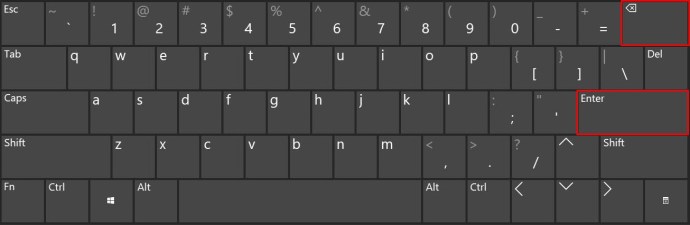
Photoshop poate umple, de asemenea, zona decupată cu pixeli care țin cont de conținut (disponibil pe Photoshop2015 și mai nou). Acest lucru se poate face direct din meniul de decupare. Photoshop va umple în mod inteligent zonele lipsă cât mai bine.
De asemenea, Photoshop poate distorsiona sau îndrepta un obiect după tăiere. Distorsionarea este utilă dacă un articol este împușcat într-un unghi. De exemplu, dacă fotografiați o clădire de la sol, marginile de sus vor apărea mai aproape decât marginile de jos. Pentru a corecta acest lucru într-o decupare, urmați acești pași:
- Țineți apăsat Instrument de decupare în bara de instrumente.
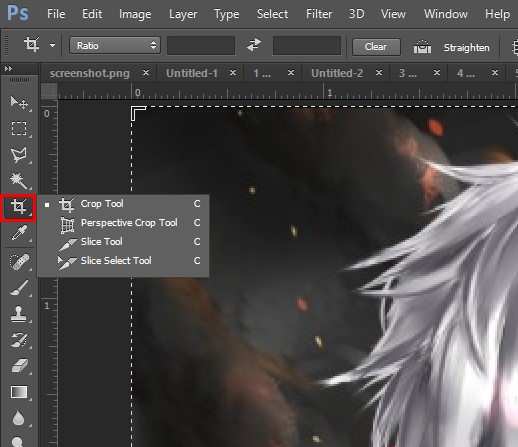
- Selectați Cultură în perspectivă.
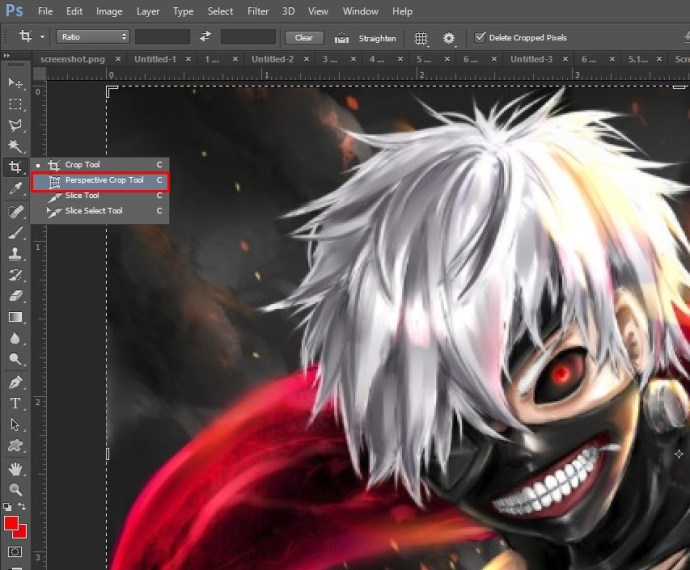
- Desenați zona de decupare în jurul obiectului, potrivind marginile zonei cu marginile dreptunghiulare ale obiectului.
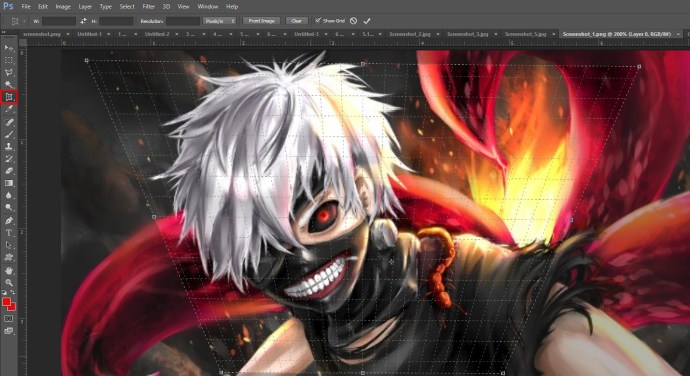
- Clic introduce (sau Return pe un Mac) pentru a termina decuparea.
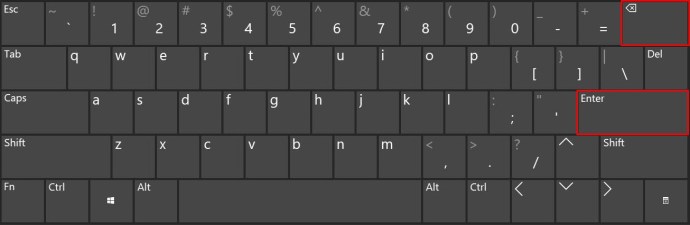
Cum să decupezi o imagine într-un cerc
De asemenea, puteți utiliza Photoshop pentru a decupa imaginea într-un cerc:
- Deschideți imaginea în Photoshop.
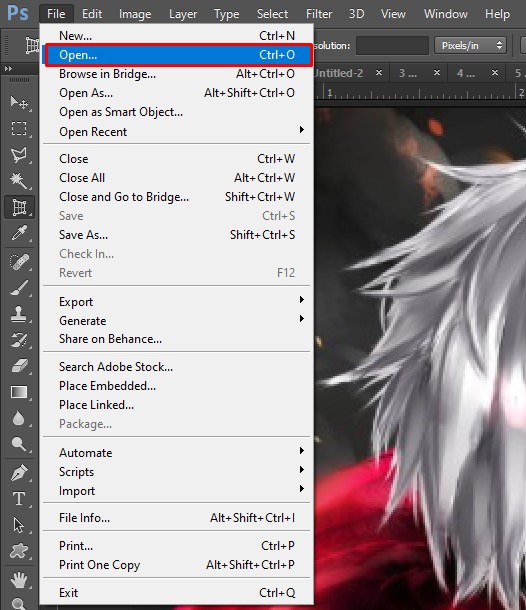
- În Straturi ecran, apăsați butonul de blocare de pe stratul cu imaginea. Acest lucru va redenumi stratul de imagine din fundalStrat la Stratul 0 (Acest lucru se face deoarece nu puteți adăuga transparență la un strat de fundal).
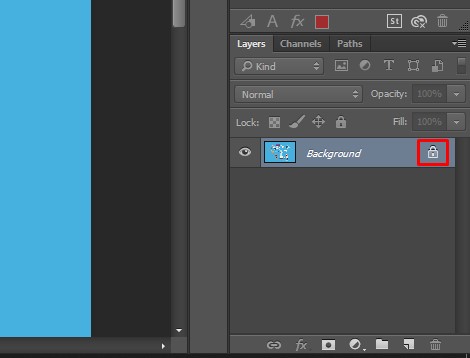
- Selectează Instrument de marcaj eliptic de la Selectați Meniu în bara de instrumente făcând clic dreapta pe Instrument de selecție.
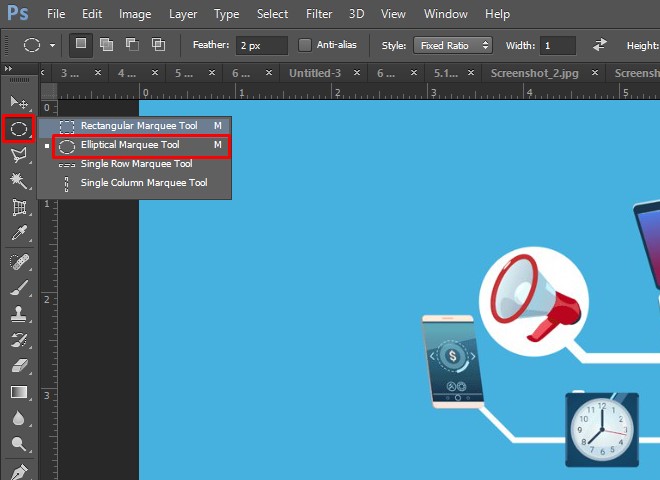
- Desenați conturul selecției dvs. Redimensionați-l și mutați-l după cum este necesar.

- Du-te la Selectați meniul din bara de sus și selectați Invers. Aceasta va selecta totul în afara zonei de selecție.
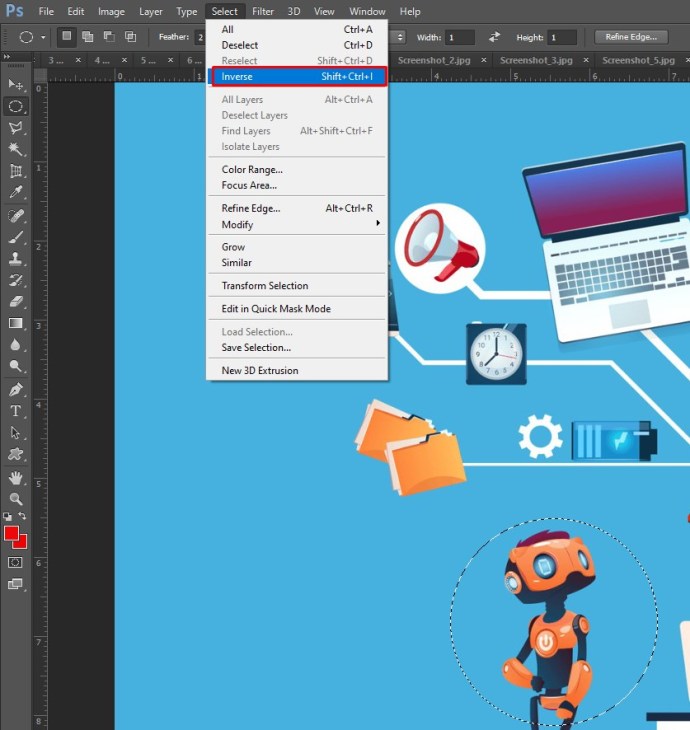
- Eliminați zona selectată apăsând Backspace pe Windows sau Return pe Mac.
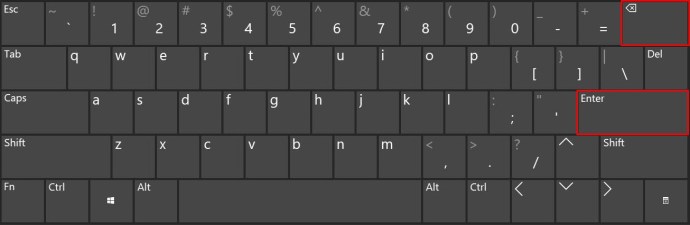
- Du-te la Selectați meniu din nou, apoi apăsați Deselectați.
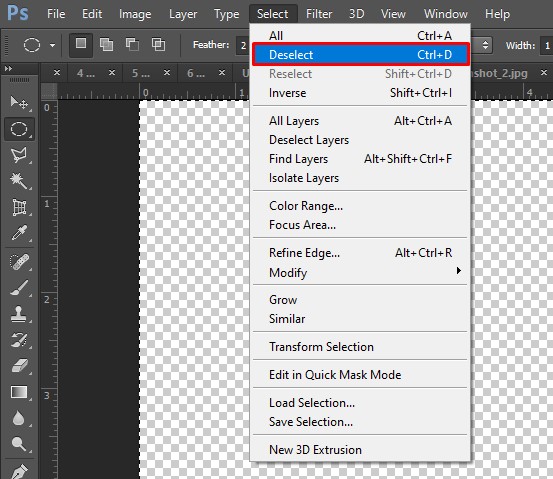
- Du-te la Imagine meniu și apoi Tunde.
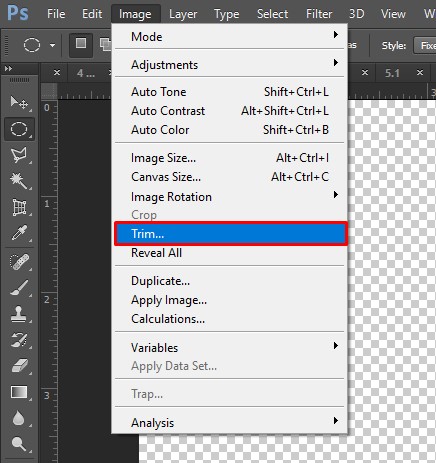
- În Tunde fereastră pop-up, selectați Pixeli transparenti și asigurați-vă că sunt bifate toate cele patru marcaje din partea de jos.
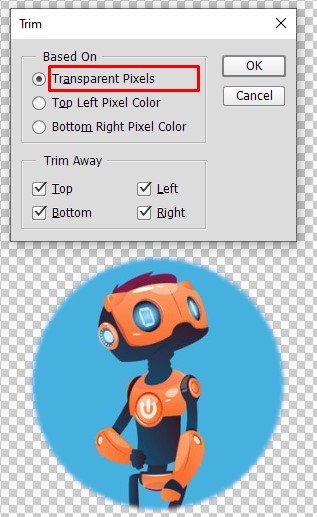
- Clic Bine. Photoshop va tăia acum imaginea într-un pătrat cu o imagine circulară și margini transparente.

- Click pe Fişier, atunci Salvează ca, Selectați PNG ca format pentru salvare. PNG este un format care permite să funcționeze transparența.
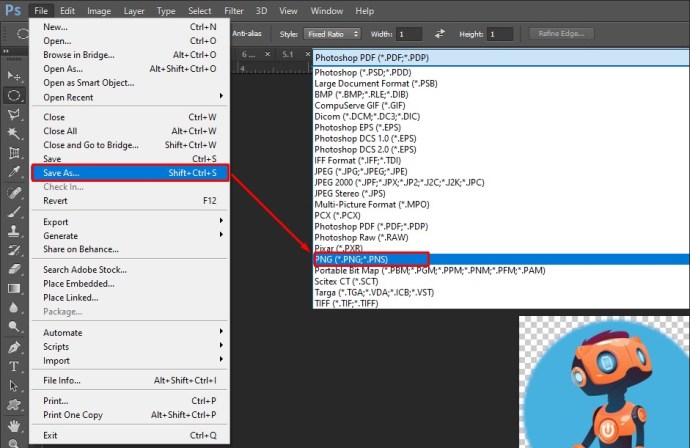
Cum să decupezi o imagine pe Android
Dacă doriți să decupați o fotografie pe care tocmai ați făcut-o, Android face acest lucru ușor. Urmați acești pași:
- Deschide Galerie.
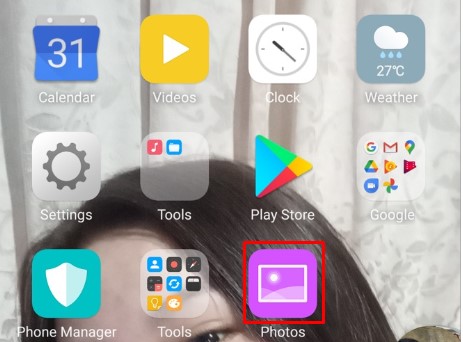
- Atingeți imaginea pe care doriți să o decupați.
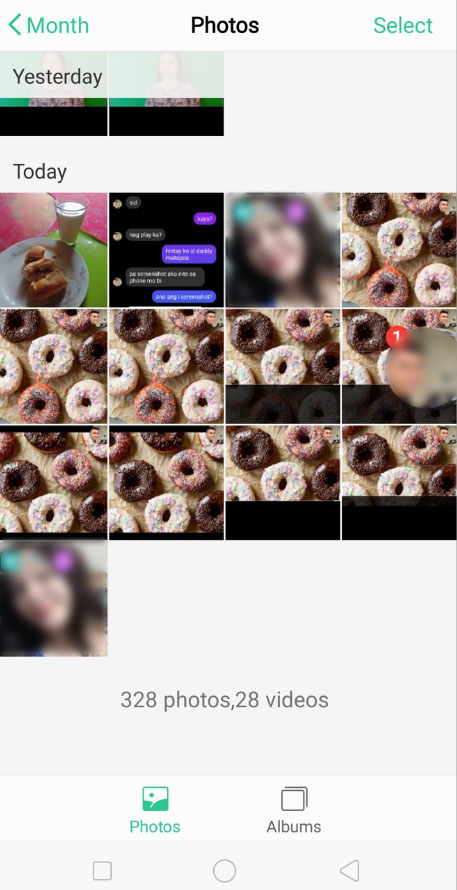
- Selectează Editați | × opțiunea (a doua în meniul de jos).
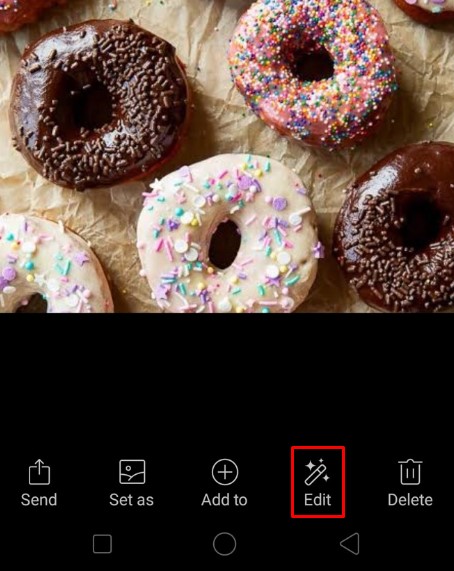
- Apoi, atingeți A decupa.
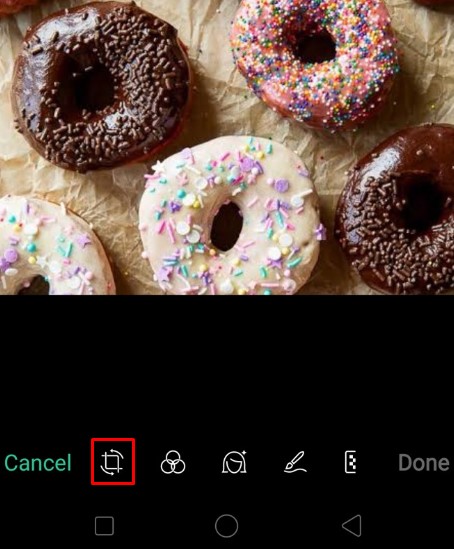
- Trageți chenarele selecției decupate așa cum doriți. Puteți apăsa Resetați pentru a șterge modificările și a reveni la imaginea needitată.
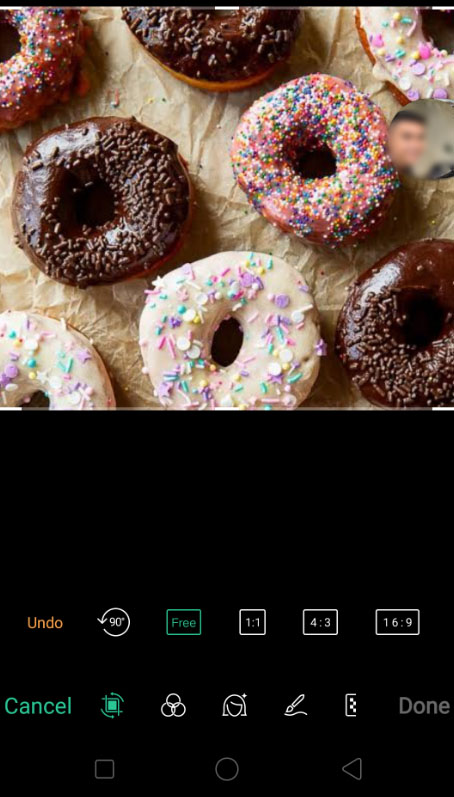
- Opțiuni suplimentare sunt disponibile în partea de jos, cum ar fi păstrarea raportului de aspect al imaginii originale, decuparea imaginii pentru a se potrivi cu un anumit raport de aspect sau rotirea sau oglindirea imaginii.
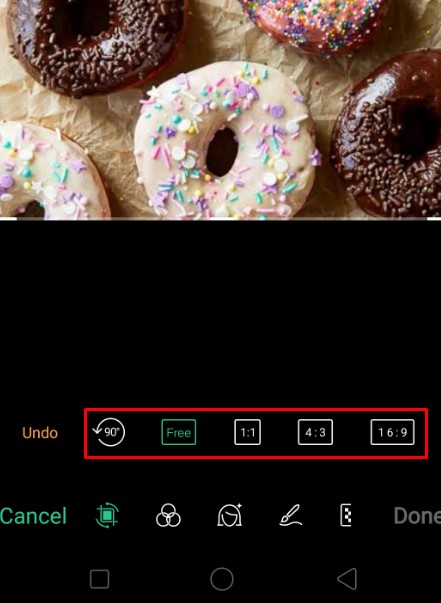
- Apăsați bifa din partea de jos pentru a confirma selecția. presa Anulare pentru a renunța la modificări.
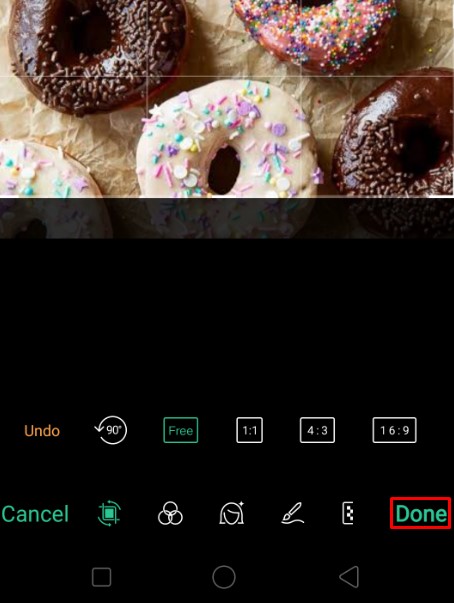
Cum să decupați o imagine pe un iPhone
Decuparea fotografiilor pe un iPhone este la fel de ușor. Urmați acești pași:
- Deschideți aplicația Fotografii.
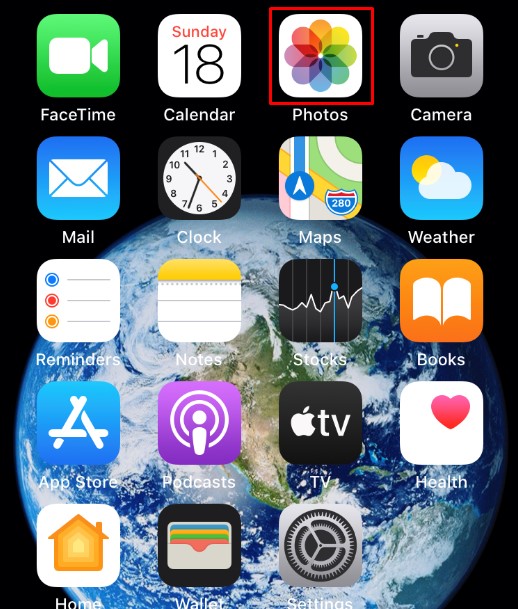
- Selectați imaginea pe care doriți să o decupați.
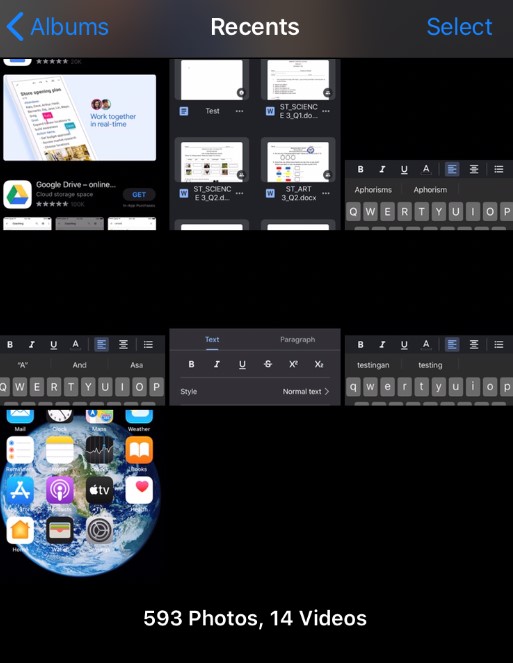
- Atingeți Editați | × în dreapta sus.
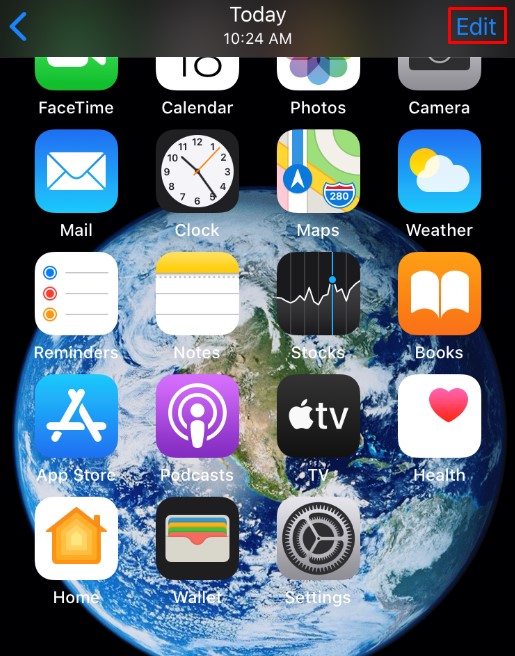
- Selectează A decupa pictograma din meniul de jos.
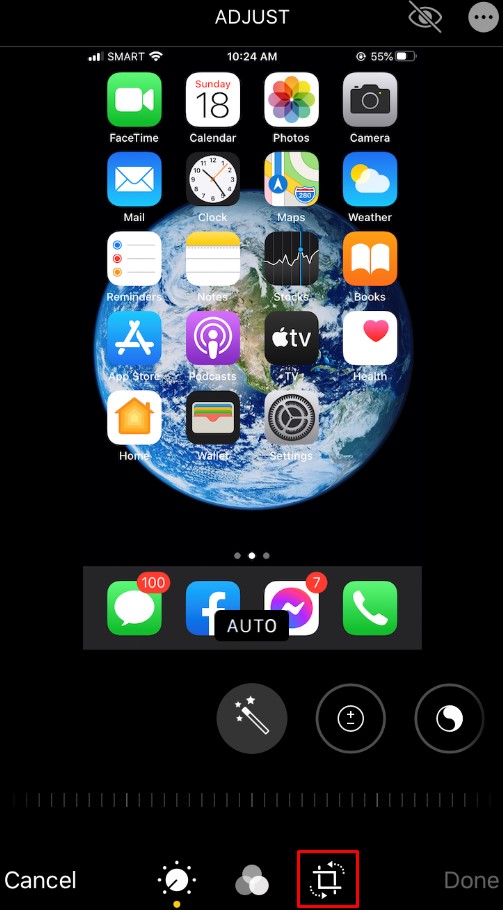
- Trageți chenarele de selecție.
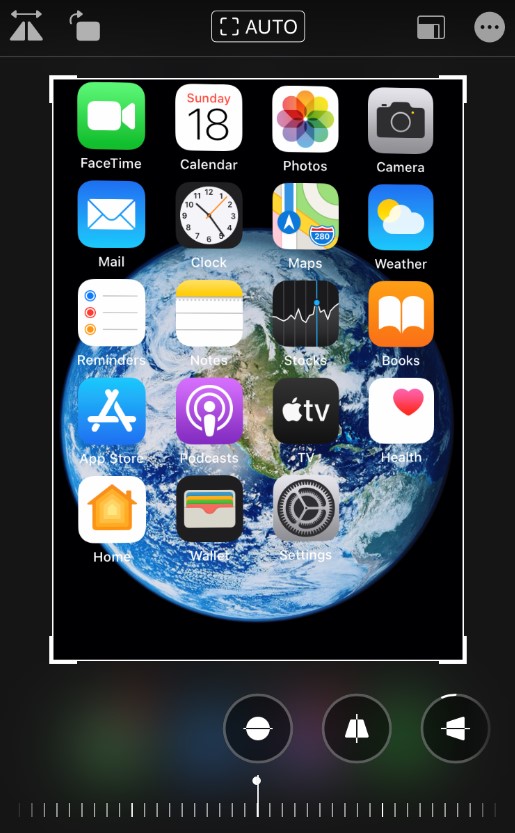
- Alternativ, puteți apăsa tasta raportul de aspect butonul din colțul din dreapta jos. Acest lucru vă va permite să selectați raportul de aspect dorit al imaginii la care să decupați.
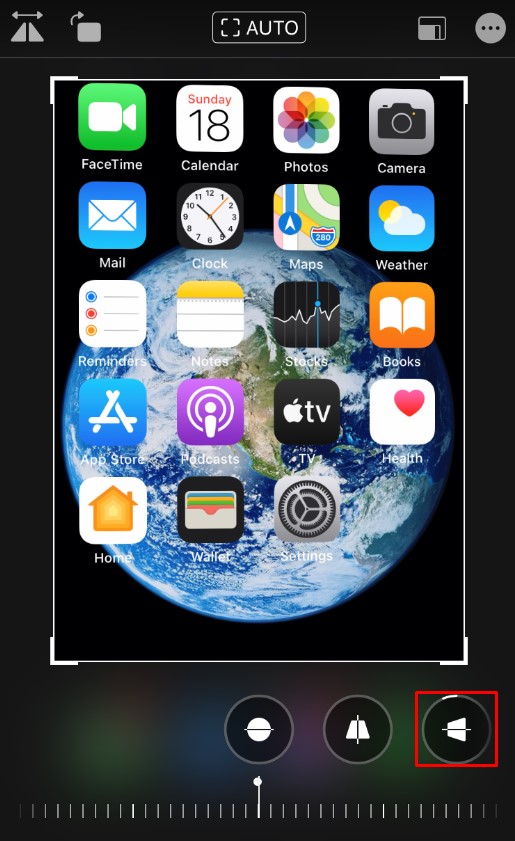
- Când ați terminat de decupat, apăsați Terminat în dreapta jos.
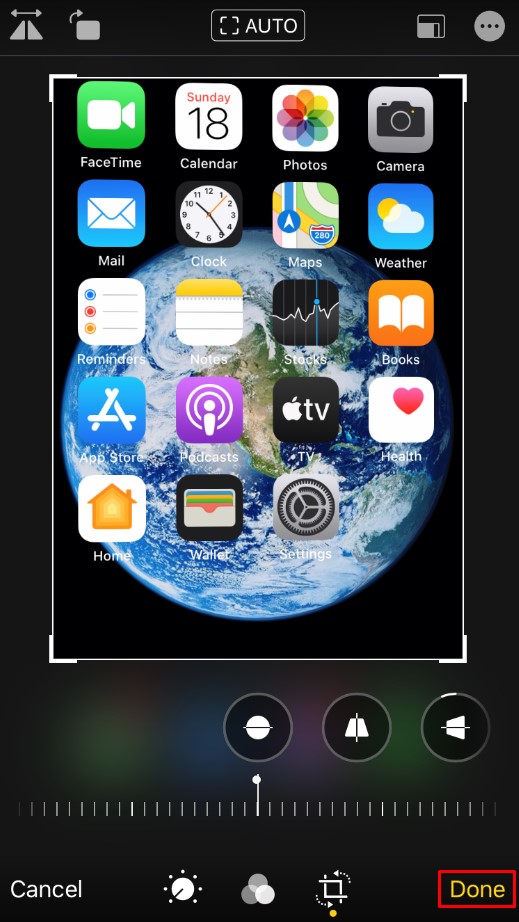
Cum să decupați o imagine pe un Mac
Dacă doriți să editați rapid imaginile pe Mac, aplicația Fotografii este acolo pentru dvs. Pentru a decupa o imagine utilizând Fotografii, urmați acești pași:
- Deschis Fotografii pentru a vedea galeria de imagini și pentru a selecta imaginea pe care doriți să o editați.
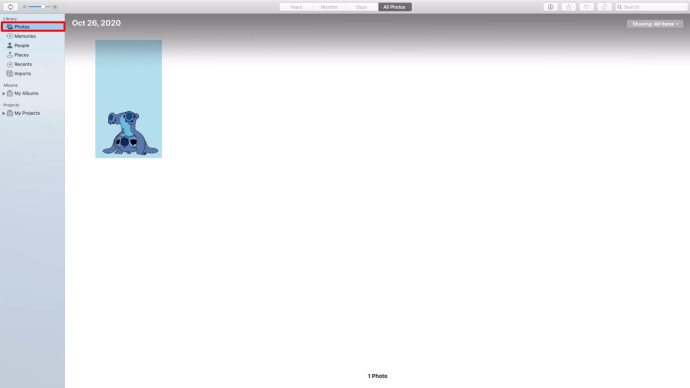
- Faceți dublu clic pentru a deschide imaginea.
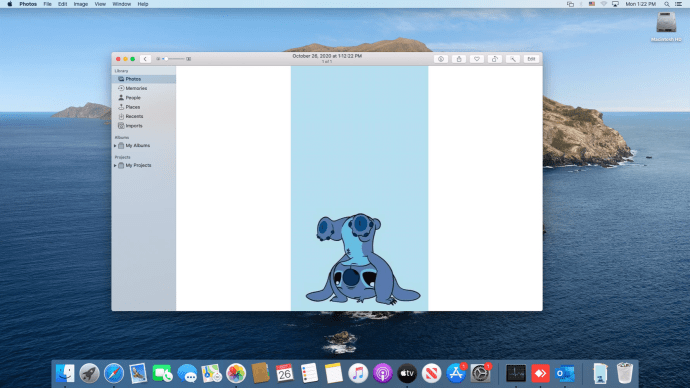
- Clic Editați | × în bara de instrumente.
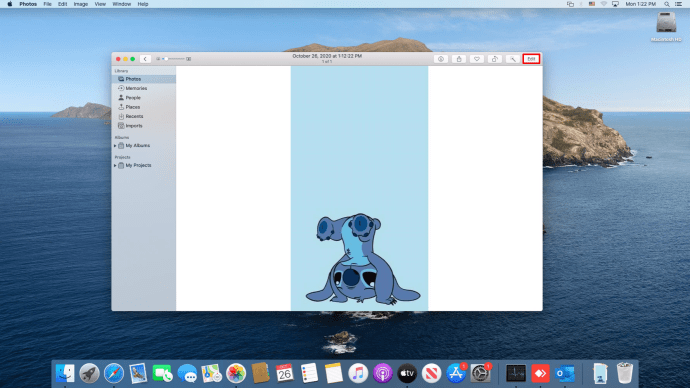
- Selectați A decupa.
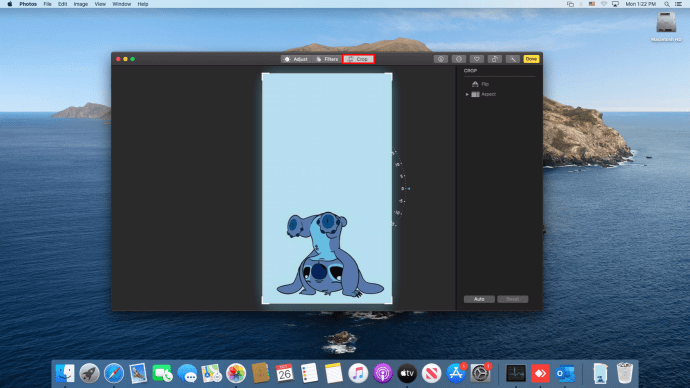
- Puteți desena o selecție de decupare sau puteți alege un raport de aspect din meniul din dreapta pentru a forța o imagine în raportul dorit.
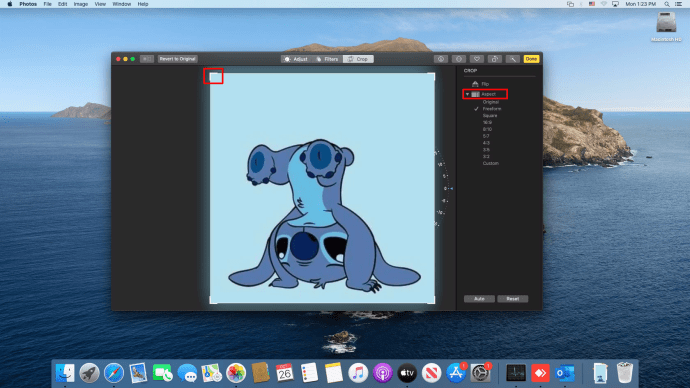
- Puteți îndrepta imaginea utilizând cadranul numeric din dreapta.
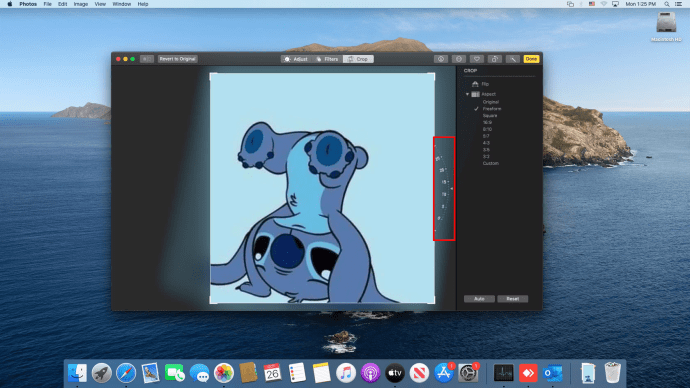
- După ce ați terminat, selectați Terminat în dreapta sus pentru a salva modificările. Dacă doriți să o luați de la capăt, apăsați Resetați in schimb.
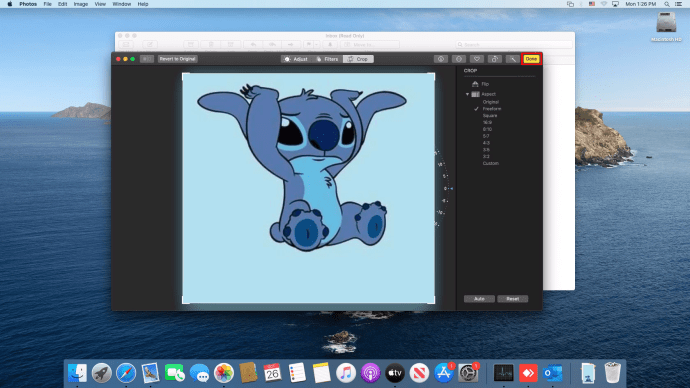
Cum să decupezi o imagine într-un cerc
Puteți folosi Fotografii pentru a decupa o imagine într-un cerc. Când selectați Decupați în meniul Editare fotografii, selectați Selecție eliptică. Apoi puteți desena o selecție de decupare circulară cu care să lucrați.
Cum să decupați o imagine pe un computer cu Windows
Microsoft a venit recent cu un upgrade la aplicația sa Paint de lungă durată, numită Paint 3D. Puteți folosi acest instrument pentru a decupa cu ușurință imaginile. Urmați acești pași:
- Deschideți Paint 3D și selectați imaginea pe care doriți să o utilizați.
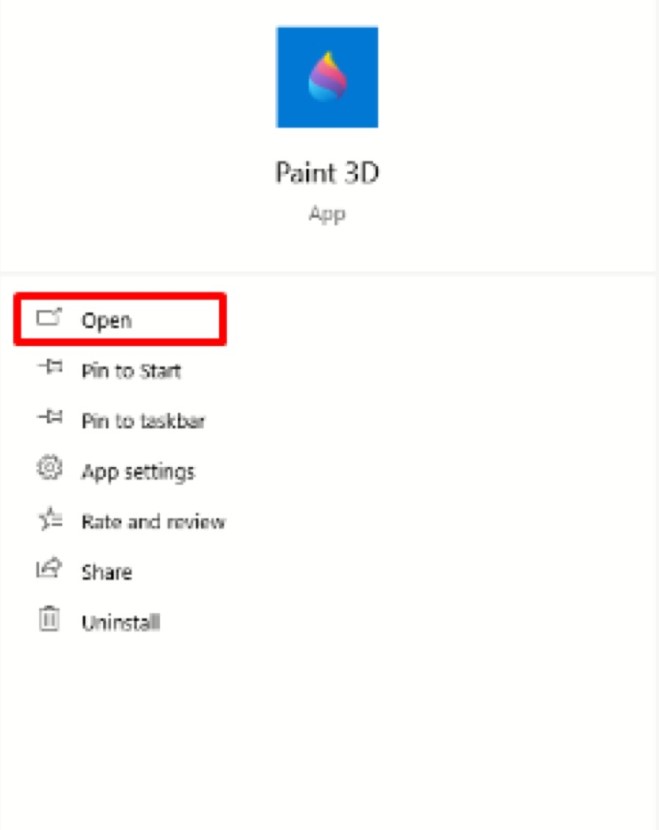
- Selectați A decupa din bara de instrumente.
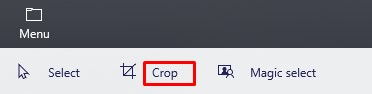
- Desenați selecția de decupare așa cum doriți.
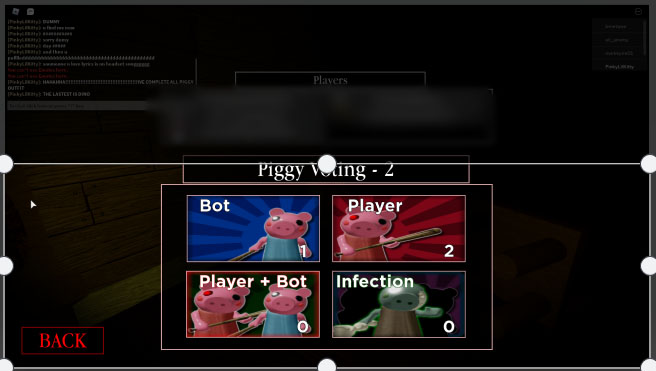
- Alternativ, selectați raportul de aspect pe care doriți să îl aibă imaginea decupată și lăsați programul să facă restul.
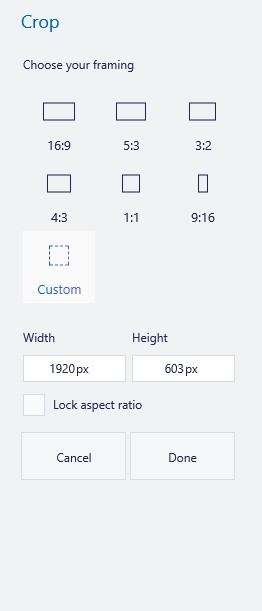
- presa introduce a termina.

- Salvați imaginea apăsând Meniu > Salvare ca și selectați pentru a salva ca imagine.
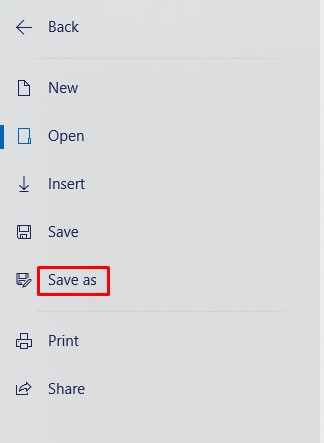
Cum să decupezi o imagine într-un cerc
Din păcate, Microsoft nu a creat o soluție simplă pentru a decupa o imagine într-un cerc. Cu toate acestea, există o soluție care utilizează Paint 3D. Urmați acești pași:
- Deschideți imaginea în Paint 3D.
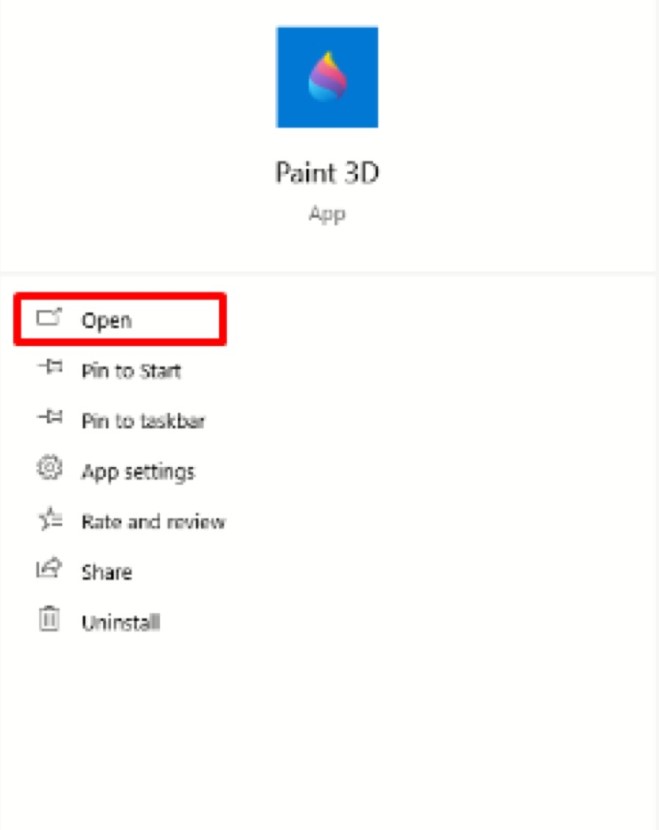
- Click pe Forme 2D.
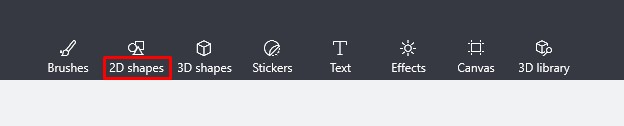
- Selectați un cerc din meniul din dreapta.
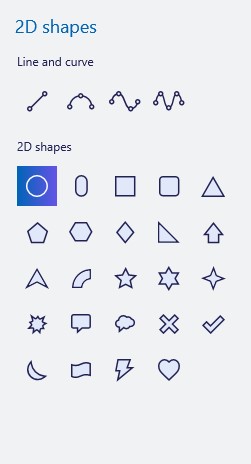
- Desenați selecția acolo unde doriți pe imagine.
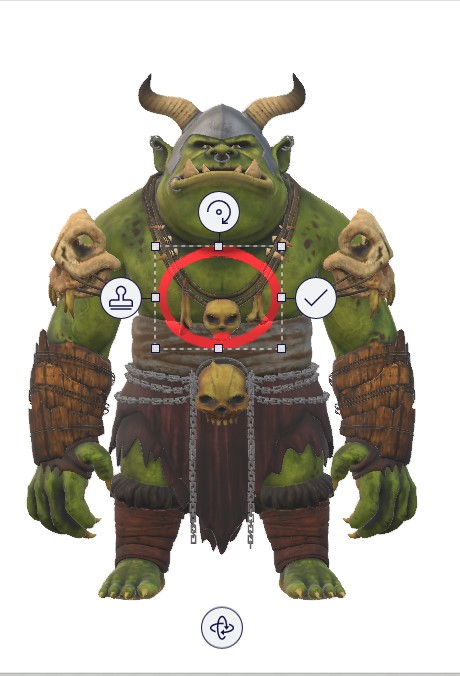
- Măriți grosimea cercului din bara laterală pentru a face din acesta un inel. Fă-l și colorat în alb.
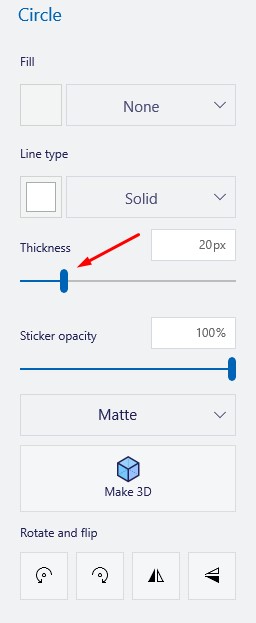
- Puteți muta inelul sau îi puteți ajusta dimensiunea trăgând colțurile selecției. presa Schimb în timp ce trageți pentru rezultate mai bune.

- Odată ce aveți un inel care conturează imaginea dorită, decupați imaginea într-un pătrat în jurul ei. Trebuie doar să vă asigurați că partea interioară a inelului este în interiorul zonei decupate.
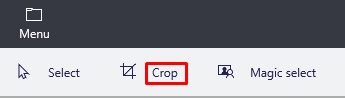
- Faceți clic pe Pensule din bara de instrumente, apoi selectați instrumentul Eraser din bara laterală.
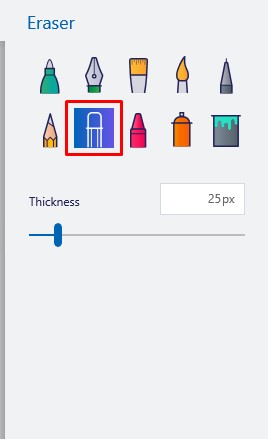
- Îndepărtați părțile în exces ale imaginii (părțile din afara inelului).

- Acum veți avea o imagine într-un fundal circular alb. Pentru a face fundalul transparent, urmați pașii următori. În caz contrar, salvați imaginea.

- Selectați Selectie magică din bara de instrumente.
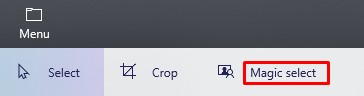
- Apoi apasa Următorul pe dreapta.
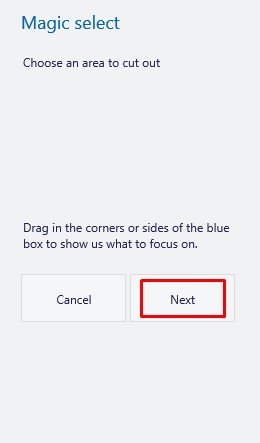
- Deoarece fundalul este alb, Paint 3D îl va selecta automat ca fundal.
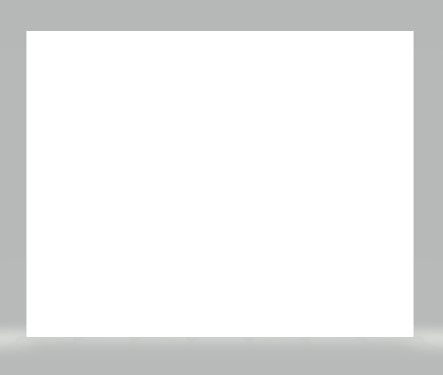
- Selectați Completare automată de fundal pentru a-l face transparent.
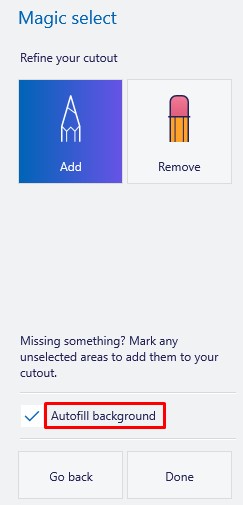
- Dacă tot vedeți pete albe în jurul imaginii, selectați imaginea. Redimensionați pânza din jurul acesteia mutând pătratul de selecție în exterior.
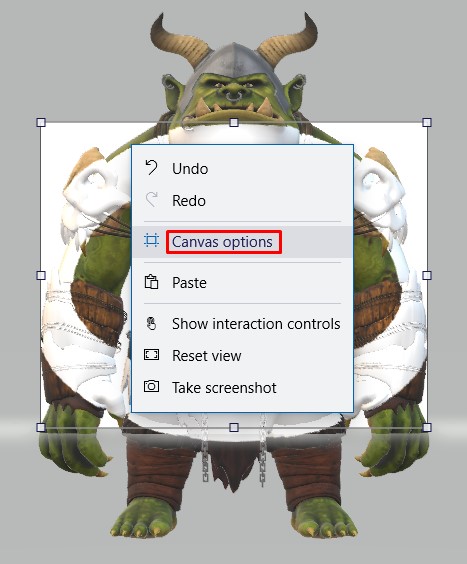
- Redimensionați imaginea pentru a acoperi părțile albe.

- Salvați imaginea (apăsați Meniul, atunci Salvează ca).
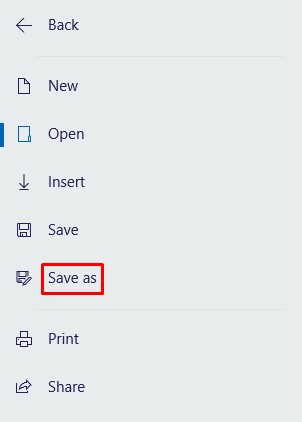
Deși aceasta nu este cea mai eficientă modalitate, funcționează și nu trebuie să instalați niciun software terță parte pentru a face acest lucru.
Cum să decupați o imagine pe un Chromebook
Editorul implicit al Chromebookului face o treabă destul de bună, inclusiv decuparea imaginii. Pur și simplu urmați acești pași:
- Deschide-ți Galeria.
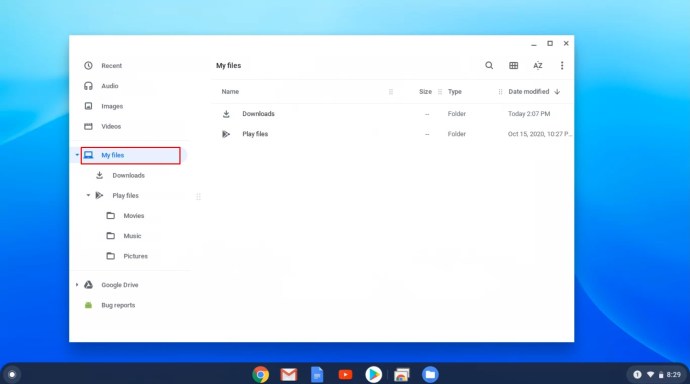
- Selectați imaginea pe care doriți să o editați.
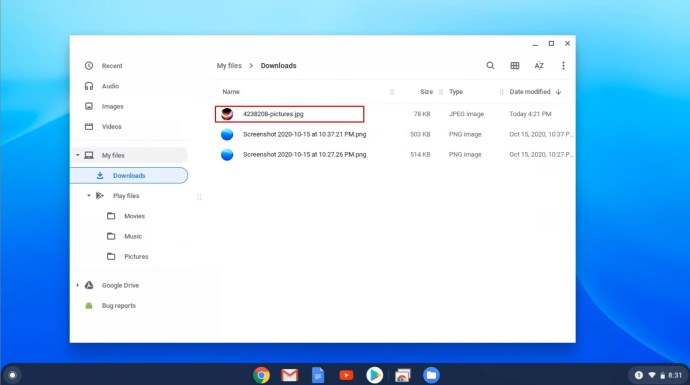
- Faceți clic dreapta și selectați Vizualizați și editați.
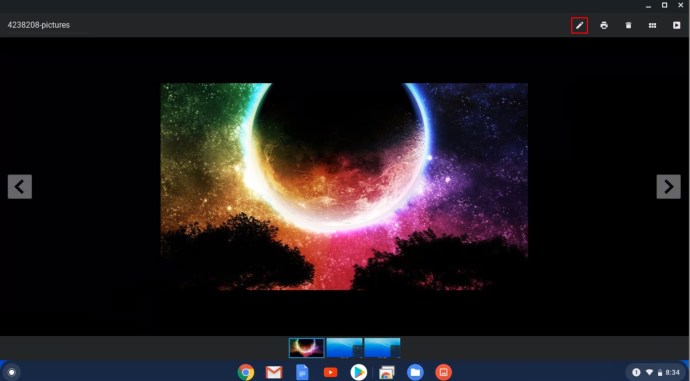
- Selectează A decupa opțiunea din bara de instrumente.
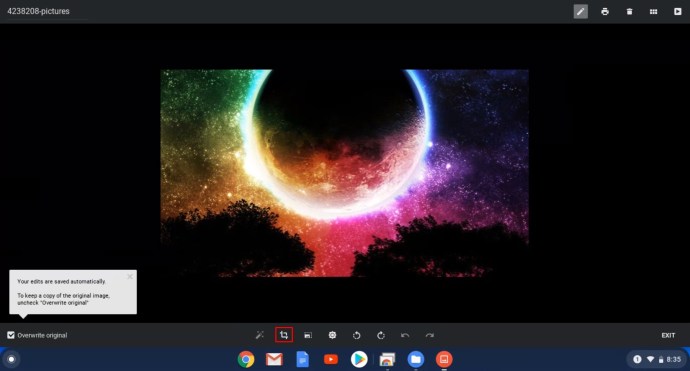
- Acest lucru vă va permite să desenați o selecție de decupare ca de obicei.
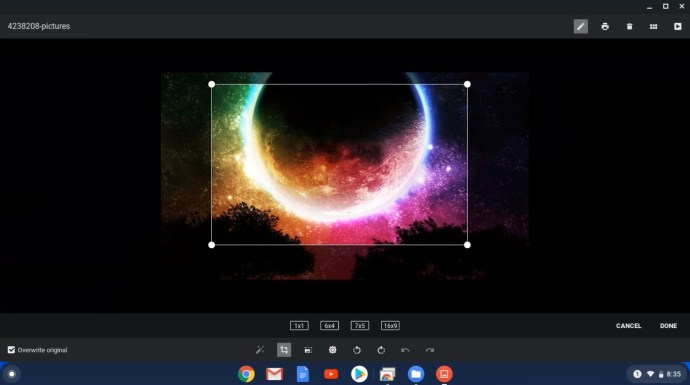
- Salvați imaginea când ați terminat de editat.

Veți avea nevoie de programe dedicate de editare a imaginilor pentru editări mai complexe, dar decupările simple pot fi făcute pe orice dispozitiv fără bătăi de cap.
Cum să decupați o imagine utilizând un serviciu web online
Există o multitudine de opțiuni din care puteți alege online pentru a vă decupa imaginile. Unul dintre acestea este imageonline.co. Acest site vă permite să vă încărcați fotografia, să o decupați cu ușurință cu o selecție de decupare și apoi să o descărcați în formatul dorit pentru utilizare offline.
În plus, acest instrument are și o opțiune pentru decuparea unei imagini într-un cerc. Pur și simplu încărcați imaginea, desenați și mutați selecția cercului, selectați Decupați imaginea în partea de jos, apoi descărcați imaginea când ați terminat.
O căutare rapidă pe Google vă poate oferi opțiuni suplimentare din care să alegeți.
Decupat la perfecțiune
Când editați o imagine, decuparea acesteia este poate cea mai comună pentru majoritatea oamenilor. Este un instrument important pentru orice amator sau artist profesionist, așa că este esențial să știi cum o poți face pe orice dispozitiv.
Ce opțiuni de decupare preferați? Îți plac culturile circulare? Lăsați un comentariu mai jos pentru a împărtăși comunității.