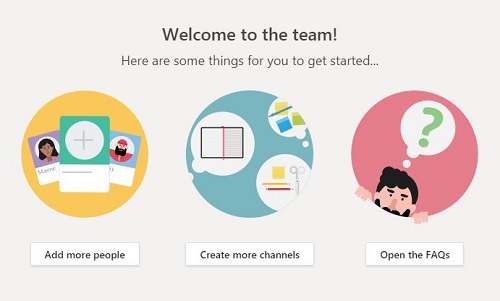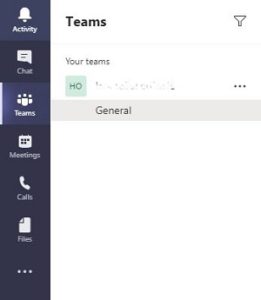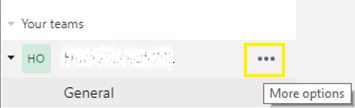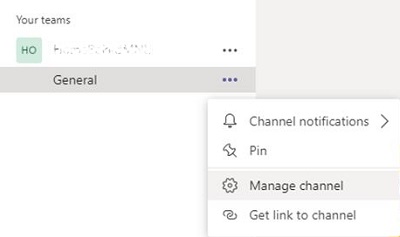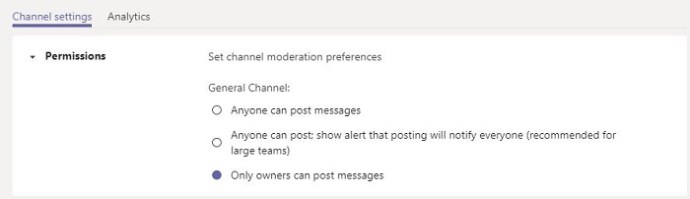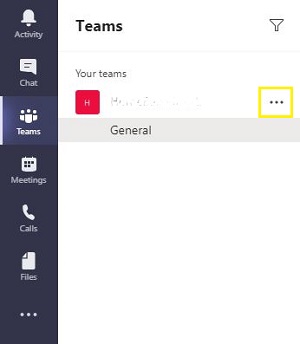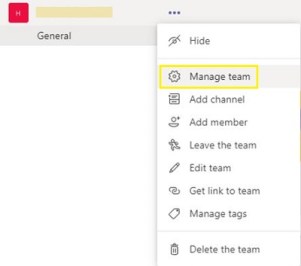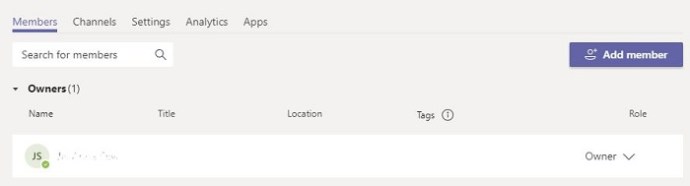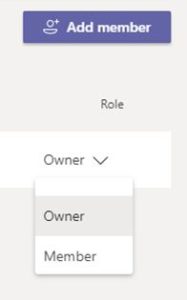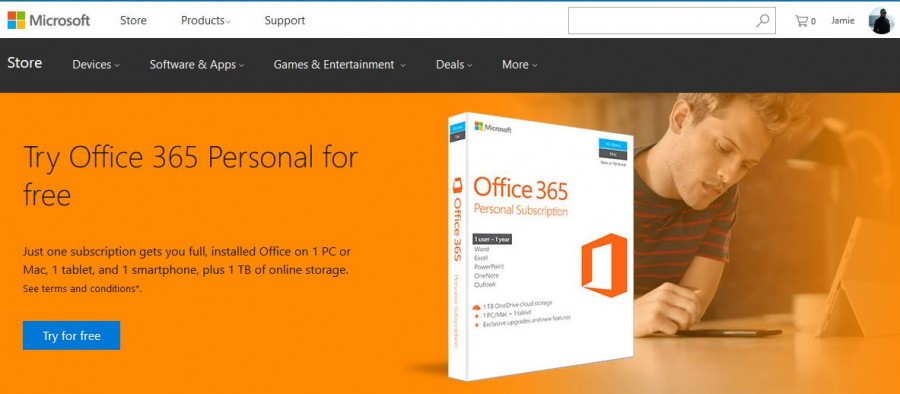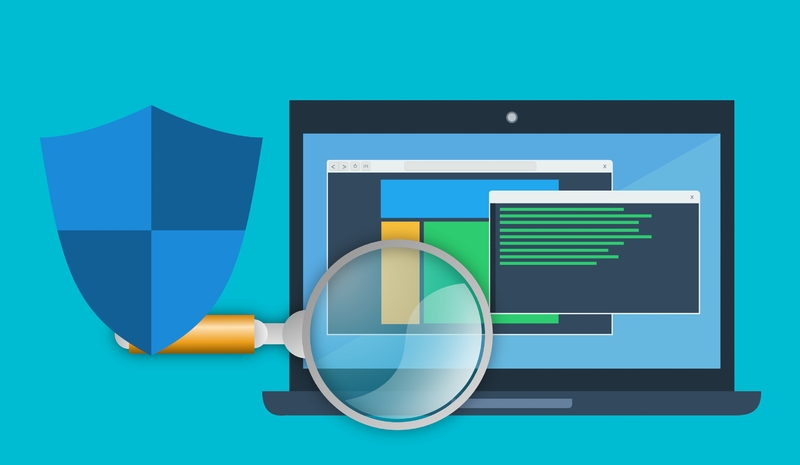Cum să dezactivezi chat-ul pe Microsoft Teams
Microsoft Teams este o modalitate excelentă de a configura întâlniri la distanță fie cu colegii de muncă, fie cu studenții. Uneori, totuși, poate doriți să împiedicați membrii echipei să facă schimb de mesaje private de chat între ei. Pentru întâlnirile de afaceri, acest lucru poate ajuta la menținerea conversațiilor la punct și la evitarea pierderii detaliilor importante. Pentru temele școlare, aceasta este pentru a preveni distragerile și pentru a menține elevii concentrați asupra lecției.
Deși Microsoft Teams a fost creat special pentru a permite chatul în cadrul grupului, este posibil să doriți totuși să limitați această abilitate. Următoarele instrucțiuni detaliază cum să dezactivați chatul pe Microsoft Teams pentru momentele în care doriți să dezactivați această funcționalitate.
Cum să dezactivați chatul pe Microsoft Teams pe un computer Windows 10, Mac sau Chromebook
Dacă doriți să dezactivați funcția de chat pentru Microsoft Teams pe un computer, va trebui să fiți proprietarul echipei. Această opțiune limitează funcționalitatea de mesagerie numai la proprietarul echipei și dezactivează membrii să poată conversa prin chat. Pentru a face acest lucru, urmați acești pași:
- Deschideți aplicația Microsoft Teams.
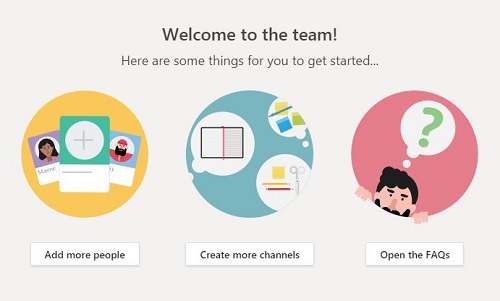
- În meniul din stânga, faceți clic pe echipa pe care doriți ca chatul să fie dezactivat.
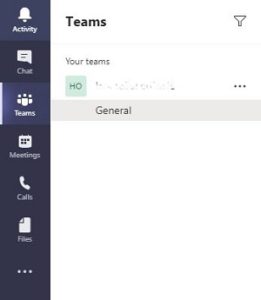
- Faceți clic pe meniul Mai multe opțiuni din colțul din dreapta sus al ecranului Teams. Aceasta ar trebui să fie pictograma cu trei puncte.
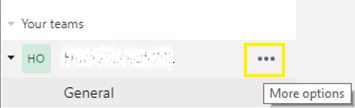
- În meniul drop-down, alegeți Gestionați canalul.
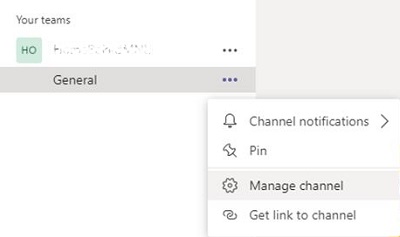
- Ar trebui să fiți apoi în fereastra Setări canal. În fila Permisiuni, faceți clic pe Numai proprietarii pot posta mesaje.
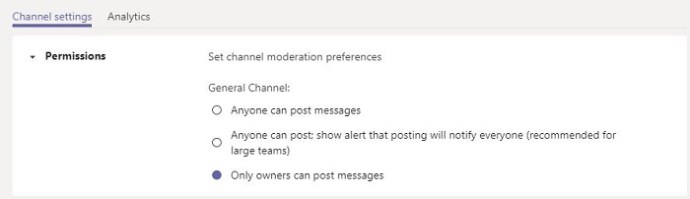
- Navigați în afara acestei ferestre.
Cu această setare, numai membrii echipei care au fost desemnați ca proprietari vor putea folosi chatul. Dacă doriți să schimbați desemnarea unui membru, procedați în felul următor:
- Faceți clic pe numele echipei din meniul din stânga.
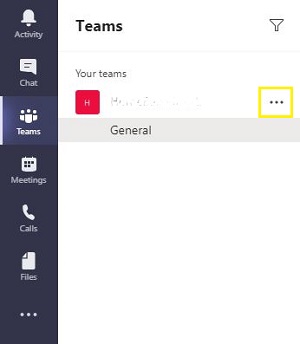
- Faceți clic pe pictograma Mai multe opțiuni, chiar în dreapta numelui echipei. Aceasta va fi pictograma cu trei puncte, apoi faceți clic pe Gestionați echipa.
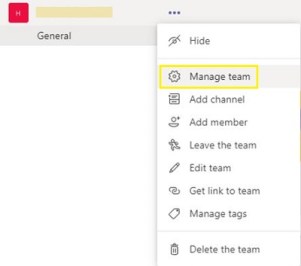
- În fereastra care apare, asigurați-vă că vă aflați în fila Membri. Numele filelor sunt listate în partea de sus a meniului.
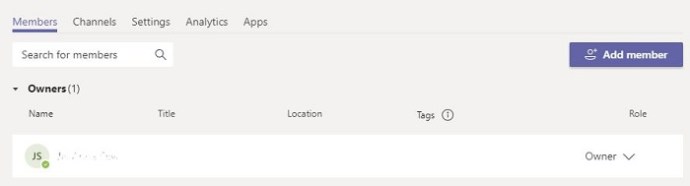
- Din lista de membri ai echipei, faceți clic pe săgeata derulantă din partea din dreapta a fiecărei casete de membri. Schimbați denumirea din Membru în Proprietar. Această persoană va putea acum să discute prin chat.
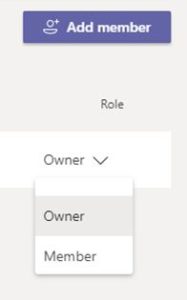
- Este adevărat și invers. Schimbarea unui fost Proprietar în Membru va dezactiva capacitatea acestuia de a folosi chat-ul pe pagina echipei.
De asemenea, puteți accesa o configurare mai detaliată a politicii de chat utilizând Centrul de administrare Microsoft Teams. Va trebui să aveți fie un cont Microsoft de la serviciu, fie de la școală pentru a deschide această funcție. De asemenea, contul dvs. ar trebui să fie desemnat ca administrator global sau nu veți putea face nicio modificare în setările echipei. Dacă aveți un cont de administrator și doriți să modificați setările de chat, faceți următoarele:
- Deschideți pagina Centrului de administrare Microsoft.
- În meniul din stânga, veți vedea toate setările disponibile. Faceți clic pe Politici de mesagerie.
- Faceți clic pe Adăugați pentru a crea o nouă politică de mesagerie.
- Denumiți noua politică. Ar fi mai bine să îi dați un nume descriptiv, astfel încât să îl puteți atribui cu ușurință mai târziu.
- Veți vedea un set de comutare care vă vor permite să alegeți setările specifice pentru această politică. Dacă doriți să eliminați chatul, găsiți comutatorul Chat, apoi dezactivați-l.
- După ce ați terminat de ales setările, faceți clic pe Salvare.
Acum că aveți o politică de mesagerie care împiedică utilizatorii să folosească funcția de chat, tot ce rămâne este să atribuiți membrii acelei politici. Pentru a face acest lucru, urmați aceste instrucțiuni:
- În fereastra Pagina Centrului de administrare Microsoft Teams, faceți clic pe opțiunea Politici de mesagerie din meniul din stânga.
- Faceți clic pe politica dvs. nou creată.
- Din meniul de deasupra politicilor, faceți clic pe Gestionați utilizatorii.
- Va apărea o fereastră pop-up care vă permite să alegeți utilizatorii care vor urma această politică de mesagerie. Tastați numele unui membru, apoi faceți clic pe Adăugați.
- Faceți clic pe Aplicare. Utilizatorii care fac parte din această politică de mesagerie vor fi acum interziși să folosească chatul.
Dacă aveți o mulțime de membri și adăugarea acestora unul câte unul este incomod, puteți de asemenea să atribuiți politica de mesagerie folosind meniul Utilizatori. Pentru a face acest lucru:
- În meniul din stânga paginii Centrului de administrare Microsoft Teams, faceți clic pe Utilizatori.
- Vi se va afișa o listă cu toți utilizatorii din echipă. Puteți fie să le selectați pe toate, fie să utilizați filtre folosind pictograma pâlnie din dreapta sus pentru a selecta anumiți membri.
- După ce ați selectat utilizatorii cărora li se va interzice accesul la chat, faceți clic pe Editați setările. Pictograma ar trebui să fie în partea din stânga sus a listei de membri.
- În caseta drop-down Politică de mesagerie, alegeți politica pe care ați creat-o.
- Faceți clic pe Aplicare pentru a salva toate modificările.
- Tuturor membrilor care au fost alocați politicii li se va interzice acum utilizarea chat-ului.
Cum să dezactivați chat-ul pe Microsoft Teams de pe un Android sau iPhone
Funcționalitatea de chat nu poate fi editată folosind aplicația mobilă Microsoft Teams. Dacă doriți să dezactivați chatul pentru membri sau să configurați o politică de mesagerie, va trebui să utilizați versiunea desktop a aplicației. Consultați instrucțiunile de mai sus pentru a gestiona privilegiile de chat.
Dacă aceasta este o opțiune pe care o căutați, asigurați-vă că mențineți aplicația actualizată. Deși nu există niciun cuvânt oficial de la Microsoft, s-ar putea presupune că va apărea și va actualiza la un moment dat.
Întrebări frecvente suplimentare
Iată câteva dintre întrebările frecvent adresate cu privire la caracteristica Microsoft Teams Chat.
Pot șterge istoricul chat-urilor din Teams?
În mod implicit, puteți edita sau șterge orice mesaj de chat deja trimis. Limitarea este că, dacă nu sunteți proprietarul canalului, puteți șterge doar mesajele pe care le-ați trimis. Pentru a face acest lucru, urmați acești pași:
1. Deschide canalul pe care ai trimis mesajul.

2. Găsiți mesajul pe care doriți să îl ștergeți, apoi plasați cursorul peste el.

3. În meniul care apare, faceți clic pe pictograma Mai multe opțiuni. Acesta va arăta ca trei puncte.

4. Faceți clic pe Ștergere.

Dacă sunteți proprietarul echipei, puteți împiedica utilizatorii să ștergă mesajele trimise. Pentru a face acest lucru:
1. În meniul din stânga, selectați Echipa pe care sunteți proprietarul.

2. Faceți clic pe pictograma cu trei puncte din dreapta numelui echipei.

3. Faceți clic pe Gestionare echipă.

4. Din meniul din partea de sus a listei de membri, faceți clic pe Setări.

5. Faceți clic pe Permisiuni membri.

6. Faceți clic pe Oferiți-le membrilor opțiunea de a-și șterge mesajele și Oferiți-le membrilor opțiunea de a-și edita mesajele.

7. Navigați în afara ferestrei. Rețineți că proprietarii își pot șterge în continuare istoricul de chat.

Aceleași opțiuni pot fi accesate utilizând Pagina Centrului de administrare Microsoft și opțiunea Politici de mesagerie. Pentru a face acest lucru:
1. În pagina Centrului de administrare Microsoft, faceți clic pe Politici de mesagerie din meniul din stânga.
2. Fie faceți clic pe Adăugare pentru a crea o nouă politică, fie faceți clic pe Editare pentru a modifica setarea unei politici deja existente.
3. Din lista de opțiuni, faceți clic pe comută pentru Ștergeți mesajele trimise și Editați mesajele trimise.
4. Faceți clic pe Salvare.
5. Acum puteți atribui utilizatori acestei politici. Oricine sub acesta nu va putea șterge sau edita mesajele pe care le-a trimis deja.
Cum dezactivez notificările de chat în Microsoft Teams?
Dacă doriți să dezactivați apariția notificărilor ori de câte ori oamenii vă trimit mesaje în Microsoft Teams, puteți dezactiva alertele din setări. Dacă doriți să faceți acest lucru, urmați acești pași:
1. În fereastra Microsoft Teams, faceți clic pe pictograma de utilizator. Acesta va fi în partea din stânga sus a ecranului Microsoft Teams.

2. Din meniul derulant, faceți clic pe Setări.

3. În meniul din stânga, faceți clic pe Notificări.

4. Vi se vor afișa setări individuale pentru fiecare tip de mesaj. Faceți clic pe o săgeată derulantă pentru fiecare setare, apoi alegeți Dezactivat dacă este disponibil. Unele setări, cum ar fi mențiunile personale, nu pot fi dezactivate. Le puteți limita doar la banner, în loc să fiți notificat atât prin banner, cât și prin e-mail.

Cum elimin pe cineva dintr-un chat Microsoft Teams?
Puteți elimina persoanele care fac parte din grupul dvs. de chat numai dacă administratorul sau proprietarul echipei a permis această opțiune în setări. Dacă această opțiune este activată, puteți elimina persoane din chat prin:
1. În caseta de chat, faceți clic pe pictograma care arată numărul de persoane din grupul de chat.
2. Va apărea un meniu derulant care arată numele tuturor participanților.
3. Plasați cursorul peste numele persoanei pe care doriți să o eliminați din grupul de chat.
4. Faceți clic pe x din dreapta numelui utilizatorului.
5. Faceți clic pe confirmare în fereastra pop-up.
6. Utilizatorii rămași din chat vor fi informați că utilizatorul a fost eliminat din grup.
7. Toate postările utilizatorului eliminat vor rămâne în continuare în istoricul chatului. Ei vor putea în continuare să citească oricare dintre postările făcute înainte de a fi eliminate, deși nu vor putea vedea postările noi. Dacă editați oricare dintre postările care au fost făcute înainte ca un utilizator să fie eliminat, acesta va putea vedea editările.
Gestionarea eficientă a fluxului de întâlniri
Limitarea capacității de chat a Microsoft Teams permite membrilor unui grup să se concentreze asupra subiectului în cauză. Cu toate acestea, această funcție ar trebui utilizată cu moderație, deoarece scopul utilizării Microsoft Teams este de a facilita comunicarea în primul rând. Dar cu o aplicare controlată a politicilor de mesagerie, puteți gestiona eficient fluxul întâlnirii Microsoft Teams.
Știți și alte modalități de a dezactiva chatul în Microsoft Teams? Împărtășește-ți gândurile în secțiunea de comentarii de mai jos.