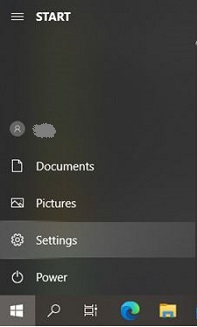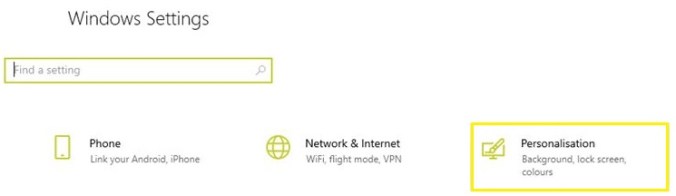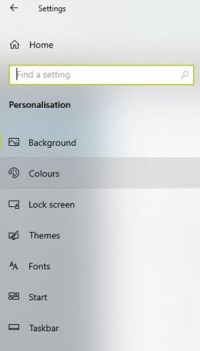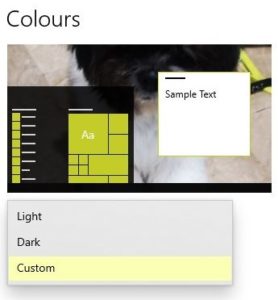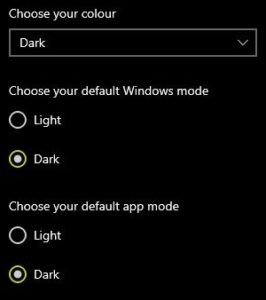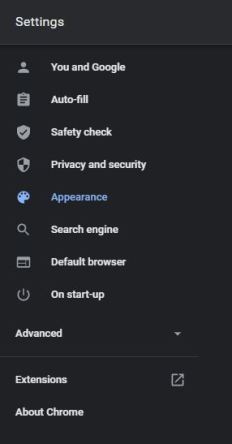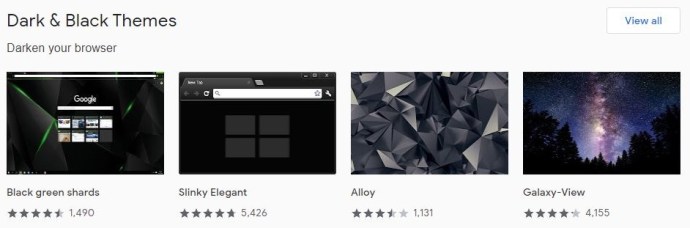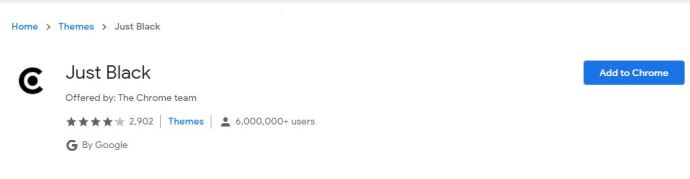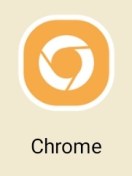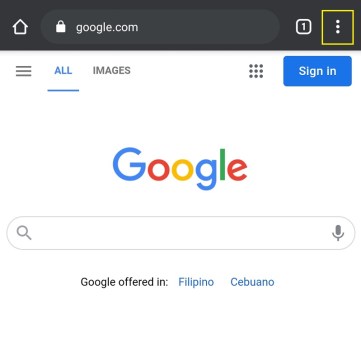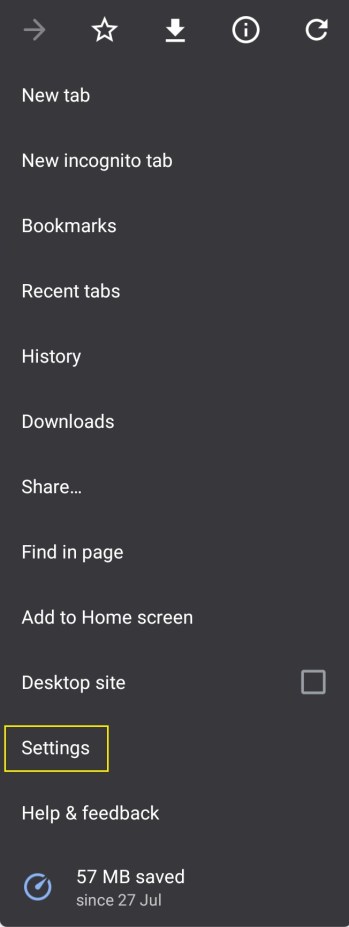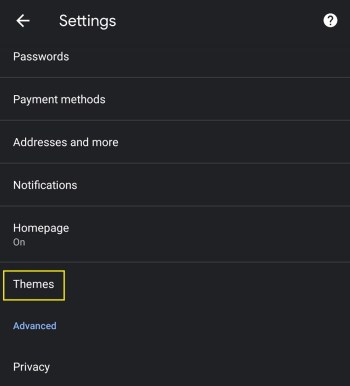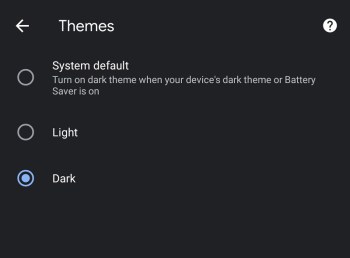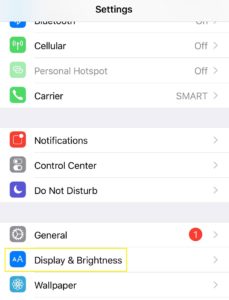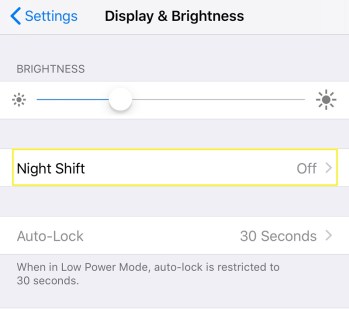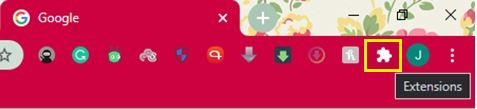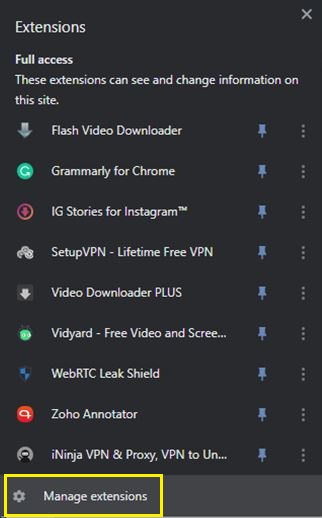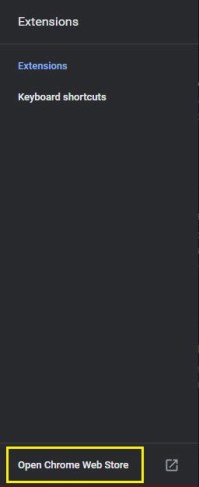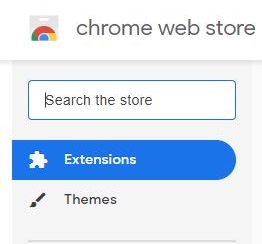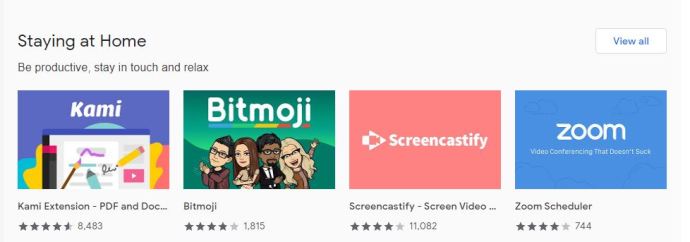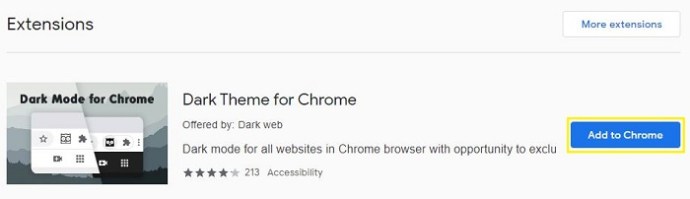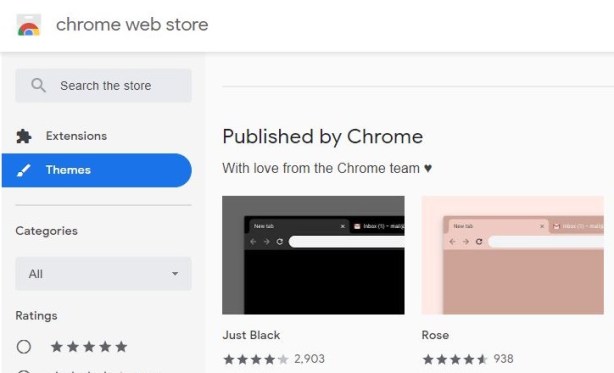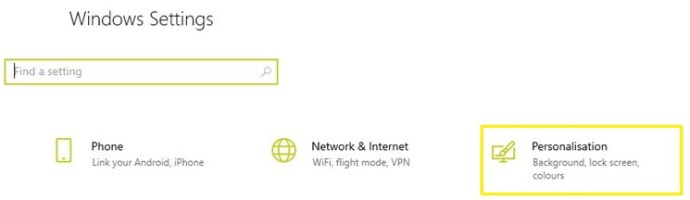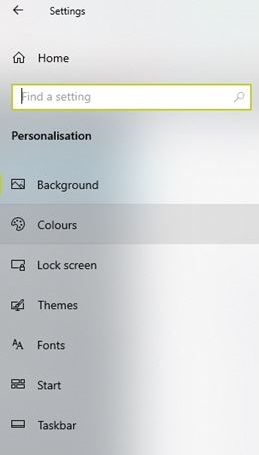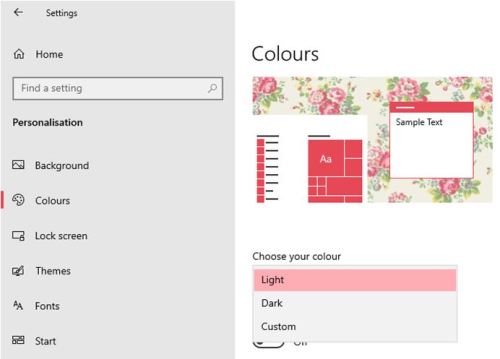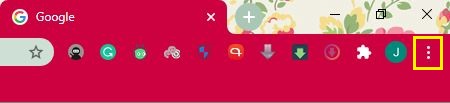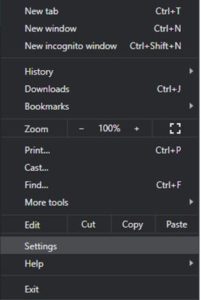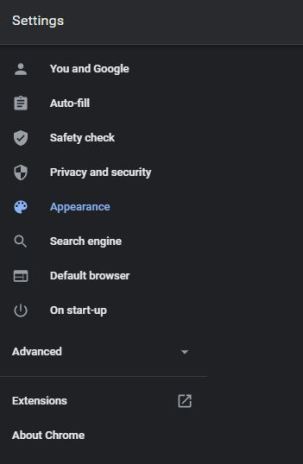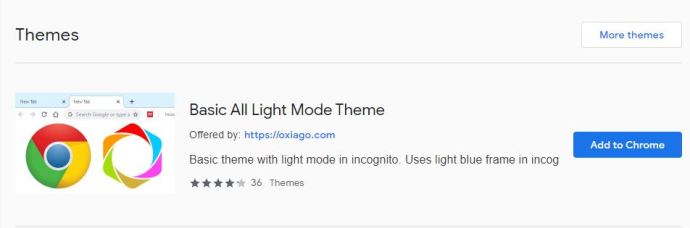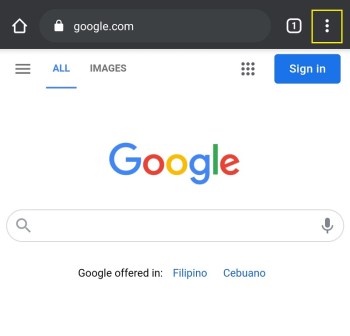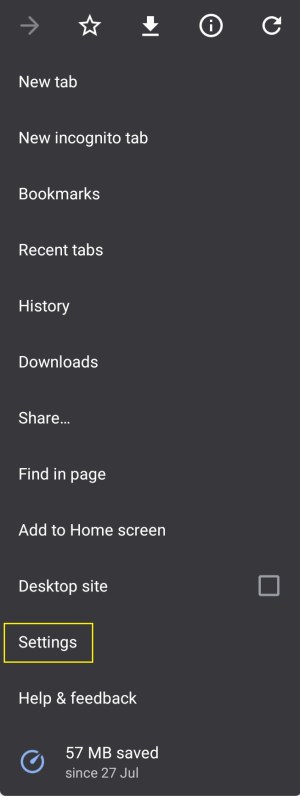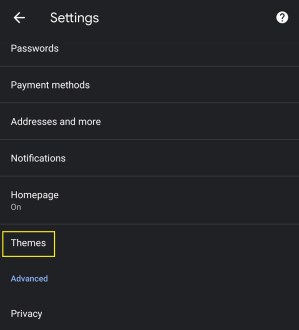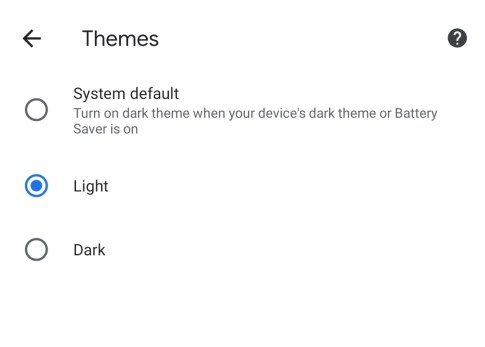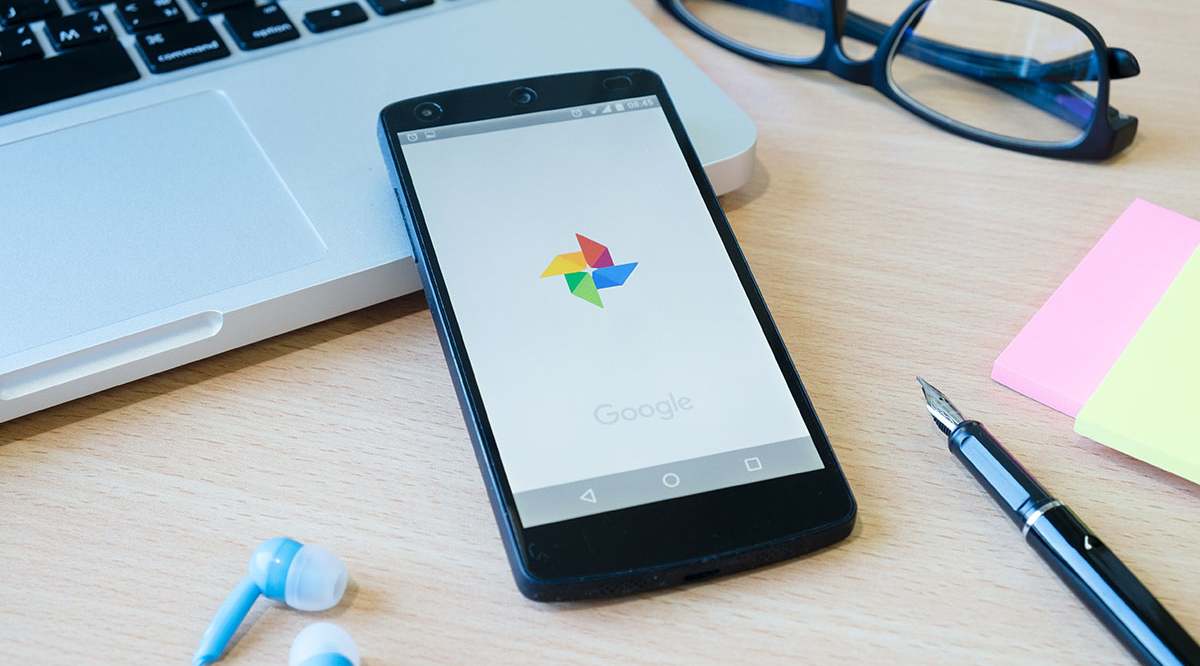Cum să activați modul întunecat pe Chrome
De când modul întunecat a intrat în viața oamenilor, a revoluționat modul în care dispozitivele sunt folosite în condiții de iluminare slabă. Reducând atât tensiunea asupra ochilor, cât și consumul de energie pe dispozitivele mobile, este o adevărată minune că această caracteristică nu a apărut cu decenii mai devreme.

Multe aplicații recente au fost lansate cu opțiunea de a alege între aspectul deschis și cel întunecat. O astfel de aplicație este browserul Google Chrome. Pe lângă faptul că vă permite să alegeți între aceste două moduri, vă permite și să aplicați diferite teme și extensii întunecate.
Cum să activați modul întunecat pentru Google Chrome pe Windows 10
Activarea modului întunecat în Chrome pe Windows 10 necesită doi pași. În primul rând, trebuie să setați aspectul global al sistemului dvs. de operare Windows să apară întunecat. Acest lucru va transforma, în esență, meniul de setări din Chrome la întuneric. Apoi, pentru a ajusta restul interfeței Chrome, va trebui să aplicați una dintre temele întunecate pentru browser în sine.
Pentru a seta aspectul Windows în modul întunecat, urmați pașii de mai jos:
- Faceți clic pe pictograma Windows din colțul din stânga jos al ecranului.

- Faceți clic pe pictograma Setări. Este cel care arată ca o roată, a doua pictogramă deasupra siglei Windows.
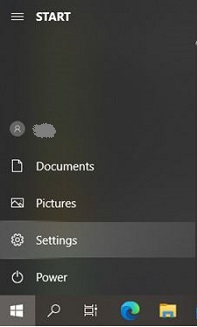
- Faceți clic pe Personalizare din meniul principal.
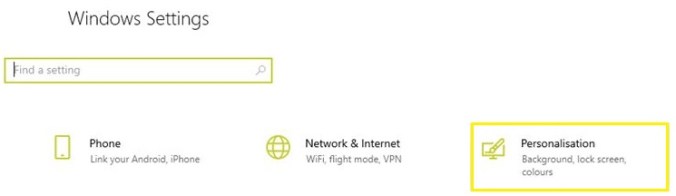
- Faceți clic pe Culori din meniul din stânga.
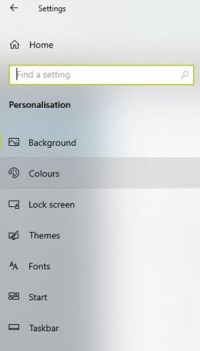
- Faceți clic pe meniul derulant Alegeți culoarea. Selectați Personalizat. Acest lucru vă va permite să alegeți separat tonul pentru sistemul Windows și pentru aplicații.
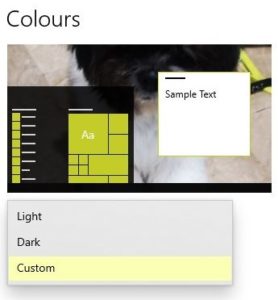
- Pentru ca experiența dvs. Google Chrome să devină un ton mai întunecat, este important să setați Alegeți modul implicit al aplicației la Întunecat.
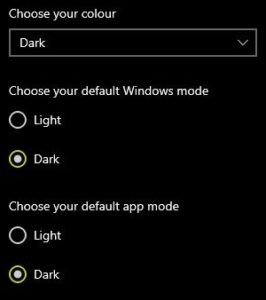
Acum că ați setat meniurile Chrome să se întunece, este timpul să schimbați și aspectul browserului.
- Deschideți Google Chrome pe computer.
- Faceți clic pe cele trei puncte din colțul din dreapta sus al Chrome, apoi faceți clic pe Setări.

- În meniul din stânga, faceți clic pe Aspect.
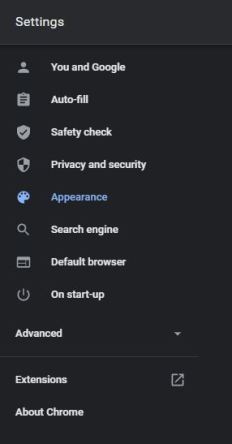
- Faceți clic pe intrarea Teme din ecranul principal. Dacă utilizați deja o temă pentru Chrome, aceasta vă va duce la pagina temei din Magazinul web Chrome. Pentru a accesa direct secțiunea de teme a magazinului, accesați acest link: //chrome.google.com/webstore/category/themes.

- Acum alege o temă întunecată care ți se potrivește cel mai bine. Puteți opta pentru una dintre temele oficiale pe care Chrome le publică sau puteți alege opțiuni terță parte.
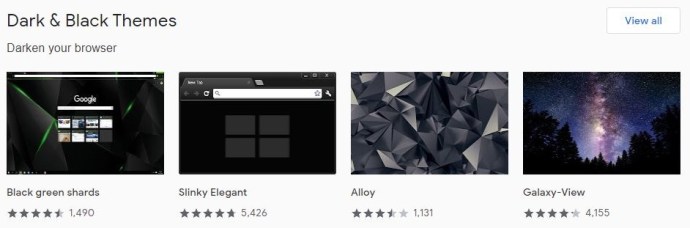
- Când alegeți o temă, accesați pagina acesteia și faceți clic pe butonul Adăugați în Chrome. Este butonul albastru din colțul din dreapta sus al ecranului.
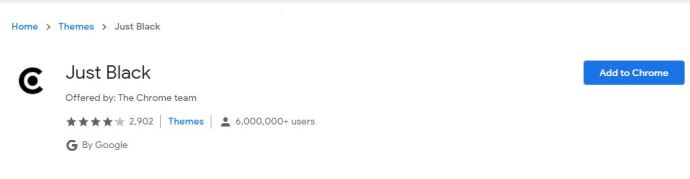
Cum să activați modul întunecat pentru Google Chrome pe un Mac
Activarea modului întunecat pentru Chrome pe Mac este destul de ușoară cu Mac OS Mojave. Acest lucru este valabil și pentru toate versiunile mai noi ale sistemului de operare Apple. Pentru a activa modul întunecat pe Mac, procedați în felul următor:
- Faceți clic pe pictograma Apple din colțul din stânga sus al ecranului.
- Faceți clic pe Preferințe de sistem.
- Acum faceți clic pe General.
- În meniul General, setați opțiunea Aspect la Întunecat.
- Acum că ați selectat aspectul întunecat, pur și simplu închideți meniul General și asta este.
Când activați modul întunecat pe macOS, veți observa că acest lucru va forța alte aplicații să se întunece dacă îl acceptă. Deoarece Google Chrome vine deja cu un mod întunecat propriu, sistemul îl va activa automat pentru dvs.
În meniul General, pe lângă opțiunile Light și Dark, puteți seta și Aspect la Auto. Această opțiune va gestiona automat utilizarea aparițiilor luminoase și întunecate în funcție de momentul zilei. Când lucrați la computer în timpul zilei, sistemul va folosi modul de lumină. În timpul orelor de seară, aspectul va trece automat în modul întunecat. Rețineți că setarea Aspect automat funcționează numai pe macOS Catalina și mai nou.
Cum să activați modul întunecat pentru Google Chrome pe un dispozitiv Android
Activarea modului întunecat pe Android este destul de ușoară. Doar urmați pașii de mai jos:
- Deschideți Google Chrome pe dispozitivul dvs. Android.
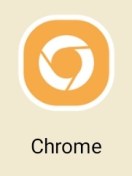
- Atingeți butonul de meniu din colțul din dreapta sus al ecranului. Este cel care arată ca trei puncte verticale.
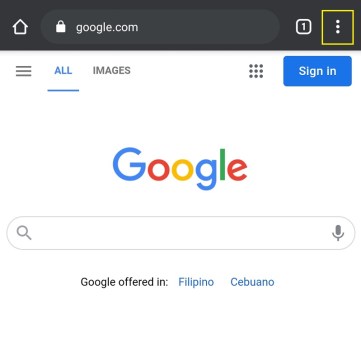
- Atingeți Setări.
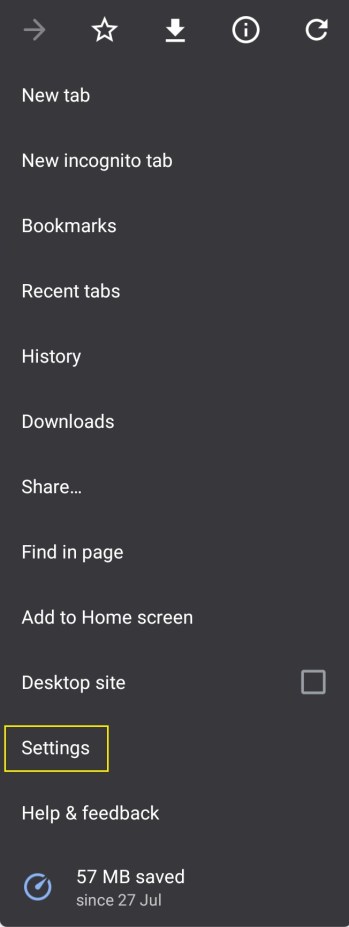
- Atingeți Teme.
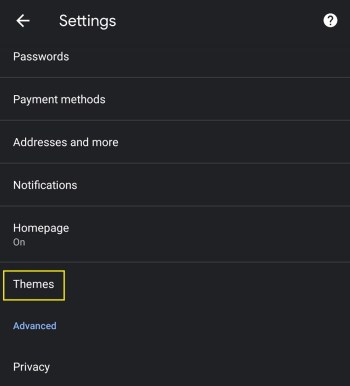
- În meniul Teme, selectați Întuneric și gata.
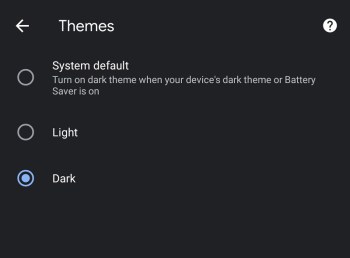
Este important să rețineți că meniul Teme vă permite să alegeți între trei opțiuni – Lumină, Întunecată și Implicit de sistem. În timp ce primele două se explică de la sine, al treilea vă permite să întunecați automat Google Chrome, în funcție de setările globale ale dispozitivului dvs. Android.
De exemplu, poate doriți ca meniurile dvs. să apară în culori deschise în timpul zilei, dar să le diminuați seara. De asemenea, cu cât ecranul este mai luminos, cu atât consumă mai multă energie. Acest lucru afectează direct durata de viață a bateriei dispozitivului, mai ales când se apropie de 0%. Pentru a gestiona toate acestea în mod automat, puteți utiliza setările de sistem Android. Și când setați opțiunea de temă a Chrome la System Default, browserul va fi automat în conformitate cu setările sistemului.
Cum să activați modul întunecat pentru Google Chrome pe un iPhone
Chiar mai ușor decât pe Android, activarea modului întunecat pe un iPhone necesită doar trei pași:
- Deschideți Setări, apoi accesați Afișare și luminozitate.
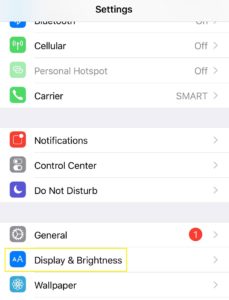
- Prima opțiune de sus este Aspectul. Aici puteți schimba tema telefonului la Lumină sau Întunecată. În momentul în care atingeți Întuneric, veți observa că aspectul iPhone-ului dvs. se transformă imediat în opțiunea mai întunecată.
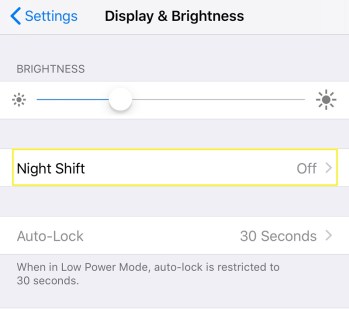
Folosind meniul din Centrul de control al telefonului, puteți activa sau dezactiva cu ușurință modul întunecat.
- Trageți în jos cu degetul din colțul din dreapta sus al ecranului.
- Acum că vă aflați în meniul Centrului de control, apăsați și mențineți apăsat butonul de control al luminozității.
- Acest lucru vă va aduce controlul modului întunecat, permițându-vă să îl porniți sau să îl dezactivați.
Întrebări frecvente suplimentare
Pot schimba schemele de culori ale modului întunecat pentru Chrome?
Da și nu. Dacă vă gândiți să personalizați singur aspectul de culoare al opțiunii Dark Mode a browserului, acest lucru nu este posibil în mod implicit. Cel puțin nu fără o codificare serioasă din partea ta. Cu toate acestea, puteți utiliza unele dintre temele și extensiile disponibile, astfel încât să vă puteți modifica experiența vizuală cu Google Chrome.
Rețineți că temele și extensiile nu sunt disponibile pentru aplicația mobilă Chrome, atât pe Android, cât și pe iOS. Schimbarea schemelor de culori funcționează numai pe computere desktop și laptop. Aceasta include Windows, Mac OS X și Linux.
Pentru a schimba aspectul modurilor întuneric și luminos, va trebui să instalați una dintre extensiile disponibile din magazinul Chrome. Când instalați o astfel de extensie, aceasta va schimba schema de culori implicită pentru ambele moduri. De fiecare dată când comutați între ele, va urma schema de culori, indiferent de tema pe care o utilizați pentru Google Chrome.
- Deschideți Google Chrome pe computer.
- Faceți clic pe Extensii din meniul din partea de sus a paginii.
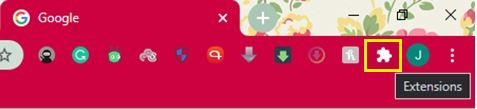
- Faceți clic pe Gestionați extensiile.
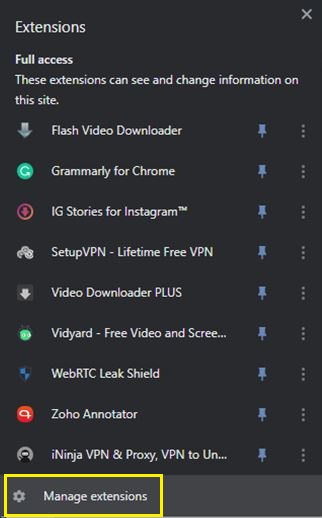
- Faceți clic pe cele 3 bare din colțul din stânga sus pentru a deschide meniul principal.

- Faceți clic pe Deschideți magazinul web Chrome în partea de jos a paginii.
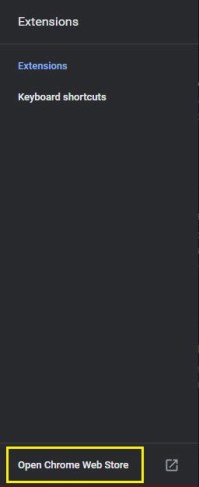
- Acum ar trebui să vedeți rezultatele care apar pe pagină. Ele sunt aranjate în două secțiuni – Extensii și Teme.
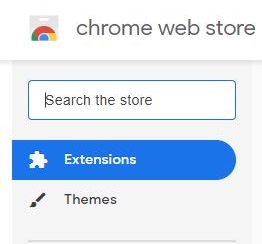
- Pentru a vedea mai multe opțiuni pentru extensii, faceți clic pe butonul „Mai multe extensii” din partea dreaptă sus a ecranului.

- Acum tot ce trebuie să faceți este să răsfoiți extensiile disponibile în modul întunecat și să alegeți pe cea care vă place cel mai mult. Când decideți, faceți clic pe numele extensiei respective.
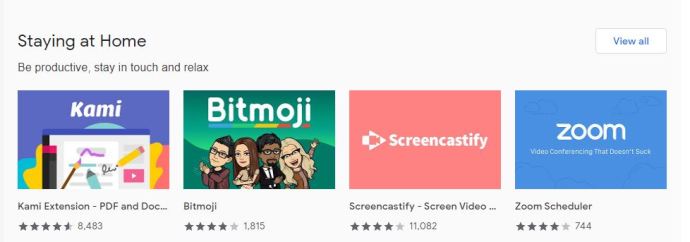
- Când se deschide pagina extensiei, faceți clic pe Adăugați în Chrome pentru a o instala.
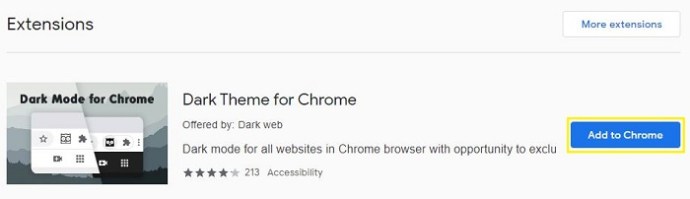
Pe lângă extensiile pentru modul întunecat, puteți căuta și teme întunecate. Deși acestea vor schimba aspectul browserului dvs. Chrome, ele vor evita, de asemenea, interferarea cu aspectul color al meniurilor de opțiuni. Pentru a aplica diferite teme Chrome, urmați pașii de mai jos:
- Deschideți Google Chrome pe computer.
- Accesați pagina de pornire Google Chrome la www.chrome.google.com.
- Faceți clic pe Extensii din meniul din partea de sus a paginii.
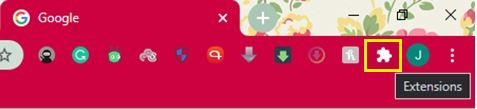
- Faceți clic pe Teme din meniul din stânga.
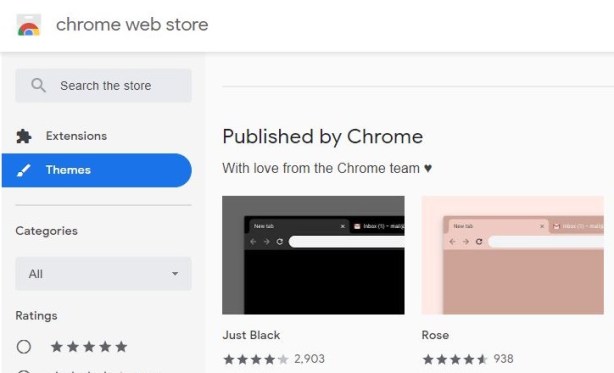
Acum, în fereastra principală, veți observa diverse teme organizate pe secțiuni. Prima secțiune este publicată de Chrome, care găzduiește teme oficiale Google. Direct mai jos, veți găsi secțiunea Teme întunecate și negre, unde puteți răsfoi numeroase variante ale subiectului.
După ce găsiți o temă care vă place, deschideți pagina acesteia și faceți clic pe Adăugați în Chrome. Este butonul albastru din partea dreaptă sus a ferestrei principale.
Cum revin la modul normal sau luminos dacă nu-mi place modul întunecat?
Revenirea la modul de lumină este foarte simplă. La fel cum l-ați activat, îl puteți dezactiva și.
Pe Windows 10, puteți fie să dezactivați modul întunecat din setările de sistem, fie din Google Chrome. Pentru a o dezactiva în sistem, procedați în felul următor:
- Pe tastatură, apăsați butonul Windows și litera I în același timp.
- În meniul Setări, faceți clic pe Personalizare.
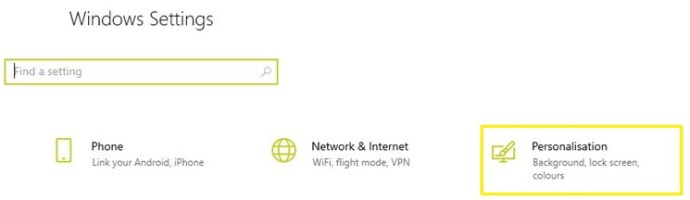
- Faceți clic pe Culori din meniul din stânga.
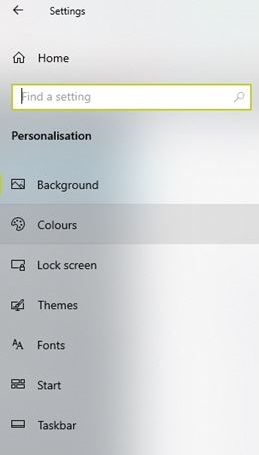
- În ecranul principal, alegeți culoarea din meniul drop-down și selectați Lumină.
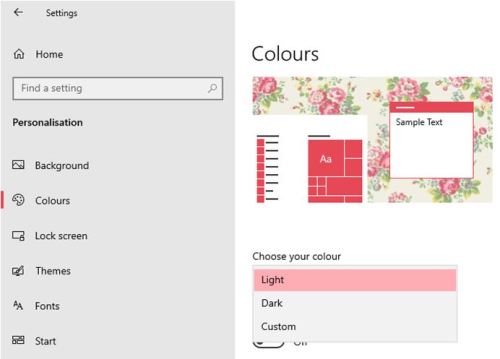
Pentru a o dezactiva în Google Chrome, urmați pașii de mai jos:
- Deschide Google Chrome.
- Faceți clic pe meniul cu trei puncte din colțul din dreapta sus.
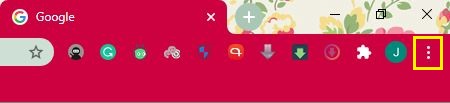
- Faceți clic pe Setări.
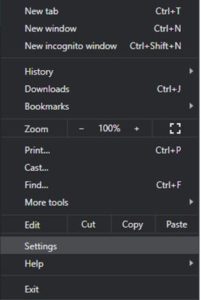
- Faceți clic pe Aspect din meniul din stânga.
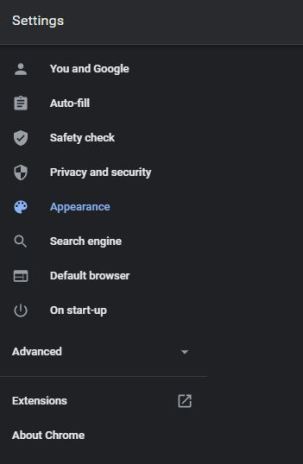
- Faceți clic pe Teme din ecranul principal.

- Acum alege una dintre temele ușoare care ți se potrivește cel mai bine.
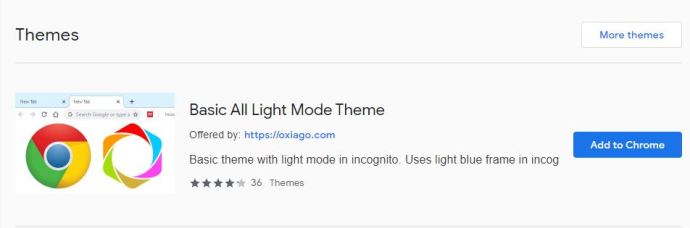
- Faceți clic pe Adăugați în Chrome și ați terminat.
Pe mașinile Mac OS X, este o simplă chestiune de a dezactiva opțiunea modului întunecat al sistemului.
- Faceți clic pe meniul Apple din colțul din stânga sus al ecranului.
- Faceți clic pe Preferințe de sistem.
- Faceți clic pe General.
- Setați Aspectul la Lumină și asta este tot.
Pe dispozitivele mobile Android, puteți dezactiva modul întunecat urmând acești pași:
- Deschide Google Chrome.
- Atingeți butonul de meniu din colțul din dreapta sus al ecranului (trei puncte).
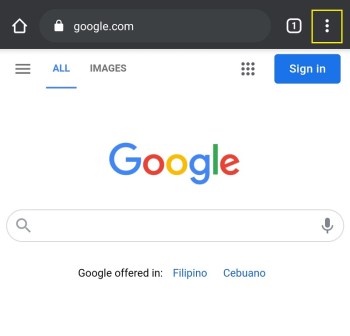
- Atingeți Setări.
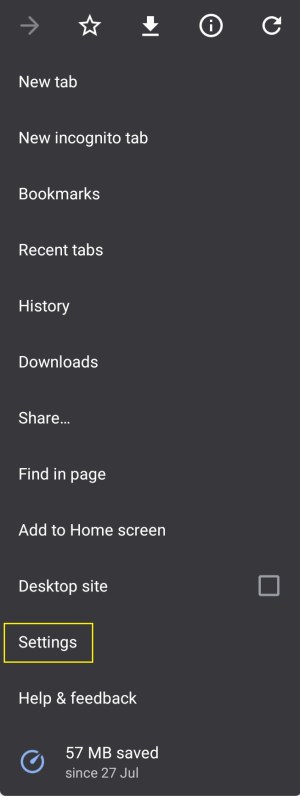
- Atingeți Teme.
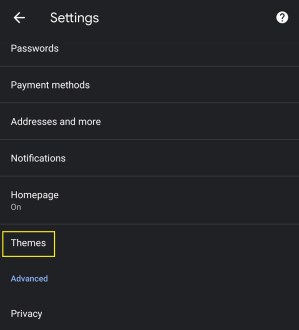
- În meniul Teme, selectați Lumină.
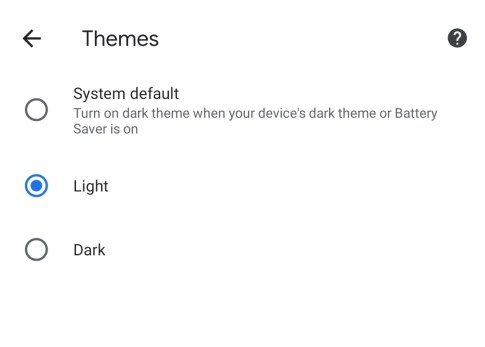
Pe dispozitivele iPhone și iPad, este mai ușor ca niciodată să dezactivați modul întunecat.
- Trage în jos meniul Centru de control.
- Atingeți și mențineți apăsat butonul de control al luminozității.
- Când apare controlul Mod întunecat, atingeți-l pentru a reveni la modul Light.
Surfing în întuneric
Acum că știți cum să activați modul întunecat în browserul dvs. Chrome, ochii vă vor mulțumi când lucrați în întuneric. Transformarea acelor meniuri albe strălucitoare într-o culoare gri închis face o lume de diferență. Și ori de câte ori credeți că aveți nevoie din nou de modul de lumină, este o simplă chestiune de a apăsa comutatorul din meniul de opțiuni.
Ați reușit să activați modul întunecat în Chrome? Ați personalizat schema de culori a browserului dvs.? Vă rugăm să vă împărtășiți gândurile în secțiunea de comentarii de mai jos.