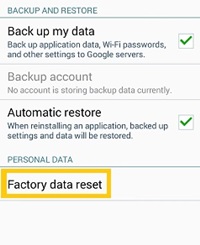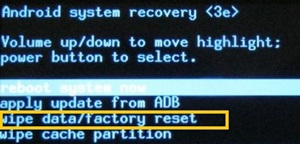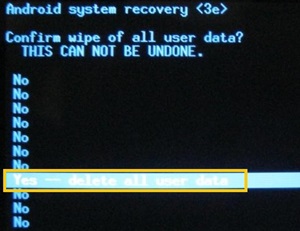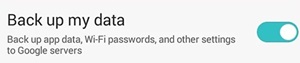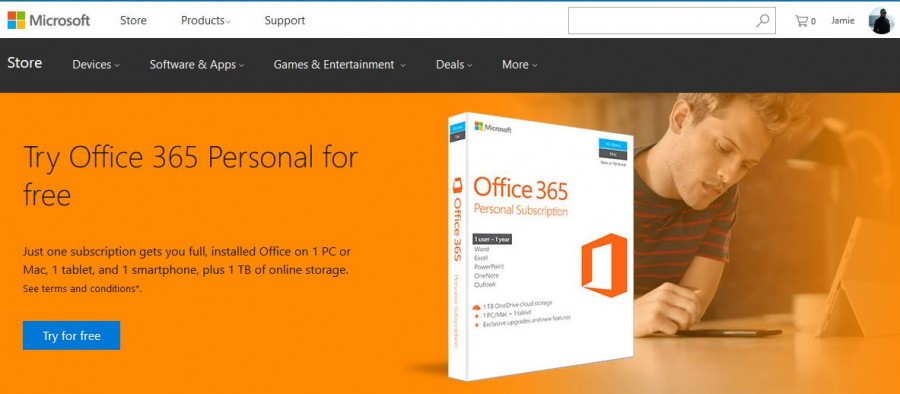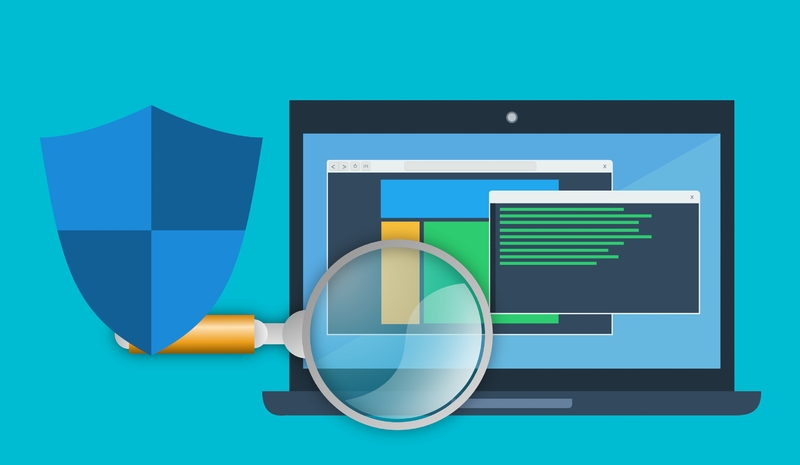Cum să resetați din fabrică tableta dvs. Android
O resetare din fabrică restabilește datele și opțiunile implicite ale dispozitivului și șterge toate celelalte date din proces.

Această metodă este de obicei folosită ca ultimă soluție dacă nu vă puteți face dispozitivul să funcționeze în alt mod. Este adesea necesar dacă dispozitivul întâmpină o defecțiune a sistemului, defecțiuni recente ale actualizării sau începe să se comporte ciudat.
În acest articol, veți afla despre două metode diferite de a reporni tableta Android.
Resetarea din fabrică utilizând setările tabletei
Fiecare dispozitiv Android ar trebui să aibă o opțiune „Resetare din fabrică” în aplicația „Setări”. Dacă tableta funcționează corect, ar trebui să puteți naviga manual la opțiune.
Nu toate tabletele Android sunt la fel. Dar de obicei, ar trebui să urmați aceste instrucțiuni:
- Atingeți butonul „Meniu”.
- Găsiți și selectați aplicația „Setări” de pe ecranul de pornire al tabletei.
- Accesați secțiunea „Personal”.
- Selectați „Backup & Reset”.
- Atingeți „Resetare date din fabrică”.
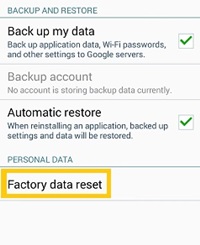
- Confirmați comanda dacă vi se solicită.
Dacă ați făcut totul corect, tableta ar trebui să repornească și să înceapă procesul de ștergere. Așteptați ca sistemul să se termine. Odată ce ștergerea datelor se încheie, se va reporni automat.
Rețineți că nu toate versiunile Android au aceeași interfață. Uneori, pașii menționați mai sus pot diferi ușor unul de celălalt.
De exemplu, în loc de secțiunea „Personal”, resetarea din fabrică poate fi listată în „Confidențialitate” și uneori chiar în meniul „Stocare”. Așa că verificați de două ori toate opțiunile posibile. „Resetarea din fabrică” ar trebui să existe în mod implicit.
Resetare din fabrică din modul de recuperare
În unele cazuri, tableta dvs. Android poate funcționa defectuos într-un mod în care nu puteți accesa meniul „Setări”. Ecranul se poate bloca, sistemul nu va răspunde sau poate deveni prea încet pentru a deschide orice aplicație. Dacă da, va trebui să accesați modul de recuperare înainte de a efectua o resetare din fabrică.
Pentru a intra în modul de recuperare, va trebui să apăsați și să țineți apăsate tastele rapide desemnate. Cu toate acestea, nu toate dispozitivele Android urmează același proces.
Cum să accesați modul de recuperare de la diferite tablete Android
În funcție de producătorul tabletei Android, va trebui să urmați diferiți pași pentru a intra în modul de recuperare. Acestea sunt câteva posibilități:
- Tableta Samsung: Apăsați Volum Creștere + Acasă + Butonul de pornire
- LG: Apăsați butonul de reducere a volumului + butonul de pornire. După ce apare sigla, țineți apăsat Volum Jos, dar eliberați butonul de pornire. Apoi apăsați din nou.
- Motorola Moto Z/Droid: Apăsați Volum Jos + Pornire. Continuați apăsat butonul de reducere a volumului, dar eliberați butonul de pornire/
- HTC: Apăsați Volum Jos + Pornire, iar după ce ecranul se schimbă eliberați butonul de pornire în timp ce apăsați în continuare Volum Jos.
- Google Nexus / Pixel, Sony Xperia, Asus Transformer: țineți apăsat volumul jos + alimentare
Dacă telefonul dvs. nu este pe listă, probabil veți găsi cu ușurință pașii necesari pentru a accesa modul de recuperare. Doar căutați dispozitivul dvs. online.
Producătorii de tablete fac accesarea acestui mod complicată intenționat. Scopul acestui lucru este de a preveni orice acces accidental la acest mod, deoarece ar fi extrem de ușor să ștergeți accidental toate datele de pe dispozitiv.
Navigați în modul de recuperare
Odată ce tableta intră în modul de recuperare, ar trebui să afișeze o imagine a unui avatar Android întins pe spate cu un triunghi roșu de alertă deasupra. După aceea, ar trebui să urmați acești pași:
- Navigați prin opțiunile disponibile folosind tastele de creștere a volumului și de reducere a volumului.
- Accesați opțiunea „Ștergeți datele/resetarea din fabrică” și apăsați butonul de pornire.
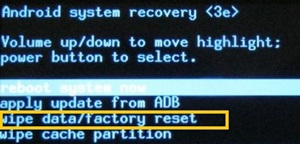
- Utilizați tastele de creștere/reducere a volumului pentru a selecta „Da, ștergeți toate datele utilizatorului” și apăsați din nou butonul de pornire.
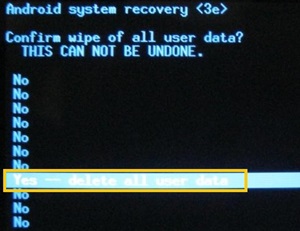
- Așteptați ca dispozitivul să efectueze resetarea din fabrică și să repornească.
Nu uitați să faceți backup
Efectuarea unei „resetări din fabrică” va șterge datele de pe dispozitiv, astfel încât veți pierde o mulțime de informații valoroase dacă nu le faceți o copie de rezervă. Puteți comuta backupul automat pe toate versiunile recente de Android.
- Mergi la Setari.'
- Selectați opțiunea „Backup & Reset” din secțiunea „Setări personale”.
- Comutați „Fă backup pentru datele mele”.
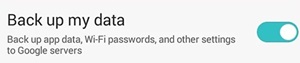
Acest lucru va stoca automat totul în contul dvs. Google Drive. Mai târziu, când efectuați o resetare din fabrică, vă puteți conecta la contul dvs. și puteți prelua din nou datele pe telefon.
De asemenea, o resetare obișnuită din fabrică nu ar trebui să ștergă conținutul unui card SD, dar pentru a evita orice inconvenient, cel mai bine ar fi să îl eliminați de pe tabletă înainte de a continua.
Nu este întotdeauna sistemul
De cele mai multe ori, o resetare din fabrică ar trebui să vă reîmprospăteze sistemul. Când o efectuați, tableta ar trebui să funcționeze așa cum era când ați primit-o prima dată, cel puțin la început.
Cu toate acestea, dacă funcționează bine doar pentru o perioadă și începe să se comporte din nou lent sau ciudat, este o problemă hardware. Dacă aveți un dispozitiv mai vechi, actualizările recente ale sistemului și ale aplicațiilor îl vor încetini foarte mult.
Pe de altă parte, dacă ați cumpărat recent dispozitivul și încă nu funcționează bine după o resetare din fabrică, poate fi o problemă hardware. Ar trebui să îl duceți la un serviciu de reparații tehnice, astfel încât să poată diagnostica în continuare problema.
Verificați dublu înainte de a continua
O resetare din fabrică poate provoca o mulțime de pierderi de date, chiar dacă credeți că ați făcut o copie de rezervă a tot ceea ce aveți nevoie. Deci, înainte de a confirma comanda, verificați de două ori dacă ați salvat toate datele de care aveți nevoie.
De asemenea, dacă credeți că actualizările recente ale aplicațiilor și ale sistemului vă încetinesc dispozitivul, nu ar trebui să le descărcați pe toate odată, deoarece vor cauza aceeași problemă. În schimb, încercați să obțineți doar elementele esențiale până când treceți la o tabletă mai bună.
Cum îți faci backup fișierelor? Folosești cloud sau stocare externă? Împărtășește-ți părerea în comentariile de mai jos.