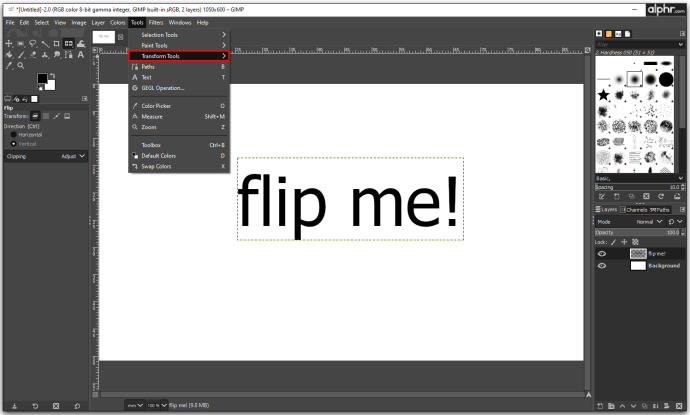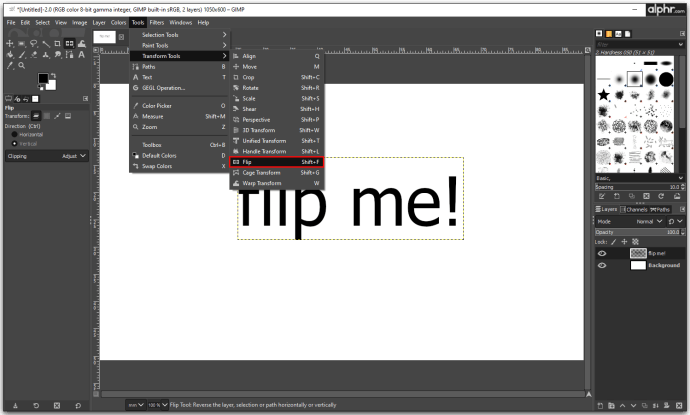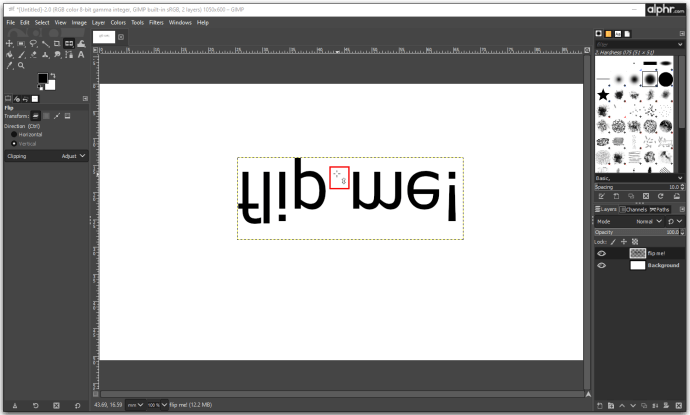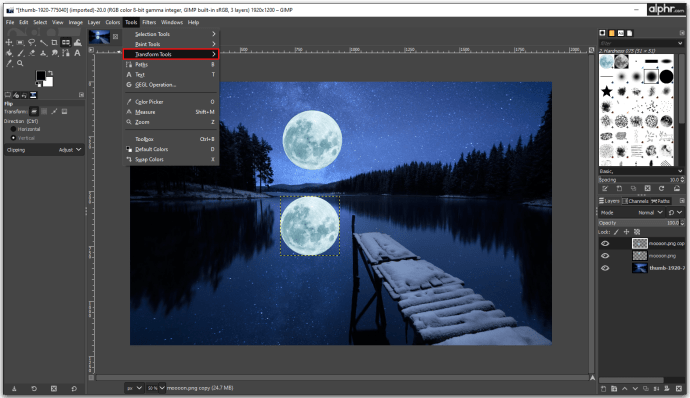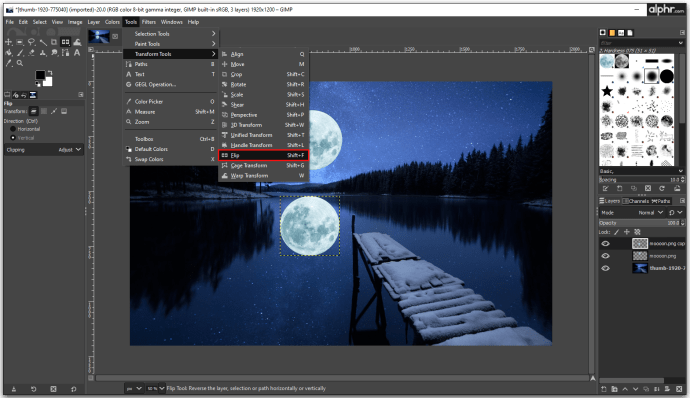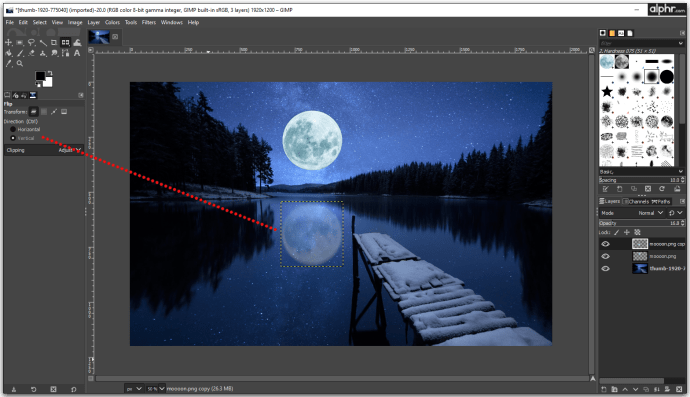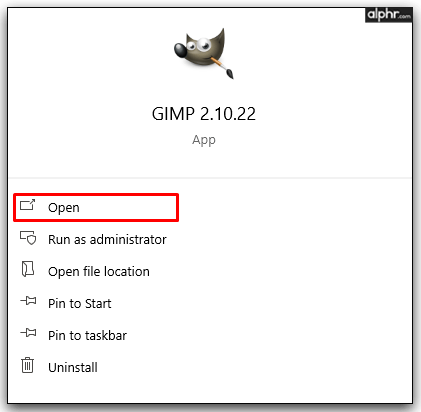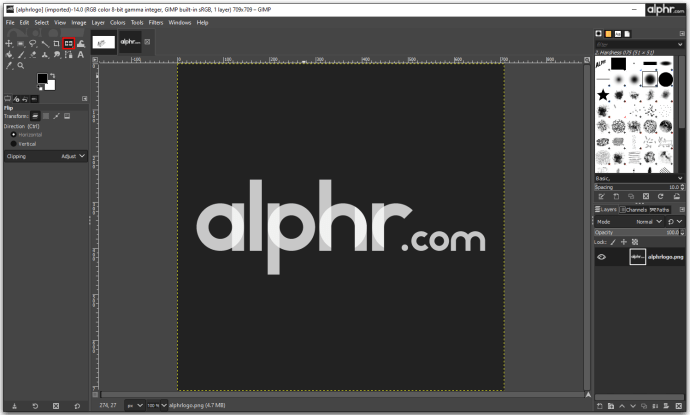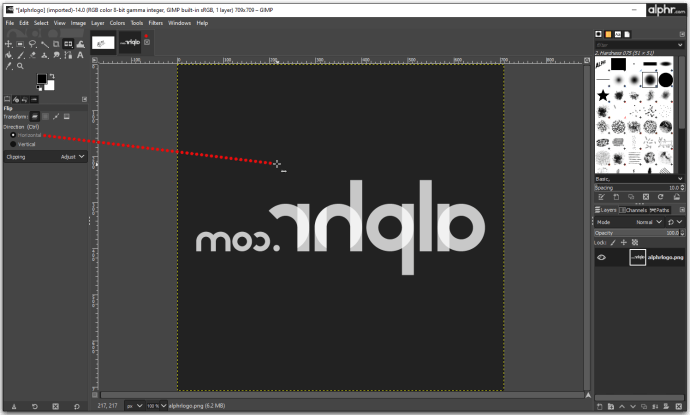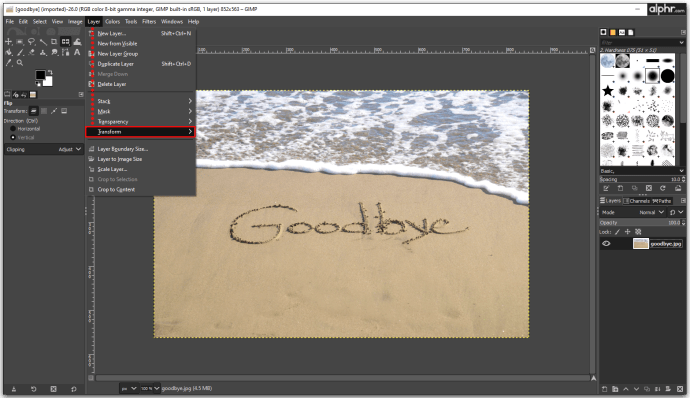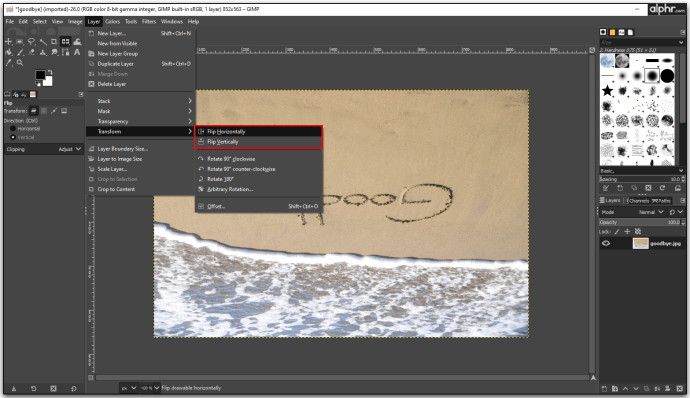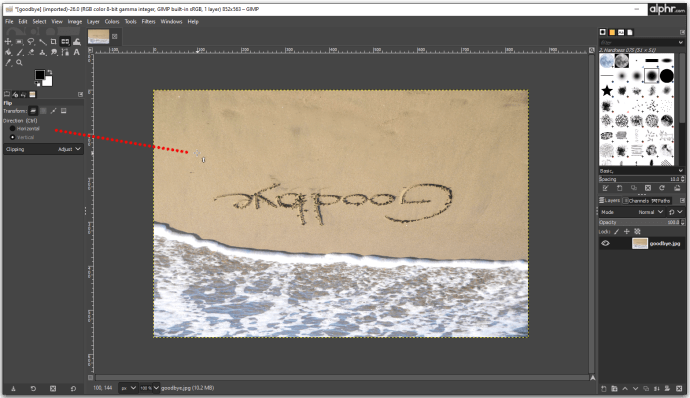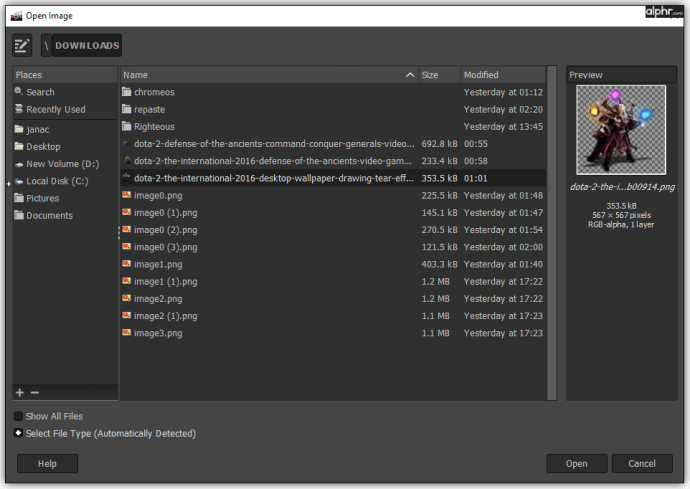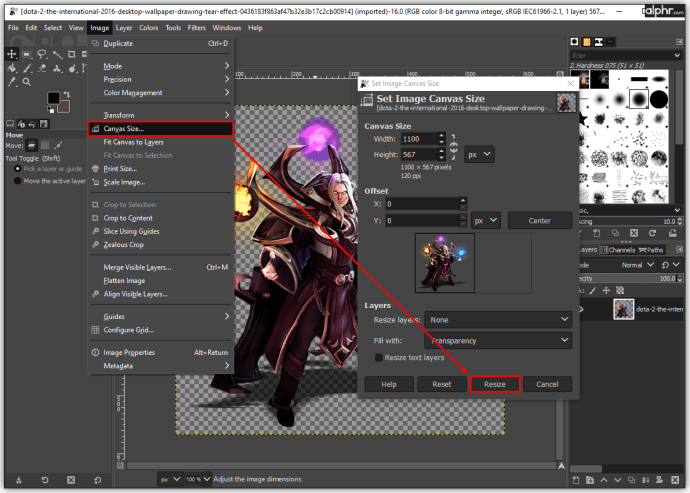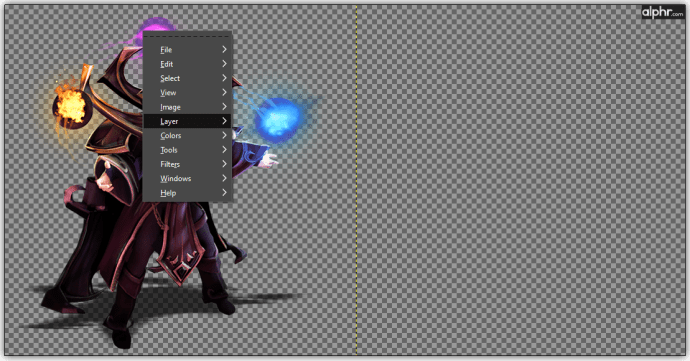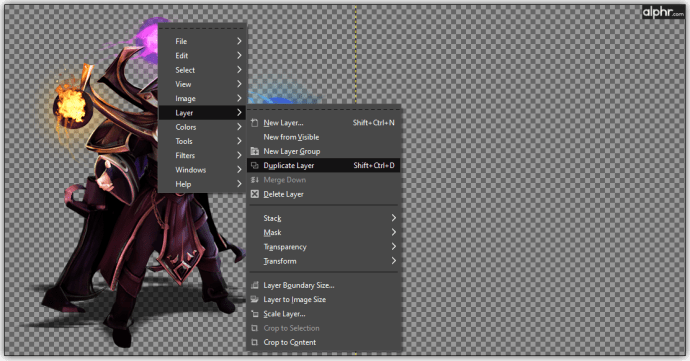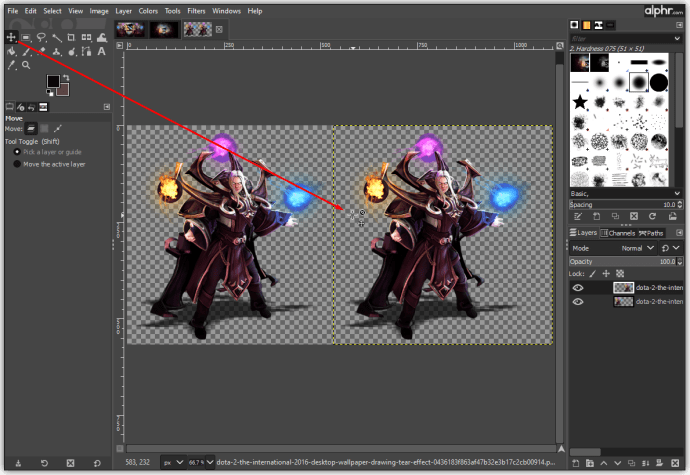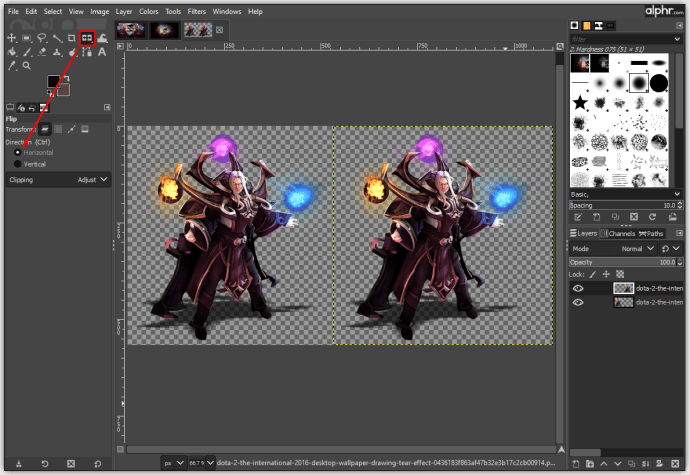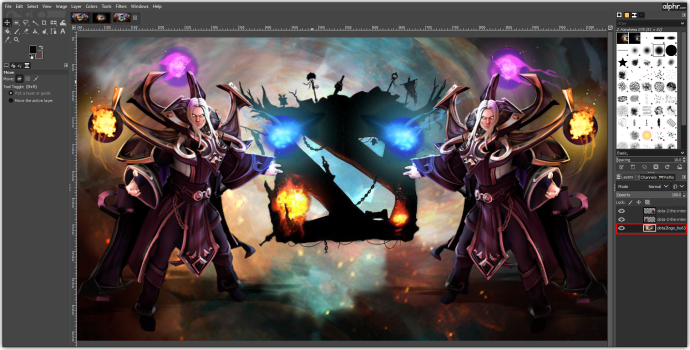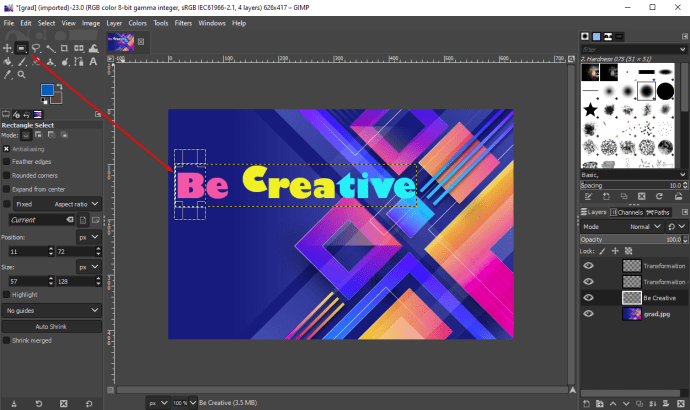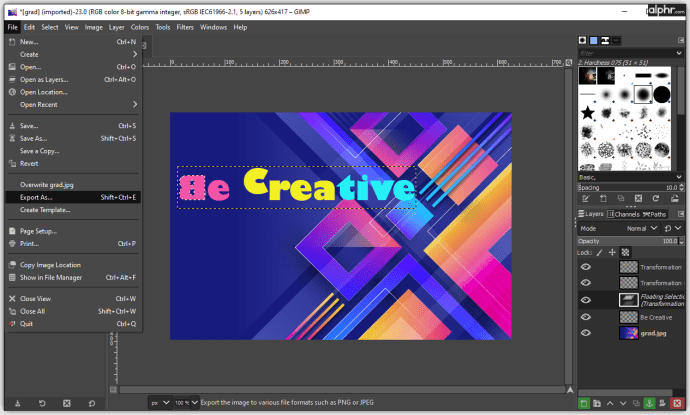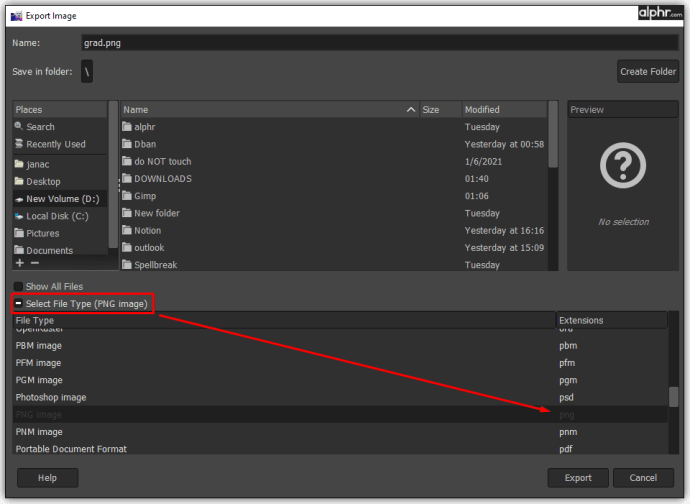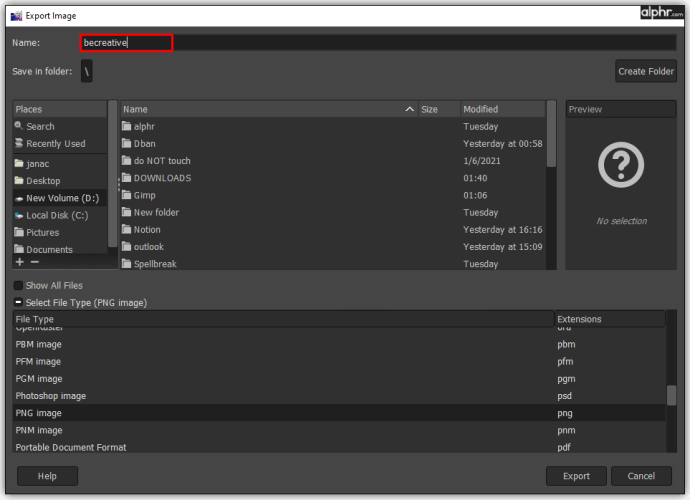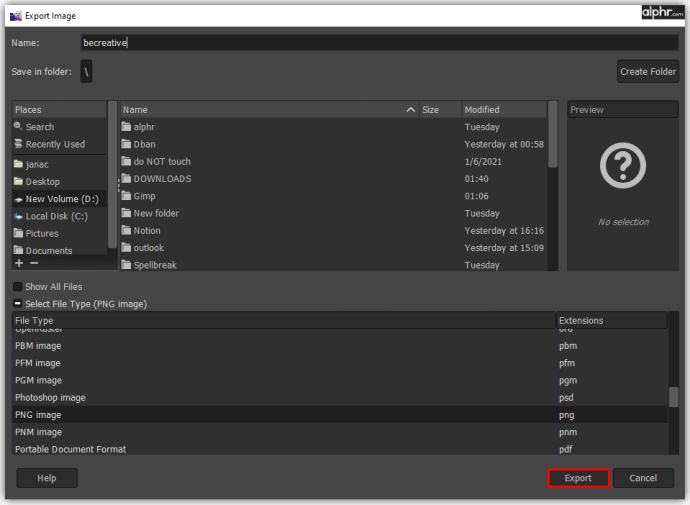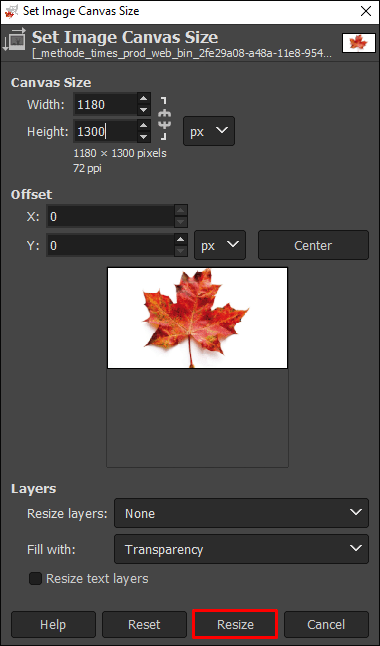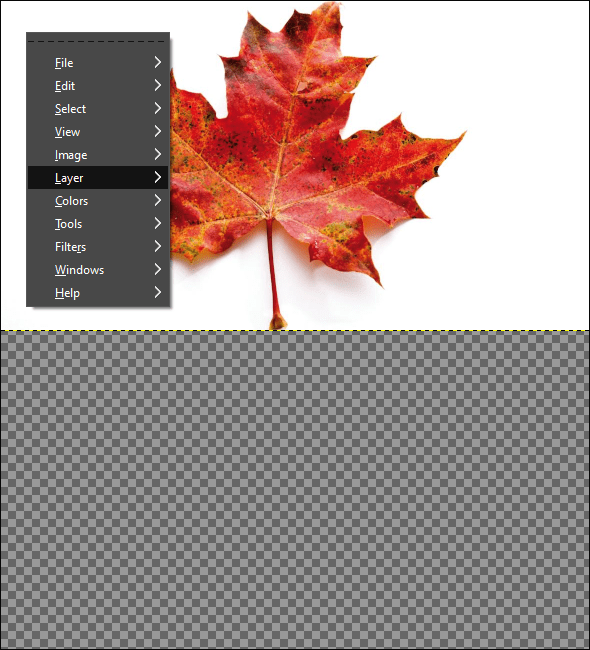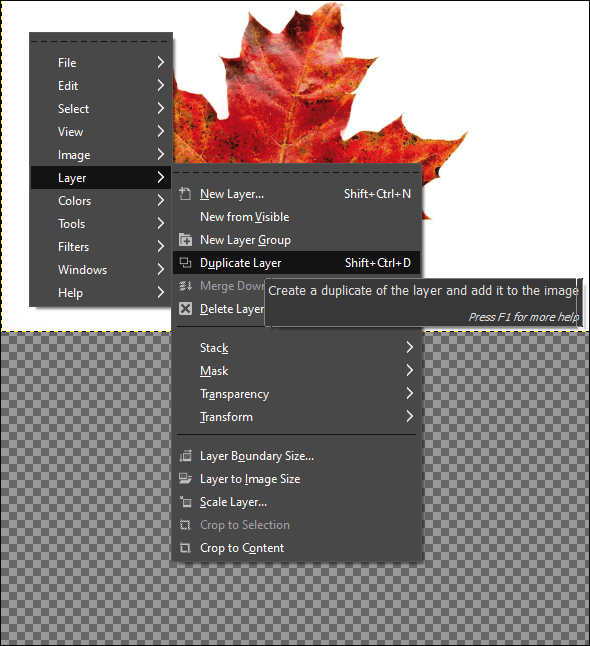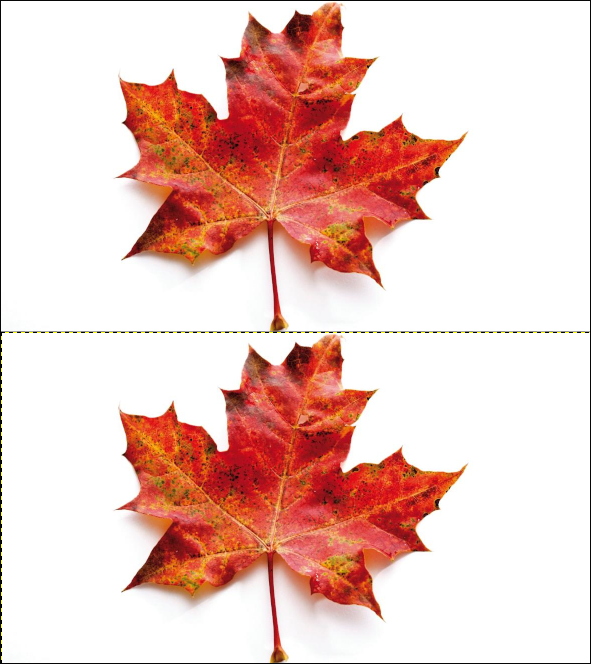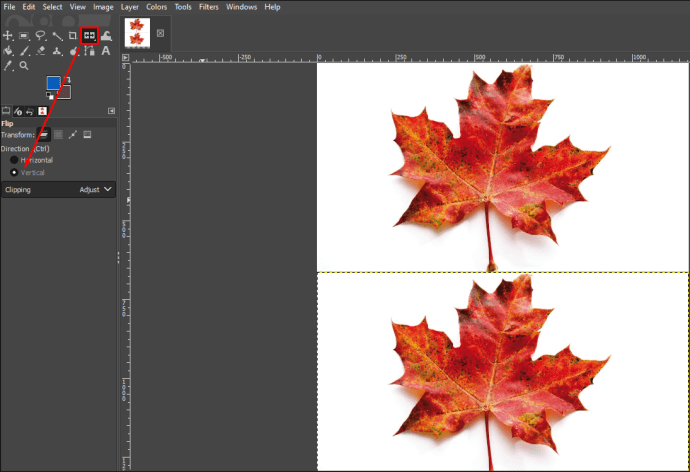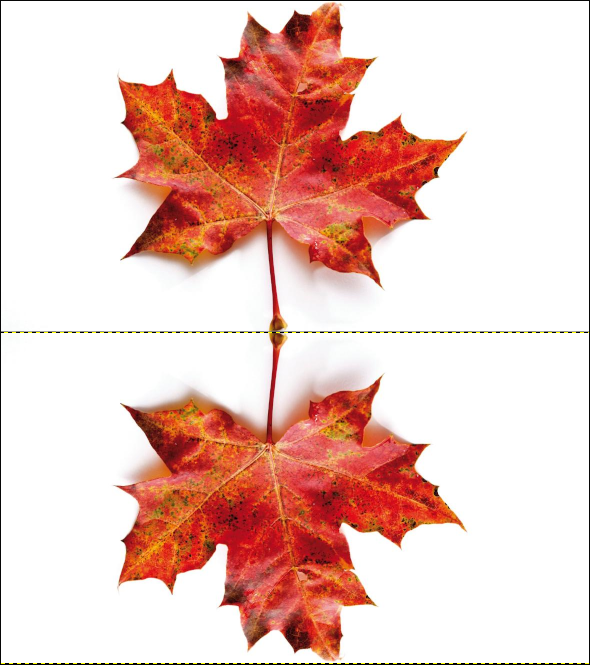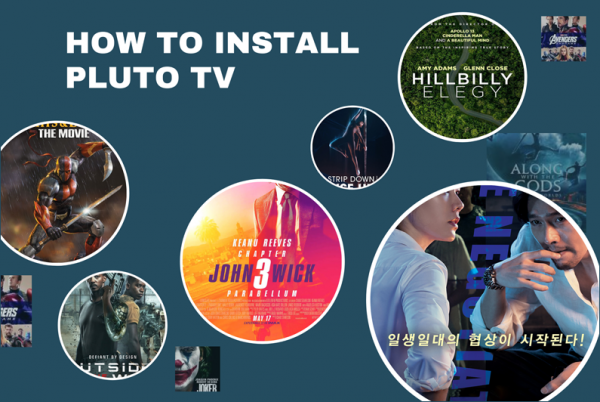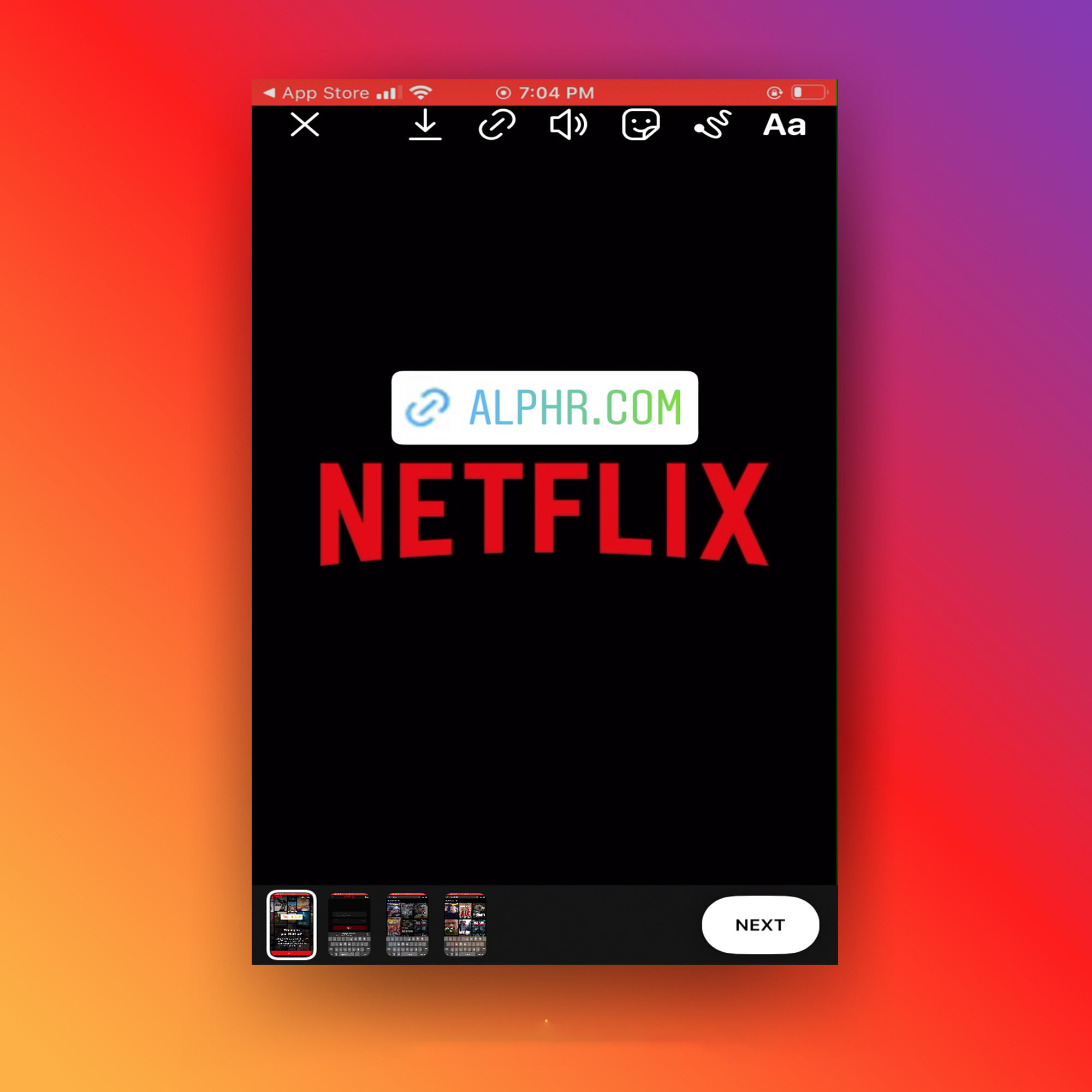Cum să răsturnați o imagine în GIMP
Ați încercat vreodată să răsturnați o imagine în GIMP? Sau ai vrut, dar nu erai sigur cum?
GIMP este un editor de imagini gratuit, open-source, care funcționează pe mai multe platforme. Cu instrumente de top și o varietate de plugin-uri, vă puteți îmbunătăți productivitatea și puteți crea modele unice.
În acest articol, vă vom explica cum să răsturnați orice imagine și vă vom arăta cum funcționează unele dintre cele mai importante caracteristici ale GIMP.
Cum să răsturnați o imagine în GIMP
Dacă sunteți pasionat de editarea fotografiilor, veți fi folosit destul de des opțiunile de răsturnare. Iată ce trebuie să faceți pentru a răsturna o imagine la care lucrați în GIMP:
- Faceți clic pe „Instrumente” și „Instrumente de transformare”.
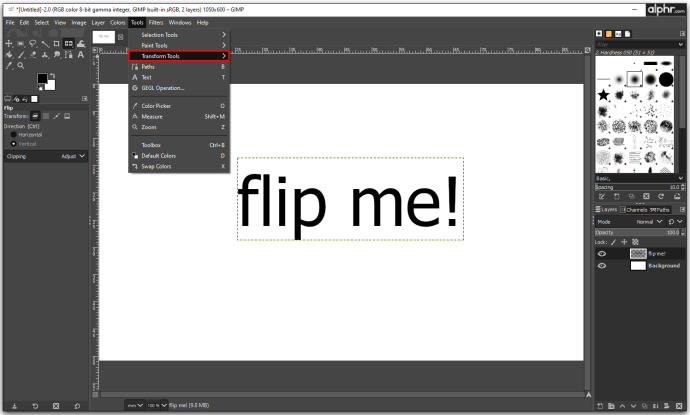
- Apoi faceți clic pe „Întoarce” sau utilizați o comandă rapidă de la tastatură „Shift + F”.
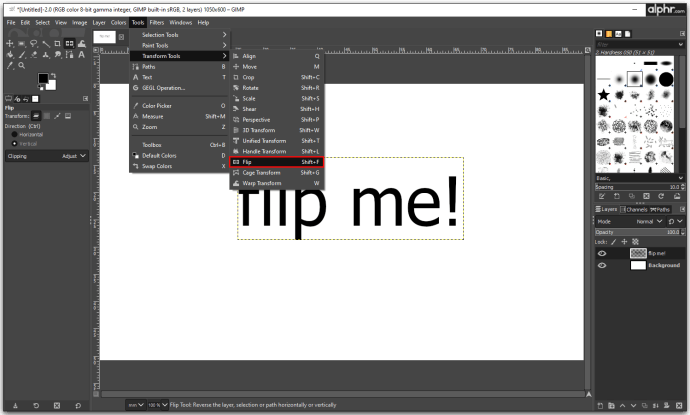
- Puteți folosi săgețile din caseta de instrumente, iar când selectați instrumentul de răsturnare, faceți clic în interiorul pânzei pentru ao răsturna.
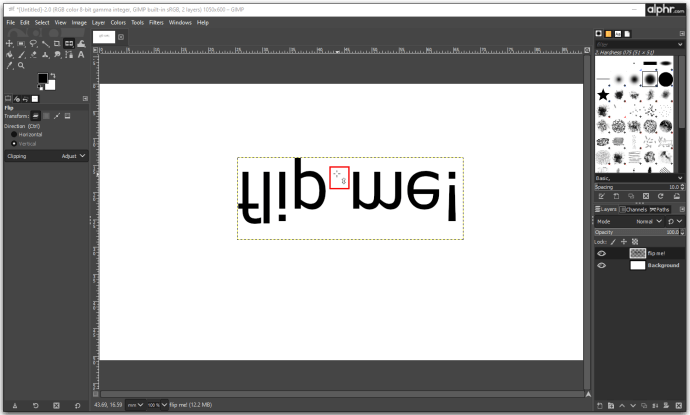
Instrumentele vă pot întoarce imaginea în orice direcție, iar în opțiuni, puteți comuta între răsturnare orizontală și verticală. Când faceți dublu clic pe butonul casetei de instrumente, veți vedea toate direcțiile de întoarcere. Îl poți răsturna pe verticală, pe orizontală și pe ambele în același timp.
Cum să răsturnați o imagine în GIMP 2.10
Una dintre cele mai semnificative diferențe pe care le aduce GIMP 2.10 este capacitatea de a utiliza o axă de răsturnare în loc de setările implicite. Acum, puteți manipula imaginile cu mai multă precizie, deoarece procesul de întoarcere poate fi optimizat pentru conținutul imaginii.
Cu instrumentul Flip, puteți răsturna straturile și părțile selectate ale imaginii atât pe orizontală, cât și pe verticală. Ori de câte ori utilizați acest instrument, creați un nou strat cu o selecție flotantă. Puteți utiliza acest instrument în mod eficient oricând doriți să creați reflexii sau să îmbunătățiți efectele de oglindire.

Iată cum să utilizați instrumentul Flip în GIMP 2.10:
- Deschideți meniul de imagine și faceți clic pe „Instrumente”.
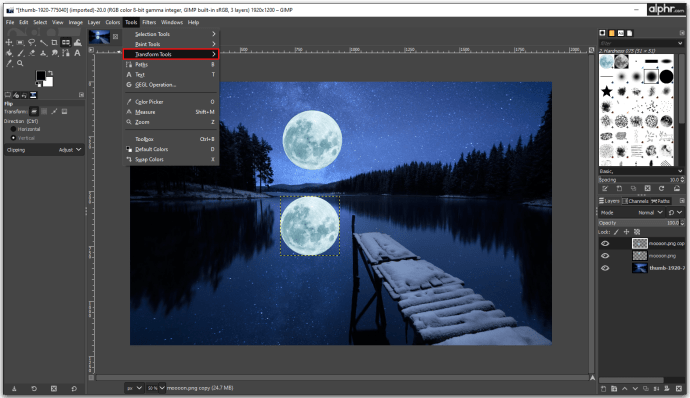
- Selectați „Instrumente de transformare” și „Întoarcere” sau puteți folosi „Shift + F”.
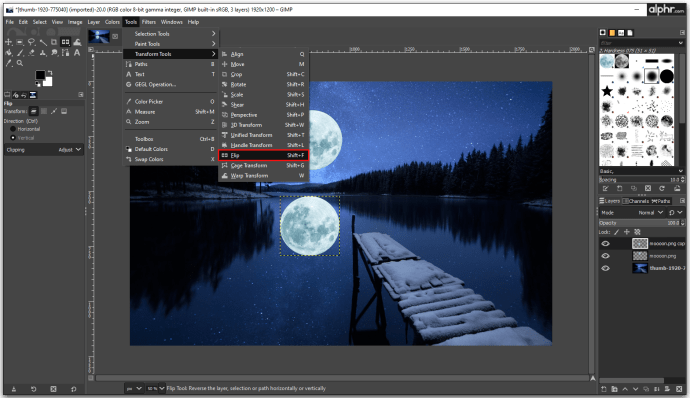
- Utilizați Comutare instrument pentru a controla direcția de răsturnare.
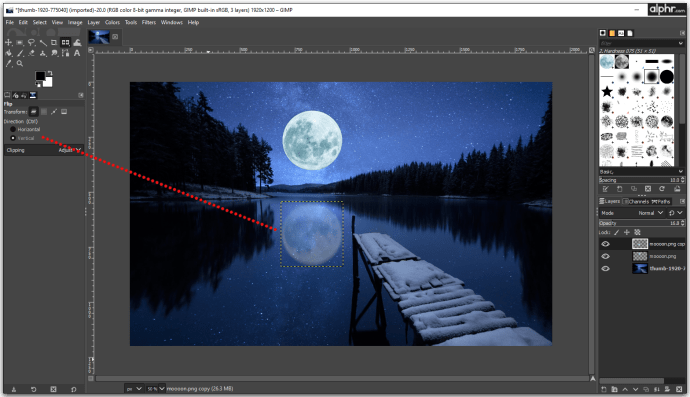
Cum să răsturnați o imagine orizontal în GIMP
Întoarcerea unei imagini pe orizontală este o sarcină simplă dacă utilizați GIMP pentru a vă edita imaginile:
- Lansați GIMP și deschideți imaginea.
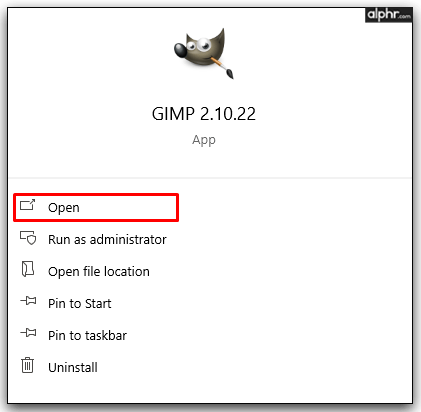
- Faceți clic pe pictograma instrument Flip din caseta de instrumente.
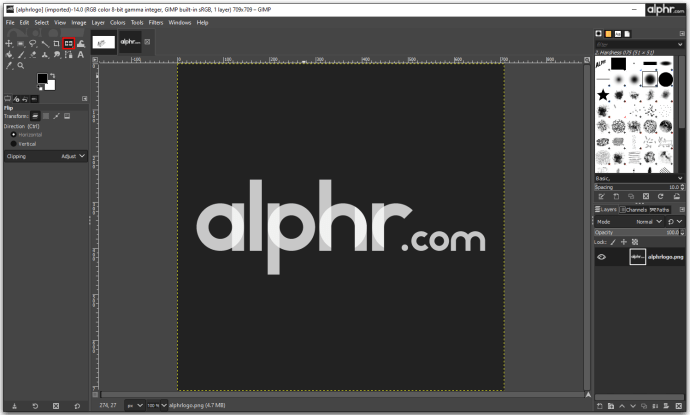
- Flip orizontal face parte din setarea implicită și o activați cu un clic oriunde pe imagine.
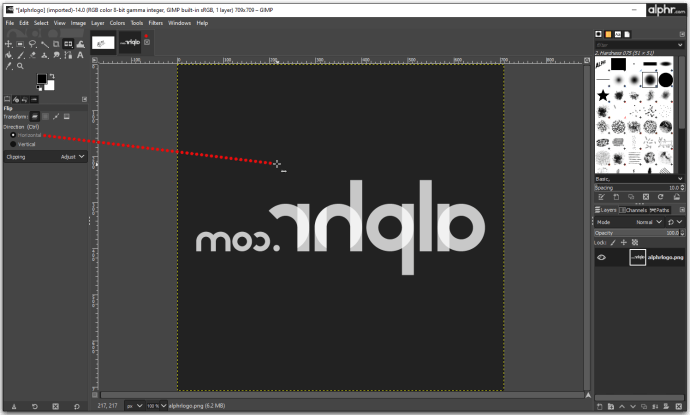
Pentru a activa instrumentul de răsturnare, țineți apăsat „Ctrl” (Windows) sau „Command” (macOS) și faceți clic oriunde pe fotografie.
Cum să răsturnați un strat în GIMP
Opțiunile de transformare sunt instrumente extrem de puternice în editarea imaginilor. Pentru a răsturna un strat al imaginii, urmați acești pași:
- Deschideți GIMP.
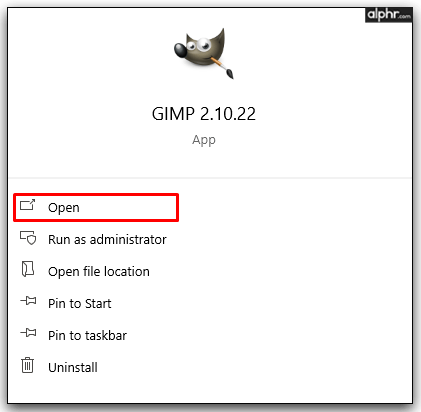
- Selectați opțiunea Strat din caseta de instrumente și faceți clic pe „Transformați din el”.
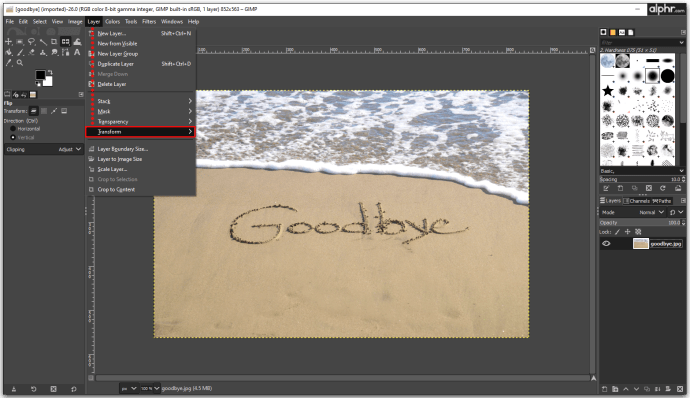
- Faceți clic pe flip orizontal sau vertical.
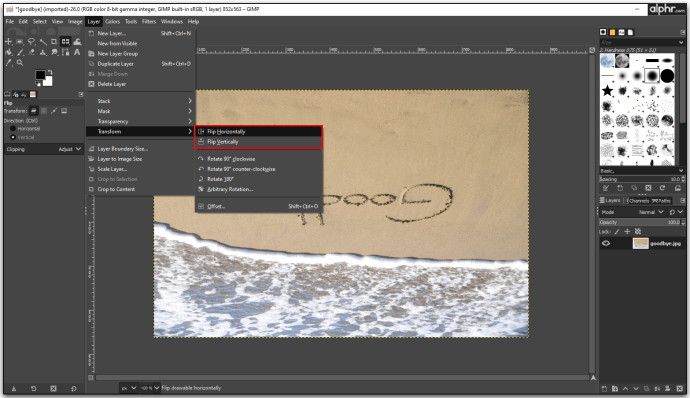
- Faceți clic pe imagine pentru a aplica stratul de întoarcere.
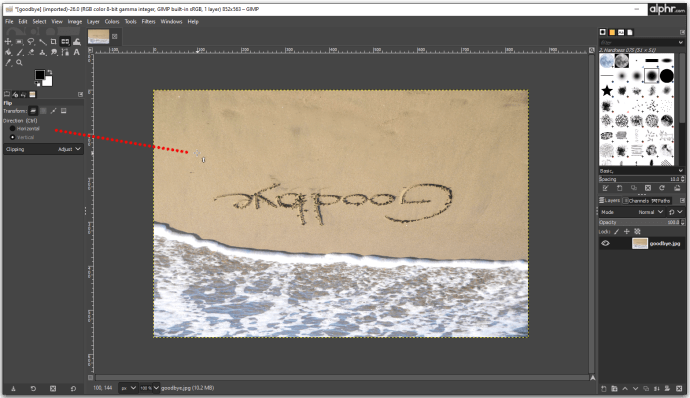
Dacă sunteți interesat să creați efecte noi utilizând un instrument Flip cu straturi în GIMP, iată cum îl puteți utiliza pentru a realiza modele contemporane interesante:

- Deschideți imaginea în GIMP.
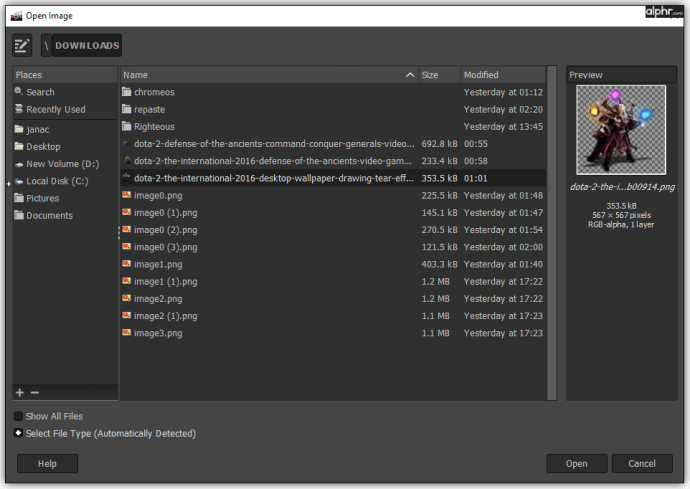
- Atingeți „Redimensionare” și modificați dimensiunea pânzei pentru a se potrivi cu două imagini.
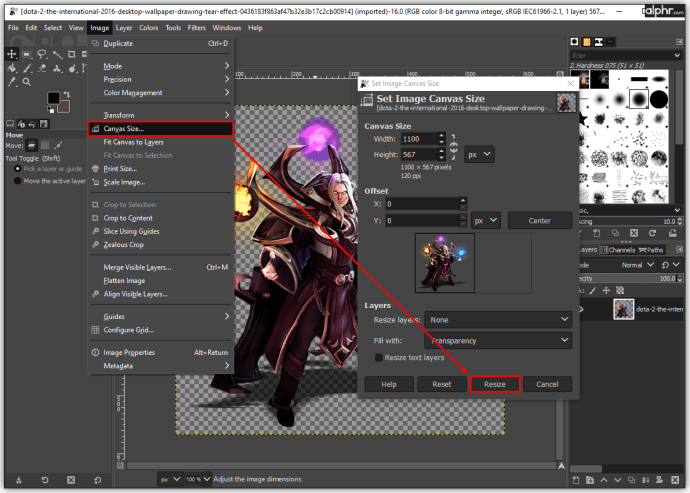
- Faceți clic dreapta pe imagine și faceți clic pe „Layer”.
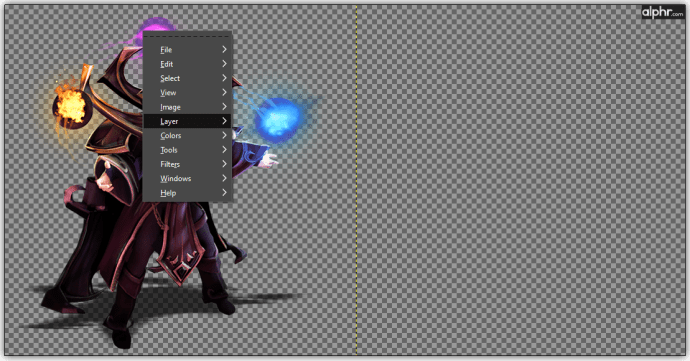
- Alegeți „Strat duplicat” și faceți clic pe „Instrumentul de mutare”.
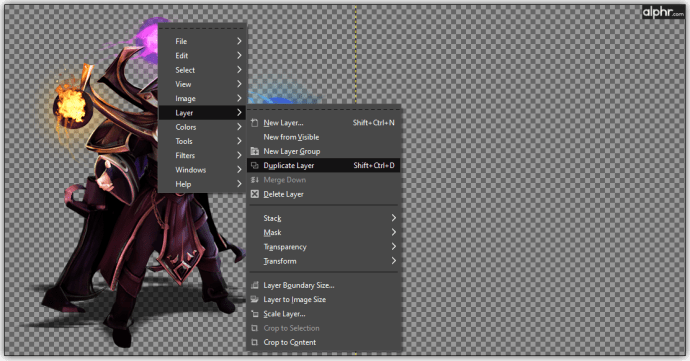
- Mutați cursorul la stratul selectat și trageți-l pe pânză.
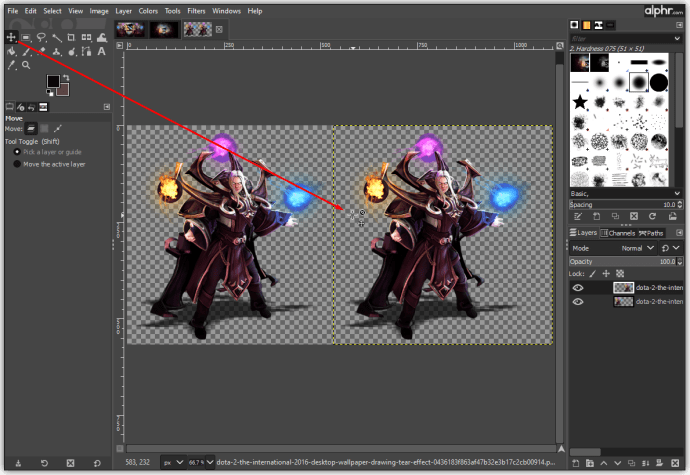
- Poziționați cealaltă imagine chiar sub sau lângă cea originală. Acum, veți vedea două obiecte identice pe pânza dvs.
- Poziționați obiectul inferior exact sub sau lângă celălalt.
- Selectați instrumentul Flip și faceți clic pe butonul vertical sau orizontal.
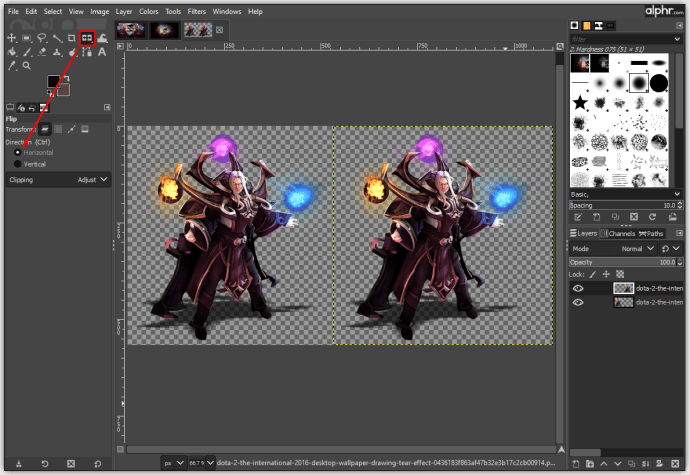
- Cu un clic stânga pe a doua imagine, aceasta se va răsturna orizontal sau vertical pentru a oglindi obiectul.

- Folosind instrumentul Mutare, puteți încerca să aliniați obiectele dacă este necesar. De asemenea, puteți adăuga un alt strat și îl puteți face ca fundal.
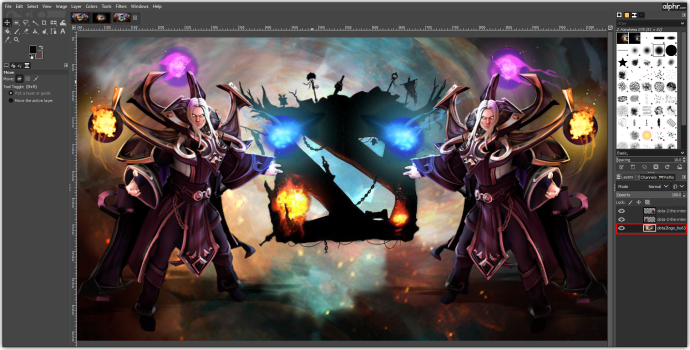
Cum să răsturnați o parte a unei imagini în GIMP
Întoarcerea anumitor părți ale imaginii este utilă, deoarece le puteți folosi pentru a crea elemente de design grafic, logo-uri, roti text și pentru a crea ilustrații. Este destul de versatil, chiar indispensabil dacă ești designer grafic. Iată cum funcționează:
- Utilizați un instrument de selecție pentru a marca o secțiune sau un element de imagine.
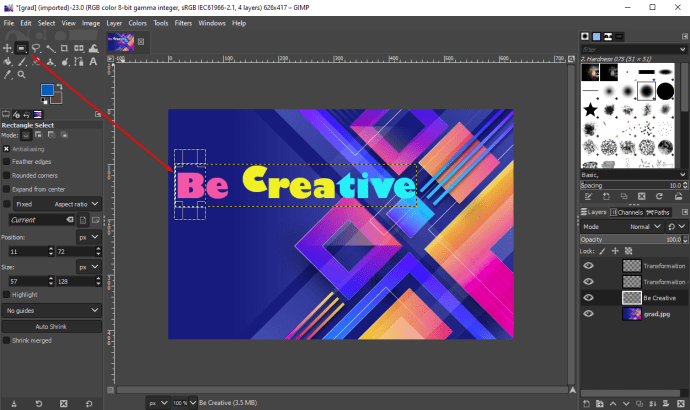
- Selectați instrumentul Flip și faceți clic pe imagine pentru ao răsturna.

- Decideți ce soluție vă place cel mai mult și salvați-o.
Acum că ați creat o nouă imagine, o puteți exporta din GIMP:
- Atingeți „Fișier” și, în meniu, selectați „Exportați ca”.
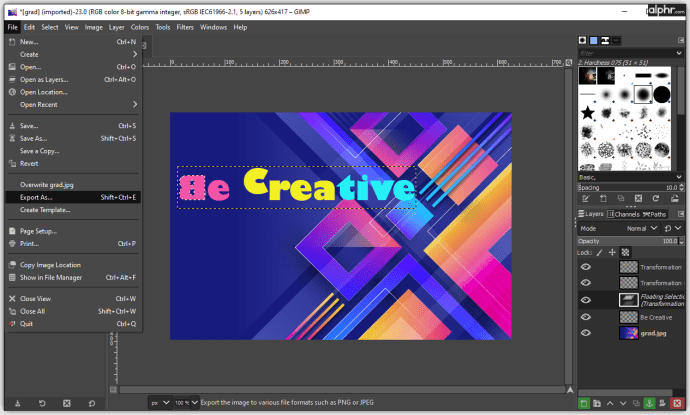
- Atingeți „Selectați tipul de fișier” și selectați „PNG” sau „JPEG”.
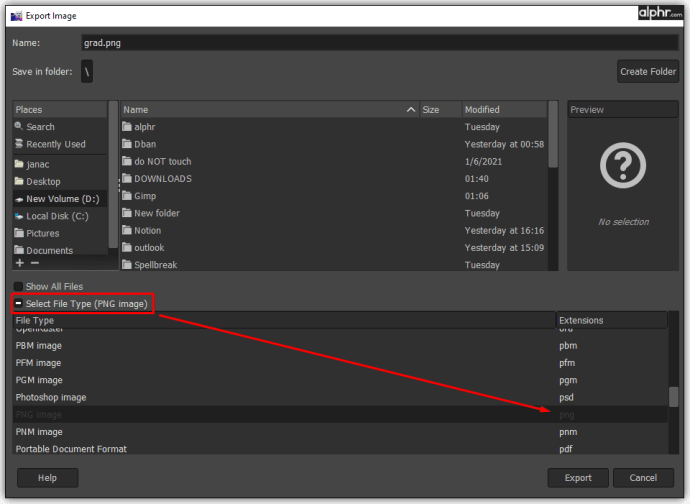
- Tastați titlul imaginii și selectați folderul pentru a o salva.
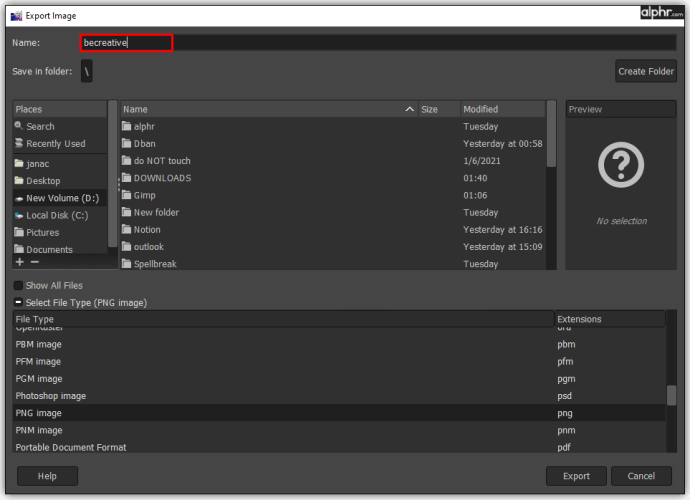
- Faceți clic pe „Export” și confirmați cu „Export”.
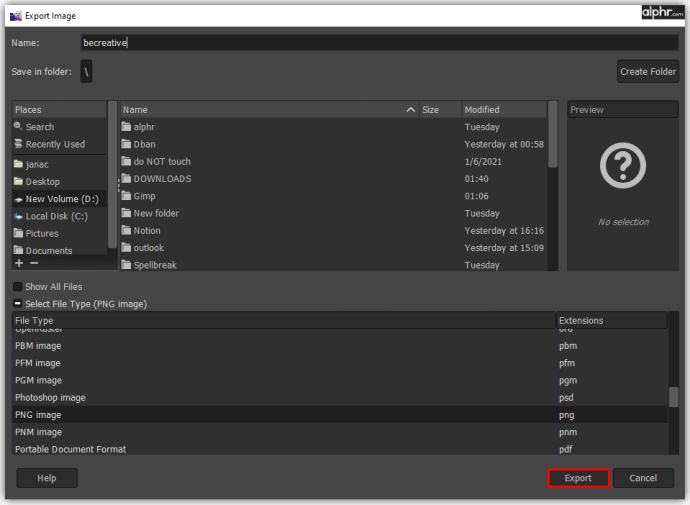
- Acum îl puteți deschide în Adobe Photoshop, Paint sau orice alt software.
Cum să oglindiți o imagine în GIMP
Adăugarea unui efect de oglindă folosind instrumentul Flip din GIMP necesită să cunoașteți modul în care vă aflați în jurul straturilor. Dacă ești dornic să creezi un efect de oglindă, iată ce ar trebui să faci:
- Deschideți editorul GIMP 2.10.
- Faceți clic pe „Fișier” și „Deschidere”.
- Găsiți o imagine pe care doriți să o editați și atingeți „OK” pentru a o deschide.
- Deschideți meniul „Imagine” și alegeți „Dimensiunea pânzei”. Este important să extindeți dimensiunea pânzei, deoarece creați o imagine în oglindă care trebuie să se potrivească.
După acest pas, următorul lucru pe care trebuie să-l faceți este să duplicați stratul de imagine:
- Atingeți „Redimensionați”.
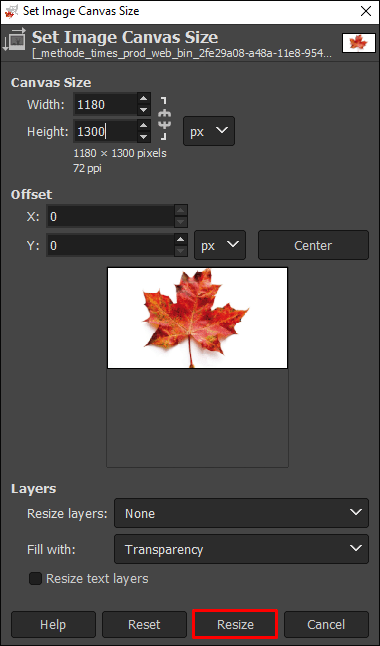
- Faceți clic dreapta pe imagine și faceți clic pe „Layer”.
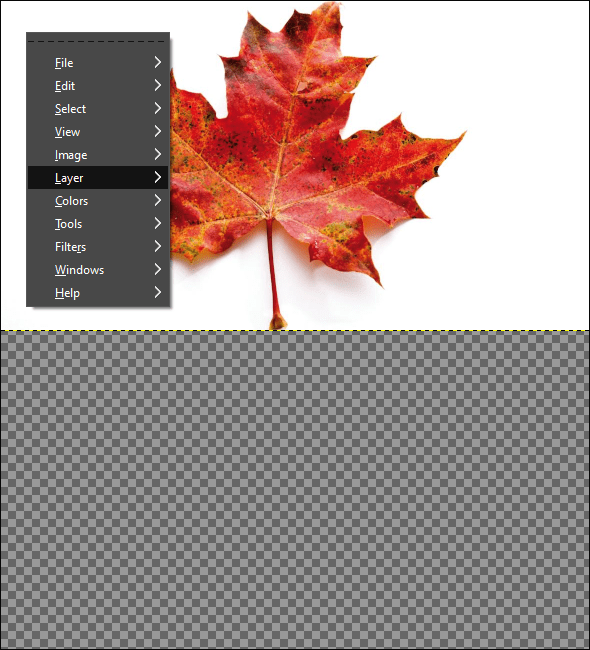
- Alegeți „Strat duplicat” și faceți clic pe „Instrumentul de mutare”.
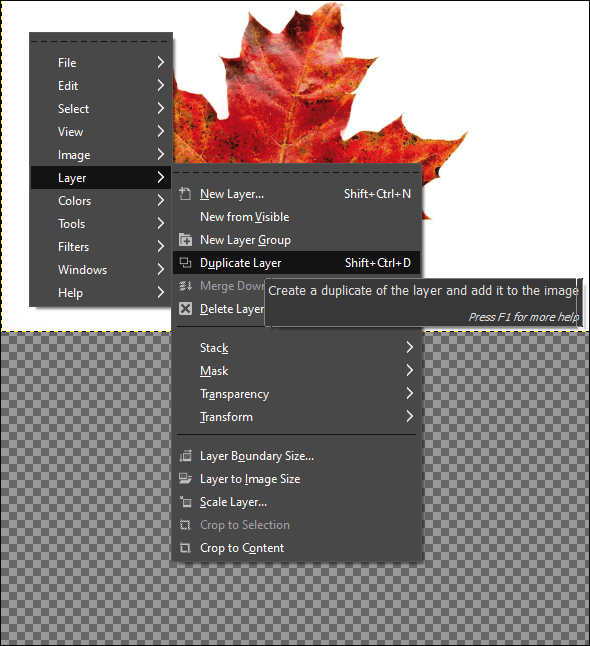
- Mutați cursorul la stratul selectat și trageți-l pe pânză.
- Poziționați cealaltă imagine chiar sub cea originală. Acum, veți avea două obiecte identice pe pânză.
- Poziționați obiectul inferior exact sub cel de sus.
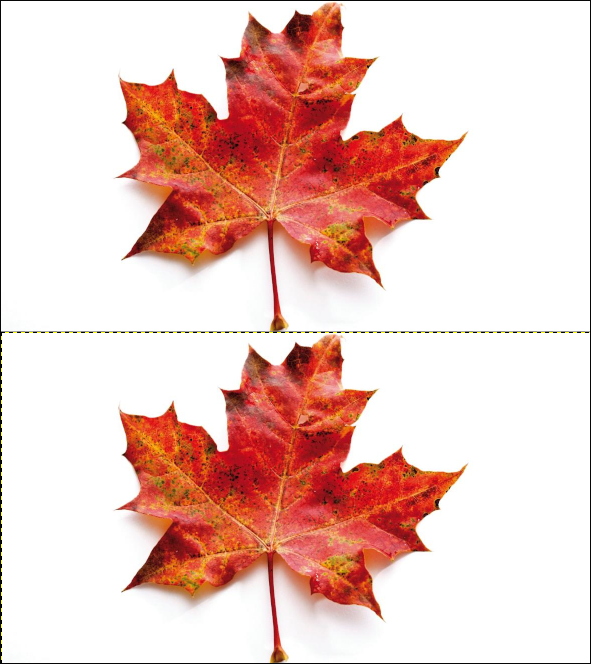
- Selectați instrumentul Flip și faceți clic pe butonul vertical.
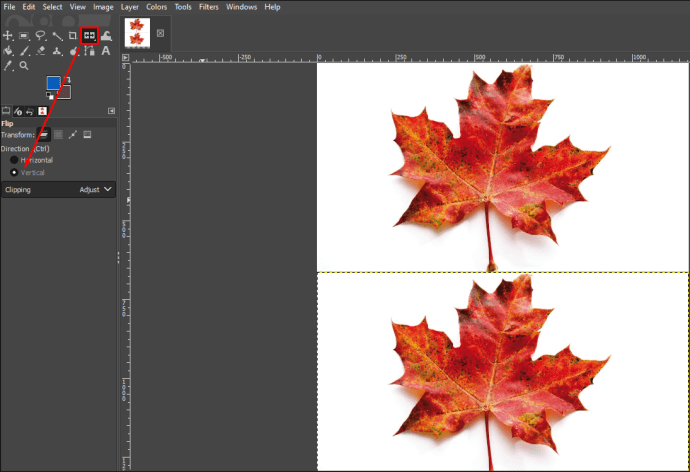
- Cu un singur clic stânga pe imaginea de jos, aceasta se va întoarce orizontal pentru a oglindi obiectul.
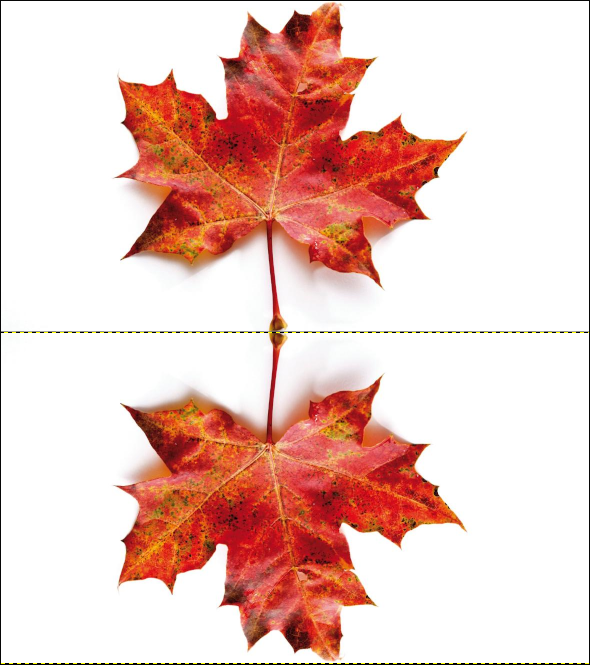
- Folosind instrumentul Mutare, puteți încerca să aliniați obiectele dacă este necesar.
- Puteți încerca să adăugați opacitate, efecte estompate sau să schimbați culorile.
Dacă doriți vreodată să creați un efect de oglindă pe verticală, procesul este aproape același. Singura diferență este că trebuie să puneți obiectele una lângă alta și apoi să aplicați instrumentul Flip.
Întrebări frecvente suplimentare
Cum rotesc un strat în GIMP?
Iată cum puteți utiliza instrumentul Rotire în GIMP:
• Deschideți imaginea pe GIMP.
• Deschideți „Instrumente”, „Instrumente de transformare” și selectați „Rotire”.
• De asemenea, puteți utiliza combinația „Shift + R” pentru a o activa.
• Selectați direcția, interpolarea, tăierea, opacitatea și gradul pentru a obține cel mai bun rezultat de rotație.
• Odată setați parametrii, faceți clic pe „Rotire”.
Când vine vorba de direcția de rotație, este esențial să o setați în modul corect. Dacă alegeți Rotație corectivă, imaginea dvs. va fi nivelată pentru a arăta drept. Dacă doriți să schimbați unghiurile manual, există o schimbare de 15 grade care vă permite să rotiți o imagine cu constrângere.
O opțiune utilă este să vă centrați rotația pe orice parte a imaginii sau în afara acesteia. Folosind pixeli, puteți determina rapid locul exact și puteți roti imaginea în consecință.
Cum adaug o imagine la GIMP?
Pentru a adăuga fotografii în GIMP, trebuie să vă asigurați că îl instalați. Vizitați gimp.org și faceți clic pentru a descărca cea mai recentă versiune. După ce ați terminat cu pașii de instalare, puteți utiliza editorul de imagini GIMP pe computer și puteți începe proiectarea. Dacă doriți să adăugați o imagine, iată pașii pentru a face acest lucru:
• Faceți clic pe „Fișier” și selectați „Deschidere”.
• Găsiți o imagine pe care doriți să o adăugați și faceți clic pe „OK”.
• În zona pânzei, îți vei vedea imaginea și poți începe editarea.
Cum răsturn oglindă o imagine în GIMP?
Dacă sunteți interesat să faceți o imagine în oglindă în GIMP:
• Deschideți imaginea în GIMP.
• Atingeți „Redimensionare” pentru a mări pânza pentru a se potrivi cu două imagini.
• Faceți clic dreapta pe imagine și faceți clic pe „Layer”.
• Alegeți „Strat duplicat” și faceți clic pe „Instrumentul de mutare”.
• Mutați cursorul la stratul selectat și trageți-l pe pânză.
• Poziționați cealaltă imagine chiar sub sau lângă cea originală. Acum, veți vedea două obiecte identice pe pânza dvs.
• Poziționați obiectul inferior exact sub sau lângă celălalt.
• Selectați instrumentul Flip și faceți clic pe butonul vertical sau orizontal.
• Cu un clic stânga pe a doua imagine, aceasta se va răsturna orizontal sau vertical pentru a oglindi obiectul.
• Folosind instrumentul Mutare, puteți încerca să aliniați obiectele dacă este necesar.
• Puteți încerca să adăugați opacitate, efecte estompate sau să schimbați culorile.
Magia transformării
Răsturnarea imaginilor poate arăta impresionant atunci când ești un editor priceput. Puteți folosi acest instrument pentru a face fotografiile mai de impact cu câteva clicuri simple. De aceea, este esențial să știți mai multe despre instrumentele de flip ale GIMP și să le folosiți la întregul lor potențial.
Sperăm că veți putea folosi instrumentul Flip mai des pe măsură ce știți cum să îl activați. Deoarece GIMP 2.10 este una dintre cele mai bune aplicații de editare freeware, este nevoie doar de câteva clicuri pentru a o descărca și a începe editarea.
Care este instrumentul tău preferat în GIMP până acum? Ai încercat instrumentul flip? Care sunt impresiile tale?
Împărtășește-ți gândurile cu noi în secțiunea de comentarii de mai jos.