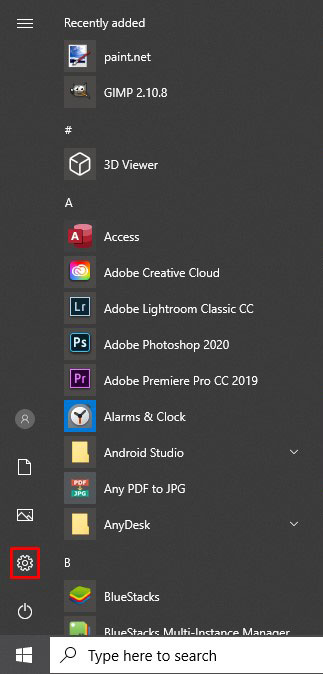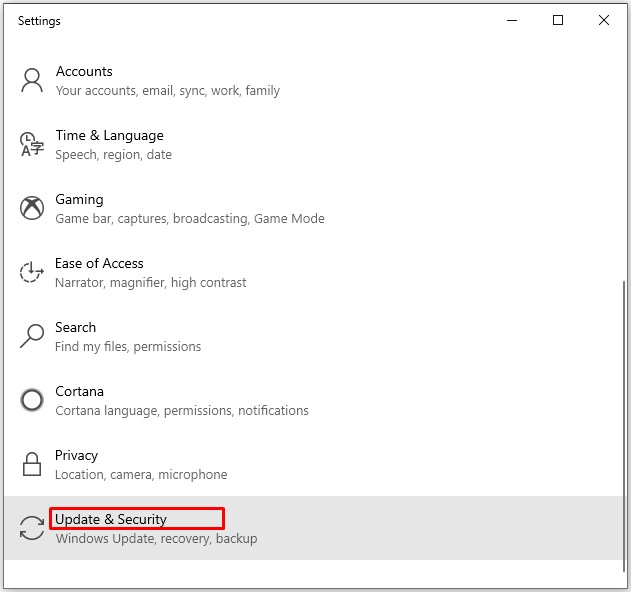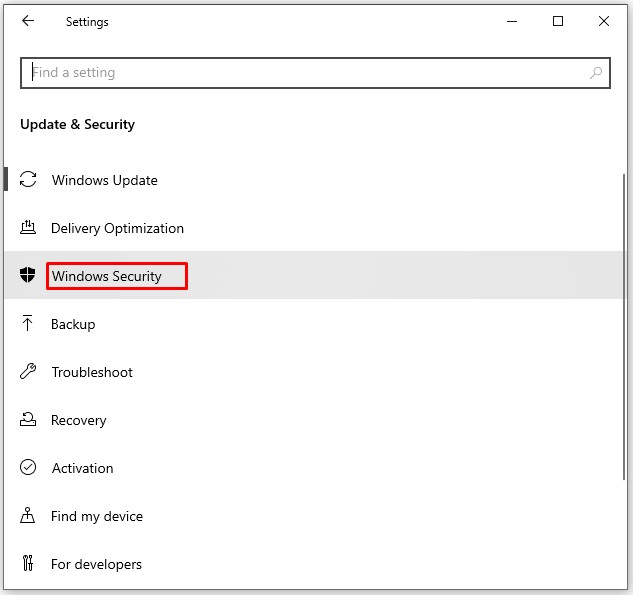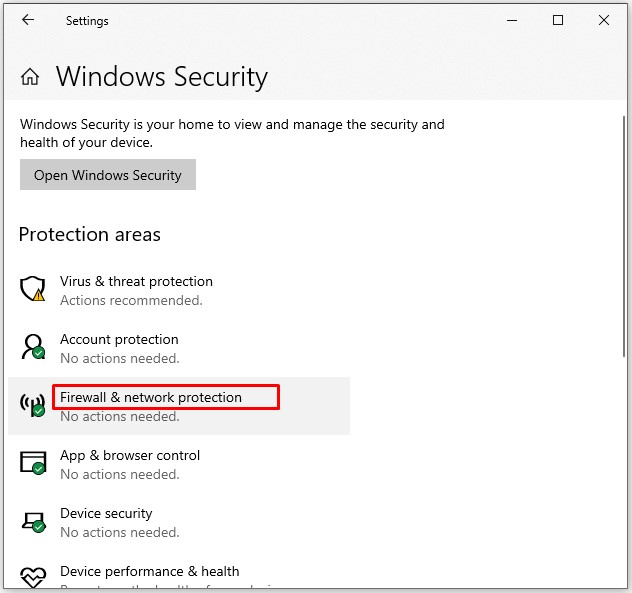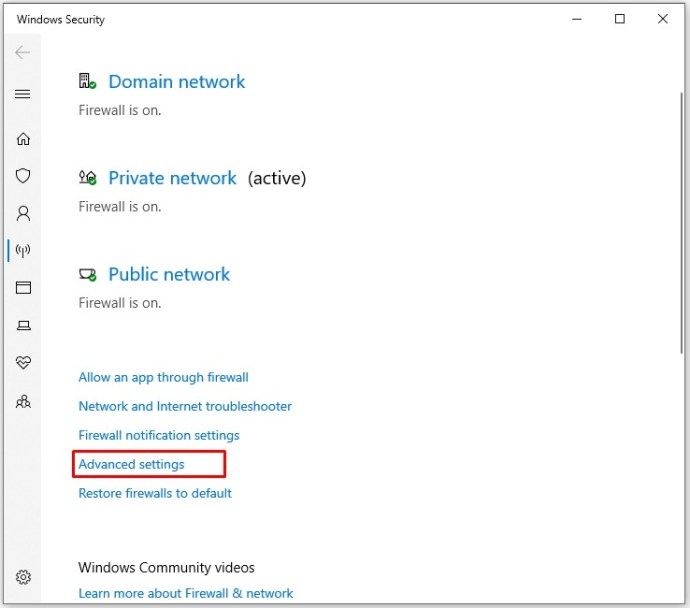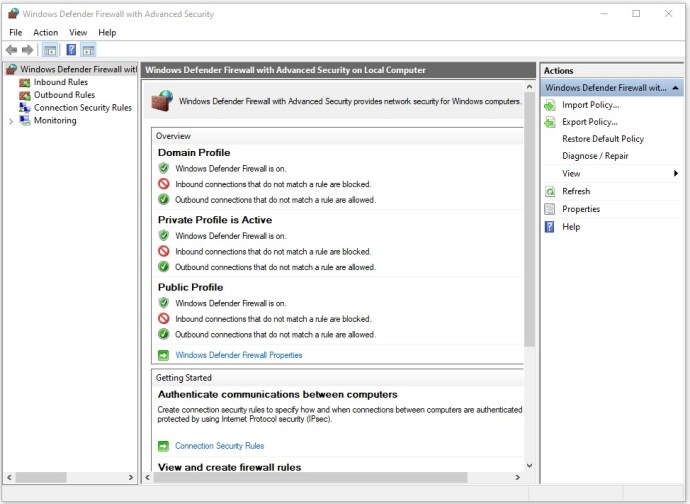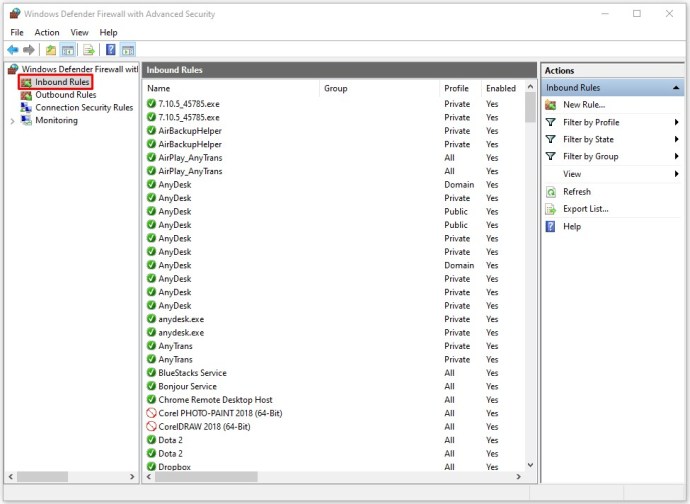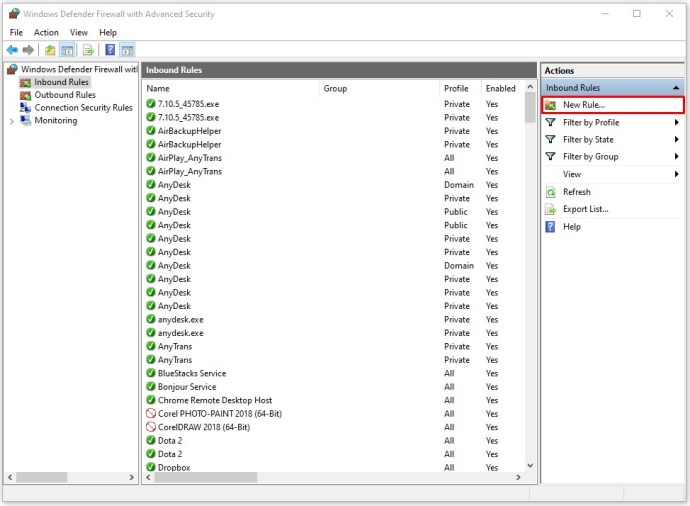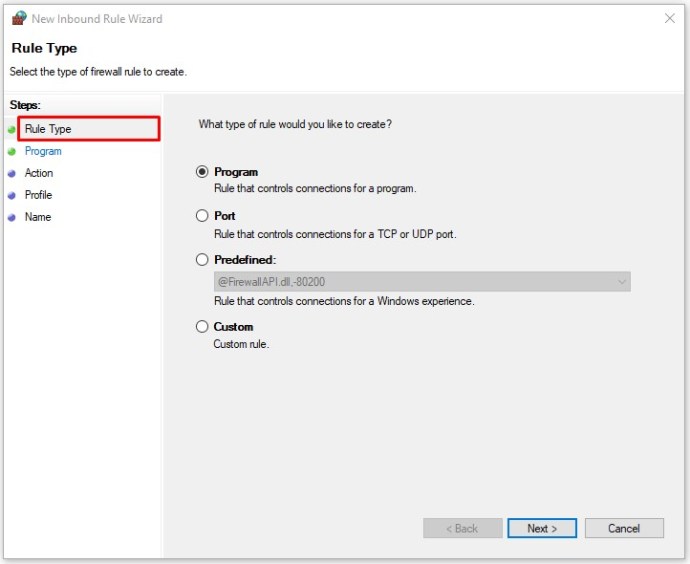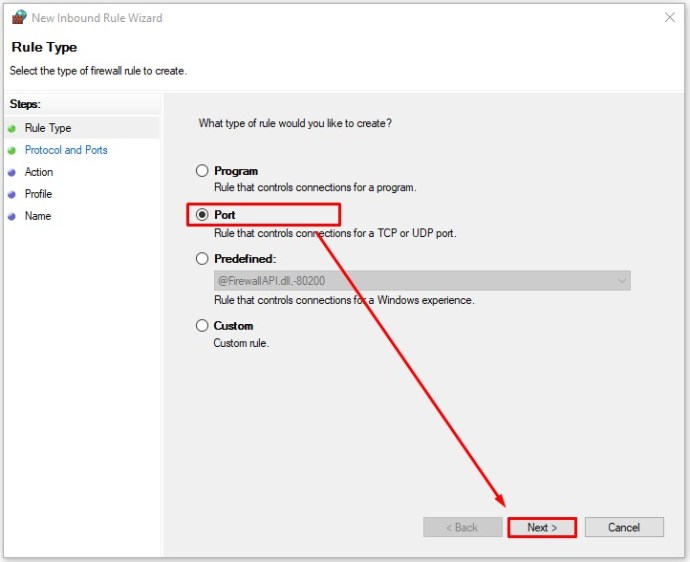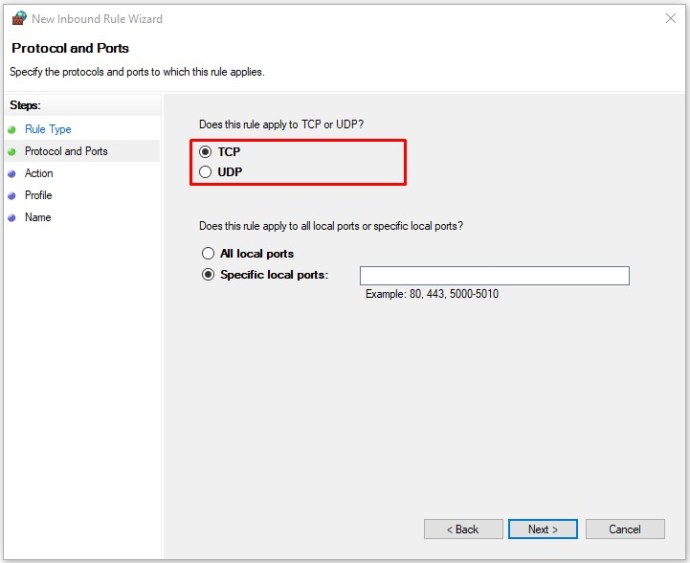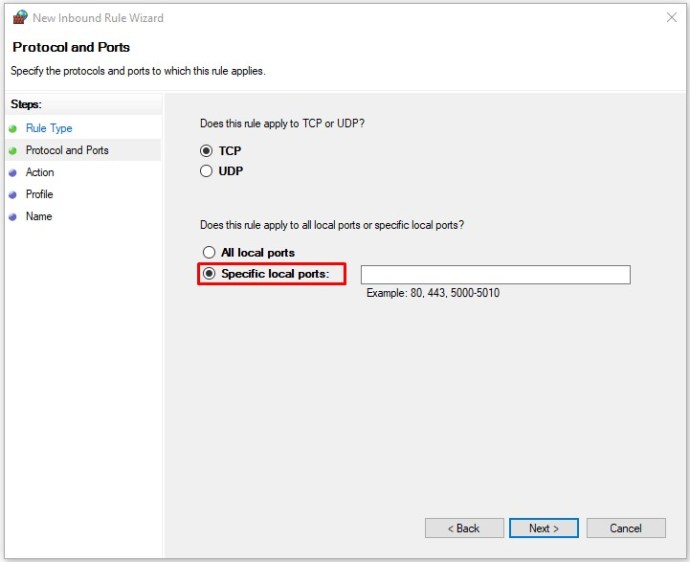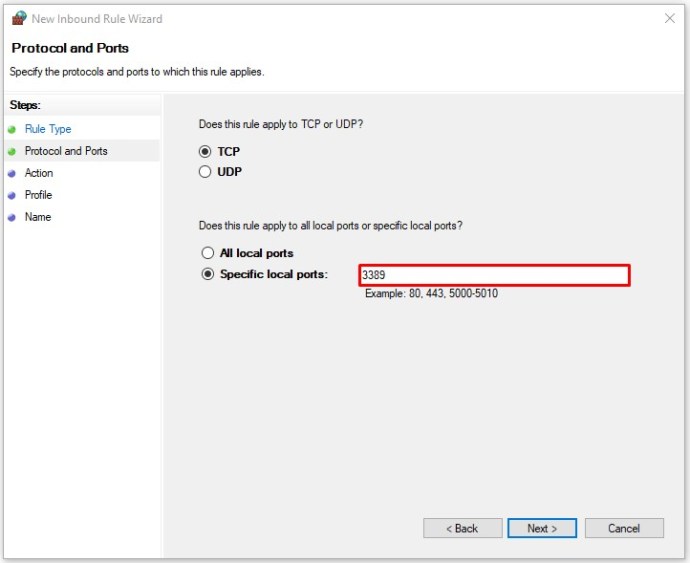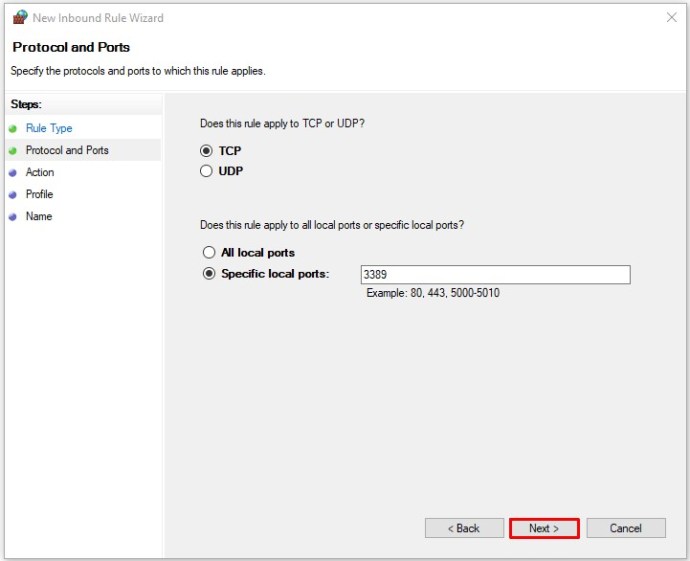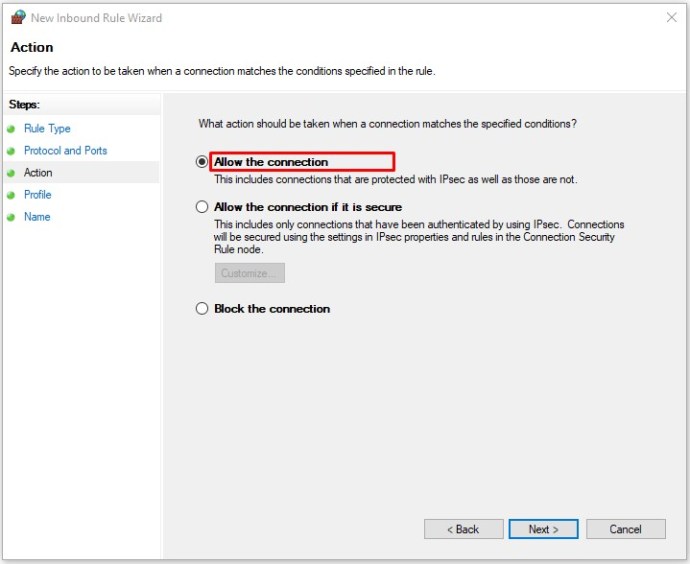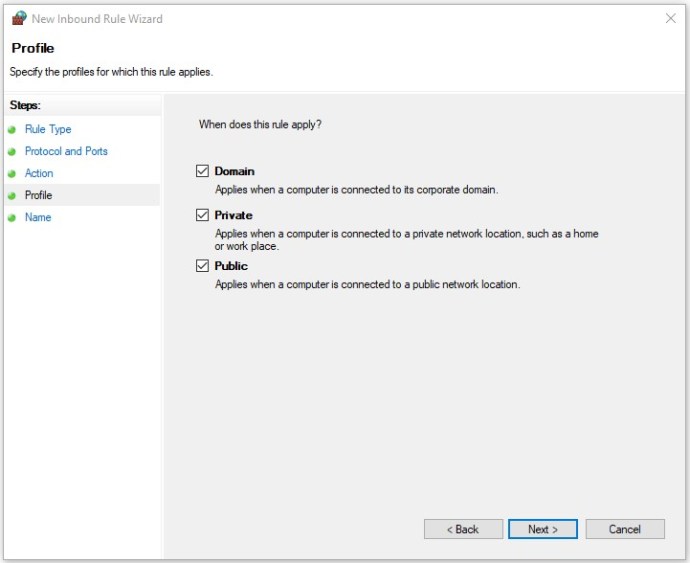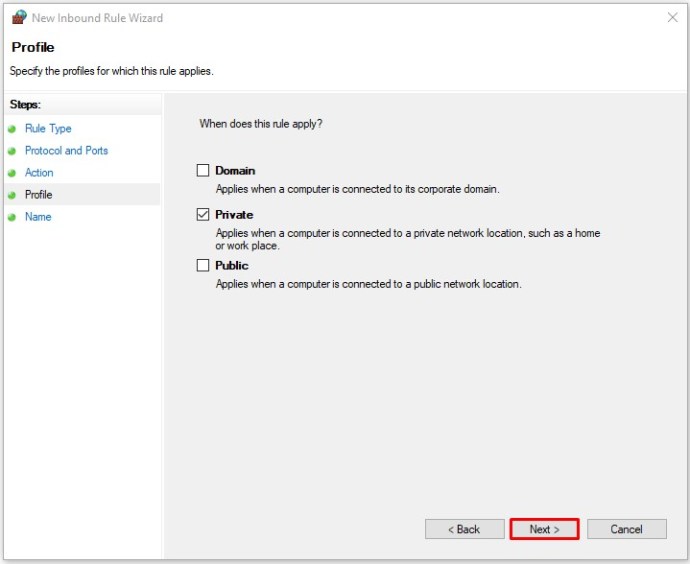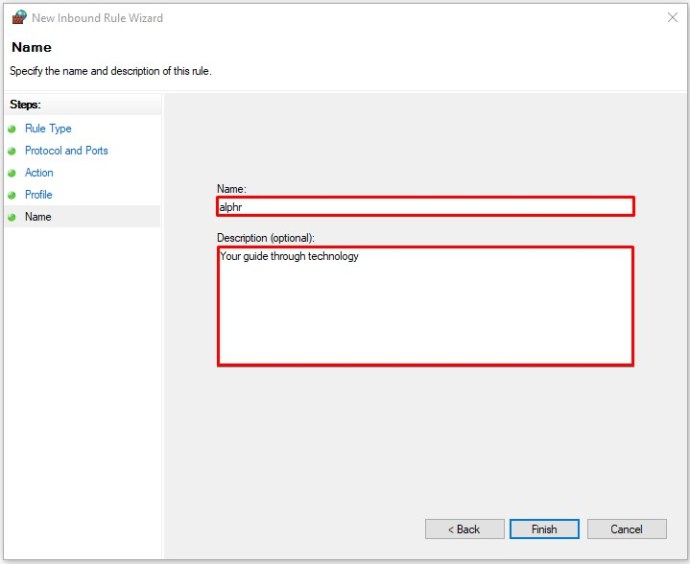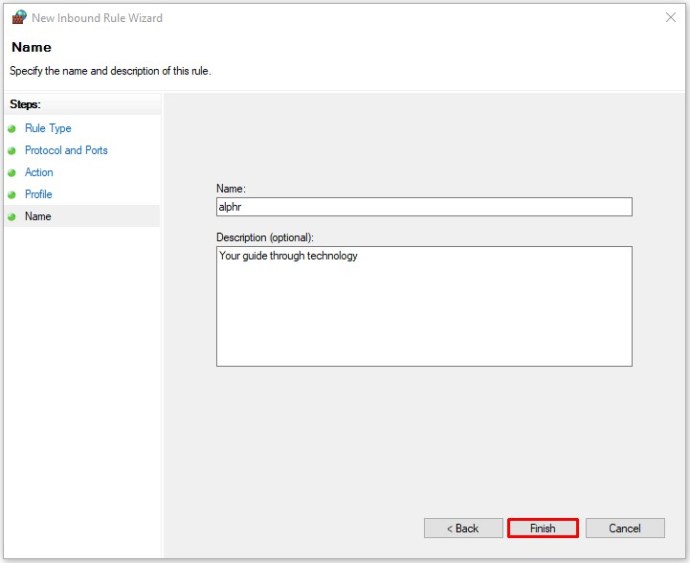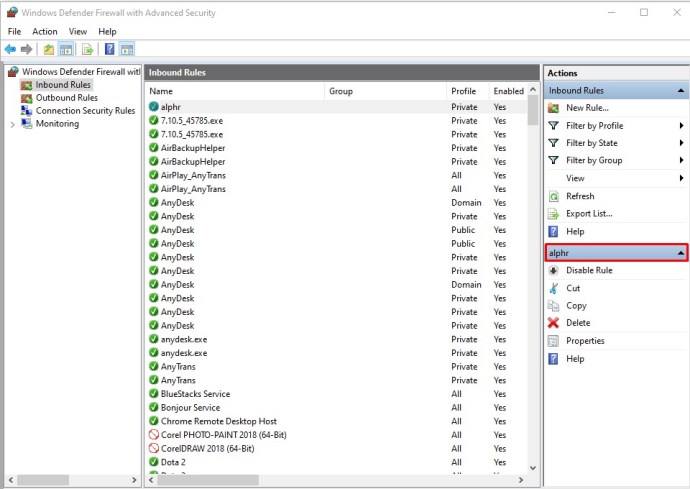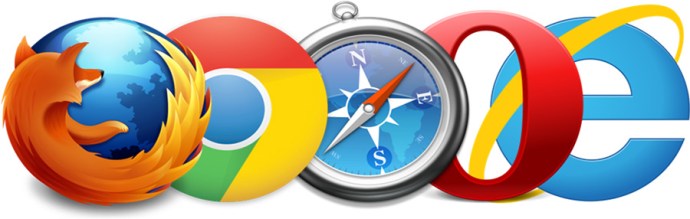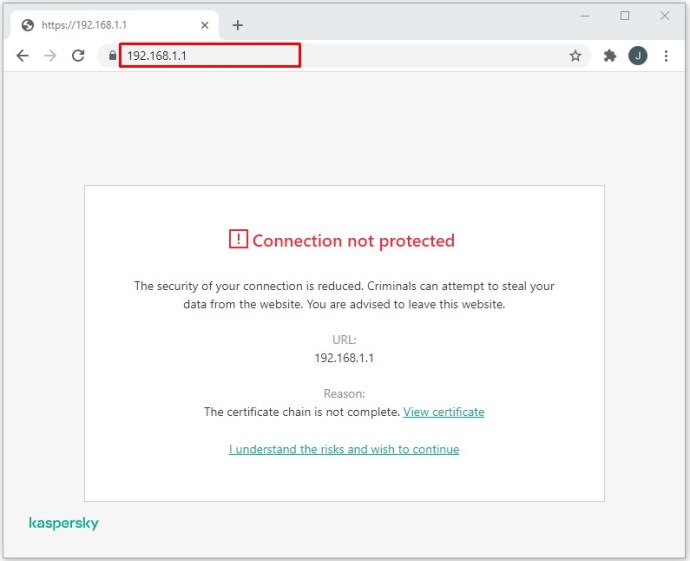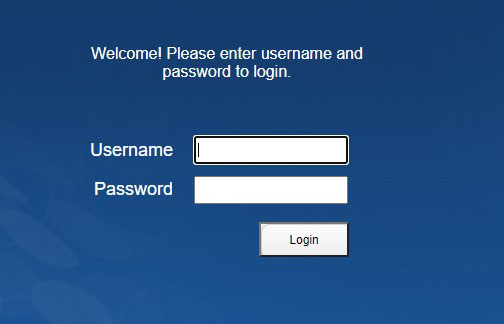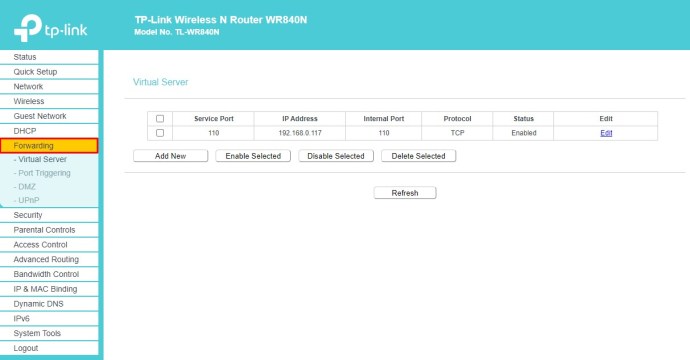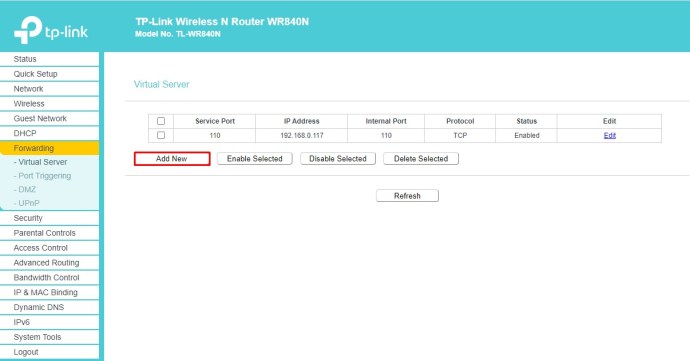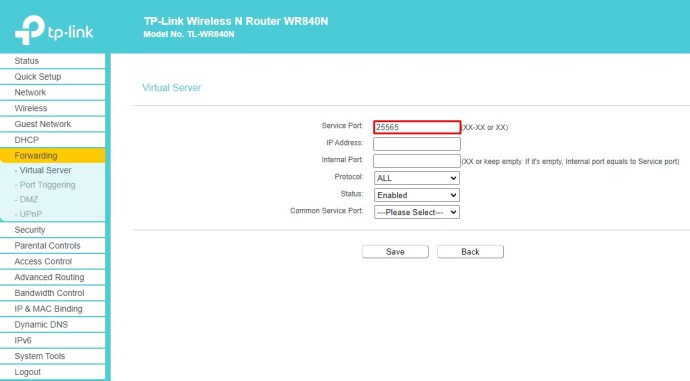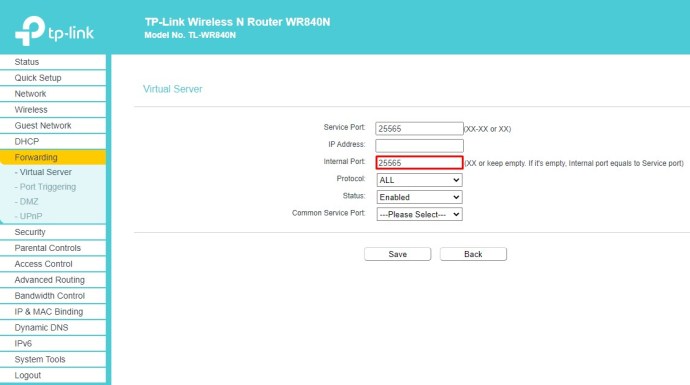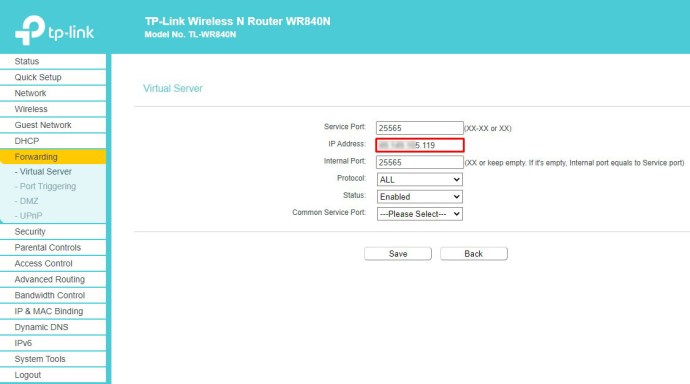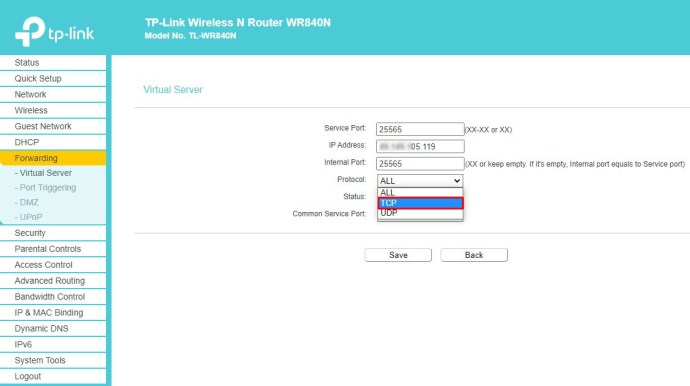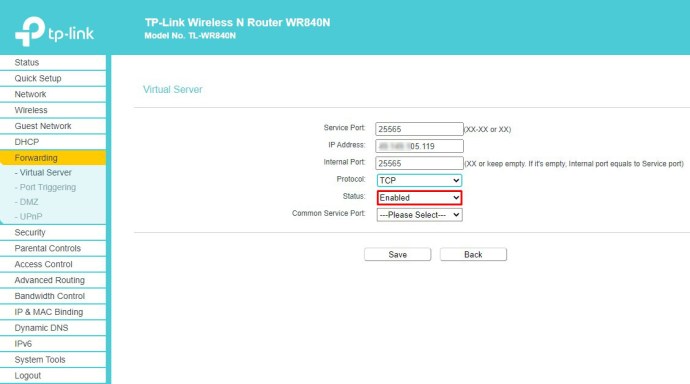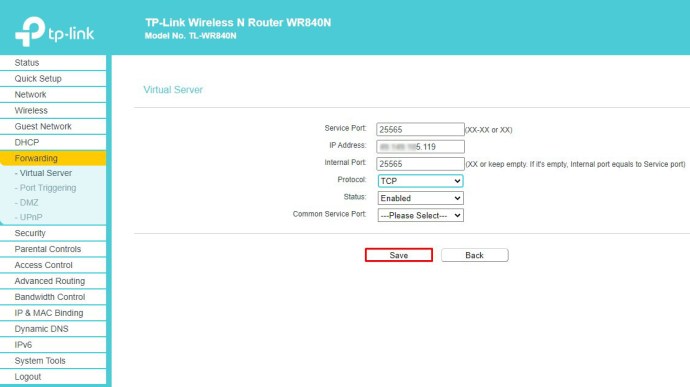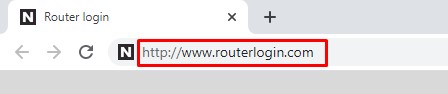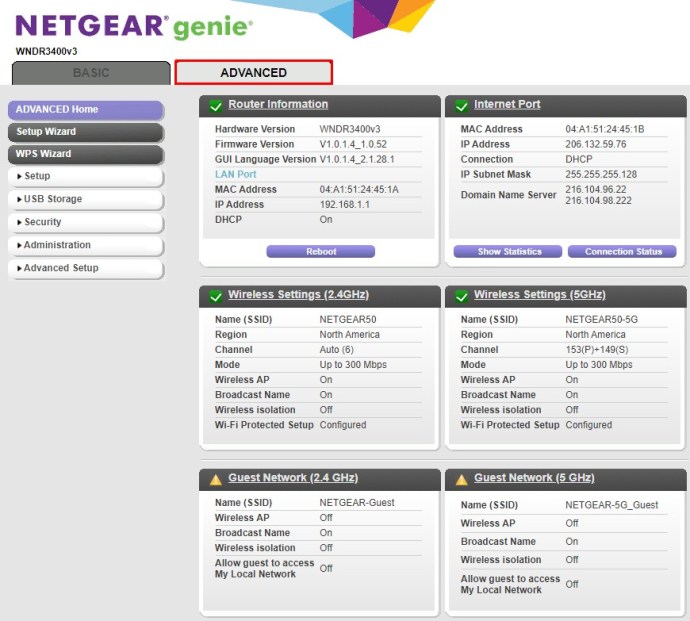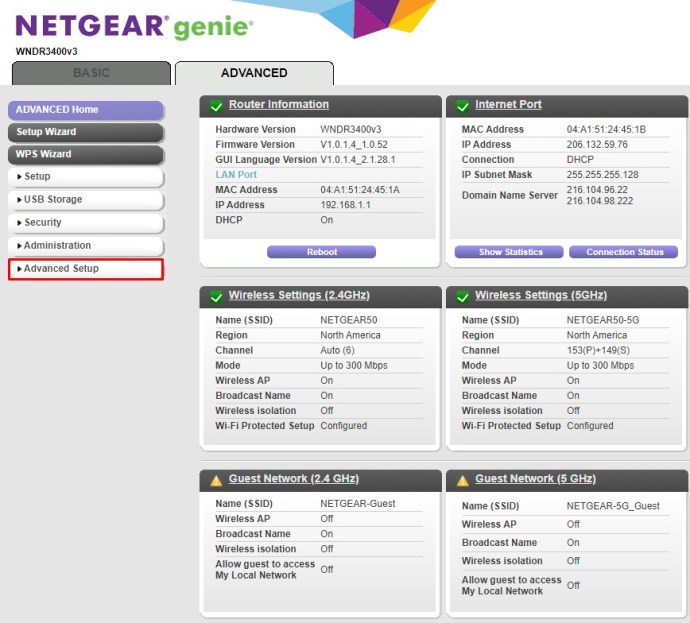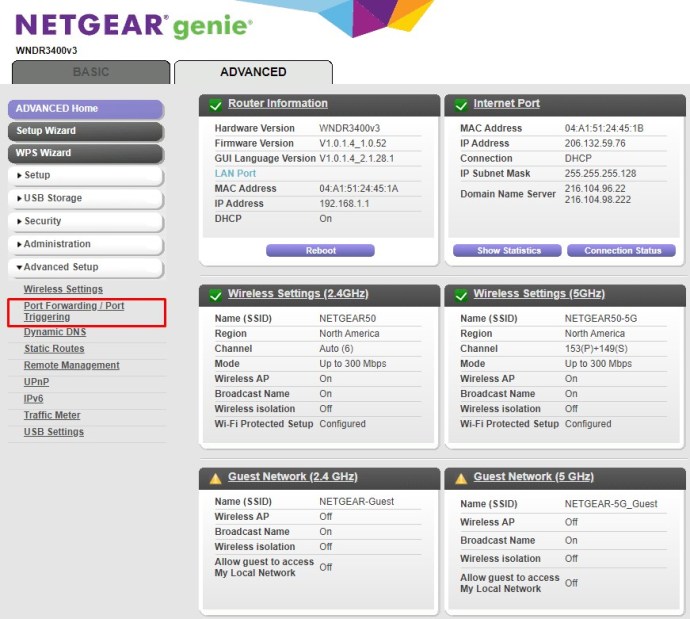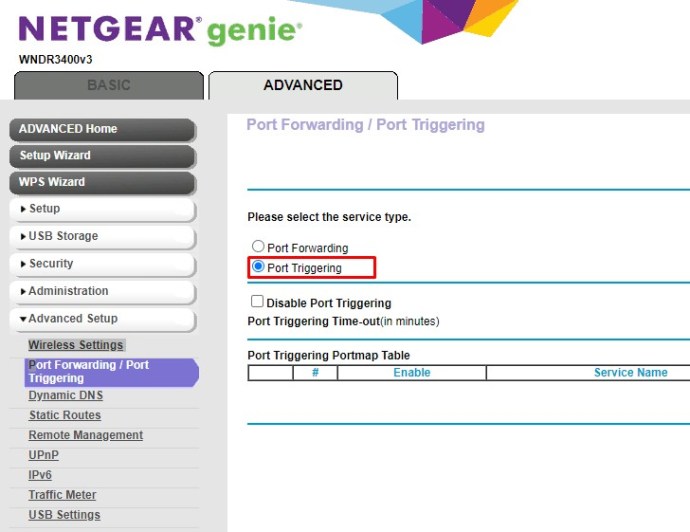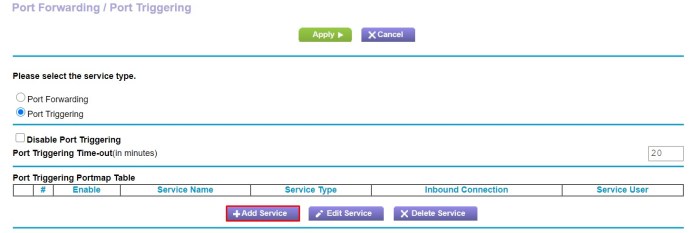Cum să redirecționați porturile
Redirecționarea portului este o modalitate de direcționare a traficului de date de intrare și de ieșire între rețeaua de domiciliu și serverele de la distanță. Pentru a se conecta la Internet, fiecare dispozitiv folosește o adresă IP unică care are mai multe porturi cu care stabilește comunicarea.
Din motive de securitate, fiecare router care se ocupă de acest tip de comunicare folosește doar o selecție de porturi pentru a oferi servicii esențiale. Dacă doriți să deschideți un port pentru serverul dvs. de jocuri online sau pentru o anumită aplicație, va trebui să creați o nouă regulă de redirecționare a portului pe router.
Cum să redirecționați porturile pe Windows 10
Adăugarea unei reguli de redirecționare la computerul cu Windows 10 se face prin meniul Windows Security. Pentru a adăuga o regulă personalizată, urmați pașii de mai jos.
- Faceți clic pe butonul siglei Windows din colțul din stânga jos al ecranului.

- Faceți clic pe pictograma Setări. Este cel care arată ca o roată, chiar deasupra siglei Windows.
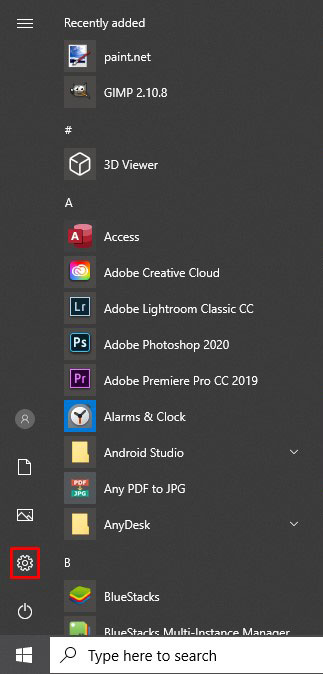
- Din meniul „Setări”, faceți clic pe „Actualizare și securitate”.
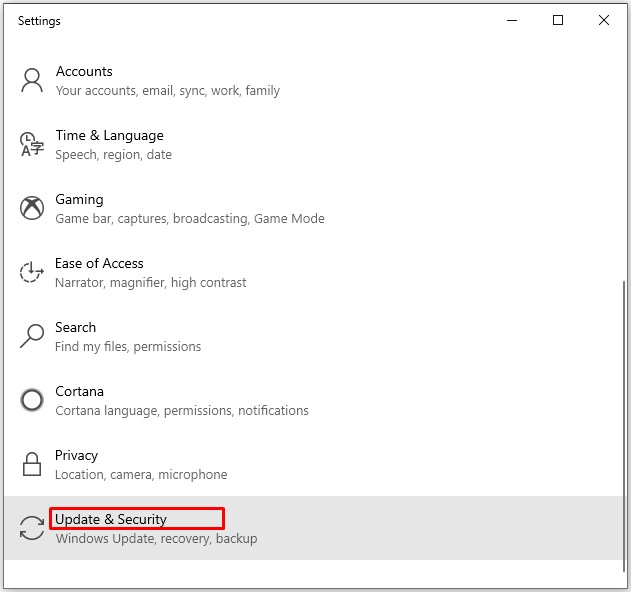
- Din meniul din stânga, faceți clic pe „Securitate Windows”.
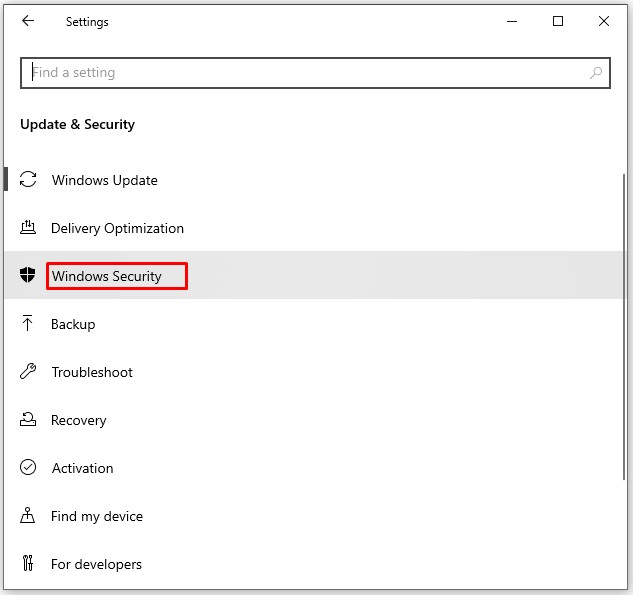
- Faceți clic pe „Firewall și protecție rețelei” în fereastra principală.
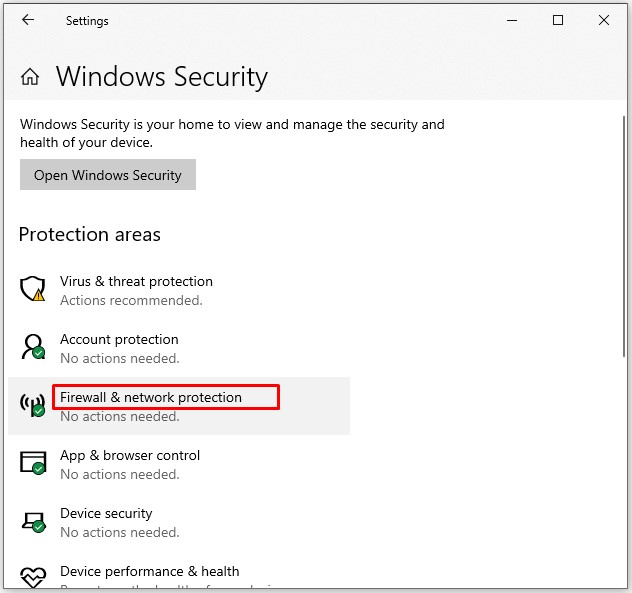
- Se deschide o fereastră separată „Securitate Windows”. Faceți clic pe „Setări avansate” în partea inferioară a ferestrei principale.
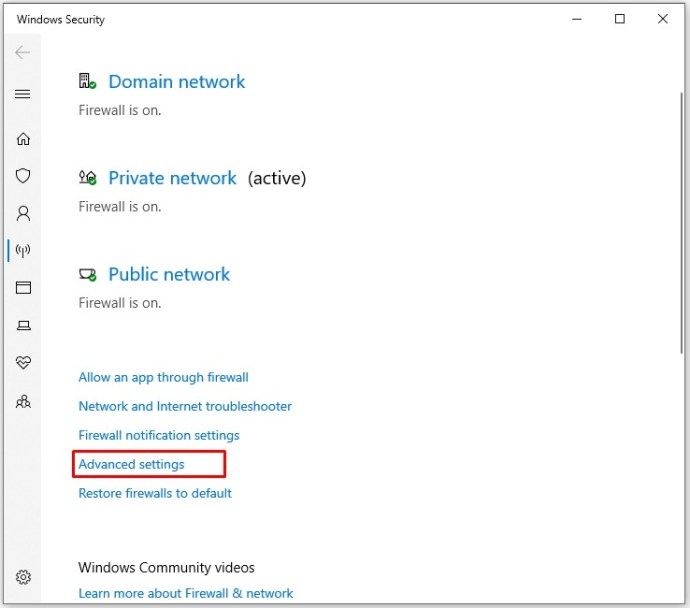
- Este posibil să apară o fereastră „Control cont de utilizator”, care vă va cere să confirmați această acțiune. Faceți clic pe „Da”.
- Acum se deschide meniul separat, intitulat „Windows Defender Firewall with Advanced Security”.
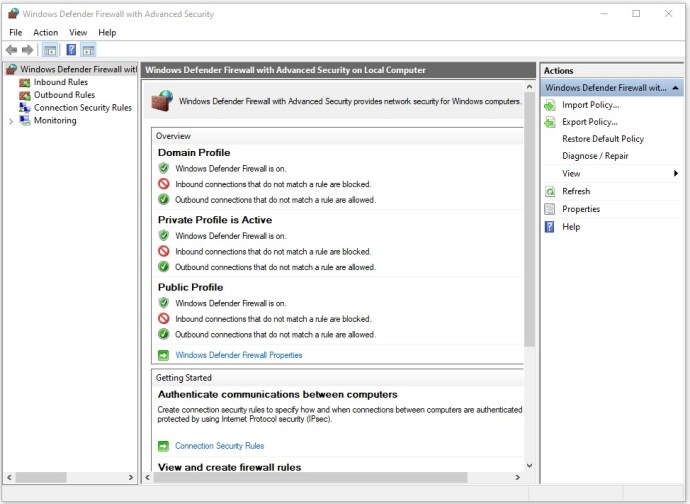
- Faceți clic pe „Reguli de intrare” în meniul din stânga. În porțiunea principală a ferestrei, ar trebui să vedeți acum diverse reguli pe care le aveți deja în sistemul dvs.
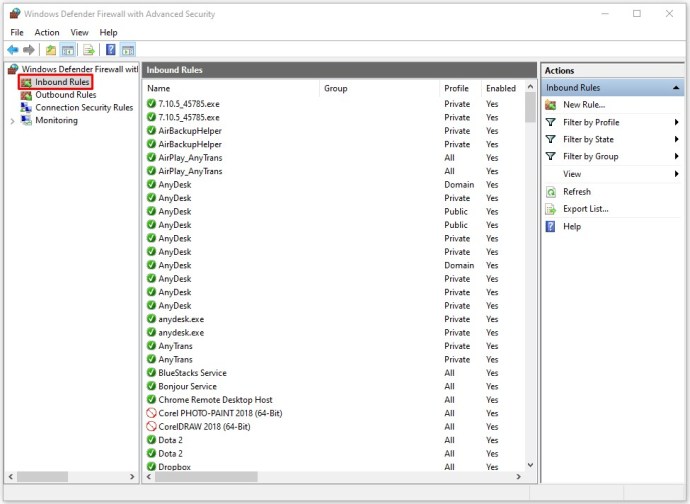
- Faceți clic pe „Regulă nouă...” din meniul din dreapta.
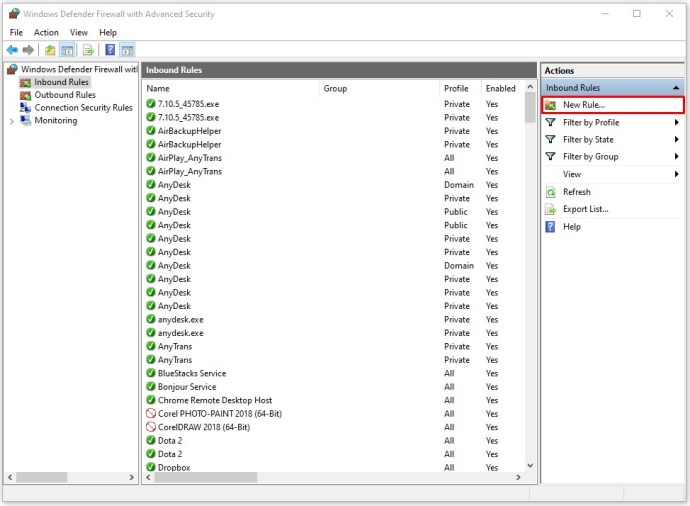
- Se deschide fereastra „Asistent pentru reguli de intrare noi”. Faceți clic pe „Tipul regulii” în meniul din stânga.
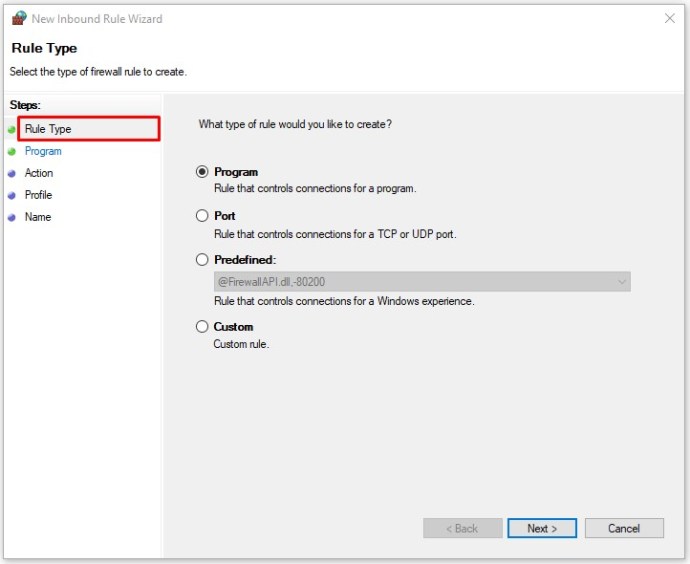
- Verificați butonul radio „Port” de pe ecranul principal și faceți clic pe „Următorul”.
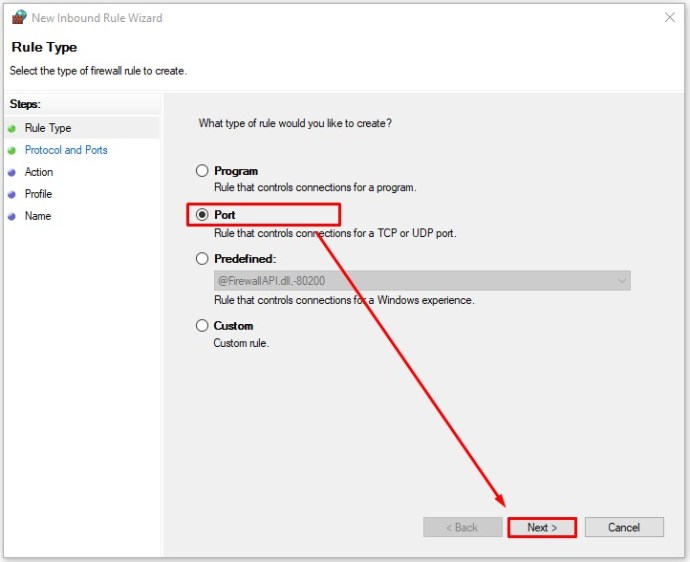
- În funcție de protocolul pe care doriți să îl utilizați, bifați butonul radio „TCP” sau „UDP”.
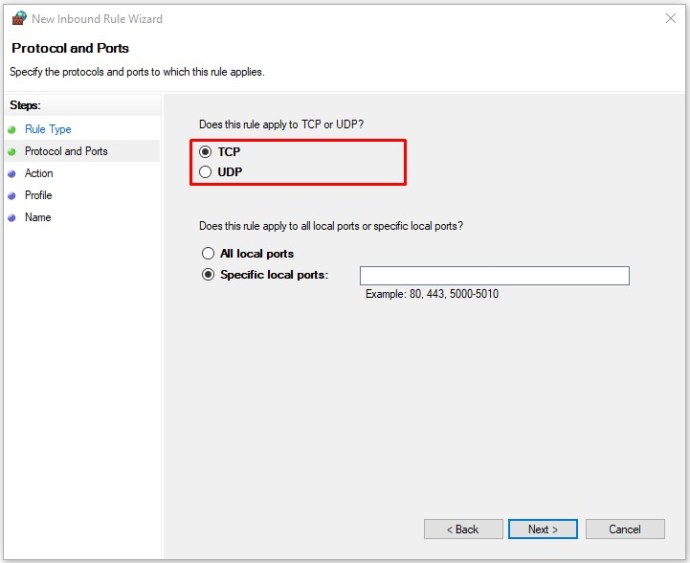
- Verificați butonul radio „Porturi locale specifice”.
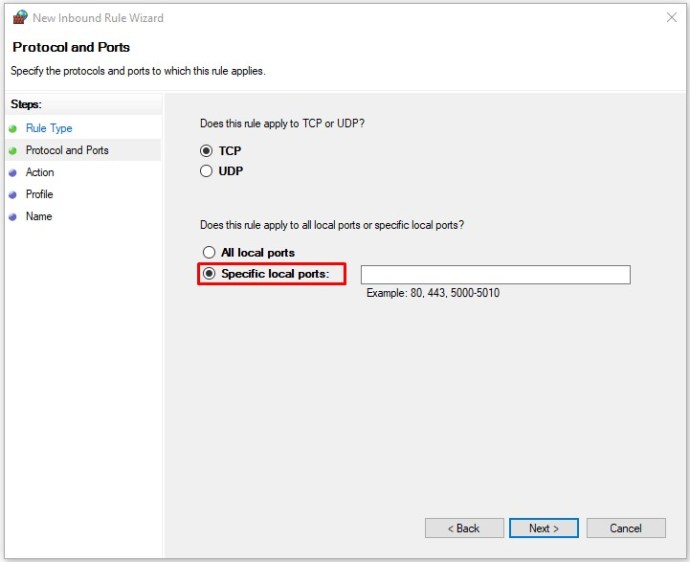
- Acum introduceți numărul portului pe care doriți să îl utilizați. Dacă intenționați să utilizați mai multe porturi, puteți specifica și acest lucru. Pentru a introduce un interval de porturi, introduceți primul și ultimul port al intervalului și separați-le printr-o liniuță. De exemplu, puteți introduce 5000-5010. Pentru a utiliza porturi care nu sunt în succesiune, pur și simplu le separați cu o virgulă – 80, 443. Desigur, le puteți combina și introducând 80, 443, 5000-5010, de exemplu.
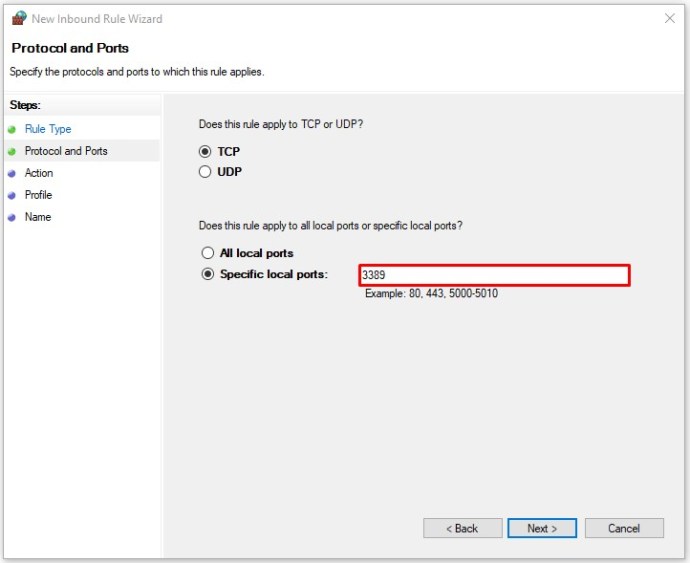
- După ce ați definit porturile, faceți clic pe „Următorul”.
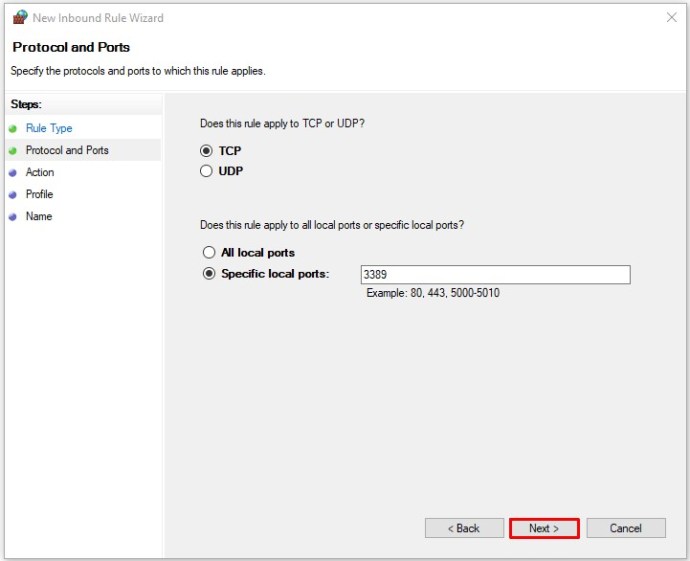
- Verificați butonul radio „Permiteți conexiunea” și faceți clic pe „Următorul”.
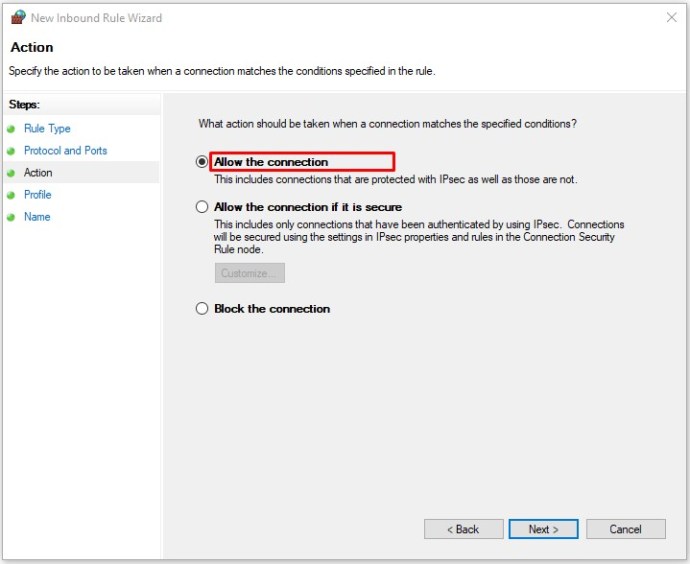
- Acum selectați tipurile de rețea cărora doriți să se aplice această regulă. Puteți selecta fiecare dintre următoarele: Domeniu, Privat, Public. Rețineți că permiterea unei reguli de redirecționare să funcționeze în rețelele publice poate compromite securitatea computerului dvs.
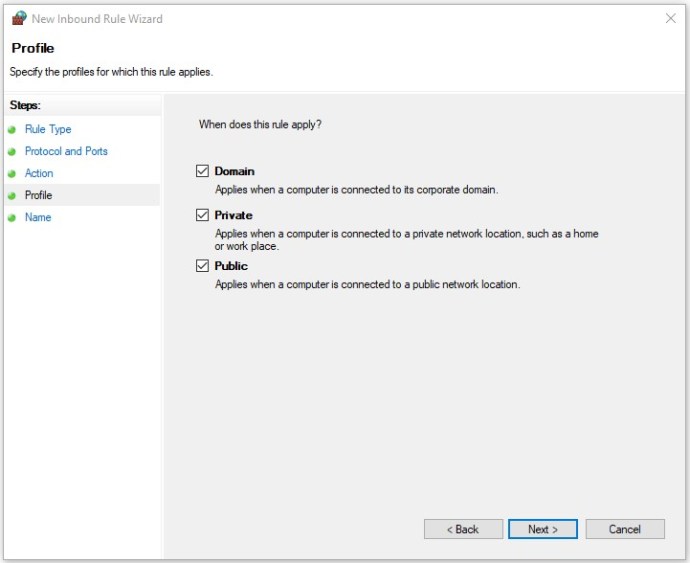
- După ce ați terminat, faceți clic pe „Următorul”.
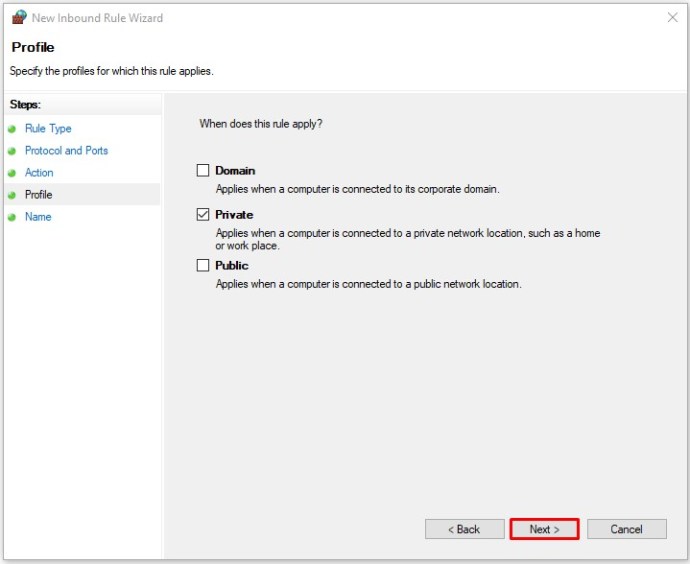
- Ca pas final, introduceți numele noii reguli. De asemenea, puteți adăuga o descriere pentru a ști în ce scop ați creat-o.
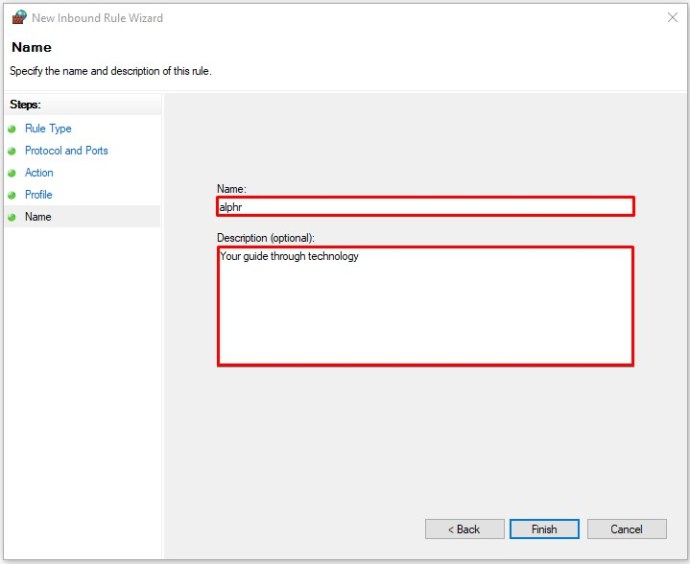
- Faceți clic pe „Terminare”.
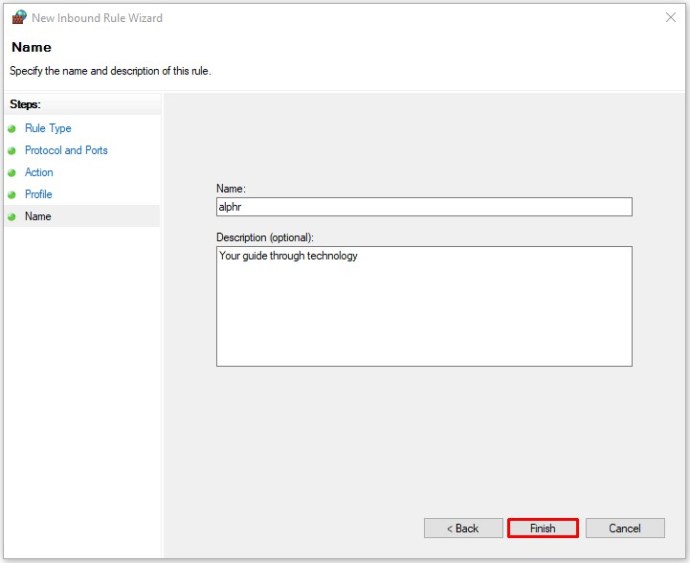
- Acum noua regulă de redirecționare a portului va apărea în lista cu regulile existente.
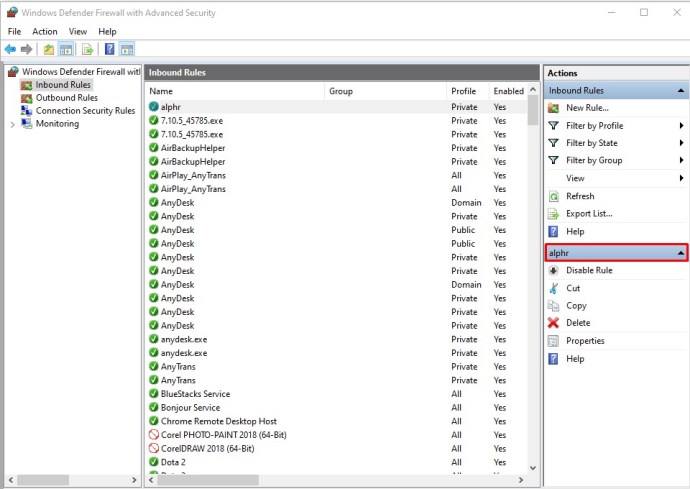
Dacă în orice moment doriți să dezactivați această regulă, pur și simplu selectați-o din listă și faceți clic pe „Dezactivați regula” din meniul din dreapta.
Cum să redirecționați porturile pentru Minecraft
În mod implicit, Minecraft folosește portul 25565 pentru comunicarea cu serverele de joc. Pentru a redirecționa acest port, va trebui să o faceți prin pagina de administrare a routerului.
- Deschideți un browser pe computer sau pe dispozitivul dvs. mobil.
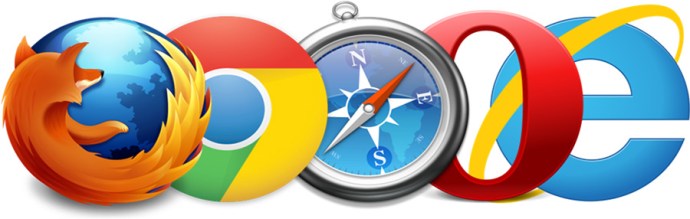
- În bara de adrese, tastați 192.168.1.1 pentru a deschide pagina de autentificare pentru administrarea routerului.
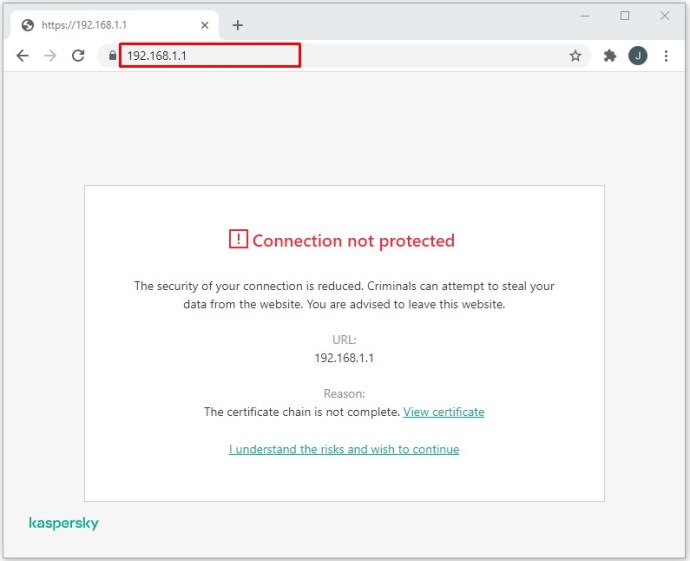
- Pe pagina de autentificare, introduceți numele de utilizator și parola.
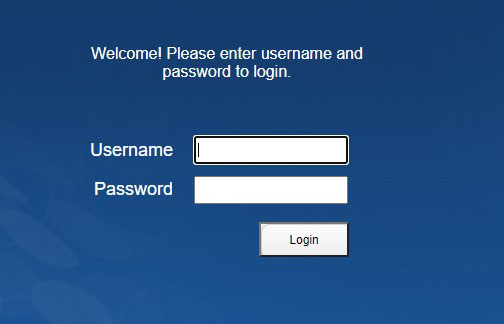
- Când deschideți pagina de pornire a routerului, găsiți opțiunea de redirecționare a portului și faceți clic pe (sau atingeți-o). Opțiunea pe care o căutați ar trebui să citească „Redirecționare port” sau „Redirecționare”. În funcție de producătorul routerului dvs., este posibil să găsiți această opțiune în meniul din stânga sau în filele din partea de sus a ecranului. Dacă nu îl vedeți pe pagina principală, este posibil să fie ascuns în unele dintre meniuri. Încercați „Setări”, „Setări avansate” sau ceva similar. Dacă tot nu îl găsiți, poate fi necesar să consultați manualul de utilizare al routerului.
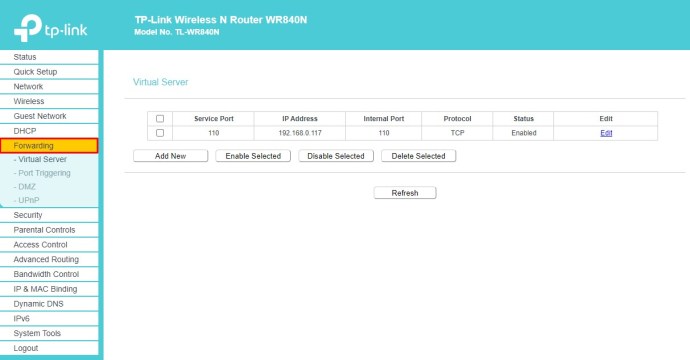
- Odată ce vă aflați în meniul Port Forwarding, trebuie să creați o nouă regulă pentru port forwarding. Pentru referință ulterioară, puteți numi regula „Minecraft”, de exemplu.
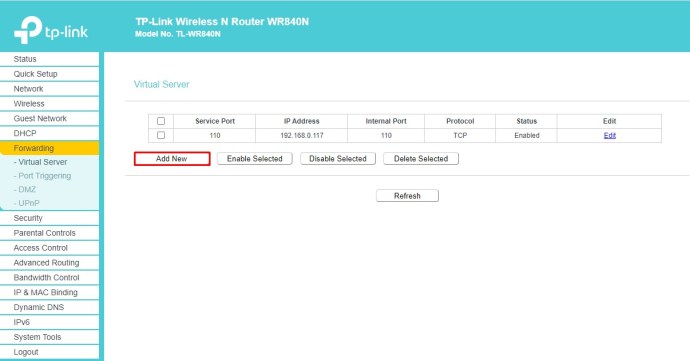
- Acum introduceți numărul 25565 în câmpul „Port service”.
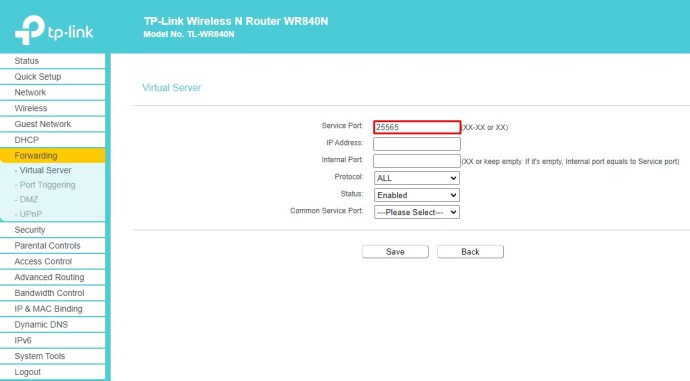
- Din nou, introduceți același număr în câmpul „Port intern”.
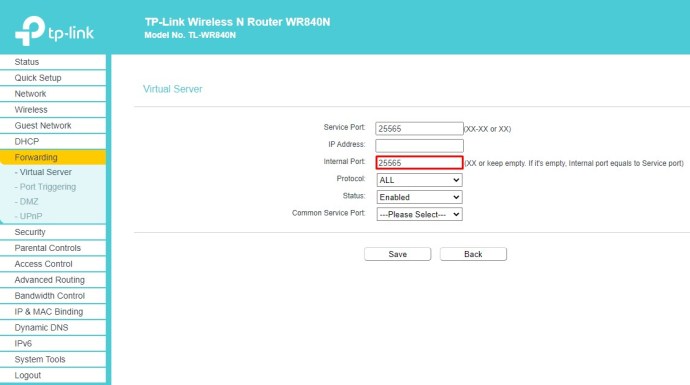
- În câmpul „Adresă IP”, introduceți adresa IP statică a computerului. Dacă nu vă cunoașteți adresa IP statică, pur și simplu Google „care este IP-ul meu” și va apărea ca prima intrare în rezultatele căutării.
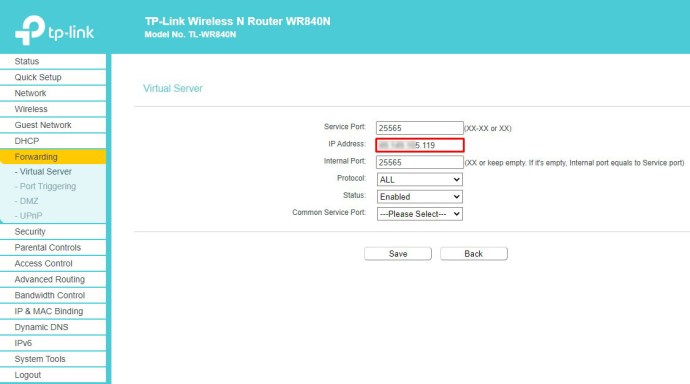
- Din meniul derulant „Protocol”, alegeți „TCP”.
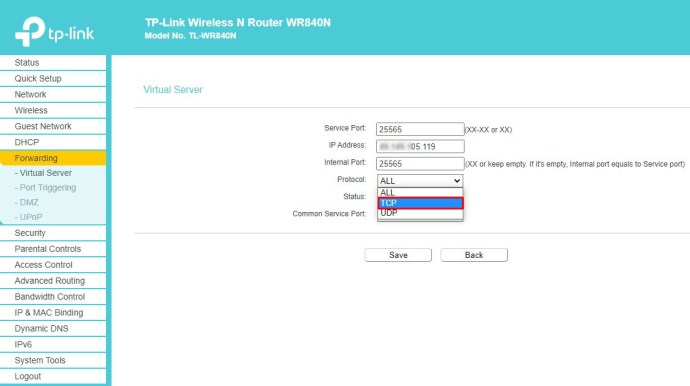
- Dacă există un câmp „Stare” în meniu, setați-l la „Activat”.
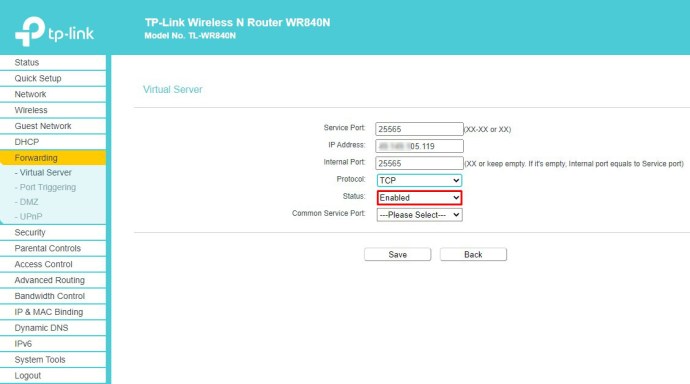
- Acum faceți clic/atingeți butonul „Salvare” pentru a confirma modificările aduse regulii de redirecționare „Minecraft” pe care tocmai ați creat-o.
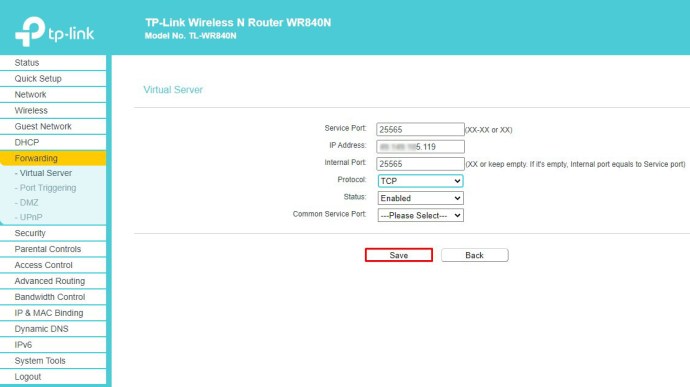
- Odată ce faceți acest lucru, routerul s-ar putea reseta, așa că așteptați să revină din nou online. Dacă acest lucru nu se întâmplă automat, ar putea fi necesar să-l resetați manual apăsând butonul de repornire fizică de pe router. Este posibil ca unele modele de router să nu aibă un buton de resetare, ceea ce înseamnă că va trebui să îl opriți și apoi să îl reporniți.
Cum să redirecționați porturile pe un router Netgear
Routerele Netgear folosesc aplicația proprietară NETGEAR genie pentru a accesa setările routerului.
- Deschideți un browser de internet pe un computer pe care l-ați conectat la un router Netgear.
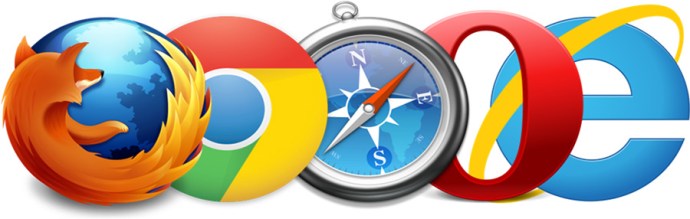
- În bara de adrese, introduceți următoarea adresă URL: //www.routerlogin.com.
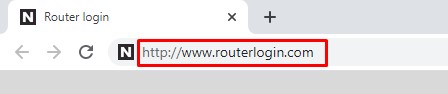
- Introduceți numele de utilizator și parola pe care le utilizați pentru a vă conecta la NETGEAR genie. Dacă nu ați schimbat deja parola, puteți utiliza parametrii impliciti. Numele de utilizator este „admin” și pentru parolă utilizați „parolă”.
- După ce v-ați conectat la pagina de pornire NETGEAR genie, faceți clic pe opțiunea „Avansat”.
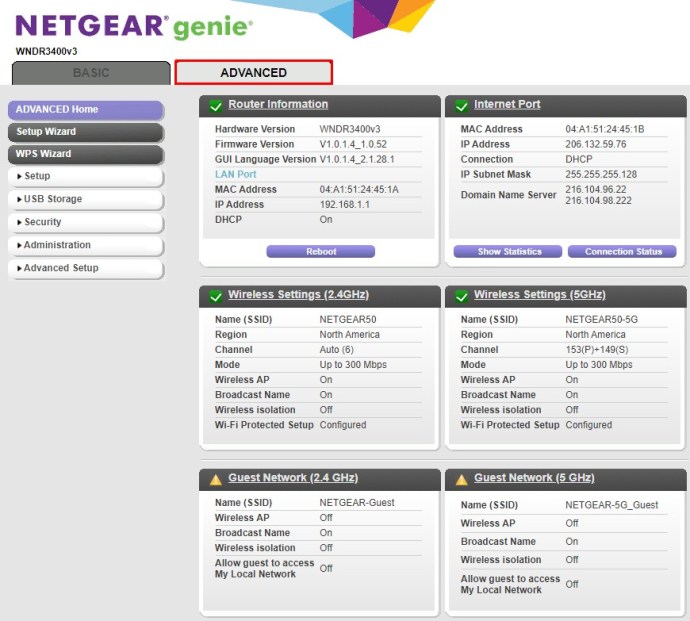
- Apoi, faceți clic pe „Configurare avansată”.
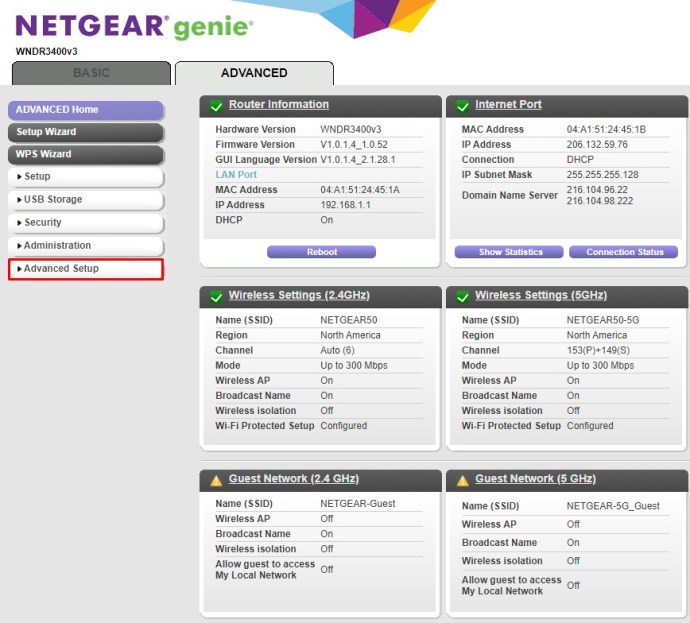
- Selectați „Redirecționare porturi... Declanșare”.
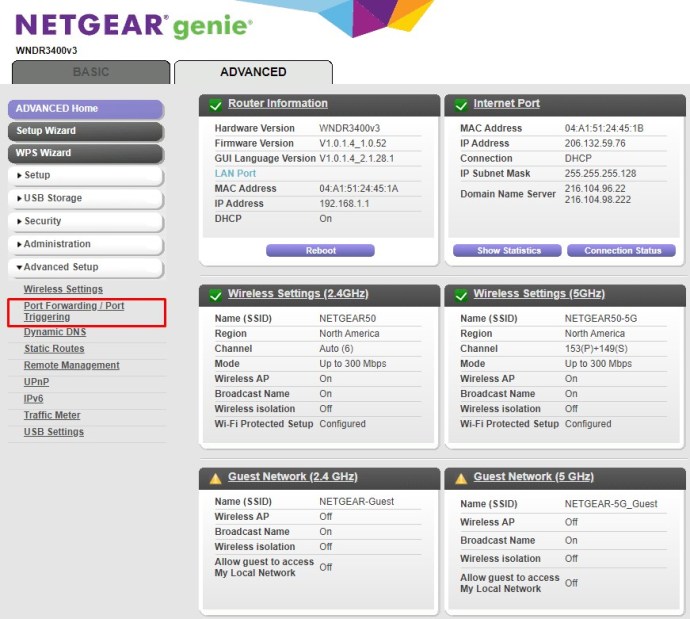
- Bifați caseta de lângă „Redirecționare port”.
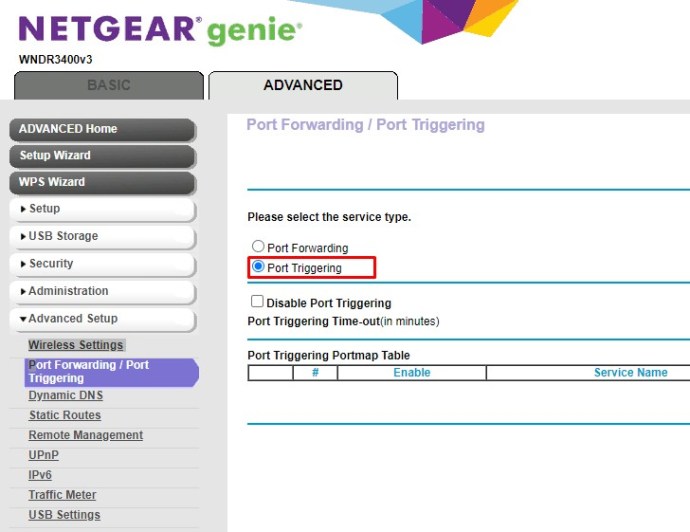
- Faceți clic pe „Adăugați serviciu personalizat”.
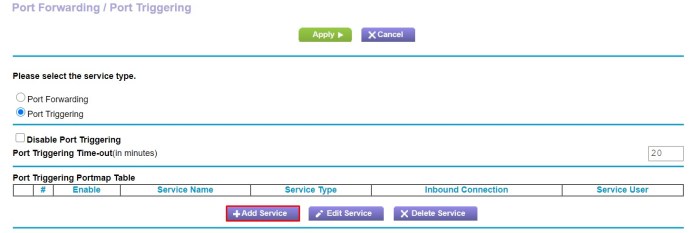
- Pentru „Nume serviciu”, introduceți pur și simplu numele pe care doriți să-l utilizați pentru această regulă.
- Pentru meniul derulant de sub Tip de serviciu, alegeți intrarea „TCP/UDP”.
- Pentru „Port de pornire extern”, introduceți numărul portului pe care doriți să-l utilizați pentru serviciul dvs.
- Dacă serviciul dvs. utilizează un singur port, „External Ending Port” ar trebui să includă, de asemenea, același port folosit pentru intrarea „External Starting Port”. Dacă folosește un interval de porturi multiple, introduceți ultimul număr de port din interval.
- Dacă utilizați același număr de port pentru porturile interne ca și pentru porturile externe, bifați caseta de selectare de lângă intrarea „Utilizați același interval de porturi pentru portul intern”. Pentru a utiliza porturi interne diferite decât cele pe care le utilizați pentru cele externe, nu bifați această casetă.
- Pentru a seta diferite porturi interne, definiți-le în câmpurile „Internal Starting Port” și „Internal Ending Port”.
- În câmpurile „Adresă IP internă”, introduceți adresa IP statică a computerului. De asemenea, puteți utiliza adresa IP sugerată în tabelul de sub acest câmp, selectând butonul radio de lângă acesta.
- În cele din urmă, faceți clic pe butonul verde „Aplicați” din partea de sus a meniului.
- Acum noua ta regulă va apărea în lista de reguli din meniul „Port Forwarding/Port Triggering”.
Cum să redirecționați porturile pe routerul Spectrum
Spectrum TV funcționează cu multe mărci și modele de routere. Unul dintre cele mai populare pe care Spectrum le sugerează să le folosească este Netgear. Pentru a afla cum să utilizați funcția de redirecționare a portului cu routerele Netgear, verificați secțiunea de mai sus.
Dacă aveți un router de la alt producător, atunci puteți consulta manualul de utilizare care a venit cu dispozitivul dvs. Acolo ar trebui să puteți găsi instrucțiuni detaliate despre cum să configurați redirecționarea portului.
Cum să redirecționați porturile pe routerul Xfinity
Cel mai simplu mod de a configura redirecționarea portului pe un router Xfinity este prin intermediul aplicației dedicate Xfinity.
- Deschideți un browser web și introduceți următoarea adresă: //xfinity.com/myxfi.
- Faceți clic pe fila „Conectați”.
- Sub numele conexiunii WiFi, faceți clic pe „Vedeți rețeaua”.
- În secțiunea „Mai multe opțiuni”, faceți clic pe „Setări avansate”.
- Faceți clic pe „Port Forwarding”.
- Faceți clic pe „Adăugați Port Forward”.
- Din meniul derulant al dispozitivelor conectate, selectați-l pe cel pentru care doriți să configurați redirecționarea portului. Vă rugăm să rețineți că, dacă un dispozitiv pe care doriți să-l utilizați nu apare în listă, probabil că nu este conectat la rețea. În acest caz, pur și simplu conectați dispozitivul și reîncărcați această pagină.
- Faceți clic pe „Configurare manuală”.
- Acest meniu vă permite să introduceți numărul portului sau un interval de numere pe care doriți să îl utilizați, să definiți ce protocoale doriți să utilizați și să verificați dacă adresa IP este corectă.
- După ce ați setat toate acestea, faceți clic pe „Aplicați modificări” și gata.
Cum să redirecționați porturile pe routerul ATT
Deoarece ATT funcționează cu multe mărci și modele de routere de la diverși producători, cel mai bine este să vizitați pagina sa web despre redirecționarea portului. Când deschideți pagina, veți vedea un meniu derulant din care puteți alege modelul exact de router pe care îl utilizați. După ce selectați routerul, pagina se va reîncărca.
Acum derulați în jos la secțiunea „Configurați redirecționarea portului” și faceți clic pe „Afișați mai multe” la sfârșitul secțiunii. Acest lucru va extinde instrucțiunile, permițându-vă să le urmați pas cu pas.
Cum să redirecționați porturile pe o consolă PlayStation 4
Pentru a vă îmbunătăți experiența de joc online pe PlayStation 4, puteți adăuga reguli de redirecționare a porturilor pentru a permite o conexiune perfectă cu serverele de joc. Așadar, pur și simplu urmați pașii de mai jos.
- Pe ecranul de start al PlayStation 4, derulați la opțiunea „Setări”.
- Derulați în jos la secțiunea „Rețea” și selectați-o.
- Acum selectați „Vedeți starea conexiunii”.
- Aici veți putea vedea adresele IP și MAC ale consolei dvs. Notează-le pentru referințe viitoare.
- Acum conectați-vă la pagina de administrare a routerului dvs. Cel mai bine este să faceți acest lucru pe un computer sau un smartphone folosind un browser web. Consultați manualul routerului pentru a afla cum să faceți acest lucru.
- Odată ce deschideți pagina principală de administrare a routerului, găsiți meniul de redirecționare a portului.
- Acum creați o nouă regulă de redirecționare a portului pentru protocolul TCP. Aici va trebui să adăugați adresa IP PS4 și probabil și adresa MAC. De asemenea, adăugați următoarele porturi: 80, 443, 3478, 3479 și 3480.
- Acum creați o altă regulă de redirecționare a portului, de data aceasta pentru protocolul UDP. Din nou, adăugați adresele IP și MAC (dacă este necesar) și introduceți numerele de porturi 3478 și 3479.
- Salvați modificările aduse noii reguli și reporniți routerul.
Redirecționare reușită
Sperăm că acum știți cum să activați redirecționarea portului personalizat pe aproape orice dispozitiv sau router pe care îl puteți utiliza. Acest lucru vă va permite să stabiliți o comunicare între diferite computere sau servere. De asemenea, este important să rețineți că redirecționarea portului în rețelele publice poate compromite securitatea online a dispozitivului sau a sistemului dvs. De aceea, este esențial să fii sigur de cum faci asta și în ce scop.
Ați reușit să stabiliți o conexiune printr-un anumit port? În ce scop faci asta cel mai des? Vă rugăm să împărtășiți experiențele dvs. în secțiunea de comentarii de mai jos.