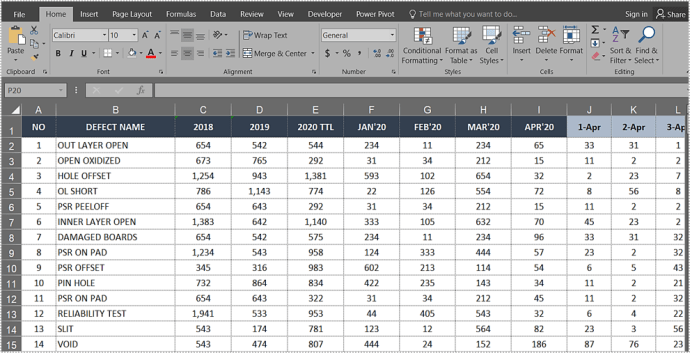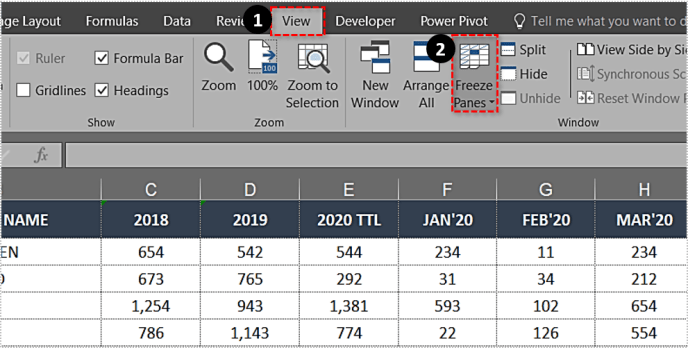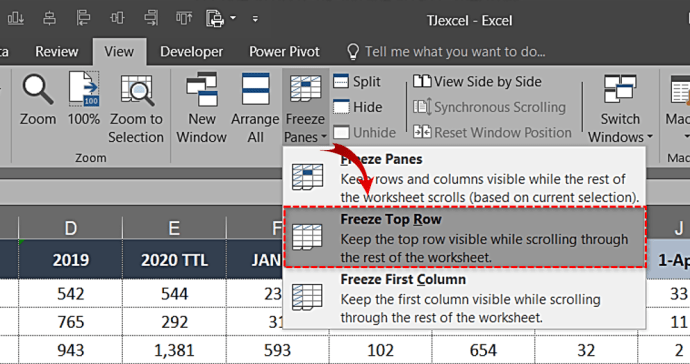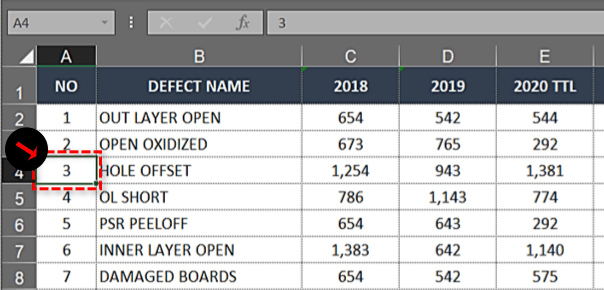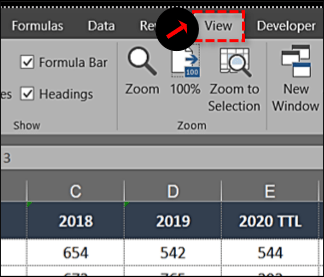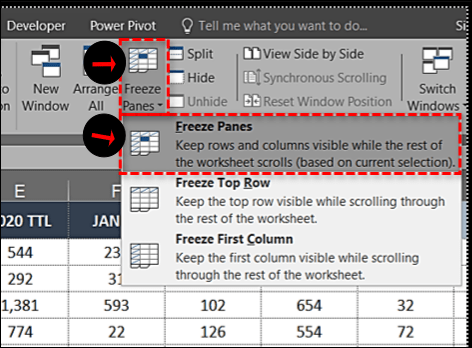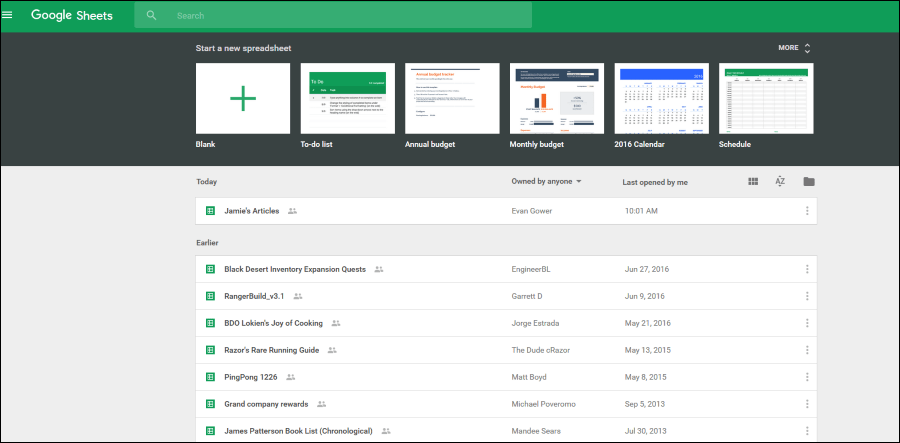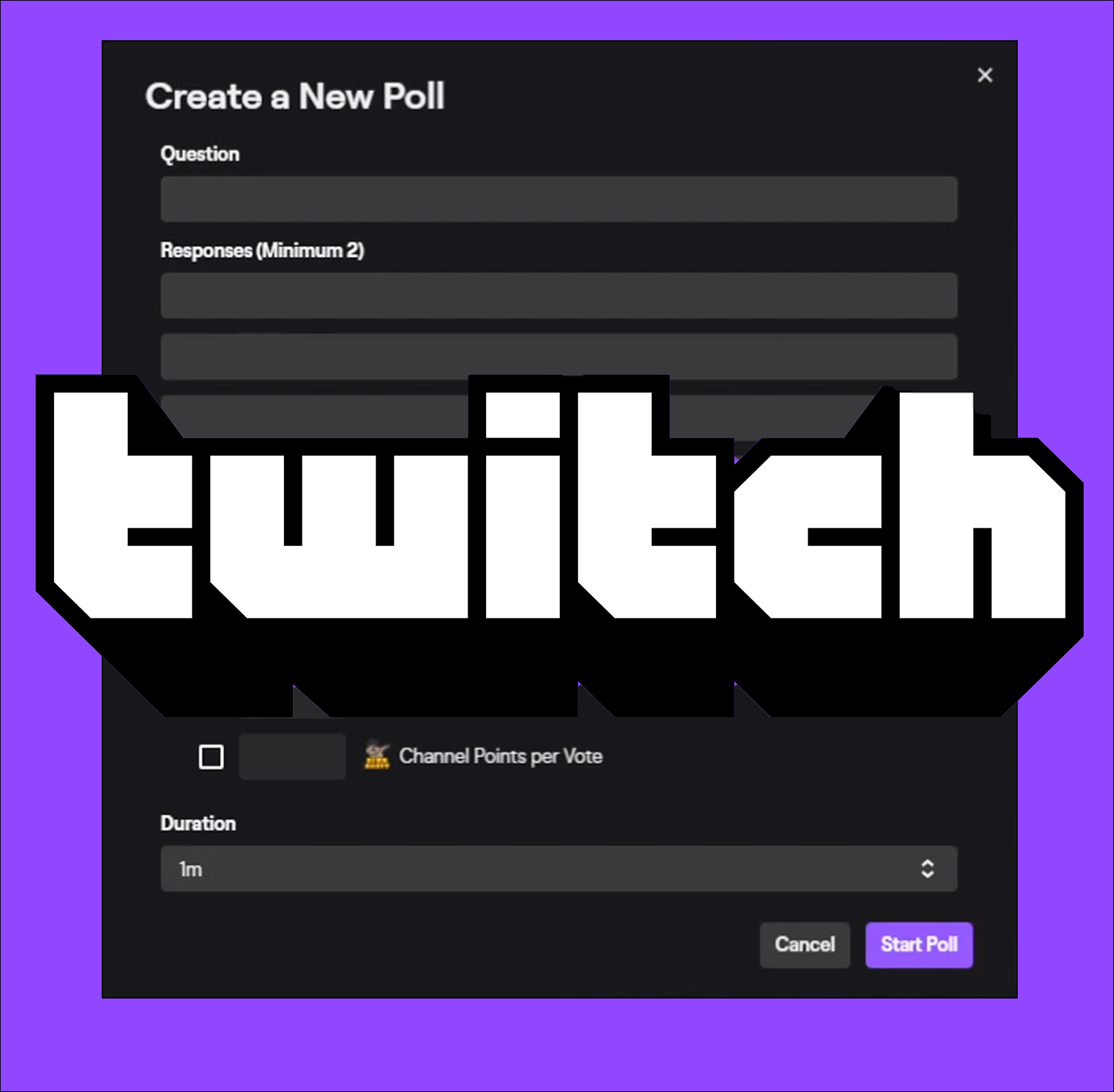Cum să înghețe rândul de sus în Excel
Dacă lucrați în mod regulat cu foi de calcul mari, cunoașteți avantajul antetelor și categoriilor, mai ales când derulați în jos printre rândurile foii de calcul. Pierderea acestor titluri poate face datele mai dificil de interpretat. Înghețarea rândului de sus în Excel păstrează acele titluri/categorii prețioase pe măsură ce vă deplasați în jos în foaia de calcul. Nu va mai trebui să memorați categoriile.

Caracteristica se numește Înghețare panouri și menține primul rând sau prima coloană în loc în timp ce parcurgeți foaia de calcul. Setarea face compararea datelor mult mai ușoară și ajută la prevenirea erorilor, în special a celor care implică inserarea datelor. Plasarea datelor în celula greșită poate avea repercusiuni majore.
Iată cum să blocați rândul de sus în Excel 2007, 2010, 2016, 2019 și Office 365.
- Deschideți foaia de lucru la care doriți să lucrați.
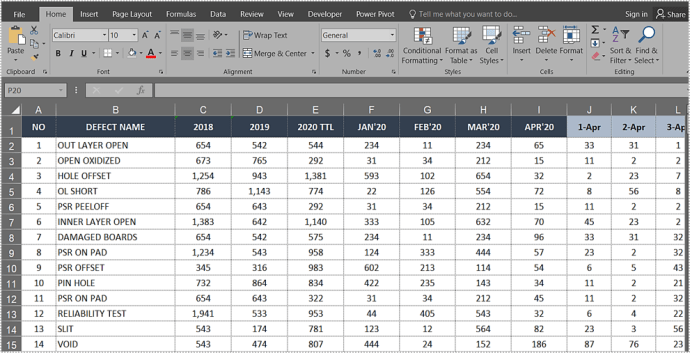
- Selectează "Vedere" filă și navigați la "Înghețare panouri."
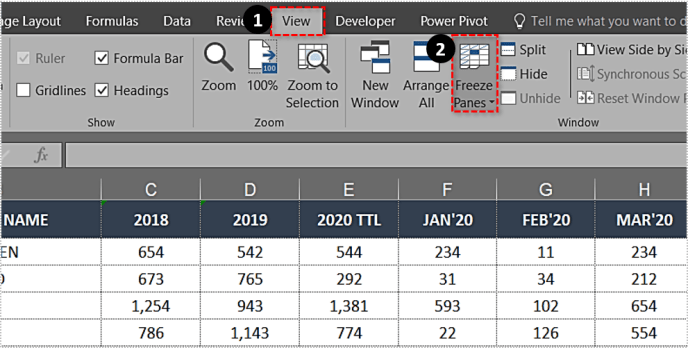
- Selectați „Înghețați rândul de sus”.
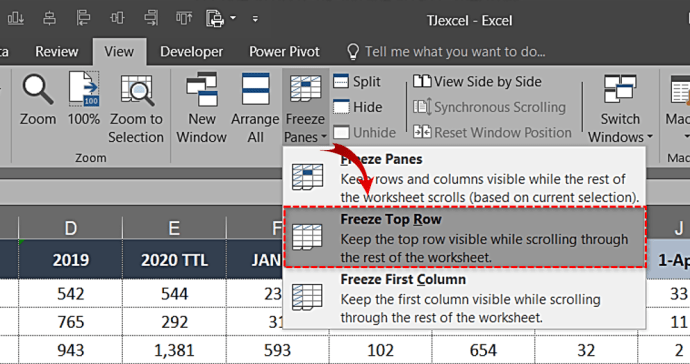
Acum ar trebui să vedeți că rândul de sus devine marginit cu o casetă subțire. Derularea în jos a paginii va menține rândul de sus pe locul întregii foi de calcul.

Înghețați mai multe rânduri în Excel
Dacă titlurile dvs. ocupă mai mult de un singur rând sau doriți să comparați datele din câteva dintre rândurile de sus cu în altă parte a foii de calcul, puteți îngheța mai multe rânduri într-un mod similar.
- Faceți clic pe prima celulă din coloana de sub rândurile pe care doriți să le înghețați.
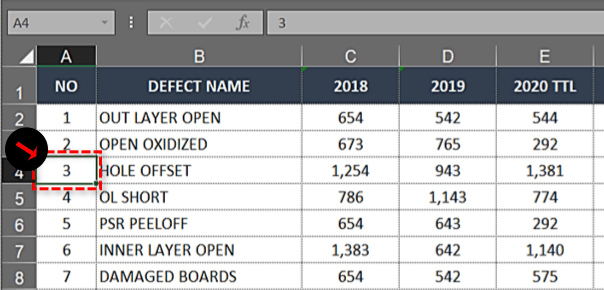
- Selectează "Vedere" fila.
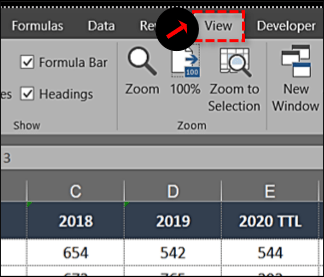
- Apasă pe "Înghețare panouri" cutie, atunci alege "Înghețare panouri" din lista.
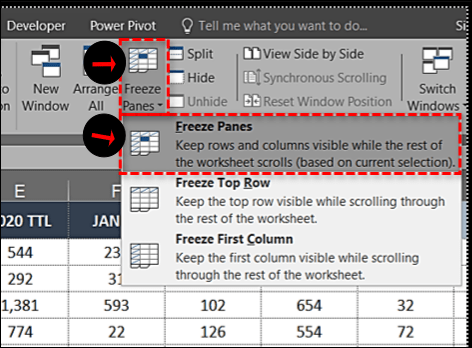
Pașii de mai sus ar trebui să blocheze rândurile de sus adiacente selectate, astfel încât să puteți derula în jos și să păstrați titlurile la locul lor în timp ce faceți acest lucru.
De exemplu, dacă doriți să înghețați primele trei rânduri ale unei foi de lucru, veți selecta prima celulă în A4. Odată ce înghețați panourile, liniile A1, A2 și A3 vor fi înghețate și puteți derula oriunde aveți nevoie pentru a compara datele.

Înghețați o coloană în Excel
Înghețarea unei coloane are utilizări similare în Excel. Dacă foaia dvs. de calcul are mai multe coloane care necesită derulare pe pagină, blocarea primei coloane în jos vă poate ajuta să înțelegeți toate aceste date.
- Deschideți foaia de lucru la care doriți să lucrați.
- Selectați fila Vizualizare și navigați la Înghețare panouri.
- Selectați Înghețați prima coloană.

Utilizați aceleași instrumente ca și înghețarea rândurilor, dar faceți o selecție diferită în meniul drop-down.

Înghețați mai multe coloane în Excel
Dacă doriți să înghețați mai multe coloane în Excel, faceți acest lucru în același mod în care ați îngheța mai multe rânduri.
- Selectați coloana din dreapta coloanei pe care doriți să o înghețați.
- Selectați fila Vizualizare și Înghețați panourile.
- Selectați Înghețați panouri.

De exemplu, dacă doriți să înghețați primele trei coloane, selectați coloana D și Înghețați panourile. Coloanele A, B și C vor fi apoi înghețate. De asemenea, puteți selecta celula D1 pentru a obține același lucru.

Înghețați coloanele și rândurile în Excel
De asemenea, puteți îngheța coloanele și rândurile în Excel pentru a efectua o scurtă comparație a datelor.
- Selectați celula pe un rând de mai jos și o coloană din dreapta rândurilor și coloanelor pe care doriți să le înghețați.
- Selectați Înghețați panourile și Înghețați panourile din nou.

De exemplu, dacă doriți să înghețați coloanele A și B și rândurile 1 și 2, ați selecta celula C3. Panourile de înghețare vor bloca primele două coloane și rânduri până când le deblocați.

Deblocați rânduri sau coloane în Excel
Dacă trebuie doar să înghețați temporar un rând pentru a compara datele, puteți dezgheța după ce ați terminat. Nu afectează nicio dată sau formatare, așa că ar fi ca și cum nu ați fi făcut-o niciodată.
- Selectați fila Vizualizare și Înghețați panourile.
- Selectați Deblocați panouri.

Nu contează dacă ați înghețat primul rând, mai multe rânduri, prima coloană sau mai multe coloane, această setare o elimină.
Înghețarea problemelor de rânduri și coloane în Excel
Dacă nu puteți îngheța un rând sau o coloană în Excel, este posibil să vă aflați în modul de editare a celulelor. Dacă ați scris sau ați modificat o formulă, selecția Înghețare panou poate fi inactivă. Apăsați Esc pentru a ieși din modul de editare a celulei și ar trebui să puteți selecta Înghețare panou în mod normal.
Dacă încercați să înghețați o foaie de calcul pe care nu ați creat-o, aceasta poate fi protejată. Ar trebui să fie identificabil după micul lacăt sau prin faptul că s-ar putea să nu îl poți salva. Selectați Fișier din meniul de sus, apoi Protejați registrul de lucru și selectați Deprotejare. De asemenea, puteți face acest lucru într-o foaie selectând fila Revizuire și Deprotejare foaie din Panglică.