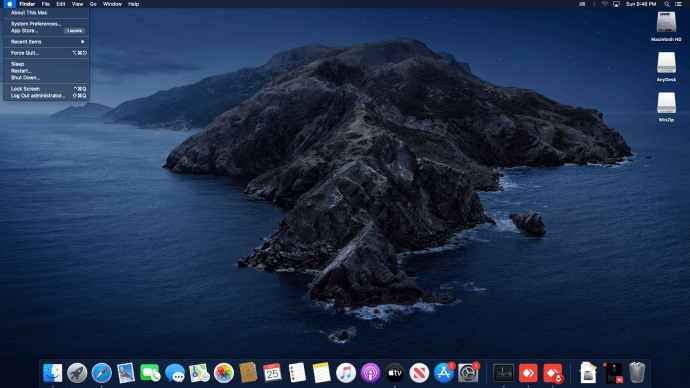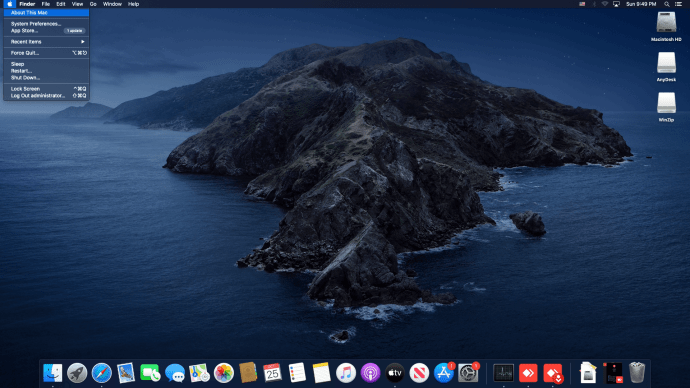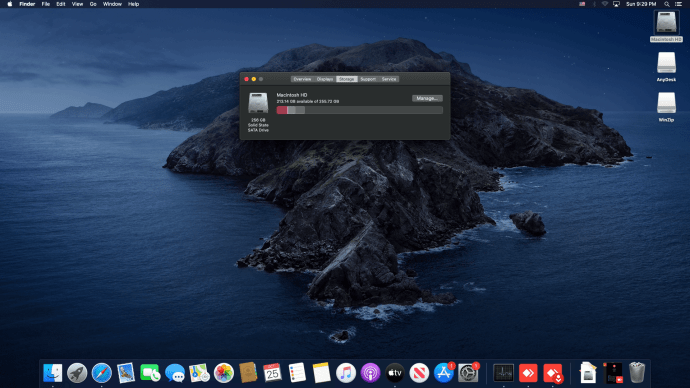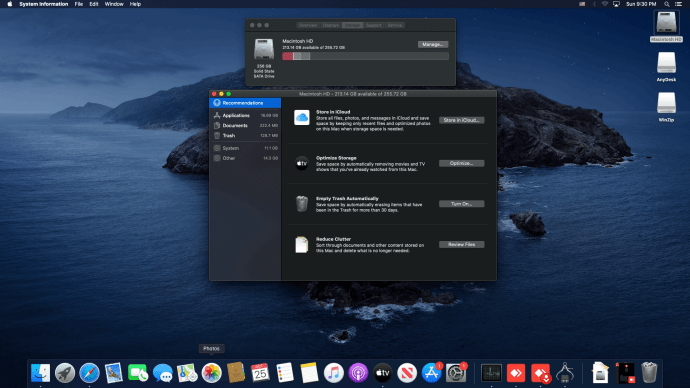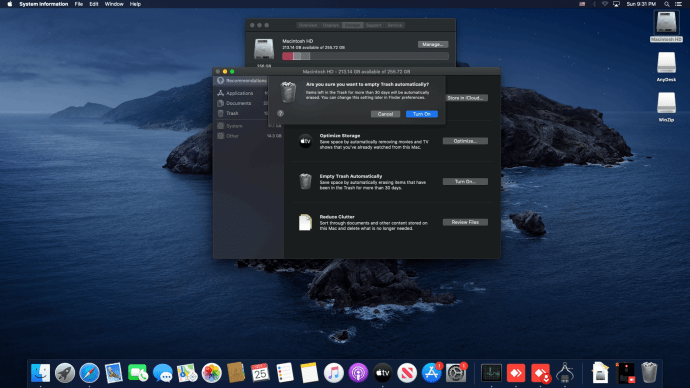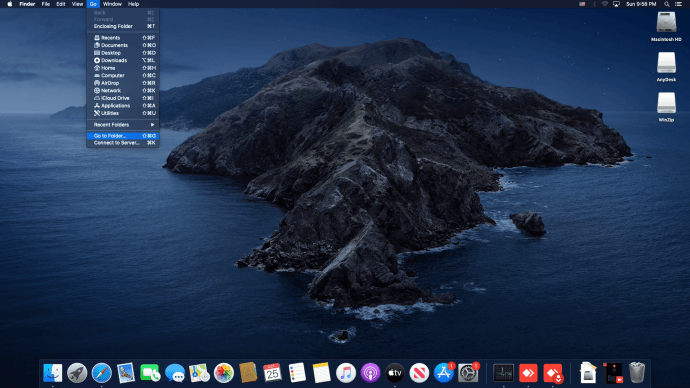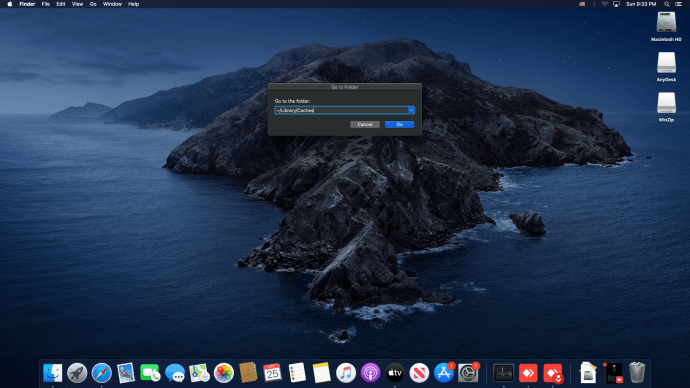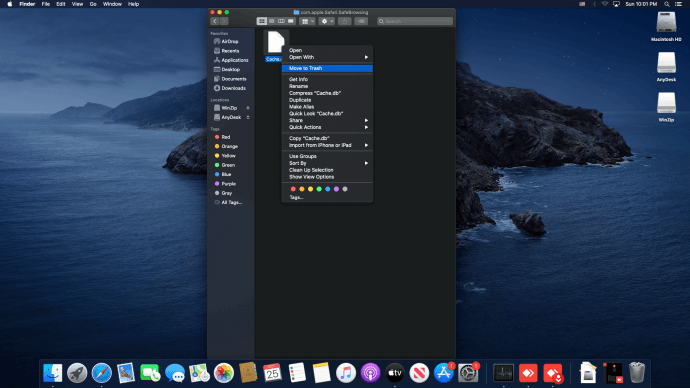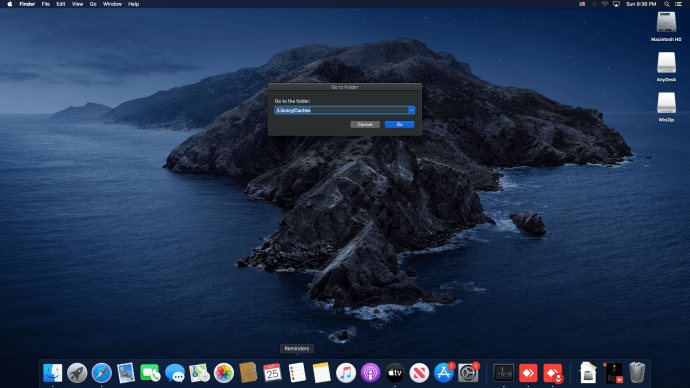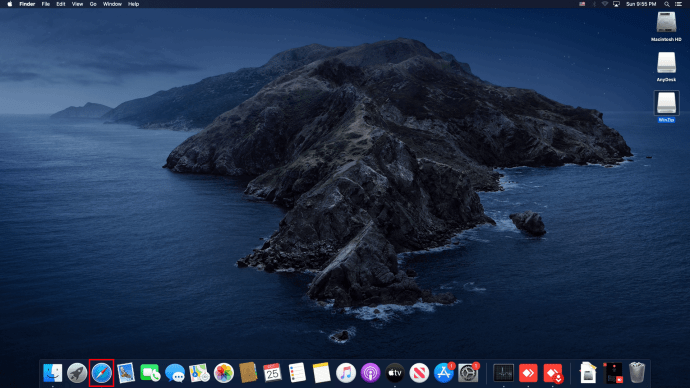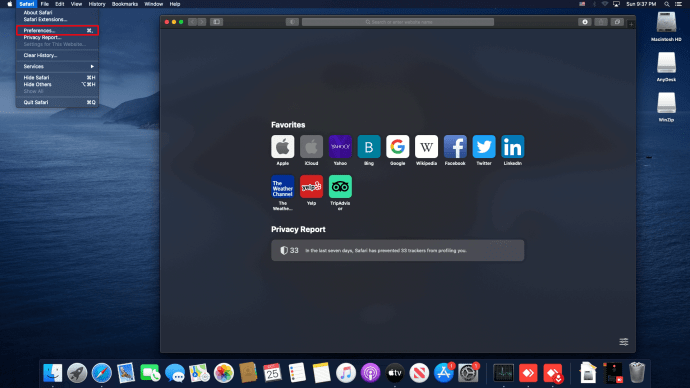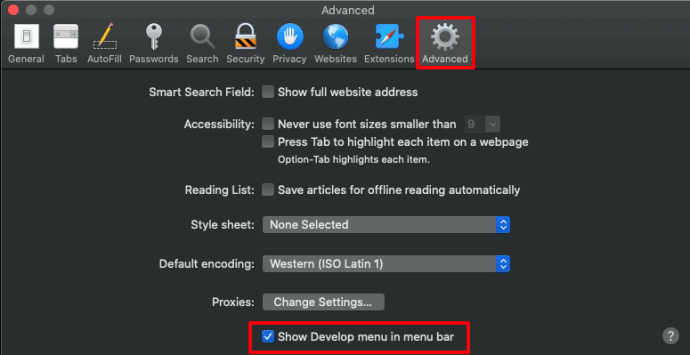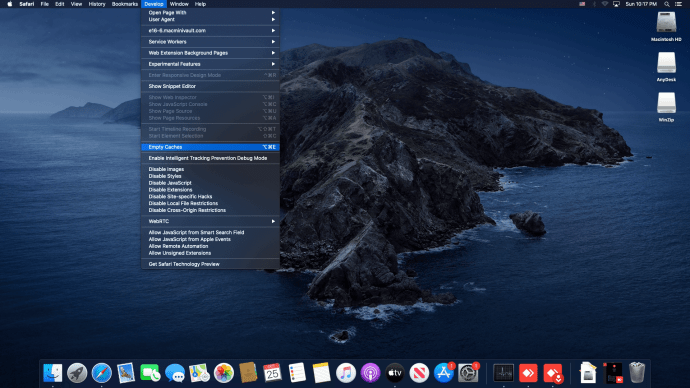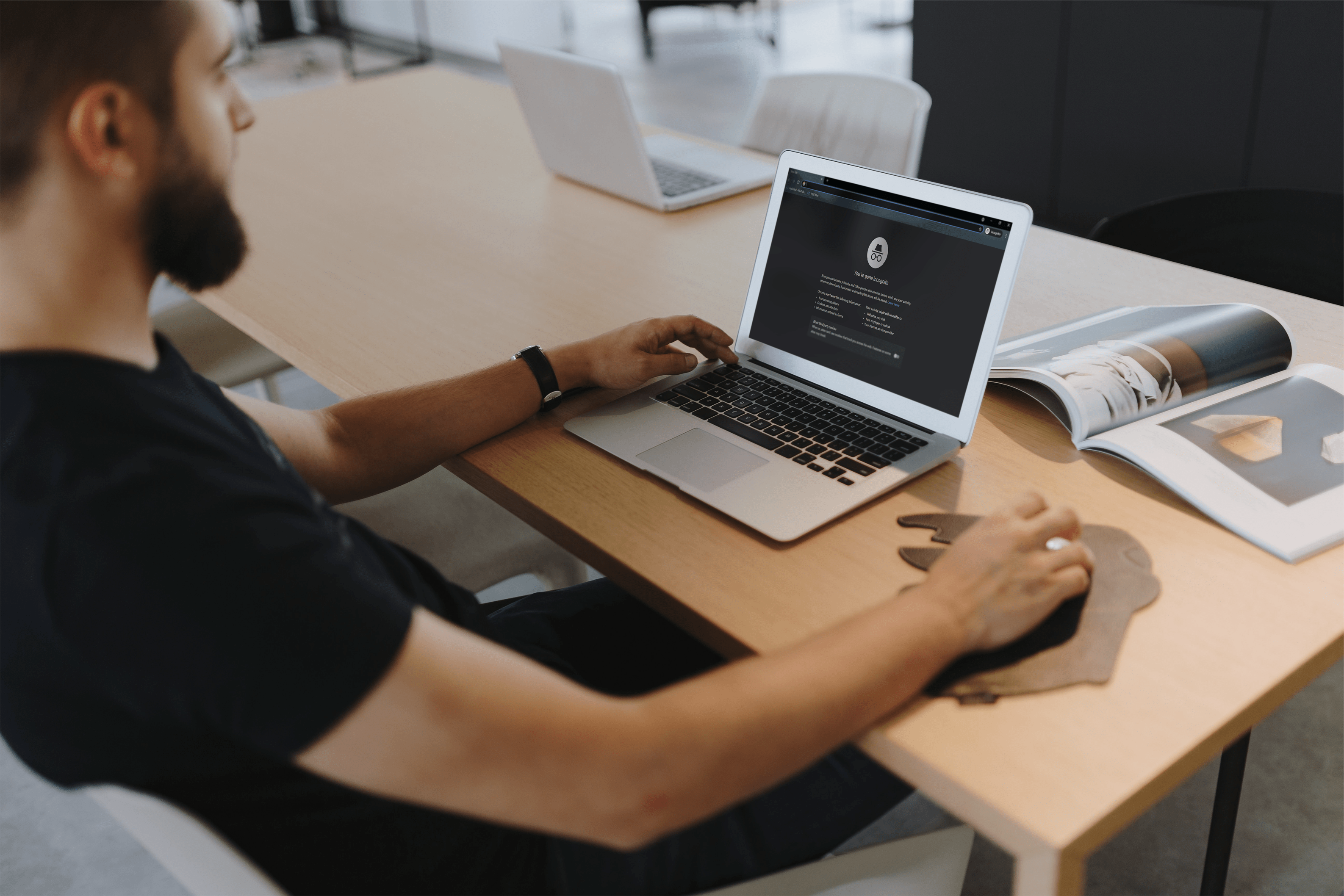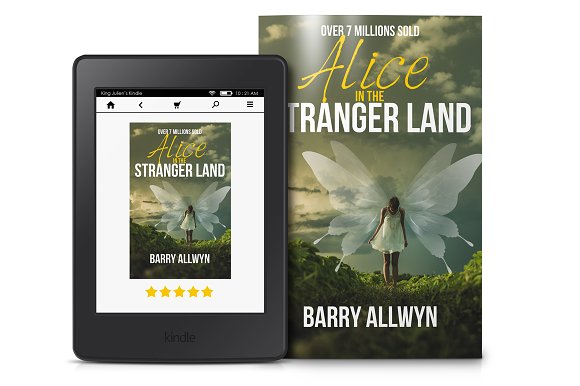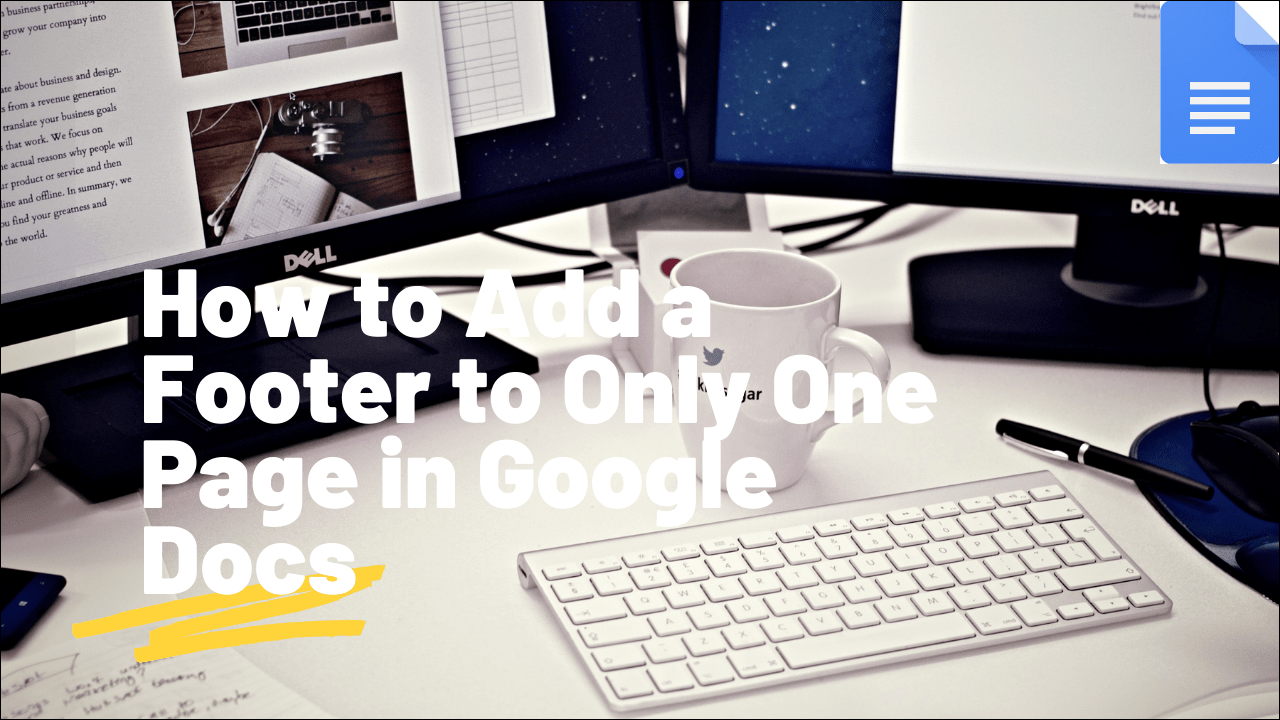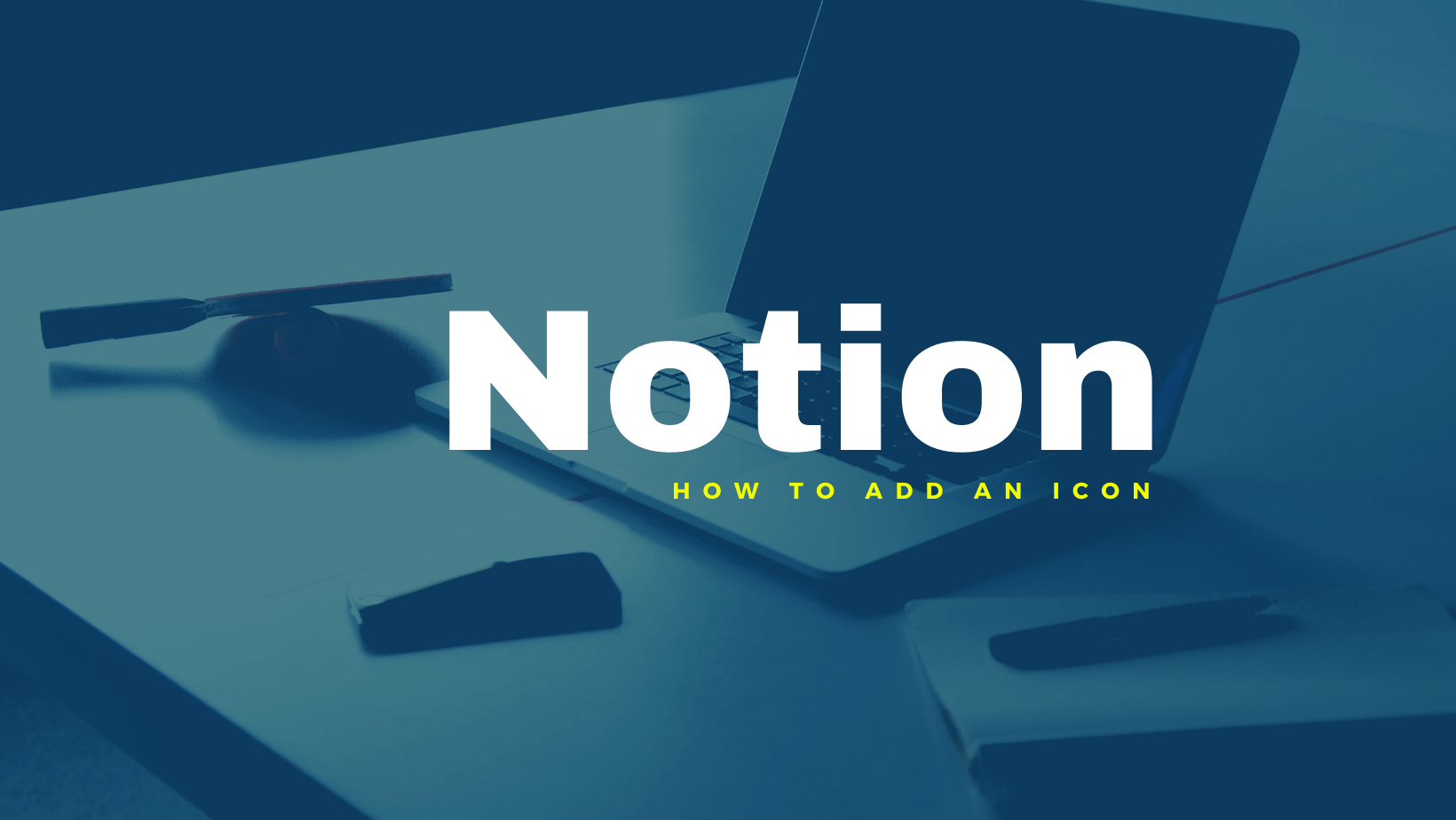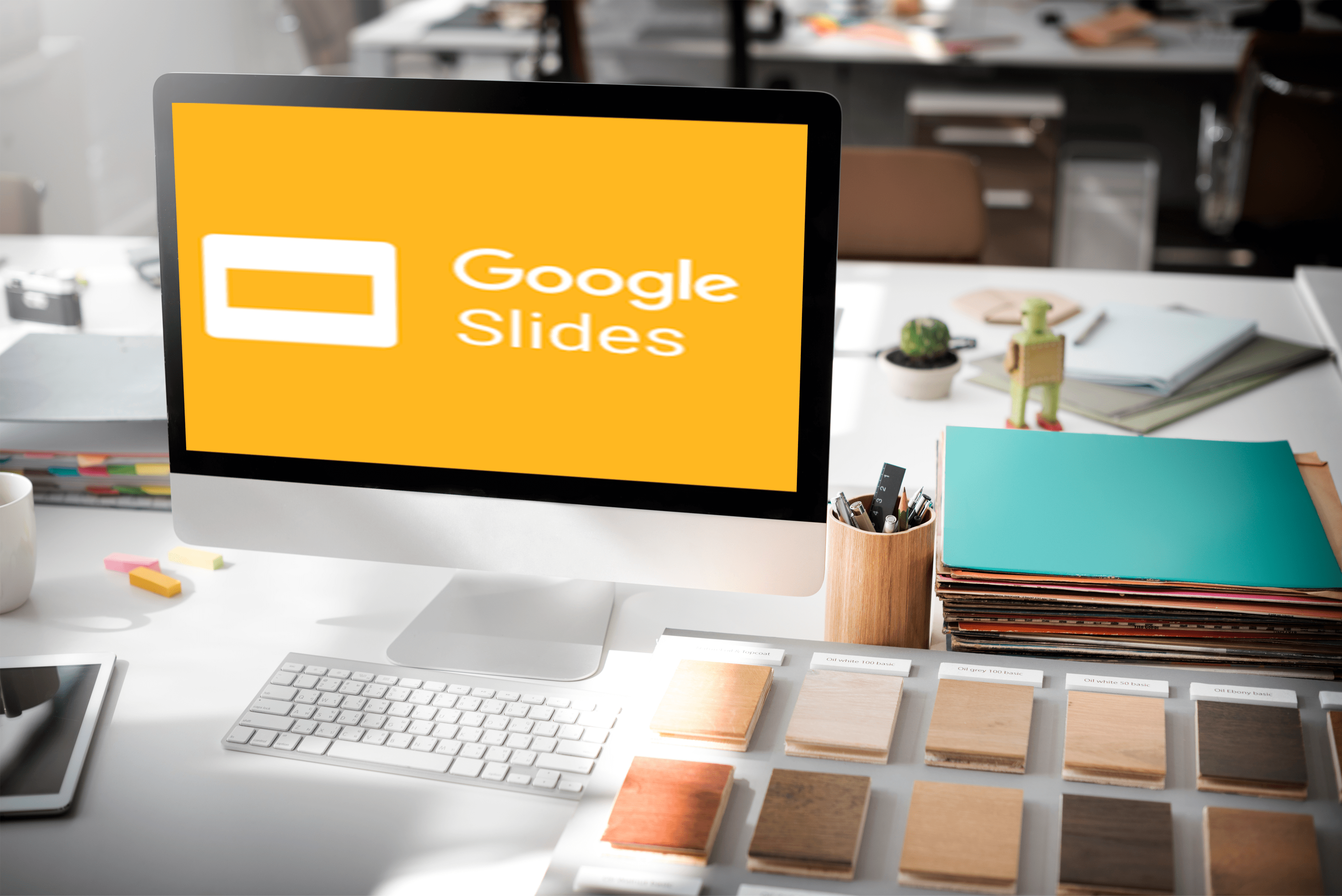Cum să eliberați spațiu pe un Mac
Dacă ați folosit Mac-ul de ceva vreme, este posibil să fi ajuns într-un punct în care nu aveți spațiu de stocare disponibil. Acest lucru face dificilă descărcarea fișierelor sau instalarea de programe noi.

Mac-ul nu face întotdeauna ușor sau direct eliberarea spațiului. Utilizați acest ghid pentru a obține mai mult spațiu de stocare pentru fotografiile sau videoclipurile dvs. preferate.
Eliberați spațiu pe Mac
Modelele de Mac mai noi vin cu mai multe capacități de stocare cu fiecare actualizare. Cu toate acestea, utilizatorii au, de asemenea, mai multe fișiere decât oricând. Din fericire, Mac-ul tău are câteva opțiuni pentru a ușura gestionarea stocării.
Verificarea spațiului disponibil pe disc pe Mac este ușoară. Urmați acești pași:
- Faceți clic pe pictograma Apple.
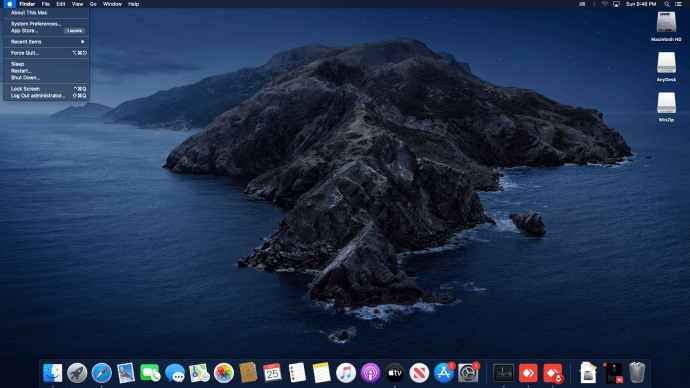
- Click pe Despre acest Mac.
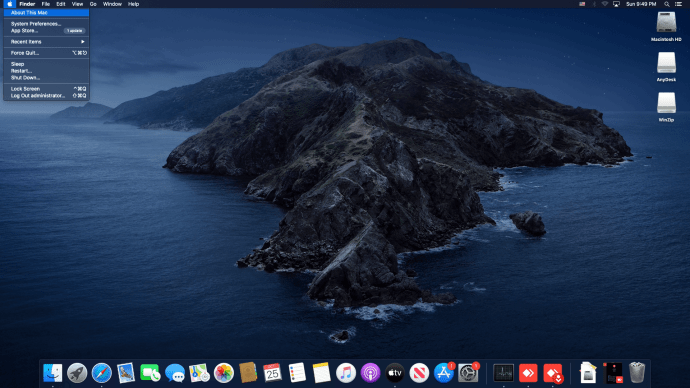
- Selectați Depozitare, pe Mac-urile mai vechi, va trebui să selectați Mai multe informatii și apoi Depozitare.
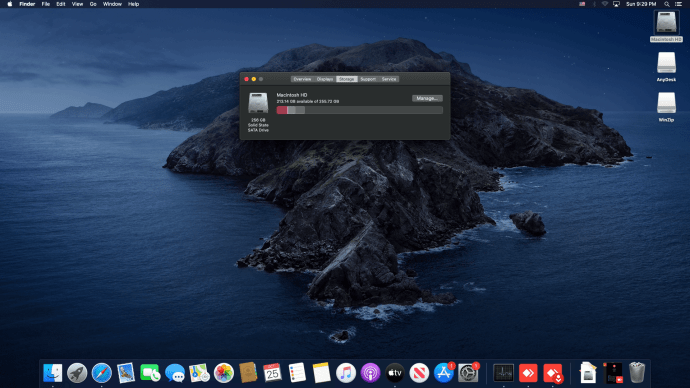
Meniul va afișa defalcarea de bază a gestionării hard diskului și puteți face clic pe fiecare parte pentru a afla mai multe detalii despre acesta.
Dacă vedeți un număr mare de fișiere care nu aparțin aplicației, cum ar fi fotografii și filme, acestea sunt fișiere care sunt cel mai ușor de mutat în altă parte. Vă vom arăta câteva metode utile pentru a vă curăța Mac-ul.
Cum să eliberați spațiu pe discul de pornire al Mac
Dacă primiți o notificare că discul este aproape plin, Mac-ul dvs. nu va putea primi actualizări noi. De asemenea, veți avea un timp mai dificil de a vă actualiza aplicațiile.
Discul dvs. de pornire va conține cele mai utilizate aplicații și cele mai multe date de fundal pe care le utilizează sistemul dvs. În timp, acest lucru se va acumula, așa că este esențial să păstrați dimensiunea acelor fișiere sub control.
Ștergeți Coșul de gunoi
O modalitate simplă de a elibera spațiu este să vă goliți Coșul de gunoi. Ori de câte ori ștergeți un fișier de pe Mac, acesta merge în spațiul de stocare al aplicației Coș de gunoi. Dacă nu îl eliminați de acolo, va ocupa în continuare spațiu pe hard disk.
Pentru a șterge fișierele din Gunoi, faceți clic dreapta pe aplicația andocata din bara de instrumente și apăsați Coșul gol. O altă modalitate este să deschideți aplicația Trash, apoi să faceți clic Gol în dreapta sus.
Dacă utilizați o versiune mai nouă de Mac (macOS Sierra sau o versiune ulterioară), puteți, de asemenea, să configurați Coșul de gunoi să se golească automat din când în când. Pentru a face acest lucru, urmați acești pași:
- Faceți clic pe pictograma Apple.
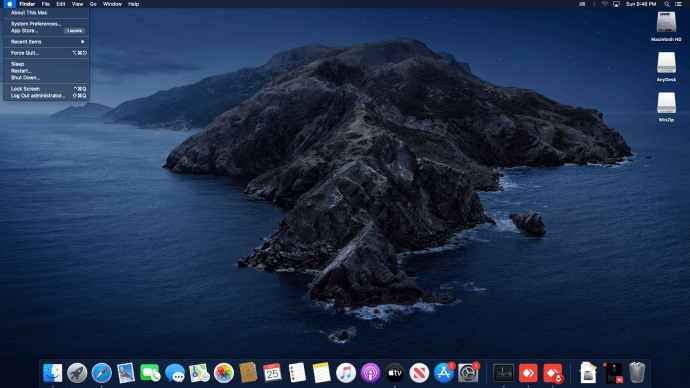
- Deschis Despre acest Mac.
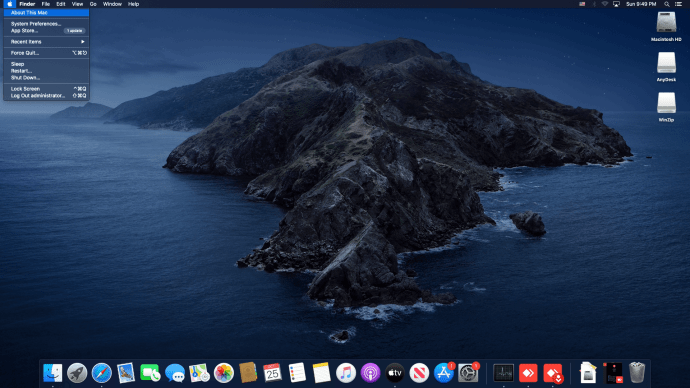
- Selectați Depozitare, apoi selectați Administra.
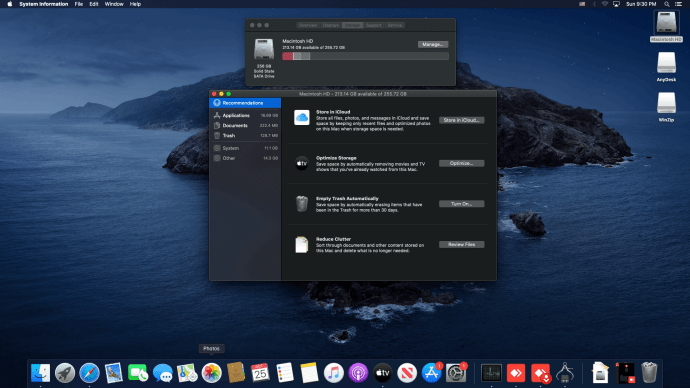
- Lângă Goliți Coșul de gunoi automat, Selectați Aprinde.
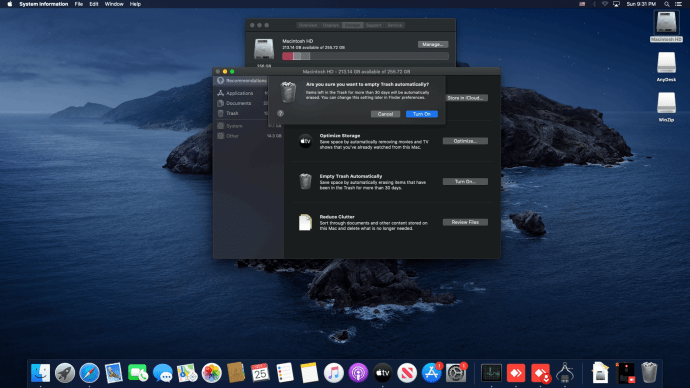
- Mac-ul dvs. va șterge în mod continuu fișierele din Coșul de gunoi care au peste 30 de zile.
Eliminați cache-urile
Dacă aveți încă puțin spațiu, veți dori să eliminați memoria cache a aplicației. Eliminarea memoriei cache poate economisi o cantitate enormă de spațiu, în funcție de cât de mult timp și cât de des utilizați aplicații cu multă memorie, cum ar fi Photoshop.
Pentru a elimina memoria cache a majorității aplicațiilor, urmați acești pași:
- În Finder, accesați Merge, apoi selectați Mergeți la Folder.
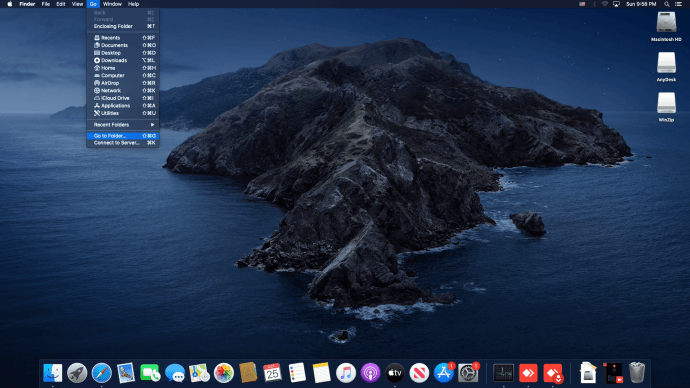
- Introduceți "~/Bibliotecă/Cache-uri.” Aceasta va deschide un meniu de foldere, fiecare cu un cache pentru o aplicație de pe Mac.
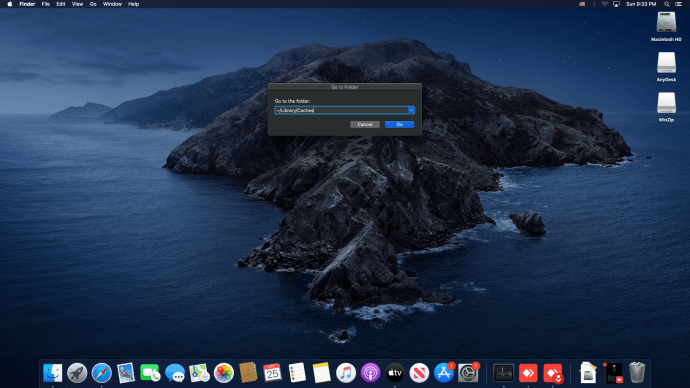
- Accesați fiecare folder și ștergeți fișierele din interior. Acest lucru ar putea fi plictisitor dacă aveți o mulțime de foldere, așa că acordați prioritate folderelor care ocupă cel mai mult spațiu.
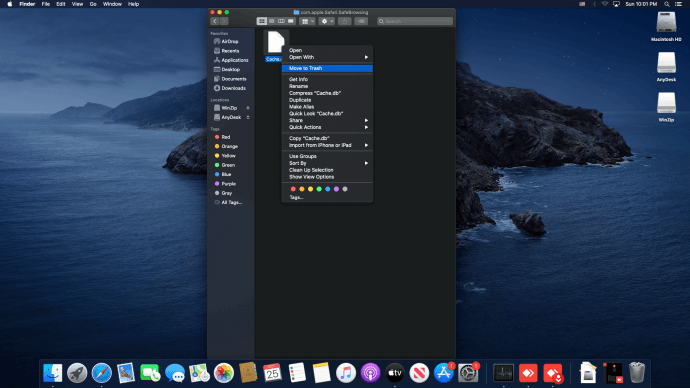
- Repetați procesul când accesați „/Bibliotecă/Cache-uri” fără a folosi ~.
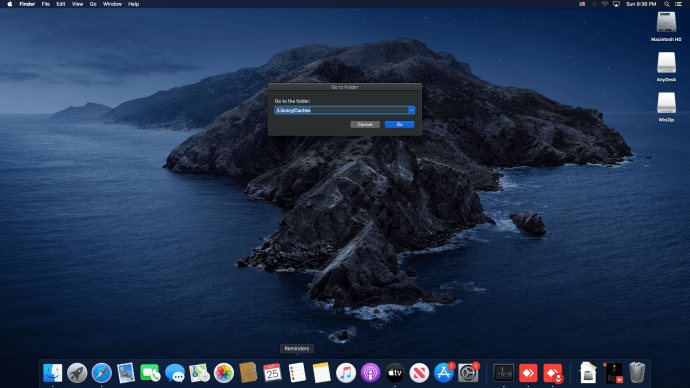
O mână de aplicații vor face acest lucru pentru tine dacă le instalați pe dispozitiv. O căutare rapidă pe Google vă va duce la o aplicație precum Clean My Mac X, CCleaner pentru Mac, Mac Cleaner Pro sau multe altele. Unele dintre acestea nu va trebui să plătiți și vor fi disponibile pentru încercare.
Când ștergeți aceste fișiere, asigurați-vă că curățați folderul Coș de gunoi după aceea.
Ștergeți memoria cache a browserului
Browserele pot stoca, de asemenea, o mulțime de date pe Mac, care se pot adăuga după un timp. Pentru a elimina memoria cache a browserului Safari, urmați acești pași:
- Faceți clic pe pictograma Safari pentru a deschide browserul.
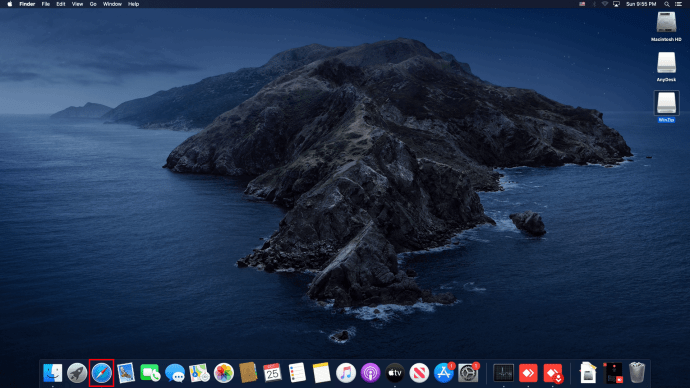
- În meniu, faceți clic pe Preferințe.
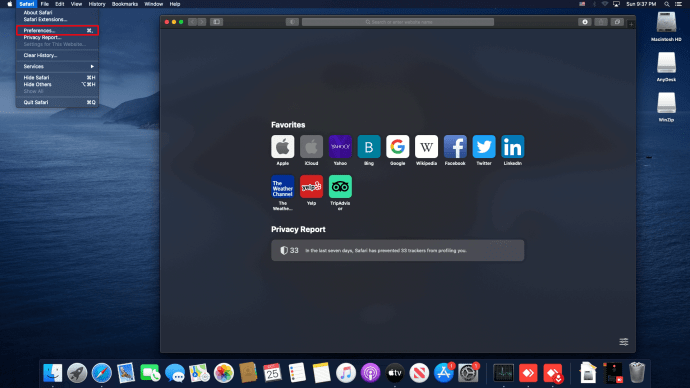
- Selectați Avansat și bifați Afișați meniul Dezvoltare în bara de meniu Caseta de bifat.
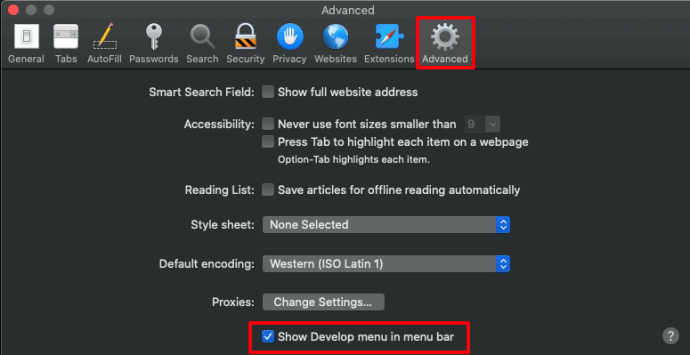
- Apasă pe Dezvolta butonul din bara de meniu și alegeți Cache goale.
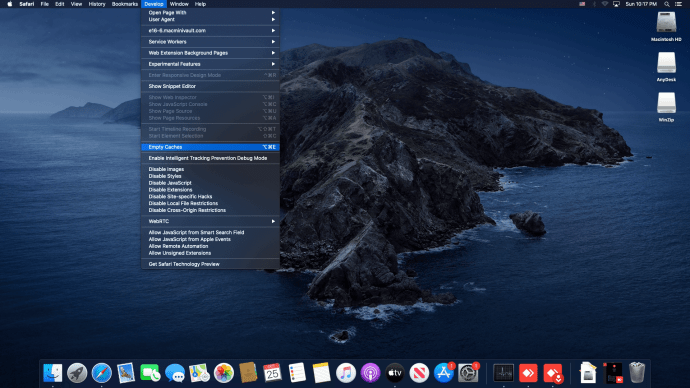
- Închideți browserul Safari pentru a finaliza ștergerea memoriei cache.
Dacă utilizați un browser diferit, accesați setările acestuia pentru a-i elimina memoria cache.
Ștergeți descărcări
Un alt folder care poate ocupa mult spațiu este folderul Descărcări. Îl puteți găsi în următoarea locație: /Macintosh HD/Utilizatori/Utilizator actual/Descărcări
Ștergeți descărcările vechi de care nu mai aveți nevoie sau instalațiile de aplicații învechite. Puteți sorta fișierele din dosarul Descărcări după nume, dimensiune, tip, dată și diverse alte opțiuni, permițându-vă să găsiți ceea ce nu aveți nevoie și să le eliminați rapid .
Eliminați descărcări de e-mail
Dacă utilizați aplicația Stock Mail, ar putea fi necesar să o verificați și pe aceasta. Cel mai simplu mod de a găsi folderul care conține aceste descărcări este să tastați Descărcări de e-mail în câmpul de căutare din Spotlights.
O altă modalitate de a deschide folderul este să accesați Finder (comandă rapidă Shift+Cmd+G) și apoi să tastați ~/Library/Containers/com.apple.mail/Data/Library/Mail
Odată ajuns acolo, selectați fișierele de care nu aveți nevoie și eliminați-le. Asigurați-vă că goliți Coșul de gunoi după aceea.
Eliminați vechile backup-uri iTunes ale iPhone-ului și iPad-ului dvs
Dacă aveți copii de siguranță vechi ale iPad-ului și iPhone-ului dvs., veți dori să le eliminați, acestea ocupă mult spațiu pe disc.
- Mergi la ~/Bibliotecă/Application Support/MobileSync/Backup pentru a vizualiza copiile de rezervă disponibile.
- Selectați-le pe cele pe care doriți să le ștergeți și faceți clic Ștergeți backupul.
Cum să eliberați spațiu pe Mac ștergând fotografii
Dacă aveți multe fotografii, probabil că acestea vă cauzează cea mai mare parte a problemelor de spațiu.
Destinația implicită pentru fotografiile dvs. este Biblioteca de fotografii, situată în Utilizatori > [numele dvs. de utilizator] > Imagini. Este posibil să stocați fotografii în altă parte pe Mac, așa că doar ajustați pașii în consecință.
După ce deschideți Biblioteca de fotografii, puteți elimina orice fotografii pe care nu doriți să le păstrați. În mod alternativ, le puteți muta pe un hard disk extern sau în cloud.
Pentru a stoca fotografii în cloud, deschideți Managementul stocării opțiunile descrise mai sus. Acolo, localizați Depozitat inauntru iNor opțiunea și faceți clic pe ea, apoi selectați Fotografii opțiune acolo. Toate imaginile dvs. de înaltă rezoluție vor fi salvate în cloud și numai versiunile optimizate vor fi pe Mac. Ori de câte ori trebuie să deschideți o fotografie, Mac va descărca fișierul complet de pe iCloud pentru vizualizare.
De asemenea, opțiunea Cloud poate salva documentele și poate face același lucru cu mesajele dvs.
Dacă doriți să utilizați un hard disk extern pentru a vă stoca fotografiile, conectați unitatea la Mac și mutați fotografiile din bibliotecile pe care le utilizați.
Cum să eliberați spațiu pe Mac Catalina
macOS Catalina este una dintre versiunile mai noi de macOS și va avea la dispoziție toate opțiunile menționate anterior. Cel mai important, Catalina are acces la Managementul stocării opțiunile discutate mai sus.
O alta Managementul stocării opțiunea pe care o puteți folosi este curățarea dezordinei. Acesta poate fi accesat prin intermediul Managementul stocării meniul. Selectați Reduceți dezordinea. Aplicația va deschide o listă cu toate fișierele mari de care este posibil să nu mai aveți nevoie. De acolo, le puteți elimina cu ușurință și economisi spațiu prețios de stocare.
Catalina poate elimina automat videoclipurile vechi pe care le-ați vizionat deja. Pentru a face acest lucru, accesați Managementul stocării și selectați Optimizați stocarea opțiunea, acolo, selectați Eliminați automat ceasurile de filme și emisiuni TV. Toate filmele pe care le-ați descărcat și vizionat prin iTunes vor fi eliminate în acest fel.
Cum să eliberați spațiu pe Mac Yosemite
Dacă utilizați o versiune mai veche de macOS, cum ar fi Yosemite, atunci opțiunile sunt mai limitate. Yosemite nu are o opțiune de gestionare integrată, așa cum s-a discutat mai sus, așa că singura modalitate este să verificați fișierele pe care doriți să le eliminați manual. În mod alternativ, puteți descărca o aplicație de gestionare a stocării pentru a face acest lucru în locul dvs.
Cum să eliberați spațiu pe Mac El Capitan
De asemenea, deoarece El Capitan este mai vechi decât modelul Sierra al macOS, nu are nici o opțiune integrată de gestionare a stocării. Pentru a verifica ce versiune de macOS aveți, accesați meniul Apple, apoi selectați Despre astaMac opțiune. The Prezentare generală fila vă va informa ce versiune rulați.
Dacă doriți să utilizați opțiunile de gestionare implicite ale Mac, va trebui să vă actualizați sistemul de operare. În caz contrar, tot ce puteți face este să căutați fișiere pe care să le eliminați manual sau să utilizați unele dintre cele mai populare software-uri pentru a face acest lucru în locul dvs.
In sfarsit liber
Gestionarea stocării pe Mac este o modalitate excelentă de a evita durerile de cap cu spațiu redus și imposibilitatea de a descărca actualizări. Din fericire, versiunile mai noi de Mac au toate opțiunile adecvate pentru a face acest lucru fără probleme și tot ce trebuie să faceți este să le verificați și să uitați de ele.
Care dintre opțiunile de gestionare a stocării a funcționat pentru dvs.? Ce versiune de macOS folosești? Spune-ne în comentariile de mai jos.