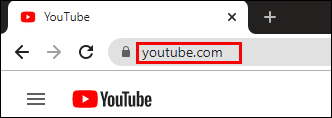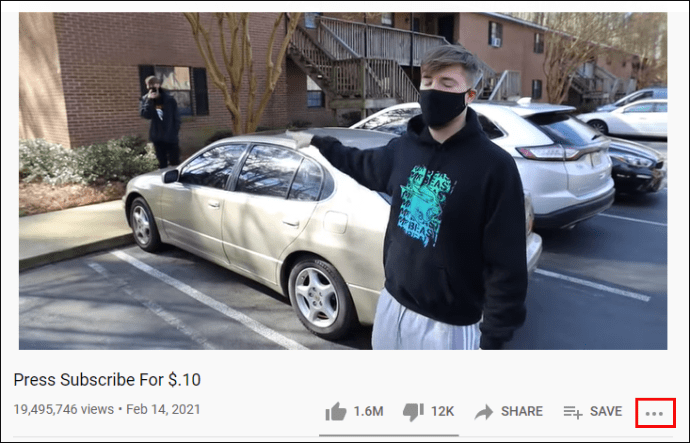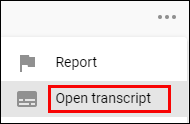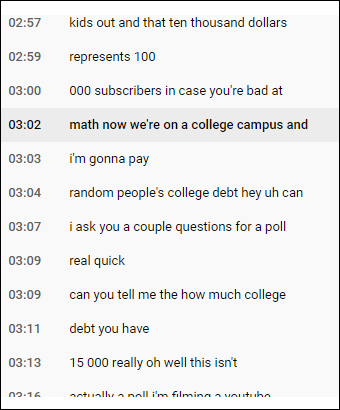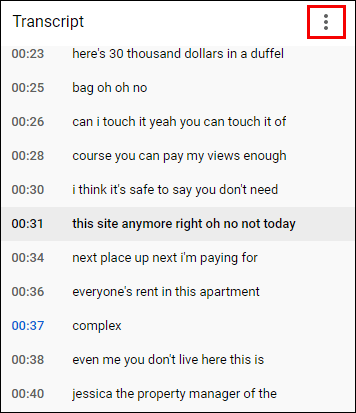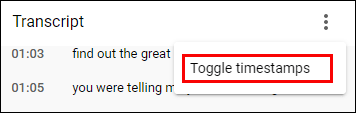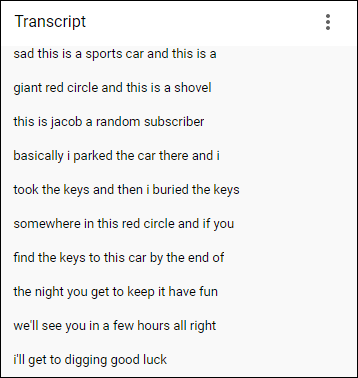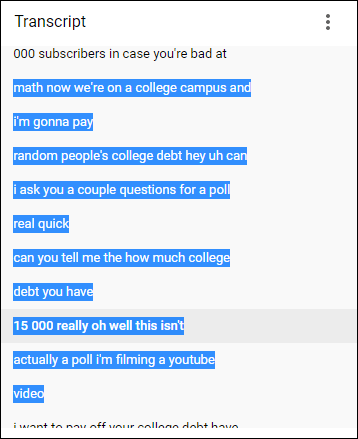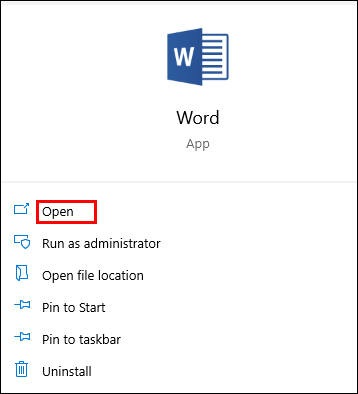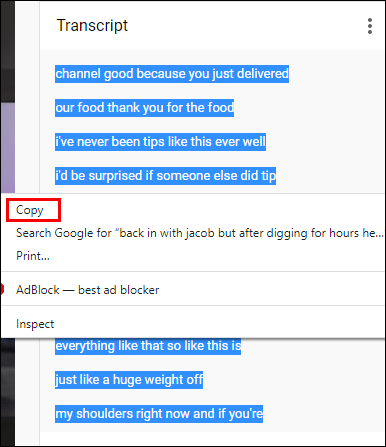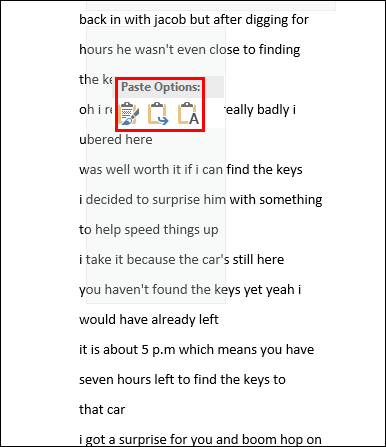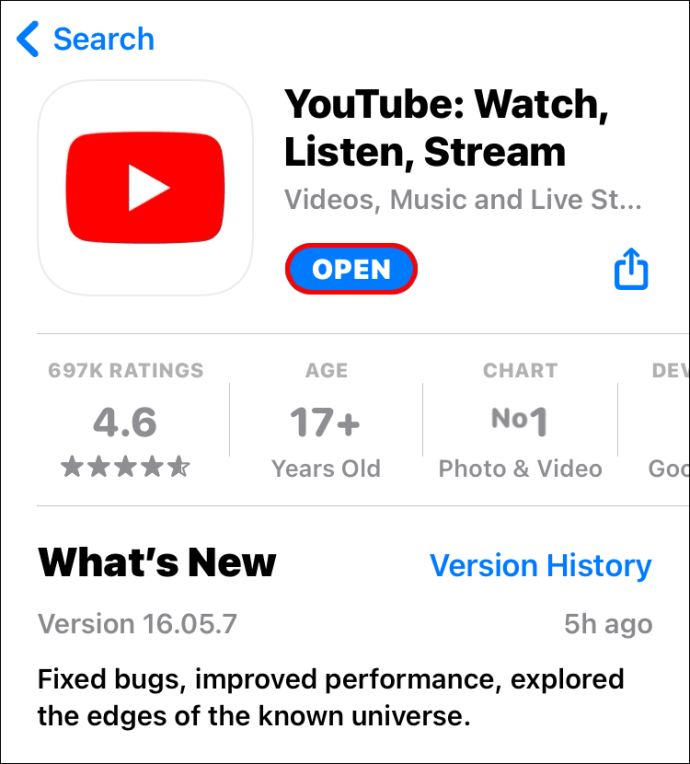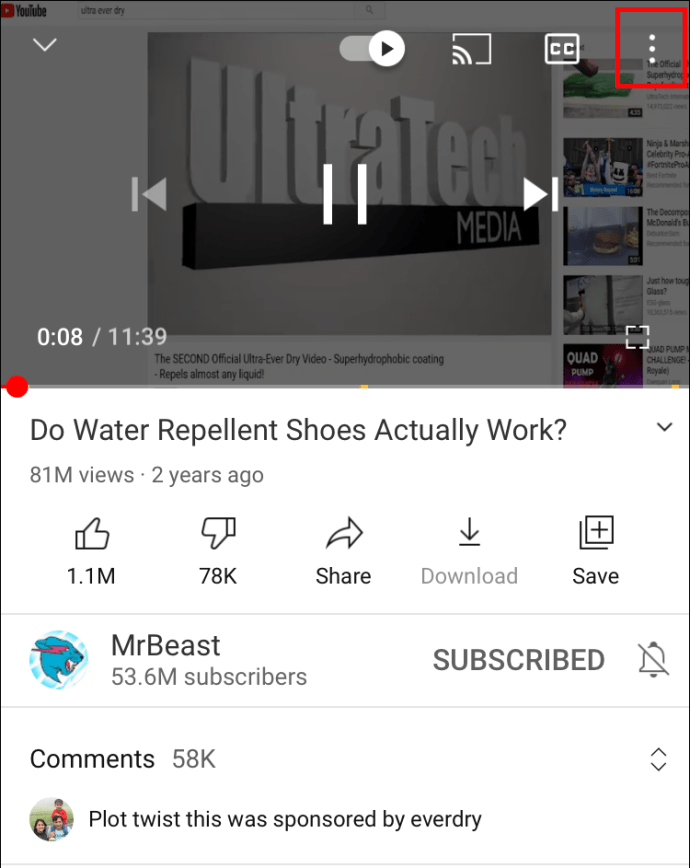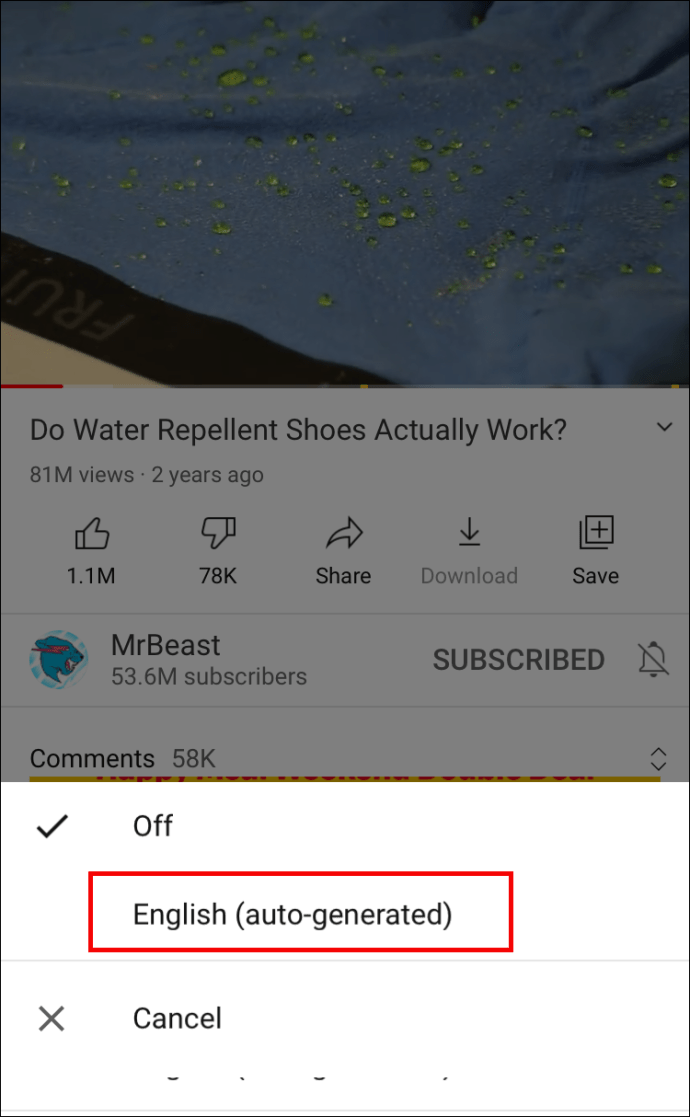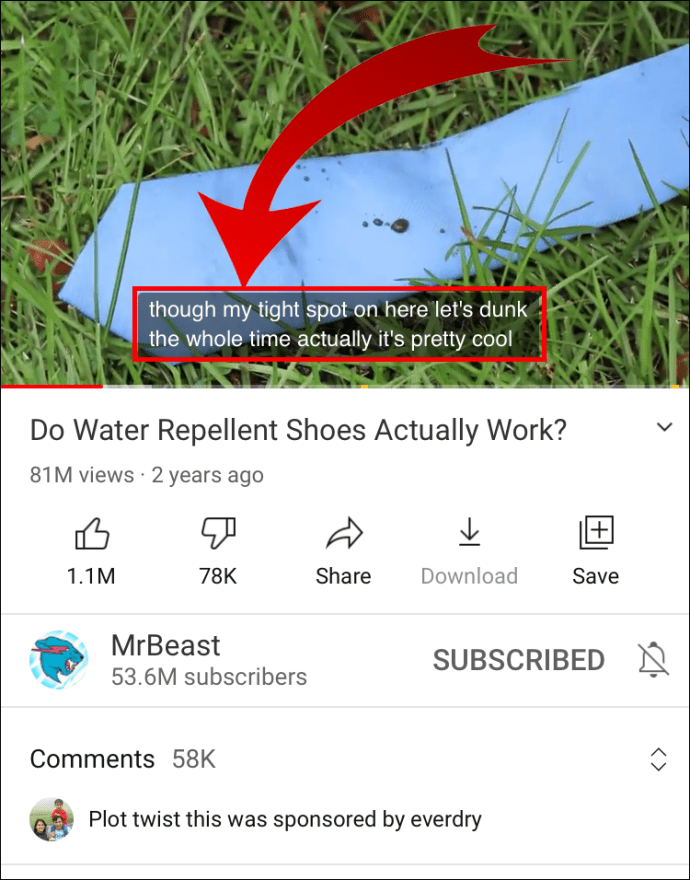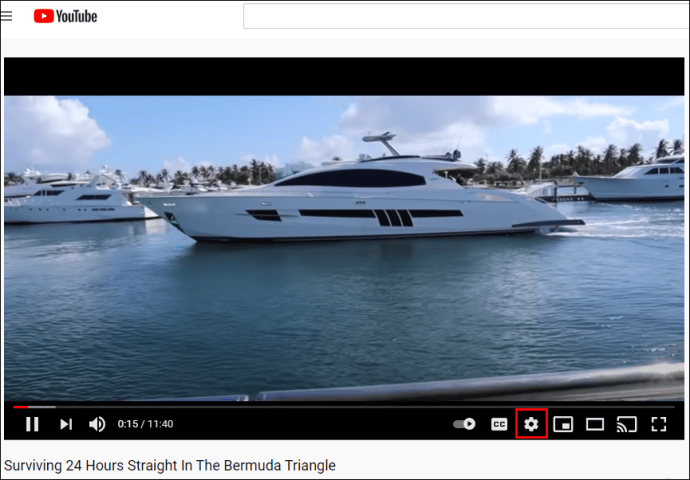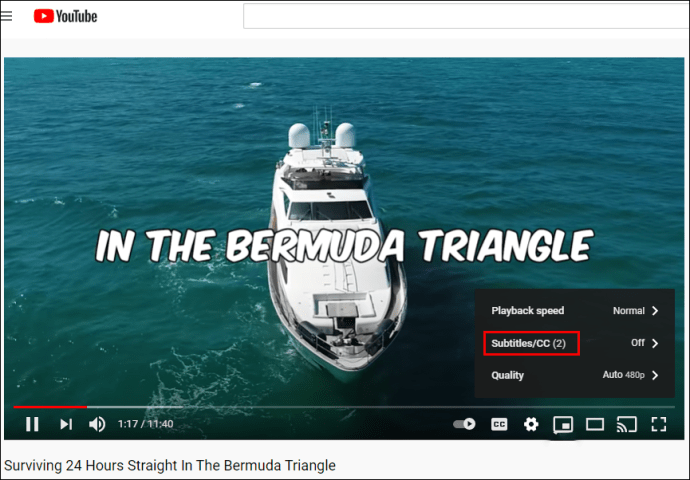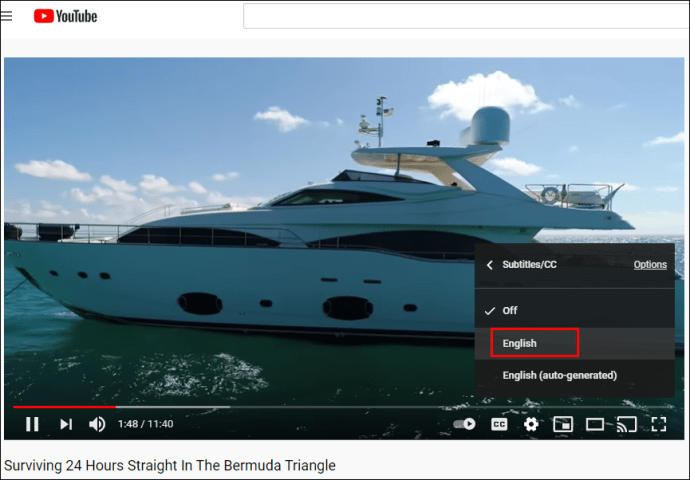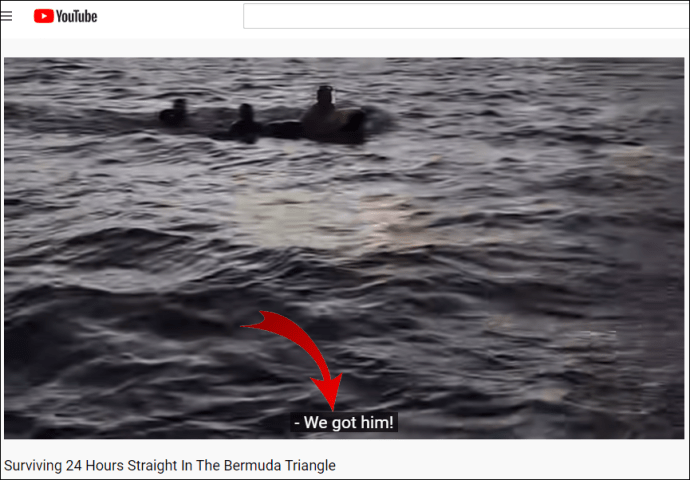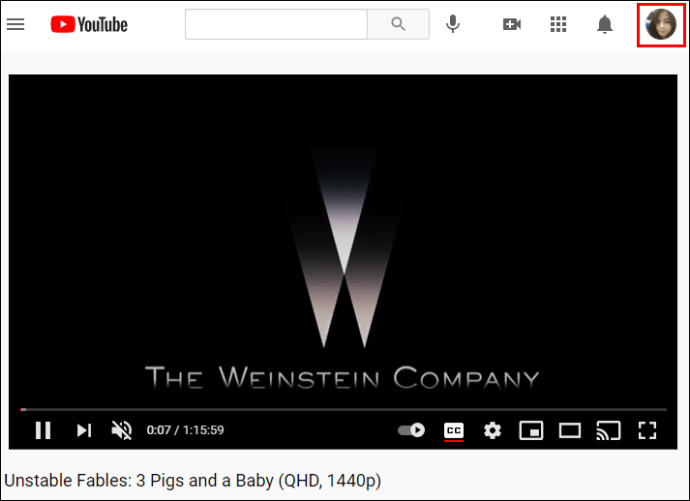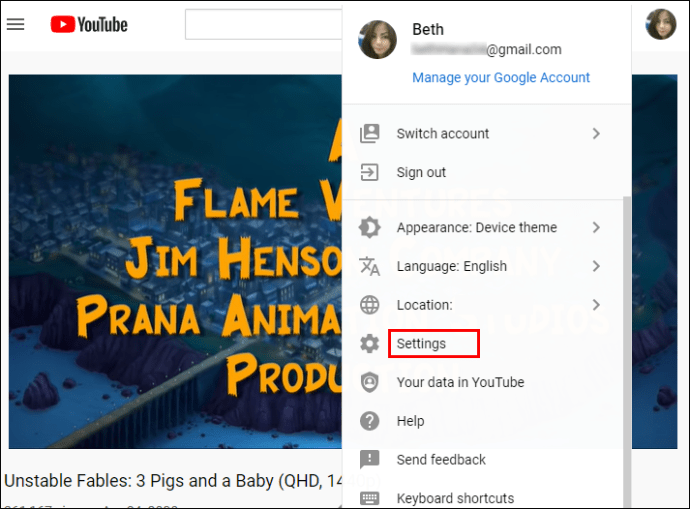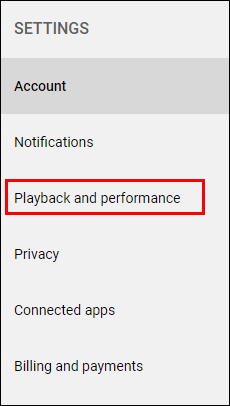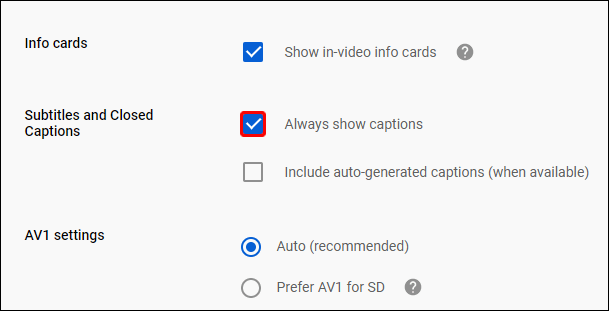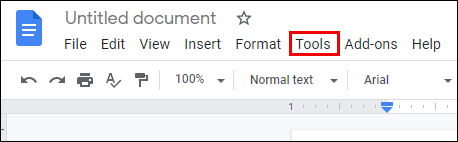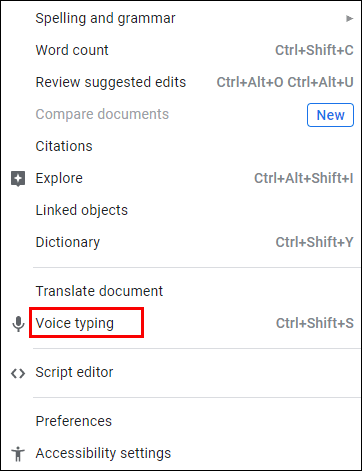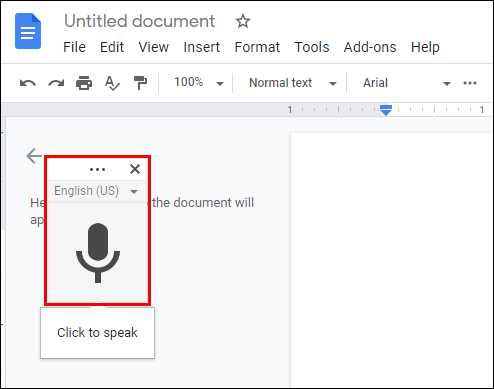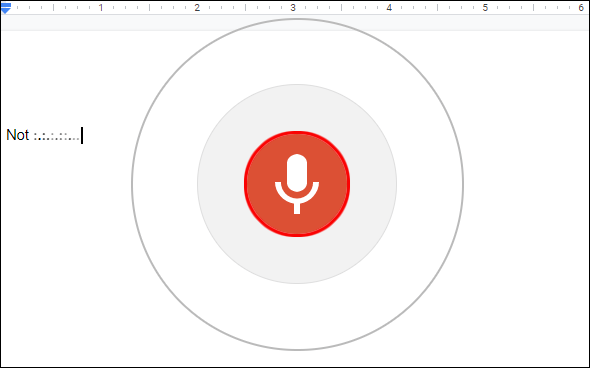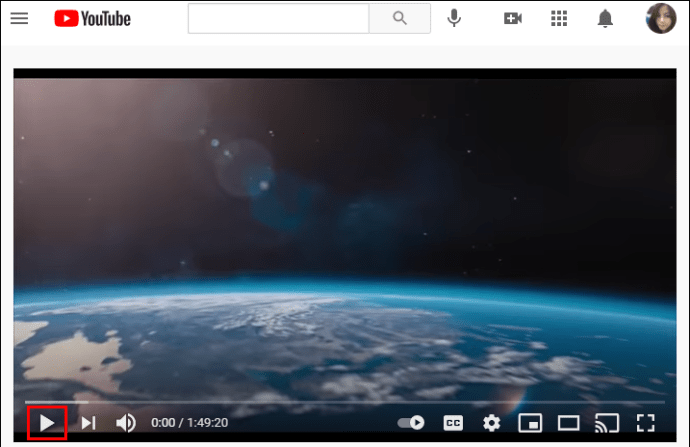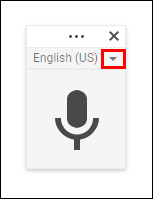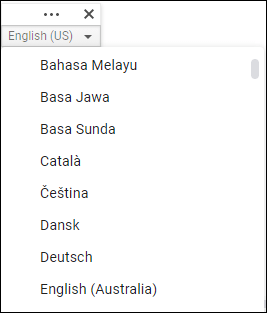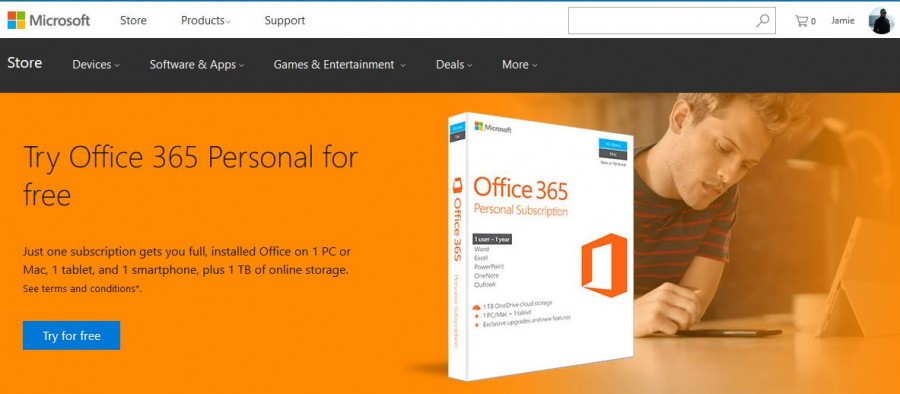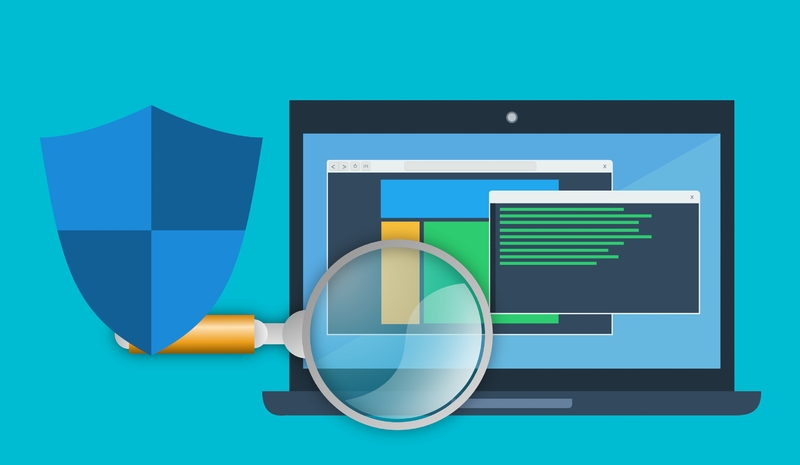Cum să obțineți transcrierea unui videoclip YouTube
Transcrierile YouTube sunt utile pentru cei cu deficiențe de auz sau pentru cei aflați în metrou care doresc să asculte podcast-ul lor preferat. Cu o transcriere activată, puteți citi ceea ce spune persoana respectivă în videoclip, fără a fi nevoie măcar să ascultați videoclipul în sine.
Dacă sunteți interesat să aflați cum să obțineți transcrierea unui videoclip YouTube pe diferite dispozitive, continuați să citiți.
Cum să găsiți transcrierea unui videoclip YouTube pe un computer
Găsirea opțiunii de transcriere pentru un videoclip YouTube este relativ simplă. Cu toate acestea, nu toate videoclipurile vor avea transcrieri. Numai cei cu subtitrări vă permit să vedeți unul. Rețineți că multe videoclipuri au transcrieri automate care nu sunt întotdeauna de cea mai bună calitate. Dar unii creatori de videoclipuri își fac propriile transcrieri, care sunt de obicei mai precise.
În general, calitatea transcrierii depinde de claritatea audio a videoclipului, accente, dialecte etc. Iată cum să găsiți transcrierea dacă videoclipul este cu subtitrări:
- Deschide browserul tău preferat și lansează YouTube.
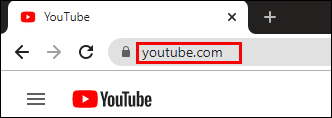
- Conecteaza-te la contul tau.
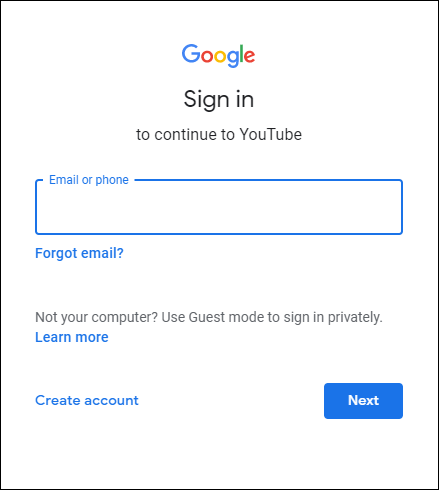
- Redați videoclipul pentru care aveți nevoie de o transcriere.
- Faceți clic pe cele trei puncte orizontale de sub videoclip.
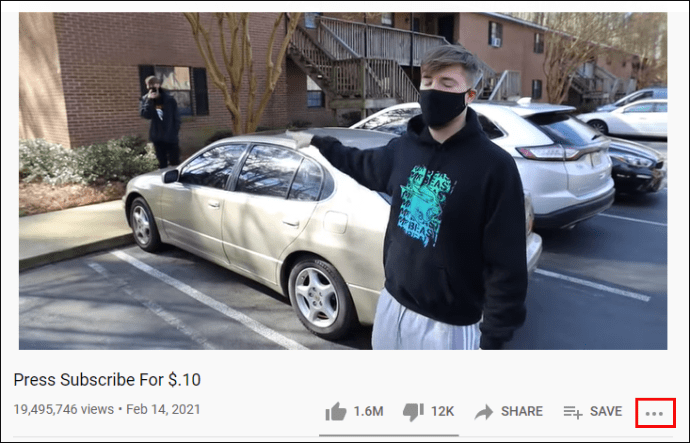
- Selectați „Deschide transcrierea”.
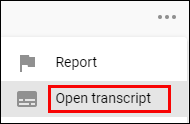
- Transcrierea va fi vizibilă în partea dreaptă a videoclipului.
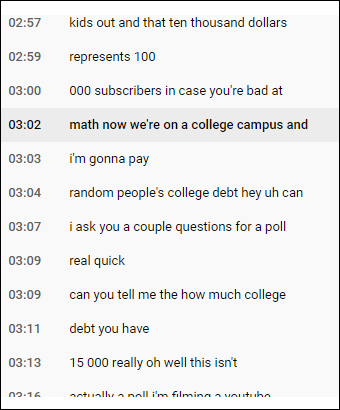
Notă: Sub transcriere, probabil veți vedea „Engleză”. Dacă apăsați pe asta, ar putea exista diferite opțiuni de limbă, inclusiv „Engleză (generată automat.)”. Este întotdeauna cel mai bine să alegeți „Engleză” în loc de opțiunea „Generată automat” pentru precizie.
Cum să descărcați transcrierea CC a unui videoclip YouTube
Ce se întâmplă dacă ați viziona o rețetă pe YouTube și ați dori să descărcați transcrierea pentru referință? Poti sa faci asta? Deși nu există un buton „Descărcare”, este totuși posibil să descărcați transcrierea:
- După ce ați pornit transcrierea, atingeți cele trei puncte din colțul din dreapta sus.
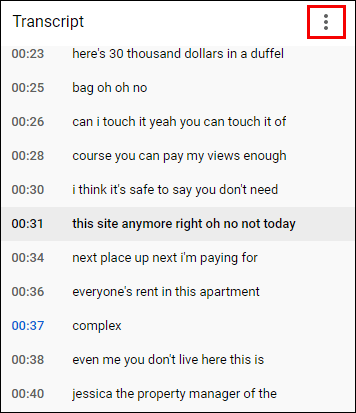
- Alegeți „Comutați marcajele de timp”.
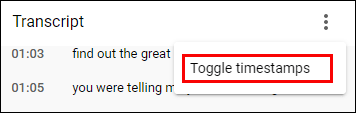
- Transcrierea nu va include un interval de timp.
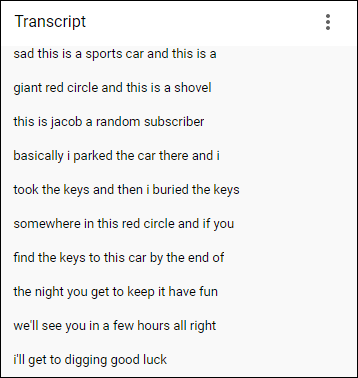
- Selectați transcrierea ca și cum ați selecta orice text.
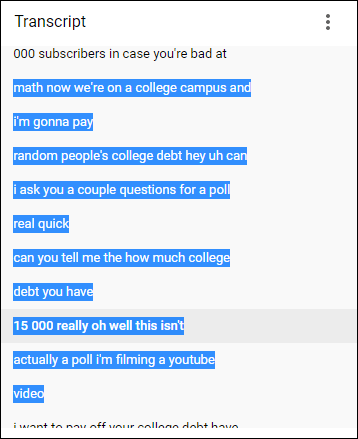
- Deschideți aplicația preferată, cum ar fi „Note” sau „Cuvânt”.
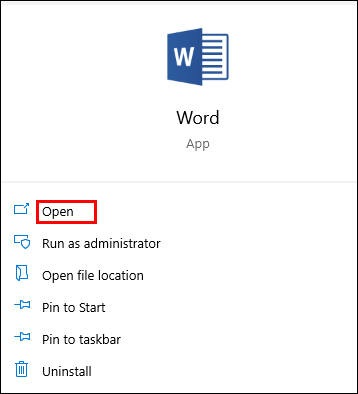
- Faceți clic dreapta pe transcriere pentru a copia.
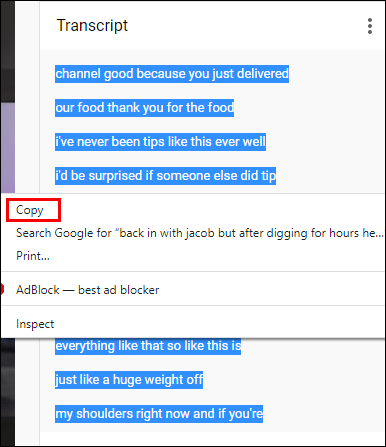
- Lipiți-l în document.
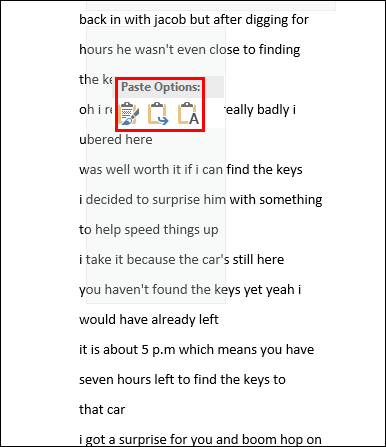
Cum să obțineți transcrierea unui videoclip YouTube pe telefoane
Telefoanele nu au aceeași opțiune de a găsi transcrierea unui videoclip YouTube ca și computerele. Prin urmare, nu îl puteți porni și îl puteți vedea pe partea laterală a videoclipului. În schimb, utilizatorii pot activa CC sau subtitrările. Cu toate acestea, această funcție vă permite să vedeți cuvintele și să înțelegeți despre ce este vorba în videoclip, fără a fi nevoie să-l ascultați.
În funcție de videoclip, veți avea la dispoziție o varietate de limbi sau numai engleză. Subtitrările sunt de obicei exacte, cu o mică șansă de erori.
Aruncă o privire la pașii de mai jos pentru a activa CC pe un videoclip YouTube:
- Deschide aplicația YouTube.
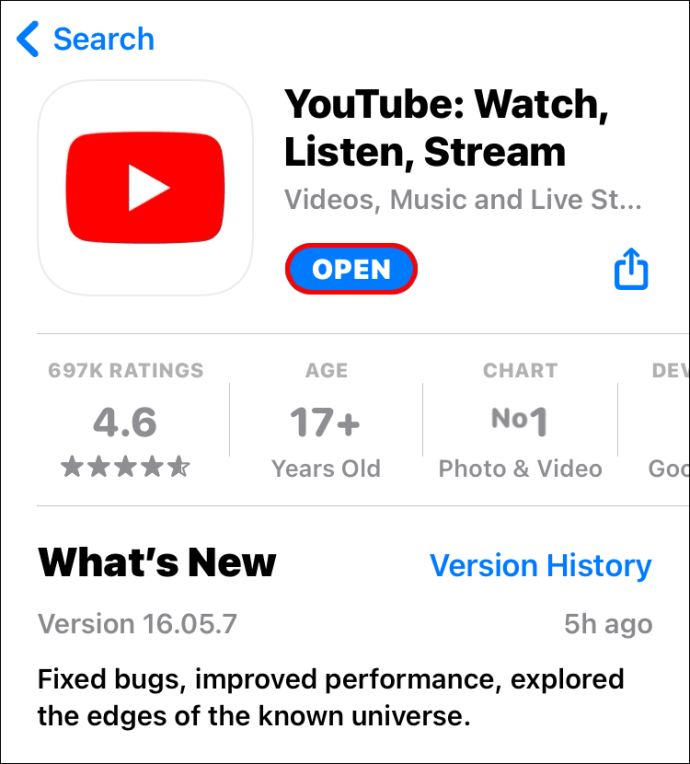
- Caută videoclipul.
- Atingeți cele trei puncte din colțul din dreapta sus al videoclipului.
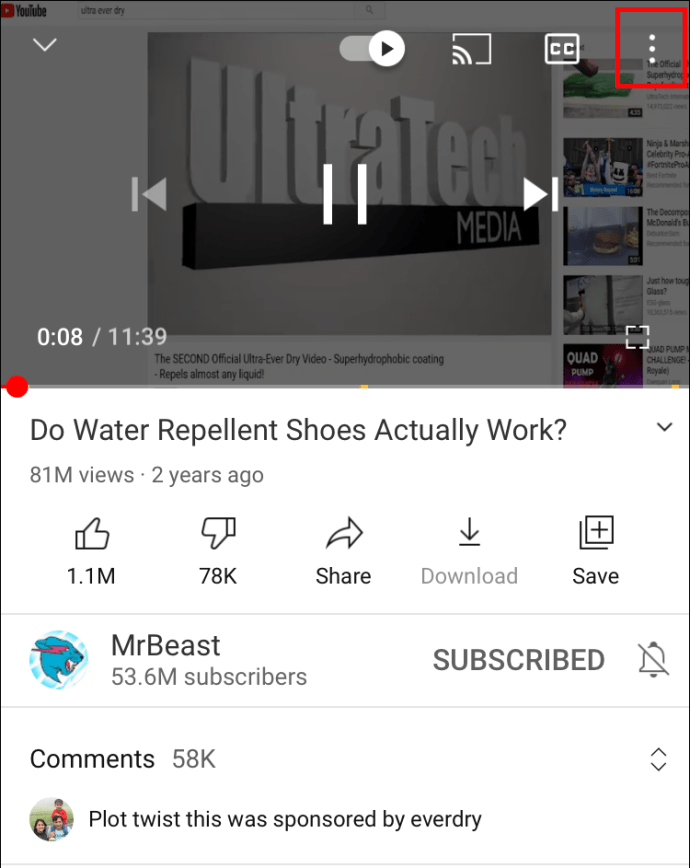
- Alegeți „Subtitrări”.
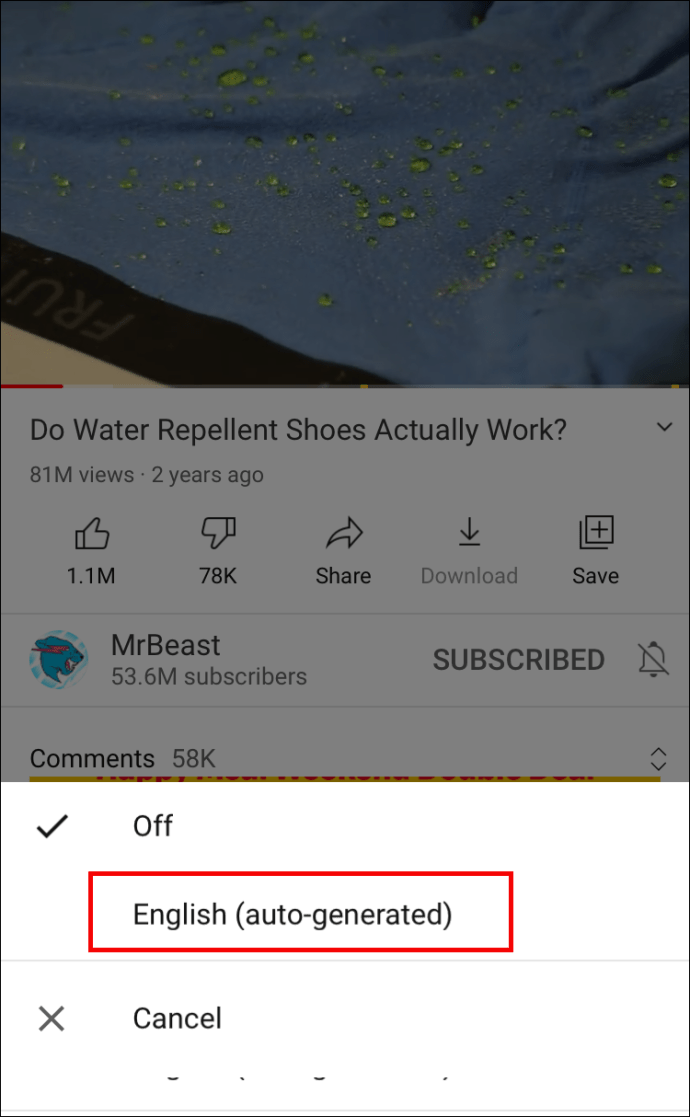
- Selectați limba dorită.
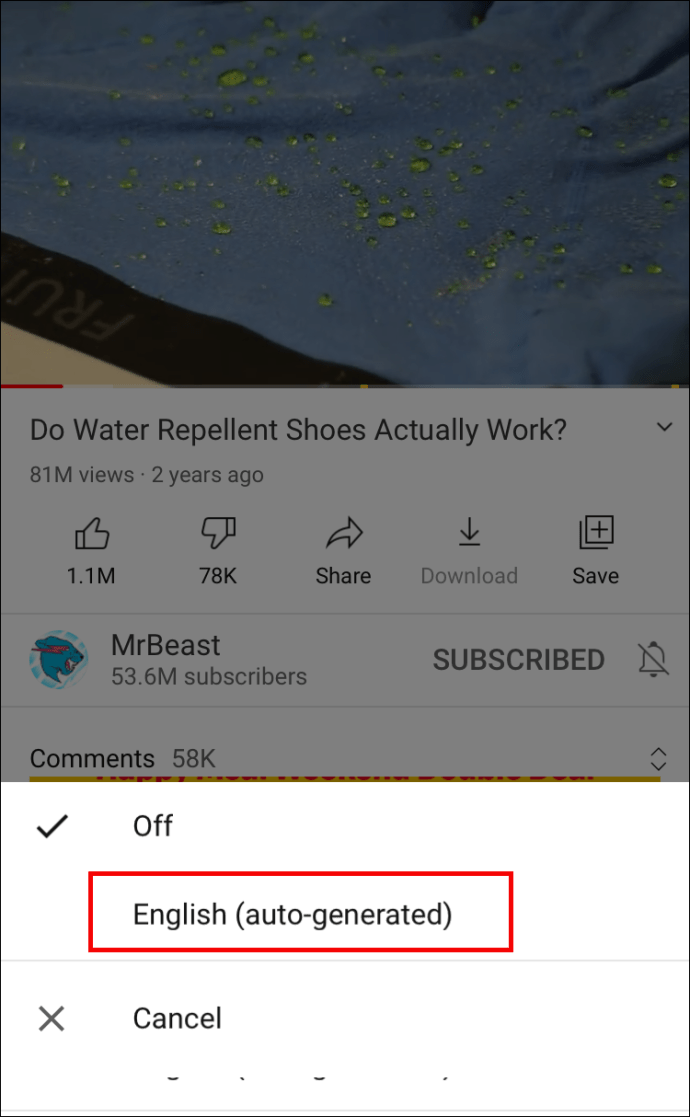
- Faceți clic oriunde pe ecran.
- Redați videoclipul cu CC.
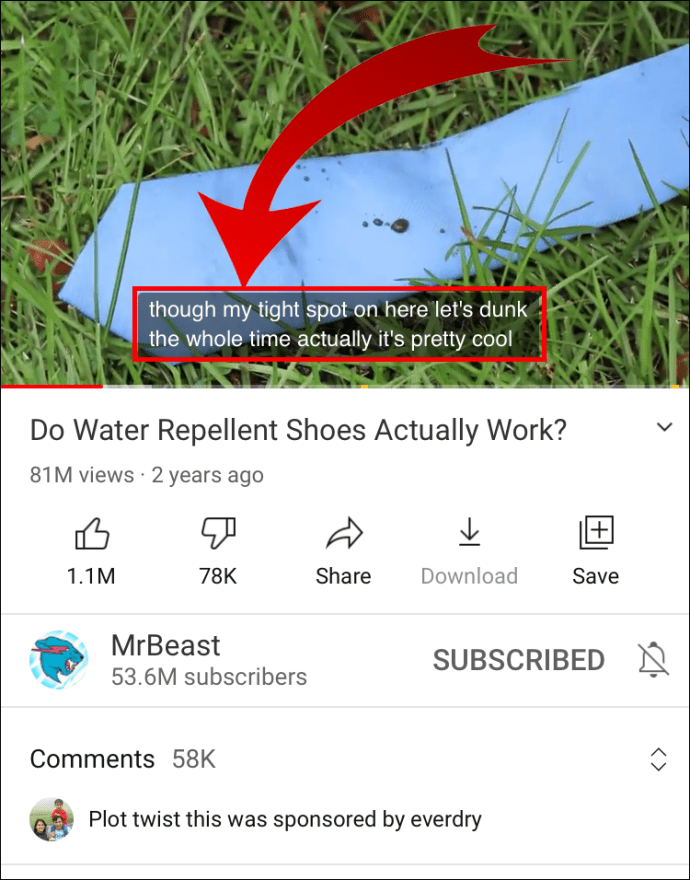
Cum să obțineți transcrierea unui videoclip YouTube pe computere
Dacă preferați să vedeți subtitrări în videoclip, tot ce trebuie să faceți este să activați CC:
- Deschide browserul și lansează YouTube.
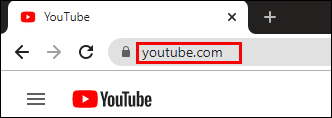
- Faceți clic pe pictograma roată din videoclip.
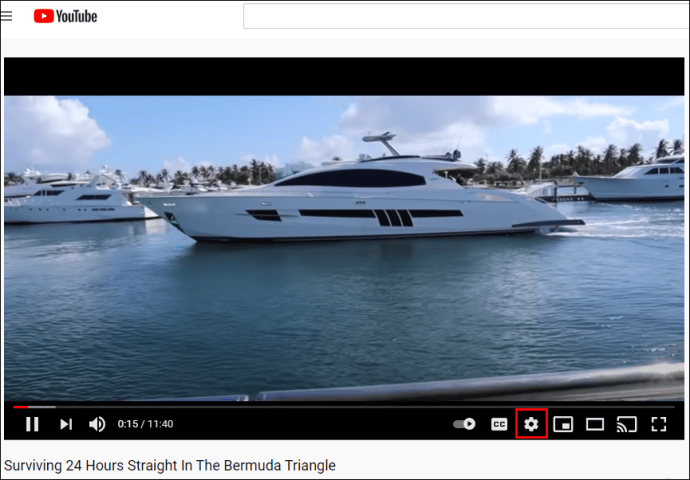
- Faceți clic pe „Subtitrări/CC”
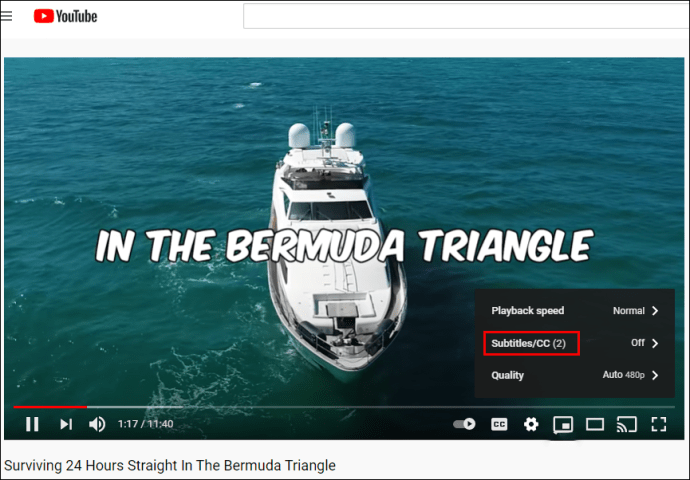
- Alegeți limba.
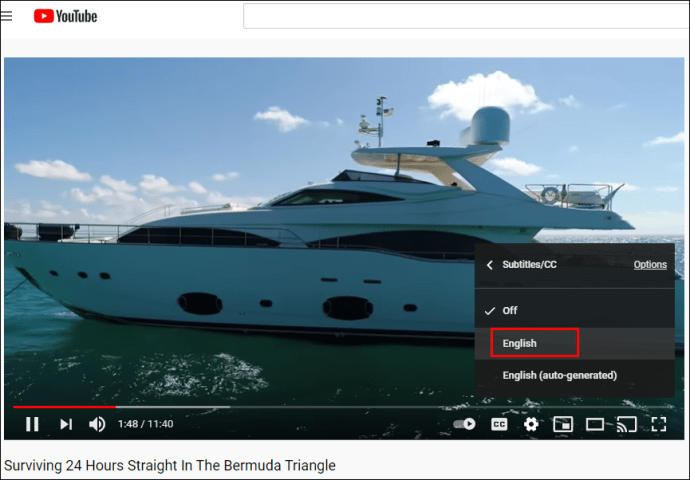
- Atingeți oriunde pe ecran.
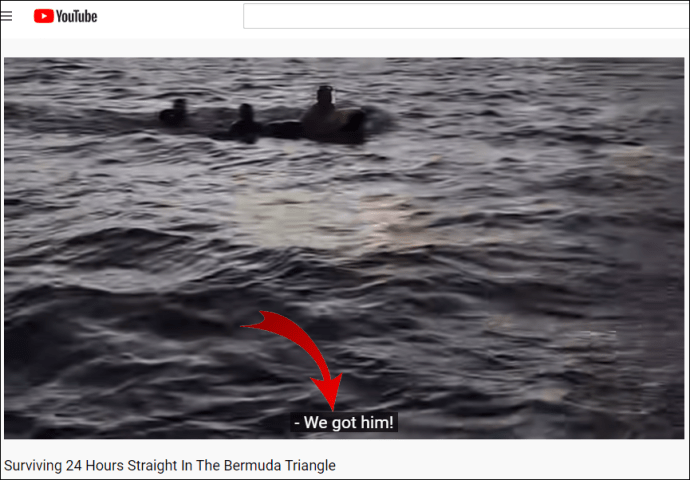
Cum să obțineți transcrierea unui videoclip YouTube pentru fiecare videoclip
Dacă vizionați des videoclipuri cu CC, nu este nevoie să activați subtitrările pentru fiecare videoclip. În schimb, este posibil să activați opțiunea CC pentru toate videoclipurile atunci când le vizionați pe un computer. Iată cum să o faci:
- Lansați browserul și deschideți YouTube.
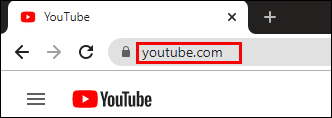
- Conecteaza-te la contul tau.
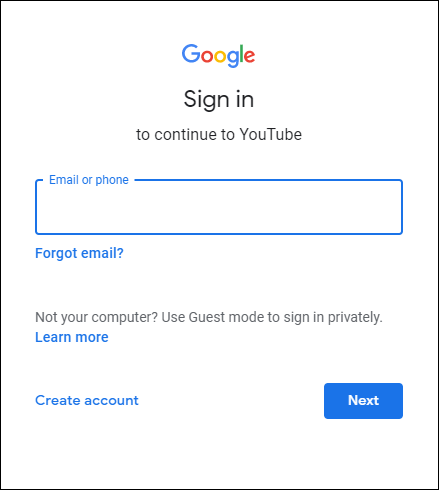
- Faceți clic pe fotografia de profil din colțul din dreapta sus al ecranului.
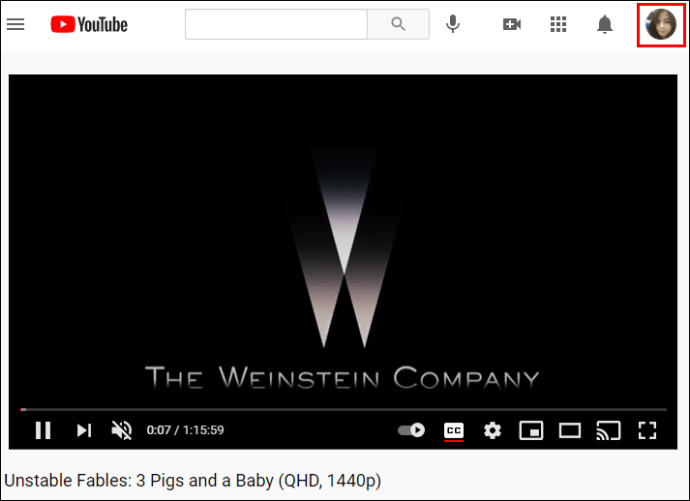
- Derulați în jos la „Setări”.
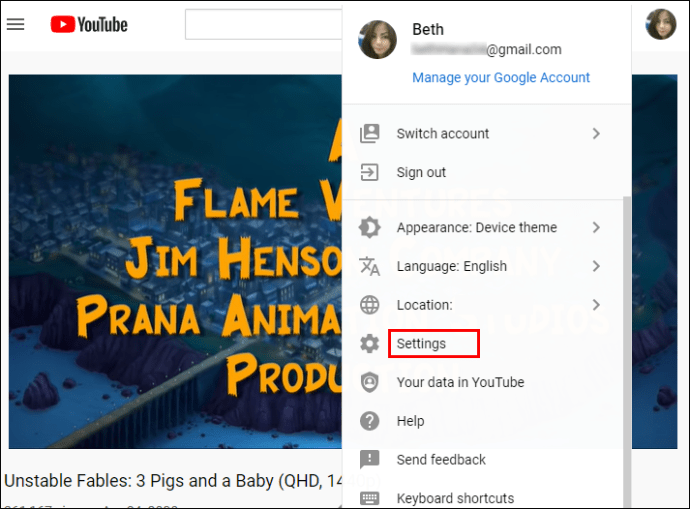
- Găsiți „Redare și performanță” în stânga.
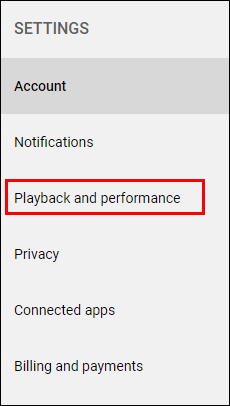
- Sub „Subtitrări și subtitrări”, activați „Afișați întotdeauna subtitrări”.
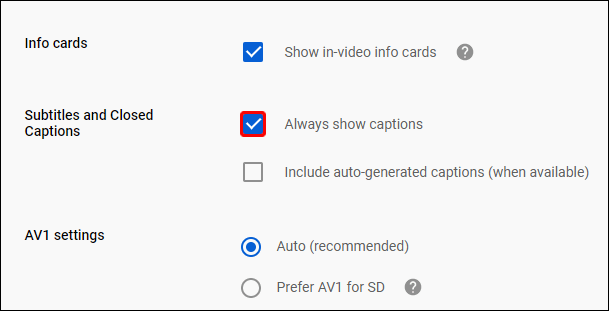
Asta e. Toate videoclipurile pe care le redați pe computer vor afișa subtitrări.
Cum să transcrieți un videoclip YouTube cu Google Docs
Descărcarea transcrierilor video nu este o problemă dacă există o transcriere disponibilă. Dar în cazul în care nu există, va trebui să apelați la Google Docs și la funcția sa de voce. Acest instrument la îndemână face o treabă bună de a transcrie videoclipul. S-ar putea să nu fie de cea mai bună calitate, dar puteți oricând să reveniți la videoclip și să faceți modificările necesare. Iată cum să transcrieți videoclipul cu Google Docs:
- Deschide Google Docs.
- Faceți clic pe fila „Instrumente” din meniul principal.
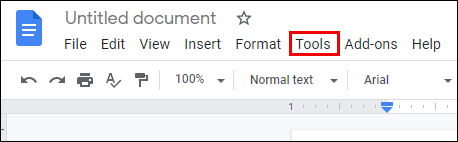
- Selectați „Tastare vocală”.
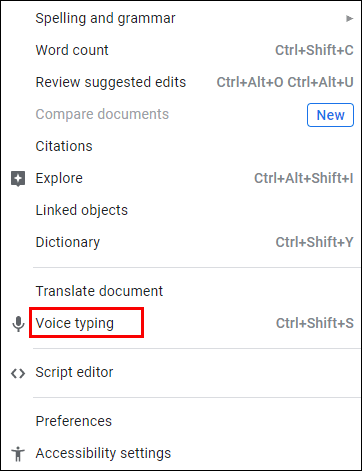
- O pictogramă de microfon va apărea în partea stângă a spațiului liber.
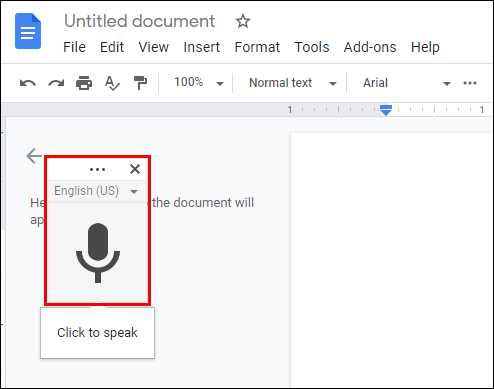
- Deschide YouTube și găsește videoclipul de transcris.
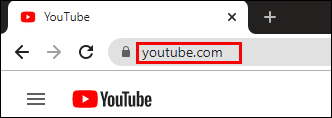
- Acum, reveniți la Google Docs și faceți clic pe pictogramă.
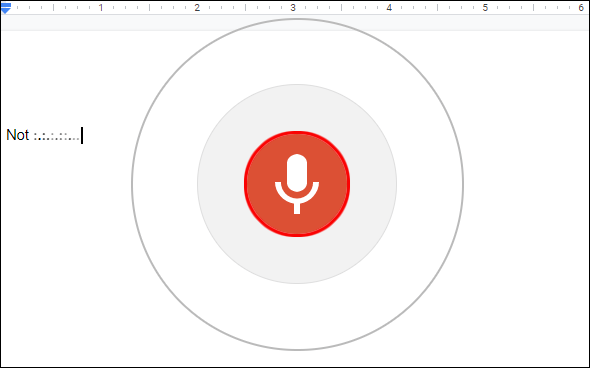
- Redați videoclipul YouTube pentru a începe transcrierea.
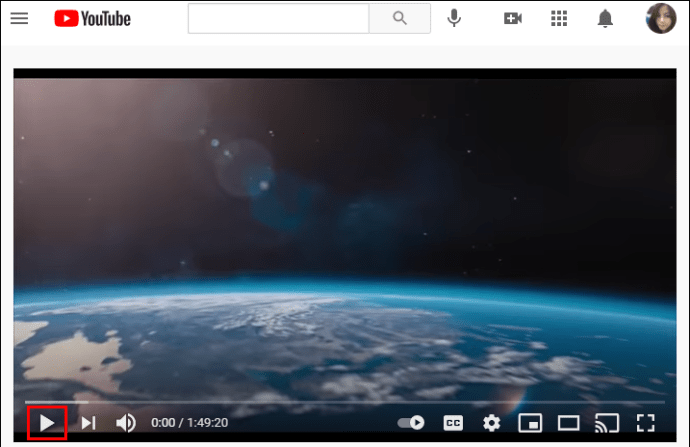
Singura problemă cu acest instrument este că timpul de transcriere este același cu durata videoclipului. Așadar, dacă trebuie să transcrieți un videoclip de 30 de minute, Google Docs va dura același timp pentru a finaliza procesul.
Pe lângă engleză, Google Docs poate transcrie și alte limbi. Iată cum o poți face:
- După ce activați tastarea vocală, veți vedea o pictogramă cu microfon.
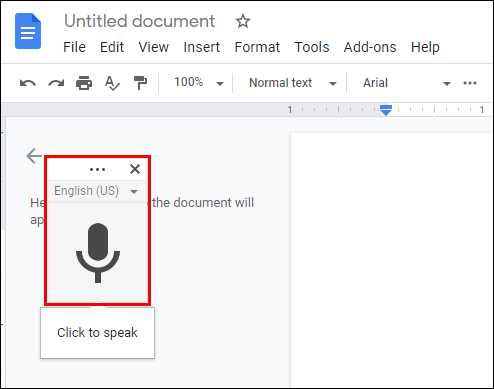
- Găsiți limba în caseta de deasupra microfonului.
- Faceți clic pe săgeata în jos pentru a vedea toate limbile disponibile.
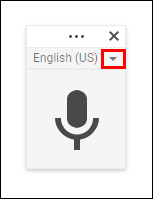
- Alegeți limba de care aveți nevoie.
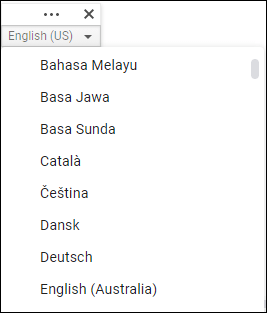
Întrebări frecvente suplimentare
Există ceva la care nu am răspuns cu privire la transcrierile video YouTube? Dacă da, consultați secțiunea de mai jos pentru mai multe informații.
Cum creez o transcriere pentru YouTube?
Dacă ești un creator de conținut, realizarea de transcrieri pentru videoclipuri YouTube ar trebui să fie una dintre abilitățile tale. Aruncă o privire la pașii de mai jos:
• Conectați-vă la YouTube Studio.
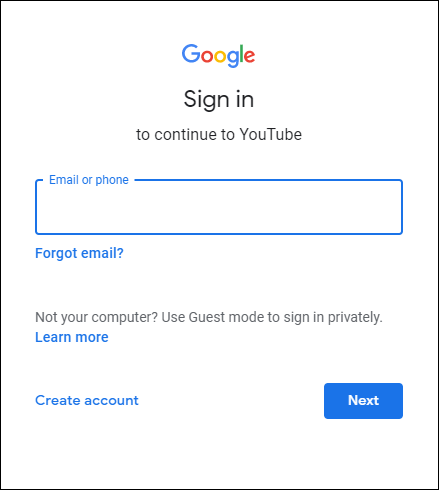
• În stânga, selectați fila „Subtitrări”.

• Atingeți videoclipul în care doriți să adăugați o transcriere.

• Alegeți „Adăugați limba” și alegeți limba preferată.

• Sub subtitrări, selectați „Adăugați”.

Cum convertesc un videoclip YouTube în text?
Există multe aplicații care permit utilizatorilor să convertească un videoclip YouTube în text. Unele dintre cele mai populare sunt Rev Voice Recorder, Tami Record and Transcribe etc.
Dintre acestea două, Rev Voice Recorder oferă cele mai bune rezultate, deoarece este posibil să alegeți servicii de transcriere umană, ceea ce înseamnă că transcriptorii vor asculta un videoclip și îl vor transcrie pentru dvs. Celălalt folosește recunoașterea vorbirii pentru a oferi transcripții.
Cum să transcrieți audio în text gratuit?
Dacă nu aveți nevoie de transcriptori profesioniști și de aplicații premium pentru a transcrie un videoclip, puteți pur și simplu să descărcați transcrierea gratuit. Iată cum să o faci:
• Deschideți YouTube și videoclipul dorit.
• Atingeți cele trei puncte de sub videoclip pentru a selecta „Deschide transcrierea”.
• Faceți clic pe cele trei puncte de pe transcriere.
• Selectați transcrierea folosind mouse-ul.
• Faceți clic dreapta pentru a-l copia.
• Deschideți documentul în care doriți să-l lipiți.
• Faceți clic dreapta și inserați transcrierea.
De ce ar trebui să știți cum să transcrieți un videoclip YouTube?
Învățarea cum să transcrie videoclipuri YouTube nu este benefică numai pentru cei cu deficiențe de auz. Este, de asemenea, un truc frumos de reținut atunci când doriți să vizionați un videoclip, dar nu îl puteți auzi foarte bine. De exemplu, poate vă aflați într-un mediu aglomerat, cum ar fi metroul sau o cafenea aglomerată, sau difuzorul nu funcționează clar și coerent.
Sperăm că nu veți avea probleme la transcrierea videoclipurilor în viitor. Ați încercat încă această opțiune? A fost transcrierea corectă? Anunțați-ne în secțiunea de comentarii de mai jos.