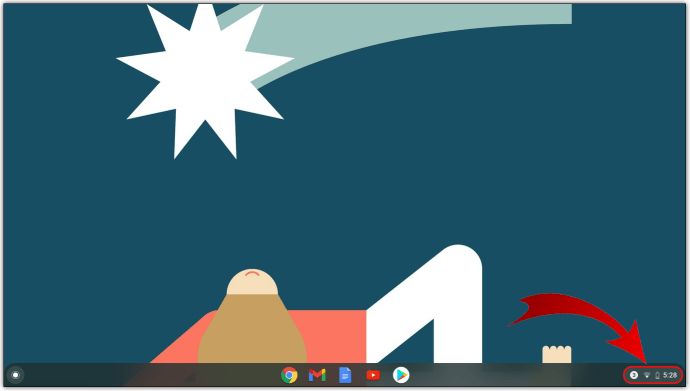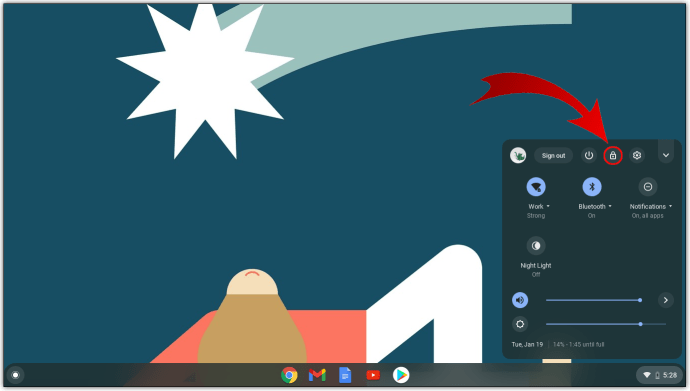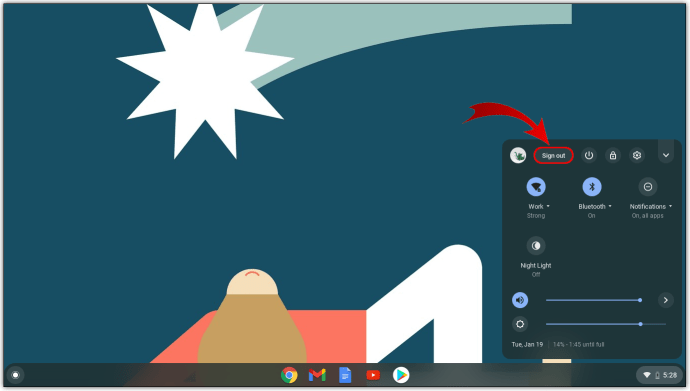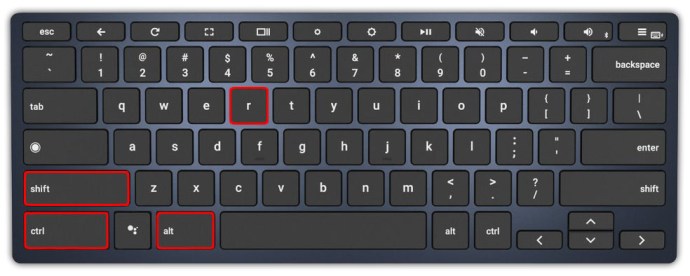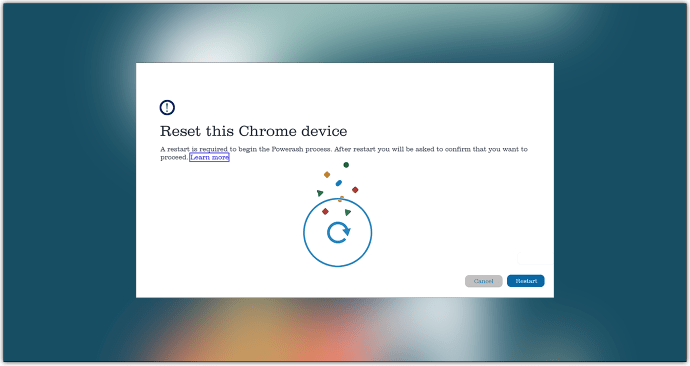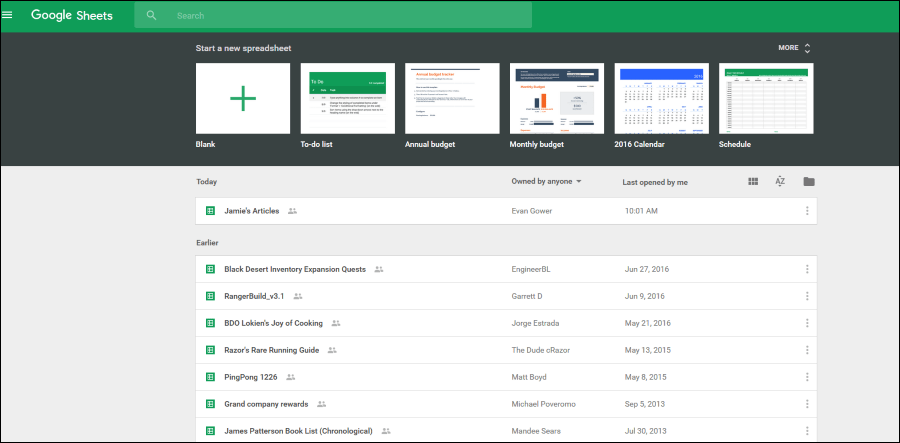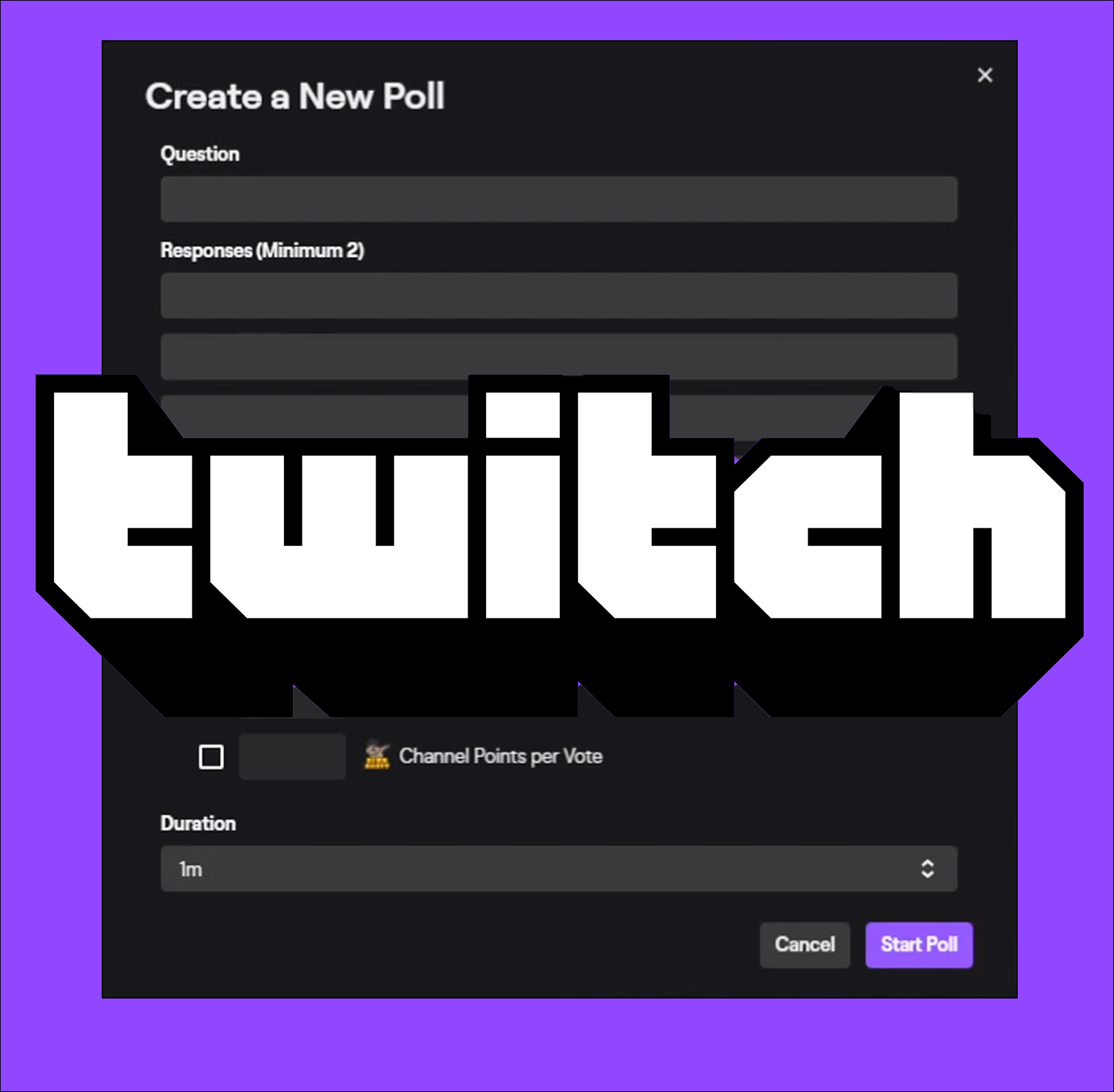Cum să reporniți greu un Chromebook
Spre deosebire de computerele Windows, un laptop cu sistem de operare Chrome nu stochează multe informații pe el, este în principal orientat spre browser. Deci, o repornire grea ocazională nu este o problemă prea mare.

În acest ghid, vă vom explica cum să reporniți complet și să resetați din fabrică un Chromebook.
Cum să reporniți greu un Chromebook
Fiecare PC desktop are un buton de repornire care îl forțează să se reseteze imediat. La fel ca laptopurile, majoritatea Chromebookurilor nu au un buton dedicat pentru resetare/repornire. Cea mai simplă și obișnuită modalitate de a reporni un Chromebook este prin simpla oprire și repornire. Iată cum să faci asta:
- Accesați secțiunea de notificări (unde veți găsi de obicei nivelul curent de putere, Wi-Fi și informații despre oră).
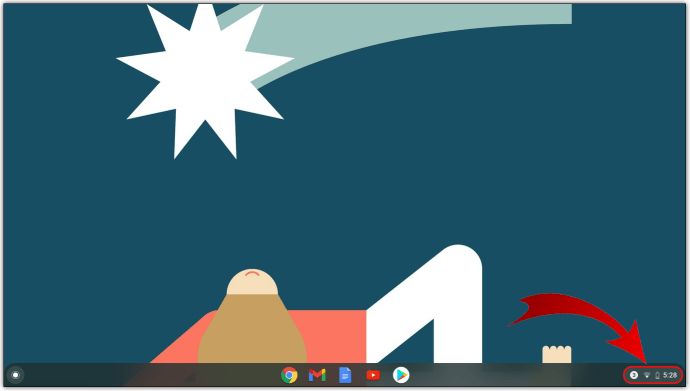
- Selectați această zonă și utilizați Închide pictograma din partea de sus a meniului de notificări.
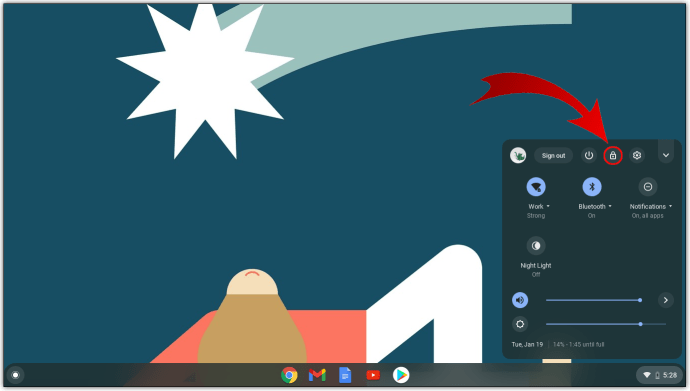
- Odată ce dispozitivul s-a oprit, pur și simplu porniți-l din nou folosind butonul de pornire.

Această metodă de repornire a unui Chromebook nu este ceea ce ați numi o „repornire grea”, dar este cea mai sigură modalitate posibilă de a vă reporni dispozitivul. Se asigură că munca și starea dvs. curente sunt salvate, oprind dispozitivul în siguranță.
Efectuarea unei resetare hard pe un Chromebook ar trebui să fie făcută numai dacă dispozitivul nu răspunde la o repornire obișnuită, așa cum este menționat mai sus. Dacă puteți, deconectați-vă de la contul dvs. Google (the Sign out butonul se află chiar lângă pictograma Închidere). Dacă nu faci asta, riști să pierzi tot ce ai lucrat de la ultima deconectare. Acum, încercați să efectuați repornirea completă:
- Țineți apăsat butonul de pornire pentru câteva secunde. Acest lucru ar trebui să vă deconectați de la contul dvs. Google, dar nu este 100% de încredere.

- Utilizați butonul de pornire pentru a porni din nou dispozitivul.
Iată o metodă alternativă:
- Tine Reîmprospăta buton.
- Apasă pe Putere buton.
Acest lucru ar trebui să repornească automat Chromebookul.
Pentru tabletele cu sistemul de operare Chrome, apăsând și menținând apăsat butonul Putere butonul și Creșterea volumului butonul ar trebui să facă treaba.
Cum să resetați hard un Chromebook
O „resetare completă” sau o „resetare din fabrică” este procesul de readucere a unui dispozitiv la setările din fabrică. Da, acest lucru readuce Chromebookul la setările sale originale – la fel ca atunci când l-ați primit pentru prima dată. O resetare din fabrică este adesea efectuată atunci când există probleme persistente cu dispozitivul și când nimic altceva nu oferă o soluție. De asemenea, este recomandat să efectuați o resetare completă atunci când sunteți sigur că nu o veți mai folosi.
Înainte de a continua cu resetarea, încercați să reporniți dispozitivul, așa cum este explicat mai sus. Dacă acest lucru nu funcționează, dezactivați extensiile Google Chrome una câte una pentru a vedea dacă acest lucru rezolvă problema. Dacă nici acest lucru nu ajută, singura opțiune care vă rămâne este să efectuați o resetare completă.
Resetarea din fabrică înseamnă pierderea tuturor informațiilor de pe hard disk-ul dispozitivului. Fiecare fișier de pe acesta va fi șters, iar acesta include întregul conținut al folderului Descărcări. Acesta este motivul pentru care este atât de important să vă asigurați că ați făcut o copie de rezervă a tuturor datelor relevante de pe dispozitiv. Puteți utiliza o unitate flash externă pentru aceasta sau puteți încărca tot ce este important în Google Drive.
Când sunteți 100% sigur că sunteți gata să efectuați resetarea, faceți următoarele:
- Deconectați-vă de la Chromebook.
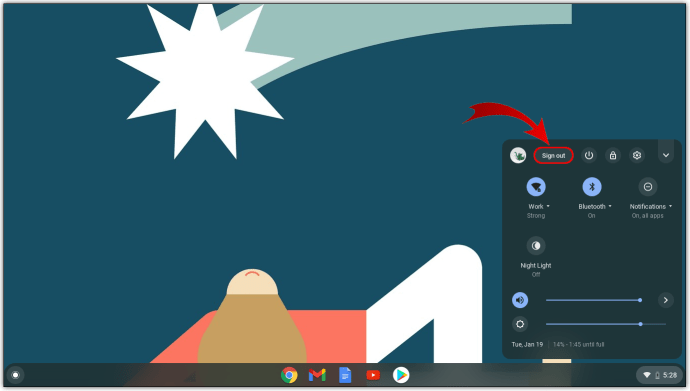
- presa Ctrl+Alt+Shift+R pe tastatură și țineți apăsate aceste butoane.
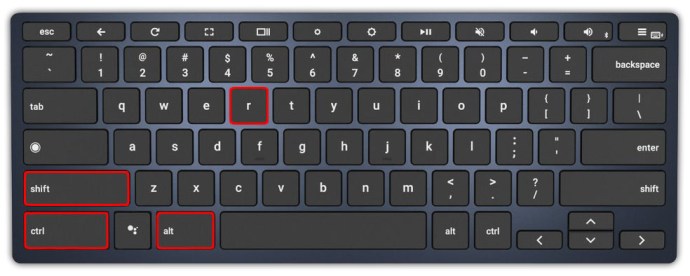
- În fereastra care apare, accesați Repornire.
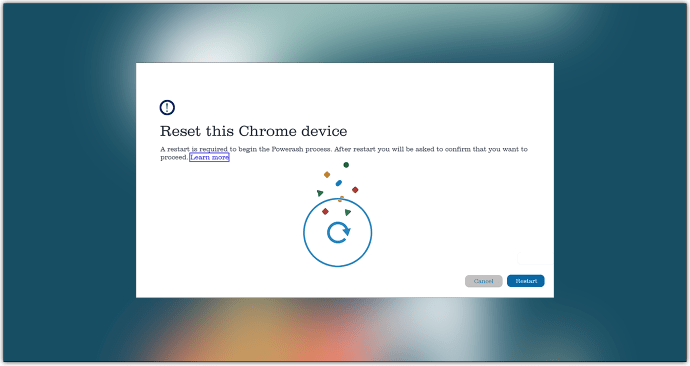
- În fereastra următoare, accesați PowerWash și selectați Continua.
- Urmați cu atenție instrucțiunile de pe ecran.
- Conectați-vă la un Cont Google când vi se solicită. Rețineți că acest cont va fi contul de proprietar al Chromebookului odată ce se va reveni la setările din fabrică.
- Continuați și configurați dispozitivul Chromebook proaspăt resetat.
În marea majoritate a cazurilor, o resetare din fabrică se va ocupa de problemele Chromebookului. Dacă aceleași probleme persistă, contactați asistența Google sau consultați distribuitorul/producătorul dispozitivului.
Alte Metode
Laptopurile cu sistemul de operare Chrome pot proveni de la diverși producători. Deși majoritatea modelelor de Chromebook folosesc comenzi implicite (subliniate mai sus) pentru resetări hard, unele modele funcționează diferit. Iată cum să resetați greu diferite mărci de Chromebookuri:
Cum să reporniți greu un Chromebox Samsung, Acer și ASUS
Dispozitivele cu sistemul de operare Chrome de la acești producători se numesc „Chromebox-uri”. Iată cum să resetați complet un Chromebox:
- Opriți dispozitivul utilizând una dintre metodele prezentate.
- Scoateți cablul de alimentare.
- Conectați cablul înapoi.
Dispozitivul ar trebui să pornească automat.
Cum să reporniți greu un Lenovo Thinkpad X131e
Deși Thinkpad X131e nu este singurul Chromebook de la Lenovo, metoda hard-reset pentru acest model reflectă majoritatea celorlalte dispozitive Lenovo Chrome OS.
- Opriți Thinkpad X131e utilizând una dintre metodele menționate mai sus.
- Scoateți cablul de alimentare din dispozitiv.
- Scoateți bateria dispozitivului.
- Pune bateria înapoi.
- Conectați adaptorul înapoi la dispozitiv.
- Porniți Thinkpad-ul folosind butonul de pornire.
Cum să reporniți greu ASUS Chromebit
Spre deosebire de alte modele ASUS Chrome OS, Chromebit folosește o metodă care este a pic diferit.
- Opriți dispozitivul urmând instrucțiunile de mai sus.
- Scoateți cablul de alimentare. Asigurați-vă că așteptați cel puțin câteva secunde.
- Apoi, conectați cablul înapoi.
- Porniți Chromebitul.
Este important să așteptați înainte de a conecta cablul din nou, deoarece dispozitivul ar putea să nu repornească altfel.
Acer Cr-48 și AC700
Pentru a reporni greu modelele Acer Chromebook Cr-48 și AC700, nu trebuie să scoateți cablul de încărcare, ci bateria, în schimb:
- Opriți dispozitivul.
- Scoateți bateria.
- Lasă-l să stea câteva secunde.
- Pune bateria înapoi.
- Porniți dispozitivul.
Samsung Seria 5 și Seria 5 550.
Chromebookurile din seria 5 de la Samsung funcționează puțin diferit față de restul produselor Samsung Chrome OS.
Samsung seria 5
- Opriți dispozitivul.
- Deconectați adaptorul.
- Folosiți o agrafă sau un obiect mic similar pentru a apăsa butonul situat într-un orificiu de pe spatele dispozitivului (sub orificiile de răcire).
- Apăsați și mențineți apăsat cu obiectul în timp ce reconectați adaptorul.
- Când ați terminat, porniți Chromebookul.
Samsung Seria 5 550
Seria 5 550 folosește aceeași metodă ca și seria 5 obișnuită. Singura diferență aici este că orificiul menționat este situat pe partea din spate a dispozitivului, în mijlocul de jos.
Întrebări frecvente suplimentare
Ce faci dacă Chromebookul tău este înghețat?
Indiferent dacă utilizați un computer Windows, un computer Mac sau un Chromebook, înghețarea dispozitivului este întotdeauna o posibilitate. Aceste instanțe sunt de obicei legate de probleme software și sunt reprezentate de un ecran care nu răspunde. Aceasta este una dintre situațiile în care este justificată o repornire completă. Deci, dacă Chromebookul se blochează, încercați să efectuați opțiunile de repornire descrise mai sus. Cel puțin unul dintre acestea ar trebui să funcționeze. Dacă nu, contactați distribuitorul sau producătorul dispozitivului.
De ce nu se va porni Chromebookul meu?
Dacă Chromebookul nu se pornește, țineți apăsată tasta de pornire câteva secunde poate fi de ajutor. Dacă nu, faceți unii dintre pașii de resetare hard menționați. Încercați să lăsați dispozitivul deconectat pentru câteva ore. Scoateți bateria (dacă are una) și lăsați-o. Dacă Chromebookul tot nu pornește la reconectarea la o sursă de alimentare, contactați comerciantul sau producătorul. Dacă dispozitivul funcționează bine când este conectat la priză, dar nu se va porni când este deconectat, este probabil că bateria trebuie înlocuită.
Este bine să lăsați Chromebookul conectat?
Dacă nu aveți tendința de a vă muta foarte mult Chromebookul, cel mai ușor lucru de făcut este să-l lăsați în priză în orice moment. Cu toate acestea, ca orice alt dispozitiv, această stare perpetuă de încărcare îi poate diminua durata de viață a bateriei. Lăsând dispozitivul să se încarce peste noapte este în regulă totuși.
Încărcarea acestuia timp de câteva ore după ce a atins capacitatea maximă a bateriei este, de asemenea, bine. Dar ocazional, ar trebui să deconectați dispozitivul și să lăsați bateria să se descarce la 20%. Cea mai bună practică este să faci asta zilnic. Poate fi puțin obositor, dar va prelungi durata de viață a bateriei Chromebookului.
De ce Chromebookul meu a devenit negru?
Dacă ecranul unui Chromebook devine întunecat sau negru, acest lucru se datorează cel mai probabil proprietăților sale de economisire a bateriei. Efectuarea oricărei acțiuni asupra acestuia ar trebui să restabilească ecranul la luminozitatea maximă. Dacă nu, utilizați tastele corespunzătoare de la tastatură pentru a crește luminozitatea ecranului. Dacă ecranul dispozitivului s-a întunecat și nu răspunde, încercați să-l reporniți. Contactați asistența tehnică dacă dispozitivul nu se repornește.
Ce înseamnă lumina albastră pe Chromebook?
O lumină albastră continuă indică faptul că dispozitivul Chromebook este pornit. O lumină portocalie intermitentă indică modul de repaus. Dacă nu vedeți nicio lumină, dispozitivul este fie oprit, fie fără baterie.
Repornirea Chromebookurilor
Deși majoritatea Chromebookurilor sunt repornite în același mod, unele necesită o abordare diferită. Urmați instrucțiunile de mai sus pentru a încerca să resetați în mod regulat înainte de a trece la o resetare completă și verificați dacă Chromebookul dvs. se află în lista „Alte metode”.
Ați reușit să reporniți dispozitivul cu sistemul de operare Chrome? Întâmpinați probleme în a găsi modelul dvs. pe listă? Dacă aveți întrebări sau ceva de adăugat la această discuție, accesați secțiunea de comentarii de mai jos și spuneți-ne ce aveți în vedere.